Настраиваем роутер TP Link Archer c20
Если речь не идет о бюджетном классе, то современный маршрутизатор должен удовлетворять нескольким требованиям: поддержкой Wi-Fi 802.11ac, наличием USB-порта и гигабитными LAN-портами. Всеми вышеперечисленными характеристиками обладает роутер TP Link Archer C20 и при этом стоит вполне недорого. Если вы стали обладателем маршрутизатора данной модели, эта статья будет для вас полезной – ниже мы покажем как выполнить настройку роутера TP-Link Archer C20.
Как выглядит
С подробными характеристиками пользователи могут ознакомиться, посмотрев на коробку, в которой поставляется роутер. Данная модель маршрутизатора может похвастаться весьма интересным дизайном. Верхняя часть Wi-Fi роутера TP Link Archer c20 ru выполнена из глянцевого пластика, имитирующего гранения драгоценных камней. Нижняя часть покрыта матово-бежевым глянцем. По бокам и снизу устройства присутствуют вентиляционные отверстия для пассивного охлаждения.

Настенные крепления отсутствуют, производителем предусмотрено только горизонтальное расположение устройства. НА задней стенке находятся все порты и кнопки управления. Среди них:
- Кнопка включения;
- Порт USB;
- 4 LAN-порта;
- 1 WAN-порт;
- Кнопка для включения беспроводного модуля;
- Кнопка для сброса настроек.
Оснащен роутер тремя антеннами с большим углом регулировки.
Подключение и подготовка к работе
Роутер оснащен отдельным выключателем, который находится на задней стенке, возле одной из антенн. К сети подключается через внешний блок, который работает при 100-240 В и 50/60 Гц.
Перед тем, как приступить непосредственно к настройке роутера TP Link Archer c2, необходимо подготовить данные, которые выдаются провайдером:
- Тип подключения;
- Имя пользователя и пароль (если имеется);
- Сервер и домен аутентификации (если имеется).
Настройки
Настройка роутера TP Link Archer c2 выполняется несколькими способами. Поговорим о каждом из них.
Beeline
Для настройки подключения провайдера Beeline необходимо перейти во вкладку «Сеть» и выбрать подпункт «WAN». В графе «Тип соединения» выбираем протокол L2TP. Далее вписываем имя пользователя и пароль, предоставленные провайдером. В поле «IP-адрес» нужно вписать tp.internet.beeline.ru, возле пункта «Режим подключения» отметить «Всегда активно». Роутер настроен, необходимо сохранить изменения и перезагрузить устройство.

Автоматическая настройка
Чтобы настроить маршрутизатор в автоматическом режиме, нужно перейти на вкладку «Быстрая настройка». В первом окне необходимо выбрать страну, город, поставщика услуг и тип подключения. После этого потребуется ввести имя пользователя и пароль.

Далее нужно выбрать режимы работы роутера. Рекомендуется оставить активными режимы работы 2,4 GHz и 5 GHz.

После этого настраивается сама сеть, ее название, тип защиты и пароль. На этом автоматическая настройка закончена, следует перезагрузить роутер.

Резервное подключение через 3G или 4G
В том случае, если вы подключили к TP-link Archer C20 3G-4G модем, то мобильный интернет можно активировать в качестве резервного источника. Впрочем, если у вас он является основным, то он и будет использоваться по умолчанию при отсутствии кабеля в разъеме WAN. Для подключения USB модема достаточно просто вставить его в USB порт и выбрать страну и оператора из предложенного списка. Никаких дополнительных действий от вас не требуется — все настройки для оператора сотовой связи уже вшиты в программное обеспечение и сработают автоматически.

Как настроить роутер в режиме репитера, усилителя, адаптера
Особенностью маршрутизатора TP Link Archer c2является то, что он может работать в режиме репитера – принимать сигнал от главного роутера и раздавать его дальше, тем самым увеличивая радиус действия сети. Для этого необходимо, чтобы 2 роутера были настроены на один канал связи и была активирована функция WDS.
Чтобы подключить функцию цифрового телевидения, необходимо выполнить следующие действия:
- Зайти в раздел «Сеть», выбрать пункт «IPTV»;
- Указать настройки, предоставленные провайдером;
- Если таких данных нет, выбрать следующие параметры: IGMPProxy– включить, версия – v2, режим – автоматически.

Устройство также поддерживает протокол Ipv6. Настроить его можно, перейдя по одноименной вкладке в панели управления. Функция работает только в том случае, если провайдер предоставляет возможность ее использования.
Индивидуальные настройки подключения пользователей
Для индивидуальной настройки роутера есть возможность включения/выключения беспроводного режима, что выполняется путем нажатия соответствующей кнопки на задней части маршрутизатора. Пользователи также могут подключить к устройству ip камеру tp link nc200. Для этого нужно нажать WPS/RESET на камере, после чего сделать это же действие и на роутере.
Динамический DNS
Обладателям TP Link Archer c20 предоставляется возможность подключения к удаленному доменному имени.
Для этого зайдите в соответствующий раздел, выберите поставщика услуг. Далее перейдите по ссылке на сайт и зарегистрируйтесь на нем. После регистрации введите полученные данные в соответствующие поля.

Настройки безопасности: антивирус, файервол

Настройки безопасности можно изменить, перейдя в раздел «Защита». Обладатели роутера TP Link Archer c2 могут воспользоваться функцией защиты от DDoS-атак. Сделать это можно во вкладке «».
Настройка принтера
Благодаря наличию USB-порта,пользователи имеют возможность подключить принтер. Чтобы это сделать, нужно выполнить следующие действия:
- Подключить USB-кабель к роутеру;
- Перейти во вкладку «Настройка USB» — «Принт-сервер», где выставляем значение «Онлайн».
Настройка DLNA на роутере
Чтобы настроить DLNA, в меню «НастройкаUSB» выберите пункт «Медиасервер». Необходимо указать имя сервера и добавить папки.

Неисправности, ошибки и способы устранения
Среди наиболее частых проблем с роутером можно выделить:
- Не получается настроить маршрутизатор. Встречается из-за неправильного подключения кабеля или допущения ошибок при н6астройке подключения;
- Роутер время от времени зависает. Случается из-за аппаратной поломки или накопления большого количества пыли внутри устройства;
- Если скорость подключения слишком низкая, следует убедиться, нет ли помех между устройством и роутером;
- На роутере мигает индикатор подключения к сети, но на ПК интернет отсутствует. В этом случае рекомендуется воспользоваться функцией диагностики неполадок.
Обновление прошивки
Время от времени рекомендуется обновлять прошивку устройства. Скачать прошивку TP Link Archer c2 OpenWrt можно на официальном сайте производителя. Установить ее можно следующими способами.
Через веб интерфейс
Перейти в меню «Системные инструменты», выбрать вкладку «Обновление», указать путь к скачанному файлу. Далее нажимаем кнопку «Обновить», процесс будет длиться н6есколько минут.
Ччерез мобильное приложение
На данный момент такая функция недоступна.
Через USB устройство
Если нет возможности подключения роутера к рабочей станции, файл с прошивкой нужно записать на внешнее устройство и подключить его через USB. Далее выполнить действия, как при обновлении через веб-интерфейс.
Сброс на заводские настройки
Для сброса настроек необходимо взять тонкий предмет и с его помощью нажать на задней части роутера кнопку Reset. Ее необходимо продержать в течение нескольких секунд, пока роутер не перезагрузится.
Ростелеком и Дом.ру
Для подключения необходимо открыть раздел «Сеть» — «WAN» и выбрать тип соединения «PPPoE». Нужно ввести логин и пароль, предоставленные провайдером и указать тип вторичного подключения – «Динамический IP».
Настройка Wi-Fi роутера TP-LINK Archer C20 (AC750)
Сегодня мы будем настраивать роутер TP-LINK Archer C20. Это двухдиапазонный Wi-Fi роутер, который по техническим характеристикам и цене очень похож на модель Archer C20i. Это практически одинаковые устройства, только в разных корпусах. Что касается процесса настройки, то здесь все просто. Мы рассмотрим настройку маршрутизатора через панель управления. Можно так же настроить роутер со смартфона, или планшета. Через браузер, как и с компьютера, или через приложение TP-LINK Tether.

Я хотел выполнить настройку этого маршрутизатора через мастер быстрой настройки, где можно пошагово задать необходимые параметры (подключение к провайдеру, настройка Wi-Fi сети) , но у меня не получилось. Как только я заканчивал настройку, появлялась ошибка, что я не задал параметры для подключения к интернету через 3G/4G модем. Но в процессе настройки, я отключал этот пункт, так как модема у меня нет.
В моем случае, настройки роутера сразу были на английском языке. На официальном сайте есть прошивка на русском. После обновления прошивки, панель управления стала более понятна. Настраивать так намного проще. Если хотите, можете сразу обновить прошивку роутера. Сам процесс обновления ничем не отличался от других моделей TP-LINK. Поэтому, можете смотреть эту инструкцию. А если нет желания этим заниматься, то можете настраивать и на английской версии. Правда, в последнем обновлении добавлено много новых возможностей и улучшений. Например, поддержка 3G/4G модемов.
Подключение роутера TP-LINK Archer C20
Здесь все по стандартной схеме. Сначала подключаем маршрутизатор к электросети и включаем его, чтобы загорелись индикаторы на передней панели. Дальше, в Internet порт (он синий) подключаем кабель от нашего интернет-провайдера, или от ADSL модема.
Если вы хотите настраивать роутер по сетевому кабелю, подключив его к ПК, или ноутбуку, то возьмите сетевой кабель, который идет в комплекте, и соедините компьютер с маршрутизатором. Если есть возможность, то советую настраивать именно по кабелю. Так надежнее, и сможете избежать многих непонятных моментов.

Если хотите, можете подключится к роутеру по Wi-Fi. После включения, ваши устройства должны обнаружить Wi-Fi сеть с заводским названием. Для подключения к этой сети нужно использовать пароль (PIN-код) , который указан на наклейке, снизу роутера Archer C20. Там же указаны и стандартные названия Wi-Fi сетей.
Вход в панель управления
Чтобы зайти в настройки роутера TP-LINK Archer C20, достаточно на устройстве, которое подключено к роутеру открыть любой браузер, и перейти по адресу tplinklogin.net. Появится страница авторизации, где нужно указать имя пользователя и пароль. По умолчанию – admin и admin. Адрес для входа в настройки, и другие заводские параметры, так же указаны на наклейке снизу маршрутизатора.

После этого должна открыться страница с настройками роутера. Где мы зададим все необходимые параметры.
TP-LINK Archer C20: настройка подключения к интернету
В настройке любого роутера, главное выбрать правильный тип подключения к интернету, и задать необходимые параметры. Что бы роутер смог установить соединение с интернет-провайдером. Именно здесь, большинство сталкивается с проблемой, когда к роутеру устройства подключаются, но интернет не работает. Без доступа к интернету. Все это именно из-за неправильных настроек интернета.
Прежде чем продолжить, вы должны знать тип подключения к интернету, который использует ваш интернет-провайдер. И если это не «Динамический IP», то у вас должен быть еще как минимум логин и пароль. Их выдает интернет провайдер.
В настройках перейдите на вкладку «Сеть» – «WAN». Здесь, первым делом нужно выбрать тип подключения. У меня, например, Динамический IP. Если у вас такой же способ подключения, то выбирать ничего не нужно, он установлен по умолчанию. И интернет через роутер уже должен работать, а индикатор на роутере должен гореть синим, а не оранжевым. Единственный момент, если у вас «Динамический IP», то провайдер может делать привязку по MAC-адресу. Если роутер не подключаться к интернету, то уточните этот вопрос у провайдера.

А если у вас PPPoE, или L2TP, то выбираем соответствующий тип подключения в меню, и задаем необходимые параметры, которые вам выдал провайдер. Если что, можете позвонить в поддержку провайдера, и уточнить у них всю информацию по настройке.
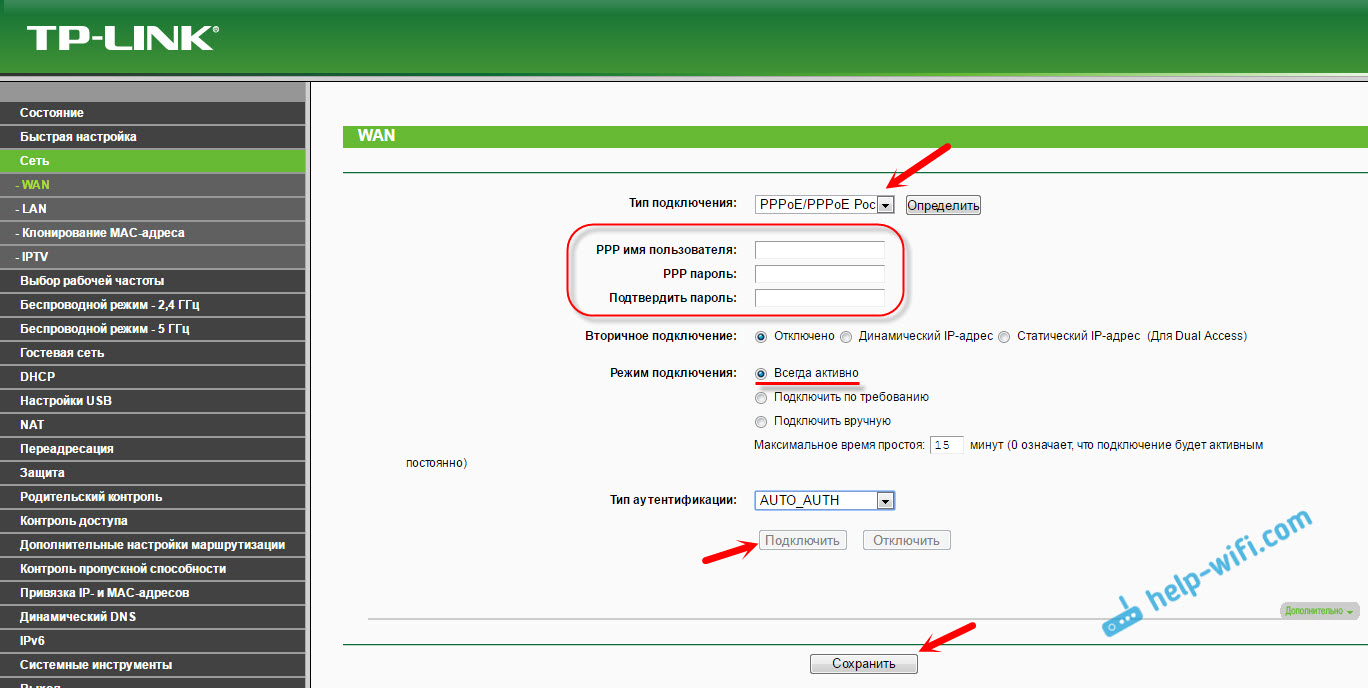
Там есть еще кнопка «Определить», нажав на которую, роутер попробует сам определить тип вашего подключения к интернету.
Необходимо, чтобы интернет заработал через наш TP-LINK Archer C20. Индикатор «Internet» должен гореть синим цветом.
Если никак не получается настроить, то почитайте еще статью: при настройке роутера пишет «Без доступа к интернету», или «Ограничено» и нет соединения с интернетом. Ну а если интернет уже работает, то можно переходить к настройке Wi-Fi сети.
Настройка Wi-Fi и установка пароля на TP-LINK Archer C20
Так как это двухдиапазонный роутер, то он транслирует две Wi-Fi сети. Одну на частоте 2.4 ГГц, а вторую на 5 ГГц. Если вам не нужна какая-то сеть, то предлагаю перейти на вкладку «Выбор рабочей частоты», и отключить сеть на той частоте, которая вам не нужна. Достаточно просто убрать галочку, и сохранить настройки. А можете оставить обе сети. Например, старые устройства подключать к 2.4 ГГц, а новые, которые поддерживают, к Wi-Fi 5 ГГц.

Дальше переходим на вкладку Wi-Fi сети, которую нам нужно настроить. Задаем название сети, и выбираем свой регион.
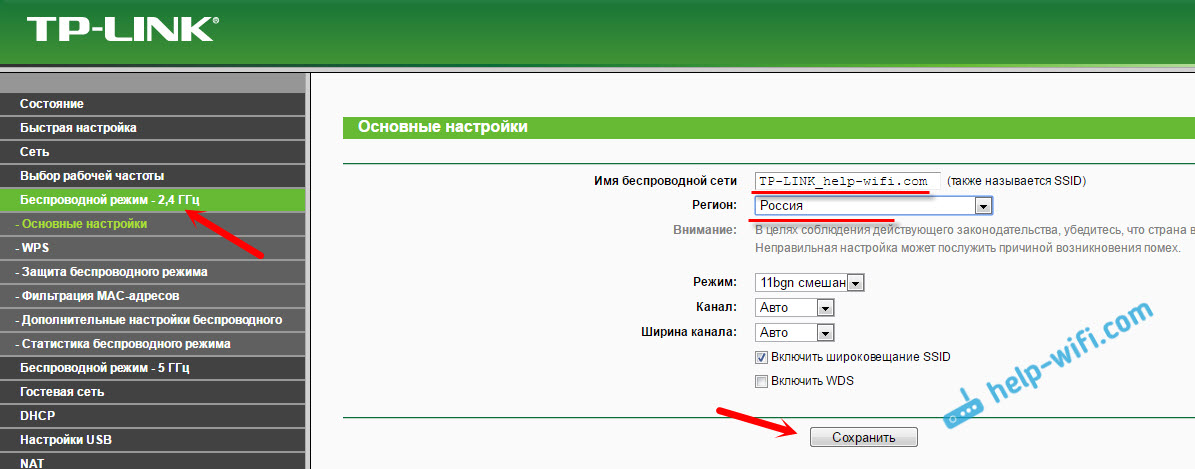
Не забудьте сохранить настройки. Следующий шаг – установка пароля на Wi-Fi сеть. Перейдите на вкладку «Защита беспроводного режима». Выставьте параметры как на скриншоте ниже, и в поле «Пароль беспроводной сети» задайте пароль, который будет использоваться для подключения к вашей сети. Сохраните настройки, и перезагрузите роутер.

Если вы до настройки Wi-Fi подключали к беспроводной сети какие-то устройства, то после смены пароля и перезагрузки роутера, нужно будет подключить их заново, уже указав новый пароль.
На этом настройка беспроводной сети закончена.
Смена пароля admin
Настоятельно рекомендую сменить заводской пароль admin, который используется для защиты настроек маршрутизатора. Сделать это можно на вкладке «Системные инструменты» – «Пароль». Просто укажите старый пароль и имя пользователя, и новые данные. Сохраните настройки.

Только постарайтесь не забыть установленный пароль, а то не сможете зайти в панель управления, придется делать сброс настроек, и настраивать свой TP-LINK Archer C20 заново.
Все, можете пользоваться своим роутером.
Послесловие
Если у вас панель управления на русском языке, то думаю, что будет несложно разобраться в настройках, которых там не мало. Тех настроек, которые мы задали, достаточно для того, чтобы пользоваться маршрутизатором. Возможно, вы захотите настроить какие-то другие функции. Много инструкций есть у нас на сайте, если не найдете нужной, то спрашивайте в комментария, обязательно подскажу.
Ну и если в процессе настройки роутера TP-LINK Archer C20 возникли какие-то проблемы, то можете оставлять вопросы в комментариях. Хотя, думаю, у вас все получилось. У меня роутер заработал без проблем, и сразу начал раздавать интернет. Всего хорошего!
Подключение и настройка роутера TP-Link Archer модели C20
Данная публикация подробно опишет маршрутизатор TP-Link Archer модели C20. Будут представлены подробные инструкции с настройкой роутера для доступа к интернету под конкретного провайдера. Также рассмотрим функциональные возможности с подробным описанием встроенных опций.
 Обзор модели
Обзор модели
Роутер TP-Link C20 представляет собой сетевое устройство, предназначенное для создания локальной и беспроводной сетей в домашних условиях.
Он поддерживает множество дополнительных функций: IPTV, медиа-сервер, работу по протоколу IP шестой версии, межсетевой экран и другие, о которых будет рассказано ниже.
Роутер Archer поддерживает режим двух диапазонов, что позволяет ему использовать новый стандарт на другой частоте и скорости: 802.11ac, 5 Ггц., 433 Мбит/с.
Данная модель серии Archer не предусматривает функцию встроенного VPN-сервера. Она может только использовать протоколы L2TP, PPTP и IPSec для подключения к провайдеру.
Нет возможности использовать устройство как торрент-клиент или изменять функцию кнопок.
Внешний вид
Обзор модели C20 стоит начать с внешнего вида. Он выполнен в цветовой гамме вендора. Верхняя часть устройства Archer покрыта темно-синим глянцем, а нижняя – матово-бежевым. Такая цветовая окраска сразу привлекает внимание потребителей на общем фоне однотонных решений от других производителей.

Маршрутизатор Archer содержит три несъемных антенны для Wi-Fi-сети, что относит его к классу wireless routers. Сигнал стабильный и не пропадает.
На тыльной стороне C20 расположены четыре порта LAN 100 Мбит/с, один порт для провайдера (WAN), а также USB-разъем, кнопка Reset и питания.
Через USB можно подключить 3G/4G-модем для резервирования канала связи, внешний жесткий диск, принтер или любое другое оборудование.
Модель С20 обладает уникальной кнопкой на оборотной стороне, которая позволяет отключать режим беспроводного вещания.
Подключение и подготовка к работе

В комплекте поставки вместе с маршрутизатором Archer идет сетевой и кабель питания, документация и диск. Настройка роутера TP-Link Archer версии C20 начинается с его установки в удобном месте. В большинстве случаев это место, из которого сигнал будет равномерно распространяться по жилому помещению.
Подключаем кабель питания к C20 и розетке электрического питания. Сетевым кабелем соединяем роутер Archer и рабочую станцию. Осталось подключить кабель провайдера в разъем WAN и приступить к конфигурированию модели C20.
Настройки
На маршрутизаторе Archer расположена наклейка с адресом и учетными данными на нижней стороне.

Открываем браузер и вводим в адресной строке: http://tplinkwifi.net.
Откроется рабочая область, в которую вводим учетные данные: admin – admin. Загрузится панель управления маршрутизатором C20.
Автоматическая настройка
Для выполнения настройки доступа к интернету в автоматическом режиме, переключаемся на вкладку «Быстрая настройка». Следуем подсказкам на экране мастера инсталляции. alt=»Быстрая настройка-Начало» width=»300″ height=»81″ />
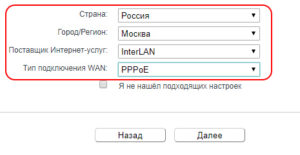
В следующем окне выбираем страну, город, провайдера и метод подключения к «мировой паутине». Доступные страны – Россия, Украина и Казахстан. Метод подключения можно узнать из договора, заключенного с поставщиком услуг связи.
Далее следует надстройка для подключения к сети «Интернет». Если выбран вариант, как показано на скриншоте выше, пользователь должен будет ввести логин и пароль, полученные от провайдера. В зависимости от значения поля «Тип подключения WAN» будет меняться и следующий слайд.
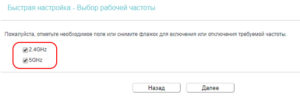
Так как маршрутизатор C20 из линейки Archer является двухдиапазонным, на следующем окне выбираем активные режимы работы.
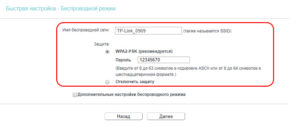
Рекомендуется оставить оба варианта активными. Теперь необходимо настроить беспроводную связь «ТП-Линк» C20. Выставляем необходимые значения, нажимаем «Далее».
После этого будет показан сводная информация по всем указанным параметрам. Пользователь проверяет ее. Если все указано правильно, нажимаем «Сохранить». Роутер Archer перезагрузится для старта с новой конфигурацией.
На этом настройка в автоматическом режиме C20 завершена.
Подключение к интернету вручную на примере некоторых провайдеров
Если пользователь желает конфигурировать линейку Archer под свои задачи индивидуально, необходимо зайти во вкладку «Сеть», пункт WAN. Параметры выставляются в зависимости от провайдера. Рассмотрим некоторых из них.
«Ростелеком» и «Дом.ру»
Как правило, «РТК» и «Дом.ру» используют технологию Point-to-Point over Ethernet. Открываем раздел, как было указано в предыдущем пункте и выбираем PPPoE.
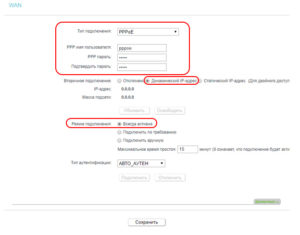
Указываем логин-пароль, предоставленные провайдером. В качестве альтернативного подключения выбираем пункт «Динамический IP» и оставляем соединение всегда активным.
Нажимаем «Сохранить», перезагружаем маршрутизатор Archer.
Beeline
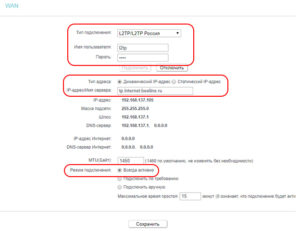
«Билайн» использует подключение через VPN-сервер, расположенный на стороне поставщика услуг связи. Подключение происходит через протокол L2TP. Соответственно, параметры выставляем следующим образом.
Имя пользователя и пароль предоставляются провайдером. Получение IP-адреса устанавливаем автоматически, а подключение делаем активным постоянно. Имя сервера, к которому будет происходить подключение, — tp.internet.beeline.ru. На этом настройка C20 завершена – сохраняем изменения, перезагружаем устройство Archer.
NetByNet
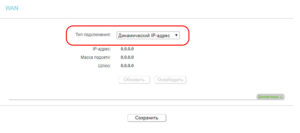
Провайдер предоставляет доступ к «мировой паутине» через режим «Динамического IP». То есть значения IP-адреса, маски подсети и шлюза предоставляются провайдером. Идентификация происходит через физический адрес маршрутизатора Archer.
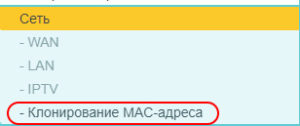
Переходим в подраздел «Клонирование».
Записываем физический адрес сетевого устройства C20, а потом сообщаем его поставщику услуг связи. Они его регистрируют, а после предоставляют доступ к глобальной сети. alt=»Клонирование Mac-адреса» width=»300″ height=»77″ />
Если до момента приобретения оборудования Archer у клиента уже был доступ к интернету через рабочую станцию, выбираем пункт «Клонировать MAC-адрес». Это необходимо для того, чтобы провайдер увидел разрешенный адрес и не заблокировал доступ к «мировой паутине». Сохраняем изменения, перезагружаем C20.
Резервное подключение через 3G, 4G
Оборудование Archer AC750 имеет встроенный USB-порт, на который можно подключить 3/4G-модемы для получения альтернативного канала связи.
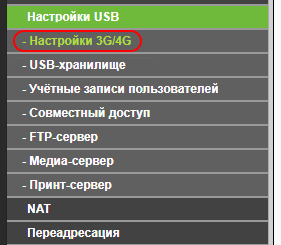
Для настройки модема заходим в соответствующий подраздел, как показано на скриншоте ниже.
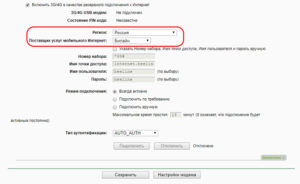
Откроется рабочая область, в которой необходимо выставить следующие значения.
Указываем страну установки модема и поставщика. По умолчанию, в параметры соединения через модемное устройство вшиты настройки роутера Archer.
Остальные значения оставляем, как показано на скриншоте. Сохраняем изменения и перегружаем C20.
Беспроводная сеть
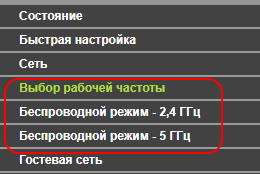
TP-Link C20 поддерживает режим работы беспроводной сети в двух диапазонах: 2,4 Ггц. и 5 Ггц. По умолчанию, оба варианта активны. Для каждого режима существует своя вкладка конфигурирования с одинаковыми параметрами.
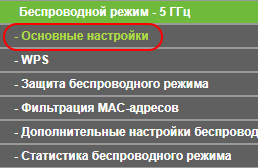
Единственное отличие в технологии, по которой работают диапазоны. Рассмотрим на примере нового стандарта. Переходим во вкладку «Основные настройки».
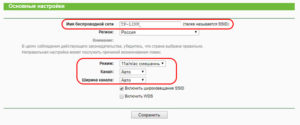
Открывается новая страница, на которой указаны следующие значения.
Имя беспроводной сети устройства Archer пользователь придумывает самостоятельно либо оставляет стандартное. Поле «Режим» отвечает за стандарт, по которому работает модуль Wi-Fi. Номер канала и его ширина рекомендуется переключить на «Авто».
Переходим к пункту защиты. В нем задаются условия паролирования беспроводной точки. Выбираем пункт WPA/WPA2. alt=»Защита беспроводной сети» width=»300″ height=»60″ />
Пароль следует составлять как минимум из восьми символов, одной заглавной буквы, цифры и спецсимвола. На скриншоте выше приведен пример того, как должен выглядеть «надежный» пароль.
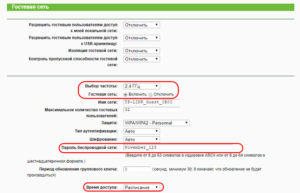
Модель C20 обладает дополнительной функцией – «Гостевой сетью». Ее использование позволяет ограничить доступ других участников беспроводной сети Archer от локальной сети владельца. Все параметры находятся в одноименном подразделе.
Страница разделена на несколько этапов настройки.
В первой расположены опции, содержащие два значения, – включить или отключить. По умолчанию, они стоят в деактивированном положении. Далее идет диапазон частоты, на котором будет работать «Гостевая сеть». По умолчанию, опция деактивирована, поэтому включим ее.
Остальные параметры выставляем, как показано на скриншоте выше. Обязательно устанавливаем ключ защиты для доступа к гостевой Wi-Fi-сети. Пароль должен состоять из не меньше чем восьми символов, одной заглавной буквы, цифры и спецсимвола. В качестве примера установлен пароль November_123.
Поле «Время доступа» отвечает за активность соединения гостевой беспроводной сети. Допустимые значения: раздача по расписанию или по времени.
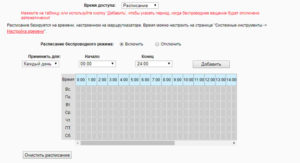
В первом случае владелец Archer самостоятельно проставляет значения на таблице ниже. Как видно из скриншота, доступны разные конфигурации в зависимости от дня недели и времени.
Второй вариант предполагает, что раздача Wi-Fi-сигнала будет вестись в течение определенного промежутка времени. Пользователь задает временной интервал (часы и минуты) и нажимает «Сохранить». alt=»Время доступа» width=»300″ height=»49″ /> Теперь после подключения к гостевой сети C20 клиент получит доступ на время, заданное в конфигурации.
Настройка в режиме повторителя (репитера), усилителя, адаптера или точки доступа
Маршрутизатор Archer поддерживает возможность работы в режиме повторителя. Для этого оба роутера должны быть настроены на единый канал связи. После этого активируем опцию WDS. Данный способ подходит только для вендора TP-Link. Более подробно будет рассказано в отдельной инструкции.
Также хотелось бы отметить следующее. Использование маршрутизаторов линейки Archer позволяет подключать наружные Auranet CAP Series (точки беспроводного доступа) как усилители сигнала Wi-Fi.
Они используются в небольших офисах или на проведении конференции для предоставления беспроводного доступа к глобальной сети по всему периметру.
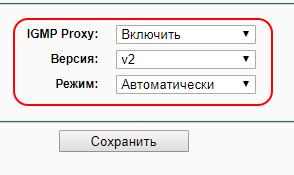
Маршрутизатор C20 поддерживает функцию цифрового телевидения. Заходим через «Панель управления» в раздел «Сеть», опцию IPTV.
Если провайдер не указывал отдельных настроек для цифрового ТВ, оставляем параметры, как показано на скриншоте. Archer автоматически подключится через TV-приставку и произведет самонастройку.
Протокол IPv6
Линейка устройств Archer имеет встроенную поддержку протокола IP шестой версии. Его параметры расположены в одноименном меню.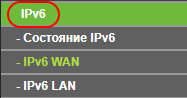
Данная опция будет работать только в том случае, если поставщик услуг предоставляет возможность использования IPv6. Большинство провайдеров в России функцию не поддерживают.
Индивидуальные настройки подключения пользователей
Из индивидуальных настроек у C20 присутствует только кнопка отключения модуля Wi-Fi на оборотной стороне. Других возможностей настроить оборудование «под себя» нет.
Динамический DNS
Функция динамического ДНС позволяет подключаться к Archer C20 по удаленному доменному имени через «мировую паутину». Для ее активации необходимо зарегистрировать доменное имя. Сделать это можно по ссылкам через панель управления роутера.
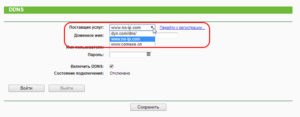
Выбираем одноименный подраздел.
В первой строке представлен перечень поставщиков услуги. Клиент определяется с выбором. Далее переходит по ссылке с правой стороны на сайт для регистрации учетного имени.
После прохождения процедуры пользователь вводит полученные учетные данные в соответствующие поля. Включаем опцию через галочку, как показано на скриншоте.
Нажимаем «Сохранить», перезагружаем C20.
Настройки безопасности (антивирус, файервол)
Роутеры серии Archer содержат настройки безопасности в разделе «Защита». Базовый уровень защиты представляет собой следующие настройки.
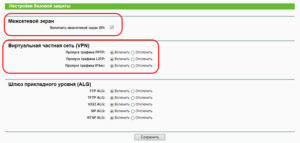
По умолчанию, межсетевой экран включен. Активированы опции для VPN.
Во вкладке «Расширенные настройки» находится функция защиты от DDoS-атак. Изначально она деактивирована. Рекомендуется включать только в случае понимания принципов действия.
Родительский контроль
Если владелец устройства C20 планирует ограничить доступ к сети «Интернет» детям, серия Archer отлично подходит для этого: имеется встроенная функция «Родительский контроль».
Заходим в параметры, производим конфигурирование. Первая часть окна просит пользователя активировать опцию, а также указать физический адрес контролирующей рабочей станции. То есть тот адрес, с которого владелец С20 будет производить контроль за ПК ребенка. alt=»Родительский контроль» width=»300″ height=»88″ />
Если это тот же компьютер, с которого происходит настройка, нажимаем «Копировать».
В следующей части перечисляем MAC-адреса, которые будут находиться под наблюдением. Они должны быть подключены через маршрутизатор Archer. alt=»MAC-адреса» width=»300″ height=»61″ />
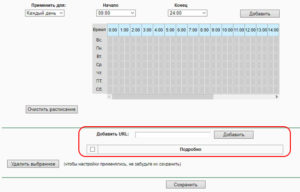
Третья часть предлагает настроить расписание.
Указываем график, по которому будет разрешен доступ или запрещен.
Если необходимо заблокировать какой-то определенный сайт, следующая строка предназначена для этого. Нажимаем «Сохранить».
Настройка принтера
Линейка роутеров Archer имеет встроенный USB-порт, что позволяет их использовать как принт-сервер. Подключаем через кабель USB принтер, заходим во вкладку «Настройка USB», «Принт-сервер». Там должен стоять статус «Онлайн». alt=»Принт-сервер» width=»300″ height=»87″ />
Если стоит «Офлайн», нажимаем справа кнопку «Запустить».
Настройка DLNA на роутере
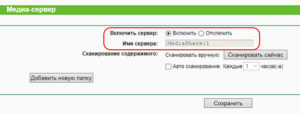
Подключив внешнее хранилище через USB-разъем на C20, клиент получит полноценный медиасервер. Заходим во вкладку «Настройка USB», далее «Медиасервер».
Задаем имя нашему DLNA. Оно может быть произвольным. Далее добавляем папки, если это необходимо.
Активируем опцию, и нажимаем «Сохранить».
Возможные неисправности и способы их устранения
Проблемы и неисправности, которые могут возникнуть в ходе эксплуатации оборудования C20, можно условно разделить на механические и программные.
- Первые решаются путем замены поврежденных комплектующих. Например, если сетевой кабель перебит, приобретается новый.
- Вторые в 90% случаев решаются перезагрузкой маршрутизатора либо откатом на заводские настройки. Как это сделать, будет рассказано более подробно ниже.
- Если при работе с C20 появляется сообщение об ошибке с кодом, стоит поискать ее на данном сайте. Здесь собраны различные инструкции (How-to) как решить проблему по коду ошибки.
- В случае если проблему решить не удалось, посетитель может оставить в комментариях краткое описание ситуации. Наш технический специалист постарается помочь решить проблему.
Обновление прошивки
Линейка маршрутизаторов Archer необходимо периодически обновлять. Вендор на своем официальном сайте выкладывает актуальные версии встроенного ПО. Ссылка: https://www.tp-link.com/ru/download/Archer-C20.html#Firmware
Заходим по ссылке, загружаем дистрибутив в формате архива. Далее распаковываем его в любом месте жесткого диска. Теперь можно использовать несколько методов обновления.
Через веб-интерфейс
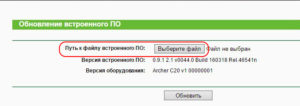
Самый простой способ, доступный для всех моделей Archer, – веб-интерфейс. Заходим во вкладку «Системные инструменты», далее — «Обновление». Откроется рабочая область.
Выбираем первый пункт, указываем путь с разархивированному дистрибутиву. Нажимаем «Обновить». Процесс займет не более 3-4 минут, после чего C20 перезагрузится.
Через мобильное приложение
На текущий момент мобильное приложение используется только для управления роутерами Archer. Функция обновления недоступна.
Через USB-устройство
Записываем распакованный файл на внешний носитель и подключаем его к C20. Обновление производится через веб-интерфейс, как и в предыдущем пункте. Данный способ подходит для тех случаев, когда маршрутизатор не имеет возможности напрямую подключиться к рабочей станции или другому сетевому хранилищу данных.
Сброс настроек роутера на заводские
Откат к заводским настройкам выполняется двумя способами: через панель управления или механическим способом.
Во втором случае владелец роутера Archer берет тонкий предмет (например, маленькую отвертку) и нажимает на оборотной стороне кнопку RESET. Ее необходимо удерживать в течение 20 секунд. После того как световые индикаторы одновременно мигнут на модели C20, значит, сброс прошел успешно. alt=»Reset» width=»300″ height=»65″ />
Первый вариант используется, сетевое устройство недоступно. Клиент заходит во вкладку «Системные инструменты», далее — «Заводские настройки». В открывшемся окне на правой стороне нажимаем «Восстановить». В течение двух минут произойдет загрузка C20 с первоначальной конфигурацией. alt=»Заводские настройки» width=»300″ height=»62″ />
Вывод
Роутер Archer C20 представляет собой бюджетный вариант сетевого оборудования с расширенными возможностями. Он имеет множество дополнительный встроенных функций благодаря USB-порту.