Как настроить новый модем для интернета
Для того чтобы начать пользоваться девайсом, необходимо знать, как подключить модем. Не каждый пользователь знает, как правильно это сделать. Поэтому сегодня мы поговорим о том, как подключиться к модему и выполнить его настройки.
Содержание
Производством модемов занимаются многие компании. В настоящее время популярностью пользуются модели таких брендов: Huawei, ZyXEL Keenetic, ZTE, TP-Link, Асус. Все устройства имеют свои специфические особенности и преимущества. Производители постоянно выпускают новые модели и совершенствуют старые. Для того чтобы начать пользоваться девайсом, необходимо знать, как подключить модем. Не каждый пользователь знает, как правильно это сделать. Поэтому сегодня мы поговорим о том, как подключиться к модему и выполнить его настройки.
Настройка ADSL-модема
Существуют различные модели модемов, среди которых девайсы ADSL занимают отдельную категорию. Они используются для того, чтобы подключаться к интернету через линию телефонной связи. Приборы такого типа способны функционировать в качестве моста или роутера. Некоторые модели оснащаются функцией Wi-Fi. Девайс может обеспечивать асинхронную передачу данных. Для настройки АДСЛ-модема потребуется информация, которую предоставляет поставщик услуг.
Настройки модема в этом случае потребуют ручного ввода данных: адреса DNS и IP, имя пользователя и ключ доступа. Все будет зависеть от типа подключения. Параметры вписываются вручную. Многие провайдеры, к примеру, Ростелеком, в комплекте со своим оборудованием предоставляют абонентам специальный установочный диск. Благодаря программному обеспечению все параметры задаются автоматически. Пользуясь диском, вы сможете быстро подключить модем и выполнить правильные настройки. Подключать и настраивать устройства можно самостоятельно.
Подключаемся к компьютеру

Перед тем как настроить модем, нужно выполнить его подключение к ПК. Что для этого потребуется:
- Сплиттер. Это специальный разделитель, который выпускается в виде небольшой коробочки. На ее корпусе есть три разъема. Интернет и телефонная связь находятся в одном кабеле. Чтобы два вида связи работали на разных частотах и не препятствовали друг другу, необходимо использовать сплиттер.
- Интернет-кабель. Его необходимо подключить к компьютеру и модему. Как вариант, можно работать по Wi-Fi, если устройство поддерживает технологии беспроводной сети.
Далее процедура подключения будет заключаться в совершении таких действий:
- Берем разделить (сплиттер).
- В разъем, который маркируется «Line», устанавливаем кабель телефонной линии. Он может быть подключен к оператору Ростелеком, Домолинк или другой компании.
- Если дома есть стационарный телефон, подключаем его в разъем, который называется «Phone». Используйте розетки, если нужно выполнить подключение нескольких устройств.
- В разъем, маркированный «Modem», устанавливаем кабель телефонии, проводим его к модему. Для интернет-провода предназначается другой порт «ADSL». Это два разных разъема, которые нельзя путать.
- Устройство подключаем к компьютеру любым способом. Если выбираете вай-фай, на ПК ищем нужную сеть и вводим ключ доступа.
- Для подключения через провод Ethernet установите один его конец в разъем «LAN», а второй подключаем к разъему сетевой карты.
- Проверяем, загорелись ли на приборе светодиодные индикаторы. Пока связь не будет установлена, индикатор «Internet» светиться не будет.
Заходим в панель управления
Как установить модем, мы разобрались. Теперь нужно уделить внимание его настройкам. Обычно настраивают устройства через веб-интерфейс. В панели управления содержится вся необходимая информация о девайсе. Здесь можно проверить подключенные функции, ознакомиться со статистикой. Чтобы попасть в панель управления, открываем браузер на компьютере. Затем в адресной строке необходимо прописать адрес устройства. Этот параметр будет отличаться в разных моделях. Посмотреть адрес можно в инструкции, которая прилагается к девайсу. Если после ввода адреса страница не отобразилась, это означает, что модем был подключен неправильно.
Необходимо проверить, надежно ли установлены в разъемы провода. Если там все нормально, проверяем сетевую плату. Нам нужно попасть в панель управления Виндовс, после чего выбрать категорию «Центр управления сетями». Кликаем на «Изменить параметры адаптера». Перед вами должно отобразиться ваше подключение. Нажимаем на него правой клавишей мышки, в выпадающем меню кликаем на «Свойства». В перечне открываем «Протокол интернета 4». Прописываем здесь данные, которые вам предоставил поставщик услуг: IP и DNS. Для настройки сетевой карты потребуется заполнить поля с маской подсети и IP-адресом. После сохранения новых параметров пробуем опять зайти в панель управления. При успешном входе должно отобразиться окно с предложением пройти авторизацию. Для этого в соответствующие поля вводим логин и пароль.
Настроить модем через панель управления
Если параметры подключения к Глобальной сети не были установлены в автоматическом режиме, необходимо задать настройки самостоятельно. Специфика процедуры отличается для каждой модели устройства и зависит от провайдера. Но принцип действия тот же самый. Ниже рассмотрим базовые этапы настройки модема бренда D-Link:
- Через адресную строку браузера заходим в панель управления девайса.
- В основном меню находим раздел, посвященный сетевым настройкам. Категория может называться «Network» или «WAN».
- Далее ищем и выбираем подраздел с соединениями.
- Кликаем на опцию «Добавить».
- В появившемся перечне протоколов необходимо выбрать «PPPoE».
- В графы «VPI и PCI» нужно вписать значения PVC. Эту информацию можно уточнить у поставщика услуг.
- В поле «Имя пользователя» необходимо прописать логин.
- В графе с паролем, соответственно, указываем ключ доступа.
- Ставим отметки на функциях «Keep Alive» и «IGMP».
- Обязательно сохраняем все внесенные изменения и выполняем перезагрузку устройства.
Многие модели имеют удобную функцию «Быстрые настройки». Вводятся данные от поставщика услуг, а система самостоятельно находим необходимые параметры. Если нужно настроить беспроводную сеть, выбираем в основном меню категорию «Wireless».
Можно ли подключить к ADSL-модему маршрутизатор
Такой модем можно использовать в качестве «посредника» между интернет-подключением и маршрутизатором. В таком случае выполнять раздачу беспроводной сети будет другой прибор. Задача пользователя в этом случае – сделать так, чтобы все устройства были в одной сети. Этот режим работы имеет названием «Режим бридж (мост)». В особенности режим актуален для тех пользователей, у которых дома несколько ПК. Ниже рассмотрим пошаговую схему подключения ADSL модема к маршрутизатору:
- Первый этап – отдельная настройка модема для выхода в сеть.
- Вставляем в разъем LAN интернет-кабель.
- Выполняем сброс настроек роутера, с которого планируется раздача сети. Даже если прибор новый, сброс выполняем обязательно.
- Другой конец кабеля Ethernet подключаем к маршрутизатору в разъем, маркированный WAN.
- Роутер подключаем к ПК, заходим в панель управления, выбираем категорию, посвященную параметрам «WAN».
- В перечне «Тип подключения» нам нужно указать «Динамический IP».
- Далее выбираем «PPPoE». Прописываем имя пользователя и ключ доступа.
- Сохраняем внесенные изменения и выполняем перезагрузку девайса.
Как сбросить параметры

Теперь, когда мы разобрались, как включить модем и выполнить настройки, стоит обратить внимание на функцию сброса параметров. Если ваше устройство ранее было в пользовании, лучше выполнить сброс настроек до состояния заводских. Также эта функция будет актуальной и в том случае, если пользователь забыл пароль от панели управления. Для возврата настроек по умолчанию необходимо выполнить такие действия:
- Подключаем модем к электросети.
- Находим на корпусе устройства утопленную кнопку. Обычно производители именуют ее «Reset».
- Зажимаем ее примерно на полминуты.
- Обратите внимание: светодиоды на модеме должны все мигать.
- После этого ждем, пока девайс самостоятельно выполнит перезапуск.
Зная о тонкостях подключения модема, можно самостоятельно, без помощи мастера, подключить и настроить устройство.
Как подключить USB-модем
USB-модемы пользуются большой популярностью. Это удобные и функциональные приборы, к которым можно подключать ноутбуки и планшеты. Прежде чем приобрести понравившуюся модель, стоит детально изучить тарифные планы, скорость доступа и качество покрытия. Такие модемы подключаются к ноутбукам через разъемы USB. Если производитель прилагает к девайсу CD с программным обеспечением, его нужно вставить в привод. Система автоматически выполнит запуск. После установки ПО на рабочем столе отобразится ярлык. Иногда настройки приходится выполнять самостоятельно и вводить необходимые параметры вручную. Для этого нужно запустить любой веб-обозреватель.
Как настроить ЮСБ-модем 3G
Работать с USB-модемами достаточно просто. Пользователю нужно только установить специальную программу, которая в автоматическом режиме выполнит настройки подключения к интернету. Но если что-то пошло не так, всегда можно воспользоваться вторым способом и настроить параметры вручную. Для МТС, Билайна и Мегафона настройки будут аналогичными. Меняться будут только названия данных. Ниже рассмотрим перечень параметров для оператора МТС:
- В поле APN пользователю нужно прописать значение internet.mts.ru.
- Номер дозвона чаще всего *99#.
- В графе имя пользователя прописываем: mts.
- В поле пароль: то же самое значение, что и логин – mts.
- В режиме аутентификации никакие данные не вводятся.
Для всех других параметров можно указать «автоматически». Модемы 4G LTE настраиваются аналогично. Выполнив правильные настройки параметров, пользователь сразу же сможет выходить в интернет.
Как настроить модем ADSL, чтобы он сам подключался к Интернету
 Как настроить модем ADSL, чтобы он сам подключался к Интернету
Как настроить модем ADSL, чтобы он сам подключался к ИнтернетуСейчас я расскажу о том, как настроить модем ADSL, чтобы он сам подключался к Интернету применительно к провайдеру Ростелеком (обслуживает и всех абонентов бывшей ЮТК). Рассмотрение проведем на примере модема D-Link DSL-2500U. Модель модема ADSL выбрана не случайно. Дело в том, что при помощи утилиты быстрой установки идущей на диске в комплекте с модемом, нет возможности указать логин и пароль для доступа в Интернет. Т.е. при настройке, по сути дела, проверяется лишь статус интернет-соединения. Поэтому необходимо будет создать и настроить подключение на компьютере. Каждый раз, после включения компьютера придется подключаться к Интернету как говориться «вручную», что, на мой взгляд, не удобно. Лучше настроить модем ADSL таким образом, чтобы сразу после загрузки компьютера была возможность выхода в Интернет без каких-либо дополнительных манипуляций. Данная инструкция подходит и для настройки других моделей модемов D-Link, например для D-Link DSL-2540U.
Итак, работаем по шагам.
Шаг1. Если ваш модем уже кто-то пытался настраивать, лучше сразу сбросить все настройки к заводским. Возьмите обычную спичку, либо тонкий стержень и вставьте в отверстие RESET на задней стенке модема.

Нажмите спичку и удерживайте в течение 7 секунд. После этой процедуры, настройки модема будут сброшены к заводским и вы сможете к нему подключиться.
Шаг 2. Вводим в адресной строке браузера http://192.168.1.1 (можно без указания протокола) и нажимаем Enter. После этого должно появиться такое окно:
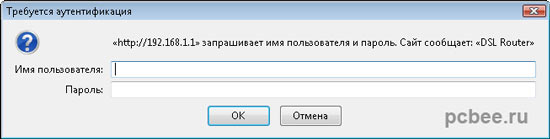
Подключение к модему ADSL
Имя пользователи и пароль по умолчанию совпадают — вводим admin. Нажимаем ОК и получаем доступ к настройкам модема ADSL:
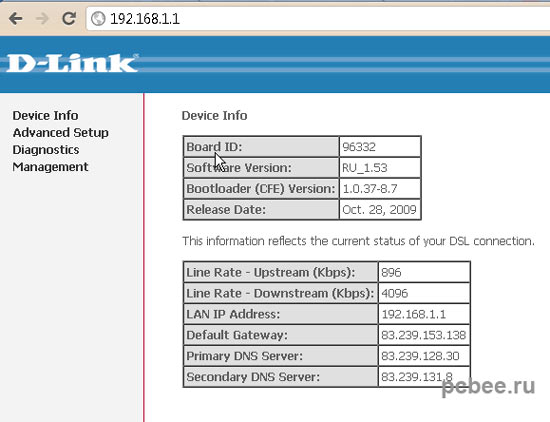
Настройки модема ADSL
Шаг 3. Добавляем новое соединение Advanced Setup — WAN — Add и настраиваем его:
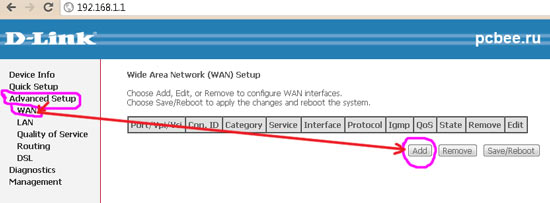 Добавляем новое соединение
Добавляем новое соединение 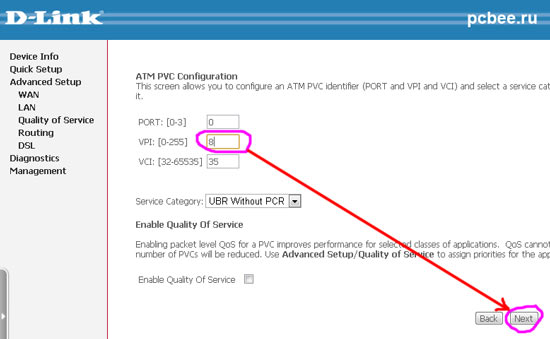 Настройка модема ADSL
Настройка модема ADSL 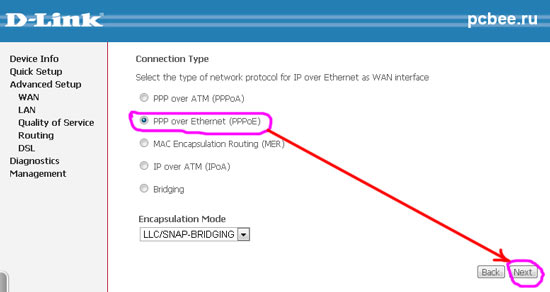 Настройка ADSL-соединения
Настройка ADSL-соединения
Будьте внимательны при вводе логина и пароля (логин и пароль указаны на карточке, которую вам выдал провайдер). Чтобы не ошибиться при вводе пароля, можно его набрать в любом текстовом редакторе (например Блокноте), а замет скопировать и вставить в соответствующее поле.
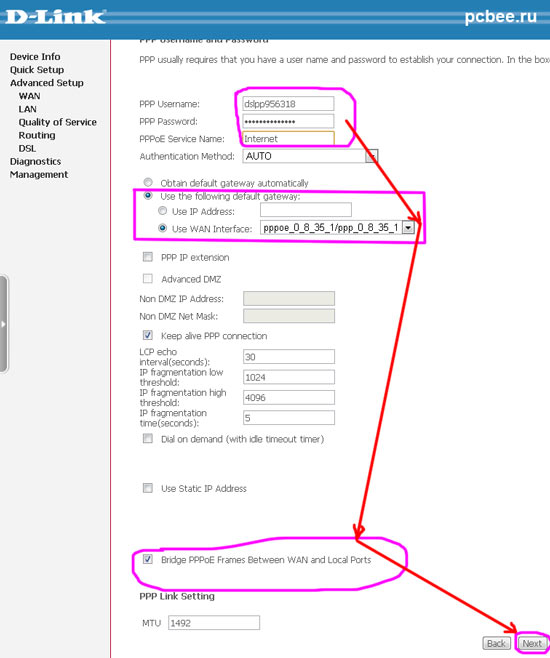 Настройка ADSL-соединения
Настройка ADSL-соединения 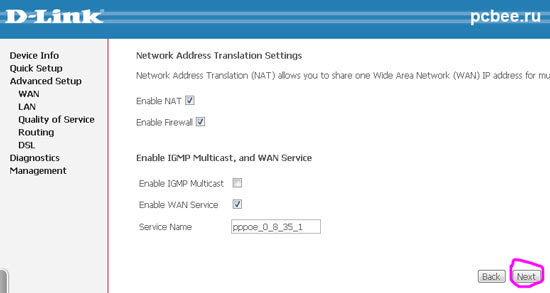 Настройка ADSL-соединения
Настройка ADSL-соединения
Ваши настройки должны совпадать с приведенными ниже:
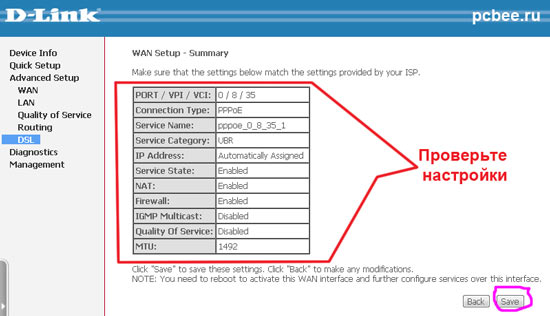
Внимательно проверьте настройки соединения
Шаг 4. На последнем этапе необходимо сохранить настройки модема при помощи кнопки Save/Reboot:

На последнем этапе надо сохранить настройки модема нажав на кнопку Save/Reboot
После нажатия кнопки Save/Reboot (сохранить/перезагрузить), произойдет перезагрузка модема ADSl. Если вы нигде не ошиблись, после перезагрузки индикатор модема Internet сперва загориться красным цветом, а через несколько секунд зеленым.

Индикатор Internet должен постоянно гореть зеленым цветом
Если индикатор Internet постоянно горит красным, то возможно, вы неверно ввели пару логин-пароль (подразумевается, что у вас все в порядке с линией). Вернитесь к соответствующему шагу и проверьте введенные данные.
Как осуществить настройку модема
Перед тем как начать обсуждение такой материи, как настройка модема, стоит поговорить о преимуществах этого вида устройств перед так называемыми роутерами (маршрутизаторами). Многие начинающие пользователи не вполне понимают различие между ними. Обычный USB-модем предназначен для приема сигнала беспроводной сети провайдера и преобразования этого сигнала в формат понятный ПК или ноутбуку.
Обыкновенный роутер являет собой устройство, принимающее сигнал кабельной сети провайдера и распределяющее потоки данных между проводными и беспроводными абонентами. Раньше для таких приборов использовались термины «свитч» или «хаб» — в профессиональной среде это словоупотребление до сих пор сохранилось. Домашние же пользователи используют термин роутер.

Как и следует из его названия, USB-модем подсоединяется к USB-порту компьютера. Маршрутизатор подсоединяется к Ethernet-разъему сетевой платы компьютера. И в первом, и во втором случае компьютер становится участником сети провайдера. Все было бы очень просто, если бы не появились устройства гибридного типа, способные работать как в одном, так и во втором режиме. Например, ADSL модемы, принимающие сигнал по обычной телефонной сети и способные работать в режиме роутер. Таким образом, перед пользователем открывается широкий диапазон возможностей выбора. Некоторые советы не помешают:
- Если вам нужна мобильная связь с интернетом, если вы часто находитесь в дороге или просто перемещаетесь из кабинета в кабинет и с этажа на этаж в своей конторе – выбирайте модем.
- Для раздачи интернета между несколькими мобильными абонентами выбирайте роутер. Конкретный пример: у вас дома имеется ПК, планшет и смартфон, и вы хотите подключаться с каждого из устройств к одной и то же сетке с целью удобства и, возможно, передачи файлов между ними.
- Для приема сигнала через телефонный кабель – выбирайте ADSL модем. Его прелесть в том, что он же, одновременно, и роутер.
Будем считать, что вы подумали-подумали и выбрали модем. Что дальше как настроить модем для нормальной работы? Для полноты картины мы обсудим настройку как USB, так и ADSL модемов.
Подключение и настройка USB-модема
Покажем, как настраивать модем с USB-портом. При указании конкретных параметров конфигурации будем ориентироваться на инструкции «Билайн» для аппаратов, поставляемых этой компанией клиенту при заключении с ним договора. Итак, по шагам:
- Воткните только что приобретенный модем в любой из USB-портов вашего компьютера.
- Сразу после этого должен запуститься процесс инсталляции драйверов, управляемый специальным мастером. Если программа не запустилась, то отыщите устройство в перечне накопителей окна «Мой компьютер» и откройте его как обыкновенную флешку. Там должна быть папка с программой установки драйверов и сама программа, запускаемая по ярлыку с названием наподобие «autorun.exe». Щелкните по значку программы и она запустится.
- После этого отвечайте на вопросы мастера. Ничего сложно в них нет – практически все сведется к нажатию кнопки «Далее».
Выше мы описали наиболее простой способ инсталляции. Вся работа производится на вкладке «Подключение» мастера.
В отдельных случаях возникает потребность в ручной корректировке параметров конфигурации. Для того чтобы это сделать следует перейти на вкладку под названием «Настройки».
Вот как это выглядит:

Слева имеется панель, группирующая все параметры по категориям. Справа вы можете настраивать конкретные значения данных параметров. В категории «Информация о модеме» перечислены все созданные профили. При инсталляции создается первичный профиль, далее можно добавлять профили самостоятельно — каждый со своей конфигурацией:

Если не одного профиля вами не обнаружено, то просто создайте новый. В рассматриваемом окошке можно указать несколько пунктов конфигурации: имя пользователя, точку доступа APN, пароль, адрес DNS сервера (который обычно получается автоматически) и некоторые другие характеристики. Имя пользователя и пароль прописаны у вас в договоре, а имя точки APN разное для всех провайдеров, для сети Билайн оно устанавливается в значение internet.beeline.ru.
В группе «Настройки автозапуска» можно установить флажки так, что вход в сеть будет осуществляться немедленно после запуска Windows. Также можно потребовать, чтобы окно программы сворачивалось сразу после подключения. В группе «Настройки сети» можно выбрать приоритетный тип сети. Выбор делается из таких вариантов: 3G (по умолчанию) и GSM, причем можно сделать так, чтобы искалась сеть только одно из указанных типов. Те, кто хотят выбирать сеть вручную могут проставить флажок «Вручную» секции «Режим выбора сети». Вот поясняющая картинка:

На закладе «Статистика» программы храниться журнал ваших посещений интернета. Сразу, после того как настройка модема выполнена, нужно перейти на закладку с надписью «Управление счетом» в группу «Активация стартового баланса» и нажать на кнопку «Активировать». Вот и все премудрости. У модемов других операторов все настраивается примерно таким же образом. Незначительные отличия в интерфейсе и значениях характеристик – не в счет.
Подключение и настройка ADSL устройства
Настройки модема типа ADSL осуществляются несколько иначе. Также имеются существенные различия в способе подключения. В сущности ADSL модем – это немобильное устройство. Оно соединяется с телефонной сетью по проводу, но не напрямую, а через так называемый «сплиттер».
 Сплиттер выделяет из аналогового сигнала АТС данные, предназначенные для устройства, и производит их предварительное преобразование в форму понятную модему. Второй шнур идет от сплиттера к компьютеру. Конфигурирование прибора осуществляется из Windows, но не при помощи Windows-приложения, как выше, а из веб-интерфейса, доступного по адресу 192.168.1.1 (адресу прибора в локальной сети). Другой способ: прицепить такой модем к кабелю Ethernet-провайдера и использовать его в качестве обыкновенного роутера для раздачи интернета между беспроводными абонентами.
Сплиттер выделяет из аналогового сигнала АТС данные, предназначенные для устройства, и производит их предварительное преобразование в форму понятную модему. Второй шнур идет от сплиттера к компьютеру. Конфигурирование прибора осуществляется из Windows, но не при помощи Windows-приложения, как выше, а из веб-интерфейса, доступного по адресу 192.168.1.1 (адресу прибора в локальной сети). Другой способ: прицепить такой модем к кабелю Ethernet-провайдера и использовать его в качестве обыкновенного роутера для раздачи интернета между беспроводными абонентами.