О настройках модемов

ADSL-порт и 4-портовый коммутатор
Маршрутизатор оснащен ADSL-портом для подключения к ADSL-линии. Встроенный 4-портовый коммутатор маршрутизатора позволяет подключать компьютеры, оснащенные Ethernet-адаптерами, игровые консоли и другие устройства к Вашей сети. Кроме того, любой Ethernet-порт устройства можно использовать для подключения к выделенной Ethernet-линии.
Безопасность
Универсальный беспроводной маршрутизатор DSL-2640U/NRU оснащен встроенным межсетевым экраном. Расширенные функции безопасности позволяют минимизировать последствия действий хакеров и предотвращают вторжения в Вашу сеть и доступ к нежелательным сайтам для пользователей Вашей локальной сети.
Беспроводной интерфейс
Используя универсальный беспроводной маршрутизатор DSL-2640U/NRU, Вы сможете быстро организовать беспроводную сеть дома и в офисе, что позволит Вашим сотрудникам или членам Вашей семьи подключаться к беспроводной сети практически в любой точке (в зоне действия беспроводной сети). Маршрутизатор работает с беспроводными устройствами стандарта 802.11n* и поддерживает устройства стандартов 802.11b и g.
Устройство поддерживает несколько стандартов безопасности (WEP, WPA/WPA2), фильтрацию подключаемых устройств по MAC-адресу, а также позволяет использовать технологию WPS.
Настройка и управление
Для управления и настройки универсального беспроводного маршрутизатора DSL-2640U/NRU используется простой и удобный встроенный web-интерфейс (доступен на нескольких языках).
Настройка модема проходит в 3 основных этапа 1. настройка интернет, 2. настройка модема для IP-TV, 3. Настройка маршрутизации модема (очень важно)

Настройка
1. Убедитесь что на Вашем компьютере настроено сетевое соединение по локальной сети со следующими параметрами: ip = 192.168.1.2 маскa подсети 255.255.255.0, шлюз 192.168.1.1 первичный и вторичный DNS вашего провайдера. Как это сделать, можно почитать подробнее с веселыми картинками здесь
В браузере (EXPLORER, OPERA, MOZILLA) наберите в адресной строке 192.168.1.1 нажимаем Enter. Модем Вам скажет после ввода admin и пароль admin

В открывшемся меню выберите Advansed Setap
1. Настройка модема для Интернет

далее WAN откроется табличка как на картинке нажимаем ADD

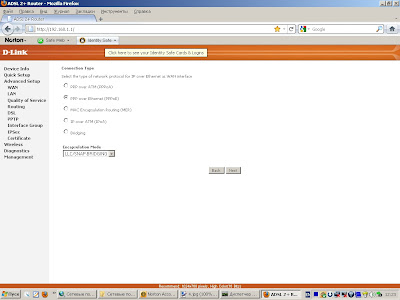
ставим галочку РРРоЕ
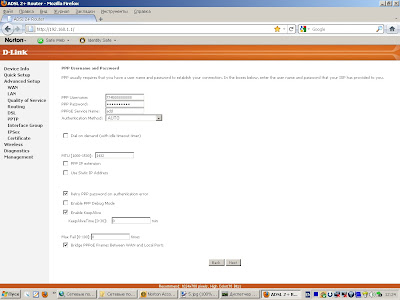
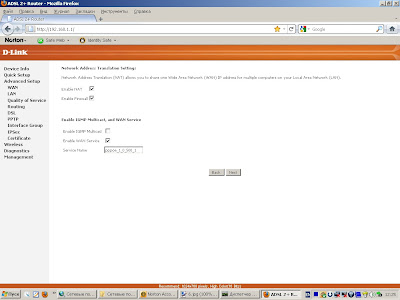
Enable Multicast
и нажмите Next.
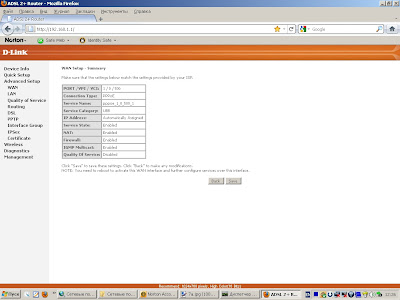

В открывшемся меню выберите Advansed Setap
далее WAN откроется табличка как на картинке нажимаем ADD
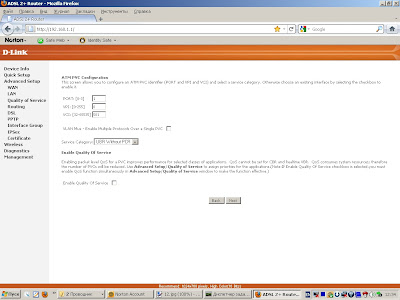



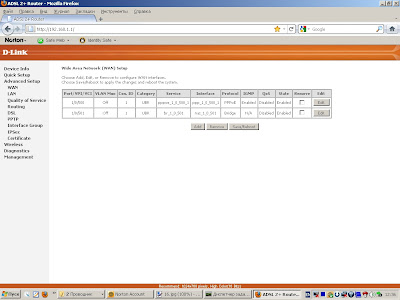
3. Настройка маршрутизации модема
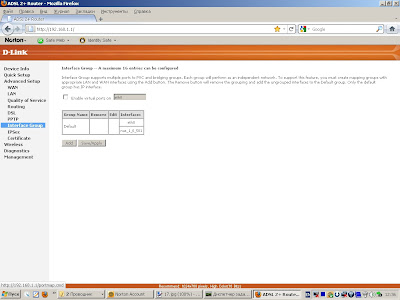
нажимаем ADD
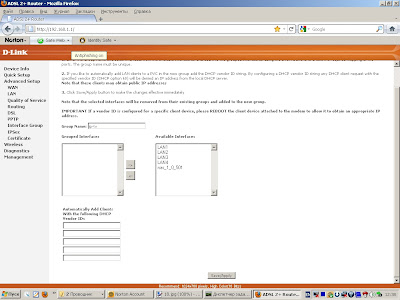
в табличке в правой части становимся на название порта и с помощью стрелочки в середине перетаскиваем порт в левую часть таблички
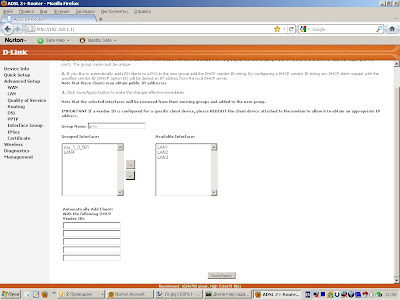

получаем такую картинку нажимаем SAVE
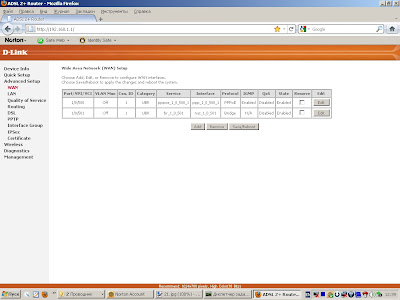
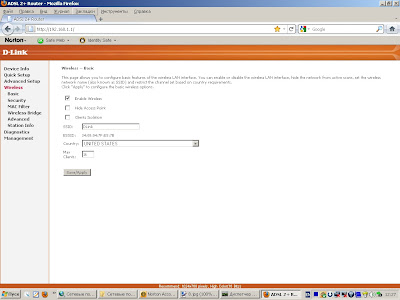 для этого заходим в меню Warelles если необходимо закрыть порт то убираем галку Enable Warelles и делаем SAVE Если необходимо оставить Wi-Fi то заходим в меню Warelles Sesutity (сесурити)
для этого заходим в меню Warelles если необходимо закрыть порт то убираем галку Enable Warelles и делаем SAVE Если необходимо оставить Wi-Fi то заходим в меню Warelles Sesutity (сесурити)
Настройка двух роутеров в одной сети. Соединяем два роутера по Wi-Fi и по кабелю
Рассмотрим в этой статье два варианта, которыми можно соединить роутеры между собой в одной сети. Первый вариант – соединение двух роутеров по Wi-Fi, а второй вариант – соединение роутеров по сетевому кабелю. В любом случае, роутеры будут работать в одной сети, и каждый будет раздавать интернет как по кабелю, так и по Wi-Fi.
Зачем вообще настраивать такую схему и зачем подключать один роутер к другому? Разные бывают ситуации. Чаще всего, это расширение зоны покрытия Wi-Fi сети, хотя, для таких задач я рекомендую использовать репитеры, или роутеры которые могут работать в режиме репитера. Здесь все очень просто. У нас уже установлен и настроен роутер, или модем, который раздает интернет. Мы к этому роутеру подключаем второй, по беспроводной сети, или с помощью сетевого кабеля. Установив второй маршрутизатор в другой комнате, или на другом этаже, он будет раздавать Wi-Fi дальше.
Или же таким способом можно подключить интернет от соседа. Платить за одно подключение, и делить его на два роутера. На самом деле, вариантов очень много. И если вы уже зашли на эту страницу, то скорее всего уже знаете для чего вам подключать один роутер ко второму. Поэтому, давайте перейдем ближе к делу.
Два роутера в одной сети: варианты соединения
Есть два варианта:
- Соединить роутеры по Wi-Fi сети. В режиме WDS, или режим моста. Это одно и то же. В таком случае, можно установить их на относительно большом расстоянии. Ну и кабеля прокладывать не нужно. Но есть и минусы, соединение по Wi-Fi не очень стабильное, так же упадет скорость по беспроводной сети. Если у вас никак не получается использовать для соединения кабель, то вариант с беспроводным соединением вам подойдет. Ну и не каждый роутер поддерживает режим WDS (особенно из старых устройств) .
- Второй вариант – соединение двух роутер с помощью сетевого кабеля в одной сети. Способ надежный, проверенный, но не всегда он подходит и-за того, что приходится прокладывать кабель, да и сам кабель, как правило, нужен длинный и его уже нужно либо покупать, либо делать самому. Можно использовать тот, который идет в комплекте с роутером, но он короткий.
Думаю, вы уже выбрали подходящий для себя способ соединения. Сейчас рассмотрим их более подробно.
Соединяем два роутера по Wi-Fi (в режиме WDS)
Рассмотрим мы на примере самых популярных производителей: Asus, Tp-Link, Zyxel, и D-link.
Значит, у вас должен быть главный роутер, который должен раздавать Wi-Fi сеть, к которой мы подключим второй. Он может быть любой. В том смысле, что не обязательно чтобы это были например два роутера Tp-Link (хотя желательно) .
Все, больше никакие настройки главного устрйоства изменять не нужно.
Настройка WDS соединения на роутере Tp-Link
По настройке такой схемы на Tp-Link, у нас есть отдельная, подробная инструкция: Настройка роутера Tp-Link в режиме моста (WDS). Соединяем два роутера по Wi-Fi. Если у вас Tp-Link (TL-WR740ND, TL-WR841N, TL-WR941ND, TL-MR3220, TL-WR842ND и т. д.) , то можете смело переходить по ссылке.

Там все очень просто: заходим в настройки, меняем IP адрес роутера, и настраиваем режим WDS. Не буду здесь все подробно описывать, так как по ссылке выше есть очень подробная инструкция. С Tp-Link разобрались, перейдем к моделям других производителей.
Настройка режима моста на роутере Asus
Сидел только что больше часа, разбирался что да как там с режимом моста на роутерах Asus, и могу сказать, что сделали они там все очень сложно и запутано. Насколько я понял, настроить WDS на роутере Asus можно только в том случае, если у вас главный роутер так же Asus. Там на обоих роутерах нужно прописывать MAC-адреса, и т. д. Возможно я ошибаюсь, поправьте меня (в комментариях) . Проверял на Asus RT-N12, и RT-N18.

Вот у Tp-Link без всех этих заморочек все работает. Даю ссылку на инструкцию по настройке на официальном сайте Asus: https://www.asus.com/ua/support/faq/109839. А я обязательно разберусь с этими настройками, и подготовлю отдельную статью по настройке режима моста на маршрутизаторах Asus.
Или советую настроить его в режиме повторителя. Там все намного проще, и все работает. Проверено.
Подключение роутера D-Link к другому роутеру по Wi-Fi (режим клиента)
С D-Link я разобрался. Там этот режим называется «Режим клиента». Настроил, и все отлично работает. Главный роутер у меня Asus, а подключал к нему я D-link DIR-615 (с новой прошивкой 2.5.20) .
Для начала, подключаемся к нашему D-Link по кабелю, и заходим в настройки по адресу 192.168.0.1. Переходим сразу на вкладку Wi-Fi — Клиент. Ставим галочку возле Включить, в списке сетей выбираем свою сеть (главного роутера) , в поле WPA-шифрование укажите пароль от вашей сети и нажмите на кнопку Применить. А если появится еще сообщение о смене канала, то нажмите Ok.

Дальше перейдите на вкладку Сеть — WAN. Выделите галочками все профили, которые там есть, и нажмите на кнопку Удалить.

Затем, нажмите на кнопку Добавить, выберите в списке Динамический IP. В поле Интерфейс выберите пункт WiFiClient, и нажмите на кнопку Применить.

После этого нужно сохранить настройки нажав на пункт Система, и выбрав Сохранить. Затем снова наведите мышку на пункт Система и выберите Перезагрузить.

После этих настроек наш D-Link будет подключаться к главному роутеру по Wi-Fi сети, получать от него интернет, и раздавать его дальше по Wi-Fi, или по кабелю. Не забудьте поставить пароль на Wi-Fi сеть. Все работает, проверенно.
Соединение двух маршрутизаторов по Wi-Fi на Zyxel
На устройствах Zyxel Keenetic все отлично сделано. Там для использования роутера Zyxel Keenetic в режиме моста нужно настроить его на подключение к провайдеру по Wi-Fi. Этот режим еще называется WISP. В нашем случае, в качестве провайдера будет выступать главный роутер, который уже транслирует Wi-Fi сеть. Я уже писал подробную инструкцию с картинками по настройке этой схемы. Смотрите статью: режим клиента (беспроводной мост) на роутере Zyxel Keenetic.

Ну или настройте свой Zyxel Keenetic в качестве репитера. Он с этой работой отлично справляется. Разница между этими режимами в том, что в первом случае (при настройке WISP) второй роутер будет раздавать интернет по своей Wi-Fi сети, то есть, их будет две. И вы сможете пользоваться всеми функциями роутера. А при настройке в режиме репитера, беспроводная сеть будет одна, просто усиливаться за счет второго устройства.
Как соединить два роутера по кабелю?
Давайте еще более подробно рассмотрим второй вариант – соединение по сетевому кабелю. Отлично подойдет в том случае, если нет проблем с прокладкой кабеля, или когда у вас модем (который например вам выдал провайдер) не умеет раздавать Wi-Fi. В таком случае, к нему можно просто подключить Wi-Fi роутер по этой схеме.
Нам понадобится простой сетевой кабель. Например тот, который был в комплекте с роутером. Если вам нужен более длинный кабель, то вы можете заказать его в каком-то компьютером магазине, там должны сделать кабель нужной вам длинны.
Я покажу на примере подключения роутера Tp-Link к D-Link (он у нас главный и черный) . Значит берем кабель, и на главном роутере подключаем его в LAN разъем (в один из четырех, если их у вас 4) . А на втором роутере подключаем кабель в WAN разъем. Смотрите скриншот ниже. Маршрутизаторы у меня соединены кабелем черного цвета. Кабель белого цвета, это интернет, который подключен к главному роутеру.

Получается, что Tp-Link будет получать интернет от D-Link, и раздавать его по беспроводной сети, или по кабелю.
Если после подключения, интернет со второго роутера не заработает, то первым делом сделайте на нем сброс настроек, а затем проверьте, чтобы в настройках роутера который мы подключаем, было выставлено автоматическое получение IP адреса (Динамический IP) . На Tp-Link, это делается так:

На других роутерах, эти настройки задаются в панели управления, на вкладке WAN, Интернет, и т. п.
Вот для примера еще схема подключения двух роутеров по кабелю: Tp-Link к Zyxel. В данном случае, у нас главный Tp-Link. К нему подключен интернет.

Точно по такой же схеме подключается роутер к ADSL модему.
Послесловие
Все что я написал в этой статье, я сам проверил, и все работает. Я старался подготовить максимально простую, и понятную инструкцию. Но, если у вас что-то не получилось, то вы можете описать свой случай в комментариях, постараюсь что-то посоветовать.
Ну и вы делитесь своим опытом. Если будет полезная информация, обязательно обновлю статью.
Как определить ip-адрес модема
«Не могу зайти на страницу управления модемом», «Не могу зайти в панель управления роутером», «Не открывается страница роутера» и т.д. — всё это проблемы поиска нужного IP-адреса роутера.
Большинство сетевых маршрутизаторов (Wi-Fi роутеров, ADSL модемов) имеют по умолчанию IP -адреса:
- 192.168.1.1;
- 192.168.0.1;
- 192.168.100.1.
Сложности могут возникнуть и при настройке маршрутизатора от ByFly «Промсвязь» M200A, и при настройке Huawei HG532e Wi-Fi ADSL2+ роутера.
Как узнать IP-адрес с помощью ipconfig из набора инструментов Windows
При выполнении команды отобразятся IP-адреса (IPv4, IPv6) используемых адаптеров нашего ноутбука, маска подсети и основной шлюз.
Последовательность действий
- Вызываем интерпретатор командной строки: на компьютере нажимаем WIN+R ( WIN — это Windows значок на клавиатуре)
- В появившемся окошке набираем команду ipconfig
- В полученном списке ищем Основной шлюз — это и есть IP адрес роутера
Всё просто! Но функционал и возможности ipconfig весьма ограничены. Поэтому если нужен расширенный функционал необходимо использовать специализированное ПО.
Поиск IP-адресов в локальной сети с помощью специального программного обеспечения
Если надо найти IP-адреса всех устройств в сети (всех роутеров, компьютеров, смартфонов), лучше воспользоваться IP-сканером.
Работа с такими программами вызывает чувство подглядывания в замочную скважину: можно узнать массу интересного о соседях по сети, а имея доступ к роутеру можно банить неугодных по MAC, повышать скорость работы в Интернет для избранных).
Перечень возможностей IP-сканеров (по сравнению с ipconfig)
- Просмотр MAC (физических) адресов всех устройств в сети;
- Обзор всех подключенных к беспроводной точке доступа Wi-Fi устройств, в том числе и тех, которых быть не должно;
- …и некоторые другие функции
Как узнать IP-адрес роутера с помощью IP-сканера MyLanViewer
Скачиваем и устанавливаем программу MyLanViewer (http://www.mylanviewer.com/network-ip-scanner.html).
Программа платная после 15 дней использования, но для решения наших задач хватит и одного.
Программа на английском языке, но все необходимые меню очень просты — разберётся даже ребёнок. Во время запуска программа автоматически распознает сеть, быстро получит все параметры.
Результат работы IP-сканера
- тип устройства (Router, Computer);
- его MAC и IP-адрес устройства.
Дополнительная информация при клике на плюсик
- Events (события);
- MAC адрес;
- NIC vendor (производитель);
- Last IPv4 Address (последний IP);
- Last Host Name by IPv4 (имя хоста, компьютера);
- Last IPv6 Address (тот же IP только в IPv6);
- Last Host Name by IPv6 (-//-);
- Last Time Found (найден в сети в последний раз);
- First Time Found (найден впервые в сети);
- OnLine: YES ( статус — ОНЛАЙН. Т.е. устройство подключено и находится в данной сети)
На последнем скриншоте программы видим NIC vendor: Apple, который уже отключен от сети (не активен — экономит свою батарею) и все причитающиеся ему параметры на момент последнего подключения.
Существует быстрая возможность перейти в меню настройки сетевого роутера. Открываем программу MyLanViewer — Tools — Open Router Control Panel. Далее имя пользователя и пароль, по-умолчанию это чаще всего admin и admin. Всё.
Описанными способами можно узнать IP-адрес любого роутера или точки доступа любого производителя, в том числе если адрес модема был изменён по какой-либо причине.
Как узнать сетевые настройки (IP-адрес, MAC-адрес модема и IP-адрес шлюза провайдера)?
MAC-адрес (аппаратный адрес) – это шестибайтный цифровой код, который устанавливает производитель сетевого адаптера для однозначной идентификации данного адаптера. В соответствии со стандартами, в сети Ethernet может быть только один адаптер с уникальным MAC-адресом.
MAC-адрес – это серийный номер, который присваивается всем сетевым устройствам для их идентификации в сети. Его еще называют «аппаратным» адресом, потому что этот адрес задают еще на стадии производства устройства.
MAC-адрес находится в маленькой микросхеме serial EEPROM — перепрограммируемой электрически постоянной памяти. Подключается микросхема через последовательную шину I2C карты.
Записывают MAC-адрес всегда как последовательность 12 шестнадцатеричных цифр, однако разделители иногда отличаются. В некоторых случаях цифры пишутся в ряд, в других – через минус или двоеточие.
1)Чтобы посмотреть настройки сетевой карты, нужно открыть папку Сетевые подключения (Пуск-> Настройка -> Панель управления -> Сетевые подключения) и два раза кликнуть на значок Подключение по локальной сети, после чего откроется окно Состояние, в котором нужно выбрать закладку Поддержка. В окне Состояние подключения находятся настройки Основной шлюз, Маска подсети, IP-адрес, Тип адреса. Чтобы посмотреть детали подключения, нажмите кнопку Подробности.
MAC-адрес модема (сетевой карты) указан в строке Физический адрес, а в строках Маска подсети и IP-адрес соответственно указаны маска сети и IP-адрес, которые предоставляются провайдером (они могут быть указаны вручную или автоматически присвоены по DHCP).
Строка Основной шлюз указывает на IP-адрес шлюза провайдера.
Если вы получаете IP-адрес по DHCP(провайдер автоматически назначает IP-адрес), отображаются настройки: IP-адрес DHCP-сервера указан в строке DHCP-сервер, а в строках Аренда истекает, и Аренда получена, указывается период аренды IP-адреса, который получен от DHCP-сервера.
Когда срок аренды истекает, происходит обновление IP-адреса. Строка DNS-серверы указывает на IP-адрес альтернативного и предпочитаемого сервера доменных имен, в строке WINS-сервер указывается IP-адрес WINS-сервера, если только вы пользуетесь им в сети.
2) Помимо этого вы можете найти настройки сетевой карты, введя в командную строку Windows команду ipconfig. Нажимаете Пуск -> Выполнить, откроется окно, в поле Открыть которого необходимо латинским шрифтом ввести cmd или command (если у вас Windows 98/ME) и нажать клавишу Enter или кнопку OK в открытом окне.
В открывшемся окне командной строки необходимо ввести команду ipconfig /all. После чего появится таблица, где будет указан Physical address, который и является искомым MAC-адресом. Примечание.
На некоторых компьютерах установлены сразу несколько виртуальных или реальных сетевых адаптеров, а значит, при вводе команды отобразятся настройки всех адаптеров.
3) Для windows 98/95 Нажимаете Пуск -> Выполнить -> вводите команду winipcfg и жмете Enter. После чего откроется диалоговое окно программы WINIPCFG, выбираете в списке этого окна Ethernet адаптер, и в поле Adapter Address читаете его MAC-адрес.
4) Вы также можете дистанционно узнать MAC-адрес компьютера, который работает в сети, при помощи другого компьютера. Однако сделать это удастся только опытным пользователям.
К примеру, если вы работаете на компьютере, IP-адрес которого source, и вам необходимо узнать MAC-адрес компьютера, IP-адрес которого target.
1. Необходимо убедиться, что оба компьютера соединены одной IP-сетью. Чтобы сделать это, нужно взять двоичное представление Netmask (маски подсети) и осуществить побитовую операцию AND с двоичным представлением для target, а после и для source. Полученные результаты должны быть одинаковыми.
2. Выполняете команду ping target.
3. Выполняете команду arp -a. В результате ее выполнения должна появиться таблица, где напротив IP-адреса target находится MAC-адрес адаптера.
Как узнать IP адрес роутера подключенного в сети
Роутер или маршрутизатор — это специальное устройство, которое подключается к сети провайдера, выходит в Интернет и раздаёт его всем устройствам, подключенным к нему через кабель или беспроводную сеть WiFi.
В нормальных условиях и при отсутствии какихъ-либо проблем, он может работать годами и радовать своего владельца стабильной работой. Но вот, спустя какое-то время нужно попасть в настройки, а Вы напрочь забыли IP-адрес роутера.
Как узнать? Либо его вообще настраивал посторонний человек (друг, знакомый, монтёр и т.п.), а Вам по какой-то причине понадобилось попасть в его веб-интерфейс. Как быть?
Самый простой и быстрый способ узнать IP адрес роутера в сети — это посмотреть что написано на нём самом. То есть берём устройство в руки и ищем вот такую наклейку:
Обычно она располагается на нижней части корпуса или на задней стенке. В наклейке написана модель модема или маршрутизатора, серийный номер, MAC-адрес, а так же IP-адрес, логин и пароль по-умолчанию на доступ к настройкам.
Но это самый простой вариант. А как быть, если вместо IP-адреса указан хостнейм, как в случаях с роутерами TP-Link (tplinkwifi.net, tplinklogin.net), Zyxel (my.keenetic.net), Ростелеком (http://rt) и т.п. Вот наглядный пример:
В этом случае посмотреть IP роутера можно в статусной информации сетевого подключения, которую показывает операционная система. В ОС Windows для этого надо открыть окно «Сетевые подключения» (нажимаем комбинацию клавиш Win+R и вводим команду ncpa.cpl).
Находим то подключение, через которое роутер соединён с компьютером или ноутбуком. Обычно это подключение по локальной сети или WiFi-адаптер. Кликаем по значку правой кнопкой мыши и в появившемся меню выбираем пункт «Состояние». Откроется окно с краткой информацией по сетевому подключению:
Нам нужны более подробные данные и для этого мы нажимаем кнопку «Сведения». Должно появится окно «Сведения о сетевом подключении»:
В нём будет отображено много различной информации. Среди этого надо найти строчку «Шлюз по умолчанию». В ней как раз и можно узнать IP-адрес роутера TP-Link, Asus, Zyxel, Huawei или любого другого, подключенного в сети.
Для фанатов командной строки есть консольная команда, так же позволяющая посмотреть адрес роутера — это команда ipconfig. Вот пример её вывода в Windows 10:
В поле Основной шлюз будет прописан IP адрес Вай-Фай маршрутизатора или модема.
Если у Вас операционная система Linux (Ubuntu, Fedora, CentOS и т.п.), то в этом случае надо воспользоваться командой ifconfig.
Результат её вывода будет практически идентичен ipconfig.Так же можно воспользоваться командой route — она выводит таблицу маршрутизации. В ней надо смотреть строчку «default».
Указанный для неё параметр «Gateway» и есть искомый адрес сетевого устройства.
Как узнать адрес роутера в сети
WiFi-роутер это самостоятельное сетевое устройство — эдакий мини-сервер, основная задача которого поддерживать Интернет-соединение с провайдером и и раздавать его в локальную сеть через LAN-порт или WiFi. В наших с Вами квартирах и домах WiFi-роутер является ещё и центром локальной сети, объединяя в неё все подключенные устройства.
В 90% случаев роутер настраивается один раз при подключении и в идеале больше никакого обслуживания не требует. Многие простые пользователи годами не заходят в настройки и поэтому даже не помнят адрес роутера в локальной сети.
Когда же возникает необходимость что-либо исправить в настройках устройства — вспомнить адрес маршрутизатора оказывается проблемой. И несмотря на то, что эта задача выеденного яйца не стоит — для некоторых она становиться по истине не разрешимой. На самом же деле узнать адрес роутера совсем не сложно и сегодня я расскажу как это сделать.
Начать я думаю стоит с того, что у некоторых роутеров даже не нужно знать IP-адрес в сети, достаточно ввести в адресной строке браузера хостнейм роутера (символьное имя хоста): для машрутизаторов Zyxel Keenetic хостнейм my.keenetic.net, у роутеров TP-Link используется tplinklogin.net а у Netgear — routerlogin.net.
По своей сути хостнейм — это универсальный адрес роутера, который не измениться даже в случае смены IP-адреса роутера. Но такая «фишка» есть не у всех маршрутизаторов, к сожалению.
Первый способ как узнать адрес роутера в сети
Самый простой способ узнать адрес роутера в сети — это перевернуть его и посмотреть на наклейку. На ней, как правило, указан серийный номер, MAC-адрес и IP-адрес роутера. Вот пример такой наклейки на ADSL-роутере D-Link:
А вот наклейка с адресом роутера у TP-Link:
Обратите внимание, что на наклейке можно так же узнать MAC-адрес роутера. Он, как правило, так и подписан — MAC-address или MAC ID.
Теперь запускаем веб-браузер (лучше всего Internet Explorer или Chrome) и пробуем зайти в настройки роутера.
Проблема может в том случае, если подсеть локальной сети маршрутизатора изменили при первоначальной настройке. Как в этом случае узнать адрес роутера — смотрите ниже.
Ещё один вариант узнать адрес роутера в локальной сети — посмотреть на адрес шлюза сетевого подключения компьютера. Для этого идем в «Сетевые подключения Windows». Чтобы долго не бродить по дебрям «Панели управления», нажимаем комбинацию клавиш Win+R и в меню открыть пишем ncpa.cpl или control netconnections:
Нажимаем кнопку ОК. Откроется окно сетевых подключений. Выбираем то, через которое подключены к роутеру и кликаем на нем правой кнопкой мыши. В контекстном меню выбираем пункт Состояние:
В окне состояния подключения нажимаем кнопку Сведения. В открывшемся окне сведений о сетевом подключении смотрим на «адрес Шлюза IPv4» — это и есть адрес роутера в локальной сети.
Сведения о сетевом подключении в Windows 7 и Windows 8, в том числе и адрес роутера, можно посмотреть ещё и в командной строке. Для этого надо нажать комбинацию клавиш WIN+R, в окне Выполнить набрать команду cmd и нажать кнопку ОК.
Откроется окно командной строки Windows. В нем надо набрать команду ipconfig /all. Результат будет примерно такой:
В строке «Основной шлюз» и будет прописан IP-адрес роутера, так как в сети он является шлюзом.
IP-адреса популярных ADSL и WiFi-роутеров:
Роутеры D-Link
У большинства ADSL, WiFi и GPON роутеров компании D-Link имеют адрес в сети — 192.168.0.1, URL веб-интерфейса http://192.168.0.1, логин admin, пароль admin или пустая строка.
ADSL-модемы: DSL-2300U,DSL-2500U,DSL-2520U,DSL-2540U, DSL-2600U, DSL-2640U, DSL-2650U, DSL-2740U, DSL-2750U. Ethernet-роутеры: DIR-100,DIR-120, DIR-130, DIR-140L, DIR-300, DIR-320,DIR-615,DIR-620,DIR-651,DIR-655,DIR-815, DIR-825.
Исключения. У этих роутеров IP-адрес — 192.168.1.1:
DSL-2640U B1A T3A, DSL-2640U BRU C, DSL-2640U BRU C2, DSL-2640U BRU CB, DSL-2640U BRU D, DSL-2640U RA U1A, DSL-2740U BRU C2, DSL-2750U B1A T2A.
Роутеры Asus
Адрес роутеров ASUS в локальной сети — 192.168.1.1, URL веб-интерфейса http://192.168.1.1, логин admin, пароль admin. ADSL-модемы: DSL-N13, DSL-N11, DSL-N10, DSL-N12U, DSL-X11, DSL-N55U, DSL-N12E, DSL-N10E.
Ethernet-роутеры: WL-520gU, WL-520gC, WL-500gP, V2RT-N15, RT-N11, RT-N13, RT-N16, RT-N13U, RT-N10, RT-N12, RT-N56U, RT-G32 v.B1, RT-N66U, RT-N10U, RT-N13U B1, RT-N53, RT-N12LX, RT-N10LX, RT-N15U, RT-N12, RT-N65U, RT-N10E, RT-N12E, RT-AC66U, RT-AC56U, RT-N12HP, RT-N10E, RT-N10+, RT-N14U.
Роутеры Zyxel:
Адрес роутеров ZyXEL в локальной сети — 192.168.1.1, URL веб-интерфейса http://192.168.1.1, логин admin, пароль 1234.
ADSL-модемы: OMNI ADSL LAN EE, OMNI ADSL WLAN EE, P-660H EE, P-660HT EE, P-660HTW EE, P-660HW EE, P-660HW EE, P-660R EE, P-660RT EE, P-660RU EE, P-662H EE, P-662HW EE, P660HN EE, P660HT2 EE, P660HT3 EE, P660HTN EE, P660HTW2 EE, P660RT2 EE, P660RT3 EE, P660RU2 EE, P660RU3 EE, Keenetic DSL.
Ethernet-роутеры: BG318S EE, NBG334W EE, NBG460N EE, P-330W EE, P-334 EE, Keenetic, Keenetic 4G, Keenetic 4G II, Keenetic Giga, Keenetic Giga II, Keenetic II, Keenetic Lite, Keenetic Lite II,
Keenetic Omni, Keenetic Start, Keenetic Viva, Keenetic Ultra, Keenetic Extra.
Роутеры TP-Link:
С адресами роутеров TP-Link к сожалению не всё так однозначно. В основном, это — 192.168.1.1, URL веб-интерфейса http://192.168.1.1, логин admin, пароль admin. Но на некоторых прошивках может использоваться IP-адрес 192.168.0.1. ADSL-модемы: TD-W8901N, TD-W8950ND, TD-W8951NB, TD-W8951ND, TD-W8960N, TD-W8961NB, TD-W8961ND, TD-W8968, TD-W8970.
Ethernet-роутеры: TL-WA701ND, TL-WA730RE, TL-WA750RE, TL-WN7200ND, TL-WN721N, TL-WN721NC, TL-WN722N, TL-WN722NC, TL-WN723N, TL-WN725N, TL-WN727N, TL-WN751N, TL-WN751ND, TL-WN781ND, TL-WR702N, TL-WR720N, TL-WR740N, TL-WR741ND, TL-WR743ND, TL-WA830RE, TL-WA850RE, TL-WA901ND, TL-WN8200ND, TL-WN821N, TL-WN821NC, TL-WN822N, TL-WN823N, TL-WN851ND, TL-WN881ND, TL-WN951N, TL-WR1042ND, TL-WR1043ND, TL-WR841HP, TL-WR841N, TL-WR841ND, TL-WR842ND, TL-WR940N, TL-WR941ND, TL-WA5210G, TL-WA7510N, TL-WR743ND, TL-WR843ND, TL-WA5210G, TL-WN310G.
Роутеры NetGear:
Адрес роутеров NETGEAR в локальной сети — 192.168.1.1, URL веб-интерфейса http://192.168.1.1, логин admin, пароль admin. ADSL-модемы: D6300, D6200, DGND3700, DGND3300v2, JDGN1000.
Ethernet-роутеры: R6300, R6200, WNDR4700, WNDR4500, WNDR4300, WNDR4000, WNDR3800, WNDRMACv2, WNR3500L, WNR3500Lv2, JNR3210, WNR2200, JWNR2000, JWNR2000v2, WNR1000v2, JNR1010, WNR612v3, WNR612v2.
Как узнать IP адрес Wi-Fi роутера подключенного к сети
У любого роутера есть собственный IP-адрес в локальной сети. От того, как настроено Интернет-соединение провайдером, а также от вида устройства подключения к всемирной паутине зависит тип IP-адреса вай-фай модема: динамический или статический.
Знание IP-адреса маршрутизатора необходимо для внесения изменений в параметры Wi Fi сети, например, для смены логина или пароля. Иногда адрес маршрутизатора изменяется намеренно и нужно узнать заново присвоенный IP.
Существует несколько легких методов, как узнать IP-адрес роутера.
Способ 1. Введение универсального адреса в адресную строку обозревателя
По умолчанию многим сетевым маршрутизаторам присвоен один из нижеперечисленных адресов:
- 192.168.100.1
- 192.168.1.1
- 192.168.0.1
С целью выяснения, какой из приведенных адресов соответствует вашему модему, нужно ввести их в адресную строку обозревателя. При введении правильного адреса отобразится страница настройки параметров маршрутизатора.
Универсальный IP-адрес WiFi модема указан в приложенном к нему руководстве пользователя, а также на официальном сайте производителя.
Способ 2. По стикеру на устройстве
На задней крышке модема производитель помещает наклейку с указанным на ней IP-адресом устройства. Вместо IP-адреса может быть написан хостнейм роутера или веб-адрес, с помощью которого тоже может быть получен доступ к параметрам маршрутизатора. При переходе по указанному адресу откроется веб-интерфейс устройства, где есть возможность узнать его IP-адрес.
Кроме того на наклейке напечатана и другая полезная информация, которая может потребоваться при обращении в техническую поддержку оператора сети или при самостоятельной её настройке:
- Аппаратная версия
- Модель устройства
- Название сети
- Пароль
- MAC-адрес
Способ 3. Как узнать IP-адрес роутера через панель управления
Описанным способом полезно воспользоваться, если отсутствует доступ к модему и нет возможности посмотреть стикер.
Чтобы через изменение настроек операционной системы выяснить, какой адрес присвоен роутеру, перейдите в “Центр управления сетями и общим доступом”, находящийся в Панели управления. Выберите «Изменение параметров адаптера».
В результате выплывет окно проводника «Сетевые подключения». Нажмите правой кнопкой на сеть, к которой вы подключены, и выберите «Состояние». В открывшемся диалоговом окне нажмите на «Сведения».
В графе «Шлюз по умолчанию IP…» вы увидите адрес модема.
Способ 4. С использованием командно-строчного режима
Запустите командную строку. Для перехода в командно-строчный режим нужно нажать сочетание клавиш Windows+R, в выплывшем окне набрать «cmd» и нажать «Ввод». Вызов командной строки производится и через поиск или меню «Пуск».
В строке команд наберите «ipconfig” и нажмите клавишу “Enter”. Указанная команда выводит данные о подключенных сетевых адаптерах. В разделе “Подключение по локальной сети” напротив строки “Основной шлюз” будет указан IP-адрес маршрутизатора.
Как узнать IP адрес роутера
В этой инструкции мы покажем все доступные способы узнать IP адрес роутера TP-Link, Asus, Zyxel, D-Link, Ростелеком или иного другого, подключенного к компьютеру, ноутбуку или телефону.
1. Смотрим IP адрес на роутере
Это — самый простой и быстрый способ узнать адрес роутера в локальной сети в 90% случаев. Надо просто перевернуть устройство и посмотреть какой IP написан на наклейке, прикрепленной к днищу или задней части корпуса роутера.
Как правило, это или 192.168.0.1, или 192.168.0.1, или 192.168.10.1.
Примечание: У многих современных устройств вместо IP на наклейке указывается его доменное имя. Например, tplinkwifi.net у роутеров TP-Link, my.keenetic.net у маршрутизаторв Zyxel и т.п. В этом случае посмотреть айпи-адрес роутера возможно только через сетевое подключение к нему. Смотрите второй и третий способы.
2. Как узнать адрес роутера по сетевой карте
Второй способ подходит в том случае, когда у Вас нет физического доступа к модему или маршрутизатору, либо на наклейке указан не IP, а доменное имя аппарата в локалке.
Открываем командную строку Windows 10. Вводим команду: ipconfig /all и смотрим результат.
В нём надо найти используемую сетевую карту и обратить внимание на строчку «Шлюз по умолчанию IP версии 4». В ней можно узнать IP-адрес WiFi роутера, так как он является шлюзом для всей сети, которая организована и работает с его помощью. Если у Вас сложности с доступом к командной строке, можно поступить иначе.
Нажмите комбинацию клавиш Win+R и в появившемся окне «Выполнить» введите команду ncpa.cpl, чтобы попасть в список сетевых подключений Windows. Найдите то из них, через которое Вы подключены к роутеру и кликните по нему правой кнопкой мыши.
Три простейших способа узнать IP роутера
В большинстве случаев узнать IP-адрес маршрутизатора довольно легко. Для этого достаточно перевернуть роутер и посмотреть данные на стикере, который был наклеен производителем. Кроме адреса для входа в панель управления роутером, на этой же наклейке обычно указаны данные учётной записи, используемые по умолчанию.
IP-адрес состоит из четырёх групп цифр, разделённых точками. Для выполнения настройки маршрутизатора эту комбинацию символов необходимо ввести в любом интернет-браузере.
Определение IP адреса программным путём
В некоторых случаях узнать IP роутера на наклейке не получается (например, данные затёрты или стикер отклеился). Уточнить адрес вы сможете через компьютер, который подключен к устройству.
Для подключения используйте Wi-Fi или Ethernet-кабель. Когда связь будет установлена, откройте панель управления, выберите «Центр управления сетями и общим доступом».
В пункте «Просмотр активных сетей -> Подключения» нажмите на название вашей сети.
В окне с данными о подключении нажимаем кнопку «Сведения».
Нужный нам параметр называется «Шлюз по умолчанию IPv4». Именно в этом пункте будет написан IP-адрес роутера.
Для использования альтернативного способа уточнения IP роутера нажмите комбинацию клавиш «Win+R» и введите название программы: cmd. Если окно выполнения не открывается, выберите пункт «Выполнить», нажав правой кнопкой на меню «Пуск».
После запуска текстового интерфейса введите команду ipconfig и нажмите Enter. В окне отобразятся все данные о ваших сетевых устройствах и активных подключениях. IP роутера можно узнать в строке «Основной шлюз». Как правило, он имеет формат «192.168.X.X» или «10.10.Х.Х», так как эти диапазоны IP зарезервированы для внутренней адресации.
Если после выполнения команды статистика недоступна или вы не можете найти необходимый сетевой адаптер, используйте альтернативную команду: tracert.
В отличие от предыдущей, она не отображает сетевую статистику, а показывает весь путь, который проходит запрос на доступ к определённому сайту или IP-адресу. Поэтому, после самой команды через пробел необходимо указать любой сетевой адрес. К примеру, на скриншоте используется ya.ru.
Первым шагом при маршрутизации (перенаправлении запроса) является обращение к роутеру. Поэтому узнать IP роутера можно в первой строке трассировки маршрутов.
Для других операционных систем действия по определению адреса маршрутизатора могут отличаться. Но в большинстве случаев IP роутера можно проверить в свойствах текущего подключения.
Универсальные IP-адреса роутеров
В прошивках некоторых современных маршрутизаторов имеются универсальные адреса.
В отличие от IP, они выглядят как обычный интернет-адрес, а значит, состоят не только из наборов цифр и точек между ними.
При переходе по такому адресу устройство самостоятельно определит свой текущий IP и перенаправит вас на него. Иногда производитель указывает универсальный адрес на наклейке, вместо реального IP-адреса.
Безусловно, это упрощает процесс настройки, однако для того, чтобы узнать реальный адрес роутера, потребуется выполнить дополнительный шаг. Откройте веб-интерфейс аппарата по указанному универсальному адресу и введите стандартные данные для входа. В панели управления вы сможете уточнить настоящий IP-адрес. Например, на устройствах TP-Link — во вкладке «Состояние», раздел «Локальная сеть».
Видео: Узнаем IP роутера
Как узнать IP-адрес роутера, несколько простых способов
Для большинства пользователей настройка домашней сети заканчивается с уходом мастера. Пришел какой-то молодой человек, что-то включил, показал, как заходить в «Одноклассники» сидя на диване и все.
Пока сеть работает и Wi-Fi раздается, никого не интересует IP-адрес модема. Однако соблюдая требования безопасности, роутер все-таки желательно настроить.
Как минимум, сменив на нем заводские настройки доступа, чтобы любой желающий не мог воспользоваться вашим Wi-Fi бесплатно.
Простой способ
Настройка домашней сети начинается с того, что вы узнаете адрес модема. После этого к нему можно подключаться с помощью патч-корда или по беспроводной сети.
Если у вас новый роутер или вы ничего с ним не делали после установки монтажниками провайдера, то заводской адрес можно посмотреть на его дне.
Перевернув устройство вверх ногами, вы увидите айпи модема, который обычно выглядит следующим образом:
Там же указываются логин и пароль, задаваемые по умолчанию.
Некоторые производители могут вместо IP модема указывать его хостнейм. Для того чтобы войти в настройки роутера его тоже можно использовать.
Если сохранилась документация к вашему модему, стандартный адрес можно посмотреть в ней. Обычно он прописывается в разделе, посвященном быстрой настройке.
Использование ОС Windows
Пользователи Windows могут не утруждаться поисками документации, им не придется добираться до расположенного в неудобном месте роутера, чтобы перевернуть его. IP-адрес модема можно посмотреть, используя возможности операционной системы.
Windows 7
Выпущенная восемь лет назад Windows 7 пользуется популярностью у пользователей благодаря низкой требовательности к ресурсам и хорошей поддержке «железа» и установлена на 48,9% компьютеров. Без малого на каждом втором. По этой причине основное внимание мы уделим действиям пользователя в ней.
В системном трее найдите значок интернет-соединения и перейдите в центр управления подключениями.
Здесь нужно найти свое подключение, и кликнуть мышкой по интерактивному меню, подчеркнутому на скриншоте, чтобы получить о нем подробные данные.
Открывшееся окно отображает общие параметры сетевого соединения. Узнать подробности подключения можно, нажав на кнопку «Сведения».
Шлюз по умолчанию, сетевой адрес которого выделен на скриншоте, будет искомым адресом роутера.
Описанный метод можно назвать «классическим», воспользоваться им может любой пользователь, знакомый с управлением мышкой. Следующий способ позволяет добраться до нужной информации быстрее, но нужно знать несколько команд и клавиатурных комбинаций.
Как определить ip модема
У вас установлен ADSL-модем, через который вы соединяетесь с вашим провайдером интернета. Вам потребовалось изменить настройки модема. Для этого, как известно, надо соединиться с модемом, используя его IP адрес. Если вы забыли адрес, информацию о нем можно найти в вашем компьютере.
Убедитесь, что модем включен и соединен с сетевой картой вашего компьютера. Попытайтесь соединиться с модемом по стандартному адресу. Он должен быть указан в инструкции к модему или в договоре с вашим провайдером, если вы получили модем от него.
Если адрес найти не удалось, предположите, что IP адрес модема 192.168.1.1. Это стандартный адрес, который устанавливается изготовителями подавляющего большинства этих устройств. Запустите ваш браузер, наберите в нем адрес. Если вы
угадали, то произойдет соединение с модемом и в браузере откроется окно настроек модема. Но так просто получается не всегда.
Попытайтесь получить информацию об IP адресе вашего модема из командной строки. Щелкните на кнопке «Пуск», выберите «Выполнить». В открывшемся окне наберите cmd (все буквы латинские), нажмите «OK».
У вас откроется черное консольное окно для общения с операционной системой из командной строки. В зависимости от ситуации, вам могут помочь разные команды. Разбираться с ситуацией долго, да и не нужно. Проще набирать команды и смотреть, получилось или нет.
Все буквы в командах — латинские, кавычки набирать не надо. Команды безопасные, они только запрашивают вывод информации, ничего не меняя.
Основной шлюз: 192.168.1.1
Категория: Операционные системы
192.168.0.1
Иногда, при настройке роутера, могут возникнуть сложности с доступом в веб-интерфейс.чтобы правильно определить причину — надо, как минимум, знать как настроен протокол TCP/IP. Чтобы узнать какой IP адрес компьютера в данный момент используется, нужно воспользоваться одним из представленных ниже методов.
Способ 1. Сведения о сетевом подключении
Посмотреть свой IP адрес на компьютере можно через сетевые подключения Windows.
В системном лотке, рядом с часами, находим значок сети и кликаем по нему правой копкой мышки.
Откроется меню. В нём находим пункт Центр управления сетями и общим доступом. Щёлкаем на нём мышкой и попадаем вот в это окно:
Здесь надо в меню из левой стороны окна выбрать пункт Изменить параметры адаптера. Вот теперь перед нами появились все имеющие сетевые подключения.
Выбираем то, через которое мы подключены к роутеру и кликаем на нём правой кнопкой мыши. Откроется меню:
В нём надо кликнуть на строчку «Состояние», чтобы получить информационное окно о состоянии сетевого подключения Windows:
Чтобы узнать IP адрес на компьютере, используемые в данный момент, надо нажать на кнопочку «Сведения». Откроется ещё одно окошко. Вот такое:
В строке Адрес IPv4 Вы можете посмотреть Айпи компьютера, с которым он работает в локальной сети или Интернете в зависимости от того, к какой сети и как подключен.
Способ 2. Команда ipconfig
Ещё один простой и быстрый способ узнать IP адрес компьютера — это воспользоваться командной строкой. Для этого надо выбрать пункт меню «Пуск» -> «Выполнить». В Windows 10 надо нажать комбинацию кнопок Win+R. Этим мы откроем окно «Выполнить»:
В строчке «Открыть» вводим команду cmd и нажимаем на ОК. Таким образом Вы запустите командную строку Windows. Она ещё называется системная консоль. в ней надо набрать простенькую команду:
ipconfig /all
Должно получится так:
Результат выполнения команды будет примерно такой:
Утилита выведет все имеющиеся сетевые подключения (Ethernet, WiFi, PPPoE, L2TP и т.п.) Находим нужный из них. Здесь будет отображена вся имеющаяся информация по подключению и тут же Вы сможете определить ай-пи адрес компьютера в сети.