Как раздать Интернет с модема ZTE MF823 (Мегафон М100-3) на Windows XP или Vista
Конкретная пара зависит от режима, в котором находится модем.
Сам по себе модем вполне хороший. Но вот если возникнет необходимость раздать с него Интернет в ОС Windows XP или Vista, то возникнет проблема. Дело в том, что этот модем работает как виртуальная сетевая карта, то есть через NDIS wrapper. Решение не новое и проблема не в нем, а в том как его реализовали в компании ZTE.
Дело в том, они впихнули в этот модем сервер linux на котором среди прочих служб есть еще и маршрутизация. И этот сервер присваивает своей виртуальной сетевой карте адрес 192.168..0.1, а по DHCP соответственно раздаются настройки в эту сеть. Я не знаю чего накурились инженеры в ZTE, но вот такой вот ужас соорудили. Мало того, без модификации прошивки изменить этот адрес нельзя.
Решение загнать роутер в обычный usb модем странное если не сказать дикое. Это ведь не WiFi устройство. И не Ethernet устройство. Зачем в usb устройстве роутер? Интересно на какие устройства они собираются выполнять маршрутизацию? На флешки через USB hub?
Какую проблему создает этот встроенный в модем роутер? Дело в том, что старые Windows — XP и Vista используют адрес 192.168..0.1 для своего роутера, который включается через ICS (Internet Connection Sharing). Когда вы в Windows включаете опцию "Сделать это подключение к Интернет общим", то Windows присваивает сетевой карте этот адрес и запускает DHCP сервер раздающий настройки в этой сети и маршрутизацию которая выполняется в этом адресном пространстве.
И если вы попытаетесь раздать Интернет с этого модема, то у вас ничего не выйдет. Потому, что не может быть в системе двух интерфейсов с одинаковым адресом.
К счастью в Microsoft раньше (быть может и сейчас тоже) работали грамотные специалисты, которые бамбук не курят. И они предусмотрели возможность смены адреса для использования в ICS.
Для изменения адреса нужно отрыть ключ HKLM\System\CurrentControlSet\services\SharedAccess\Parameters в реестре. И там изменить значение параметра ScopeAddress. По умолчанию значение этого параметра равно 192.168..0.1. Его можно изменить например на 192.168..2.1.
После этого нужно перезагрузить Windows и затем включить ICS для сетевого подключения созданного модемом ZTE MF823.
Возможно использование модема М100-3 без установки программы "Мегафон" которая идет в комплекте. Для этого нужно:
- После того как модем вставлен в USB разъем компьютера, дождаться появления виртуального CD-ROM "Мегафон" среди дисков (Проводник, Мой компьютер).
- Нажать правую кнопку на этом CD-ROM и в меню выбрать пункт "Извлечь".
Через некоторое время после этого в списке сетевых подключений появится подключение по локальной сети через адаптер RNDIS. Управлять подключением к Интернет можно выполнять включая и выключая это соединение.
Можно задать настройку автоматического подключения к Интернет после того, как модем будет воткнут в USB разъем компьютера. Для этого нужно в адресной строке браузера ввести вот эту строку:
http://192.168.0.1/goform/goform_set_cmd_process?goformId=SET_CONNECTION_MODE&ConnectionMode=auto_dial
Но эту строку нужно вводить только после того как в списке сетевых подключений появится подключение по локальной сети через адаптер RNDIS. И это соединение будет включено!
Можно изменить режим работы модема по умолчанию — отключить CD-ROM, так чтобы сразу после подключения в USB разъем компьютера появлялось подключение через адаптер RNDIS, без предварительного извлечения виртуального CD диска. Но для этого нужно подключаться к модему через терминал и засылать в него AT команды.
Во всех деталях модем ZTE MF823 обсужден вот в этом форуме, там есть и альтернативные прошивки для модема, инструкции и т.п.
Второй способ раздачи Интернет с ZTE MF823
Можно раздавать Интернет с этого модема не только через механизм Windows ICS, но и через сетевой мост. Создав сетевой мост между сетевой картой которая дает выход в LAN и RNDIS адаптером модема.
GET (CGI) команды управления модемом ZTE MF823
1) Установить опцию автоматического подключения к сети:
http://192.168.0.1/goform/goform_set_cmd_process?goformId=SET_CONNECTION_MODE&ConnectionMode=auto_dial
2) Установить опцию режима подключения к сети:
http://192.168.0.1/goform/goform_set_cmd_process?goformId=SET_BEARER_PREFERENCE&BearerPreference=Only_LTE
Все возможные параметры: NETWORK_auto, WCDMA_preferred, GSM_preferred, Only_GSM, Only_WCDMA, Only_LTE, WCDMA_AND_GSM, WCDMA_AND_LTE, GSM_AND_LTE
3) Подключиться к сети (вручную):
http://192.168.0.1/goform/goform_set_cmd_process?goformId=CONNECT_NETWORK
Если вы в Краснодаре, то можете обратиться к специалисту.
Иван Сухов, 2014, 2015 г.
Если вам оказалась полезна или просто понравилась эта статья, тогда не стесняйтесь — поддержите материально автора. Это легко сделать закинув денежек на Яндекс Кошелек № 410011416229354. Или на телефон +7 918-16-26-331.
Настройка DHCP на модеме M200A

Открываем браузер Internet Explorer, в адресной строке вводим адрес «192.168.1.1» (без кавычек).

Рисунок 1 – В браузере Internet Explorer переходим к настройке модема по адресу «192.168.1.1»
Шаг 2
Появится окно авторизации, в поле «имя пользователя» вводим «admin», в поле «пароль» вводим «admin» (без кавычек) и нажимаем кнопку «OK».

Рисунок 2 – Окно авторизации
Шаг 3
После того как Вы нажмете кнопку «OK», попадете в настройки модема. Далее Вам нужно перейти во вкладку «Interface Setup», далее во вкладку «LAN». Во вкладе «LAN» в поле «DHCP» Вам будет нужно выбрать значение «Enabled». В поле «Physical Ports» выбрать порты, на которых будет работать DHCP и нажать кнопку «SAVE».

Рисунок 3 – Настройка автоматической раздачи DHCP
Шаг 4
Для настройки раздачи «DHCP» вручную Вам будет нужно во вкладке «DNS Relay» выбрать «Use User Discovered DNS Server Only». Во вкладке «Primary DNS Server» вводим адрес сервера «82.209.213.51», а во вкладке «Secodnary DNS Server» вводим адрес сервера «193.232.248.2» и нажать «SAVE».

Рисунок 4 – Настройка ручной раздачи DHCP
Как отключить DHCP на роутере

Сейчас сложно представить как бы работала бы крупная локальная сеть компании или фирмы без DHCP. Да даже в обычной домашней сетке, где кроме компьютеров и ноутбуков подключаются ещё и различные планшеты, телефоны, игровые приставки, телевизоры, без подобного сервиса работать было бы сплошное мучение. Но бывают ситуации, когда необходимо отключить DHCP сервер на роутере. Например, если Вы хотите использовать его в качестве репитера или соединить два роутера в одну сеть по схеме LAN-LAN. Два сервиса начнут мешать друг другу и потому один из них нужно просто деактивировать. Как это сделать?!
Что такое DHCP сервер и зачем он нужен?
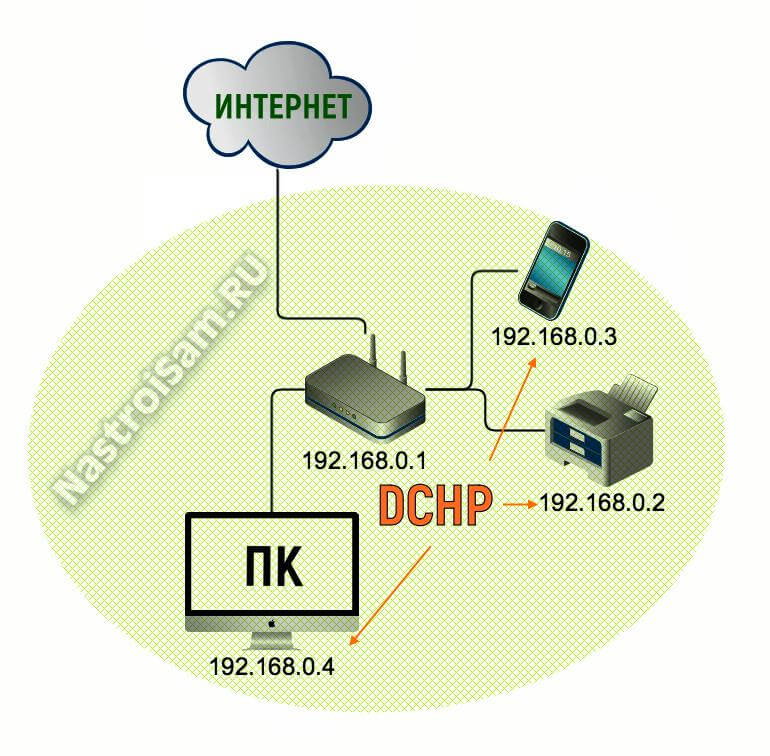
Существует всего три способа раздачи IP-адресов в сети:
При динамической раздаче каждый клиент получает IP-адрес от сервера на определенное время — lease time . По истечению указанного срока, Айпишник может быть занят другим устройством. Автоматическая адресация это почти то же самое, только адреса присваиваются как бы «навсегда» — статически. Про ручной способ думаю рассказывать не стоит.
Так вот DHCP — это аббревиатура, которая расшифровывается как Dynamic Host Configuration Protocol. В переводе с английского — протокол динамической настройки узла. Данный протокол отвечает за настройку заданного узла сети с использованием модели OSI методом динамического распределения IP-адресов между подключенными устройствами. Существуют его реализации как для IPv4, так и для IPv6. Схема работы — клиент-серверная. DHCP дает возможность автоматически настроить адресацию в локалке, исключив при этом человеческий фактор.
Отключение DHCP на WiFi-роутере
Я рассмотрю последовательность действий на примере беспроводных маршрутизаторов трёх популярных в России производителей — D-Link, TP-Link и Keenetic. Если у Вас иная модель — просто действуйте по аналогии. Смысл действий во всех случаях одинаков, главное понимать что делаешь. Вы должны сначала попасть в веб-интерфейс настроек устройства, используя его локальный IP-адрес — обычно это 192.168.1.1 или 192.168.0.1. После этого надо найти параметры локальной сети.
D-Link (DIR-300, DIR-615, DIR-825)
В главном меню интерфейса открываем раздел Настройка соединений -> LAN.
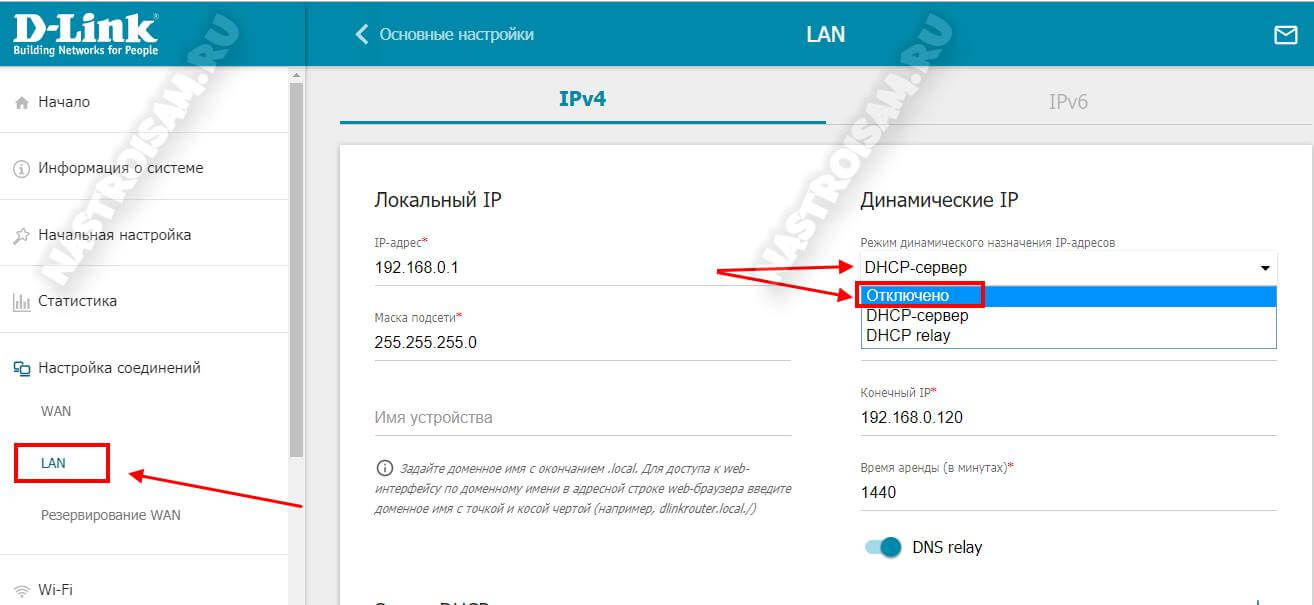
В открывшихся справа параметрах находим подраздел «Динамические IP». Тут должно быть пункт DHCP-сервер. В выпадающем списке выберите пункт Отключено. Нажмите кнопку «Сохранить».
TP-Link (Archer)
В основном меню веб-конфигуратора найдите раздел DHCP->Настройка. Справа должны открыться текущие настройки протокола:
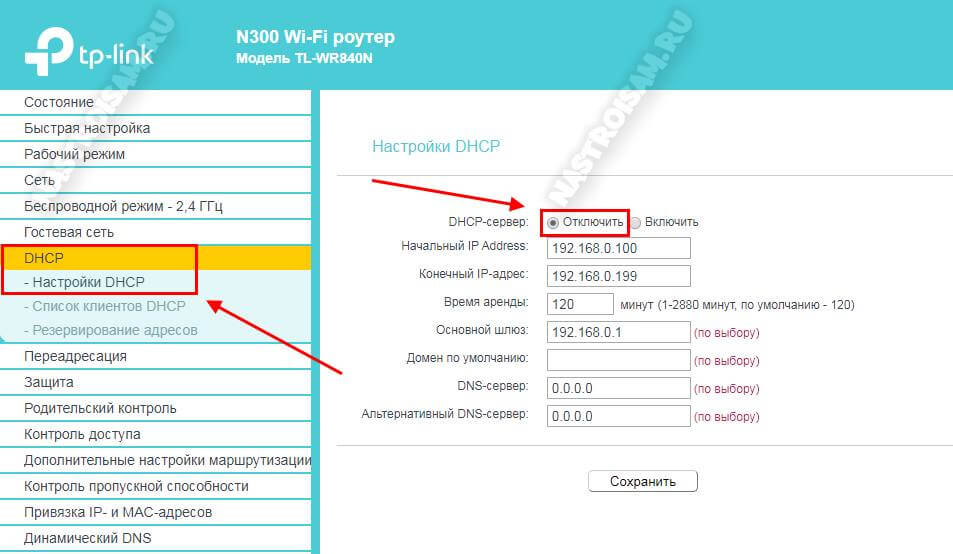
Находим строчку «DHCP-Сервер» и ставим напротив ней галку «Отключить». Обязательно нажмите на кнопку «Сохранить» для того, чтобы применить изменения.
Keenetic (Lite, Viva, Onmi, 4G, Giga, Ultra)
Чтобы отключить DHCP на роутере Кинетик, необходимо в меню интерфейса найди раздел Мои сети и Wi-Fi, а в нём уже подраздел Домашняя сеть.
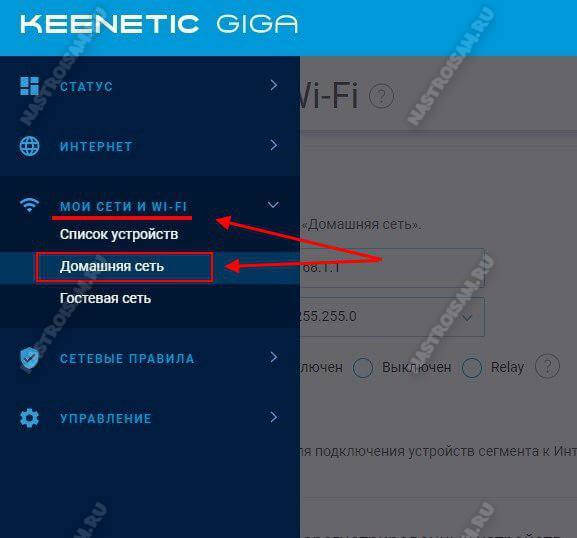
В открывшейся странице нужно прокрутить содержимое вниз до пункта «Параметры IP».
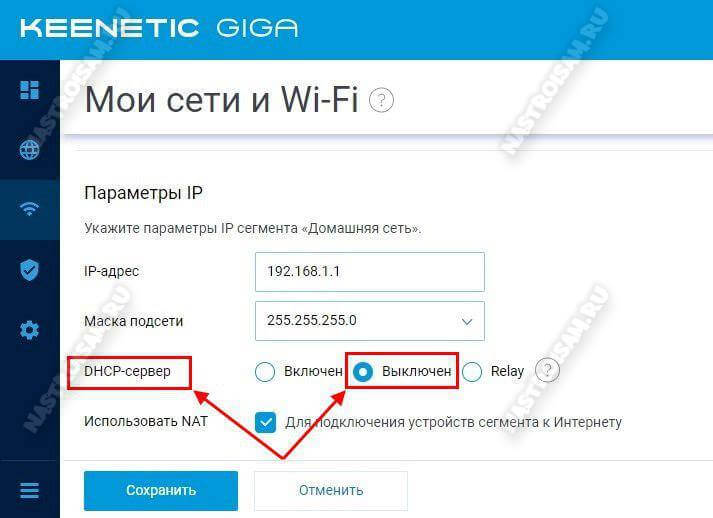
Здесь должна быть строчка DHCP-сервер, напротив которой надо поставить флажок «Выключен». Внизу страницы надо нажать на кнопку «Сохранить», чтобы изменения применялись в конфигурации.