Как называется флешка с интернетом для ноутбука
Какой беспроводной интернет выбрать для ноутбука: полный разбор
Всем привет! У многих дома есть ноутбук – это удобно, не занимает много места и в некоторых случаях дешевле, чем стационарный компьютер. Но основная фишка устройства – мобильность. Ноутбук можно брать с собой в дорогу, на работу, на дачу, да куда угодно.
Здесь встает вопрос доступа к интернету. Дома все понятно – есть Wi-Fi. А что делать вне домашней сети? Об этом я и расскажу. Тема – беспроводной интернет для ноутбука. А что нам для этого нужно? Правильно – 3G/4G/LTE модем и сим-карта с подходящим тарифом.
Обзор модемов
Как выбрать беспроводной интернет для ноутбука? Первым делом – купить модем. Самым удобным будет USB модем, который подключается в свободный порт на ноуте.
Также можно приобрести мобильный роутер. Они компактные (не такие, как домашние маршрутизаторы), оснащены аккумулятором, что позволяет использовать устройство вдали от дома. Еще одно преимущество роутеров – он может раздавать интернет на несколько гаджетов. Их отличие от домашних – подключение через сим-карту, а не по кабелю.
Роутер будет многофункциональным, но учитывайте, что и цена будет дороже. Поэтому если вам нужен исключительно доступ к сети, будет достаточно USB модема.
На что обращать внимание при выборе USB модема для ноутбука:
- Пропускная способность. Для 3G – это максимум 30 Мбит/с, для 4G/LTE сетей – до 100 Мбит/с.
- Поддержка операторов связи. Если покупать модем у конкретного оператора, например, Билайн, скорее всего другую симку туда воткнуть не получится.
- Возможность подключения внешней антенны. В некоторых моделях есть разъем под антенну. Это помогает улучшить прием сигнала.
- Совместимость с ОС. Большинство модемов совместимы со всеми известными операционками, но для уверенности лучше уточнить этот вопрос при покупке.
О том, как выбрать модем, рассказывается в следующем видео:
Huawei E3372h-153
3G/4G USB модем для ноутбука, работает со всеми российскими операторами связи. Примерная цена – 3000 рублей. Эта модель поддерживает также европейские частоты, поэтому будет полезна в поездках за границу.
Не требует настройки, интернет будет работать сразу после подключения модема в USB порт ноутбука – не нужно устанавливать драйверы или дополнительное ПО. Есть возможность управления через веб-интерфейс (как с домашними роутерами). Адрес для входа в настройки – 192.168.8.1.
Работает со всеми известными сетями – 2G/3G/4G (LTE). Есть два разъема для внешних антенн (в том числе с поддержкой MIMO).
ZTE MF79
Работает в сетях 3G/4G, обеспечивая стабильное подключение к интернету на скорости до 100 Мбит/с. Примерная цена – 2800 рублей.
Этот USB модем может работать как точка доступа. Максимальное число клиентов – 10 (на расстоянии не более 10 м). Есть слот для карт памяти. Поддерживаемые ОС – Windows и MacOS.
Huawei E8372
Популярная модель 3G/4G модема по цене 3400 рублей. Максимальная скорость передачи данных – 150 Мбит/с. Есть возможность использования карт памяти. Также оснащен гнездом для внешней антенны.
Может работать как точка доступа даже без ноутбука – нужно подключить устройство к розетке через USB переходник.
ZTE MF927U
Модем с функциями маршрутизатора по цене 3500 рублей. Имеет встроенный аккумулятор и слот под сим-карту.
- Протоколы беспроводной связи – 802.11 a/b/g/n;
- Тип защиты – WPA/WPA2;
- Поддержка мобильных сетей – 3G/4G;
- Одновременное подключение – до 32 клиентов;
- Поддерживаемые ОС – Windows и MacOS.
Примечательно, что операторы связи выпускают собственные брендированные модемы, которые производят те же Huawei и ZTE.
Выбор оператора
Второй шаг для подключения беспроводного интернета на ноутбук – покупка сим-карты и подключение подходящего тарифного плана. Мне кажется, цены на тарифы сейчас примерно одинаковы, однако, нужно учитывать, сколько ГБ на месяц вам нужно.
Что «сжирает» трафик больше всего:
- Скачивание больших файлов и фильмов;
- Обновление программ, приложений и операционной системы.
Обычный просмотр страниц, соцсетей не требует много ГБ. К тому же многие операторы сейчас предлагают бесплатное общение в мессенджерах и социальных сетях.
МЕГАФОН
Какой тариф лучше подключить для пользования беспроводным интернетом на ноутбуке, решать вам по своим потребностям. Я сделаю обзор интернет-опций для Москвы и Московской области (по состоянию на май 2019 года):
- M: 12 ГБ на месяц за 550 рублей;
- L: 20 ГБ за 900 рублей;
- XL: 30 ГБ днем, ночью – безлимит, абонентская плата – 1300.
На всех тарифах действует бесплатный интернет на облачные хранилища Mail.Ru, Яндекс Диск, Dropbox, iCloud.
О настройке роутеров и модемов от Мегафон есть отличная статья от Бородача. Почитать можно тут.
Билайн
У этого оператора есть только один тариф для подключения беспроводного интернета на ноутбук через модем или роутер – «Для компьютера». Описание:
- Пакет – 30 ГБ в месяц, действует дома и в поездках по России, кроме Чукотского ОА;
- Безлимитный интернет ночью;
- Бесплатный выбор красивого номера;
- Абонентская плата – 900 р/месяц.
А вот МТС предлагает безлимитный интернет для ноутбука за 800 р/месяц. Но есть одно «но» – скорость передачи данных до 4 Мбит/с. Если вам нужно скачать большой файл или посмотреть видео в высоком разрешении, оператор предлагает активировать за отдельную плату опцию Турбо «Максимум скорости» (без ограничения трафика):
- На 3 часа – 95 рублей;
- На 6 часов – 150 рублей.
О плюсах и минусах тарифа – все подробности в следующем видео:
ТЕЛЕ 2
Этот оператор предлагает для модемов тариф «Интернет для устройств». Здесь цена зависит от того, какую опцию вы подключаете:
На всех вариантах действует безлимит в ночное время. Также неиспользованный трафик переносится на следующий месяц. Сам тариф «Интернет для устройств» – без абонентской платы, т.е. оплачивать нужно только подключаемую услугу.
YOTA для компьютера предлагает безлимитный 4G интернет. При нулевом балансе оператор обещает доступ к интернету на минимальной скорости 64 Кбит/с.
Тут есть интересная возможность – самим выбирать скорость интернета, от этого будет зависеть абонентская плата. Например, цена на месяц при максимальной скорости в Москве и области – 1400 р. Менять условия можно неограниченное число раз без дополнительной платы.
Если оплачивать услуги на год вперед можно получить хорошую выгоду. Цена за 365 дней на максимальной скорости – 9000, т. е. 750 р/месяц.
О том, как подключить и настроить модем YOTA, мы писали тут.
Надеюсь, была полезной, и вы смогли разобраться, какой беспроводной интернет лучше подключить к ноутбуку. А я скажу так – определите свои потребности и выберите лучший для себя модем и тарифный план. Всем пока!
Рейтинг лучших 4G модемов для ноутбука 2018
С медленным интернетом неудобно работать, невозможно посмотреть интересный фильм, долго загружаются сайты, на помощь приходят портативные 4G модемы. Чтобы сделать правильный выбор и не ошибиться при покупке 4G модема для ноутбука, предлагаем ознакомиться с рейтингом лучших и самых быстрых устройств по версии портала Марка.гуру. В подборке самых лучших моделей 2018 года для ускоренного подключения к сети можно найти наилучший вариант, устраивающий по качеству и стоимости.
Как выбрать
При покупке 4G модема обратите внимание на некоторые особенности:
- Максимум скорости передачи данных. В большинстве случаев имеет прямую зависимость от операторов и зон покрытия.
- С какими операторами работает. Во многих гаджетах невозможно переключиться на другого провайдера, лучше подбирать универсальные модели, работающие с любыми операторами.
- Какие операционные системы поддерживает. Перед покупкой проверьте совместимость программного обеспечения вашего компьютера с модемом.
- Возможность подключения других устройств. Если модем выполняет функции роутера, через него можно подключить не только один ноутбук, но и другую компьютерную технику.
- Размеры. Внушительные габариты некоторых моделей не только выглядят не очень привлекательно, но и закрывают, расположенные рядом «гнезда». Подбирайте компактные модемы.
- Подключение внешней антенны. Для лучшего приема сигнала в некоторых товарах предусмотрено дополнительное «гнездо» для антенн.
- Наличие встроенного коммутатора. Такие модели превосходно ловят сетевой сигнал, но стоят они очень дорого. Для хорошего подключения нескольких компьютеров дома или в офисе устройства со встроенным коммутатором – наилучший вариант.
- Производитель. Отдавайте предпочтение известным проверенным брендам, заслужившим хорошую репутацию на российском рынке.
LTE модем
С развитием технологий появилась беспроводная сеть 4G, позволяющая быстрее загружать фильмы самого лучшего качества и мгновенно открывать сайты. Использование LTE модема помогает сэкономить трафик и снизить стоимость предоставляемых операторами услуг.
1. Huawei E392
Один из лучших и самых быстрых 4g модемов для ноутбука, обладает всеми необходимыми параметрами. Устройство не работает с другими сим-картами, кроме Мегафона. Модем может выполнять функцию USB-ридера – можно установить карты MicroSD.
Комплектация оснащена также внешней антенной.
- размещение – внешний;
- интерфейс – USB;
- скорость приема – 100 Мбит/с;
- скорость передачи – 50 Мбит/с;
- вес — 50 г;
- операционные системы – Windows Vista/Mac OS X/Red Flag/OpenSUSE/Ubuntu/Windows 7/Win XP.
- универсальность;
- много диапазонов;
- высокоскоростное соединение.
Средняя цена: 3750 руб.
Цены на Huawei E392 :
2. Huawei E8372
Функции Wi-FI роутера, возможность подсоединения внешних антенн, быстрое соединение – устройство одно из лучших и самых быстрых 4g модемов для ноутбука. Для ускоренного 4g интернета можно использовать внешнюю антенну. Может переключаться на другие стандартные сети вручную.
Устройство имеет возможность раздавать сигнал на 15 метров сразу десяти компьютерным приборам.
- вес – 40 г;
- размер – 30*14*94 мм;
- интерфейс –USB;
- скорость передачи 4g – до 100 Мбит/с;
- скорость передачи 3g – до 43,3 Мбит/сек.
- высокоскоростное соединение.
- возможность использования в качестве роутера;
- подключение внешней антенны;
- можно пользоваться сим-картой любого оператора.
Недостатки: не обнаружены.
Средняя цена: 3540 руб.
Цены на Huawei E8372 :
3. Huawei E3372
Один из лучших модемов с высокой быстротой соединения. Для него доступны все операторы, в том числе и зарубежные, возможна работа с антеннами. Подходит под все стандарты 3G, 4G.
В местах со слабым покрытием 3G, 4G устройство сокращает работу батареи ноутбука, так как слабый сигнал имеет больший расход электроэнергии.
- интерфейс – USB;
- скорость приема – до 100 Мбит/с;
- скорость передачи – до 50 Мбит/с;
- размер – 91*29*11 мм;
- вес – 31 г;
- операционные системы — Windows XP/ Vista, Windows7/8, Linux,Win Blue, MAC;
- антенны — встроенная для LTE/3G/2G + 2 разъема CRC9.
- возможность использования сим-карты любого оператора;
- поддержка карт MicroSD;
- разъем под внешнюю антенну;
- высокоскоростное подключение;
- компактность.
Недостатки: не обнаруженs.
Средняя цена: 2550 руб.
Цены на Huawei E3372 :
4. Huawei E3276
Доступен для всех стандартных сетей, является оптимальным вариантом для подключения интернета. В установке нет ничего сложного, достаточно соединить с компьютерной техникой с помощью USB и система сама запустит обновление.
Устройство оснащено встроенной антенной и разъемами для внешних антенн.
- размер – 92*34*14 мм;
- вес – 35 г;
- скорость приема – 150 Мбит/с;
- скорость передачи – 50 Мбит/с;
- операционные системы — Red Flag 7.0, OC Windows XP SP2/SP3, Windows 7, Windows Vista SP1/SP2, Ubuntu 11.10/10.10/10.4, Mandriva 2010.2, Debian 6.0/5.0, OpenSUSE 11.4/11.3, Mac OS X 10.5, 10.6, 10.7.

- наличие поворотного механизма;
- наличие 2 разъемов под антенну;
- поддержка карт MicroSD;
- работа с российскими операторами;
- работает во многих диапазонах.
- недостаточная индикация сети;
- сильно греется.
Средняя цена: 2900 руб.
Цены на Huawei E3276 :
5. ZTE MF823
Этот модем для ноутбука работает во всех частотных диапазонах 2G, 4G интернета. Может использоваться в качестве роутера. Является компактным устройством, прост и удобен в эксплуатации. При отсутствии 4G, автоматически переключается на другие доступные сети.
Устройство ZTE MF823 потребляет намного меньше энергии, по сравнению с некоторыми другими моделями 4G.
- размеры – 91*34*13 мм;
- вес – 45 г;
- скорость приема – 100 Мбит/с;
- интерфейс – USB;
- операционные системы — Windows Vista/ Windows 8/ Mac OS X/ Linux/ Windows 7/ Win XP.

- быстро подключается к сети;
- разъем для карт памяти MicroSD;
- компактность;
- для более высокого скоростного подключения есть возможность использовать внешние антенны.
Недостатки: не обнаружены.
Средняя цена: 2550 руб.
Цены на ZTE MF823 :
6. Huawei E3272
Одним из лучших и самых быстрых 4g модемов для ноутбука является модель Huawei E3272. Для ее установки требуется только разъем USB. Для более быстрого сетевого соединения предусмотрены 2 разъема для антенн.
В отзывах покупатели пишут, что эта модель работает не со всеми роутерами.
- размер – 93*30*13 мм;
- вес – 35 г;
- размещение – внешний;
- интерфейс – USB;
- максимум объема карты памяти – 32 Гб;
- поддерживает стандарты – 2g, 3g, LTE;
- операционные системы – Vista/ Win XP / 7 / 8/ Mac OS X/ Linux.

- возможность использования сим-карт любых российских операторов;
- разъем для Micro SD карты;
- быстро подключается к сети;
- сравнительно небольшой нагрев.
- не работает с некоторыми роутерами;
- отсутствие поворотного механизма.
Средняя цена: 2800 руб.
Цены на Huawei E3272 :
7. Yota LU156
Этот товар можно приобрести по весьма привлекательной цене. Стоимость его намного меньше остальных предшественников. Доступные стандарты связи — 3GPP E-ULTRA Rel 8 (LTE).
С моделью Yota LU156 есть возможность подключиться к роутеру, либо к другой компьютерной технике, поддерживающей CDC.
- размеры – 78*28*12 мм;
- вес – 20 г;
- размещение – внешний;
- интерфейс – USB;
- скорость передачи – до 100 Мбит/с;
- системные требования – Windows, Mac OS, Linux.
- низкая цена;
- удобный функционал;
- компактность.
Из отрицательных моментов отмечают низкую скорость соединения.
Средняя цена: 1900 руб.
Цены на Yota LU156 :
ЛТЕ модем со встроенным коммутатором (ZyXEL LTE6100)
ЛТЕ модели со встроенным коммутатором могут объединить несколько компьютерных приборов в одну сеть. Завершает рейтинг 4g модемов качественное, многофункциональное устройство ZyXEL LTE6100. Комплектация модели содержит уличный блок, подходящий для любых погодных условий, и внутренний блок, расположенный в помещении.
Соединение с сетью с такой моделью становится значительно лучше, покупатели отмечают, что никаких ограничений в приеме сигналов при пользовании модемом они не выявили.
- размеры – 188*41*131 мм;
- вес – 1355 г;
- скорость передачи данных в прямом канале – до 100 Мбит/с;
- скорость передачи данных в обратном канале – до 50 Мбит/с;
- встроенная антенна – MIMO 13 дБи в наружном блоке;
- диапазоны частот — 2,500 — 2,690 ГГц.

- быстро подключается к сети;
- удобство монтажа;
- надежность и качественность.
Недостатки: высокая стоимость.
Средняя цена: 23740 руб.
Цены на ZyXEL LTE6100 :
Заключение
Опираясь на рейтинг по версии портала Марка.гуру, можно найти самый лучший модем, который отвечает всем требованиям и имеет ускоренное сетевое соединение. В данной подборке товаров все устройства имеют покрытие 4G и позволяют осуществлять передачу данных на высокой скорости.
Как выбрать модем 3G/4G?

В наше время интернет нужен практически всегда и везде. Причём это касается не только городских будней, когда мы почти в любом месте города можем поймать 3G или 4G со смартфона или планшета. Если же говорить о ноутбуке, то мы можем, конечно, найти Wi-Fi-сеть или раздать интернет со смартфона. Но согласитесь, это не везде возможно и не так удобно. А что уж говорить о загородных поездках, когда поймать 2G – это уже неплохо, а бесплатные сети Wi-Fi нам могут только сниться. Ладно ещё смартфон или планшет, а ноутбук как же? А если на даче стоит стационарный компьютер? Вдруг позвонят с работы? Можно было бы выполнить срочные задачи прямо за городом, но интернета нет, придётся ехать домой.
В дальних поездках тоже нужен интернет: в деловых – для работы, в туристических – для изучения карт, поиска интересных мест, публикации фотографий в Инстаграм и другие социальные сети. Неужели придётся вечно искать Wi-Fi или раздавать интернет с телефона?

На помощь придут модемы и мобильные роутеры. Принцип их работы прост: вставляем SIM-кару и наслаждаемся интернетом. Уровень сигнала зависит лишь от зоны покрытия вашего оператора. «Отлично же!» — скажете вы и откроете страницу с модемами. А там их столько… И такие разные цены… Как же выбрать? Всё зависит от того, как именно вы хотите использовать гаджет. Важно, какие устройства вы будете к нему подключать, а также где вы будете им пользоваться.
Немаловажный момент – выбор оператора. Именно от него зависит уровень сигнала, а, следовательно, скорость передачи данных. Многие операторы предлагают свои собственные «брендированные» модемы. У них два минуса. Первый – они часто дороже. Второй – вы сможете пользоваться услугами лишь этого оператора. Если же в месте, где вы находитесь, его сети не работают – что ж, увы. Поэтому мы предлагаем рассмотреть модемы и мобильные роутеры сторонних компаний.
Чем различаются модемы?
USB-модем или мобильный роутер
USB-модем – это приёмопередатчик, использующий сети операторов мобильной связи для передачи и приёма информации. Он подключается к USB разъёму компьютера и после небольшой настройки позволяет пользоваться интернетом. Также его можно использовать с обычным роутером. В USB-модем вставляется SIM-карта, выбор которой зависит лишь от покрытия сети оператора в нужном вам месте. Все USB-модемы очень маленькие и лёгкие, позволяют носить их в сумке или кармане.
Мобильный роутер — это устройство, работающее по принципу обыкновенного модема. В него вставляется SIM-карта, аппарат принимает сигнал мобильного оператора и, в отличие от USB-модема, обеспечивает мобильный Wi-Fi. Такой гаджет обычно питается от аккумулятора, который требует регулярной зарядки. Мобильные роутеры не такие маленькие, как USB-модемы. Некоторые модели можно положить в карман, а некоторые поместятся только в сумку.
Чтобы выбрать из этих двух типов гаджетов, ответьте на вопрос: для чего вам нужно это устройство? Если вы хотите использовать его только с ноутбуком, чтобы иметь интернет в любом месте, или со стационарным компьютером, приобретайте USB-модем. Если же вас интересует переносная Wi-FI – точка доступа для подключения целого ряда устройств, лучше приобрести мобильный роутер.
3G или 4G

3G и 4G — это технологии беспроводной связи, которые позволяют получать скоростной доступ в интернет с мобильных устройств. Буква G в их названиях – от слова «generation», то есть «поколение». Следовательно, 3G – это третье поколение беспроводной связи, а 4G – четвёртое.
Основное отличие между двумя этими поколениями – в скорости передачи данных. Сети 3G способны передавать данные с различной скорость, которая зависит от рабочей частоты мобильного оператора. У ведущих операторов рабочая частота составляет 15 МГц, а у некоторых небольших – всего 4.5 МГц. Поэтому диапазон скорости 3G – сетей колеблется от нескольких сотен килобит до нескольких десятков мегабит в секунду.
Основным преимуществом сетей 3G является их зона покрытия, которая охватывает большую часть территории России. Также плюсом будет низкая стоимость модемов, которые работают только с 3G.
Сети 4G способны передавать данные с гораздо большей скоростью – вплоть до 1 Гбит/с. Правда, это зависит от типа устройства: например, далеко не на всех мобильных устройствах удастся достичь и скорости 100 Мбит/с.
Минусом 4G сетей является плохое покрытие на территории России: оно распространяется только на крупные города. Также из-за скоростной передачи данных устройства, работающие с 4G, отличаются более высоким энергопотреблением.
Так что при выборе гаджета для дачи или поездок лучше остановиться на 3G – модеме, так как 4G вы всё равно вряд ли поймаете, а денег на устройство потратите меньше. Для города же лучше подойдёт 4G — модем.
GSM, GPRS, EDGE, HSPA, LTE

Все эти страшные аббревиатуры – не что иное как стандарты связи и технологии разных поколений.
GSM – основной стандарт связи второго поколения. Для него создана технология передачи пакетных данных GPRS, скорость передачи с которой может достигать 115 кбит/с.
EDGE – технология передачи пакетных данных, которую использует стандарт связи второго поколения CDMA. Скорость с ней достигает 384 кб/с. Кстати, это и есть то самое E,
которое отображается на экране смартфона или планшета, когда не ловит ни 4G, ни 3G, ни H.
HSPA – стандарт связи третьего поколения, который позволяет достигать скорости пакетной передачи данных 42,2 мб/с. И это то самое H.
LTE – технология передачи данных четвёртого поколения, скорость с которой достигает 1 Гб/с.
Все эти стандарты и технологии активно используются российскими операторами связи. При отсутствии последних и самых быстрых сетей устройства обычно переключаются на сети предыдущего поколения. Поэтому лучше, чтобы все они поддерживались модемом, хотя это итак бывает почти всегда.
Питание

Как мы уже упоминали, USB-модемы в отдельном питании не нуждаются. Благодаря этому их можно использовать любое время, достаточно только вставить в USB-разъём компьютера.
Мобильные роутеры работают на аккумуляторах. Чем больше их объём, тем дольше проработает гаджет. Однако не стоит забывать о таких важных факторах расхода аккумулятора, как работа в сетях 4G и наличие дополнительных датчиков и функций.
Ethernet-порт

Это разъём, который позволит подключить модем к компьютеру с помощью кабеля Ethernet. Такое подключение обеспечит стабильность работы и максимально высокую скорость между устройством и модемом. Такая функция бывают только у мобильных роутеров, так как USB-модемы итак подсоединяются к компьютеру.
Интерфейс для внешней антенны
Внешняя антенна нужна для того, чтобы лучше ловить сеть. Ведь сигнал бывает нестабилбным, особенно за городом; он зависит от времени суток, погоды и многих других факторов. Главный минус антенны – её малая мобильность. Поэтому этот вариант подойдёт только для тех, кто решил обустроить стационарную интернет точку, например, на даче.
Дополнительные функции

У мобильных модемов бывают дополнительные функции. Но они могут быть полезны далеко не всем. К тому же многие из них довольно энергозатратны. Так что решите сразу, что из нижеперечисленного вам нужно.
Разъём под MicroSD карту пригодится для владельцев ноутбуков с маленьким количеством USB-разъёмов. Вставив в модем флэш-карту, вы сможете использовать его как накопитель и, к примеру, хранить программы, связанные с интернетом и подключением к нему (чтобы освободить место на компьютере и иметь возможность сразу же запустить все нужные программы на другом устройстве, просто вставив модем).
Поддержка сервиса SMS позволяет с помощью специальной программы, установленной на компьютере, принимать и отправлять SMS-сообщения. Эта функция бывает только у USB-модемов.
Датчики и дисплей помогут определить уровень заряда, наличие сетей, количество подключенных пользователей и т.д. Но нужно помнить, что с ними аккумулятор садится быстрее.
Приложение для смартфонов и планшетов помогает контролировать уровень заряда, подключённых пользователей, перекидывать данные на флэш-накопитель модема. Эта функция бывает только у мобильных роутеров.
Габариты
Если говорить о USB-модемах, то они все не больше 100 мм в длину и 40 г на вес. С мобильными роутерами же всё иначе. Их вес может достигать 700 г, а габариты – 250 х 100 мм. Но существуют также компактные модели, которые можно легко носить в кармане.
Настройка
Для многих пользователей это будет важным параметром. Ведь хочется запустить гаджет и сразу же им пользоваться. Мало того, для многих станет настоящей проблемой настроить модем – не все свободно владеют техникой. Поэтому, если исходить из этого параметра, то предпочтение лучше отдать USB-модемам, причём наиболее простым.

Критерии выбора
Мы рассмотрели основные параметры мобильных модемов и выяснили, что подбор характеристик зависит от потребностей пользователя. Нужно определить, где и с какими устройствами будет использоваться модем, а также какие дополнительные функции будут нужны. Исходя из потребностей пользователей мы и классифицировали мобильные модемы.
Все способы, как подключить Интернет через USB к компьютеру: USB-модемы, роутеры и с телефона

Читайте о том, как подключить Интернет через USB к компьютеру, ноутбуку. Как получить Интернет через телефон или подключиться к Интернету через USB-модем.
Способ подключения к компьютеру интернета через USB является наиболее подходящим в том случае, если на вашем ПК отсутствует поддержка технологии Wi-Fi или же вам нужно использовать интернет в поездках. Рассмотрим все возможные варианты, как настроить доступ к глобальной сети на вашем компьютере, используя порт USB.
Всего существует три метода такого соединения:
- Работа с USB-модемом;
- Подключение роутера по USB;
- Раздача интернета с мобильного телефона или планшета. Этот способ работает на устройствах с ОС Android.
Как подключить Интернет через USB-модем
USB-модем – это наиболее удобный и популярный способ подключения к интернету для тех, кто постоянно находится в режиме передвижения. Пользователи, которые часто путешествуют или переезжают с одного места на другое, предпочитают не зависеть от Интернет-провайдера. С модемом нет необходимости постоянно перезаключать контракт на использвоание услуг сети.
Главным преимуществом модема является его компактность. Его можно взять с собой куда-угодно, поэтому он часто используется вместе с ноутбуками и планшетами.
Принцип работы модема заключается в том, что вы покупаете сим-карту и вставляете её в модем. Карточка должна иметь подключенный тарифный план, который подразумевает использвоание большого количества трафика. Далее девайс достаточно подключить к порту USB, провести базовую настройку и начать работу с интернетом.

Покупка модема
Прежде чем начинать процесс настройки у вас на руках должен быть модем. Его можно приобрести в любом интернет-магазине. Также, все операторы сотовой связи предоставляют своим клиентам возможность приобрести фирменную модель модема.
Где именно покупать устройство решать вам. Однако, следует отметить, что в интернет-магазине представлен более широкий ассортимент девайсов. Ценовая политика может варьироваться в пределах от 1 000 и до 20 000 рублей, поэтому нужно сначала определиться с целями использования модема и только потом выбирать гаджет с подходящими характеристиками.
Плюс покупки модема напрямую у оператора сотовой связи – получение технической поддержки в случае возникновения проблем подключения. Также, вы не столкнетесь с неполадками в совместимости сим карты и устройства.
Выбор тарифного плана
После выбора модема необходимо определится с тарифом. Как правило, у каждого оператора сотовой связи есть тарифные планы, которые ориентированы на разные типы услуг. Владельцам модемов следует выбирать из тарифов для работы интернета.
Количество доступного трафика влияет на стоимость абонентской платы, поэтому не обязательно покупать самые дорогие услуги. Если же вы планируете использовать модем только в поездках или на протяжении короткого времени вне дома, достаточно купить услугу с количеством трафика до 10-15 ГБ в месяц.
При постоянном использовании интернета для просмотра видеороликов, фильмов, прослушивании музыки или для запуска игры, понадобится тариф, в котором объём трафика будет составлять как минимум 50 ГБ и более.
Подключение к компьютеру Windows
После того, как вы вставили сим карту в модем и убедились в том, что оператор активировал тариф, можно приступать к непосредственному подключению девайса. Все модемы работают только через порт USB.
Рассмотрим, как через USB-модем подключить Интернет к компьютеру. Следуйте инструкции:
- Включите компьютер и после появления окна рабочего стола присоедините модем к порту USB, предварительно активировав работу мобильного гаджета. Для включения модема нажмите на клавишу, которая расположена в боковой части корпуса;
- Далее необходимо выполнить первоначальную настройку модема. В дальнейшем достаточно будет просто подключать гаджет к компьютеру для автоматической настройки соединения с интернетом. В комплектации каждой модели есть небольшой диск с утилитой для настройки. Ели в вашем компьютере отсутствует оптический дисковод, скачайте нужное приложение на сайте производителя;
- Запустите программу настройки. Она буквально за несколько шагов настроит работу модема с компьютером на Windows. После установки модема на рабочем столе появится ярлык для запуска.
Программа не устанавливается или появляется ошибка подключения
Если вы не нашли нужную утилиту или не получается получить доступ к интернету, необходимо настроить сеть вручную. Для начала проверьте, нет ли неполадок во взаимодействии самого модема с компьютером. Для этого зайдите в Диспетчер устройств, найдите в списке строку модема и обновите драйвера устройства в автоматическом режиме.
Затем зайдите в свойства девайса и убедитесь в том, что все работает нормально и нет сообщений об ошибках. Если возле поля с названием устройства отображается знак восклицания, необходимо обратиться к оператору сотовой связи для получения дополнительной консультации.

Для создания сети вручную откройте окно панели управления и кликните на поле «Создание сети». Затем откроется окно выбора варианта подключения. Выберите пункт «Подключение к Интернету». Далее нужно ввести логин и пароль. Узнать их можно у вашего оператора.

После настройки сети вручную вы сможете начать пользоваться интернетом с помощью USB-модема.
Подключение роутера по USB
Роутер – это устройство, которое создает покрытие беспроводной сети Интернет в доме, квартире, офисе и на любом другом участке. Большинство пользователей используют роутер именно в режиме точки доступа, когда другие гаджету подключаются к маршрутизатору только через технологию WiFi.
Если у вас есть роутер, но компьютер не поддерживает WiFi, есть возможность, как раздать интернет компьютеру через USB. Для этого на задней панели маршрутизатора должен быть разъем USB. Тогда для подключения роутера к компьютеру нужно использовать обычный двусторонний переходник USB-USB.
Если на роутере нет порта USB, для соединения с компьютером можно использовать обычный патч корд для разъемов LAN. Такой кабель есть в комплектации любого маршрутизатора и продается во всех магазинах техники за небольшую цену.
Второй способ подключения – это одновременная работа модема и роутера:
- Необходимо подключить модем к порту USB роутера;
- Далее следует выполнить стандартную настройку сети WiFi – зайти в веб-настройки и создать имя точки доступа, пароль и тип защиты;
- В результате, маршрутизатор будет работать с сетью интернета, которую предоставляет мобильный оператор.
Удобство одновременного использования модема и роутера заключается в том, что вы всегда сможете взять с собой модем в поездку и сохранить доступ к глобальной сети, а дома все гаджеты будут без проблем подключаться к точке доступа.

Раздача интернета на компьютер со смартфона по USB
Еще один инверсный вариант соединения заключается в подключении интернета с Андроида к компьютеру через USB. Единственное требование – на смартфоне должен работать мобильный интернет от сим-карты, а не от беспроводной сети WiFi.
- Подключите мобильный гаджет к компьютеру с помощью шнура USB;
- Далее на телефоне активируйте режим накопителя. После этого на компьютер будут автоматически установлены все драйвера для девайса;
- Отключите телефон от компьютера, зайдите в его настройки и откройте вкладку «Беспроводная связь»;
- Кликните на «Режим модема» и активируйте опцию «USB-модем»;
- Повторно подключите гаджет к ПК. Теперь он будет работать как модем. Убедитесь, что в данный момент на смартфоне активирована передача данных мобильной сети.
Заметьте! Расположение настроек режима модема может отличаться в зависимости от используемого гаджета и от версии прошивки ОС Андроид, но любой телефон с данной системой можно подключить к компьютеру для раздачи интернета. Также, «поделиться» интернетом можно с помощью создания на телефоне точки доступа, но в этом случае компьютер будет подключаться к смартфону через WiFi.

Теперь вы знаете, как подключить интернет с роутера, модема или телефона на компьютер через USB. Рассмотренные выше способы соединения с глобальной сетью позволят вам в любой ситуации настроить доступ к интернету, где бы вы не находились.
Для тех, кто часто проводит время в дороге советуем использовать модем. Он обеспечивает быстрое соединение и не привязывает пользователя к определенному месту.
Если же нужно срочно получить доступ к интернету с ПК, можно использовать со смартфон или планшет с активным интернет соединением, раздав его компьютеру. Этот вариант имеет существенные ограничения по скорости и практически всегда пользователи мобильных телефонов сильно ограничены в работе с интернет-трафиком.
Соединение с роутером через USB на компьютере позволяет решить проблему отсутствия поддержки технологии WiFi. Если же ваш компьютер не работает с этим типом беспроводного соединения, проводное подключение не только позволит работать с глобальной сетью на ПК, но и оставит возможность другим домашним гаджетам подключаться к беспроводной точке доступа.
Какой способ соединения с интернетом выбрали вы? В комментариях оставляйте свои вопросы, которые возникли по ходу подключения.
Какой беспроводной интернет выбрать для ноутбука: полный разбор
Всем привет! У многих дома есть ноутбук – это удобно, не занимает много места и в некоторых случаях дешевле, чем стационарный компьютер. Но основная фишка устройства – мобильность. Ноутбук можно брать с собой в дорогу, на работу, на дачу, да куда угодно.
Здесь встает вопрос доступа к интернету. Дома все понятно – есть Wi-Fi. А что делать вне домашней сети? Об этом я и расскажу. Тема – беспроводной интернет для ноутбука. А что нам для этого нужно? Правильно – 3G/4G/LTE модем и сим-карта с подходящим тарифом.
Обзор модемов

Как выбрать беспроводной интернет для ноутбука? Первым делом – купить модем. Самым удобным будет USB модем, который подключается в свободный порт на ноуте.
Также можно приобрести мобильный роутер. Они компактные (не такие, как домашние маршрутизаторы), оснащены аккумулятором, что позволяет использовать устройство вдали от дома. Еще одно преимущество роутеров – он может раздавать интернет на несколько гаджетов. Их отличие от домашних – подключение через сим-карту, а не по кабелю.
Роутер будет многофункциональным, но учитывайте, что и цена будет дороже. Поэтому если вам нужен исключительно доступ к сети, будет достаточно USB модема.
На что обращать внимание при выборе USB модема для ноутбука:
- Пропускная способность. Для 3G – это максимум 30 Мбит/с, для 4G/LTE сетей – до 100 Мбит/с.
- Поддержка операторов связи. Если покупать модем у конкретного оператора, например, Билайн, скорее всего другую симку туда воткнуть не получится.
- Возможность подключения внешней антенны. В некоторых моделях есть разъем под антенну. Это помогает улучшить прием сигнала.
- Совместимость с ОС. Большинство модемов совместимы со всеми известными операционками, но для уверенности лучше уточнить этот вопрос при покупке.
О том, как выбрать модем, рассказывается в следующем видео:
Huawei E3372h-153

3G/4G USB модем для ноутбука, работает со всеми российскими операторами связи. Примерная цена – 3000 рублей. Эта модель поддерживает также европейские частоты, поэтому будет полезна в поездках за границу.
Не требует настройки, интернет будет работать сразу после подключения модема в USB порт ноутбука – не нужно устанавливать драйверы или дополнительное ПО. Есть возможность управления через веб-интерфейс (как с домашними роутерами). Адрес для входа в настройки – 192.168.8.1.
Работает со всеми известными сетями – 2G/3G/4G (LTE). Есть два разъема для внешних антенн (в том числе с поддержкой MIMO).
ZTE MF79

Работает в сетях 3G/4G, обеспечивая стабильное подключение к интернету на скорости до 100 Мбит/с. Примерная цена – 2800 рублей.
Этот USB модем может работать как точка доступа. Максимальное число клиентов – 10 (на расстоянии не более 10 м). Есть слот для карт памяти. Поддерживаемые ОС – Windows и MacOS.
Huawei E8372

Популярная модель 3G/4G модема по цене 3400 рублей. Максимальная скорость передачи данных – 150 Мбит/с. Есть возможность использования карт памяти. Также оснащен гнездом для внешней антенны.
Может работать как точка доступа даже без ноутбука – нужно подключить устройство к розетке через USB переходник.
ZTE MF927U

Модем с функциями маршрутизатора по цене 3500 рублей. Имеет встроенный аккумулятор и слот под сим-карту.
- Протоколы беспроводной связи – 802.11 a/b/g/n.
- Тип защиты – WPA/WPA2.
- Поддержка мобильных сетей – 3G/4G.
- Одновременное подключение – до 32 клиентов.
- Поддерживаемые ОС – Windows и MacOS.
Примечательно, что операторы связи выпускают собственные брендированные модемы, которые производят те же Huawei и ZTE.
Выбор оператора
Второй шаг для подключения беспроводного интернета на ноутбук – покупка сим-карты и подключение подходящего тарифного плана. Мне кажется, цены на тарифы сейчас примерно одинаковы, однако, нужно учитывать, сколько ГБ на месяц вам нужно.
Что «сжирает» трафик больше всего:
- Скачивание больших файлов и фильмов.
- Обновление программ, приложений и операционной системы.
Обычный просмотр страниц, соцсетей не требует много ГБ. К тому же многие операторы сейчас предлагают бесплатное общение в мессенджерах и социальных сетях.
МЕГАФОН
Какой тариф лучше подключить для пользования беспроводным интернетом на ноутбуке, решать вам по своим потребностям. Я сделаю обзор интернет-опций для Москвы и Московской области (по состоянию на май 2019 года):
- M: 12 ГБ на месяц за 550 рублей.
- L: 20 ГБ за 900 рублей.
- XL: 30 ГБ днем, ночью – безлимит, абонентская плата – 1300.
На всех тарифах действует бесплатный интернет на облачные хранилища Mail.Ru, Яндекс Диск, Dropbox, iCloud.
О настройке роутеров и модемов от Мегафон есть отличная статья от Бородача. Почитать можно тут.
Билайн
У этого оператора есть только один тариф для подключения беспроводного интернета на ноутбук через модем или роутер – «Для компьютера». Описание:
- Пакет – 30 ГБ в месяц, действует дома и в поездках по России, кроме Чукотского ОА.
- Безлимитный интернет ночью.
- Бесплатный выбор красивого номера.
- Абонентская плата – 900 р/месяц.
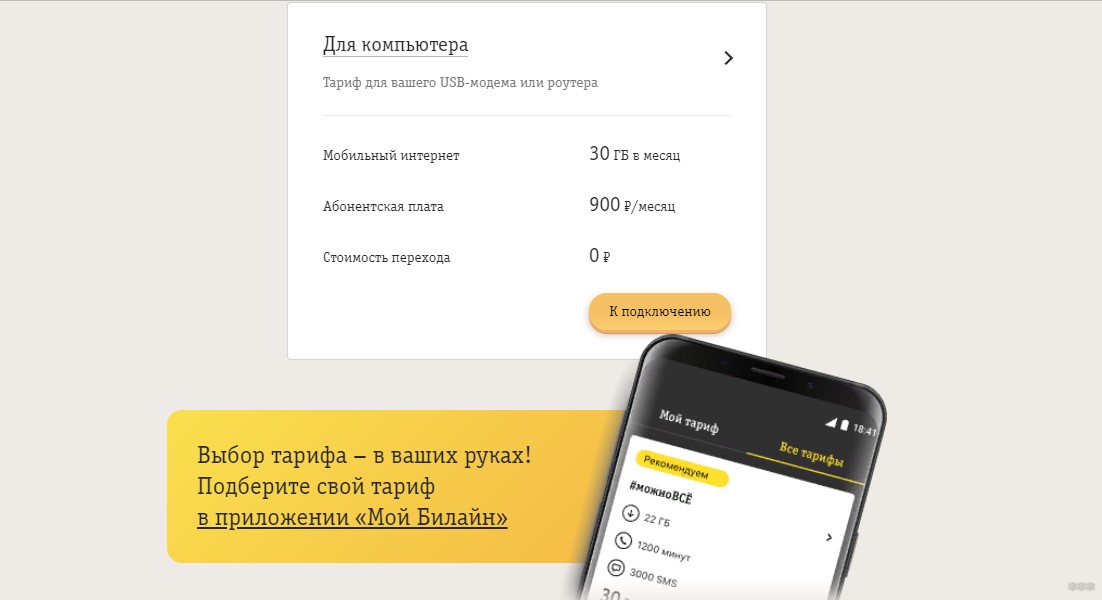
А вот МТС предлагает безлимитный интернет для ноутбука за 800 р/месяц. Но есть одно «но» – скорость передачи данных до 4 Мбит/с. Если вам нужно скачать большой файл или посмотреть видео в высоком разрешении, оператор предлагает активировать за отдельную плату опцию Турбо «Максимум скорости» (без ограничения трафика):
- На 3 часа – 95 рублей.
- На 6 часов – 150 рублей.
О плюсах и минусах тарифа – все подробности в следующем видео:
ТЕЛЕ 2
Этот оператор предлагает для модемов тариф «Интернет для устройств». Здесь цена зависит от того, какую опцию вы подключаете:
- 15 ГБ/400 р
- 25 ГБ/600 р
- 40 ГБ/900 р
На всех вариантах действует безлимит в ночное время. Также неиспользованный трафик переносится на следующий месяц. Сам тариф «Интернет для устройств» – без абонентской платы, т.е. оплачивать нужно только подключаемую услугу.

YOTA для компьютера предлагает безлимитный 4G интернет. При нулевом балансе оператор обещает доступ к интернету на минимальной скорости 64 Кбит/с.
Тут есть интересная возможность – самим выбирать скорость интернета, от этого будет зависеть абонентская плата. Например, цена на месяц при максимальной скорости в Москве и области – 1400 р. Менять условия можно неограниченное число раз без дополнительной платы.
Если оплачивать услуги на год вперед можно получить хорошую выгоду. Цена за 365 дней на максимальной скорости – 9000, т. е. 750 р/месяц.
О том, как подключить и настроить модем YOTA, мы писали тут.
Надеюсь, была полезной, и вы смогли разобраться, какой беспроводной интернет лучше подключить к ноутбуку. А я скажу так – определите свои потребности и выберите лучший для себя модем и тарифный план. Всем пока!
Как выбрать USB флэшку для ноутбука или компьютера
Сейчас трудно представить современный мир без устройств переносной памяти. Ранее эту роль выполняли дискеты, о которых сейчас уже никто и не вспомнит, были пригодны только для переноса не больших текстовых документов. Далее, на смену пришли диски (широко используются и сейчас), способны сохранять большие, на то время, объемы информации, к примеру, фильмы. Сегодня же, этот рынок заняли устройства USB Flash Drive, или же просто «флэшки».

В рамках данной статьи поговорим о том, как выбрать USB флэшку: какие бывают характеристики и на что нужно обращать внимание, а на что не нужно.
Рассмотрим главные особенности при выборе любой флэшки:
Объем переносимых данных
В продаже очень легко найти накопители, способны переносить до 128 Гб информации, в это же время, флэшки на 1 и 2 Гб исчезают. Что бы определится, какого объема нужна флэшка, подумайте, для чего она Вам? Если сугубо для работы (переносить текстовые или другие небольшие файлы) может подойти даже на 4 Гб. Они не дорогие, можно купить, на всякий случай на 8 или 16 Гб, вдруг придется сбросить на неё что то более емкое. В наше время, от покупки такой флэшки кошелек не опустеет.
Если же, нужна флэшка для мультимедийных нужд, переносить большие файлы (фильмы, игры и т.д.), тогда потребуется объем побольше. Стоит присмотреться минимум к 16 Гб, а лучше 32 Гб или 64 Гб. По поводу накопителей на 128 Гб, от себя, хотелось бы сказать, что при их стоимости, как вариант, можно немного добавить денег и купить неплохой съемный жесткий диск, раз уж требуется столько памяти, он будет надежнее служить. Особенно, если Вы хотите сделать домашний архив фото или видео. Но, и от покупка флэшки никто не отговаривает. Главное, это определится со своими целями.

Стандарт подключения и скорость передачи данных
Очень важно, с какой скоростью передаются данные между накопителем и ПК/ноутбуком. Если же флэшка для работы, то при передаче маленьких документов это не столь критично, но, если передаете 4-8 Гб информации, Вы почувствуете, на что способна Ваша флэшка, или же не способна.
На скорость влияют стандарт USB и непосредственная пропускная способность накопителя. Стандарт USB 1.0 – 1.1 уже в истории. Сегодня, распространён USB 2.0 (обычно белого цвета) и USB 3.0 (обозначаются синим цветом), они полностью совместимы. Последний, дает возможность передавать данные со скоростью до 5 Гб/с! (это максимум для хорошего порта USB 3.0, флэшки же, пока что, с такой скоростью не работают).
Если планируете передавать небольшие файлы – подойдет и USB 2.0, для больших – гораздо лучше USB 3.0. В последнем случае, нужно учесть, что и на Вашем ПК должен быть порт данного стандарта, иначе, не получите желаемой скорости. А если даже и нет такого порта, учтите, что они уже устанавливаются практически во все новые модели ноутбуков и ПК, подумайте на перспективу.
Не смотря на указанный стандарт USB, обращайте внимание на заявленную скорость записи и считывания накопителя. К примеру, для USB 2.0 скорость записи – до 15 Мб/с, считывания – до 30Мб/с. Для 3.0: запись – до 48 Мб/с, чтение – до 90 Мб/с. Обратите внимание, это не какие либо стандарты, это только примеры, значения могут быть больше и меньше. Меньше, выбирать не рекомендуем.
Так же учтите, что, как правило, накопители с большим объемом, в некой мере, уступают скорости меньшим их аналогам.

Материал корпуса и его размеры
Материал, с которого изготовлен корпус флэшки, немаловажен. Разные люди по-разному привыкли пользоваться вещами. У кого то и для не проживет, как на нее наступят или уронят в воду, у кого то, годами, и царапины не появится. Если же Вы подозреваете, что ближе к первым, стоит выбирать из крепких материалов: металлические, деревянные, или прорезиненные (в том числе силиконовые) ударостойкие. При этом в характеристиках указывается, что устройство ударостойкое и/или водонепроницаемое. А если привыкли бережливо относится с вещами, подойдет пластмассовая.
Нужно подумать и о размерах флэшки. Очень часто в ПК и ноутбуках, USB концентраторах порты размещаются близко друг к другу, и если понадобится вставить широкую флэшку рядом с уже занятым портом, может не получится.
Еще определитесь, будет ли флэшка с колпачком или USB штекер будет выдвигаться с корпуса. Колпачок часто теряется, а выдвижной механизм может «стираться» при частом длительном использовании.

Немного о дизайне
Выбор флэшек крайне богат разнообразием различных дизайнов. Есть как классические, так и различные неожиданные креативные идеи. Конечно, это дело строго индивидуальное, но, мы все же советуем присматриваться к классическим вариантам. Во первых, что бы размер был приемлемый, во вторых – внешний вид разукрашенных вариантов при интенсивном использовании часто быстро теряется, в третьих – цена.

Дополнительные возможности
Современные USB флэшки имеют и дополнительные функции, которые могут быть полезны, а могут и не быть.
Защита от перезаписи данных. Полезная функция. Что бы случайно не удалить/отформатировать данные на устройстве, это можно запретить с помощью небольшой перемычке на корпусе.
Шифрования данных. В устройство встраивается специальная защитная система, ее можно открыть только после авторизации – ввода пароля или снятия отпечатка пальца.
Сжатие данных. Для уменьшения размера файлов они сжиматься, подобно архиву .rar или любому другому. Реализуется через специальную утилиту, которая поставляется в комплекте.
Если Вы рядовой пользователь, и данные функции не крайне нужны, нет смысла переплачивать.
Марки, которым можно доверять
На рынке позиционируют очень много различных производителей флэшек. Мы назовем известных проверенных лидеров, продукция которых обычно получает только хорошие отзывы. Это компания Transcend, Kingston, Silicon Power, A-Data, Apacer. Помните, что можно встретить и подделки, от этого никто не застрахован.