Как переустановить Windows 10 без потери данных
Некоторые пользователи задумываются над вопросом, как переустановить Windows 10 без потери данных: пользовательской информации и программ. В какой-то момент времени они понимают, что настало время для переустановки операционной системы.
По каким-либо причинам система начинает работать с ошибками и неполадками, а различные методы решения проблемы, или восстановление ОС с помощью точек восстановления, не приносят результат. Если нет заранее созданной резервной копии системы, остается только один выход из этого положения: переустановка Windows.
Перед пользователем встает задача: как переустановить Windows 10 без потери важной информации. Если личные данные еще можно предварительно сохранить в другом месте, то с программным обеспечением могут возникнуть проблемы. Некоторые приложения непросто установить, или возможны проблемы активацией программ на новой, переустановленной операционной системе.
Способы переустановки Windows 10 без потери данных
Возможно ли переустановить Windows без потери данных? Да, существует несколько способов переустановить Windows без потерь данных:
- Возврат компьютера в исходное состояние.
- Чистая переустановка Windows с сохранением личных данных.
- Установка Windows в Media Creation Tool.
- Переустановка Windows с помощью внешнего устройства: загрузочной флешки или DVD диска.
- Выполнение переустановки Windows непосредственно из рабочей операционной системы.
В зависимости от выбранного способа, пользователь получит следующий результат:
- будут сохранены только личные данные пользователя;
- сохранятся пользовательские данные и некоторые установленные приложения:
- на ПК сохранятся личные данные и установленные программы.
В инструкциях этой статьи рассмотрены все возможные варианты, как переустановить Windows 10 без потери активации и данных пользователя.
Для того, чтобы не иметь проблем с активацией операционной системы, создайте учетную запись Майкрософт. Войдите под учетной записью на компьютер, Microsoft сохранит ключ продукта, привязанный к вашему ПК. В процессе установки, или после переустановки Windows, введите данные учетной записи Microsoft, система будет автоматически активирована. После этого, можете снова перейти на локальную учетную запись.
Возврат системы в исходное состояние
В операционной системе Windows 10 имеется встроенный инструмент для возвращения ОС в изначальное состояние. При сбросе системы, компьютер вернется в то состояние, в каком он находился сразу после установки Windows 10 на ПК.
Обратите внимание на то, что Майкрософт регулярно выпускает, так называемые «большие», «крупные» обновления, которые меняют настройки и функции Windows 10. Если инсталляция операционной системы произошла давно, то после возврата системы к заводским настройкам, придется выполнить обновление Windows до новой актуальной версии.
- Войдите в меню «Пуск», запустите приложение «Параметры».
- Откройте параметр «Обновление и безопасность».
- Войдите в раздел «Восстановление».
- В опции «Вернуть компьютер в исходное состояние» нажмите на кнопку «Начать».

- В окне «Выберите параметр» предлагаются две возможности:
- «Сохранить мои файлы» — сохранение личных файлов, удаление приложений и параметров.
- «Удалить все» — удаление личных файлов, приложений и параметров.

- Нажмите на «Сохранить мои файлы».
- В окне «Готово к возвращению данного ПК к заводским настройкам» нажмите на кнопку «Заводской».

После этого, запустится процесс переустановки Windows 10, который займет некоторое время.
В завершении, на компьютере загрузится Windows в состоянии на момент покупки ПК, или установки операционной системы.
Чистая переустановка Windows — Новый запуск
Следующий способ предполагает удаление предыдущей версии операционной системы и «чистую» установку самой последней версии Windows 10 с сохранением данных пользователя и некоторых программ.
В результате «чистой» установки, будут удалены все программы, кроме приложений, установленных из Магазина Microsoft (Microsoft Store, Магазин Windows), а личные данные сохранены.
- Из меню «Пуск» войдите в «Параметры».
- Откройте «Обновление и безопасность», войдите в «Восстановление».
- В параметре «Дополнительные параметры восстановления» нажмите на ссылку «Узнайте, как начать заново с чистой установкой Windows».

- В окне «Безопасность Windows», в опции Новый запуск» нажмите на кнопку «Начало работы».

- В окне «Новый запуск» ознакомьтесь с сообщением, нажмите на кнопку «Далее».

- В окне «Ваши приложения будут удалены» нажмите на кнопку «Далее».

- В окне «Давайте начнем» нажмите на кнопку «Начало».

Начнется процесс установки Windows 10 на компьютер. Об этом способе подробно рассказано в статье на моем сайте.
Установка Windows 10 с помощью Media Creation Tool
С помощью средства Media Creation Tool, разработанного в Microsoft, пользователь может установить Windows 10 непосредственно из приложения.
- Войдите на официальный сайт Майкрософт: https://www.microsoft.com/ru-ru/software-download/windows10
- Нажмите на кнопку «Скачать средство сейчас».
- Запустите утилиту Media Creation Tool на компьютере от имени администратора.
- Некоторое время в окне программы выполняется подготовка.
- В следующем окне примите условия лицензионного соглашения.
- После завершения подготовки, в окне «Что вы хотите сделать?» выберите опцию «Обновить этот компьютер сейчас».

После этого начнется загрузка Windows 10 на компьютер.
Процесс установки Windows с помощью Media Creation Tool подробно описан в этой статье.
Установка Windows 10 с загрузочной флешки с помощью сторонних программ
При этом способе пользователь самостоятельно записывает загрузочную флешку с операционной системой Windows 10 при помощи сторонней программы, например, Rufus, WinSetupFromUSB или других. Затем на ПК запускается переустановка ОС: производится загрузка с USB накопителя.
В процессе установки Windows, в окне выбора типа установки пользователю нужно выбрать «Обновление: установка Windows сохранением файлов, параметров и приложений».

В результате переустановки операционной системы все данные будут сохранены.
Как переустановить Windows без потери данных с Рабочего стола
Если, у вас не получается воспользоваться предыдущими способами, можете установить Windows непосредственно с Рабочего стола, без входа в Boot Menu (загрузочное меню) или BIOS (UEFI). Для реализации этого способа потребуется образ Windows 10 в формате «.ISO».
Образ ОС можно получить с официального сайта Microsoft при помощи средства Media Creation Tool. В процессе создания загрузочного носителя необходимо выбрать носитель: «ISO-файл». Программа скачает Windows 10, а затем сохранит систему в виде файла образа.
Далее потребуется запустить установку Windows 10 с этого ISO-файла. Для этого нужно подключить ISO образ в виртуальный дисковод.
- Щелкните по файлу правой кнопкой мыши, в контекстном меню выберите «Подключить».
- В открывшемся окне запустите файл «setup» от имени администратора.
- Далее пройдите в приложении необходимые шаги для подготовки установки ОС.
- В одном из окон выберите то, что вы хотите сохранить на своем ПК, после переустановки системы.

- Запустите установку Windows 10.
Весь этот процесс подробно описан в статье на моем сайте.
Выводы статьи
В случае необходимости, пользователь может переустановить операционную систему Windows 10 без потери данных. Пользователю доступно несколько вариантов для решения проблемы сохранности данных, в случае установки Windows вместо предыдущей системы. При помощи некоторых способов сохраняются личные данные пользователя, параметры системы и установленные приложения, другие способы помогут сохранить только личные данные пользователя.
Как бесплатно обновиться с Windows XP до Windows 10 без потери данных
Microsoft недавно выпустил новую версию ОС – Windows 10, с возможностью бесплатного обновления для пользователей, у которых на ПК установлена Windows 7 или Windows 8.1.
К сожалению, тем, кто до сих пор предпочитает пользоваться Windows XP, придется пройти несколько более длинный путь и обновить свой софт вначале до Windows 7, а затем до Windows 10, без потери данных.
Чистая установка Windows 10
Как вариант, пользователи Windows XP могут выбрать для себя вариант «чистой» установки Windows 10, используя файл ISO с сайта Microsoft , или пробовать установку при помощи Windows media creation tool .
Важно: если вы решите последовать методу «чистой» установки, то не сможете перенести данные пользователя на Windows 10.
Ниже мы приведем пошаговую инструкцию того, как обновиться с Windows XP до Windows 10 без потери данных.
Системные требования
Перед тем, как вы начнете процесс обновления, проверьте, соответствует ли ваш компьютер системным требованиям, необходимым для нормальной установки и работы Windows 10:
- Процессор – 1 GHz или выше
- Оперативная память – 1 гигабайт для 32-битной системы и 2 гигабайта для 64-битной
- Места на жестком диске – 16 Гб для 32-бит ОС, и 20 Гб для 64-бит ОС
- Графическая карта с поддержкой DirectX 9 или более высокой версии с драйвером WDDM0
- Дисплей, поддерживающий разрешение минимум 800х600
Покупка лицензии Windows 10
К сожалению, напрямую обновить с Windows XP до Windows 10 невозможно. Следовательно, после того, как вы убедились, что ваши системные требования подходят для установки Windows 10, вы можете приобрести Windows 10 Home лицензию. В Украине стоимость лицензионной Windows 10 составляет примерно от 2500 до 6000 грн., в зависимости от версии. В России цена колеблется от 7000 рублей.
Как обновиться с Windows XP до Windows 10 бесплатно без потери данных
- Чтобы без проблем обновиться (без покупки лицензии) с Windows XP до Windows 10, сперва вам необходимо проапдейтить систему до Windows 7, а затем с помощью прямого онлайн-апдейта до Windows
- Скачайте один из ISO-файлов c образом Windows ниже:
- Windows 7 32-bit Ultimate x86 English
- Windows 7 64-bit Ultimate x64 English
- Windows 7 32-bit Professional x86 English
- Windows 7 64-bit Professional x64 English
- Windows 7 32-bit Home Premium x86 English
- Windows 7 64-bit Home Premium X64 English
Внимание: если по какой-то причине ссылки не работают, то вы можете скачать любой чистый образ Windows 7 на свое усмотрение, на русском, украинском или английском языке.
- После того, как вы скачали нужный ISO-файл, создайте загрузочный носитель для выполнения обновления.
Внимание: под загрузочным носителем имеется ввиду флеш-накопитель, размер которого не меньше 8 Гб, который будет вставлен в USB-разъем перед началом процедуры обновления.
- Скачайте Windows 7 USB/DVD download tool (загрузочный инструмент) с сайта Microsoft, затем установите и запустите его.
- Программа предложит вам выбрать загруженный ранее ISO-файл. Просто покажите программе, где расположен файл и нажмите «Далее».
- Выберите тип носителя «USB Device» (USB накопитель) и затем выберите USB-флешку на следующем экране. Вы увидите перед собой предупреждение о том, что информация на устройстве будет полностью стерта.
- Просто выберите «Да» и создастся загрузочный диск.
После того, как вы успешно обновитесь с Windows XP до Windows 7, все данные пользователя сохраняться. Теперь вы можете спокойно обновляться до Windows 10 без риска потери данных, при помощи инструмента Media Creation:
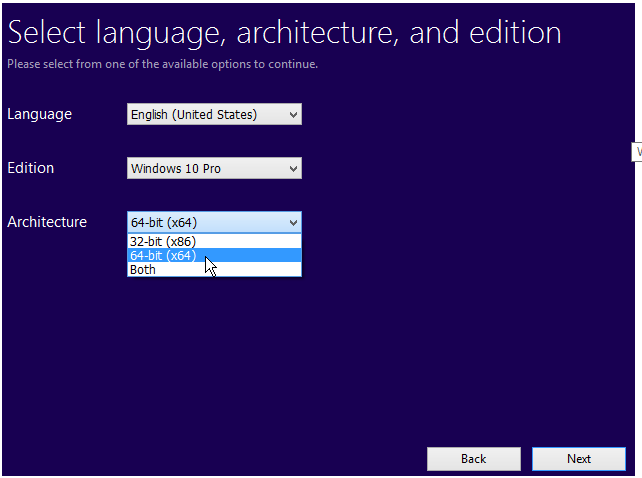
- Скачайте нужный вам инструмент Media Creation, в зависимости от архитектуры ОС, с официального сайта Майкрософт
- Установите программу и затем запустите ее
- Перед вами появится два варианта «Создать установочный носитель для другого ПК» (Create installation media for another PC) или «Обновить этот ПК сейчас» (Upgrade this PC now)
- Выбирайте второй вариант и нажимайте «Далее»
- После этого выберите язык, архитектуру системы и предпочитаемое издание Windows 10
- На экране появится окошко с просьбой выбрать носитель. Выбирите USB устройство, и программа установит необходимые файлы на флешку
- Подождите, пока создастся установочный накопитель, после чего следуйте инструкциям на экране, чтобы обновить вашу ОС до Windows 10 с сохранением пользовательских данных и настроек
- Во время установки вам предложат ввести лицензионный ключ Windows Просто нажмите «Далее» или «Продолжить», и установщик сам выберет ключ по умолчанию для обновления.
Как переустановить Windows 10 без потери данных: три простых способа

Как и все предыдущие модификации Windows, десятая версия, несмотря на все ее достоинства, так усердно расписываемые корпорацией Microsoft, все равно со временем начинает тормозить и сбоить, выдавая ошибки или даже синие экраны. И часто такие неполадки исправить стандартными методами не представляется возможным.
Пользователи сразу же начинают задумываться о переустановке системы. При этом хочется сохранить и собственные файлы, и инсталлированные программы. Далее в статье рассмотрим, как переустановить Windows 10 без потери данных. Такой вариант действий в системе носит название «Начать заново» или Fresh Start.
Основные методы переустановки системы с сохранением важных данных
Сразу же стоит отметить, что выполнять так называемую чистую установку, при проведении которой предполагается форматировать системный раздел (хотя это и самый лучший способ), целесообразно не всегда. Для рядовых пользователей можно обозначить три наиболее приемлемых варианта действий, которые позволят и систему вернуть в чувство, и не потерять важные файлы или установленные программы:
- сброс до начального состояния средствами системы;
- возврат к начальным настройкам с использование съемных загрузочных носителей;
- повторная установка из дистрибутива прямо в среде работающей системы.
Что нужно сделать сначала?
Перед рассмотрением всех вопросов, касающихся того, как переустановить Windows 10 с сохранением данных и/или инсталлированных программ, важно заранее побеспокоиться о двух вещах. Первое — о создании резервных копий файлов (их перезаписи в логические разделы или на другие носители), второе — об информации, касающейся активации того или иного программного продукта. Это на случай, если в процессе переустановки приложения сохраняться не будут, а инсталлировать их придется повторно.
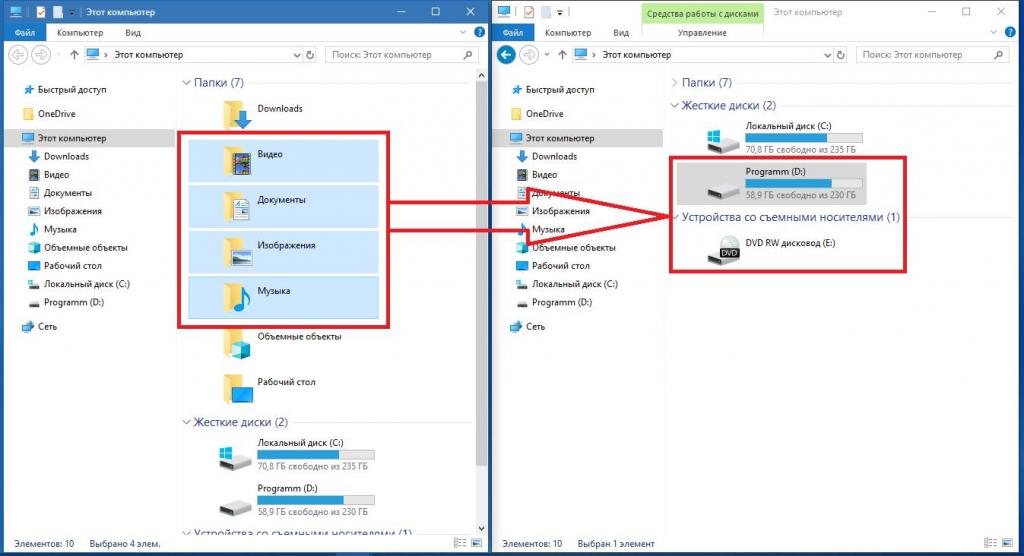
Для чего это нужно? Не обольщайтесь особо по поводу того, что система пообещает не трогать ваши данные. От ошибок и сбоев полностью застраховаться нельзя. Поэтому лучше выполните несколько дополнительных действий, пусть даже это займет достаточно много времени. Зато важные данные действительно останутся в целости и сохранности.
Как переустановить Windows 10 без потери данных: стандартный метод
Предположим, что времени на создание резервных копий нет, а систему вернуть в рабочее состояние необходимо немедленно. Как переустановить Windows 10 без потери данных простейшим способом, думается, многие уже догадались.
В самой «десятке» для этого имеется специальный инструмент сброса или возврата компьютера в исходное состояние. Оно соответствует тому, в котором система находилась сразу после чистой инсталляции. До самого инструмента можно добраться через меню параметров, где выбирается раздел обновления и безопасности, а затем осуществляется переход к подменю восстановления. Вот здесь многие пользователи допускают грубую ошибку, сразу нажимая кнопку старта процесса сброса. При выполнении удаляется абсолютно все!
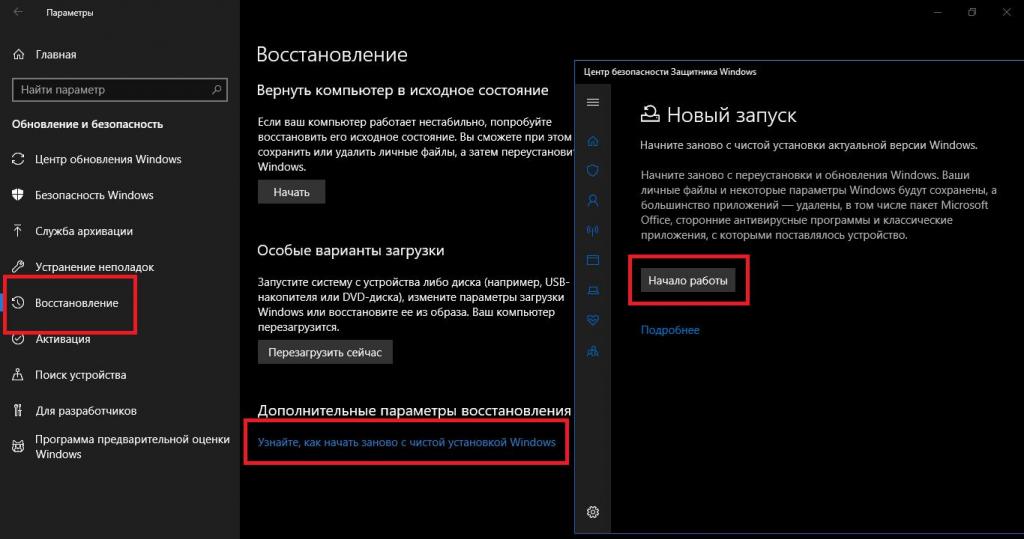
Настоятельно рекомендуется кликнуть по ссылке, отмеченной на изображении выше, а только потом нажать кнопку начала работы и подтвердить старт восстановления.
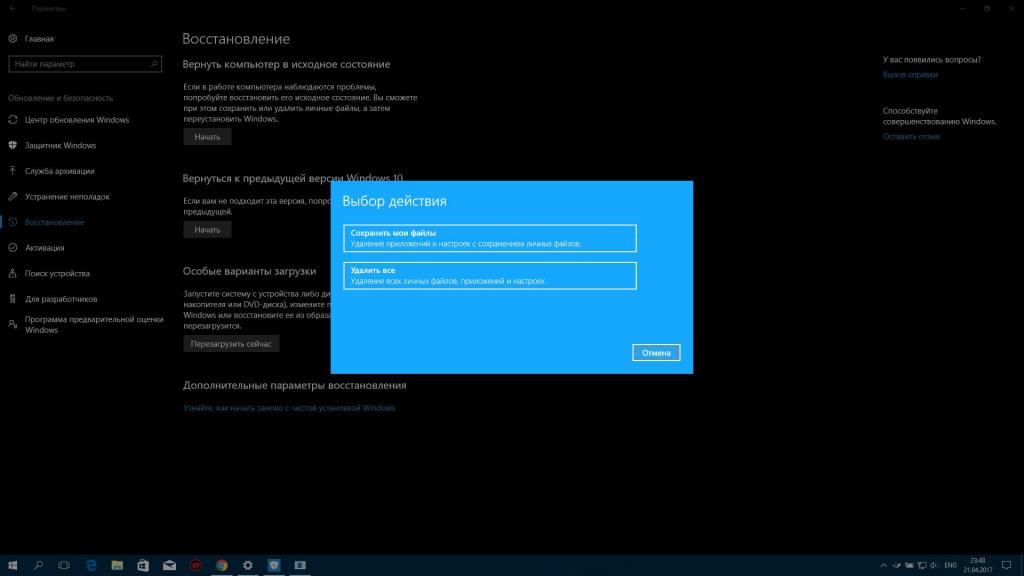
Однако стоит учесть (и система сразу же об это предупреждает), что все программы, кроме установленных из «Магазина», будут потеряны (личные файлы останутся не тронутыми). Если такой вариант вас устраивает, активируйте сброс и просто следуйте подсказками системы.
Переустановка Windows 10 с флешки
Но бывает и так, что добраться до описанного выше инструментария невозможно только из-за того, что система может не загружаться вообще. Говоря о том, как переустановить Windows 10 без потери данных в этом случае, можно посоветовать выполнить старт с загрузочного носителя с дистрибутивом или средой восстановления (например, с обычной флешки, на которую заранее нужно записать образ, используя для этого либо «родную» утилиту Media Creation Tool от Microsoft, либо специальные программы вроде Rufus).
На начальной стадии, как обычно, потребуется выбрать язык и регион, а затем перейти к восстановлению системы, кликнув по ссылке внизу слева. Путем нескольких переходов по меню доходите до пункта сброса и активируете его, после чего на одной из стадий вам будет предложено несколько вариантов отката:
- с сохранением файлов и программ;
- с сохранением только файлов;
- без сохранения данных.
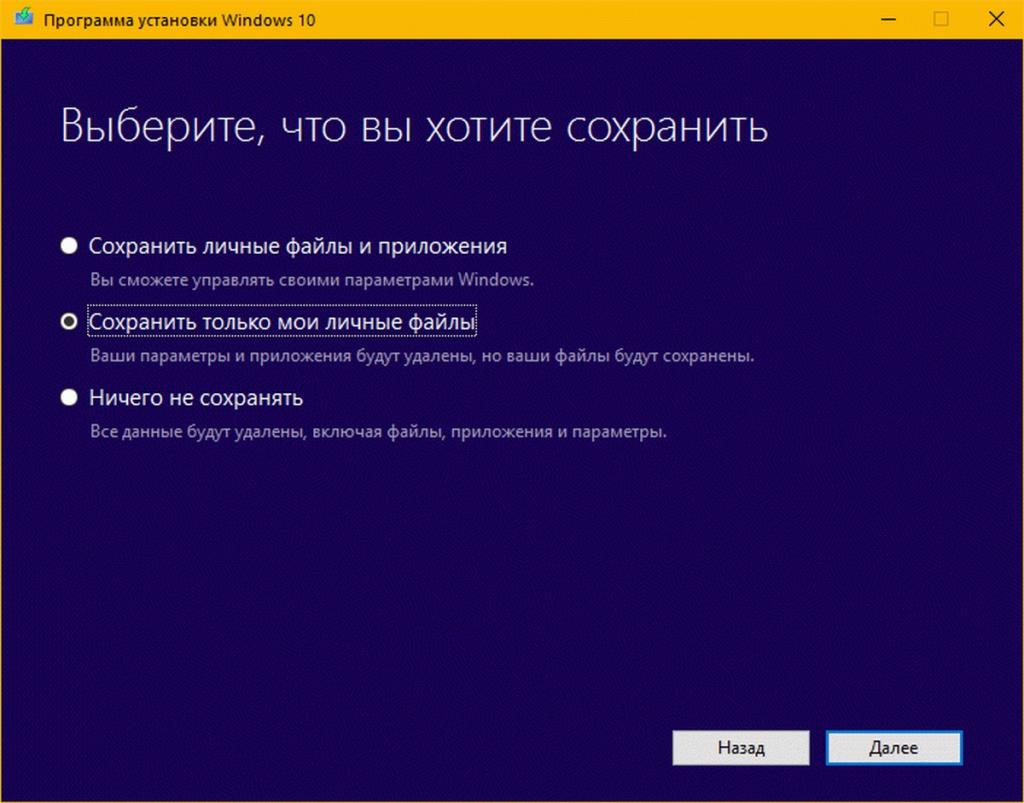
Выбираете из первых двух пунктов требуемое действие и подтверждаете старт сброса системы.
Переустановка Windows 10 из среды системы
Наконец, если сама система находится в более или менее работоспособном состоянии, для выполнения операций, описанных в предыдущем решении, можете воспользоваться особыми вариантами загрузки. Однако при наличии флешки с дистрибутивом можете просто подключить ее к компьютеру, после чего все действия будут выполнятся на основе файлов, на ней присутствующих.
Примечание: если у вас файл образа сохранен на жестком диске, двойным кликом смонтируйте виртуальный привод.
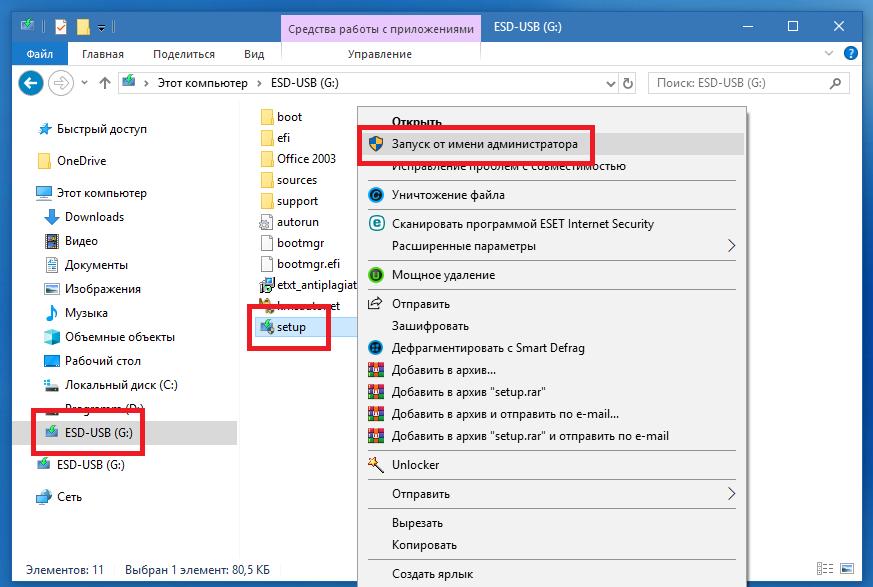
Как переустановить Windows 10 на компьютере с рабочей ОС? Просто запустите от имени администратора файл Setup.exe и следуйте указаниям «Мастера». С предложением установки обновлений лучше согласиться. Если этот шаг будет пропущен, апдейты все равно потом инсталлируются в уже рабочей системе, хотите вы того или нет (даже при полном отключении всех служб, отвечающих за автоматическое обновление). Наконец, после принятия соглашения и проверки готовности к установке кликните по ссылке изменения выбранных для сохранения компонентов, а затем в окне, которое должно было появиться в предыдущем случае, отметьте нужный пункт. Затем нажимаете кнопку старта, а далее запускается стандартная процедура инсталляции Windows.
Примечание: если система до переустановки была активирована, повторно выполнять активацию не нужно.