Как отформатировать флешку через командную строку и какие есть способы?
Съемные USB-флеш-накопители приходится форматировать довольно часто, причем не только для полной очистки их от имеющейся информации, но и для создания загрузочных носителей или в случае повреждения файловой системы вследствие каких-то сбоев в работе. И не всегда встроенные инструменты Windows-систем могут справиться с такой задачей. Поэтому вопрос о том, как отформатировать флешку через командную строку Windows 7, предыдущих или последующих версий, становится весьма актуальным. В данном случае можно предложить пользователям три основных варианта действий, два из которых очень похожи между собой.
Основные проблемы при форматировании флешки средствами Windows
Самая распространенная проблема, с которой сталкиваются пользователи Windows при попытке форматирования съемного носителя, состоит в том, что процесс вроде сначала запускается, но до завершения дело не доходит.
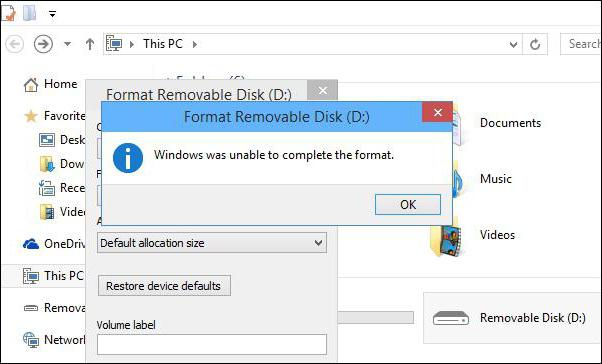
Даже при выборе любых стандартных параметров система сообщает, что Windows не может произвести или закончить форматирование. Почему так происходит? Да только потому, что накопитель имеет повреждения программного или физического характера. Как бы ни были хороши Windows-системы, исправить ситуацию штатными методами не получается.
Далее будет рассмотрена проблема, как отформатировать флешку через командную строку (Windows 10 будет применяться или XP, абсолютно неважно – предлагаемые методы работают во всех ОС этого типа). Но для начала следует учесть несколько главных моментов.
Какой формат предпочесть?
Итак, прежде чем решать вопрос о том, как отформатировать флешку через командную строку, следует определиться с типом файловой системы, которая будет на ней установлена по окончании процесса. Поскольку речь идет именно о Windows, системы для ОС Linux и Android рассматриваться не будут.
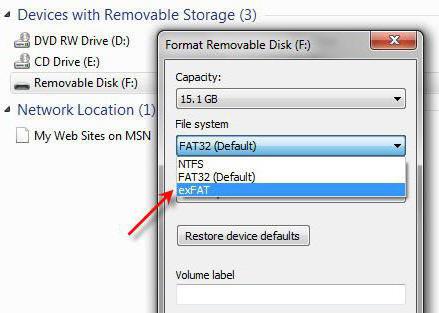
Таким образом, остается всего два варианта: либо FAT32, либо NTFS. Что выбрать? Во-первых, обратите внимание на объем памяти флешки. Если он не превышает 4 Гб, можно использовать FAT32. В случае большего размера придется выбрать NTFS, поскольку первая разновидность файловой системы большие объемы не определяет. Вернее, сами устройства определяет, но устанавливает для любого накопителя максимальный размер как раз на уровне 4 Гб.
Во-вторых, если создается загрузочный носитель для компьютеров, в которых вместо устаревающего BIOS установлена новая система UEFI, использовать NTFS будет невозможно, поскольку такие системы этот формат не распознают изначально.
Далее пойдет речь о том, как отформатировать флешку в NTFS через командную строку или применить аналогичные действия с выбором FAT32. Сразу же хочется огорчить всех любителей простейших методов, которые склонны применять стандартную команду format без использования дополнительных атрибутов: такой подход окажется неэффективным.
Как полностью отформатировать флешку через командную строку с использованием команды format и ее основных атрибутов?
Теперь непосредственно о форматировании. Команду format для самого простого случая нужно применять не только с указанием литеры съемного носителя, под которой он зарегистрирован в системе, но и добавлять дополнительные атрибуты.
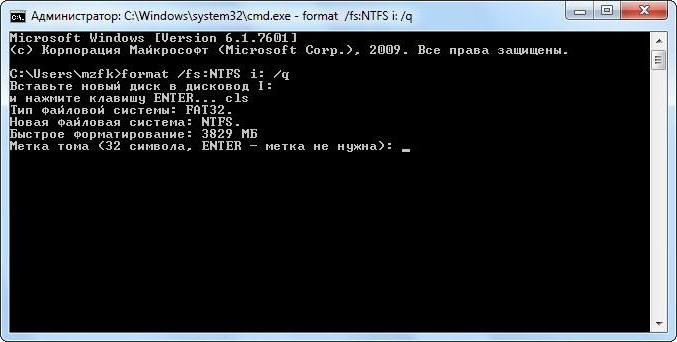
Например, пользователю необходимо отформатировать флешку через командную строку в FAT32, а сам носитель в системе обозначен литерой F. В данном случае полная команда будет иметь такой вид: format /fs:fat32 F: /q (на изображении выше — литера диска I).
Что означают символы в этой строке? Первой указана команда запуска процесса форматирования, вторая отвечает за выбор файловой системы (в данном случае FAT32), F – это литера схемного накопителя, атрибут «/q» указывает, что при форматировании метку тома (будущее название носителя, которое будет отображаться в системе) создавать не нужно и произвести форматирование можно, так сказать, по-быстрому. В случае если нужна файловая система NTFS, она указывается в самой строке вместо FAT32. После ввода команды система предложит вставить устройство в порт, а после этого нужно будет нажать клавишу ввода и дождаться окончания процесса.
Как отформатировать флешку через командную строку с быстрым добавление метки тома
Вторая методика, предлагаемая к рассмотрению, позволяет сразу же добавить метку тома без использования дополнительных команд по завершении процесса форматирования.
В этом случае проблема, как отформатировать флешку через командную строку именно таким способом, решается за счет того, что вместо атрибута «/q» используется атрибут «/v» (сокращение от английского Volume), после которого через двоеточие указывается желаемое название носителя. Сама команда форматирования тоже несколько видоизменяется.
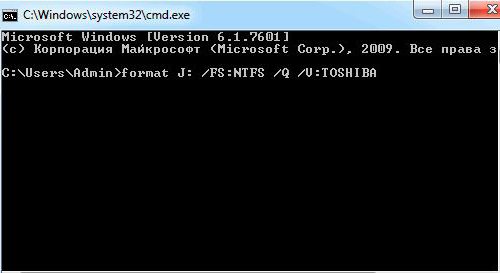
Для флешки из прошлого примера команда выглядит следующим образом: format F: /fs:fat32 /v:NAME (в данном случае NAME – это заданное пользователем название; оператор «/q» можно оставить). Далее – те же действия, что и в первом примере.
Применение последовательности diskpart
Наконец, самый долгий метод, позволяющий решить проблему, как отформатировать флешку через командную строку. И если при использовании первых двух способов могут выдаваться ошибки, о которых будет сказано чуть позже, то данная методика обеспечивает практически стопроцентную гарантию удачного выполнения процесса.
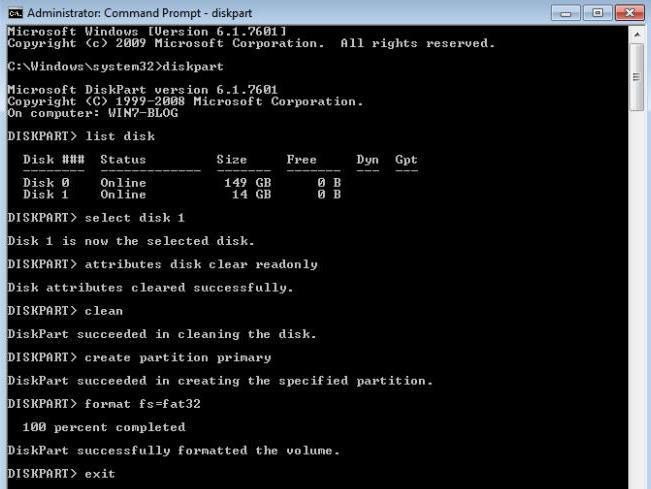
Сначала в консоли прописывается команда diskpart, после чего нужно будет ввести строку list disk и выбрать нужное устройство (все разделы обозначены цифрами, так что определить нужный том можно по размеру). Затем строкой select disk N (N – цифра номера раздела) выбирается флешка.
Теперь главный этап. В некоторых случаях, когда на носителе могут содержаться ошибки или установленные ограничения в плане применяемых по отношению к ним действий, сначала может потребоваться произвести очистку атрибута «Только чтение» командой attributes disk clear readonly. Это позволит избежать ошибок в дальнейшем. После этого нужно очистить носитель от всего содержимого. Для этого используется команда clean.
Далее на носителе следует создать первичный раздел (команда create partition primary) и только после этого вводить команду форматирования format fs=fat32 (или ntfs) непосредственно. Это и будет полное форматирование. Если требуется произвести быстрое форматирование, дополнительно в строке через пробел прописывается атрибут quick. По завершении процесса применятся команда выхода (exit). При создании загрузочных носителей на промежуточном этапе дополнительно вводятся команды select partition primary и active.
Что делать, если выдается ошибка форматирования?
Но при форматировании может выдаваться и ошибка. В частности, это касается тех случаев, когда накопитель в системе имеет формат RAW, появившийся вследствие каких-то программных сбоев, который в Windows не распознается.
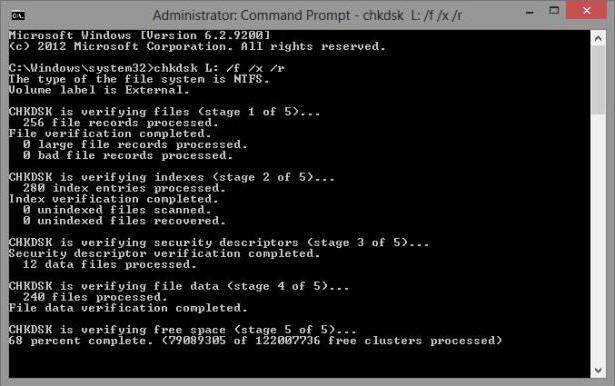
Для устранения проблемы сначала можно проверить устройство из командной консоли, прописав там строку chkdsk F: /x /f /r, но можно отдать предпочтение и специальным утилитам, среди которых пальма первенства принадлежит таким программным пакетам, как HDD LLF (Low Level Format – форматирование нижнего уровня) и R.Saver.
Краткий итог
Если кратко подвести итоги, можно отметить, что первые два метода являются очень простыми, но применять их стоит только при полной уверенности в отсутствии на носителях программных сбоев и физических повреждений. А вот третья методика уникальна, и использовать ее следует в обязательном порядке, если после форматирования нужно будет создавать загрузочный носитель (даже с использованием самых мощных приложений, на это рассчитанных), а также для тех ситуаций, когда стандартное форматирование оказывается невозможным.
Командная строка как инструмент для форматирования флешки

Одним из способов отформатировать флешку является использование командной строки. Обычно к нему прибегают в случае, когда стандартными средствами это сделать невозможно, например, из-за возникающей ошибки. Как происходит форматирование посредством командной строки, мы рассмотрим далее.
Форматирование флешки через командную строку
Мы рассмотрим два подхода:
- через команду «format»;
- через утилиту «diskpart».
Их отличие в том, что ко второму варианту обращаются в более сложных случаях, когда флешка ни в какую не хочет форматироваться.
Способ 1: Команда «format»
Формально Вы проделаете все то же, что и в случае стандартного форматирования, но только средствами командной строки.
Инструкция в данном случае выглядит следующим образом:
- Вызов командной строки можно осуществить через утилиту «Выполнить» («WIN»+«R»), введя команду «cmd».




При возникновении ошибки, можно попытаться проделать то же самое, но в «безопасном режиме» – так никакие лишние процессы не помешают форматированию.
Способ 2: Утилита «diskpart»
Diskpart – специальная утилита для управления дисковым пространством. Ее широкий функционал предусматривает форматирование носителя.
Чтобы воспользоваться данной утилитой, сделайте вот что:
-
После запуска «cmd», наберите команду diskpart . Нажмите «Enter» на клавиатуре.




Таким образом можно задать все необходимые настройки форматирования флешки. При этом важно не перепутать букву или номер диска, чтобы не стереть данные с другого носителя. В любом случае выполнить поставленную задачу несложно. Преимущество командной строки в том, что этот инструмент есть у всех пользователей Виндовс без исключения. Если у Вас есть возможность воспользоваться специальными программами для удаления, воспользуйтесь одной из тех, которые указаны в нашем уроке.
Если у Вас возникли какие-либо проблемы, пишите о них в комментариях. Мы обязательно поможем!
 Мы рады, что смогли помочь Вам в решении проблемы.
Мы рады, что смогли помочь Вам в решении проблемы.
Помимо этой статьи, на сайте еще 12578 инструкций.
Добавьте сайт Lumpics.ru в закладки (CTRL+D) и мы точно еще пригодимся вам.
Отблагодарите автора, поделитесь статьей в социальных сетях.
 Опишите, что у вас не получилось. Наши специалисты постараются ответить максимально быстро.
Опишите, что у вас не получилось. Наши специалисты постараются ответить максимально быстро.
Как отформатировать флешку через командную строку
К использованию командной строки как средству форматирования флешки прибегают в тех случаях, когда стандартные варианты недоступны или не могут быть использованы вследствие возникающей ошибки. Ещё одно преимущество данного способа — наличие командной строки на любом компьютере под управлением Windows вне зависимости от используемой версии операционной системы.

Первый вариант форматирования — команда «format»
По сути действий команда «format» повторяет процедуру стандартного форматирования с единственным отличием — её воплощением занимаются при помощи командной строки. Алгоритм состоит из следующих шагов:
Шаг 1. Открытие командной строки. Для этого действия используют утилиту «Выполнить» или комбинацию клавиш WIN+R. В открывшемся окне указывают команду cmd, что приведёт к выводу программной среды на экран монитора.

Шаг 2. Указание параметров предстоящего форматирования. После мигающего курсора вводят командное слово format, дополняя его необходимыми атрибутами через пробел:
- F: — присвоенная флешке буква в ранге дисков на данном компьютере;
- /FS:NTFS — тип файловой системы после завершения процедуры;
- /Q — быстрый вариант процесса;
- /V:FleHka — название носителя.

Шаг 3. Ввод команды в действие производится нажатием клавиши Enter на клавиатуре. Если параметры указаны верно, в окне программы появится сообщение с просьбой вставить форматируемый диск. Повторное нажатие Enter активирует процесс форматирования.

Шаг 4. После завершения процедуры в окне программы будет выведено системное сообщение с информацией о доступном объёме памяти на носителе. Командная строка может быть закрыта, а флешка — использована по назначению.

Примечание! Если во время использования команды «format» было выведено сообщение об ошибке, то алгоритм следует повторить, предварительно выбрав безопасный режим. В этом случае никакие посторонние процессы не повлияют на ход выполнения команды.
Второй вариант форматирования — программа «diskpart»
«Diskpart» представляет собой специализированную утилиту, управляющую носителями информации, в том числе и с функциями форматирования. Инструкция по работе с ней выглядит следующим образом:
Шаг 1. Вызов командной строки. Для этого действия используют утилиту «Выполнить» или комбинацию клавиш WIN+R. В открывшемся окне вводят команду cmd, что приведёт к выводу программной среды на экран монитора.

Шаг 2. В поле для ввода команд указывают «diskpart», активируя выполнение клавишей Enter.

Шаг 3. Команда «list disk» откроет перечень всех дисков данного ПК. В этом списке следует выбрать искомый носитель, ориентируясь на указанные объёмы памяти. Номер, присвоенный флешке в системе, потребуется для последующих команд.

Шаг 4. Далее последовательно вводят серию форматирующих указаний:
- select disk 1 — выбор нужного носителя;
- attributes disk clear readonly — удаление из памяти системы атрибутов данного устройства;
- clean — удаление информации с USB-диска;
- create partition primary — конструирование первичного сектора на очищенном носителе.

Шаг 5. Процедура форматирования запускается вводом команды «format» с указанием атрибутов процесса через пробел:
- fs=ntfs — тип файловой системы;
- quick — быстрый вариант процесса.

Шаг 6. После успешного завершения процедуры командой «exit» останавливают работу программы «diskpart» и закрывают командную строку.
Примечание! При использовании этого варианта важно не перепутать номер выбранного диска, чтобы не очистить другой носитель по ошибке.
Возможные ошибки при форматировании через командную строку
Если при использовании команды «format» появляется сообщение о невозможности форматирования носителя, то следует воспользоваться вторым способом — утилитой «diskpart». Однако и она на 100% не гарантирует проведения процедуры.
Возможные варианты системных сообщений и варианты устранения возможных ошибок представлены в таблице: