Как на Mac OS отформатировать флешку: ТОП-4 способа
В данной статье вы узнаете о способах форматирования флеш-карт на Mac-устройстве.
Большинство пользователей сталкиваются с такой проблемой, при которых у них не получается возможным отформатировать флешку на Mac.
Стоит все-таки отметить, что большая часть такого рода вопросов, исходит от пользователей, которые чаще всего и по старинке работают и используют операционную систему Windows, но по какой-то случайности или надобности решили воспользоваться Mac-устройством.
В связи с чем практически все пользователи Windows, которые знают, как форматировать флешку, берут на вооружение тот же способ форматирования флешки на Mac-устройстве, но естественно данный способ там не пройдет.
Поэтому в сегодняшней статье мы поведаем о том, как отформатировать флешку на Mac, и она рассчитана не столько для бывших пользователей Windows, как для новичков, которые с недели приобрели устройство с операционной системой Mac.

Сразу хотелось бы вас обрадовать тем, что система Mac позволяет не только форматировать, но она предполагает и другие возможности, одной из которых является перенесение информации с Mac на другие операционные системы типа Linux и Windows.
Каковы основные принципы форматирования на Mac OS?
Безусловно перейти к работе на новой системе, это все равно, что поменять Android-устройство на гаджет с операционной системой Ios. Поэтому большинство новичков, которые только начали пользоваться Mac OS, но при этом имели огромный стаж работы на системе Windows, все равно не сразу становится понятно, как произвести форматирование флешки.
Хотя, если говорить наперед, то это настолько примитивно, что с этим справиться даже ребенок, так как всего что необходимо использовать Disk Utility.
Как произвести форматирование флешки через Disk Utility?
Стоит отметить, что программа имеет ряд преимуществ и возможностей, но нам же, необходимо просто произвести форматирование флешки.
Поэтому, чтобы отформатировать свою флешку на Mac OS, вам нужно просто следовать нашим инструкциям:
- Первым делом вам нужно просто вставить вашу флешку в USB-интерфейс, которую вы хотите отформатировать.
- Затем вам нужно открыть приложение «Finder», которое является аналогичным проводником, как на Виндовс
- После этого вам необходимо открыть «Приложения»
- Теперь вы должны нажать на иконку «Утилиты»
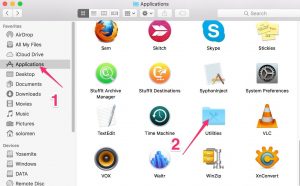
- После этих действий вы увидите на экране окно, в котором будет находится список приложений, но из него вам необходимо выбрать лишь одно приложение, а именно «Disk Utility»
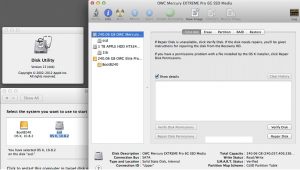
- Теперь, когда на вашем экране откроется приложение (панель) «Дисковая утилита», вам нужно будет найти там ваше USB-устройство, то есть флешку, а после нажать на неё и выбрать вкладку «Стереть»
Будьте внимательны! При форматировании флешки обязательно выбирайте формат «Mac OS Extended».
Стоит отметить, что в старых версиях операционной системы Mac OS, вы сможете отформатировать только ту флешку, которую сможет прочитать сама система.
- После того, как ваш накопитель отформатируется, вы можете заметить, что процент заполнения памяти уменьшился, вследствие чего вы можете производить другие действия с вашей флешкой.
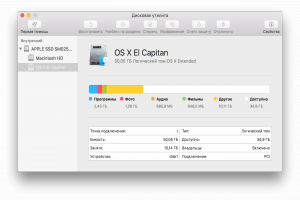
Важно! Все накопитель, в том числе и флешки, которые были отформатированы на Mac-устройстве, в дальнейшем не будут работать на системах Windows и Linux. Поэтому, чтобы работать с ними на Windows и Linus, вам нужно будет перевести их в соответствующий формат, то есть либо FAT, FAT32 или NTFS.
Способ 1. Как отформатривать флешку для Mac-устройств?
Чтобы изменить формат на флешке, вам необходимо просто следовать нашим инструкциям:
- Первым делом вам нужно открыть приложение «Дисковая утилита».
- После этого вам нужно выбрать своё устройство или накопитель, а после нажимаете на вкладку «Стереть».
- Теперь в окне вкладки «Стереть» вы заметите наличие дополнительных параметров форматирования, которые можно изменить, нам же выбрать формат «Mac OS Extended», а после подтвердить свои действия нажатием кнопки «Стереть».
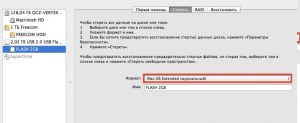
Способ 2. Как перевести формат накопителя в FAT и ExFAT?
Дисковая утилита на операционной системе Mac OS очень обширна, в связи с чем вы можете без особых усилий поменять на вашей флешке формат, чтобы её могли прочитать устройства, работающие на операционных системах Windows и Linux.
Чтобы изменить формат на флешке, вам необходимо просто следовать нашим инструкциям:
- Первым делом вам нужно открыть приложение «Дисковая утилита».
- После этого вам нужно выбрать своё устройство или накопитель, а после нажимаете на вкладку «Стереть».
- Теперь в окне вкладки «Стереть» вы заметите наличие дополнительных параметров форматирования, которые можно изменить, нам же необходимо сменить формат на «MS-DOS (FAT)» или «exFAT», а после подтвердить свои действия нажатием кнопки «Стереть».
Важно! Формат exFAT не поддерживает работу мультимедийных файлов, то есть музыки, видео и изображений, вследствие чего выбирайте необходимый для вас формат. Но все же, данный формат является самым универсальным, так как поддерживается, как на Windows, так и на Mac OS.
Способ 3. Как отформатировать флешку в формате NTFS
Наиболее существенным недостатком формата FAT является отсутствие возможности пользоваться файлами, размер которых превышает 4 ГБ. Поэтому, если вы используете ваш накопителя для скачивания игр, хранения видеороликов и прочего, то вам следует выбирать формат NTFS, который гораздо перспективнее и удобнее в этих целях.
При этом, даже этот формат имеется в списке приложения «Дисковая утилита».
Чтобы отформатировать флешку карту в формат NTFS, вам необходимо придерживаться наших инструкций и действий:
- Первым делом вам нужно всего лишь скачать один из драйверов NTFS Paragon или NTFS Seagate.
- Затем вам необходимо установить его на своем Mac-устройстве.
- После того, как драйвер установится, произведите перезагрузку вашего «мака», чтобы все изменения на нем, вступили в силу.
- Теперь вам необходимо вставить флешку в USB-интерфейс.
- Когда флешка была определена «маком», вам нужно открыть приложение «Дисковая утилита».
- Затем вам нужно найти в данном приложении свой накопители и кликнуть на него, а после этого кликнуть на вкладку «Стереть», где в дополнительных параметрах вам нужно выбрать формат «Windows NT Filesystem».
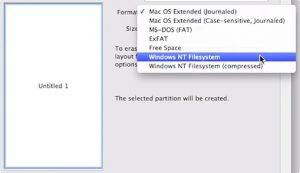
Способ 4. Как разделить флешку на несколько разделов (дисков)?
Довольно-таки примечательным вариантом является этот способ, который заключается в том, что флешку или накопитель можно разделить на две части, одна часть будет иметь формат NTFS, а другая часть – формат для Mac-устройств. При этом флешка станет универсальной, и начнет читаться, как на Маке, так и ПК, ну и конечно же на ТВ-устройствах.
Как сделать обычную флешку из загрузочной. Инструкция по восстановлению флешек Как восстановить флешку после hive os
Каждый раз, когда требуется переустановить операционную систему, пользователь создает загрузочную флешку с чистой Windows. После инсталляции многие думают, что такой флешкой можно продолжать пользоваться, просто стерев с нее все файлы образа, однако это не так. В ходе эксплуатации такого накопителя могут возникнуть различные ошибки. То система отказывается видеть подсоединенное устройство, то чтение/запись данных проходит неудачно и так далее. Вина таких неприятностей — флешка, из которой делали загрузочный накопитель. Сегодня мы расскажем вам, как из загрузочной флешки сделать обычную.
Кто-то, наверняка, скажет, что для дальнейшего использования, флешку с образом операционной системы необходимо отформатировать. Но, как показывает практика, этого достаточно не всегда. Вышеупомянутые проблемы могут возникать и после форматирования с помощью стандартных средств Windows. Чтобы с накопителем не возникало никаких неполадок, потребуется прибегнуть к специализированным утилитам.
Утилита HP USB Disk Storage Format Tool
Очень простая фирменная утилита от компании HP, которая выполняет глубокое форматирование и избавляет накопитель от всевозможных ошибок. Софт представляет собой portable-версию и поддерживает только английский язык, но это не страшно, потому что интерфейс здесь очень простой, да и функционал узкоспециализированный. Запускать утилиту нужно от имени администратора, иначе при попытке форматирования флешки вы увидите ошибку.
После запуска программы вы увидите небольшое окно. В нем, в графе «Device» нужно выбрать один из подключенных накопителей. Затем укажите тип желаемой файловой системы после процесса реанимации. В графе «Volume label» укажите имя устройства, которое будет отображаться в операционной системе. Желательно выполнять тщательное форматирование, оставив пункт «Quick Format» пустым.
После всех указанных настроек нажмите «Start». Вы увидите предупреждение, которое говорит о том, что все данные с накопителя будут стерты. Поэтому заранее скопируйте с флешки все файлы, которые вам нужны.

Время завершения операции зависит от множества факторов и обычно составляет от 5 до 40 минут. Быстрое форматирование (галочка напротив пункта «quick format») ускоряет процесс форматирования, но не дает гарантии, что накопитель больше не будет конфликтовать с разным ПО и железом. Шкала, отображающая прогресс форматирования может останавливаться на месте. Не пугайтесь и в любом случае дождитесь окончания процесса. В некоторых случаях HP USB Disk Storage Format Tool не спасает накопитель от ошибок. Поэтому, мы рекомендуем попробовать и другие утилиты, которые нацелены на восстановление исходного состояния флешки.
Утилита Rufus
Rufus — популярная утилита для создания загрузочных накопителей, которая имеет очень простой интерфейс. Как бы это парадоксально не звучало, но с помощью программы для создания загрузочной флешки, можно также и вернуть флешку в исходное состояние. Софт полностью поддерживает русский язык и выпускается в формате portable-версии. Согласно заявлениям разработчиков, Rufus работает быстрее аналогов, а в частности быстрее, чем: UNetbootin, Universal USB Installer и Windows 7 USB download tool. В целом, возможности здесь такие же, как и у предыдущей утилиты, за исключением пары опций. Алгоритм использования:
- В разделе «Устройство» выберите нужный накопитель. Ориентироваться можно на присвоенную букву (например «F»).
- Для того, чтобы вам открылись настройки форматирования нужно в графе «Метод загрузки» выбрать либо «Незагрузочный накопитель», либо «FreeDOS». По умолчанию установлен «Диск или ISO-образ», который не позволит вам сделать форматирование.
- Кнопку «Выбрать» трогать не нужно. Она нужна для того, чтобы выбрать файлы, которые требуются для создания загрузочного устройства. Но мы то здесь не за этим.
- Пункты «Схема раздела» и «Целевая система» можно не трогать, это касается создания загрузочного носителя.
- «Метка тома» — имя накопителя, отображаемое в системе.
- Выберите файловую систему (NTFS, FAT32, UFD, exFAT).
- Размер кластера лучше оставить по умолчанию.
- Также, как и в предыдущей утилите лучше не трогать пункт «Быстрое форматирование» и оставить его пустым для достижения 100% результата.
- Поставьте галку напротив пункта «Создать расширенную метку и значок устройства».
- По желанию можете проверить носитель на наличие bad-блоков. Однако учтите, что это займет очень много времени (зависит от количества проходов и типа памяти).
- Запустите форматирование, нажав кнопку «Старт».

Если вы отказались от быстрого форматирования и решили проверить флешку на наличие bad-блоков, то готовьтесь к тому, что процесс может растянуться на несколько часов. В нашем случае накопитель на 8 Гбайт без проверки на плохие сектора форматировался в течении 40 минут. Также, чем больше объем устройства, тем больше потребуется времени для завершения операции.
Утилита diskpart
Возможности операционной системы Windows очень широки. Ниже мы расскажем, как загрузочную флешку сделать обычной с помощью штатных средств. Diskpart — консольная утилита для управления разделами жестких дисков.

Полный список команд выглядит следующим образом:

Это далеко не все методы, которыми можно вернуть загрузочную флешку в исходное состояние, но рассказывать обо всех способах нет смысла. Как правило, любая из трех описанных утилит справляется со своей задачей и после этого накопитель работает без нареканий.
USB-флешка не определяется как диск при подключении к компьютеру или ноутбуку? Вы не можете ничего на нее записать? И даже отформатировать флешку не получается? В принципе, еще не все потеряно. Скорее всего, проблема кроется в контролере. Но это поправимо. И на все потребуется максимум минут 5-10.
Единственный нюанс – восстановление работоспособности флешки возможно только при условии, что у нее нет никаких механических повреждений (+ она отображается в диспетчере устройств ). То есть, если Вы отключили ее не через «Безопасное извлечение» (или что-то вроде того), то это можно исправить. По крайней мере, стоит хотя бы попытаться восстановить нерабочую флешку.
Как вернуть работоспособность флешки
Даже если кажется, что USB-флешке пришел конец, не стоит нести ее в ремонт. И тем более выкидывать. Для начала можно попробовать восстановить поврежденную флешку.
Инструкция работает для всех USB-флешек: Silicon Power, Kingston, Transcend, Data Traveler, A-Data и др. С ее помощью можно восстановить файловую систему и устранить любые проблемы (кроме механических повреждений).
Итак, первое, что Вам необходимо сделать – определить параметры USB-флешки. А точнее ее VID и PID. На основе этой информации можно определить марку контроллера, а затем подобрать утилиту, которая поможет восстановить поврежденную флешку.
Чтобы узнать эти параметры, выполняете следующее:
- Подключаете флешку к ПК или ноутбуку и заходите в Пуск – Панель управления – Диспетчер устройств.
- Находите раздел «Контроллеры USB».
- Дважды нажимаете на нем и ищете пункт «Запоминающее устройство USB». Это и есть Ваша флешка (напомню, она должна быть подключенной к компьютеру).
- Нажимаете на ней ПКМ и выбираете «Свойства».

- В новом окне переходите на вкладку «Сведения».
- В поле «Свойство» выбираете пункт «ИД оборудования» (или «Код экземпляра»).

После этого останется найти эту утилиту по названию или перейти по ссылке (если она есть) и загрузить ее.
Восстановление Kingstone, Silicon Power, Transcend и других моделей осуществляется несложно: просто запускаете программу и следуете инструкции.
Что делать, если Вы не нашли подходящую утилиту для своей модели? Для этого заходите в Google или Яндекс и пишете примерно так: «Silicon Power 4 GB VID 090C PID 1000» (разумеется, здесь стоит указывать параметры своей флешки). А далее смотрите, что нашел поисковик.

Никогда не используйте программы, которые не подходят для параметров VID и PID вашего контролера! Иначе Вы «убьете» флешку окончательно, и восстановить ее уже не получится.
В большинстве случаев восстановление поврежденной флешки проходит успешно. И после этого она будет определяться при подключении к ПК или ноутбуку.
Вот таким образом осуществляется ремонт флешки своими руками с помощью бесплатной утилиты.
А главное: таким способом удается восстановить поврежденную флешку в 80% случаев. В то время как большинство специализированных программ с этой задачей могут и не справиться.
Как восстановить SD-карту или USB-флешку, если компьютер их не видит, не читает или не записывает данные? Проблемы с флеш-накопителями редко обуславливаются их естественным износом. Чаще причинами проблем с ними являются игнорирование пользователями правила безопасного извлечения устройства, эксперименты с различным ПО, в котором участвуют эти флеш-накопители, а также изначально их паршивое качество. Ниже рассмотрим перечень возможных действий, осуществляемых в среде Windows, которые могут решить проблему, если, конечно, причина не кроется в механической поломке. И пойдём мы, друзья, от простого к сложному.
Восстановление SD-карт и USB-флешек в среде Windows
- Примечание: ниже речь пойдёт только о восстановлении работоспособности флеш-накопителей, но никак не о спасении хранящихся на них данных. Это отдельная тема, и на этот счёт на сайте имеется , ещё можете воспользоваться этой программой для . Большая часть предлагаемых ниже способов восстановления SD-карт и флешек приведёт к потере их данных.
1. Аппаратная блокировка
SD-карты, MicroSD-адаптеры и флешки могут быть аппаратно защищены от записи данных или вовсе заблокированы даже для чтения. На таких устройствах имеется переключатель блокировки, который необходимо, соответственно, выставить в положение «Разблокировано».

2. Проблемы, не связанные с самими накопителями
Причиной проблем с SD-картами и флешками может быть политика безопасности Windows. Необходимо узнать, не заблокирован ли доступ к съёмным накопителям (полностью или в части записи данных на них) администратором компьютера. Также нужно проверить картридер или порты USB компьютера. Если с последними всё в порядке – картридер читает другие SD-карты, а с флешкой всё равно возникают проблемы, сколь ни подключай её к другим портам USB, идём дальше.
3. Проводник Windows
Стандартное форматирование средствами проводника Windows может помочь в простеньких случаях типа неудачной записи данных на флешку. Или когда с этой операцией в отношении SD-карт по каким-то причинам не может справиться смартфон, планшет, фотоаппарат или прочее устройство. В любой из актуальных версий Windows в окне проводника на накопителе вызываем контекстное меню, жмём «Форматировать».

Оставляем исходную файловую систему и сначала пробуем провести быстрое форматирование.

Если оно завершается неудачей, повторяем операцию, но уже с полным форматированием (убираем галочку с быстрого).

4. Управление дисками Windows
Процедуру форматирования можно попытаться осуществить в управлении дисками. Для запуска этого инструмента в поле системного поиска вводим:
В окне управления дисками, ориентируясь на размер накопителя, ищем его среди подключённых к компьютеру дисков. И в контекстном меню, вызванном на нём, запускаем форматирование.

Можно сразу выбирать полное форматирование.

Если на флеш-накопителе существует структура разделов, как на жёстком диске, необходимо удалить каждый из таких разделов. Делается это с помощью опции в контекстном меню «Удалить том».

А затем на месте образовавшегося нераспределённого пространства нужно создать единственный раздел. Для этого в контекстном меню на этом самом нераспределённом пространстве запускаем операцию «Создать новый том» и следуем указаниям пошагового мастера.

5. Программы для низкоуровневого форматирования
Штатные средства форматирования могут не помочь сложных случаях, например, когда флеш-накопители отображаются (в том же проводнике или управлении дисками) как нераспознанные устройства с файловой системой RAW. Последняя обозначает, что либо среда Windows не понимает файловую систему накопителя, либо файловой системы нет как таковой в принципе. Собственно, что и обуславливает проблемы с флешкой или SD-картой при её работе на других устройствах, с другими операционными системами. В подобного рода случаях восстановить флешку помогут сторонние Windows-программы, предназначенные для так называемого низкоуровневого форматирования.
На самом деле низкоуровневое форматирование – это процедура, которая проводится либо в производственных условиях фирм-изготовителей флеш-устройств, либо в серьёзных узкопрофильных сервисах. Разного рода ПО для Windows, заявляющее о такого рода операции, в действительности проводит обычное полное форматирование, но механизмами, отличными от тех, что применяет операционная система. Такие программы хорошо справляются с проблемами флеш-накопителей, если эти проблемы возникают на уровне файловой системы. Рассмотрим две из таких программ.
HDD Low Level Format Tool
Условно-бесплатная портативная программа HDD Low Level Format Tool может форматировать разного типа носители данных, в частности, SD-карты и USB-флешки. После распаковки архива с программой запускаем её, соглашаемся с лицензионными условиями.

Выбираем бесплатное использование.

Непосредственно в окне программы указываем проблемный накопитель и жмём «Continue».



Дожидаемся завершения операции и проверяем работу носителя.

SDFormatter
Полностью бесплатная небольшая программка SDFormatter – ещё один инструмент для так называемого низкоуровневого форматирования. Работает как с SD-картами, так и с USB-флешками. Устанавливаем SDFormatter в систему, запускаем, в графе «Drive» указываем проблемный флеш-накопитель. Жмём «Format».

Программка хочет убедиться в серьёзности наших намерений, жмём «Ок.

Просит не трогать накопитель, пока будет проводиться операция.

По завершении тестируем флешку или SD-карту. Если не помогло, повторяем операцию с настройками полной перезаписи секторов (не что иное, как полное форматирование). Жмём «Option», выбираем «Full (OverWrite)». И также нажимаем внизу «Format».

Если с помощью приведённых выше способов не удалось реанимировать флеш-накопитель, а он ещё находится на гарантии, на этом этапе необходимо остановиться. И не предпринимать больше никаких действий, кроме как обратиться к продавцу с просьбой о замене устройства. Ко всем действиям, что описываются ниже, стоит прибегать лишь тогда, когда уже, по сути, нечего терять. Изложенные ниже инструкции применимы и для USB-флешек, и для SD-, и для MicroSD-карт. Однако в случае с последними вероятность восстановления крайне мала.
6. D-Soft Flash Doctor
D-Soft Flash Doctor проводит так называемое низкоуровневое форматирование, а попутно ещё и обнаруживает повреждённые секторы (ячейки). Ну и, соответственно, умеет их блокировать и заменять резервными. Программа может помочь, когда у флешек или SD-карт возникают сложности с чтением отдельных файлов, попавших на повреждённые секторы. Программа бесплатная, портативная. Официального сайта я не нашёл, но её можно свободно скачать в Интернете.
В окне D-Soft Flash Doctor первым делом нужно запустить сканирование на предмет обнаружения ошибок.

В моём случае повреждённых (битых) секторов не оказалось.

Но если в вашем случае, друзья, результаты сканирования будут иными, и плохие сектора обнаружатся, запускаем процесс восстановления.

В окне проведения этой операции обещается, что процесс не продлится дольше 10 минут, но на самом деле переназначение плохих секторов на накопителе с объёмом больше 4 Гб может занять достаточно много времени. Так что операцию восстановления лучше запускать на ночь.

7. Перепрошивка контроллера памяти
Программы для так называемого низкоуровневого форматирования или их аналоги, в любой иной форме заявляющие о функции реанимации всех типов SD-карт и/или USB-флешек, оказываются бессильны в случае программного сбоя контроллера, когда требуется его перепрошивка. У этой проблемы может быть разная симптоматика, но чаще это либо компьютер полностью не видит накопитель, либо видит, может даже считывать данные, но не может отформатировать никакими средствами. В частности, по причине защиты от записи при том, что аппаратно накопитель не заблокирован.
А теперь пришло время узнать, как при необходимости сделать эту флешку обычной, то есть вернуть в исходное состояние.
Обычное форматирование тут не может, поскольку во флеш-накопитель интегрируется служебный файл, от которого так просто не избавишься. Решать эту задачу мы будем разными способами.
Способ 1. HP USB Disk Storage Format Tool
Данная программа специализируется на возвращении флешкам работоспособного состояния, поэтому в нашем случае отлично себя покажет.
1. Подключите флешку к вашему компьютеру и запустите раннее установленную программу. В пункте «Device» выберите подключенный флеш-накопитель.
2. В разделе «File System» выбирается файловая система, в которую будет отформатирован накопитель.

3. «Volume Label» отвечает за изменение имени флешки.

4. Далее поставьте галочку слева от надписи «Quick Format» , это позволит ускорить процесс и минимизировать риск возникновения проблем при форматировании.

5. После указания параметров настройки, можно переходить к форматированию диска с помощью соответствующей кнопки:

Процесс займет примерно 30 минут, так что не ждите быстрого результата.
6. В некоторых случаях HP USP Disk Storage Format Tool может не распознавать флеш-накопитель, поэтому придется воспользоваться другим способом.
Способ 2. Rufus
Мы уже знакомились с этой популярной утилитой, которая позволяет не только создавать загрузочные флешки, но и возвращать их в исходное состояние.
1. Запустите установленную программу, затем в графе «Устройство» выберите подключенную флешку.

2. Следующие пункты указываем также, как показано на рисунке ниже:

3. Метка тома отвечает за изменение названия флешки (только английские буквы).

4. В следующем разделе поставьте галочки также, как показано ниже:

5. Удостоверьтесь в правильности настроек и запустите процесс с помощью кнопки «Старт» .

6. После окончания процесса вытащите устройство из компьютера, затем вставьте снова, чтобы проверить изменения.
Rufus также может плохо распознавать некачественные модели флешек, в противном случае придется использовать нижеуказанный способ.
Способ 3. Команда Diskpart
В данном случае мы используем встроенный инструмент операционной системы, а именно командную строку.
1. Запустите командную строку, зажав горячую клавишу Win+R , затем в появившемся окне вписав команду «cmd» .

2. Введите в командной строке команду list disk .

3. В появившемся списке отобразятся хранители памяти на вашем компьютере. Найдите название и размер флешки, затем воспользуйтесь командой select disk и добавьте номер накопителя после пробела. Например select disk 1.

4. Введите команду clean , чтобы полностью очистить раннее выбранный накопитель.

5. С помощью команды create partition primary вы пересоздадите корректную разметку на флешке.
Все без исключения производители ноутбуков ищут идеальный баланс между эргономикой и производительностью, урезая такие невостребованные сегодня функции, как наличие CD-ROM. Вполне может произойти такое, что у вас не окажется под рукой внешнего считывателя, а надо будет срочно переустановить операционную систему. Здесь нам на помощь придет загрузочная флешка. Как сделать загрузочную флешку? Расскажем в этой статье
Что такое загрузочная флешка
Flash диск, на который загружен образ операционной системы, называется загрузочной флешкой. Есть минимум два способа превращения обычной флешки в Boot device, как с помощью стандартных средств Windows, так и посредством сторонних утилит. Использование компонентов Windows метод наиболее простой и быстрый, а посему мы рассмотрим его в первую очередь
Создание загрузочного диска с использованием командной строки
- Заходим в «Пуск»-> Выполнить, в открывшемся диалоговом окне пишем cmd.
- В пустые поля командной строки нам необходимо ввести определенные команды в строго заданном порядке, увидеть который вы можете на скриншоте.
- Diskpart – программа, которая дает возможность управления томами и дисками используя сценарии и значения командной строки
- list disk – отображение подсоединенных к вашему компьютеру HDD и дисковых накопителей. То же самое, что и визуальный режим просмотра через «Мой Компьютер», только в текстовом режиме Cmd.
- Select disk – захват объекта для работы, ставим значение, соответствующее номеру подключенного устройства
- Clean – команда, форматирующая все данные на выбранном носителе
- Create partition primary – команда для создания первичного раздела
- Select partition – выбор раздела с произвольным значением, выбираем свежесозданный
- Active – активируем раздел
- После присваиваем накопителю тип файловой библиотеки командой Format fs=NTFS либо Format fs=FAT
- Assign Letter – присваивает накопителю букву, которая в стандартном режиме задается произвольно или производителем
- Exit – завершает создание образа и закрывает программу.

После того, как все шаги выполнены, перемещаем файлы из операционной системы на загрузочный диск(флешку). ОЧЕНЬ ВАЖНО! Все компоненты новой системы перемещаем на флешку в распакованном (не. ISO) виде, иначе система не сможет считать данные с накопителя. Кроме того, на компьютере-реципиенте обязательно в настройках BIOS установить правильные параметры Boot Device – в меню загрузочных устройств указываем первичным Flash- накопитель, чтобы система загружалась не с HDD, а с подключенного устройства. Готово, можно начинать работу
Создание Boot- сектора с использованием утилиты ULTRAiso
Предположим, что у вас отсутствует образ загрузочного диска, но имеются компоненты новой системы, из которых вы хотите создать образ. В этом нам поможет программа UltraIso, с помощью которой можно клепать и изменять образы дисков. Благодаря ее широкому пользовательскому функционалу, мы можем создать загрузочный диск, используя графическую оболочку программы, что упрощает и ускоряет процесс получения нужного инструмента, в отличие от метода с командной строкой

В случае успешного копирования файлов программа сообщит, что установочный образ диска загружен. Нажимаем «ОК». Теперь мы можем использовать USB как загрузочный диск точно также, как и в первом случае
Монтирование загрузочного диска в программе USB/DVD Download Tool
В ней мы можем создать загрузочный диск как из Flash- носителя, так и с DVD. По причине, что мы рассматриваем ситуации с отсутствием дисковода, покажем вам как сделать образ для Flash памяти.

Как видите, тут все еще проще, чем в случае с программой ULTRAiso, но и функционал у USB/DVD download tool соответственно не такой широкий. Вы можете использовать любой способ создания загрузочного диска из предложенных, ограничившись лишь наличием компонентов для монтирования образа и списком предустановленных программ.
Если возникает ошибка при загрузке установщика системы с Flash накопителя — скорее всего, вы сделали что-то неправильно в одном из шагов создания образа, либо же просто забыли назначить загрузочный Flash- диск в BIOS компьютера приоритетным. В тех случаях, когда boot интерпретатор не видит загрузочного диска — попробуйте поменять порт подключаемого устройства или записать образ на другой загрузочный диск. Надеемся, что наша статья вам поможет правильно и быстро установить Windows на новый компьютер
Если Вы это читаете, значит Вам было интересно, поэтому пожалуйста подпишитесь на наш канал на , ну и за одно поставьте лайк (палец вверх) за труды. Спасибо!
Восстановить флешку после mac os. Как отформатировать флешку в FAT, ExFAT, eFAT, NTSF из Mac OS и обратно
Он отказался загружаться. CMD + R не помогает. Как быть?
Начало рабочего дня не предвещало ничего плохого. Чашка кофе, хорошее настроение, клавиша Power и MacBook выводит следующую унылую картинку:

В голове тут же промелькнула беспокойная мысль о сохранности данных, актуальной версии резервной копии TimeMachine (которой не оказалось под рукой) и возможной утере информации.
Попытка №1. Загрузка в режиме восстановления
Будучи интересующимся пользователем и заядлым «маководом», я тут же попытался запустить MacBook в режиме восстановление путем удерживания клавиш CMD + R . Вместо привычной дисковой утилиты система встретила меня окном с попыткой сетевого восстановления .

Выбрав домашнюю сеть Wi-Fi, я стал дожидаться дальнейшего развития событий. Спустя несколько минут прогресс восстановления OS X прервала ошибка -4403F .

Попытки запустить процесс повторно приводили точно к такому же результату. Перезагрузка роутера подтвердила, что с сетевым подключением все в полном порядке.
О попытке провести диагностику Mac, пофиксить возможные ошибки винчестера или банально переустановить систему теперь не могло идти и речи. Раздел с Recovery HD , в котором хранится инструментарий для восстановления, приказал долго жить.
Попытка №2. Сброс PRAM и NVRAM
Компьютеры Mac создавались высококлассными инженерами, поэтому правильная организация всей системы и наличие «скрытых аппаратных резервов» позволяет избежать ряда перебоев в ее работе. Одним из таких резервов являются разделы памяти PRAM и NVRAM . В ней хранятся данные настроек, которые не сбрасываются даже после отключения компьютера от питания. Чтобы оживить упавшую систему было принято решение сбросить настройки PRAM и NVRAM .
1. Включаем Mac.
2. После появления белого экрана быстро зажимаем комбинацию клавиш CMD + Option + P + R .
3. Удерживаем до повторной перезагрузки и звука приветствия Mac.

Сброс PRAM и NVRAM завершен.
Хотя говорят, что надежда умирает последней, она, бездыханная и еле живая продолжала таиться в моем сознании. Сброс PRAM и NVRAM на ошибку при загрузку системы не повлиял. MacBook продолжал испытывать мои нервы.
Попытка №3. Сброс SMС
Привыкнув хранить все необходимые данные «в облаке» или на съемном носителе, самым простым решением глобальных проблем всегда оставалась переустановка системы «с нуля». Этот случай был особенным. Мне нужны были хранящиеся в памяти данные, и мне нужен был работающий Mac сегодня.
В среде Mac есть так называемый контроллер управления системой SMC . От безотказности его работы зависит стабильность всей системы. Сброс настроек SMC может вылечить ряд проблем, вроде:
-
– постоянно высокой скорости вращения кулера даже при минимальной нагрузке;
– зависаний во время ухода системы в Режим cна ;
– ошибками, связанными с работой дополнительной периферии или внешних мониторов, а также исправлении проблем загрузки системы.
Для сброса SMC следует выполнить следующие шаги:
-
Ноутбуки со встроенными аккумуляторами
1. Выключите MacBook и подключите адаптер питания.
2. Одновременно зажмите клавиши Shit + Control + Option + Power и удерживайте до изменения цвета индикатора адаптера MagSafe.
3. Отпустите все клавиши и повторно нажмите клавишу Power .
-
Ноутбуки со съемными аккумуляторами (старые модели)
1. Выключите MacBook и отключите адаптер питания.
2. Достаньте аккумулятор из ноутбука.
3. Зажмите клавишу Power и удерживайте не менее 5 секунд .
4. Отпустите Power, вставьте аккумулятор и подключите адаптер питания. Включите ноутбук.
-
Десктопы (iMac, Mac mini, Mac Pro)
1. Полностью отключите компьютер от сетевого питания.
2. Подождите не менее 30 секунд .
3. Подключите питание и выждите еще 5-10 секунд после чего включите компьютер.
Вышеперечисленные действия могут стать действительно результативными и система запустится. В моем случае чуда не произошло.
Попытка №4. Восстановление с помощью загрузочной флешки
Попытка оживить систему с помощью вышеперечисленных действий не увенчалась успехом. Оставался единственный вариант – переустановка OS X с помощью загрузочной флешки. Для этого шага потребуется:
- еще один компьютер, работающий под управлением операционной системы OS X;
- флешка, размером не менее 8 ГБ.
Подготовка флешки
1. В магазине приложений Mac App Store потребуется скачать дистрибутив системы OS X Yosemite .
2. Для создания загрузочной флешки скачайте утилиту DiskMaker X (распространяется бесплатно). Она понадобится для разворачивания дистрибутива.
3. Отформатируйте флеш-накопитель с помощью Дисковой Утилиты в Mac OS Extended (журнальный) .

4. После окончания загрузки дистрибутива отмените предложенную установку и запустите утилиту DiskMaker X .
5. Выберите систему Yosemite (10.10) . Утилита обнаружит дистрибутив в папке Приложений . Нажмите Use this copy (использовать эту копию).

6. Выберите установленный в USB-порт накопитель и согласитесь с предупреждением о полном удаление всех данных, присутствующих на флешке.

7. Начнется процесс монтирования дистрибутива с OS X Yosemite на накопитель.

Процесс копирования занимает порядка 10-20 минут и зависит от скорости записи USB-флешки. Во время монтирования на экране периодически могут открываться диалоговые окна и папки. Не обращайте внимание.

После успешного разворачивания образа OS X Yosemite извлеките накопитель.
Установка системы
1. Установите флешку в USB-порт «проблемного Mac», нажмите клавишу Power и зажмите клавишу Alt .
2. В списке доступных разделов для загрузки выберите OS X Base System. Обратите внимание на отсутствие раздела Recovery . .

3. Mac загрузится в режиме восстановления. После выбора основного языка системы откроется меню установки. В верхнем меню вы найдете стандартный список утилит.
Воспользуйтесь дисковой утилитой и попробуйте сперва проверить права доступа к системному разделу и исправить возможные ошибки. Если после перезагрузки система по-прежнему отказывается загружаться, потребуется отделить раздел, размер которого будет не менее 20 ГБ с целью установки новой системы. Подробную инструкцию по разделению диска вы найдете .
Из этого же меню есть возможность как начать процесс установки системы на вновь созданный раздел, так и восстановить систему с помощью резервной копии TimeMachine (см. ).

ОСТОРОЖНО! Будьте внимательны при выборе раздела установки. Установку требуется осуществлять не поверх старого раздела, а на вновь созданный.
После окончания установки вы получите доступ ко всем данным, размещенным на «испорченном» разделе со старой версией системы.
Если создать дополнительный раздел диска не удалось
Если по какой-либо причине вам не удалось создать дополнительный раздел диска для установки новой версии OS X, а сохранение оставшихся на битом разделе данных по-прежнему в приоритете, есть вариант установки OS X с помощью ранее созданной загрузочной флешки на внешний накопитель.
Форматирование не только удаляет все файлы с USB-накопителя, но и может привести его в порядок, если тот вдруг откажется работать на каком-то из устройств. Эта инструкция поможет правильно очистить флешку и будет полезна как опытным пользователям, так и новичкам.
Как отформатировать флешку в Windows
Шаг 1. Запустите системное средство для форматирования
Подключив флешку, откройте «Мой компьютер». Когда здесь появится иконка накопителя, кликните по ней правой кнопкой мыши и нажмите «Форматировать».
Шаг 2. Укажите нужные параметры и отформатируйте флешку

Файловая система — это способ организации данных на флешке. Выберите тот из них, который вам подходит больше всего.
- FAT32 . Флешка будет полностью совместима с Windows, macOS, а также с большинством USB-устройств вроде игровых консолей, магнитол и медиаплееров. Но вы не сможете записать на неё файлы, объём которых превышает 4 ГБ.
- exFAT . Накопитель будет полностью совместим с Windows, начиная с версии XP SP2, а также c Mac OS X Snow Leopard и новее. Но многие USB-устройства не смогут с ним работать. Зато на флешку можно будет записывать файлы любого размера.
- NTFS . Накопитель будет полностью совместим с Windows. Однако в macOS вы сможете лишь просматривать файлы на флешке без возможности записи на неё. Многие USB-устройства не будут видеть накопитель. С другой стороны, вы сможете сохранять на нём файлы любого объёма.
Сделав выбор, укажите размер кластера (размер единицы распределения). Этот параметр определяет минимальный объём памяти, который флешка может выделить под один файл. Например, если размер кластера 64 КБ, а размер записанного файла 12 КБ, то последний займёт не меньше 64 КБ памяти.
Выбирайте небольшой размер кластера, если собираетесь хранить на флешке много мелких файлов. Это поможет эффективно использовать свободное место, но скорость работы флешки будет ниже.
Если же хотите хранить крупные файлы, то разумно указать значение побольше, чтобы ускорить . Если не можете найти оптимальное значение, проще всего оставить стандартный размер кластера.
В поле «Метка тома» введите желаемое название накопителя.
Убедитесь, что пункт «Быстрое (очистка оглавления)» отмечен галкой. Так вы сэкономите время на очистку. Но если хотите, чтобы во время форматирования система проверила флешку на ошибки, то снимите галку — тогда процесс продлится намного дольше. Нажмите «Начать» и дождитесь завершения процедуры.
При необходимости файловую систему можно будет изменить снова. Для этого достаточно повторно отформатировать накопитель.
Как отформатировать защищённую флешку
Иногда компьютер отказывается форматировать накопитель из-за того, что в настройках Windows выставлена защита от записи. Отключить её можно в редакторе реестра.

Откройте редактор реестра: воспользуйтесь комбинацией клавиш Windows + R, вставьте в появившейся строке regedit и нажмите Enter.
В дереве папок выберите следующий путь: HKEY_LOCAL_MACHINE → SYSTEM → CurrentControlSet → Control → StorageDevicePolicies (последнего каталога может не быть в списке).
Внутри папки StorageDevicePolicies откройте двойным щелчком параметр WriteProtect, измените его значение с 1 на 0 и сохраните результат. Закройте редактор реестра, отключите накопитель и перезагрузите ПК.
Если на вашей флешке есть переключатель, она может быть защищена физически. Чтобы разрешить запись, переведите его в другое положение.
Если же каталог StorageDevicePolicies отсутствует, кликните правой кнопкой мыши по каталогу Control, затем выберите «Создать» → «Раздел» и назовите его StorageDevicePolicies.
Кликните правой кнопкой по разделу StorageDevicePolicies, затем «Создать» → «Параметр DWORD» или «Параметр QWORD» (в зависимости от разрядности вашей ОС: 32 или 64 бита). Назовите новый параметр WriteProtect, откройте его двойным щелчком и проверьте, чтобы его значение было равным 0.
Закройте редактор реестра, отключите флешку и перезагрузите ПК.
После этих действий, скорее всего, защита будет снята, а вы сможете отформатировать накопитель.
Windows может сообщить о невозможности отформатировать накопитель. Значит, где-то возникает ошибка. Причём иногда сама флешка просит отформатировать её, но сбой в работе накопителя или ПК не позволяет этого сделать.
В таком случае вместо стандартных средств Windows попробуйте специальные программы, которые восстанавливают правильную работу накопителей и форматируют их. Такое ПО обычно можно найти на сайте производителя флешки. К примеру, JetFlash Online Recovery — для накопителей фирмы Transcend. Или USB Flash Drive Online Recovery — для флешек бренда ADATA.
Но есть и универсальные утилиты, которые могут принудительно отформатировать почти любой накопитель. Например, бесплатная программа USB Disk Storage Format Tool . Она очень проста в использовании, разобраться в ней не составит труда.
Если же с помощью сторонних программ исправить ошибки не удаётся, возможно, накопитель повреждён и нуждается в ремонте.
Как отформатировать флешку в macOS
Шаг 1. Запустите «Дисковую утилиту»
Подключив накопитель, откройте Finder → «Программы» → «Утилиты» → «Дисковая утилита».

На панели слева выделите свой USB-накопитель. Затем кликните по вкладке «Стереть» (Erase) в верхней части окна.
Шаг 2. Отформатируйте флешку, выбрав нужные параметры

В появившемся окне выберите для флешки одну из следующих файловых систем.
- OS X Extended (Журнальная) . Накопитель будет полностью совместим с macOS. Но в Windows вы даже не откроете его. Не все медиаплееры и другие USB-устройства будут видеть флешку. Но она сможет хранить файлы любого размера.
- MS-DOS (FAT/FAT32), exFAT — особенности этих файловых систем приведены выше.
Выбрав нужный из перечисленных вариантов, нажмите на кнопку «Стереть» (Erase) и дождитесь завершения форматирования.
Опять же, вы можете менять файловую систему во время каждого форматирования флешки.
Что делать, если не удаётся отформатировать флешку
Проблемы с форматированием в macOS могут возникать, если флешка повреждена или же на её корпусе есть физический переключатель. В первом случае остаётся лишь отнести накопитель в сервисный центр. Во втором достаточно снять защиту, нажав на переключатель.
Как восстановить отформатированную флешку
Как сказано выше, форматируя накопитель, вы стираете всё его содержимое. Если забыть об этом, можно лишиться важных файлов. Кроме того, записанная на флешку информация может оказаться недоступной из-за сбоев в работе ПО. К счастью, во многих случаях такие проблемы несложно решить с помощью специальных .
Доброе время суток друзья. Решил написать статью-помощь для тех кто утратил свои данные каким-то образом на флешке или диске. В статье пойдет речь только о операционной системе Mac. Информацию по восстановлению файлов с флешки и на диске на операционно системе Windows вы можете найти в интернете. Такой информации куча, а вот по Mac OS совсем мало.
Программ, которые восстанавливают данные с флешки и диска, на Windows достаточно много и многие из них — бесплатны. Чего не скажешь о Mac OS. Для последней существуют лишь несколько программ, которые гарантированно (ну может на 90%) смогут восстановить ваши данные, если конечно у Вас ноутбук не сгорел, а на флешку не упал молоток.
Программы для восстановления данных с флешки и диска
1. Disk Drill
Самая известная в своем деле программа для Mac OS и пожалуй самая действенная. По крайней мере судя по отзывам пользователей Mac, официального сайта этой программы и просто людей в интернете. Disk Drill работает с нотбуками MacBook Pro, Air, Ipod, Mac Mini и iMac. Эта басурманская программа работает как с HDD так и с SSD. Что касается флешек — то это вообще конек Disk Drill. SD Card, XD Cards, обычная Compact flash, MMC Card и многие доугие внешние носители информации восстанавливаются этой программой. И что самое интересное: очень маленький процент невосстановления, когда у многих других программ процент достаточно высок (особенно в программа под Windows). Складывается ощущение, что Disk Drill восстановила бы данные даже в пропавшей флешки (это было бы очень актуально:)))
2. R-Studio
Неплохая программа для восстановления данных на жестких дисках и внешних HDD и флешкартах. Программа работает почти со всеми известными файловыми системами (FAT12/16/32, NTFS и другие). Отзывы об этой программы неплохие (я плохих не видел). Не самая популярная программа, но возможно просто неразпиаренная (в отличии от disk drill)
3. Mac Data Recovery
Неплохая и к тому же БЕСПЛАТНАЯ программа для восстановления данных внешних носителях и HDD/SSD дисках — Stellar Phoenix Macintosh Data Recovery. Работает с любыми носителями и любыми форматами данных. Восстановление файлов с флешки с Macintosh Data Recovery одно удовольствие, так как в ней, на мой взгляд, самый идеальный интерфейс.
4. Data Rescue
Восстановление диска — это всегда неприятная история, пугающая, так как не знаешь, сможешь восстановить все или нет. Data Rescue — отличная программа для восстановления данных с поврежденной системы. Если у Вас накрылась система Mac OS, то самое главное в такой ситуации сохранить важные файлы с диска, а не саму систему. Систему то можно переустановить.
Ну собственно больше я кандидатов на восстановление данных на Mac OS и флешках предложить не могу, так как остальных программ не знаю. В комментариях можете писать программы, которыми пользовались и которые реально помогли. Всего наилучшего.
В современном мире каждый знает что такое флешка, и пользуется ей если не ежедневно, то очень часто. Иногда флешки приходится форматировать, что бы получить полностью чистый носитель и сделать это быстро, не удаляя файлы и папки по одному.
Что бы получить чистую флеш карту в Windows достаточно нажать в контекстном меню пункт «Отформатировать» и дождаться окончания процесса, но на Mac OS в контекстном меню этого пункта нет. В результате у новых пользователей операционной системы от Apple часто возникает вопрос — как же отформатировать флешку на Маке ?
Сделать это не намного сложнее, чем на Windows, и эта инструкция вас в этом убедит.
Что бы получить отформатированную флешку не нужно устанавливать никаких дополнительных программ и производить сложных действий — все гораздо проще. Алгоритм действий следующий.
1. Подключите флешку к компьютеру с операционной системой Mac OS
2. Найдите и откройте программу «Дисковая утилита» . Эта программа по умолчанию установлена на всех компьютерах с Mac OS. Для этого нажмите сочетание клавиш ctrl+пробел и во всплывающем окне Spotlight начните вводить название «Дисковая утилита» или просто откройте эту программу через Finder -> Программы -> Утилиты -> Дисковая утилита .


3. В открывшемся окне программы «Дисковая утилита» слева найдите свою флешку. В правой части откройте вкладку «Стереть» , выберите формат файловой системы и название флешки и нажмите снизу кнопку «Стереть» .

4. Подтвердите ваше намерение отформатировать флешку во всплывающем сообщении.

Вот и все. В результате этих действий ваша флешка полностью отформатирована и вновь готова к работе.
Форматирование USB-флешки на Mac OS будет проходить без сторонних программ, так как данная возможность заложена в стандартные функции вашего Macbook по умолчанию.
Что такое форматирование и для чего нужно
Форматирование USB-флешки позволит нам полностью очистить ее содержимое и произвести изменения разметки файлов, благодаря которой будет формироваться файловая система. Другими словами, форматирование изменит способ записи и хранения файлов на выбранный вами формат.
Форматирование понадобится вам в том случае, если компьютер перестал видеть флешку, записывать на нее файлы или начал некорректно отображать. В процессе форматирования с USB-флешки будут стерты все файлы, благодаря этому можно избавить ее от вирусов. Также многие флешки изначально заточены под Windows, чтобы пользоваться такой на Mac OS, вам придется сменить формат ее файловой системы.
Форматирование флешки на Mac OS: все способы
Первым делом вам придется запустить программу «Дисковая утилита». Чтобы ее отыскать, пройдите следующий путь: Программы — Утилиты — Disk Utility.
Как форматировать флешку в формат под Мак
Форматирование флешки в FAT, ExFAT, eFAT
Совершаем все те же действия, что и в предыдущей инструкции, кроме последнего.

Конвертация в формат NTSF из Макбука
Все предыдущие файловые системы имели планку по доступной памяти в 4 ГБ. Если она мешает, то придется изменить формат на NTSF. Для этого скачаем специальные драйвера для Mac OS.

Видеоурок: «Как отформатировать флешку на Mac OS»
Разделение USB-флешки на несколько дисков
Деление флешки на два и более раздела даст вам возможность отформатировать каждый раздел отдельно в собственный формат. Допустим, один диск будет иметь файловую систему ExFAT, а второй NTFS. При делении флешки на части все данные будут стерты. Выполните следующие шаги, чтобы получить флешку с разбивкой на несколько дисков.