Как можно отформатировать флешку на любом компьютере
Знать, как отформатировать флешку, должен каждый пользователь современного гаджета. Компактный флеш-накопитель появился в 2000 году и с тех пор стал обязательной составляющей любого телефона, смартфона, компьютера, видеорегистратора или аудиосистемы для дома или авто. Это крохотное изделие содержит огромное количество информации и может сохранять ее десятилетиями.

Что такое форматирование?
В цифровом мире понятие «форматирование» весьма популярно. Буквально оно обозначает полное стирание данных в накопителе. Для каждого типа файловой системы существует своя процедура форматирования. Самыми распространенными файловыми системами для ОС сейчас являются:
- Windows FAT16, FAT32, NTFS, exFAT;
- Linux EXT3, EXT4;
- Mac ОС HFS+.
Важно помнить, что Linux, к примеру, может открывать накопители, отформатированные во всех вышеперечисленных системах, как и Mac ОС. До недавнего времени Windows не могла работать с файлами, форматированными в HFS+ или EXT4, но с выходом Windows 10 все изменилось.
Для того, чтобы толково «форматнуть» свою флешку, нужно знать, какая у вас операционка, и какой формат вам нужен. Чаще всего используется форматирование флешки в FAT32, так как в таком формате она будет читаться на любых устройствах — от старых телефонов до новейших компьютеров. Однако помните, что из-за особенностей каждой файловой системы (размера кластера, общих ограничений таблицы разделов) не рекомендуется на накопителях менее 4 Гб использовать FAT32. Для малых по объему флешек в FAT16 форматирование предпочтительнее.
Общие полезные советы по использованию флешек
Только купив новый накопитель, пользователь должен провести его полное форматирование. Так будет сформирована таблица файловой системы флешки, то есть она будет готова к использованию. Не рекомендуется использование USB-флеш-накопителей без первоначального проведения такой процедуры, особенно на таких устройствах, как смартфоны. Дешевые китайские флешки обязательно нужно форматировать при первом использовании, иначе они могут очень быстро выйти из строя или, как минимум, досаждать вам своей некорректной работой. Узнать, как правильно выполнять процедуру на устройстве, можно из инструкции. В случае же с ПК дело обстоит немного проще.
Иногда для установки ОС с накопителей нужны особые файловые системы. Так, чтобы поставить Windows 7 и более новые системы, лучше использовать формат NTFS. Узнать, как отформатировать флешку в NTFS на Виндовс-компьютерах можно ниже в текстовом материале или просмотреть видеоматериал.
Форматирование USB-накопителя в Windows
ОС Windows (от версии 98 и до 10) предлагает отформатировать флешку так: на рабочем столе запускаем значок «Мой компьютер», «Компьютер» или «Этот компьютер» (зависит от версии ОС), если его нет, то находим его через меню «Пуск». Запустив ярлык, мы получим окно, в котором можно выбрать свою флешку для использования и сервисного обслуживания. Выбрав ее в списке, нажмите на ней ПКМ и в полученном меню найдите «Форматировать…». Запустив этот пункт, в окне следует выбрать файловую систему (лучше FAT32, но можно взять и NTFS) и размер кластера (лучше оставить значение по умолчанию). В пункте метки тома лучше вписать название запоминающего устройства.
«Быстрый» вариант форматирования очистит оглавления, но не сотрет информацию полностью. Преимущество процесса — быстрота. Полное форматирование долговременное, но гарантированно удалит все данные (без возможности восстановления спецсредствами). Для повседневного использования «быстрого» достаточно.
Если процедура не выполняется, убедитесь, что с флешки не открыты файлы или ее не проверяет антивирус. Если она подключена, не используется, но не форматируется, то, скорее всего, вышла из строя.
Форматирование на Linux
Выполнить форматирование флешки в linux можно через терминал. Вставьте свою флешку в разъем ПК на Линукс и наберите в терминале: $ sudo fdisk -l.
Из полученной информации важен номер тома, к примеру, sdf1. Зная его, можно запускать команды:
- sudo umount /dev/sdf1;
- sudo mkdosfs -F 32 /dev/sdf1.
Помните, что sdf нужно указать именно свое. Команда Umount отмонтирует флешку, а mkdosfs выполнит форматирование. Проще отформатировать флешку в Linux через графическую подсистему Gparted. Если ее нет в составе ОС, потребуется установка: $ sudo apt-get install gparted. Запускается она так: $ sudo gparte. В окне программы выберите свою флешку, затем отремонтируйте ее (ПКМ по флешке и выбор команды Unmount). Далее выбирается команда Format to («Форматировать»). Хотя вы и работаете в Linux, форматировать флешку лучше в FAT32. Затем ПКМ кликните по пункту Apply All Operations и дождитесь окончания процедуры.
В Ubuntu 16.04 и более новых форматировать можно прямо из ОС. Кликните по накопителю ПКМ и выберите пункт «Форматировать». В окошке появятся варианты форматирования, выбора файловой системы, имени флешки. Запускается процесс кнопкой Format.
Форматирование на Mac OS
Для компьютеров, выпускаемых компанией Apple, использовать флешки можно, как и на любых других устройствах. Операционка Mac поддерживает накопители в Windows-формате FAT16, FAT32, exFAT и свои файловые системы. Если у вас флешка на 2 Гб, то ее лучше форматировать в FAT16. Найти его можно как MS-DOS (FAT) в пункте меню форматирования для вашего «мака» (неважно, лэптопа или стационарного). У каждой файловой системы свои ограничения. Так, у FAT32 нельзя создавать файлы размером в 4 Гб. Чтобы отформатировать флешку на Mac под формат OS X, нужно подключить ее к ПК и запустить дисковую утилиту. На боковой панеле выбирается нужный накопитель и переключением на вкладке «Стереть» в разделе «Формат» из списка выбирается Mac OS Extended (журнальный). Нажмите «Стереть» и после окончания процесса вы отформатируете свой накопитель.
Чтобы выполнить форматирование флешки в NTFS на Apple-компьютере, нужно установить драйвер NFTS, так как по умолчанию Mac не работает с этой системой. Скачайте и поставьте драйверы NTFS от Seagate или NTFS Paragon и выполните перезагрузку. Далее все по процедуре, только в списке выберите Windows NT Filesystem.
Несколько разделов на флешке Mac
Уникальность Mac OS в том, что вы можете одновременно как отформатировать флешку в FAT32, так и сделать это в других форматах, создав несколько разделов. Подобный функционал немного неправильно может работать в Linux и не поддерживается Windows вообще. Зачем создавать несколько разделов? Вы сможете сделать универсальный накопитель, работающий во всех средах и поддерживающийся на каждом устройстве отдельно. Но может возникнуть путаница — для повседневного использования метод не слишком хорош, но для специальных задач идеален.
На хорошем фирменном накопителе данные могут перезаписываться очень много раз и при этом никогда не будут потеряны, так что бояться нечего. Подключите к «маку» флешку, запустите «Дисковую утилиту». Выберите на боковой панели накопитель и переключитесь на вкладку «Раздел диска». На предложенной схеме выберите количество разделов и мышкой выставьте их размеры, двигая перегородку между разделами. Далее нужно дать каждому разделу имя, указать формат и выбрать «Применить».
Можно ли испортить флешку?
Каждый пользователь иногда задумывается: когда форматирую флешку она портится? В этом вопросе есть рациональное зерно, ведь стирание — это процесс, который приводит (как и запись) к устареванию микросхемы памяти постоянного запоминающего устройства. Однако новые флешки имеют такой огромный ресурс, что использовать их для хранения данных можно десятилетиями.
Информация о том, как форматировать флешку, прилагается к любому устройству и описывается в справке к любой операционной системе. Эта сервисная операция периодически необходима любому накопителю (пользовательские данные только нужно сохранить, иначе затрутся).
В то же время установить обычный флеш-накопитель в качестве системного диска для операционной системы глупость, так как ОС слишком много пишет и стирает данные ежесекундно. Вашей флешки не хватит и на несколько месяцев работы операционки.
Самый массовый формат
Вопрос о том, как отформатировать флешку в FAT32 остается очень популярным, несмотря на устаревание стандарта и ограничения, с которыми приходится сталкиваться пользователям.
Эта версия файловой системы разрабатывалась, скорее, как компромисс использования старых программ MS-DOS на более новых ПК, и появилась в Windows 95 OSR2. Она популярна для флешек благодаря высокой скорости записи/чтения на флеш-накопителе. На ней износ блоков ПЗУ существенно ниже, благодаря отсутствию журналирования, как, например, на NTFS.
Перед тем как отформатировать флешку в FAT32, стоит знать, что система не поддерживает размер файла свыше 4 Гб. К тому же на больших накопителях (свыше 32 Гб) производительность падает. Поэтому Microsoft разработала для флешек стандарт файловой системы exFAT. У нее нет ограничений предшественницы, и она не изнашивает накопитель, как NTFS. Так что, перед тем как отформатировать флешку в FAT32, лучше уточнить ее размер, и если у вас она на 64 или 128 Гб, то использовать целесообразнее exFAT, но никак не NTFS. Так дорогостоящий накопитель и на ПК, и в смартфоне прослужит вам максимально долго.
Как отформатировать флеш-накопитель для работы в Mac OS, Windows и Linux?
Внешние флеш-накопители, так же, как и локальная сеть, позволяют быстро передавать большие объемы данных между компьютерами.
Если вы хотите отформатировать флеш-накопитель так, чтобы операционные системы Mac OS X, Windows и Linux полностью поддерживали его, то есть имелась возможность как записи, так и чтения с устройства, то наверняка вы зададитесь вопросом, какая файловая система (ФС) поддерживает эти возможности?
Известно, что файловыми системами по умолчанию в Windows, Mac OS X и Linux по умолчанию являются соответственно NTFS, HFS+ и EXT4. При этом полной совместимости между файловыми системами нет. Возможности чтения/записи с файловых систем распространенных ОС приведены в нижеприведенной таблице.
| HFS+ | NTFS | EXT4 | |
| Mac OS X | запись: да , чтение: да | запись: нет , чтение: да | запись: нет , чтение: нет |
| Windows | запись: нет , чтение: нет | запись: да , чтение: да | запись: нет , чтение: нет |
| Linux | запись: нет , чтение: да | запись: да , чтение: да | запись: да , чтение: да |
Как видно из таблицы, наиболее универсальной даже в плане чтения ФС не существует.
Существуют различные решения для того, чтобы получить доступ к сторонним файловым системам из Linux, Mac OS X и Windows, о которых мы уже рассказывали в предыдущих статьях:
Однако все эти методы несколько глючны и иногда затратны. Существует ли ФС, поддержку чтения и записи которой имеют все три популярных операционных системы? Да, и это exFAT.
exFAT (от англ. Extended FAT — «расширенная FAT») была разработана как проприетарная файловая система корпорацией Microsoft. Из плюсов этой ФС можно отметить поддержку работу с файлами размером более 4 ГБ (ФС FAT имеет ограничение на максимальный размер файла в 4 ГБ. Теоретический лимит на размер файла в ФС exFAT 2 эксабайта — 2 64 байт), уменьшение количества перезаписей одного и того же сектора, что позволяет продлить жизнь флеш-накопителям. Это понятно, так как exFAT разрабатывалась именно как файловая система для флеш-накопителей.
exFAT поддерживается операционными системами Windows, начиная с Windows Vista SP1 (возможна поддержка в Windows XP SP2 пр условии установки обновления KB955704).
Mac OS X поддерживает exFAT начиная с версии 10.6.5.
Отформатированный в exFAT накопитель в Mac OS X 10.6.x может не определяться в Windows (в более поздних версиях эта проблема решена)
Для Linux требуется установка специального драйвера, так как по условиям лицензии этой ФС она не может быть установлена в ОС с открытым исходным кодом без нарушения патентов (актуально для стран с развитым патентным законодательством в сфере IT).
Как отформатировать флеш-накопитель в exFAT в Windows?
- Вставьте флеш-накопитель в порт USB
- Нажмите последовательно клавиши Win + E (латинскую) — откроется окно Мой компьютер
- Правой кнопкой мыши кликните на значке вашей флешки и выберите Форматировать

- В окне форматирования в поле Файловая система выберите ФС exFAT. В пункте Способы форматирования можно убрать галочку возле Быстрое (очистка оглавления). В этом случае форматирование займет гораздо больше времени, так как вся информация на диске будет перезаписана нулями. Это нужно, если вы заботитесь о безопасности ваших данных.

- Нажмите кнопку Начать
Как отформатировать флеш-накопитель в exFAT в Mac OS X?

- Вставьте флеш-накопитель в порт USB
- Откройте дисковую утилиту (быстро сделать это можно с помощью Spotlight — нажмите на значок лупы в верхнем правом углу и начните печатать словосочетание «Дисковая утилита» — или Alfred)
- В левой колонке выберите ваш флеш-накопитель левой кнопкой мыши
- Перейдите во вкладку Стереть
- В выпадающем списке возле пункта Формат выберите exFAT
- В параметрах безопасности здесь, как и в Windows, можно выбрать, затирать информацию нулями или нет
- Нажмите кнопку Стереть
Установка драйвера exFAT в Linux
Описанное ниже справедливо для дистрибутивов Ubuntu, Linux Mint и подобных.
Более подробно об установке ФС exFAT в Ubuntu здесь.
Откройте терминал и выполните команду:
sudo apt-get install fuse exfat-fuse
Вот, что сообщает система без установленного драйвера при обращении к диску в формате exFAT:


А вот автоматически примонтированный том в формате exFAT после установки драйвера:
Если у вас возникают проблемы с установкой Fuse, то вы можете воспользоваться следующими командами:
1. Установка поддержки exFAT из сторонненго репозитория:
sudo add-apt-repository ppa:relan/exfat
sudo apt-get update
sudo apt-get install fuse fuse-exfat exfat-utils
2. Монтирование флеш — накопителя
sudo mkdir /media/exfat
sudo mount -t exfat /dev/sdb1 /media/exfat
В последней команде замените /dev/sdb1 на идентификатор своего устройства.
При использовании этого метода в отличие от предыдущего доступны все операции, кроме форматирования.
3. Размонтирование устройства:
sudo umount /media/exfat
Поддержка ФС exFAT в старых операционных системах не такая широкая, как поддержка ФС FAT, тем не менее, exFAT — отличный выбор файловой системы для флеш-накопителей, если использовать их планируется с версиями Mac OS X младше 10.6.5, Windows младше Windows Vista и в Linux с установленными драйверами чтения /записи exFAT.
Как отформатировать флешку в ext3 в windows
Я пытаюсь сделать живой USB OPHCRACK, и я попытался загрузиться с флешки fat32. Но после создания live USB, он не будет загружаться. После некоторого поиска я понял, что ophcrack не будет работать на флэшке fat32, и что мы должны преобразовать его в ext3.
Я с трудом нахожу метод или программное обеспечение, которое может быть использовано для преобразования FAT32 pendrive в ext3 в windows 7. Можете ли вы предложить какой-либо метод или программное обеспечение для этой цели?
7 ответов
Easus Partition Manager может достичь такой задачи, вы можете захватить его бесплатно, если вы держите его для личного домашнего использования.
Я не знаю ни одной утилиты, которая поддерживает форматирование в extN в Windows. Самая полная утилита, которую я знаю, это Paragon ExtFS для Windows, но это не форматер.
Я думаю, что лучшее, что вы можете сделать, это использовать Linux для этого. Вы можете использовать Linux на разных ПК, или вы можете настроить виртуальную машину на хосте Windows, скажем VirtualBox, и использовать виртуальную машину Linux для форматирования перьевого диска.
вы можете использовать бесплатный инструмент mke2fs для Windows из проекта "Ext2 File System Driver for Windows".
внутри zip (v0.02 На данный момент) у вас есть один .exe-файл в папке Release.
это исполняемый файл, который вы можете запустить в windows, используя командную строку с простым синтаксисом:
метка будет меткой раздела, который вы хотите установить. И X: это единица на вашем windows, которую вы хотите преобразовать в ext2
вы можете создать загрузочный флэш-накопитель под управлением ophcrack с Unetbootin, ophcrack официально поддерживается.
кроме того, я думаю, что это не возможно, чтобы преобразовать FAT32 в ext3 и я также уверен, что образ может грузиться с FAT32, так как обычно большинство живых систем имеют реальные файловой системы внутри файла squashfs на загрузочный носитель и наиболее ядра Linux прекрасно работают с файловой системой FAT32 (особенно те, которые приходится читать хэши паролей, что потенциально хранится на файловой системе fat32).
вы можете захватить GParted Live и загрузиться в него на любой системе в формате ext3, а затем на самом деле использовать файловую систему в windows, вам понадобится соответствующий водитель.
использовать PowerISO чтобы сделать USB-накопитель загрузочным: он имеет возможность взять точную файловую систему с ISO на USB-накопитель.
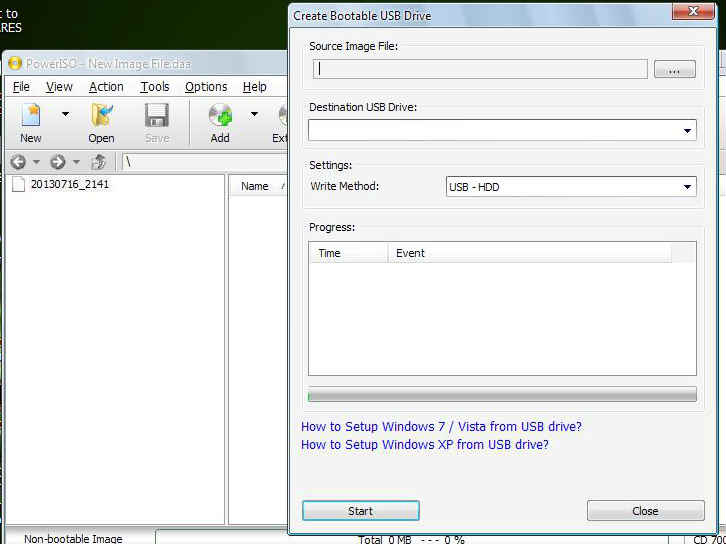
Я думаю, что каждый получил это право в некотором роде, но я думаю, что есть еще немного информации, которую я хотел бы добавить:
по поводу файловой системы
Live media не то же самое, как правильно установленной операционной системы, и уверен, что вы будете нуждаться в вариант файловой системы ext для установки дистрибутива Linux, но на жестком диске, многие Live media не имеет этого требования, и они будут хорошо работать с fat 32 привод.
О ваш фактический вопрос
вы можете использовать любой инструмент, предложенный здесь, чтобы отформатировать диск, многие поддерживают различные файловые системы, но если вам нужен живой медиа, вы, скорее всего, просто нужно fat 32, и старый добрый диалог формат windows будет достаточно для этой задачи.
о том, что я верю, что вы хотите достичь
насколько я могу судить, Вы просто хотите, чтобы загрузить изображения распределения чтобы сделать все, что вам нужно сделать на нем, не устанавливая его или делая ваш компьютер двойной загрузки, так что вы, безусловно, хотите придерживаться файловой системы fat 32, и вы просто должны использовать правильный инструмент, как Unetbootin (как кто-то уже предложил), так как он будет делать ВСЮ работу по созданию живой USB для вас.
Как отформатировать флешку или SD -карту в файловую систему Ext4? Чтобы, к примеру, иметь возможность хранить на внешнем флеш-носителе, подключаемом к Android -устройству, файлы весом более 4 Гб, если такой носитель изначально форматирован в FAT32 . Ext4 – прекрасная альтернатива неподдерживаемой нативно Andro >NTFS и старой, ограниченной FAT32. Ext4 используется в системах Linux, она современная, стабильная, производительная, не подвержена фрагментации данных.
И позволяет хранить файлы с максимальным весом 16 Тб. Отформатировать любой носитель данных в Ext4 легко можно с помощью любого дистрибутива Linux. Загружаемся с диска установки Linux, работаем с установочным носителем как с LiveDisk, запускаем программу GParted. И с её помощью форматируем флеш-носитель в Ext4.
А как форматировать устройства информации в Ext4 в среде Windows?
Windows не то, что не умеет форматировать в Ext4, система от Microsoft не поддерживает Ext4, т.е. не отображает форматированные в ней носители. Получить доступ к таким носителям можно либо с помощью сторонних файловых менеджеров, которые реализуют доступ к носителям, форматированным в файловых системах Linux, либо с помощью специального драйвера, внедряющего, в частности, поддержку Ext4 на системном уровне. К этому вопросу мы ещё вернёмся. Для форматирования же в Ext4 носителей в среде Windows необходимо прибегнуть к стороннему софту – менеджерам дисков. Но далеко не всем таковым под силу справиться с этой задачей. К, примеру, известные программы для работы с дисками от Acronis и AOME могут форматировать только в Ext2 и Ext3 . С Ext4 работают дисковые менеджеры от Paragon и MiniTool .
1. Paragon Hard Disk Manager
Дисковый менеджер Paragon Hard Disk Manager – платный продукт, к нему есть смысл прибегать, если он уже установлен на компьютере. Можно использовать как предыдущую версию программы 15, так и новую 16. Работая с последней, переключаемся на вкладку «Partition Manager», кликаем оперируемый носитель, в нашем случае это виртуальный жёсткий диск.

Появится дополнительное окно с возможными опциями. Выбираем «Форматировать том».

Далее указываем «Linux Ext4» в графе выбора файловой системы. Ставим подтверждающую галочку внизу, мол, мы понимаем, что операция ведёт к потере данных на носителе. И жмём «Форматировать».

Применяем операцию кнопкой «Apply».

2. MiniTool Partition Wizard
Программа MiniTool Partition Wizard также умеет форматировать носители информации в Ext4, причём это возможность из числа предусмотренных в бесплатной редакции Free .
Скачать её можно здесь:
Запускаем программу, кликаем нужный носитель, вызываем контекстное меню, жмём «Format».

В графе «File System» указываем Ext4. Жмём «Ок».

Применяем операцию кнопкой «Apply».

3. Отображение накопителя с Ext4 в среде Windows
Итак, Windows нативно не «дружит» с файловыми системами других операционных систем. Чтобы в дальнейшем с флеш-носителем, форматированным в Ext4, можно было работать и на Android , и на Linux , и в среде Windows, в последнюю нужно внедрить упомянутый выше драйвер поддержки файловых систем Linux. Он называется Ext2Fsd, распространяется свершено бесплатно, его сайт — www.ext2fsd.com.(Скачать файл) На сайте есть ссылка загрузки драйвера, проходим по ней и скачиваем EXE -файл. На момент написания этой статьи актуальна версия 0.69 драйвера, и файл для скачивания называется, соответственно, Ext2Fsd-0.69.exe .
Далее просто устанавливаем драйвер. В процессе установки нам будет предложена автоматическая настройка файловых систем Linux для отображения в среде Windows. Нужно просто не трогать галочки на этапе «Select Additional Tasks».

После установки Ext2Fsd носители с Ext4 будут видны в проводнике Windows.
Знать, как отформатировать флешку, должен каждый пользователь современного гаджета. Компактный флеш-накопитель появился в 2000 году и с тех пор стал обязательной составляющей любого телефона, смартфона, компьютера, видеорегистратора или аудиосистемы для дома или авто. Это крохотное изделие содержит огромное количество информации и может сохранять ее десятилетиями.

Что такое форматирование?
В цифровом мире понятие «форматирование» весьма популярно. Буквально оно обозначает полное стирание данных в накопителе. Для каждого типа файловой системы существует своя процедура форматирования. Самыми распространенными файловыми системами для ОС сейчас являются:
- Windows FAT16, FAT32, NTFS, exFAT;
- Linux EXT3, EXT4;
- Mac ОС HFS+.
Важно помнить, что Linux, к примеру, может открывать накопители, отформатированные во всех вышеперечисленных системах, как и Mac ОС. До недавнего времени Windows не могла работать с файлами, форматированными в HFS+ или EXT4, но с выходом Windows 10 все изменилось.
Для того, чтобы толково «форматнуть» свою флешку, нужно знать, какая у вас операционка, и какой формат вам нужен. Чаще всего используется форматирование флешки в FAT32, так как в таком формате она будет читаться на любых устройствах — от старых телефонов до новейших компьютеров. Однако помните, что из-за особенностей каждой файловой системы (размера кластера, общих ограничений таблицы разделов) не рекомендуется на накопителях менее 4 Гб использовать FAT32. Для малых по объему флешек в FAT16 форматирование предпочтительнее.
Общие полезные советы по использованию флешек
Только купив новый накопитель, пользователь должен провести его полное форматирование. Так будет сформирована таблица файловой системы флешки, то есть она будет готова к использованию. Не рекомендуется использование USB-флеш-накопителей без первоначального проведения такой процедуры, особенно на таких устройствах, как смартфоны. Дешевые китайские флешки обязательно нужно форматировать при первом использовании, иначе они могут очень быстро выйти из строя или, как минимум, досаждать вам своей некорректной работой. Узнать, как правильно выполнять процедуру на устройстве, можно из инструкции. В случае же с ПК дело обстоит немного проще.
Иногда для установки ОС с накопителей нужны особые файловые системы. Так, чтобы поставить Windows 7 и более новые системы, лучше использовать формат NTFS. Узнать, как отформатировать флешку в NTFS на Виндовс-компьютерах можно ниже в текстовом материале или просмотреть видеоматериал.
Форматирование USB-накопителя в Windows
ОС Windows (от версии 98 и до 10) предлагает отформатировать флешку так: на рабочем столе запускаем значок «Мой компьютер», «Компьютер» или «Этот компьютер» (зависит от версии ОС), если его нет, то находим его через меню «Пуск». Запустив ярлык, мы получим окно, в котором можно выбрать свою флешку для использования и сервисного обслуживания. Выбрав ее в списке, нажмите на ней ПКМ и в полученном меню найдите «Форматировать…». Запустив этот пункт, в окне следует выбрать файловую систему (лучше FAT32, но можно взять и NTFS) и размер кластера (лучше оставить значение по умолчанию). В пункте метки тома лучше вписать название запоминающего устройства.
«Быстрый» вариант форматирования очистит оглавления, но не сотрет информацию полностью. Преимущество процесса — быстрота. Полное форматирование долговременное, но гарантированно удалит все данные (без возможности восстановления спецсредствами). Для повседневного использования «быстрого» достаточно.
Если процедура не выполняется, убедитесь, что с флешки не открыты файлы или ее не проверяет антивирус. Если она подключена, не используется, но не форматируется, то, скорее всего, вышла из строя.
Форматирование на Linux
Выполнить форматирование флешки в linux можно через терминал. Вставьте свою флешку в разъем ПК на Линукс и наберите в терминале: $ sudo fdisk -l.
Из полученной информации важен номер тома, к примеру, sdf1. Зная его, можно запускать команды:
- sudo umount /dev/sdf1;
- sudo mkdosfs -F 32 /dev/sdf1.
Помните, что sdf нужно указать именно свое. Команда Umount отмонтирует флешку, а mkdosfs выполнит форматирование. Проще отформатировать флешку в Linux через графическую подсистему Gparted. Если ее нет в составе ОС, потребуется установка: $ sudo apt-get install gparted. Запускается она так: $ sudo gparte. В окне программы выберите свою флешку, затем отремонтируйте ее (ПКМ по флешке и выбор команды Unmount). Далее выбирается команда Format to («Форматировать»). Хотя вы и работаете в Linux, форматировать флешку лучше в FAT32. Затем ПКМ кликните по пункту Apply All Operations и дождитесь окончания процедуры.
В Ubuntu 16.04 и более новых форматировать можно прямо из ОС. Кликните по накопителю ПКМ и выберите пункт «Форматировать». В окошке появятся варианты форматирования, выбора файловой системы, имени флешки. Запускается процесс кнопкой Format.
Форматирование на Mac OS
Для компьютеров, выпускаемых компанией Apple, использовать флешки можно, как и на любых других устройствах. Операционка Mac поддерживает накопители в Windows-формате FAT16, FAT32, exFAT и свои файловые системы. Если у вас флешка на 2 Гб, то ее лучше форматировать в FAT16. Найти его можно как MS-DOS (FAT) в пункте меню форматирования для вашего «мака» (неважно, лэптопа или стационарного). У каждой файловой системы свои ограничения. Так, у FAT32 нельзя создавать файлы размером в 4 Гб. Чтобы отформатировать флешку на Mac под формат OS X, нужно подключить ее к ПК и запустить дисковую утилиту. На боковой панеле выбирается нужный накопитель и переключением на вкладке «Стереть» в разделе «Формат» из списка выбирается Mac OS Extended (журнальный). Нажмите «Стереть» и после окончания процесса вы отформатируете свой накопитель.
Чтобы выполнить форматирование флешки в NTFS на Apple-компьютере, нужно установить драйвер NFTS, так как по умолчанию Mac не работает с этой системой. Скачайте и поставьте драйверы NTFS от Seagate или NTFS Paragon и выполните перезагрузку. Далее все по процедуре, только в списке выберите Windows NT Filesystem.
Несколько разделов на флешке Mac
Уникальность Mac OS в том, что вы можете одновременно как отформатировать флешку в FAT32, так и сделать это в других форматах, создав несколько разделов. Подобный функционал немного неправильно может работать в Linux и не поддерживается Windows вообще. Зачем создавать несколько разделов? Вы сможете сделать универсальный накопитель, работающий во всех средах и поддерживающийся на каждом устройстве отдельно. Но может возникнуть путаница — для повседневного использования метод не слишком хорош, но для специальных задач идеален.
На хорошем фирменном накопителе данные могут перезаписываться очень много раз и при этом никогда не будут потеряны, так что бояться нечего. Подключите к «маку» флешку, запустите «Дисковую утилиту». Выберите на боковой панели накопитель и переключитесь на вкладку «Раздел диска». На предложенной схеме выберите количество разделов и мышкой выставьте их размеры, двигая перегородку между разделами. Далее нужно дать каждому разделу имя, указать формат и выбрать «Применить».
Можно ли испортить флешку?
Каждый пользователь иногда задумывается: когда форматирую флешку она портится? В этом вопросе есть рациональное зерно, ведь стирание — это процесс, который приводит (как и запись) к устареванию микросхемы памяти постоянного запоминающего устройства. Однако новые флешки имеют такой огромный ресурс, что использовать их для хранения данных можно десятилетиями.
Информация о том, как форматировать флешку, прилагается к любому устройству и описывается в справке к любой операционной системе. Эта сервисная операция периодически необходима любому накопителю (пользовательские данные только нужно сохранить, иначе затрутся).
В то же время установить обычный флеш-накопитель в качестве системного диска для операционной системы глупость, так как ОС слишком много пишет и стирает данные ежесекундно. Вашей флешки не хватит и на несколько месяцев работы операционки.
Самый массовый формат
Вопрос о том, как отформатировать флешку в FAT32 остается очень популярным, несмотря на устаревание стандарта и ограничения, с которыми приходится сталкиваться пользователям.
Эта версия файловой системы разрабатывалась, скорее, как компромисс использования старых программ MS-DOS на более новых ПК, и появилась в Windows 95 OSR2. Она популярна для флешек благодаря высокой скорости записи/чтения на флеш-накопителе. На ней износ блоков ПЗУ существенно ниже, благодаря отсутствию журналирования, как, например, на NTFS.
Перед тем как отформатировать флешку в FAT32, стоит знать, что система не поддерживает размер файла свыше 4 Гб. К тому же на больших накопителях (свыше 32 Гб) производительность падает. Поэтому Microsoft разработала для флешек стандарт файловой системы exFAT. У нее нет ограничений предшественницы, и она не изнашивает накопитель, как NTFS. Так что, перед тем как отформатировать флешку в FAT32, лучше уточнить ее размер, и если у вас она на 64 или 128 Гб, то использовать целесообразнее exFAT, но никак не NTFS. Так дорогостоящий накопитель и на ПК, и в смартфоне прослужит вам максимально долго.