Как отформатировать флешку с Mac в FAT32 — Вокруг-Дом — 2022
FAT32 — это универсальный формат, совместимый с системами Mac OS X, Windows, Linux и DOS. Отформатируйте съемную флешку в FAT32 с вашим Mac, если вы планируете использовать диск с более чем одной операционной системой. Вы можете переформатировать диски в Mac OS X Yosemite с помощью Дисковой утилиты в папке Утилиты.

Отформатируйте диск в MS-DOS (FAT) — FAT32 — чтобы сделать его универсальным. Кредит: Предоставлено Apple

Вставьте флешку. Кредит: предоставлено Apple
Вставьте флэш-накопитель в USB-порт вашего Mac. Значок диска появится на вашем рабочем столе.

Перейти к Utilities.credit: Предоставлено Apple
Дважды щелкните папку «Утилиты» в разделе «Приложения» в Finder.

Перейти на Disk Utility.credit: Предоставлено Apple
Дважды щелкните «Дисковая утилита». Эта утилита позволяет форматировать, разбивать или иным образом изменять диски.

Выберите диск и нажмите «Удалить». Предоставлено Apple.
Выберите вашу флешку из списка дисков в левой части утилиты. Нажмите на вкладку «Стереть», чтобы получить доступ к настройкам форматирования диска.

Выберите формат «MS-DOS (FAT)». Кредит: Предоставлено Apple
Выберите «MS-DOS (FAT)» из выпадающего списка формата.

Нажмите «Стереть …» кредит: Любезность Apple
Нажмите «Стереть …», чтобы удалить всю информацию с флешки и переформатировать ее в выбранный формат.

Перейти к Get Info.credit: Предоставлено Apple
Щелкните правой кнопкой мыши диск на рабочем столе и выберите «Получить информацию».

Подтвердите изменение формата. Кредит: Предоставлено Apple
Убедитесь, что формат вашей флешки теперь MS-DOS (FAT32). Теперь вы можете свободно использовать флэш-накопитель на своем Mac и других операционных системах.
Как отформатировать флешку в DOS

Флэш-накопитель USB нельзя использовать для хранения информации, пока она не отформатирована. У вас есть несколько способов выбора, когда дело доходит до форматирования. Вы можете использовать FAT, FAT32 или .
Как отформатировать флешку в FAT32

Форматирование флэш-накопителя в формат FAT32 совместимо только с флэш-накопителями, которые используют файловую систему FAT32 для управления файлами. FAT32 больше не используется широко и был .
Как отформатировать флешку на Mac

Чтобы стереть и отформатировать любой диск, подключенный к компьютеру Mac под управлением OS X Yosemite, используйте Дисковую утилиту. Простое стирание USB-накопителя в Дисковой утилите также автоматически отформатирует его .
Как отформатировать флешку в на Mac OS X в FAT32

Продукция компании Apple становиться всё более и более популярной. Соответственно растёт и количество устройство. Причём не только iPhone и iPad, но и компьютеров Apple iMac , а так же ноутбуков MacBook с установленной операционной системой Mac OS X. А самая популярная операционка в России — это Windows, в которой флешки, как правило, отформатированы в FAT32. В связи с этим, я хочу рассказать как форматировать флешку в FAT32 на Mac OS, ведь Вам постоянно придётся таскать файлы между Маком и Windows. Итак, запускаем Finder и выбираем «Приложения» >>> «Дисковая утилита»:
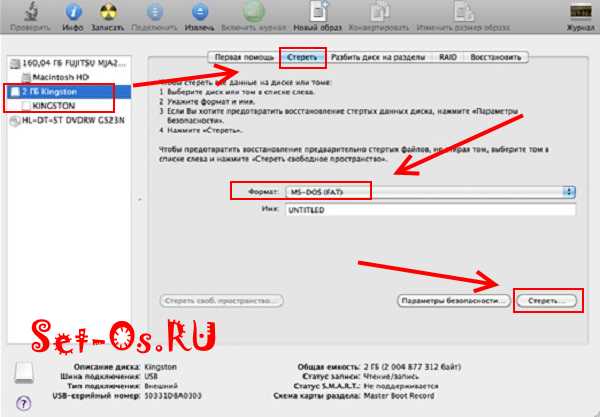
В меню справа выберите свою USB-флешку. После этого откройте вкладку «Стереть».
В списке файловых систем «Формат» нужно выбрать FAT32. После этого нажимаем кнопку «Стереть» и ждём. После завершения процесса Ваша USB-флешка будет успешна отформатирована в FAT32 на Mac OS.
Форматировать флешку mac
 Доброго времени суток!
Доброго времени суток!
Довольно-таки часто при работе за компьютером (ноутбуком) приходится сталкиваться с операцией форматирования дисков, флешек и прочих накопителей (например, для удаления с них всех данных, при различных сбоях и ошибках, для изменения файловой системы и пр.). Речь в сегодняшний статье пойдет о флешках…
Должен заметить, что далеко не всегда удается без проблем отформатировать флеш-накопитель первым же попавшемся способом. Именно поэтому, решил набросать заметку с несколькими вариантами форматирования (думаю пригодится всем, у кого не получается произвести данную операцию, или кто никак не может определиться с файловой системой).
Если при форматировании или при попытке копирования файлов на флешку вы видите ошибку, что накопитель защищен от записи, рекомендую ознакомиться вот с этим гайдом: https://ocomp.info/zashhita-ot-zapisi-s-fleshki.html
Способы форматирования флеш-накопителей
Важно! Форматирование уничтожит все данные на накопителе. Если на флешке есть нужные файлы — скопируйте их заранее на отличные носители.
Про выбор файловой системы и размер кластера
При форматировании накопителя (любым из способов) необходимо указывать файловую систему, размер кластера и название тома. И если указать название сложностей не вызывает, то вот с остальным у многих возникают вопросы…
Вообще, на сегодняшний день наиболее часто используются следующие файловые системы:
- FAT32 — старейшая файловая система, которую поддерживают практически все устройства (даже различные игровые приставки!). Большинство флешек по умолчанию отформатировано в этой файловой системе. У нее есть один существенный недостаток: на нее нельзя записывать файлы, размер которых больше 4 ГБ!
- NTFS — более современная файловая система, поддерживаемая ОС Windows XP и выше (на Mac OS X только читается, на Linux — есть дистрибутивы, поддерживающие только чтение, есть те которые и запись, и чтение). Размер файлов — без ограничений. Что касается различных приставок и устройств — то NTFS поддерживается далеко не всеми (например, Xbox 360 или Sony PlayStation не поддерживают ее). Вообще, NTFS больше подходит для дисков (чем для флешек), которые будут использоваться в Windows.
- exFAT (или FAT64) — специально-разработанная файловая система для флеш-накопителей. Поддерживает файлы, размер которых более 4 ГБ, размер раздела диска не ограничен. Кстати, exFAT имеет одно ключевое преимущество: она меньше перезаписывает один и тот же сектор в процессе работы, что отражается на сроке службе накопителей (т.е. флешка с exFAT должна проработать дольше, чем с NTFS). Именно поэтому, для флешек предпочтительно использовать exFAT, нежели NTFS.
Выводы: если вы хотите максимальную совместимость и планируете подключать флешку к приставкам или старым ПК — выбирайте FAT32 (правда, вы будете ограничены размером файла в 4 ГБ). В остальных случаях предпочтительнее выбрать exFAT (однако, отмечу, что некоторые телевизоры, например, не могут прочесть данную файловую систему и именно ради них приходится выбирать NTFS).
Что насчет размера кластера (или ее еще называют единицей распределения):
этот параметр отвечает за то, сколько флешка будет выделять место под один файл. Например, если размер кластера стандартный в 64 КБ, а ваш файл весит 50 КБ — то он займет место на флешке в 64 КБ!
Если вы собираетесь хранить на флешке много мелких файлов — выбирайте минимальный размер кластера. Правда, в этом случае скорость работы накопителя будет ниже! Большинству пользователей, на мой взгляд, можно не обращать внимание на эту настройку, оптимально оставить значение по умолчанию.
Способ №1 — через «Этот компьютер» (проводник)
- Подключаем флешку к USB порту компьютера/ноутбука;

Подключаем флешку к USB порту
Этот компьютер — флешка подключена
Выбор файловой системы и единицы распределения
Способ №2 — через управление дисками
Далеко не всегда и не все носители видны в «Этом компьютере/Моем компьютере». Это может быть по причине конфликта букв дисков, если флешка не отформатирована вообще, при сбое файловой системы и ряде других случаев. Естественно, если вы ее не видите в «Моем компьютере» — то и отформатировать этим способом не получиться…
Однако, в Windows есть специальный инструмент — управление дисками. Он отображает все накопители, подключенные к системе (даже те, с которыми есть проблемы).
Универсальный способ открыть управление дисками:
- нажать сочетание кнопок Win+R (должно появиться окно «Выполнить» в углу экрана);
- затем ввести команду diskmgmt.msc и нажать Enter.
Также, управление дисками можно открыть, если зайти в панель управления Windows и воспользоваться поиском.
В управлении дисками будут представлены все диски, флешки, и пр. носители, которые видит ваш компьютер. Просто выберите нужный накопитель из списка, щелкните по нему правой кнопкой мышки и выберите в меню «Форматировать…».

Управление дисками — форматировать накопитель
Далее предстанет классическое окно с вводом метки тома, размера кластера и файловой системы. Указываете требуемые параметры и жмете OK. Собственно, задача выполнена…
Метка тома, файловая система, размер кластера
Способ №3 — через командную строку
В некоторых случаях, например, когда проводник зависает или появляется ошибка «не удалось завершить форматирование» — приходится прибегать к работе с командной строкой. С помощью нее также можно произвести форматирование накопителей (важно! будьте внимательны, все действия выполняйте пошагово, как написано ниже).
Покажу всё на личном примере. Для начала необходимо запустить командную строку от имени администратора. Чтобы это сделать, откройте диспетчер задач (сочетание кнопок Ctrl+Alt+Del либо Ctrl+Shift+Esc), затем нажмите «Файл/новая задача» и впишите команду CMD, не забыв поставить флажок «Создать задачу с правами администратора» (как на примере ниже).
Командная строка с правами администратора
Далее должно открыться «черное» окно командной строки. Распишу все команды по порядку (см. поясняющий скрин ниже):
- сначала необходимо узнать букву флешки (если не подключили флешку к USB порту — подключайте!). Для этого вводим команду diskpart и жмем Enter.
- далее вводим команду list volume и жмем Enter (обратите внимание, что в списке накопителей вы должны увидеть букву вашей флешки! В моем случае буква «E», выделена желтым);
- затем, чтобы закрыть diskpart, введите команду exit и нажмите Enter;
- для форматирования используйте команду format E: /FS:exFAT /Q /V:fleska (где «E» — буква вашей флешки; FS:exFAT — файловая система (для NTFS — введите FS:NTFS); V:fleska — название флешки, может быть любым (например, V:mydisk).
Работа в командной строке
Собственно, после введения последней команды должен запуститься процесс форматирования. Только будьте аккуратнее и не перепутайте букву диска — многие операции в командной строке не требуют подтверждения!
Способ №4 — с помощью специальных утилит
Если все остальные способы не увенчались успехом, скорее всего, с вашей флешкой что-то не так: сбой файловой системы (например, она может помечаться, как RAW); заражение вирусами, блокирующими работу с накопителем, и прочее.
В этом случае необходимо использовать специальные утилиты. Причем, хочу заметить, что в большинстве случаев для каждой модели флешки нужна будет своя утилита (использование сторонней может повредить ее насовсем)! Ниже приведу несколько ссылок на свои статьи, они помогут вам выполнить эту операцию!
О том, как найти специальную утилиту и произвести форматирование даже полу-убитых флешек (которые не видны и зависают при обращении к ним), вам расскажет вот эта статья: https://ocomp.info/vosstanovlenie-rabotyi-fleshki.html
На этом всё, всего доброго!
У многих юзеров возникают трудности при использовании USB-накопителей и внешних дисков в системе от Apple, особенно если ранее эти компоненты утилизировались под Windows. Рассмотрим детальнее, почему так случается и как настроить оборудование для полноценного применения с разными ОС.
Внешние накопители поддерживают разные типы файловых систем.
Прежде чем разбираться с тем, как отформатировать флешку на Mac, важно узнать кое-что о типах основных файловых систем:
- NTFS. Популярная в Windows система. Если подключить диск с NTFS на устройство Mac, то с него можно будет копировать и читать файлы, но вести какую-либо запись без сторонних программ не получится;
- FAT. Представляет собой достаточно старую систему, которая пользовалась знаменитостью ещё на DOS-системах. Сегодня её поддерживают не только компьютеры, но и диски, проигрыватели, фотокамеры. В Win и Mac можно записывать и читать файлы FAT-формата. Главным недостатком называют объем исходных файлов — 4 гигабайта и не более. Обычно это приговор для фильмов в высоком качестве;
- ExFAT. Разница с FAT состоит только в том, что файлы могут быть любого размера. Флешка, записанная в данном формате, будет одинаково хорошо работать в разных модерных операционках;
- HFS+. Также её называют Mac OS Extended, как понятно с названия, рассчитана она исключительно на продукцию Apple. Считать информацию на Windows можно лишь с помощью особых утилит.
Существует несколько способов решения вопроса совместимости накопителей на разных ОС. Рассмотрим их детальнее.
Разделение диска
Диск можно разбить на два отдельных раздела, в которых будет своя системa. Решение прекрасно подходит для любых жёстких накопителей и флешек, все этапы выполняются в «Дисковой утилите». Всё, что вам нужно — перейти в «Раздел диска», выбрать «2 тома» в схеме разделов, после чего определиться, какой конкретно объём должны занимать части. В этом же окне выставляется формат и имя.
Прибор должен работать и в Windows, и в Mac? Тогда нужно правильно выбрать схему разделов. Схема MBR считается универсальной, APM и GUID не подходит для Windows.
Помните, что вся информация после нажатия клавиши «Применить» будет удалена с диска. Рекомендуем заранее перенести важные файлы на флешку или диск.
Данный способ считается достаточно удачным для решения совместимости, но до момента переноса информации с одного раздела на другой: в случае выбора разных файловых систем меняться файлами не получится.
Форматирование в Mac OS
Чтобы поменять файловую систему на флешку, нужно выполнить такие манипуляции:
- подключитесь к USB-входу;
- нажмите на «Дисковая утилита»;
- в левой части экрана выберите интересующий вас раздел, после чего кликните по вкладке «Стереть»;
- придумайте имя для флешки, выберите интересующую вас систему. Оптимальный вариант для универсального накопителя — ExFAT или FAT.
Чтобы изменения вступили в силу, рекомендуем нажать на «Стереть».
Применение драйвера
Если необходимо оставить NTFS формат, но так, чтобы полноценно работать с ним в любой системе, рекомендуем употребить особый драйвер. Воспользовавшись NTFS-3G драйвером и OSXFuse, можно «подружить» две, казалось бы, несовместимые системы. Метод удалось осилить многим программистам, но они утверждают, что для эффективной работы все эти драйверы и утилиты необходимо дополнительно настраивать.
Итоги
Существует несколько типов файловых систeм, некоторые из них несовместимы с Mac OS. Наилучшим образом подходит exFAT — это «универсальный солдат», система даёт возможность просматривать и перезаписывать информацию на разных ОС. Чтобы выполнить форматирование накопителей, в Mac существует специальный помощник — «Дисковая утилита».
Как отформатировать флешку в fat32, ntfs или exFAT на компьютере рассмотрим в данном материале во всех подробностях и с поясняющими картинками.
Сделать это можно средствами операционной системы Windows без использования сторонних программ. Процесс не занимает много времени и довольно легок.
Из прошло материала вы узнали, почему компьютер не видит флешку и что нужно делать в этой ситуации. Сейчас вы узнаете, как форматировать флешку в fat32, ntfs и exfat правильно на своем компьютере или ноутбуке с операционной системой Windows 10, 7, 8 или более ранних версиях.
Также мы рассмотрим вопрос, как отформатировать карту памяти для своего фотоаппарата или телефона, чтобы она всегда была видна и читалась без ошибок.
Форматирование флешки — как
Начнем с самых простых способов, которые сделать проще всего. Так, с помощью первого способа сделать форматирование флешки в fat32 или в другой формат проще всего.
Через проводник — этот компьютер
1. Нажмите на клавиатуре разом «WIN + E» и в левом столбце переключитесь на «Этот компьютер». В Windows 7 он откроется сразу после нажатия клавиш.
2. Кликните правой кнопкой мыши по съемному накопителю и выберите пункт «Форматировать».
3. Здесь необходимо указать конечную файловую систему и выбрать способ форматирования. Другие параметры трогать без необходимости не нужно. Если сомневаетесь, что же выбрать — можете нажать на восстановление параметров по умолчанию.
При быстрой очистке — процесс займет буквально около минуты, если выбрать полную чистку, то длится может и до часа. Чем отличается быстрое форматирование от полного — написано в главе ниже.
Важно! Если флеш устройство или СД карта вообще не читается и компьютер даже не видит их, подробно, как решить эту проблему мы рассмотрели в материале про восстановление флешки.
Через управление дисками
1. Нажмите одновременно клавиши «WIN + R», введите команду — diskmgmt.msc и нажмите на ОК, чтобы открыть утилиту управления дисками. В Windows 10 запустить ее еще можно, кликнув правой кнопкой мыши по значку Виндовс в панели задач и открыв соответствующий пункт.
2. В информационной панели найдите ваш диск, щелкните по нему правой кнопкой мыши и далее по «Форматировать». Если выйдет окно с информацией о том, что том активный — соглашайтесь.
3. Здесь укажите название диска — метка тома или удалите его значение, чтобы названия не было. Выберите файловую систему и способ форматирования, затем нажмите на OK.
4. Как идет процесс будет отображаться в нижней части утилиты и, по его завершении, флешка отобразится уже с новым названием и полностью свободная.
Важно! О том, как сделать эту операцию с флеш накопителем, защищенным от записи, написано в материале — как отформатировать флешку защищенную от записи.
Через командную строку
Не стоит работать через командную строку, если не уверены в себе и имеете мало познаний в ПК. Вводите букву точно, иначе отформатируете вообще другой диск или карту.
Важно! Чтобы форматировать флешку нужно знать ее букву, посмотреть ее можно в «Этот компьютер» или в «Управление дисками», о том, как зайти в них, написано в первых и вторых главах.
1. Нажмите разом кнопки «WIN + R» и введите команду — cmd — откроется командная строка.
2. Введите команду:
format G: /FS:FAT32 /Q /V:
- format G: — где G, буква флешки вставленной в компьютер или ноутбук.
- /FS:FAT32 — файловая система, если нужно форматировать в NTFS, пишите /FS:NTFS
- /Q — быстрое форматирование, если удалить это значение, то будет полная и долгая чистка
- /V: — метка тома, название накопителя, которое будет отображаться в системе, после двоеточия, если ввести что-то — это будет название
Интересно! Это способ отлично подойдет, если с помощью других вариантов не получается переформатировать в нужный формат. К примеру, в поле выбора системы отображается только ФАТ32, а нужно отформатировать именно в НТФС.
Используем программы
Утилит для форматирования флешек и сд карт есть очень много разных, есть специальные для определенных производителей и те, которые подходят для всех моделей.
HP USB Disk Storage Format Tool
Адрес: HP USB Disk Storage Format Tool
Универсальна утилита, с помощью которой можно быстро и эффективно отформатировать флеш накопитель в нужный формат. Работает очень быстро и исправляет ошибки в работе устройства.
Kingston Format Utility
Адрес: Kingston Format Utility
Предназначена исключительно для флешек и СД карточек компании Кингстон. Работает с ними эффективно, форматирует в различные форматы и исправляет ошибки в работе.
SDFormatter
Предназначена для форматирования карт памяти, поддерживает все модели флеш накопителей и выполняет свою работу качественно. Если необходимо сделать эту операцию с SD картой и нужна для этого хорошая программа — то это отличный вариант.
Как отформатировать SD карту
SD или Micro SD карты форматируются точно также, как и флеш накопители, никакой разницы нет. Просто используйте любой из способов, описанных в прошлой главе.
Если есть проблемы в их работе — используйте утилиту SDFormatter, она исправляет практические все возможные ошибки.
Интересно! СД карты очень популярны и удобны, к примеру, можно приобрети адаптер, превращающий такую карточку в полноценную флешку и пользоваться ей.
Быстрое форматирование или полное — что выбрать?
Если планируете использовать флешку или СД карту сами и никаких ошибок в работе ее не было — то используйте быстрый вариант. Если хотите отдать кому-то устройство и боитесь, что файлы будут восстановлены с помощью специального ПО — то полное очищение. Также вариант с полной чисткой лучше сделать, если есть ошибки в работе.
Быстрое — очищается только файловая система, перезаписывается ее таблица, данные же, которые хранятся на данный момент на устройстве не трогаются. Но их не будет видно и можно будет записывать файлы.
- Файловая система перезаписывается
- Записанные данные не трогаются
- Проверка целостности на поврежденные сектора не производится
Полное — очищение происходит в более полном объеме, данные также удаляются и дополнительно устройство проверяется на повреждения.
- Файловая система перезаписывается
- Записанные данные удаляются
- Проверка целостности на поврежденные сектора — производится
В какой формат форматировать флешку
Рассмотрим файловые системы на примере трех самых используемых для съемных накопителей.
FAT32 — самая популярная, читается практически всеми устройствами. Есть ограничение на размер загружаемых файлов в 4 ГБ.
NTFS — на данный момент поддерживается всеми новыми устройствами за редкими исключениями. Является универсальной ФС, ограничения на размер загружаемых файлов нет.
exFAT — формат, специально разработанный для флешек, призван обеспечить более долгий срок работы устройства. Читается не всеми устройствами, поэтому нужно проверять. Ограничения на размер загружаемого файла — нет.
Универсальность и работа на всех устройствах — FAT32 или NTFS. К примеру, в магнитолу лучше ставить FAT32, так она точно прочитается. Для планшетов, смартфонов или телевизоров — NTFS. Если есть поддержка exFAT, то можно его.
В заключение
Это были самые эффективные и простые способы, как можно быстро выполнить эту операцию со своим съемным носителем. Некоторые устройства, к примеру, фотоаппараты позволяют очистить диск прямо из своего меню.
Я только что купил флэш-накопитель, и на моем Mac он работает очень медленно. Что я должен делать?
Вам нужно отформатировать флешку на Mac чтобы сделать его совместимым с вашим Mac. Мы научим вас, как в этой статье. Читать прочь!
Вот тактика, о которой вы узнаете в этом посте.
Руководство по статьеЧасть 1. Зачем форматировать флешку?Часть 2. Как отформатировать флешку на MacЧасть 3. Используйте iMyMac File Shredder для удаления файлов на вашем флэш-диске.Часть 4. Вывод
Часть 1. Зачем форматировать флешку?
Есть разные причины, почему вы должны отформатировать флешку на Mac. Вот три наиболее распространенных из них:
Убедитесь, что флешка полностью совместима с Mac. Большинство флешек предварительно отформатированы для использования с Windows.
Разница между macOS и Windows заключается в том, что они используют разные файловые системы. Mac использует либо Mac OS Extended, либо AFPS в качестве файловой системы, в то время как Windows обычно использует FAT32.
Диски, отформатированные как FAT32, все еще могут использоваться с macOS, но есть большая вероятность, что вы столкнетесь с проблемами на этом пути.
Помимо этогоTime Machine не работает с дисками, которые не полностью совместимы с Mac. Time Machine — это встроенная функция Mac, которая выполняет резервное копирование файлов на внешнее устройство хранения, например на флэш-накопитель.
Освободите место на вашей флешке. USB-накопители имеют ограниченное пространство памяти. Иногда достаточно удалить ненужные файлы или перенести несколько из них на компьютер.
Иногда это не так. Именно тогда форматирование вашего USB-накопителя становится лучшим решением.
Избавьтесь от вирусов и других проблем. Флэш-накопители популярны благодаря своей мобильности, но они также могут переносить вирусы, которые могут распространяться на другие компьютеры.
Форматирование флешки на Mac это простой, но эффективный способ их удаления. Хотя macOS, как правило, намного безопаснее и безопаснее, чем Windows, это не означает, что ваш Mac не может быть подвержен вирусам.
Часть 2. Как отформатировать флешку на Mac
Прежде чем приступить к форматированию флэш-накопителя, вы должны сначала подумать, какой формат вы собираетесь использовать. Выбор правильного формата имеет решающее значение, так как это повлияет на его совместимость с вашим Mac.
Определенные форматы лучше работают на определенных версиях macOS. Заданный формат — это то, что вам придется придерживаться долгое время, поэтому лучше, если вы примете правильное решение с самого начала
Ниже представлены доступные форматы и когда лучше их использовать.
НПФ. Сокращенно от Apple File System, APFS работает только с Mac, работающим на High Sierra или новее.
Он оптимизирован для твердотельных накопителей (SSD), таких как флэш-накопители, и это гарантирует более высокую производительность, чем Mac OS Extended.
Если вы собираетесь использовать USB-накопитель только с новым Mac, настоятельно рекомендуется использовать APFS. Недостатком является то, что он не совместим с Time Machine.
Это означает, что вы не можете установить флэш-диск в качестве места назначения вашей резервной копии.
Mac OS Extended. Если ваш Mac работает на MacOS Sierra или ниже, этот формат является подходящим. Тем не менее, Mac OS Extended работает с High Sierra и выше.
Это будет хорошо работать, если вы думаете, что вам нужно будет использовать диск в старом Mac. Однако с точки зрения скорости он наверстает упущенное.
С другой стороны, вы можете использовать флэш-накопитель для создания резервных копий с помощью Time Machine.
FAT32. FAT32, самый универсальный в списке, позволит вам использовать USB-накопитель как в Windows, так и в Mac. На самом деле, это наиболее широко совместимая файловая система.
Он работает на большинстве игровых приставок, медиаплееров и других устройств. Однако он может поддерживать только отдельные файлы размером до 4GB.
Мы не рекомендуем использовать этот формат, если вы планируете хранить большие файлы, такие как видео.
EXFAT. Это очень похоже на FAT32 с точки зрения совместимости. Работает как на Windows, так и на macOS.
Однако он не поддерживается таким количеством консолей и устройств, как FAT32. Самое замечательное в том, что у него нет ограничения на размер файла.
Если вы хотите полной совместимости с Mac, выберите между APFS и Mac OS Extended. Если вы планируете передавать файлы между компьютером с Windows и Mac, вам следует выбрать либо FAT32, либо exFAT.
Если вы просто освобождаете место или избавляетесь от вирусов на своей флэшке, просто выберите предыдущий формат.
Итак, вы решили, какой формат лучше всего подойдет вам и вашему Mac? Если у вас есть, обратитесь к нашему шаг за шагом руководство о том, как отформатировать флешку на Mac.
Шаг 1: подключите флэш-накопитель к USB-порту.
Новые модели MacBook и MacBook Pro поставляются только с портами USB-C. Вам нужно будет подключить адаптер USB-C к порту, прежде чем вы сможете подключить флэш-накопитель.
Шаг 2: Запустите окно Finder.
Откройте окно Finder. Вы должны увидеть вашу флешку в списке под разделом «Устройства».
Нажмите здесь. Если у вас есть файлы на диске, обязательно перенесите их на свой Mac или другое внешнее устройство хранения. Форматирование вашей флешки уничтожит все файлы на ней.
Шаг 3: Запустите Дисковую Утилиту.
Теперь перейдите в Приложения и выберите Утилиты. Нажмите «Дисковая утилита», чтобы открыть ее, и нажмите на название флэш-накопителя на боковой панели. Нажмите на вкладку «Стереть» в верхней части окна.
Шаг 4. Выберите формат для вашей флешки.
В раскрывающемся списке рядом с «Формат» выберите формат, который вы хотите использовать для флэш-накопителя. Вы также можете установить имя для вашего диска. Просто введите его в поле рядом с именем.
Шаг 5. Отформатируйте флешку.
Нажмите Стереть. Появится диалоговое окно. Нажмите «Стереть», чтобы подтвердить и подождите, пока ваш Mac завершит форматирование.
Часть 3. Используйте iMyMac File Shredder для удаления файлов на вашем флэш-диске.
Каждый раз, когда вы хотите навсегда удалить файлы на USB-накопителе, вам не нужно снова форматировать его. Вы можете просто использовать надежный измельчитель файлов, чтобы удобно стирать файлы безопасным способом.
Уничтожитель файлов iMac-Cleaner делает именно это. Вы можете использовать его для удаления конфиденциальных файлов на вашем Mac, внешних жестких дисках и SD-картах. Он поставляется с бесплатной пробной версией 30, так что воспользуйтесь возможностью, пока она длится!
Шаг 1: Загрузите, запустите iMyMac-Cleaner и выберите опцию File Shredder
Загрузите и установите программное обеспечение на свой Mac. Запустите его после завершения установки. Подключите флешку к порту USB.
На левой вкладке программного обеспечения нажмите «Другие инструменты» и выберите «Уничтожитель файлов». Нажмите «Выбрать файлы».
Шаг 2: выберите файл для уничтожения
Появится окно Finder. На боковой панели вы увидите список папок и подключенного USB-накопителя. Найдите раздел «Устройства» в разделе «Устройства» и нажмите на него.
Выберите файлы, которые вы хотите удалить, и нажмите Открыть. Если вы хотите добавить больше файлов для удаления, просто нажмите кнопку «Добавить файлы» в верхнем левом углу окна.
Шаг 3: постоянное уничтожение личных файлов
Прежде чем продолжить, убедитесь, что вы уверены, что хотите удалить свои файлы.
Выбрав все файлы, которые вы хотите удалить, нажмите Лоскуток. Щелчок подтвердить продолжать.
Люди также читают:Как безопасно удалить файлы на MacЛучший уничтожитель файлов Mac в 2018
Часть 4. Вывод
форматирование полезен для максимально эффективного использования вашей флешки. Выбор формата, который соответствует Mac, который вы используете, а также вашим потребностям хранения данных, очень важен.
Так же удаляются ненужные и конфиденциальные файлы максимально безопасно и надежно. Это стало возможным благодаря iMyMac-Cleaner File Shredder.
Вы должны использовать это с осторожностью, все же. Как только файлы будут удалены с помощью iMyMac-Cleaner File Shredder, вы больше не сможете их восстановить!