Как отформатировать флешку в fat32?

Несмотря на то, что пользователи сейчас предпочитают файловую систему NTFS на своих жестких дисках и флешках, иногда все-таки приходится форматировать флешки в FAT32, так как эта файловая система отлично воспринимается различными старыми устройствами для воспроизведения аудио и видео информации. Как отформатировать флешку в FAT32 мы и рассмотрим в этой статье.

В Windows в основном все используют встроенную утилиту для форматирования флешки в формате FAT32, а если она не справляется, тогда уже рассматриваются альтернативы от сторонних разработчиков.
Как отформатировать флешку в fat32 в Windows 7?
Сам процесс форматирования флешки в FAT32 в Windows 7 довольно прост. После подключения флешки и определения ее системой, находим ее в проводнике и нажимаем правой кнопкой мыши. Затем выбираем в меню «Форматировать…».
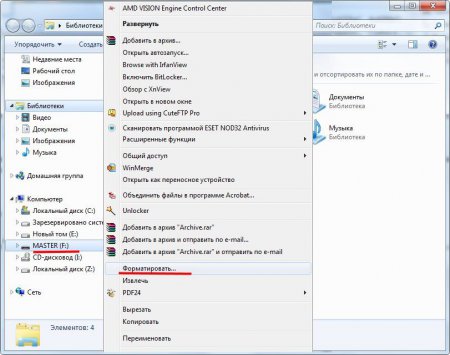 Выбираем \"Форматировать\" в меню Виндовс
Выбираем \"Форматировать\" в меню Виндовс
Открывается окошко «Форматирование», в котором выбираем «FAT32» в графе «Файловая система». Другие настройки можно оставить без изменений. По умолчанию данной утилитой производится быстрое форматирование накопителя, что нам в принципе подходит, если за флешкой небыли замечены различные сбои в работе.

Как отформатировать флешку в fat32 через командную строку?
Если с флешкой раньше были какие-то проблемы в работе, то внутренняя утилита Windows может выдать в процессе форматирования ошибку, и после этого обычно пробуют отформатировать флешку в FAT32 через командную строку. Командная строка открывается при запуске приложения cmd.exe. Запустить его можно через панель «Выполнить» вбив название программы, или найти программу через поиск Виндовс в меню «Пуск».
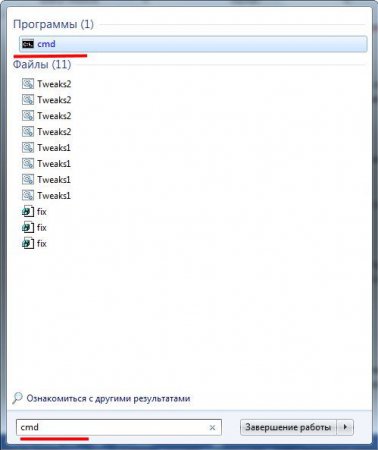 Запуск cmd через поиск Виндовс
Запуск cmd через поиск Виндовс
 Запуск cmd через панель \"Выполнить\"
Запуск cmd через панель \"Выполнить\"
Запуск командной строки нельзя ни с чем спутать, так как на экране появляется черное окошко с несколькими строками текста вверху. От нас потребуется для форматирования флешки вбить следующую команду «format /FS:FAT32 F: /q» без кавычек, где буква «F» обозначает букву нашей флешки в системе, а запись «/q» быстрое форматирование.
 Форматирование флешки в fat32 через командную строку
Форматирование флешки в fat32 через командную строку
Форматируем флешку в fat32 — рассмотрим во всех подробностях

FAT 32 является самой популярной файловой системой, но Windows не позволяет использовать ее на дисках и флешках объемом больше 32 ГБ. Тем не менее есть способ обойти это ограничение. Посмотрите, как можно форматировать флешку в FAT32 с объемом памяти больше 32 ГБ.

Форматирование через графический интерфейс Windows
Самый простой способ отформатировать флешку в FAT32 это сделать это прямо в интерфейсе Windows.
Вставьте флешку в компьютер или ноутбук и нажмите «Мой компьютер» на рабочем столе. После этого кликните правой кнопкой мыши на диске с флешкой и выберите «Форматировать».

У вас откроется окно форматирования. Здесь нужно выбрать файловую систему FAT32. Размер кластера можно выбрать стандартный или к в нашем случае 8192 байта.

В графе «Метка тома» вы можете указать наименование флешки (например My Flash) либо оставить поле пустым.
Как правило люди ставят галку напротив графы «быстрое форматирование (очистка оглавления)». В этом режиме флешка отформатируется намного быстрее. Однако, полное форматирование (когда галка снята) позволит более качественно отформатировать флешку.
После выбора всех параметров нажмите «Начать». Запустится процесс форматирования.

По окончанию вы увидите сообщение, что форматирование завершено.
Форматирование флешки в NTFS
Самый простой способ форматирования флешки — из раздела «Мой компьютер». Нажмите на значок «Компьютер» на рабочем столе два раза левой кнопкой мыши.

Подключите флешку к порту USB, если вы этого еще не сделали. Флешка определена, вот она:

Что делаем дальше? Кликаем по имени флешки, нажимаем на правую клавишу мыши и выбираем пункт «Форматировать».

Открылось окно «Форматирование».

Что нужно сделать? Нужно выбрать в качестве файловой системы NTFS и нажать на кнопку «Начать».

Внимательный пользователь наверняка заметил, что здесь также установлена галочка напротив пункта «Быстрое форматирование». Чем оно отличается от полного? Не будем вдаваться в технические подробности, скажем лишь, что в подавляющем большинстве случаев пользователю хватит именно быстрого форматирования, к тому же оно происходит значительно быстрее. Однако нужно понимать, что восстановление удаленных файлов при быстром форматировании проще, чем при полном.
Еще раз подтвердите форматирование карты памяти, нажав ОК. Не забудьте, что все данные при форматировании удаляются.

Время форматирования флешки может быть различным. В нашем случае — меньше минуты. По окончании вы получите сообщение:

Что делать, если флешку не получается отформатировать таким образом? Это можно сделать с помощью командной строки, запущенной от имени администратора. Для этого а меню «Пуск» (Windows 7) или поиске (Windows 10) напишите слово командная, а когда появится приложение «Командная строка», нажмите на него правой клавишей мыши и выберите «Запуск от имени администратора».

Командная строка запущена, теперь необходимо ввести следующую команду:
FS:NTFS — это файловая система, I — буква диска, а q — тихий режим.

После введения команды нажмите Enter и дождитесь окончания операции.

Форматирование окончено, это заняло буквально секунд 15. Правда, пришлось нажать на клавишу Enter во время процессора (система об этом сообщает на экране).
Видео инструкция о том, как форматировать USB диск в Windows
Если после текста выше что-то осталось непонятным, то вот видео, в котором флешка форматируется в FAT32 двумя различными способами.
Программа для форматирования «объемных» накопителей
Инструменты, встроенные в операционную систему в этом случае окажутся в большинстве неэффективными. Предоставят только возможность форматировать накопитель в системе exFAT или NTFS. Для форматирования переносной памяти 32 ГБ проще всего использовать небольшую утилиту FAT32 Format.
Чтобы ее скачать, откройте вышеуказанную страницу и нажмите на картинку с изображением окна программы – это прямая ссылка на загрузку. Эту программу даже не нужно устанавливать. Она предлагается как portable, то есть это переносная версия. После скачивания ее можно сразу запустить с помощью EXE-файла без необходимости установки.

Отобразится интерфейс немного похожий на тот, который Windows предлагает при форматировании диска. В поле Drive выберите букву подключенного USB диска или флешки, которые нужно форматировать в структуре FAT32. Поле «Allocation Unit Size» можно оставить без изменений.
Затем в поле Label можно ввести название форматируемого устройства. Название может быть любое, которое поможет вам определить назначение накопителя, и что на нем записано. Если нужно быстро форматировать внешний жесткий диск в FAT32 или флэшку, то отметьте флажком опцию «Быстрое форматирование».
После этого нажмите на кнопку Start. Отобразится уведомление о том, что процесс форматирования удалит все данные с переносного носителя. Для продолжения и подтверждения удаления данных нажмите на ОК. Флешка будет отформатирована в FAT32.
Если появится сообщение, что устройство не может быть отформатировано, так как используется другим процессом, что проверьте, что закрыты все окна Проводника и другого файлового менеджера. Открытый Проводник (окно «Мой компьютер») может помешать работе утилиты FAT32 Format. После закрытия Проводника попробуйте снова запустить программу.
Как отформатировать флешку в FAT32 в Mac OS X
В последнее время и у нас в стране становится все больше владельцев компьютеров Apple iMac и MacBook с операционной системой Mac OS X (я бы тоже купил, но нет денег). А потому стоит написать и о форматировании флешки в FAT32 в этой ОС:
- Откройте дисковую утилиту (Запустите Finder — Приложения — Дисковая утилита)
- Выберите флешку, которую следует отформатировать и нажмите кнопку «Стереть»
- В списке файловых систем выберите FAT32 и нажмите стереть, дождитесь, когда процедура будет завершена. Не отключайте USB накопитель в это время от компьютера.
Как отформатировать флешку без потери данных?
Не рекомендуем использовать этот способ без сохранения данных на другом источнике, например, компьютере, чтобы случайно не остаться без этих данных. В нашем случае получилось сохранить файл при форматировании в файловой системе NTFS (была FAT32).
Уже известным способом запустите командную строку, добавьте команду:
Здесь FS:NTFS — файловая система, а I — буква диска, convert — преобразование.

Нажмите Enter и дождитесь конца операции. Если файлов много или они объемные, процесс может затянуться.

Как отформатировать USB диск в FAT32 в Ubuntu
Для форматирования флешки в FAT32 в Ubuntu, найдите в поиске приложений «Диски» или «Disk Utility», если вы используете английский язык интерфейса. Откроется окно программы. В левой части выберете подключенную флешку, после чего с помощью кнопки с иконкой «настроек», вы можете отформатировать флешку в нужный Вам формат, в том числе, в FAT32.

Кажется, рассказал обо всех наиболее вероятных вариантах при процедуре форматирования. Надеюсь, кто-то найдет эту статью полезной.
Как отформатировать флешку в fat32?

Файловая система fat32 на стационарных компьютерах и ноутбуках уже практически не используется, но зато носители информации с этой файловой системой отлично воспринимаются различными устройствами, такими, как DVD проигрыватели, музыкальные центры, автомобильные магнитолы. Процесс форматирования осуществляется довольно просто, и далее мы рассмотрим, как отформатировать флешку в fat32.
В операционной системе Windows флешку можно отформатировать с помощью внутренней утилиты, через командную строку, ну и конечно же с помощью специальных программ.
Как отформатировать флешку в fat32 в Windows 7?

Для начала необходимо установить флешку в usb разъем, дождаться ее определения системой, и найти по названию в проводнике. Затем нажимаем правой кнопкой мыши на название флешки, и в появившемся меню выбираем «Форматировать…».
В окошке «Форматирование» производятся необходимые настройки. В графе «Файловая система:» необходимо выбрать «FAT32». В пункте «Способы форматирования» всегда по умолчанию стоит галочка «Быстрое». При быстром форматировании файлы не удаляются окончательно, а лишь стирается информация об их названиях и расположении, что позволяет полностью их восстановить.

Как отформатировать флешку в fat32 через командную строку?
Если при форматировании флешки в fat32 через внутреннюю утилиту операционной системы возникли какие-либо проблемы, можно попробовать это сделать через командную строку. Для вызова командной строки можно в графе поиска меню «Пуск» набрать cmd и запустить найденное приложение, или же вызвать панель «Выполнить», и запустить панель cmd через нее.


После запуска командной строки, следует ввести команду для форматирования флешки «format /FS:FAT32 F: /q» без кавычек. Буква «F» в этом случае обозначает текущую букву флешки, присвоенную ей системой. Для начала форматирования необходимо нажать «Enter».