Как отформатировать флешку в Windows
Буквально каждый пользователь персонального компьютера хоть раз держал в руках такое устройство, как флеш-накопитель. Но далеко не все знают как правильно отформатировать флешку, получив желаемый результат. Зачем вообще нужно форматировать флеш-накопитель? Причин для этого может быть большое множество. Среди них особенное место занимают вирусы. Часто происходит такое, что на устройство невозможно записать или даже просмотреть какие-либо файлы. В этом случае лучше всего, отформатировать девайс и забыть об этом всём, как о страшном сне. К тому же, форматирование может быть крайне полезным в случае, когда начинают часто теряться файлы или создании накопителя для загрузки USB-устройства через БИОС.
Ещё, бывают случаи что выполнить такую процедуру вообще невозможно по ряду причин. Тогда, можно попробовать сделать низкоуровневое форматирование флешки, про что повествует статья, находящаяся на страницах этого, веб-ресурса.
Форматирование флешки Windows обычными методами
Чтобы выполнить правильное форматирование флешки самым простым методом нужно открыть проводник (можно воспользоваться комбинацией клавиш Win + E ). Сделать это также можно используя кнопку "Пуск", выбрав и запустив иконку "Этот Компьютер".
После этого следует обнаружить нужную флешку. Затем, кликнуть по ней правой кнопкой мышки и во вспомогательном меню найти и выбрать строку "Форматировать". Смело жмите на неё. На сайте существует серия статей про то, как добавить свои пункты и утилиты в меню рабочего стола, интересующиеся подчерпнут для себя много полезной информации.
Дальше вы увидите отдельное окно с различными параметрами. Выбирайте нужную файловую систему, это может быть, как NTFS (подходит для файлов имеющих размер больший четырёх гигабайт), так и FAT32 (поддерживающий файлы размером менее четырёх гигабайт).
После выбора желаемой файловой системы и названия для флешки в поле "Метка тома", просто нажимайте на кнопку "Начать" и процесс форматирования начнётся. Перед началом процесса будет дан последний шанс убедится в том, что вы выбрали нужное устройство, поскольку после этого все данные будут удалены.
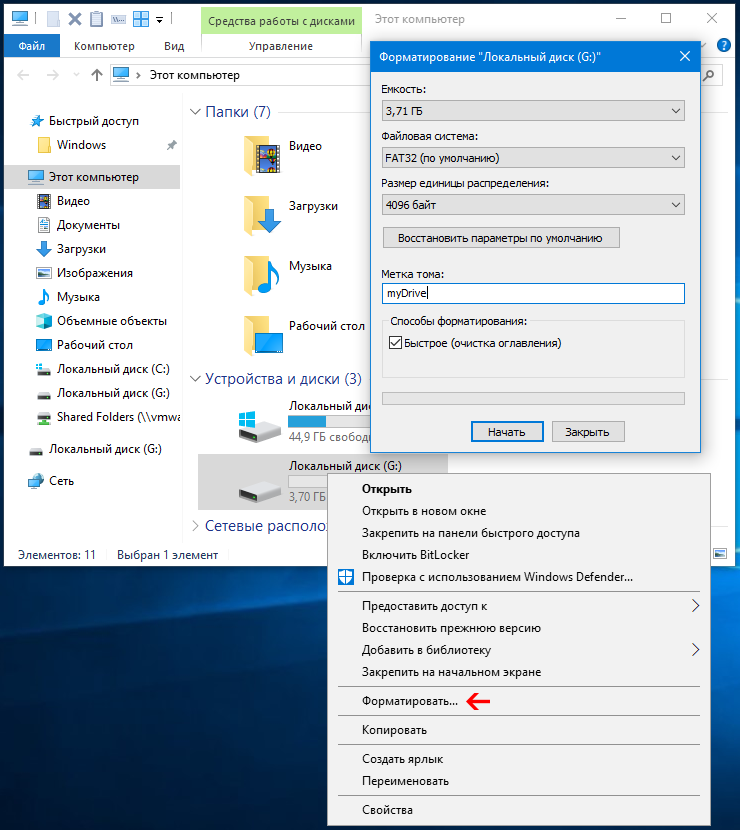
Но это лишь один способ исправления различных проблем в Windows, при работе с флэш-накопителем. Есть множество других. На данный момент, одним из самых популярных вариантов является Windows PowerShell. Это оболочка командной строки в системе Windows 10. Популярность она прибрела по причине того, что с помощью, описанной далее командлеты можно форматировать в NFTS и FAT32. Вообще с помощью PowerShell можно сделать много полезных вещей например, выборочно поменять расширения файлов или частично изменить названия документов в директории, про всё это повествуют публикации сайта.
Разберём стандартную ситуацию, когда вы покупаете новую либо создаёте виртуальную флешку, которую собираетесь использовать не только с персональным компьютером. Вам необходимо отформатировать её для правильного удаления любых данных и настройки совместимой файловой системы, чтобы ОС могла читать, а также записывать информацию. Часто такая потребность возникает, когда нужно сохранить мультимедийные файлы для дальнейшего воспроизведения на сторонних устройствах. Также, можно рассмотреть возможность защиты личного USB-флеш-накопителя, форматирование уничтожает все файлы, и другие люди не смогут захватить документы, если флешка попадёт в чужие руки.
Метод с помощью Windows PowerShell
Хотя это может показаться утомительным процессом, это не так. Операционная система Windows 10, похожая на предыдущие версии, включает в себя несколько способов быстрого форматирования, в том числе с использованием PowerShell.
Внимание все последующие шаги нужно выполнять поэтапно так, как написано в списке, если вы сбились на каком-либо этапе, то следует начать всё сначала. Процесс форматирования устройства и подготовка его к хранению данных прост. Выполнение дальнейших шагов приведёт к стиранию всего, содержимого на накопителе. Последовательность действий довольно простая:
- Откройте меню "Пуск".
- Найдите "Windows PowerShell", нажмите правой кнопкой мыши на результат поиска и в выпадающем меню нажмите на "Открыть от имени администратора".
- Введите команду Get-Disk для определения номера флешки, которую вы хотите отформатировать, и нажмите "ENTER".
- Введите командлету Clear-Disk 1 –RemoveData для очистки флешки. Где 1 – это номер вашего текущего устройства USB. В конце следует нажать на "ENTER".
- Введите Y , чтобы подтвердить, что вы хотите стереть данные с указанного флеш-накопителя и нажмите на клавишу "ENTER".
- Затем понадобится инициировать устройство, чтобы выполнить это введите команду Initialize-Disk 1 -PartitionStyle GPT -PassThru . Соответственно единицу нужно заменить на номер вашей флешки.
- Введите следующую команду (ниже) для создания нового раздела с использованием файловой системы NTFS, а также назначения буквы, имени для флешки и нажмите "ENTER". По желанию NFTS можно заменить на FAT32.
- New-Partition -DiskNumber 1 -UseMaximumSize -NewDriveLetter G | Format-Volume -FileSystem NTFS -NewFileSystemLabel "myDrive"
- В приведённой выше команде обязательно измените единицу (1) на номер флешки, которую вы хотите отформатировать. Смените G на букву, которую вы хотите назначить хранилищу (под какой буквой будет открываться данное устройство в ОС). Букву надо обязательно указать, иначе usb-флеш-накопитель не будет отображаться в проводнике. Слово NFTS по желанию можно заменить на FAT32. Также замена надписи " myDrive " поменяет название usb-флешки (метку тома). Если во время процесса выскочит табличка, говорящая о том что следует отформатировать диск находящийся в дисководе с вашей буквой, нажмите кнопку "Отмена".
- Если вы не хотите указывать название устройства (метку тома) тогда удалите следующее словосочетание из выражения " -NewFileSystemLabel "myDrive" " таким образом команда получится как написано ниже.
- New-Partition -DiskNumber 1 -UseMaximumSize -NewDriveLetter G | Format-Volume -FileSystem NTFS
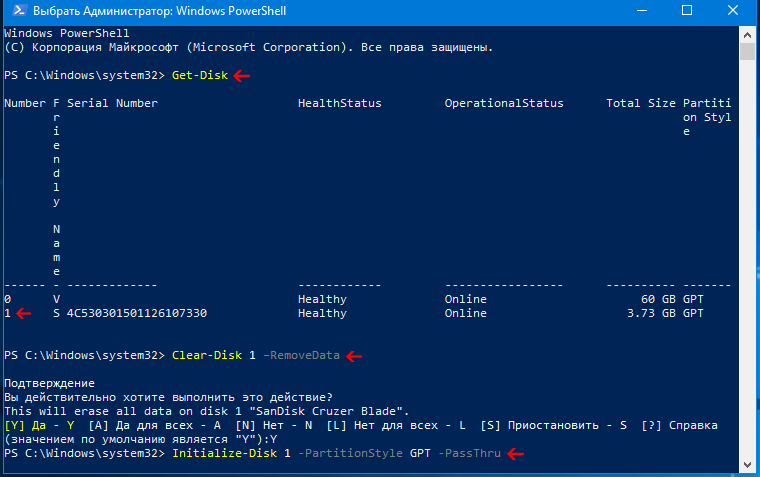
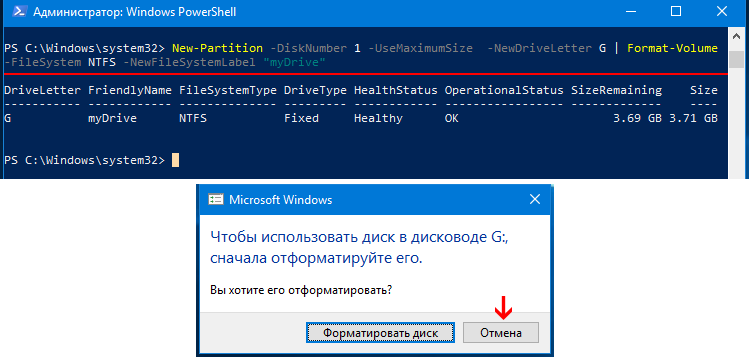
Команда format для CMD и PowerShell
Ещё, существует некая команда под форматирование флешки командной строкой в Windows 10 и ниже. Так как Windows PowerShell является оболочкой CMD то, данным выражением можно воспользоваться в обеих программах. С помощью этого выражения у меня получилось отформатировать только в FAT32, хотя по документации оно должно работать для обеих файловых систем (FAT32 и NFTS). С начала нужно запустить от имени администратора PowerShell либо командную строку после чего вбить команду format /FS:FAT32 G: /V: /Q обозначения слов, следующие:
- Чтобы поменять файловую систему FAT32 или NFTS следует изменить " NFTS " на желаемое слово.
- Буква G: – это обозначение флешки под которым она находится в системе или в проводнике (Локальный Диск (G:)).
- /V: – чтобы присвоить другое наименование (метку тома) устройству, потом, понадобится добавить требуемое слово. Также если не желаете ничего менять тогда просто удалите вышеописанные символы ( /V: ).
- /Q – говорит о том, что к устройству будет применено быстрое форматирование. Соответственно, чтобы это изменить следует удалить слеш и букву ( /Q ) из выражения.
Существует много букв, которые могут дополнить данную команду. Чтобы узнать поподробней про оставшиеся, следует в CMD либо PowerShell вбить команду format /? и нажать "ENTER".
Форматирование защищённого USB-накопителя
Также существует проблема, состоящая в том, как отформатировать usb флешку защищённую от воздействия пользователем. В этом случае не обойтись без отключения защиты от записи при помощи редактора реестра.
Для того, чтобы открыть редактор реестра, достаточно воспользоваться комбинацией команд программы "Выполнить" горячие клавиши Win + R . В поле утилиты нужно ввести regedit и нажать на "ENTER" либо копку "OK".
После этого вы окажитесь в самом реестре. С левой части окна будет дерево папок. Там понадобится перейти по следующему пути, в данной ситуации, также, можно воспользоваться быстрым поиском по реестру:
Отсутствие последнего каталога
Последнего каталога может не быть, поэтому следует его создать. Для этого, нужно кликнуть правой кнопкой мышки по папке Control , затем перейти в "Создать", после чего выбрать "Раздел". Созданной директории понадобится присвоить название StorageDevicePolicies . После этого с правой стороны окна потребуется создать DWORD либо QWORD параметр, соответствующий разрядности ОС (64 или 32 бита). Пункт, надо назвать WriteProtect и убедиться в том, что его значение установлено в ноль (0). После чего выполнить требования, описанные в конце следующего абзаца.
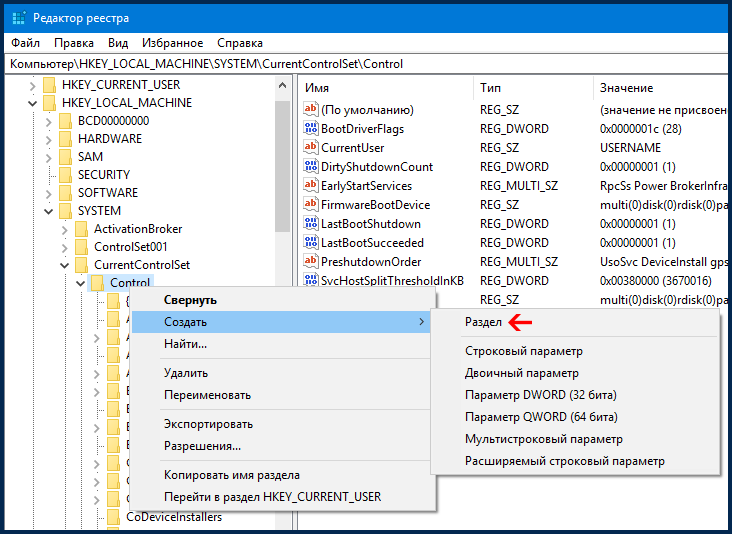
Действия для последнего каталога
Если у вас присутствует в дереве (пути) такая папка как StorageDevicePolicies , тогда справа окна должен быть параметр WriteProtect . Если последнего нет, тогда обратитесь к предыдущему абзацу для создания недостающей части. По умолчанию его значение будет стоять на единице (1) которую следует поменять на ноль ( 0 ) и сохранить полученный результат. Закрывайте реестр, перезагружайте персональный компьютер. После этого можно свободно пользоваться накопителем.
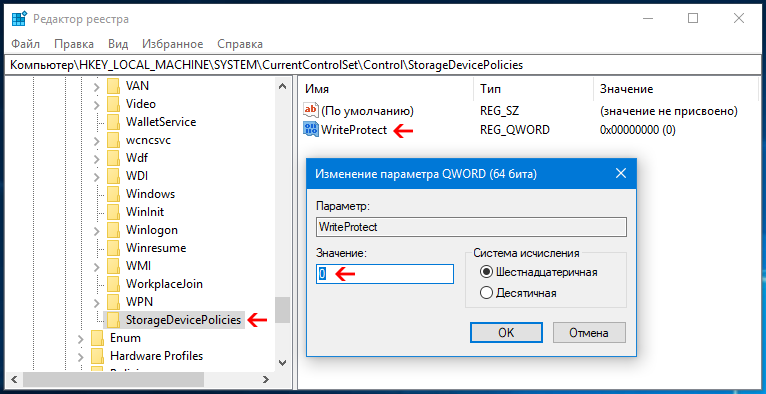
Способ через стороннее ПО
Если вам нужно не только форматирование usb флешки, но ещё и способ как вылечить её от различных вирусов, то для этого можно воспользоваться программой USB Disk Storage Format Tool. Способ очень простой, поскольку программа состоит фактически из одного окна. Всё что вам нужно сделать – выбрать устройство, которое будете форматировать. Затем, указать нужную файловую систему (это может быть FAT, FAT32 или NTFS), после этого в разделе Format Options появится несколько настроек, вроде быстрого форматирования, компрессии и создания загрузочной флешки для установки операционной системы. После выбора нужного варианта, просто нажимайте на кнопку "Start". Утилиту следует запускать от имени администратора. Вот ссылка на страницу загрузки программы www.authorsoft.com/usb-disk-storage-format-tool.html . Ваши вопросы всегда можно задать в комментариях к статье, или перейдите на страницу "Контакты" заполните и пошлите мне форму.
Коментарии(4)










Что именно вы пробовали? Читали-ли внимательно статью? 

Перепробовал все способы.Ничего не помогает.

Довольно полезная информация. Спасибо, что написали данную статью сам бы я долго разбирался. 
Форматирование флешки в Windows 10 – 7 эффективных подходов
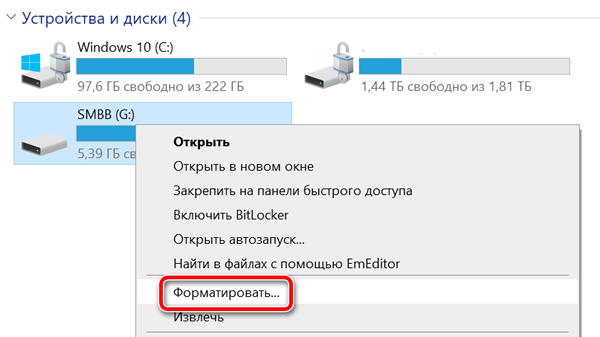
В Windows 10 возможность форматирования флэш-накопителя USB может пригодиться в ряде случаев. Например, вы можете переформатировать новое или использованное съемное устройство хранения, чтобы убедиться, что оно не содержит вредоносного кода. Или если флэш-накопитель недоступен из-за повреждения данных. Возможно, вы получили флэш-накопитель с файловой системой, несовместимой с конфигурацией вашей системы. Или вы планируете продать диск и хотите убедиться, что на нём не осталось личной информации.
Вне зависимости от причины, Windows 10 поставляется с несколькими инструментами для форматирования практически любого типа хранилища, включая USB-устройства флэш-памяти, с использованием проводника, управления дисками, командной строки и PowerShell.
В этом руководстве по Windows 10 мы расскажем о различных способах форматирования флэш-накопителя USB, чтобы быстро стереть его содержимое или устранить проблемы, когда устройство не распознается.
Предупреждение. Использование любой из приведенных ниже инструкций приведет к удалению содержимого выбранного диска. Если у вас есть какие-либо важные файлы, вы должны создать их резервную копию, прежде чем продолжить.
Как отформатировать флешку с помощью проводника
Чтобы отформатировать флэш-накопитель USB с помощью проводника, выполните следующие действия.
- Откройте Проводник.
- Нажмите на Этот компьютер на левой панели.
- В разделе «Устройства и драйверы» щелкните правой кнопкой мыши флэш-диск и выберите параметр Форматирование.
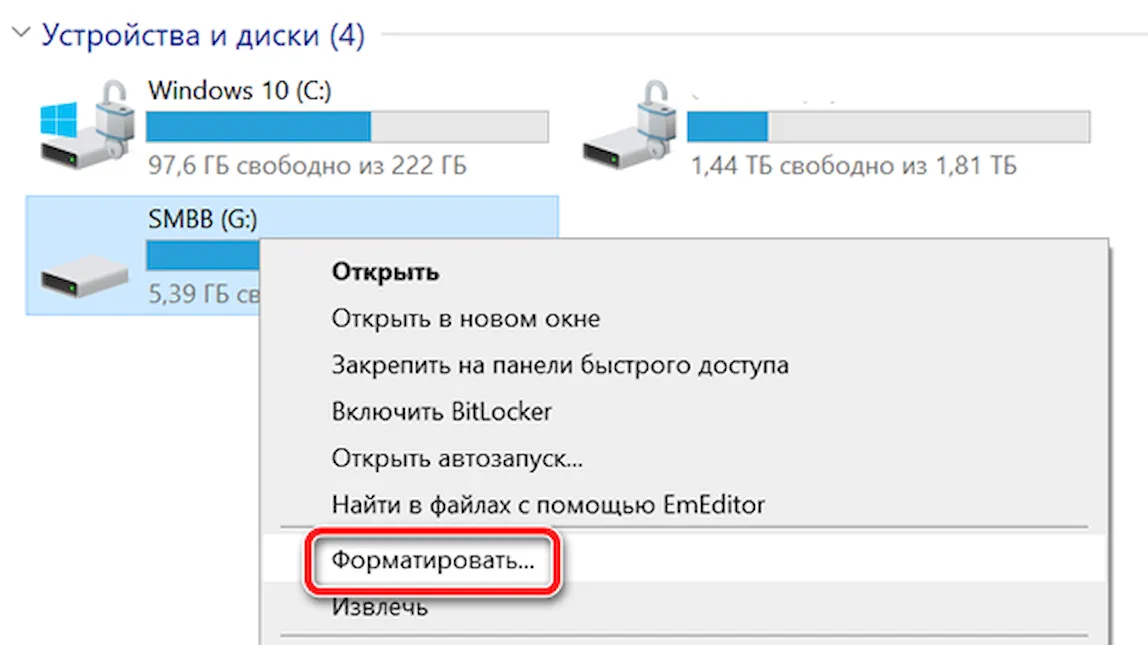
Совет: если вы планируете использовать съемный диск в Windows 10, а также в системах MacOS, вы можете выбрать опцию exFAT для совместимости. Однако, если вы также думаете об использовании устройства на компьютере с Linux, FAT32 – лучший вариант, даже если вы будете ограничены размерами файлов 4 ГБ.
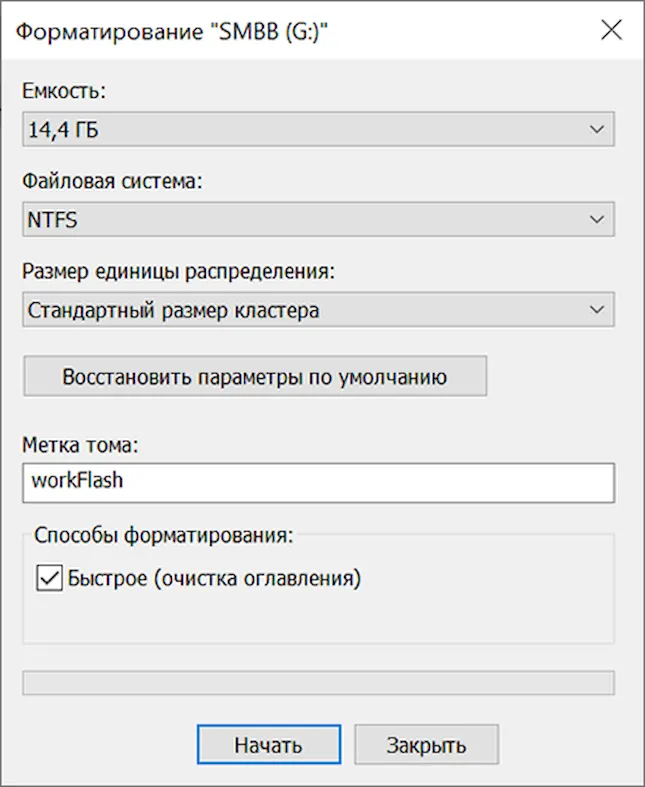
Примечание. Параметр «Быстрое форматирование» удаляет только таблицу файловой системы и корневую папку, но данные по-прежнему могут быть восстановлены на диске. Если вы не выберете эту опцию, будет выполнено полное форматирование, сканирование на наличие поврежденных секторов и будут записаны нули во всех секторах для удаления данных. В результате процесс может занять много времени в зависимости от размера хранилища.
Выполнив эти шаги, вы можете начать сохранять документы, изображения, видео и другие файлы на отформатированном диске.
Как отформатировать флешку в консоли Управление компьютером
При использовании «Управление дисками» существует как минимум два способа отформатировать съемный диск. Вы можете отформатировать диск, чтобы перестроить таблицу файловой системы и удалить её содержимое. Или вы можете удалить раздел, содержащий файловую систему и данные, которые могут пригодиться для решения проблем с хранилищем.
Форматирование флешки
Чтобы использовать управление дисками для форматирования USB-накопителя, выполните следующие действия.
- Откройте Управление компьютером, например, через поиск в меню «Пуск».
- Перейдите в раздел Управление дисками.
- Щелкните правой кнопкой мыши съемный диск и выберите параметр Форматировать и нажмите Да в открывшемся окошке.
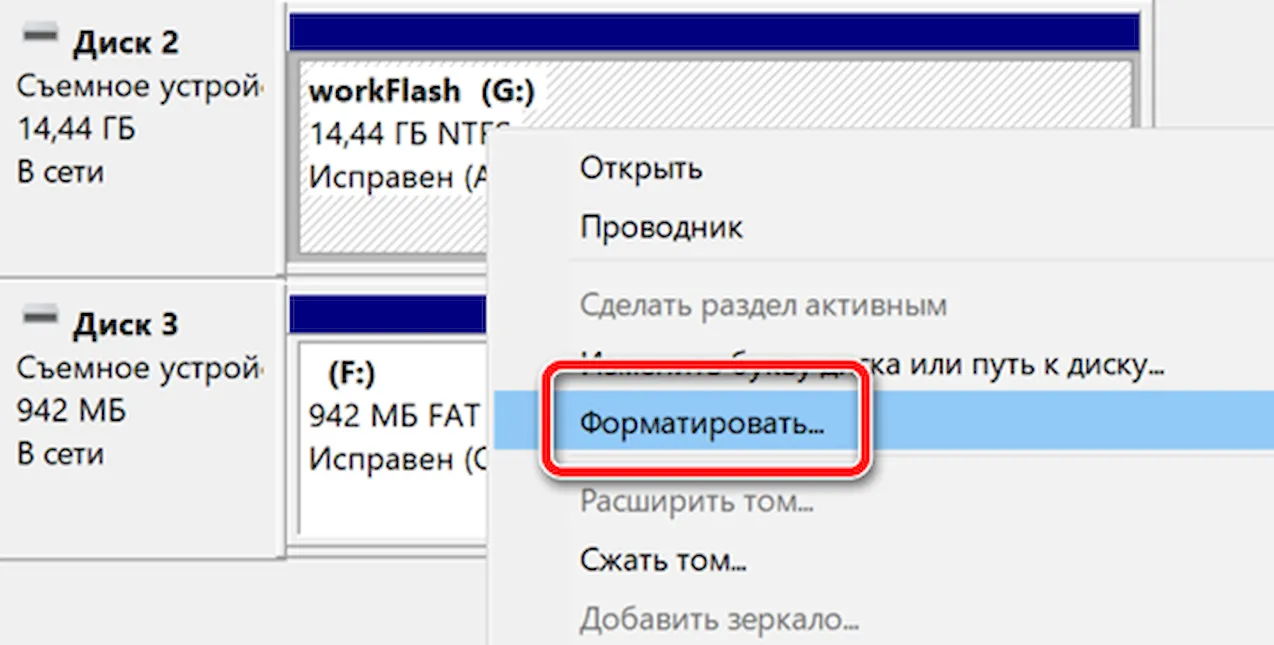
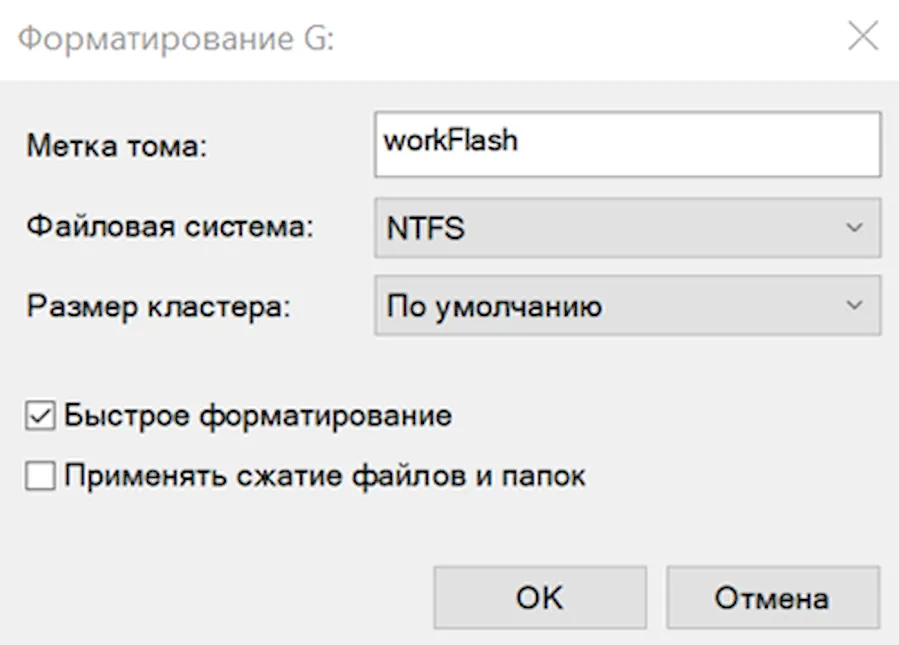
После выполнения шагов, флэш-диск будет отформатирован и готов к использованию в проводнике.
Очистка и форматирование флешки
Если вы сталкиваетесь с ошибками и другими проблемами, вы можете использовать эти шаги для очистки флэш-накопителя USB и начать с нуля с новым разделом и файловой системой с помощью управления дисками:
- Откройте Управление компьютером, например, через поиск в меню «Пуск».
- Перейдите в раздел Управление дисками.
- Щелкните правой кнопкой мыши съемный диск и выберите параметр Удалить том.
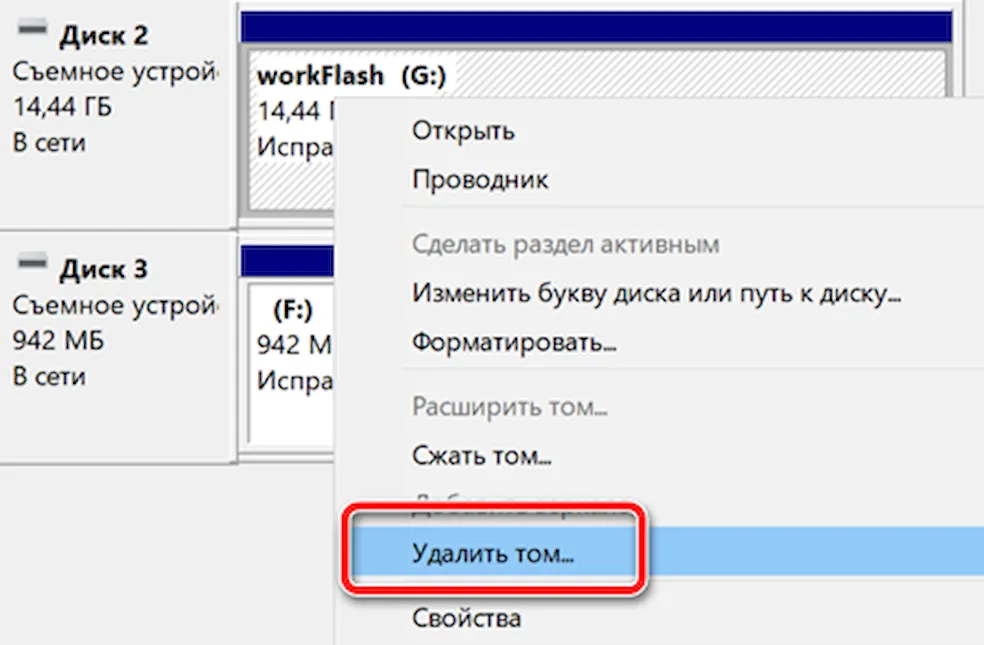
Совет: если вы назначаете букву вручную, лучше выбирать букву в обратном порядке (Z, Y, X и т.д.).
Примечание. Используя этот метод, вы можете использовать только «NTFS» или «FAT32». Если вам нужно отформатировать диск с помощью «exFAT», вам нужно использовать командную строку или PowerShell
После выполнения этих действий будет создан новый раздел и настроена новая файловая система, устраняющая распространенные проблемы с флэш-накопителем, включая повреждение данных.
Надёжное хранение
Если вы не можете выполнить форматирование, вероятно, съемный диск физически поврежден. В этом случае вы всегда можете приобрести другой USB-накопитель.
Если вы ищете надежный флэш-накопитель с достаточным объемом памяти для крупных проектов и высокой скоростью передачи данных, SanDisk Extreme Go является отличным вариантом. USB-накопитель предлагает до 128 ГБ дискового пространства со скоростью передачи до 200 МБ/с, поддерживается сильным брендом и даже включает в себя некоторые изящные функции, такие как защита паролем, восстановление и шифрование.
Как отформатировать флешку в командной строке
Кроме того, вы также можете использовать командную строку для форматирования флэш-накопителя USB для удаления таблицы файловой системы и данных. Или вы также можете использовать инструмент для очистки диска и нового начал с новым разделом и таблицей файловой системы.
Форматирование флешки в командной строке
Чтобы выполнить быстрое или полное форматирование флэш-накопителя USB с помощью командной строки, выполните следующие действия.
-
от имени администратора.
Введите следующую команду, чтобы выполнить быстрое форматирование флэш-накопителя USB, и нажмите Enter (дважды):
format VOLUME: /v:FLASHDRIVE-LABEL /fs:FILE-SYSTEM /q
В этой команде обязательно замените «VOLUME» на правильную букву диска хранилища, «FLASHDRIVE-LABEL» на имя, которое вы хотите использовать для отображения диска в проводнике файлов, «FILE-SYSTEM» одной из доступных файловых систем, включая «FAT32», «exFAT» или «NTFS» (рекомендуется).
Этот пример представляет собой быстрое форматирование диска G:
format G: /v:wFlash /fs:NTFS /q

format VOLUME: /v:FLASHDRIVE-LABEL /fs:FILE-SYSTEM
В этом примере выполняется полное форматирование диска G:
format G: /v:wFlash /fs:NTFS
После выполнения этих шагов флэш-накопитель будет отформатирован с указанными вами параметрами.
Очистка и форматирование флешки в командной строке
Чтобы очистить и отформатировать флэш-накопитель USB с помощью командной строки, выполните следующие действия.
-
от имени администратора.
Введите следующую команду для запуска инструмента diskpart и нажмите Enter :
Введите следующую команду для просмотра списка доступных дисков и нажмите Enter :
Введите следующую команду, чтобы выбрать флэш-диск, который вы хотите удалить, и нажмите Enter :
select disk DISK-NUMBER
В этой команде обязательно замените «DISK-NUMBER» на правильный номер, представляющий диск, который вы пытаетесь отформатировать.
В этом примере выбирается флэш-накопитель, указанный как диск № 1:
Введите следующую команду, чтобы удалить все разделы, и нажмите Enter :
Введите следующую команду, чтобы создать основной раздел, и нажмите Enter :
create partition primary
Введите следующую команду для быстрого форматирования и нажмите Enter :
format fs=FILE-SYSTEM label=DRIVE-NAME quick
В этой команде обязательно замените «NTFS» на предпочитаемую файловую систему, «workFlash» на имя, которое вы хотите дать устройству, и если вы не укажете «быстрый» параметр, будет выполнен полный формат.
Этот пример быстро форматирует съемное хранилище, используя файловую систему NTFS:
format fs=NTFS label=workFlash quick
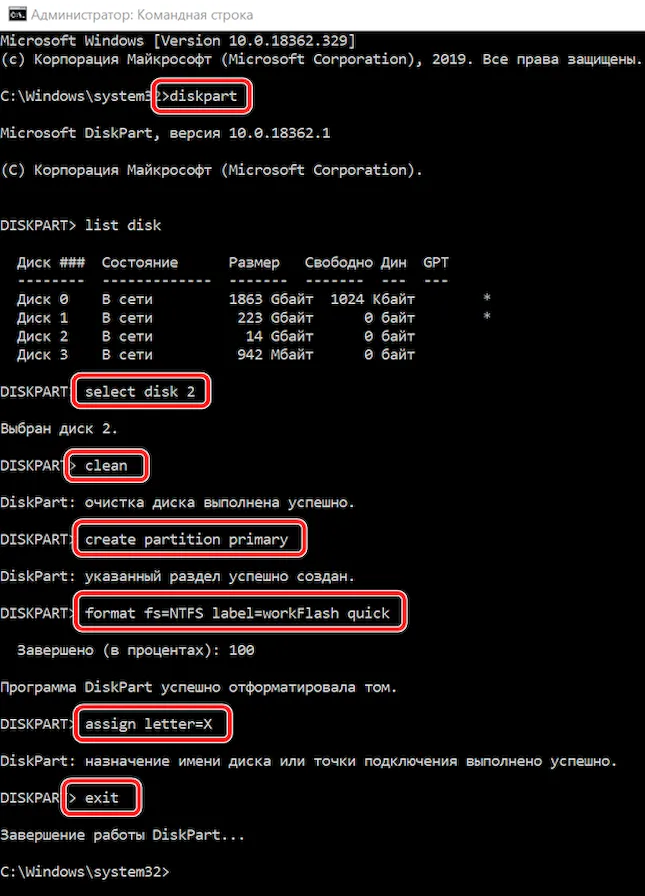
Краткое примечание. Вы можете добавить команду "letter=e", чтобы назначить (в данном случае) букву «Е». В противном случае система назначит букву автоматически.
Введите следующую команду для завершения diskpart и нажмите Enter :
После того как вы выполните эти шаги, diskpart удалит любую информацию с USB-накопителя. Он создаст новый раздел и настроит совместимую файловую систему для хранения файлов с вашего компьютера с Windows 10, macOS или Linux (в зависимости от ваших настроек).
Как отформатировать флешку с помощью PowerShell
Как и в командной строке, вы можете использовать PowerShell для быстрого форматирования съемного флэш-накопителя, чтобы стереть его содержимое. Или вы также можете использовать инструмент командной строки для очистки и форматирования устройства, удаления его содержимого и устранения проблем.
Форматирование флешки в PowerShell
Чтобы отформатировать USB-накопитель с помощью команд PowerShell, выполните следующие действия.
- Откройте PowerShell от имени администратора.
- Введите следующую команду, чтобы выполнить быстрое форматирование флэш-диска, и нажмите Enter :
Format-Volume -DriveLetter DRIVE-LETTER -FileSystem FILE-SYSTEM
В этой команде обязательно замените «DRIVE-LETTER» правильной буквой, обозначающей диск, который вы хотите отформатировать, и «FILE-SYSTEM» на FAT32, exFAT или NTFS (рекомендуется).
В этом примере выполняется быстрое форматирование диска E:
Format-Volume -DriveLetter E -FileSystem NTFS
Format-Volume -DriveLetter DRIVE-LETTER -FileSystem FILE-SYSTEM -Full -Force
В этом примере выполняется полное форматирование диска E:
Format-Volume -DriveLetter E -FileSystem NTFS -Full -Force
После выполнения этих действий PowerShell отформатирует съемное хранилище с указанными вами настройками.
Очистка и форматирование флешки в PowerShell
Чтобы очистить и отформатировать съемный диск с помощью команд PowerShell, выполните следующие действия.
- Откройте PowerShell от имени администратора.
- Введите следующую команду, чтобы просмотреть флэш-диск, который вы хотите исправить, и нажмите Enter :
Введите следующую команду для удаления тома и нажмите Enter :
Get-Disk DISK-NUMBER | Clear-Disk -RemoveData
В команде замените «DISK-NUMBER» на правильный номер, указывающий на флэш-диск, который вы форматируете.
В этом примере выбирается и очищается диск № 1:
Get-Disk 1 | Clear-Disk -RemoveData
Введите Y, чтобы подтвердить действие, и нажмите Enter .
Введите следующую команду, чтобы создать новый раздел, и нажмите Enter :
New-Partition -DiskNumber DISK-NUMBER -UseMaximumSize
В команде замените «DISK-NUMBER» на правильный номер, который обозначает форматируемую флешку.
В этом примере создается новый раздел с использованием всего пространства, доступного на диске № 1:
New-Partition -DiskNumber 1 -UseMaximumSize
Введите следующую команду, чтобы выполнить быстрое форматирование и назначить метку диска, и нажмите Enter :
Get-Partition -DiskNumber DISK-NUMBER | Format-Volume -FileSystem FILE-SYSTEM -NewFileSystemLabel DRIVE-NAME
В команде измените «DISK-NUMBER» на правильный номер вашего хранилища, «FILE-SYSTEM» на «NTFS», «FAT32» или «exFAT», а «DRIVE-NAME» на имя, которым вы хотите обозначить диск в проводнике.
В этом примере выбирается и форматируется диск № 1 с использованием файловой системы NTFS:
Get-Partition -DiskNumber 1 | Format-Volume -FileSystem NTFS -NewFileSystemLabel workFlash
Введите следующую команду, чтобы назначить новую букву для диска и нажмите Enter :
Get-Partition -DiskNumber DISK-NUMBER | Set-Partition -NewDriveLetter DRIVE-LETTER
В команде замените «DISK-NUMBER» на правильный номер вашего съемного хранилища, а «DRIVE-LETTER» на букву, которую вы хотите использовать.
В этом примере E устанавливается как буква диска для диска № 1:
Get-Partition -DiskNumber 1 | Set-Partition -NewDriveLetter E
После выполнения этих действий, аналогично командной строке, PowerShell удалит любую информацию с флэш-накопителя USB для устранения проблем, включая поврежденные данные, защиту от записи и нераспознанные диски. Затем он создаст новый раздел и настроит совместимую файловую систему для хранения файлов с вашего компьютера.
Как отформатировать флешку с windows 10
Форматирование флешки – это программный процесс формирования логической структуры флешки с предшествующим удалением всех хранящихся на ней данных. Файловая структура или файловая система – это определенный порядок, способ организации хранения информации на носителе или его разделе (в случае с жестким и твердотельным диском). Она определяет длину имени файла, его структуру, максимальный занимаемый объем, способ переименования и т.д. Некоторые файловые системы предоставляют дополнительные сервисные возможности – распределение прав доступа к данным, шифрование, архивацию.
Форматирование бывает двух типов: полное и быстрое. В процессе быстрого форматирования файловая таблица флешки, в которой хранятся пути к файлам, их названия, атрибуты и т. д. очищается, затем формируется новая структура данных и создается главная загрузочная запись накопителя. После быстрого форматирования операционная система воспринимает носитель как свободный от какой-либо информации. Сами же данные и их структура никоим образом не затрагиваются физически. В процессе записи файлов на отформатированную быстрым методом флешку, находящиеся на ней данные, отмеченные как удаленные, просто перезаписываются новыми битами информации.
Полное форматирование – та же самая очистка оглавления (файловой таблицы) с формированием структуры данных флешки, но с перезаписью каждого сектора флешки нулевым битом. В процессе полного форматирования логический диск или накопитель дополнительно проверится на присутствие на нем неисправных (битых) секторов, в которые невозможно записать информацию.
Многие пользователи задаются вопросом о том, зачем и нужно ли форматировать флешку, на различных форумах и блогах, но большинство из них так и не получают ясного четкого ответа. Попробуем разобраться с основными причинами, требующими форматирования съёмных флеш-накопителей.
Причины форматирования флешки
Флешки очень часто становятся жертвами вредоносного программного обеспечения и вирусов. Иногда их количество достигает десятков вредоносных файлов на одной флешке, которые могут запретить пользователю вносить изменения в файловую систему флеш-накопителя. В таком случае лучшим решением будет форматирование – оно удалит все вредоносные программы в считанные секунды.
Изменение файловой системы
Операционные системы семейства Windows умеют работать с несколькими файловыми системами устройств для хранения данных. Самыми распространенными из них являются NTFS и FAT32, каждая из которых обладает собственными преимуществами и недостатками. В последнее время пользователи стали все чаще записывать на флешки образы дисков и фильмы в сверхвысоком разрешении, занимающие до десяток и более Гбайт. Но при копировании файла, занимающего более 4 Гб флешка с файловой системой FAT или FAT32, выдает подобную ошибку:

Почему она возникает? В файловой системе FAT32 для записи файла отводится 4 байта, которые равняются 32 битам (4 бита умножаем на 8 (бит в 1 одном байте) и получаем 32). Два возможных состояния бита (ноль и один) в степени 32 равняется 4 гигабайтам: 232 4 Гб. Размер файла не может превышать этого значения, потому что не получится указать его объем – для этого попросту не хватит адресов. Как решение проблемы и появилась файловая система NTFS, где такой недостаток устранен.
Бывают случаи замены файловой системы NTFS на устаревшую FAT или FAT32. Такое случается, когда на компьютере установлена старая версия операционки от Microsoft. Например, Windows 2000 далеко не всегда правильно определяет и нормально работает с файловой системой NTFS. То же самое касается и старых чипсетов материнской платы, не поддерживающих файловую систему NT.
Быстрая очистка флешки от огромного количества файлов
Даже с появлением высокоскоростного интерфейса передачи данных, по которому работают новые флешки, USB 3.0, скорость удаления значительного числа файлов, например, фотографий, или дистрибутивов портативных программ, происходит достаточно долго. Про устройства, работающие через устаревший интерфейс USB 2-го поколения и говорить нечего – процесс удаления может затянуться на многие минуты. Для быстрого удаления значительного количества файлов с флешки порой проще скопировать с нее нужные данные и воспользоваться функцией быстрого форматирования для очистки флешки.
Приобретение нового устройства
Как правило, новые флешки не нуждаются в форматировании – производитель уже определил их файловую систему. Чтобы убедиться в полной работоспособности устройства, его рекомендуется отформатировать, используя функцию полного форматирования, с целью проверки каждой ячейки памяти устройства на работоспособность. Даже полностью доверяя мировому бренду лучше не пренебрегайте возможностью лишний раз убедиться в функциональности и целостности изделия.
Создание загрузочной флешки
Очень распространенный повод отформатировать USB-накопитель – это создание загрузочной флешки. Как говорилось выше, во время форматирования происходит формирования главной загрузочной записи Master Boot Record или MBR. Она необходима, дабы базовая система ввода/вывода или BIOS могла отыскать устройство загрузки с MBR в своем первом секторе. Основной характеристикой главной загрузочной записи является наличие определенной сигнатуры (цифрового кода) в ее последних байтах. Загрузчик нужен для обнаружения активного раздела, которым является флешка, и передачи управления первичным инструкциям, содержащимся в загрузчике.
При возникновении ошибок
Форматирование, как уже говорилось, – отличный метод устранения проблем со структурой флеш-накопителя. Во время полного форматирования флешка проверится на присутствие на ней нерабочих ячеек памяти и по возможности они будут заменены резервными или исключены из файловой таблицы. Они просто обозначатся как неработающие или несуществующие для Windows. Таким образом можно немного продлить срок службы накопителя и устранить некоторые проблемы (поврежденные сектора, например), вызывающие зависания, появление ошибок и т. д.
2. Зачем форматировать флешку в NTFS. В чём преимущества перед FAT. Недостатки.
Прежде, чем определиться, какие NTFS таит в себе преимущества, недостатки, необходимо поближе с ней познакомиться.
NTFS – последняя файловая система, разработанная для устройств хранения данных, используемых в операционных системах Windows, начиная с XP. В редакции 2000 эта файловая система работает не всегда стабильно. За ее основу была взята HPFS, имеющая в своем арсенале квотирование, журналируемость и ограничение доступа. В сравнении с предшественницей, NFTS незначительно уступает ей в производительности.
Размер раздела в NTFS ограничивается лишь объемом жесткого диска, предел, конечно, существует, но до его достижения объемы жестких дисков и, тем более, флешек должны возрасти на многие порядки. Поддерживает данная файловая система все размеры кластеров, стандартным среди которых считается блок данных размером 4 Кб.
Свободное пространство тома разделяется на две части: порядка
12 % из них занимает метафайл. Произвести запись иных данных в эту область не получится. Даже когда метафайл занимает незначительный объем, область его резервации снизится в 2 раза. Остальное пространство доступно пользователю под хранение его информации.
Главный метафайл MFT представляет собой файловую таблицу. Он разделен на области размером в 1 Кб, в каждой из которых хранится запись про один из размещенных в разделе документов, в том числе и про сам метафайл, как ни странно. Первые метафайлы носят служебный характер и являются залогом функционирования логического раздела или флешки. Они хранятся посредине диска/флешки, что является залогом безопасности и повышает надежность носителя данных.
В MFT хранится вся информация обо всех файлах раздела (их размер, место расположения в виде адресов кластеров или ячеек памяти в порядке обращения к ним, атрибуты). Также в таблице хранятся файлы, занимающие десятки и сотни байт (до 1 кБ). Любой документ в NTFS представляет собой поток данных, что очень удобно, например, в случае добавления исполнителя или автора документа. Обычным способом эти данные увидеть не всегда возможно, однако для этого существует масса утилит. Размеры документов отображаются реальными, не включая «прикрепленных» потоков. Бывает, что после удаления файла, занимаемого несколько килобайт, освобождается сотни мегабайт. Все потому, что к нему был прикреплен поток размером в освобожденные мегабайты.
Имена файлов и каталогов в NTFS могут достигать длины 255 символов в Unicode, а количество документов, хранящихся в одном каталоге, не может превышать 65635, что равняется 64 К.. Каталоги представляют собой файл-ссылку, где находится список документов, которые в нем хранятся, с соблюдением иерархии.
NTFS является надежной и самодостаточной файловой системой, способной привести себя в порядок после сбоев благодаря применению метода так называемой транзакции, когда действие совершается полностью или не совершается вообще. Если проще, то пациент или здоров, или его нет, больных, в интерпретации NTFS, быть не может. Например, если при копировании файла оказывается, что для него недостаточно места (на один том происходит параллельная запись нескольких файлов, иначе операционная система предупреждает о нехватке свободного пространства на диске) или часть документа припадает на поврежденный блок, такая запись считается непроизведенной и процесс прерывается. Также отменяются все транзакции, которые осуществляются перед выключением питания или нажатием на «reset», что таят в себе непредсказуемые результаты: место обозначается свободным, а индексы MFT возвращаются в прежнее положение. Благодаря этому отключение питания во время высокой дисковой активности не потребует даже запуска утилиты chkdsk, ведь никаких сбоев в файловой системе не произойдет.
Фрагментация фалов в NTFS – одна из ее основных проблем, не решенных за несколько десятилетий ее существования. Она заключается в следующем: зона MFT резервирует первые 12% пространства диска, а когда диск заполняется до 85 и более процентов, эта зона уменьшается в 2 раза и так несколько раз. Таким образом, накопитель будет иметь несколько «окончаний». Результат – высочайшая фрагментация файлов, записанных в область, которая была зарезервирована под MFT. Также файлы достаточно неплохо фрагментируются и при большом объеме свободного места на накопителе. Это случается из-за несовершенства алгоритма обнаружения свободных секторов.
Дополнительные особенности файловой системы NTFS:
- функция Hard Links или жесткая ссылка – редко используемая опция. Она позволяет носить несколько имен одному файлу и находиться в нескольких каталогах одновременно (отлично реализована в Total Commander наряду с программой NTFS Links;
- Symbolic Links – возможность создавать виртуальные директории. Используется для задания более коротких путей к папкам, хранящимся в дебрях вашего диска;
- шифрование – любой тип данных легко зашифровать, дабы избежать попадания конфиденциальной информации в чужие руки.
Из вышесказанного следуют основные преимущества NTFS перед FAT:
- максимальный объем занимаемого файла равняется 264 Гб против 232 = 4 Гб в FAT;
- наличие шифрования, архивации, прав пользователей, квот;
- автоматическое восстановление после ошибок;
- фактическая неограниченность размера раздела;
- более эффективное использование свободного места (в кластер могут записаться фрагменты нескольких файлов);
- быстрый поиск файлов;
- высокая надежность;
- поддержка длинных адресов к документам и длинных имен файлов.
Недостатки файловой системы NT:
- пониженная скорость работы в сравнении с FAT и HPFS;
- значительная фрагментация данных, понижающая эффективность функционирования накопителя;
- необходимость проводить регулярную дефрагментацию;
- крайне низкая скорость работы заполненного более чем на 80-85% накопителя.
3. Форматируем флешку в Windows 7, 8, 10
Процесс создания новой файловой структуры флеш-накопителя, то есть его форматирование, в последних редакциях Windows происходит аналогичным образом. Никаких отличий в процессе не наблюдается, разве за исключением вариантов вызова некоторых окон.
Перед запуском форматирования следует закрыть все программы, использующие флешку, иначе Windows выдаст ошибку о невозможности выполнения этого процесса вследствие использования флешки какой-либо службой или программой, как на скриншоте.
Присоединяем накопитель к компьютеру.
Ждем появления автозапуска и/или сканирования флешки на наличие на ней вирусов и вредоносных приложений установленным антивирусом, если в нем активирована данная функция.
В появившемся окне форматирования задаем следующие параметры:
- файловая система – NTFS;
- размер кластера – стандартный или 4096 байт (он и есть стандартным);
- метка тома – задайте название вашей флешки или оставьте поле пустым;
- способ форматирования – в зависимости от целей форматирования, поле можно оставить пустым, для полного обнуления флешки и ее проверки на дефектные секторы или же выполнить только очистку главной файловой таблицы.
Что касается названия флешки (метка тома), то ее легко изменить. Достаточно вызвать контекстное меню накопителя и выбрать «Свойства». В появившемся окне в первой вкладке ищем название флешки (в нашем случае WIN7) и изменяем на желаемой.
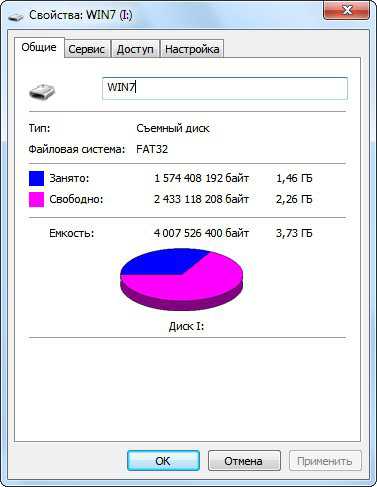
По окончании обязательно нажмите «Применить» и закройте окно, кликнув на кнопку «Ок».
Дожидаемся, пока операционная система выполнить форматирование.

Во время успешного выполнения операции появится окно следующего вида.
Ни в коем случаи не выключайте компьютер и не извлекайте флешку из usb-порта во время протекания этого процесса.
Закрываем его, нажав на кнопку «Ок».
Наша флешка отформатирована в файловой системе NTFS и готова к работе.
Форматирование накопителей также можно произвести несколькими альтернативными путями, но смысл операций при этом останется прежним.
Посредством командной строки
Вызываем командную консоль, введя «cmd» в меню «Выполнить».
Данное окно вызывается комбинацией клавиш «Win+R».
В появившемся черном окне вводим команду вида: format /fs:NTFS i: /q, где:
- format – системная команда форматирования диска;
- /fs:NTFS – параметр, отвечающий за файловую систему, которая создается в процессе форматирования накопителя;
- i: — буквенное обозначение тома, который и является нашей флешкой;
- /q – аналог отсутствия метки накопителя.
Если хотите задать метку usb-накопителя, вместо «/q» стоит добавить следующий параметр: /v:Метка_диска.
Флешка отформатирована и готова к использованию.
4. Форматирование флешки в NTFS под Windows XP
В общем, процесс форматирования съемных накопителей с момента выхода Windows XP ничуть не изменился за более чем десятилетие. Единственной особенностью этой процедуры в устаревшей, но все еще популярной XP, является то, что создание файловой структуры NTFS в этой редакции операционной системы недоступно по умолчанию и нам придется вручную активировать данную функцию.
Для этого заходим в «Диспетчер устройств».
Его можно вызвать одним из следующих методов.
- вызываем контекстное меню каталога «Мой компьютер»;
- выбираем пункт «Управление» и ожидаем запуска службы управления компьютером;

- в левом фрейме окна в списке служб управления вашим компьютером развертываем пункт «Служебные программы», кликнув на треугольник возле него;
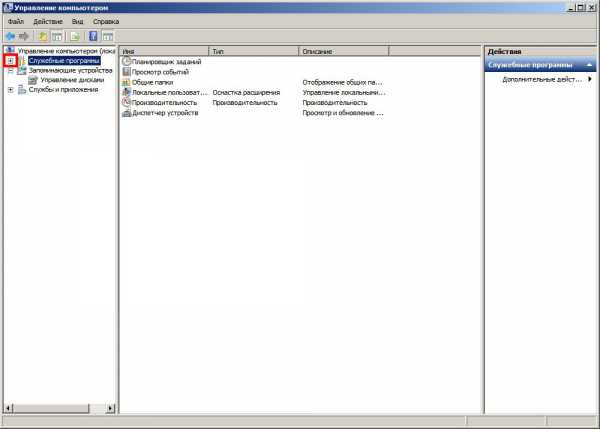
- опускаемся в низ этого списка и находим «Диспетчер устройств». Жмем по нему.
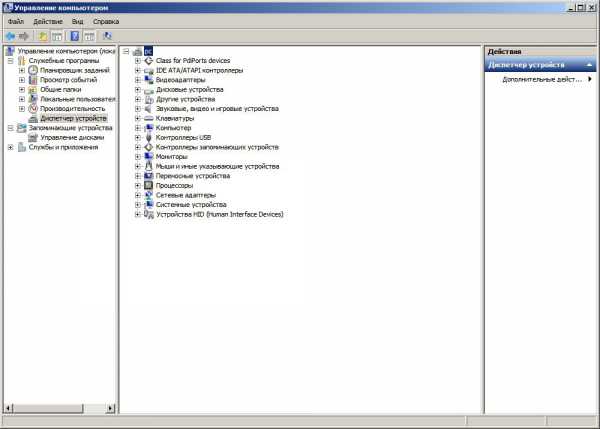
-
вызываем диалоговое окно «Выполнить» для реализации системных команд комбинацией «Win + R»;
вводим команду «devmgmt.msc» и подтверждаем ее выполнение нажатием на «Ок» или «Enter».

Запустится «Диспетчер задач», как и в предыдущем действии.
После вызова окна со списком оборудования одним из методов переключаемся на следующую цепочку действий.
В списке носителей информации выбираем нашу флешку, ориентируясь на ее название, где присутствует JetFlash, название производителя или объем.
Вызываем ее контекстное меню и выбираем «Свойства».
В таком случае необходимо обязательно пользоваться безопасным извлечением накопителя во время его отключения от компьютера, потому как операционная система может работать с флешкой в тот момент, когда пользователь извлекает ее из USB-разъёма.
Далее выполняем все действия, аналогичные для Windows 7 и более поздних версий операционной системы.
-
Вызываем контекстное меню накопителя и выбираем пункт «Свойства» в списке доступных.
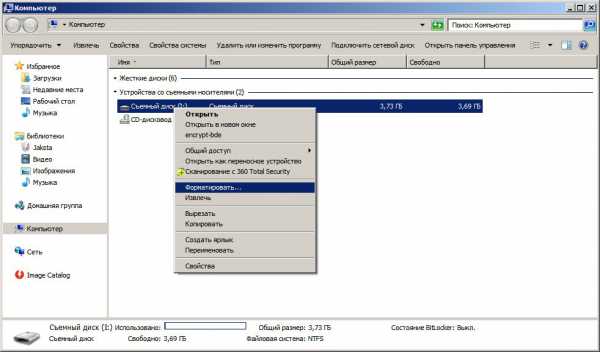
Задаем необходимые параметры:
- файловая система – выбираем NTFS, так как она появилась после выполнения предыдущих действий;
- размер кластера – стандартный или другой, который удовлетворит вашим запросам (для хранения небольших файлов можно указать кластер объемом поменьше);
- метка тома – укажите название вашей флешки или оставьте поле нетронутым;
- способ форматирования – в зависимости от целей, поле можно оставить пустым, для полного формирования файловой системы флешки и с ее проверкой на дефектные секторы или же выполнить одну очистку главной файловой таблицы.
Также придется завершить все процессы, использующие ваш съемный носитель, иначе Windows не отформатирует его, а выдаст следующее сообщение.
Дожидаемся окончания процедуры, которое ознаменуется появлением окна с информацией об успешном завершении форматирования.
5. Форматируем с помощью программы HP USB Disk Storage Format Tool
HP USB Disk Storage Format Tool – простая портативная утилита для создания файловой структуры и загрузочных секторов на флешках. Одним из недостатков программы является отсутствие возможности указать размер сектора будущей файловой системы USB-устройства.
Форматирование флешки в файловой системе NTFS через HP USB FT выполняется предельно просто.
- Вставляем флеш-накопитель в USB-порт.
- Запускаем утилиту.
- В первом фрейме указываем флешку, если на данный момент к компьютеру подключено несколько портативных устройств для хранения данных.
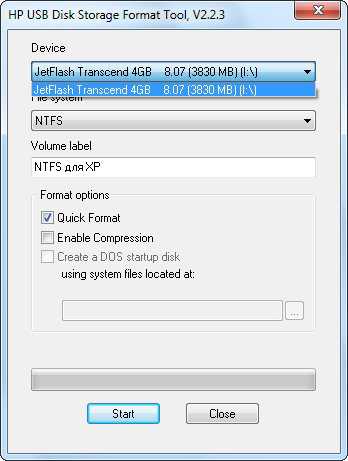
- В «File system» (файловая система) с выпадающего списка выбираем NTFS.
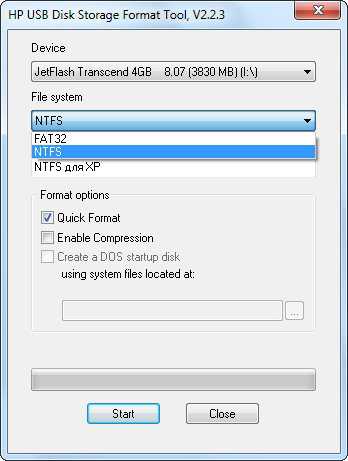
- В «Volume labele» можете задать метку (имя) накопителя.
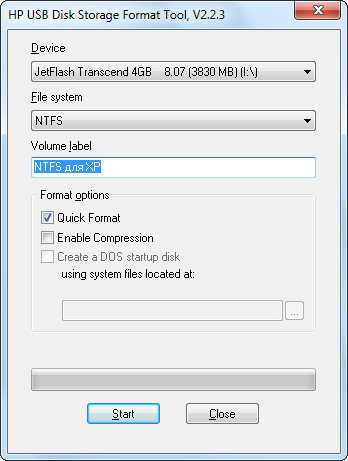
- «Format options» — здесь указываем вариант форматирования: полное – галочку возле «Quick format» не ставим или быстрое (очистка оглавления) – пункт отмечаем флажком.
- Убедившись в том, что на флешке нет нужных данных или заранее созданы их копии, запускаем процесс форматирования кнопкой «Start».
Утилита запросит подтверждения, оповестив пользователя о том, что все данные на устройстве будут уничтожены.
Если согласны, нажимайте «Enter».
Порой утилита может выдать следующего вида сообщение об ошибке:
Здесь жмем «Ок» и завершаем все приложения, использующие флешку. Если и это не помогло – запускаем HP USB FT от имени администратора, выбрав соответствующую опцию в контекстном меню исполняемого файла HP USB FT.exe.
6. Через встроенную утилиту преобразования файловой системы convert.exe
Windows обладает еще одним инструментом для формирования файловой структуры съемного накопителя. Ее важной особенностью является функция преобразования файловых систем накопителей без удаления с них данных. То есть, с помощью встроенной в Windows утилиты можно легко преобразовать файловую систему FAT32 в NTFS. Обратной функции в convert.exe нет.
Выполняется это с помощью командного интерпретатора.
Запускаем командную строку, введя «cmd» в оконке выполнить или поисковой строке “Пуск».
Для вызова окна выполнения системных команд жмем на комбинацию клавиш «Win + R».
В окне набираем команду вида convert i: /fs:ntfs /nosecurity /x, где:
- conver – вызов утилиты для преобразования файловой системы;
- i – параметр — буквенная метка флешки (можно посмотреть в «Мой компьютер»);
- /fs:ntfs – указание целевой файловой системы NTFS;
- /nosecurity – параметр, указывающий на то, что данные, хранящиеся на флешке, в последствии будут доступными всем пользователям;
- /x – принудительная остановка накопителя, если он используется.
Имейте ввиду, что для преобразования файловой системы на флешке должно быть несколько процентов свободного места и в случае конвертирования все-таки лучше создавайте резервную копию размещенных на usb-устройстве данных.
При появлении строчки «Преобразование файловой системы завершено» закрываем командную строку нажатием на крестик или введя команду «exit».

Заходим на флешку с помощью проводника или файлового менеджера и убеждаемся в целостности размещенных на ней файлов и проверяем файловую систему.
7. Советы и итоги
Как правило, форматирование флешки в NTFS имеет смысл только в случае копирования на нее огромного размера файлов, который превышает 4 Гб. То есть, использование файловой системы FAT32 на носителе, объемом до 4 Гб, является вполне логичным. Помимо всех преимуществ, перечисленных немногим выше, данная файловая система обладает и рядом недостатков. Среди них числятся:
- значительная фрагментация файлов, способствующая ускоренному износу носителя;
- более низкая производительность устройства, особенно, в случаях практически полного заполнения файлами, даже при сравнении с предшественницей HPFS и даже устаревшей FAT.
Также не рекомендуется форматировать карты памяти или флешки для портативных устройств в NTFS – большинство из гаджетов не поддерживают работу с этой файловой системой.
Система восстановления после сбоев в NTFS – тоже палка о двух концах. С одной стороны, она позволяет ликвидировать последствия возникших ошибок, поврежденных ячеек памяти или отключения устройства от сети, но с иной, это выливается в обязательное извлечение флешки перед ее отключением, и вероятность утратить многие данные, записанные на устройство непосредственно перед его отключением.
Функцию журналирования использовать на флешках не рекомендуется ввиду более активного износа ее ячеек памяти. Насколько этот процесс будет активным – зависит от частоты ее использования. Также не следует использовать архивирование (сжатие) на съемных ubs-накопителях ввиду того же процесса ускоренного изнашивания ячеек их памяти.
Буду признателен, если воспользуетесь кнопочками:
Как отформатировать флешку в Windows или macOS
Форматирование не только удаляет все файлы с USB-накопителя, но и может привести его в порядок, если тот вдруг откажется работать на каком-то из устройств. Эта инструкция поможет правильно очистить флешку и будет полезна как опытным пользователям, так и новичкам.
Как отформатировать флешку в Windows
Шаг 1. Запустите системное средство для форматирования
Подключив флешку, откройте «Мой компьютер». Когда здесь появится иконка накопителя, кликните по ней правой кнопкой мыши и нажмите «Форматировать».
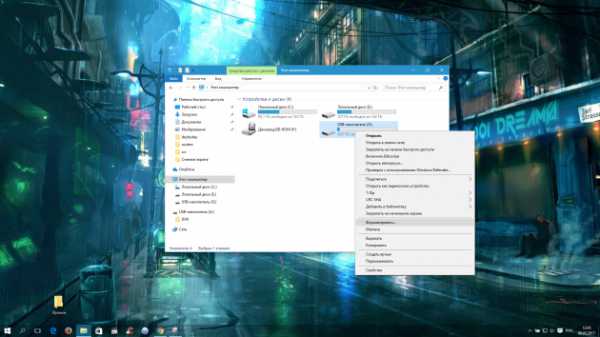
Шаг 2. Укажите нужные параметры и отформатируйте флешку
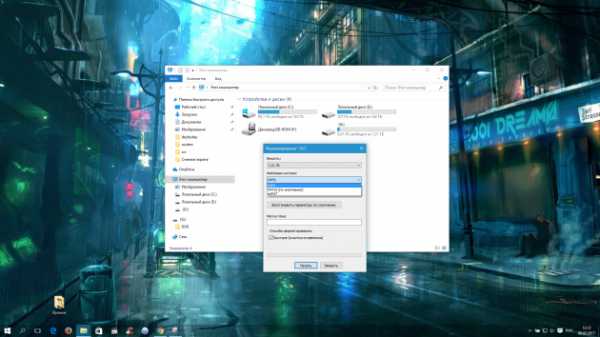
Файловая система — это способ организации данных на флешке. Выберите тот из них, который вам подходит больше всего.
- FAT32. Флешка будет полностью совместима с Windows, macOS, а также с большинством USB-устройств вроде игровых консолей, магнитол и медиаплееров. Но вы не сможете записать на неё файлы, объём которых превышает 4 ГБ.
- exFAT. Накопитель будет полностью совместим с Windows, начиная с версии XP SP2, а также c Mac OS X Snow Leopard и новее. Но многие USB-устройства не смогут с ним работать. Зато на флешку можно будет записывать файлы любого размера.
- NTFS. Накопитель будет полностью совместим с Windows. Однако в macOS вы сможете лишь просматривать файлы на флешке без возможности записи на неё. Многие USB-устройства не будут видеть накопитель. С другой стороны, вы сможете сохранять на нём файлы любого объёма.
Сделав выбор, укажите размер кластера (размер единицы распределения). Этот параметр определяет минимальный объём памяти, который флешка может выделить под один файл. Например, если размер кластера 64 КБ, а размер записанного файла 12 КБ, то последний займёт не меньше 64 КБ памяти.
Выбирайте небольшой размер кластера, если собираетесь хранить на флешке много мелких файлов. Это поможет эффективно использовать свободное место, но скорость работы флешки будет ниже.
Если же хотите хранить крупные файлы, то разумно указать значение побольше, чтобы ускорить накопитель. Если не можете найти оптимальное значение, проще всего оставить стандартный размер кластера.
В поле «Метка тома» введите желаемое название накопителя.
Убедитесь, что пункт «Быстрое (очистка оглавления)» отмечен галкой. Так вы сэкономите время на очистку. Но если хотите, чтобы во время форматирования система проверила флешку на ошибки, то снимите галку — тогда процесс продлится намного дольше. Нажмите «Начать» и дождитесь завершения процедуры.
При необходимости файловую систему можно будет изменить снова. Для этого достаточно повторно отформатировать накопитель.
Как отформатировать защищённую флешку
Иногда компьютер отказывается форматировать накопитель из-за того, что в настройках Windows выставлена защита от записи. Отключить её можно в редакторе реестра.
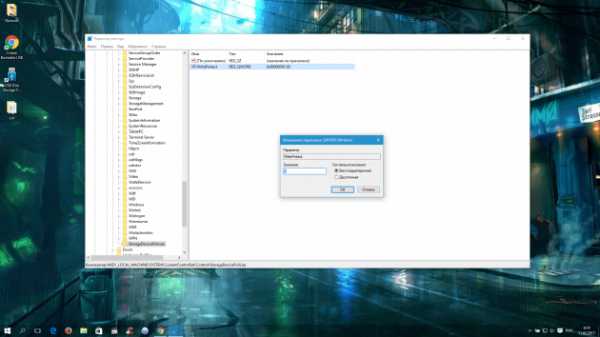
Откройте редактор реестра: воспользуйтесь комбинацией клавиш Windows + R, вставьте в появившейся строке regedit и нажмите Enter.
В дереве папок выберите следующий путь: HKEY_LOCAL_MACHINE → SYSTEM → CurrentControlSet → Control → StorageDevicePolicies (последнего каталога может не быть в списке).
Внутри папки StorageDevicePolicies откройте двойным щелчком параметр WriteProtect, измените его значение с 1 на 0 и сохраните результат. Закройте редактор реестра, отключите накопитель и перезагрузите ПК.
Если на вашей флешке есть переключатель, она может быть защищена физически. Чтобы разрешить запись, переведите его в другое положение.
Если же каталог StorageDevicePolicies отсутствует, кликните правой кнопкой мыши по каталогу Control, затем выберите «Создать» → «Раздел» и назовите его StorageDevicePolicies.
Кликните правой кнопкой по разделу StorageDevicePolicies, затем «Создать» → «Параметр DWORD» или «Параметр QWORD» (в зависимости от разрядности вашей ОС: 32 или 64 бита). Назовите новый параметр WriteProtect, откройте его двойным щелчком и проверьте, чтобы его значение было равным 0.
Закройте редактор реестра, отключите флешку и перезагрузите ПК.
После этих действий, скорее всего, защита будет снята, а вы сможете отформатировать накопитель.
Что делать, если не удаётся отформатировать флешку
Windows может сообщить о невозможности отформатировать накопитель. Значит, где-то возникает ошибка. Причём иногда сама флешка просит отформатировать её, но сбой в работе накопителя или ПК не позволяет этого сделать.
В таком случае вместо стандартных средств Windows попробуйте специальные программы, которые восстанавливают правильную работу накопителей и форматируют их. Такое ПО обычно можно найти на сайте производителя флешки. К примеру, JetFlash Online Recovery — для накопителей фирмы Transcend. Или USB Flash Drive Online Recovery — для флешек бренда ADATA.
Но есть и универсальные утилиты, которые могут принудительно отформатировать почти любой накопитель. Например, бесплатная программа USB Disk Storage Format Tool. Она очень проста в использовании, разобраться в ней не составит труда.
Если же с помощью сторонних программ исправить ошибки не удаётся, возможно, накопитель повреждён и нуждается в ремонте.
Как отформатировать флешку в macOS
Шаг 1. Запустите «Дисковую утилиту»
Подключив накопитель, откройте Finder → «Программы» → «Утилиты» → «Дисковая утилита».
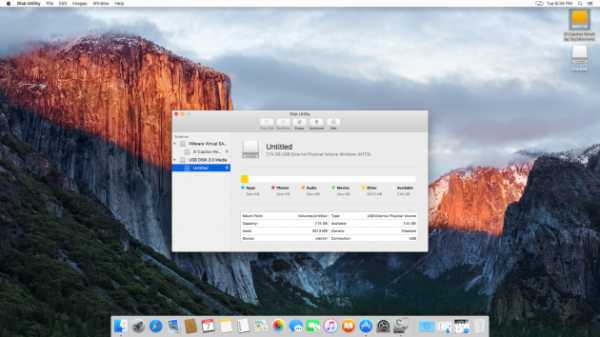
На панели слева выделите свой USB-накопитель. Затем кликните по вкладке «Стереть» (Erase) в верхней части окна.
Шаг 2. Отформатируйте флешку, выбрав нужные параметры
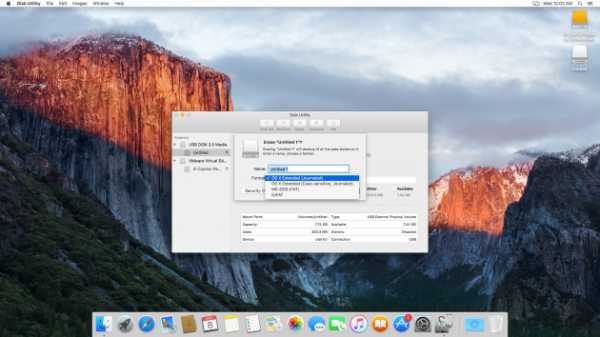
В появившемся окне выберите для флешки одну из следующих файловых систем.
- OS X Extended (Журнальная). Накопитель будет полностью совместим с macOS. Но в Windows вы даже не откроете его. Не все медиаплееры и другие USB-устройства будут видеть флешку. Но она сможет хранить файлы любого размера.
- MS-DOS (FAT/FAT32), exFAT — особенности этих файловых систем приведены выше.
Выбрав нужный из перечисленных вариантов, нажмите на кнопку «Стереть» (Erase) и дождитесь завершения форматирования.
Опять же, вы можете менять файловую систему во время каждого форматирования флешки.
Что делать, если не удаётся отформатировать флешку
Проблемы с форматированием в macOS могут возникать, если флешка повреждена или же на её корпусе есть физический переключатель. В первом случае остаётся лишь отнести накопитель в сервисный центр. Во втором достаточно снять защиту, нажав на переключатель.
Как восстановить отформатированную флешку
Как сказано выше, форматируя накопитель, вы стираете всё его содержимое. Если забыть об этом, можно лишиться важных файлов. Кроме того, записанная на флешку информация может оказаться недоступной из-за сбоев в работе ПО. К счастью, во многих случаях такие проблемы несложно решить с помощью специальных программ для восстановления данных.
Не форматируется флешка Windows. Ошибка: Не удается завершить форматирование
Если подключенная к компьютеру флешка как устройство отображается в проводнике Windows, но при этом к ней невозможен доступ или на нее не осуществляется запись данных, в таком случае можно попытаться решить проблему путем форматирования флешки. Но, увы, такие попытки не всегда завершаются удачно. При запуске процесса из контекстного меню проводника часто флешка не форматируется, система выдает ошибку «Windows не удается завершить форматирование».
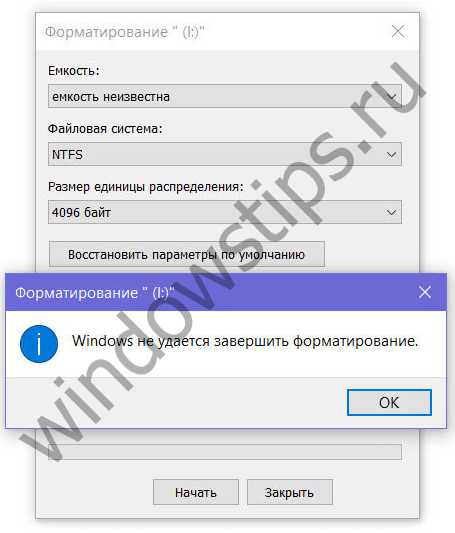

Если смену формата не удалось осуществить из контекстного меню проводника, можно попробовать это сделать внутри утилиты Управления дисками Windows. Для ее выхода нажмите правой кнопкой мыши на Пуск или зажмите Win+R и введите команду diskmgmt.msc

В таблице вверху окна утилиты или в визуальном представлении дисков внизу на флешке необходимо вызвать контекстное меню и выбрать «Форматировать».
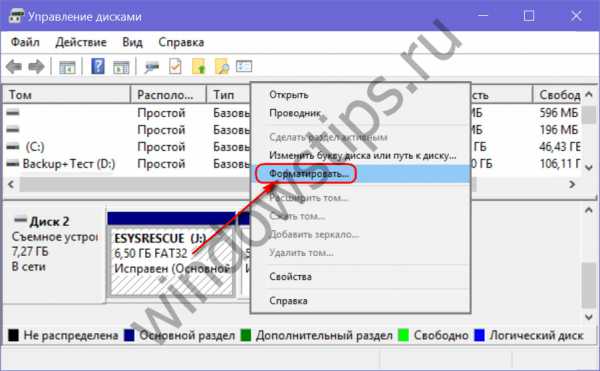
Однако этот способ, как и запуск процесса из контекстного меню проводника Windows, также может завершиться неудачей. Форматирование либо не запустится вовсе, либо запустится, но не будет завершено. А если флешка отображается как устройство с файловой системой RAW, как в нашем случае, опция запуска смены формата будет и вовсе недоступна.
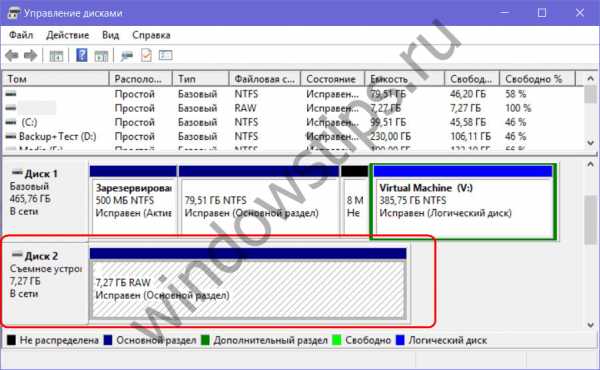
Файловая система RAW – это признак серьезного повреждения файловой системы носителя. RAW – это, по сути, отсутствие любой файловой системы, в частности, понятной для Windows NTFS или Windows FAT32. В таком случае флешке необходимо вернуть файловую систему NTFS или FAT32, но уже не средствами Windows, а при помощи сторонних инструментов. Утилита SDFormatter – один из таких инструментов, с ее помощью и будем возвращать флешке работоспособность.
Важно: в этой статье не затрагивается вопрос извлечения данных с флешки. Речь идет только о восстановлении работоспособности носителя. Если на флешке имеются какие-то важные данные, перед тем, как осуществлять ее очистку согласно дальнейшим инструкциям, эти важные данные необходимо восстановить с помощью специальных программ, например, Recuva, R-studio, Disk Drill, DMDE и пр.
Вам может быть интересно: Лучший плеер для Windows 10
SDFormatter 4.0 – бесплатная утилита, предназначенная для низкоуровневого форматирования USB-флешек, карт памяти SD, microSD, SDHC и SDXC. После установки утилиты запускаем ее. В окошке утилиты увидим примитивный интерфейс со всего лишь несколькими возможными опциями. Флешка должна автоматически определиться в графе «Drive». Если к компьютеру подключено несколько USB-носителей, в этой графе можно выбрать именно проблемную флешку. Для запуска жмем кнопку внизу «Format».
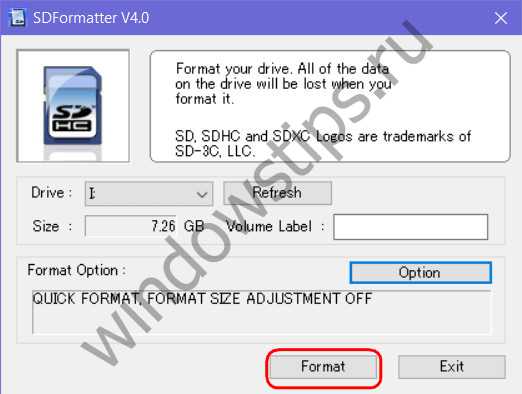
Дважды подтверждаем запуск операции.
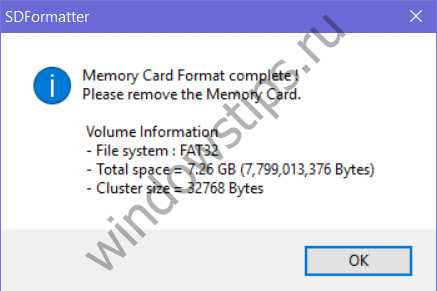
Работоспособность флешки восстановлена, ошибки больше быть не должно.
В нашем случае для устранения ошибки были использованы дефолтные настройки операции, в частности, быстрое форматирование. Но утилита SDFormatter 4.0 также может осуществлять низкоуровневое форматирование со стиранием данных и перезаписью нулями. Эти функции могут быть использованы для уничтожения данных на поддерживаемых утилитой носителях без возможности восстановления этих данных. При нажатии кнопки «Option» откроется небольшое настроечное окошко, где в графе выбора «Тип» «Format type» предустановленный быстрый режим «Quick» меняется на полный со стиранием данных «Full (Erase)» или полный с перезаписью нулями «Full (OverWrite)».
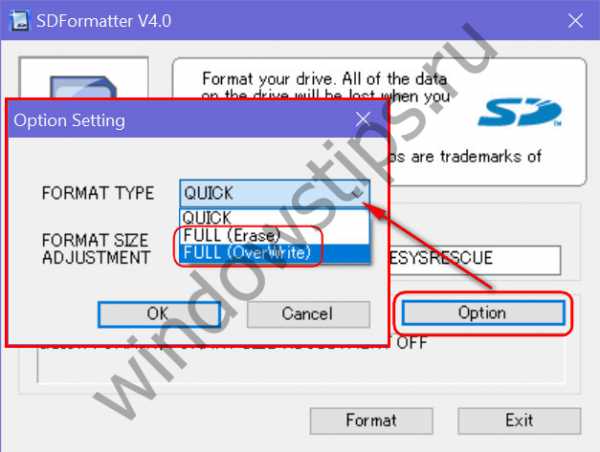
Как отформатировать флешку если она не форматируется средствами Windows и специальными утилитами
Самый простой способ переноса информации с одного компьютера на другой – это использование карты памяти. Но при этом нужно знать, как отформатировать флешку если она не форматируется.
Типы файловых систем
При форматировании флешки на ней создается файловая система. С ее помощью пользователь в будущем получит доступ к хранящимся на носителе данным. Другими словами, во время этого процесса происходит разметка носителя информации.
Windows работает с двумя файловыми системами – FAT и NTFS (узнать, какая из них используется при создании загрузочной флешки, можно в статье «Создание установочной флешки Windows 10 различными способами»). Главным недостатком FAT является то, что она не позволит скопировать на флешку файл, размер которого превышает 4 ГБ. Также система не предоставляет полноценную возможность для разграничения прав доступа к информации (файлам и папкам).
NTFS – современная файловая система, которая разработана относительно недавно, поэтому при ее использовании вы не столкнетесь с такими проблемами. Но старые версии ОС от Microsoft ее не поддерживают.
Полезно знать! Из-за того, что FAT поддерживается всеми сборками Windows, цифровые носители информации продаются отформатированными в этой файловой системе.
Форматирование цифрового носителя информации используется для изменения файловой системы и для исправления некоторых проблем, которые возникают во время работы флешки.
Важно! Форматирование удалит данные, хранящиеся на карте памяти. Поэтому перед началом процесса скопируйте все нужные файлы.
Исправление ошибки встроенными средствами Windows
Иногда невозможно сделать форматирование флешки. В этом случае попробуйте исправить ситуацию без покупки новой карты памяти.
Полезно знать! Некоторые карты памяти оснащены специальными механическими средствами защиты от записи. Перед форматированием убедитесь, что они не активны.
В утилите управление дисками
- ПКМ на меню Пуск → Управление дисками (прочитайте, как переименовать диск в статье «Как изменить или добавить букву диска, а также как скрыть раздел винчестера?»). Альтернативный вариант → нажмите Win+R и введите команду: diskmgmt.msc.
- В списке отображаются все диски, которые подключены к компьютеру. Найдите в нем флешку → в графе «Состояние» будет написано «Исправен» или «Не распределен».
- ПКМ на носителе → выберите:
- форматировать (если том исправен);
- создать раздел (для не распределенного тома).
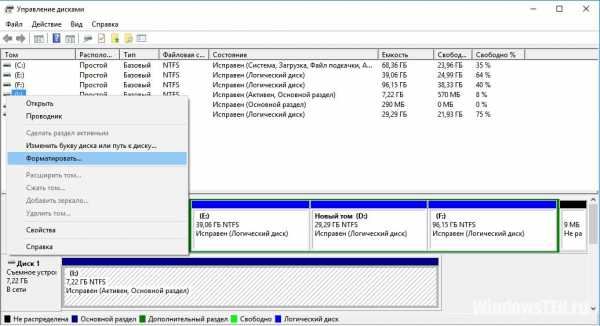
Если мешает процесс Windows
Иногда форматированию флешки мешает процесс ОС. В этом случае запустите ПК в безопасном режиме → Командная строка (Администратор) → введите команду: format i: (i – буква накопителя).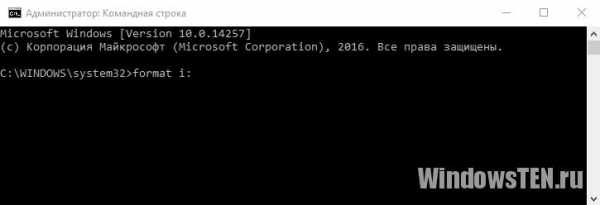
В командной строке
- Запустите командную строку (Администратор)
- Введите команду: diskpart → после этого: list disks → найдите флешку (по объему) и запомните номер диска.
- Введите: select disk n, где n – номер вашего диска.
- Очистите атрибуты носителя командой: attributes disk clear readonly.
- Проверьте атрибуты носителя командой: attributes disk. В пунктах «Текущее состояние только для чтения» и «Только для чтения» должны быть указано «нет».
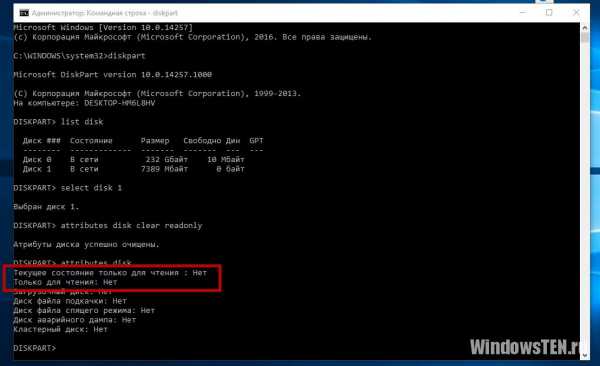
Использование специальных программ
Если штатными средствами Windows отформатировать флешку не удалось, используйте специальные программы.
Утилита D-Soft Flash Doctor позволяет форматировать, исправлять флешку, создавать ее образ для последующей записи на другой съемный носитель информации. Интерфейс программы понятный и простой, поэтому разобраться в нем сможет каждый пользователь.
HP USB Disk Storage Format Tool
Программа HP USB Disk Storage Format Tool разработана представителями компании Hewlett Packard, поэтому не сомневайтесь в ее надежности. Утилита бесплатная и предоставляет большой функционал для работы с флешкой:
- принудительное форматирование носителя;
- исключение или восстановление неисправных векторов;
- создание загрузочной флешки.
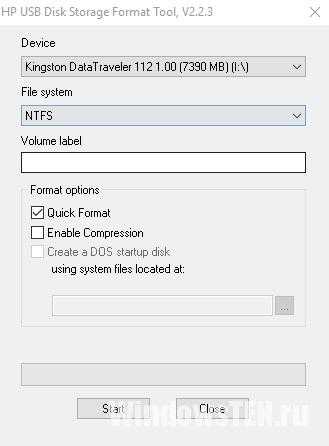
Вывод
Если флешка не форматируется, попробуйте использовать для исправления штатные средства Windows или специальные программы сторонних разработчиков. Они помогут провести форматирование или восстановить битые сектора съемного носителя.
Как отформатировать флешку в NTFS или FAT32?
 Флешки являются самыми распространенными внешними носителями информации, которые вытеснили из обихода дискеты и диски. Сама по себе флешка кажется несложным устройством, и она способна работать без сбоев десятки лет. В том случае, если носитель данных перестал выполнять свои функции должным образом, восстановить его может любой пользователь самостоятельно. Чаще всего достаточно отформатировать флешку, и провести процедуру можно несколькими способами, используя стандартные функции Windows или сторонние приложения.
Флешки являются самыми распространенными внешними носителями информации, которые вытеснили из обихода дискеты и диски. Сама по себе флешка кажется несложным устройством, и она способна работать без сбоев десятки лет. В том случае, если носитель данных перестал выполнять свои функции должным образом, восстановить его может любой пользователь самостоятельно. Чаще всего достаточно отформатировать флешку, и провести процедуру можно несколькими способами, используя стандартные функции Windows или сторонние приложения.
Как отформатировать флешку стандартными инструментами Windows
- Подсоедините флешку в один из USB-разъемов компьютера и дождитесь, пока она определится операционной системой.
- Далее необходимо зайти в папку «Мой компьютер» («Этот компьютер»), и в разделе «Устройства и диски» нажать на флешке, которую требуется отформатировать, правой кнопкой мыши, после чего выбрать пункт «Форматировать». Внимание: Перед тем как приступать к форматированию, убедитесь, что вы выбрали среди доступных дисков и внешних носителей флешку, которую желаете полностью очистить. Вернуть данные с отформатированной флешки не получится.
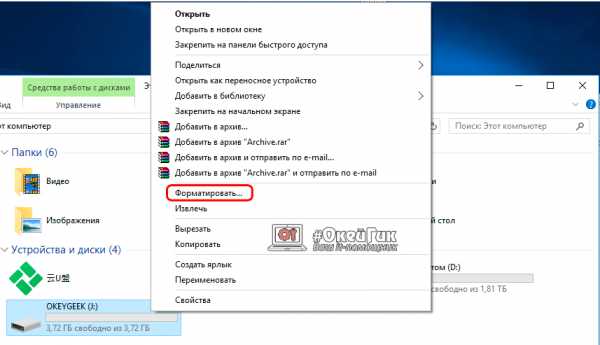
- После выбора соответствующего пункта меню, появится окно с настройками форматирования. Здесь следует обратить внимание на пункт «Файловая система». Если вы очищаете флешку, чтобы записывать на нее стандартные файлы – необходимо выбрать NTFS. В более специфичных случаях, к примеру, когда флешка будет использоваться в качестве загрузочной, необходимо установить файловую систему FAT 32. Выбирая способ форматирования, рекомендуем устанавливать «Быстрое (очистка оглавления)». В случае если система откажется форматировать флешку подобным способом, галочку необходимо снять, и тогда запустится полное форматирование, которое занимает чуть больше времени. Установив необходимые параметры, нажмите кнопку «Начать».

- Лишний раз необходимо подтвердить свои намерения стереть все данные с флешки, нажав кнопку «Ок».
- Операционная система Windows не позволяет посмотреть, как много времени осталось до окончания форматирования флешки. Чаще всего данная процедура занимает не больше 10 минут (в зависимости от объема памяти накопителя). По окончанию процедуры пользователь получит соответствующее оповещение.
Программы для форматирования флешки
Не всегда форматирование флешки стандартными средствами Windows срабатывает без нареканий. При серьезном повреждении разделов накопителя, может потребоваться применение сторонних программ для форматирования. Ниже вы можете видеть наиболее качественные бесплатные утилиты, которые позволяют полностью очистить данные с флешки и наладить ее грамотную работу.
HDD Low Level Format Tool
- Скачайте и установите программу, которая для домашнего использования распространяется бесплатно. Ее инсталляция не занимает много времени, а сама программа по окончанию установки весит чуть более 2 Мб. Обратите внимание, после запуска программа предложит ее приобрести, но этого можно не делать, выбрав пункт «Continue for Free».
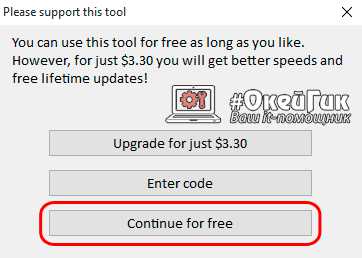
- Следом запустится интерфейс программы, который очень простой и понятный. Здесь необходимо выбрать флешку, которую вы желаете отформатировать, и нажать «Continue».
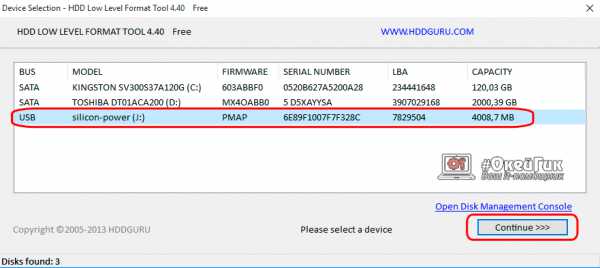
- В открывшемся окне необходимо перейти на вкладку «LOW-LEVEL FORMAT» и нажать кнопку «FORMAT THIS DEVICE».
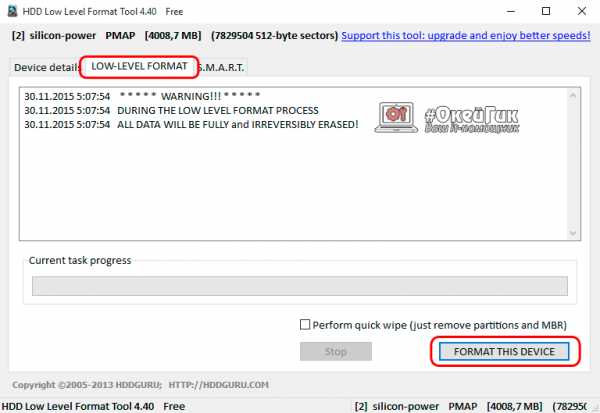
- Программа попросит в очередной раз подтвердить форматирование.
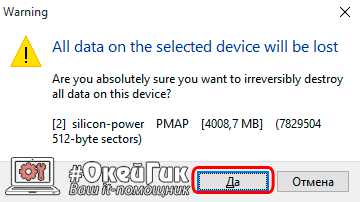
- Далее последует полное форматирование флешки, которое будет сопровождаться информацией о процессе.
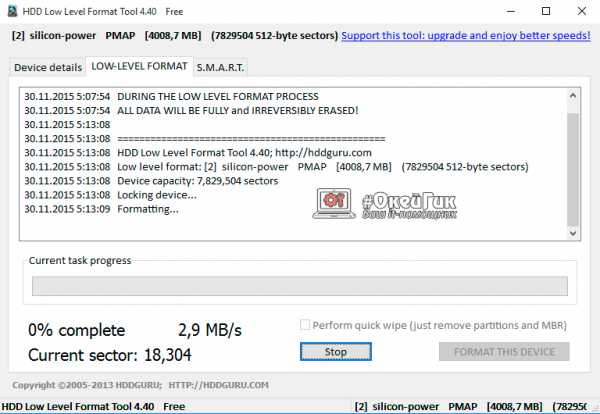
- По окончанию форматирования полоска процесс станет желтой, а процесс дойдет до 100%.
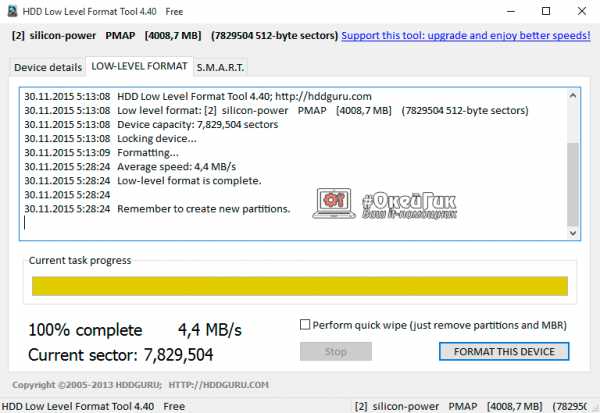
Преимущества программы HDD Low Level Format Tool:
- Полное удаление информации с внешних носителей;
- Работа со всеми популярными флешками и жесткими дисками, в том числе и подключенными к компьютеру через протокол SATA;
- Форматирование на низком уровне, что позволяет исправить серьезные ошибки.
Недостатки программы HDD Low Level Format Tool:
- Долгий процесс форматирования;
- Отсутствие русской локализации.
Программа для форматирования флешки HDD Low Level Format Tool справляется с самыми сложными ошибками, что позволяет вернуть работоспособное состояние внешним носителям, которые вышли из строя по причине серьезной неисправности.
USB Disk Storage Format Tool
- Первым делом необходимо скачать и установить программу USB Disk Storage Format Tool v.5.0, которая распространяется разработчиками бесплатно. После установки запустите утилиту. Внимание: Запускать программу необходимо от имени администратора.
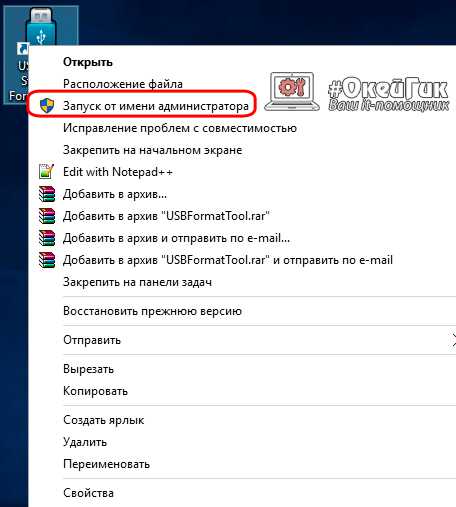
- Интерфейс программы очень простой. Чтобы начать форматирование необходимо выбрать «Quick Format» («Быстрое форматирование») или «Verbose» («Подробное»). В большинстве случаев достаточно быстрого форматирования, которое данная программа проводит на низком уровне, то есть значительно глубже, чем стандартные инструменты Windows. После выбора способа форматирования необходимо нажать «Format Disk».
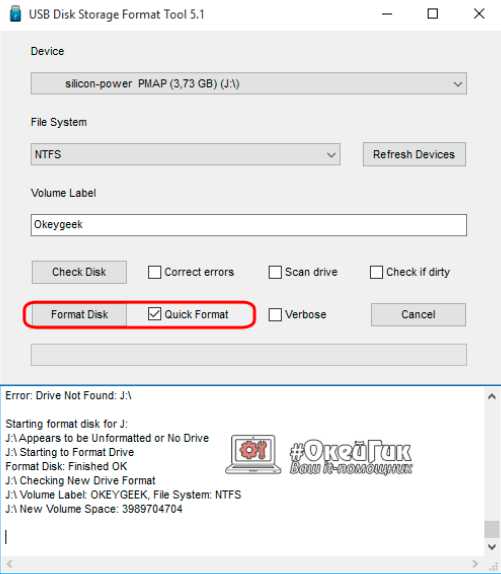
- По завершению форматирования остается выйти из программы.
Преимущества программы USB Disk Storage Format Tool:
- Совместимость с флешками различных производителей;
- Возможность сканирования флешки на наличие ошибок;
- Выбор между быстрым и безопасным форматированием;
- Создание разделов FAT32 объемам более 32 Гб;
Недостатки программы USB Disk Storage Format Tool:
- Долгий процесс форматирования во всех режимах;
- Отсутствие русской локализации;
- Работа только с внешними USB носителями.
Программа USB Disk Storage Format Tool является мощным инструментом, который способен помощь при возникновении проблем с форматированием флешки при помощи стандартных средств Windows. С ее помощью можно не только провести низкоуровневое форматирование, но и узнать причину возникших ошибок.
Windows не удается завершить форматирование флешки, что делать?
При серьезных сбоях в работе флешки может не помочь даже низкоуровневое форматирование. В таких ситуациях Windows не может завершить форматирование флешки стандартными методами, и следует воспользоваться более серьезными инструментами.
- Запустите командную строку Windows (команда Windows+R на клавиатуре) и введите в нее команду diskmgmt.msc, чтобы запустить стандартное средство операционной системы для управления дисками.

- Далее найдите среди доступных дисков флешку, которую вы желаете отформатировать, и нажмите правой кнопкой мыши на графическое изображение раздела (синяя полоса).
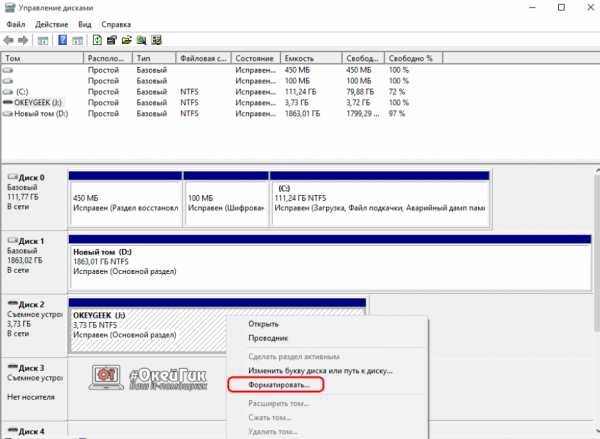
- Выберите пункт форматировать и настройте параметры форматирования, выбрав файловую систему и размер кластера (рекомендуется оставлять «По умолчанию»). После этого нажмите ОК.
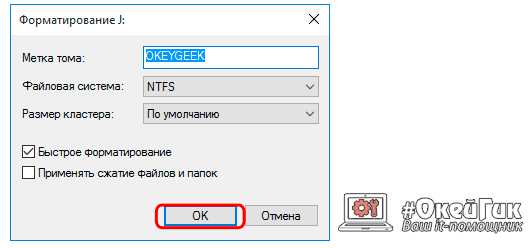
- В очередной раз Windows попросит подтвердить форматирование флешки, на что следует ответить утвердительно.
Процедура форматирования данным способом проходит быстро. Подобным способом можно избавиться от ошибки, при которой Windows не удается завершить форматирование флешки.
(62 голос., средний: 4,71 из 5) Загрузка.
Смотрите также
Copyright (c) HTFI. Копирование информации разрешено, при условии указания активных ссылок на источники.