Как отформатировать флешку правильно: все способы
Как отформатировать флешку в fat32, ntfs или exFAT на компьютере рассмотрим в данном материале во всех подробностях и с поясняющими картинками.
Сделать это можно средствами операционной системы Windows без использования сторонних программ. Процесс не занимает много времени и довольно легок.

Из прошло материала вы узнали, почему компьютер не видит флешку и что нужно делать в этой ситуации. Сейчас вы узнаете, как форматировать флешку в fat32, ntfs и exfat правильно на своем компьютере или ноутбуке с операционной системой Windows 10, 7, 8 или более ранних версиях.
Также мы рассмотрим вопрос, как отформатировать карту памяти для своего фотоаппарата или телефона, чтобы она всегда была видна и читалась без ошибок.
Форматирование флешки — как
Начнем с самых простых способов, которые сделать проще всего. Так, с помощью первого способа сделать форматирование флешки в fat32 или в другой формат проще всего.
1. Через проводник — этот компьютер
1. Нажмите на клавиатуре разом «WIN + E» и в левом столбце переключитесь на «Этот компьютер». В Windows 7 он откроется сразу после нажатия клавиш.
2. Кликните правой кнопкой мыши по съемному накопителю и выберите пункт «Форматировать».

3. Здесь необходимо указать конечную файловую систему и выбрать способ форматирования. Другие параметры трогать без необходимости не нужно. Если сомневаетесь, что же выбрать — можете нажать на восстановление параметров по умолчанию.

При быстрой очистке — процесс займет буквально около минуты, если выбрать полную чистку, то длится может и до часа. Чем отличается быстрое форматирование от полного — написано в главе ниже.
Важно! Если флеш устройство или СД карта вообще не читается и компьютер даже не видит их, подробно, как решить эту проблему мы рассмотрели в материале про восстановление флешки.
2. Через управление дисками
1. Нажмите одновременно клавиши «WIN + R», введите команду — diskmgmt.msc и нажмите на ОК, чтобы открыть утилиту управления дисками. В Windows 10 запустить ее еще можно, кликнув правой кнопкой мыши по значку Виндовс в панели задач и открыв соответствующий пункт.

2. В информационной панели найдите ваш диск, щелкните по нему правой кнопкой мыши и далее по «Форматировать». Если выйдет окно с информацией о том, что том активный — соглашайтесь.

3. Здесь укажите название диска — метка тома или удалите его значение, чтобы названия не было. Выберите файловую систему и способ форматирования, затем нажмите на OK.

4. Как идет процесс будет отображаться в нижней части утилиты и, по его завершении, флешка отобразится уже с новым названием и полностью свободная.
Важно! О том, как сделать эту операцию с флеш накопителем, защищенным от записи, написано в материале — как отформатировать флешку защищенную от записи.
3. Через командную строку
Не стоит работать через командную строку, если не уверены в себе и имеете мало познаний в ПК. Вводите букву точно, иначе отформатируете вообще другой диск или карту.
Важно! Чтобы форматировать флешку нужно знать ее букву, посмотреть ее можно в «Этот компьютер» или в «Управление дисками», о том, как зайти в них, написано в первых и вторых главах.
1. Нажмите разом кнопки «WIN + R» и введите команду — cmd — откроется командная строка.

2. Введите команду:
format G: /FS:FAT32 /Q /V:
- format G: — где G, буква флешки вставленной в компьютер или ноутбук.
- /FS:FAT32 — файловая система, если нужно форматировать в NTFS, пишите /FS:NTFS
- /Q — быстрое форматирование, если удалить это значение, то будет полная и долгая чистка
- /V: — метка тома, название накопителя, которое будет отображаться в системе, после двоеточия, если ввести что-то — это будет название

Интересно! Это способ отлично подойдет, если с помощью других вариантов не получается переформатировать в нужный формат. К примеру, в поле выбора системы отображается только ФАТ32, а нужно отформатировать именно в НТФС.
4. Используем программы
Утилит для форматирования флешек и сд карт есть очень много разных, есть специальные для определенных производителей и те, которые подходят для всех моделей.
HP USB Disk Storage Format Tool
Универсальна утилита, с помощью которой можно быстро и эффективно отформатировать флеш накопитель в нужный формат. Работает очень быстро и исправляет ошибки в работе устройства.

Kingston Format Utility
Предназначена исключительно для флешек и СД карточек компании Кингстон. Работает с ними эффективно, форматирует в различные форматы и исправляет ошибки в работе.

SDFormatter
Предназначена для форматирования карт памяти, поддерживает все модели флеш накопителей и выполняет свою работу качественно. Если необходимо сделать эту операцию с SD картой и нужна для этого хорошая программа — то это отличный вариант.

Как отформатировать SD карту
SD или Micro SD карты форматируются точно также, как и флеш накопители, никакой разницы нет. Просто используйте любой из способов, описанных в прошлой главе.
Если есть проблемы в их работе — используйте утилиту SDFormatter, она исправляет практические все возможные ошибки.
Интересно! СД карты очень популярны и удобны, к примеру, можно приобрети адаптер, превращающий такую карточку в полноценную флешку и пользоваться ей.
Быстрое форматирование или полное — что выбрать?
Если планируете использовать флешку или СД карту сами и никаких ошибок в работе ее не было — то используйте быстрый вариант. Если хотите отдать кому-то устройство и боитесь, что файлы будут восстановлены с помощью специального ПО — то полное очищение. Также вариант с полной чисткой лучше сделать, если есть ошибки в работе.
Быстрое — очищается только файловая система, перезаписывается ее таблица, данные же, которые хранятся на данный момент на устройстве не трогаются. Но их не будет видно и можно будет записывать файлы.
- Файловая система перезаписывается
- Записанные данные не трогаются
- Проверка целостности на поврежденные сектора не производится
Полное — очищение происходит в более полном объеме, данные также удаляются и дополнительно устройство проверяется на повреждения.
- Файловая система перезаписывается
- Записанные данные удаляются
- Проверка целостности на поврежденные сектора — производится
В какой формат форматировать флешку
Рассмотрим файловые системы на примере трех самых используемых для съемных накопителей.
FAT32 — самая популярная, читается практически всеми устройствами. Есть ограничение на размер загружаемых файлов в 4 ГБ.
NTFS — на данный момент поддерживается всеми новыми устройствами за редкими исключениями. Является универсальной ФС, ограничения на размер загружаемых файлов нет.
exFAT — формат, специально разработанный для флешек, призван обеспечить более долгий срок работы устройства. Читается не всеми устройствами, поэтому нужно проверять. Ограничения на размер загружаемого файла — нет.
Универсальность и работа на всех устройствах — FAT32 или NTFS. К примеру, в магнитолу лучше ставить FAT32, так она точно прочитается. Для планшетов, смартфонов или телевизоров — NTFS. Если есть поддержка exFAT, то можно его.
В заключение
Это были самые эффективные и простые способы, как можно быстро выполнить эту операцию со своим съемным носителем. Некоторые устройства, к примеру, фотоаппараты позволяют очистить диск прямо из своего меню.
Как отформатировать флешку

Всем привет друзья. В этой статье, я хочу рассказать вам, как отформатировать флешку разными способами, чтобы вы смогли выбрать наиболее оптимальный для себя. Флешка на сегодняшний день, является наиболее распространенным и удобным носителем, самой разной информации. Но через определенный период времени, необходимо проводить процедуру форматирования, по ряду самых разных причин:
— быстрое удаление всех файлов на носителе
— очистка флешки от вирусов
— появление ошибок при записи или чтении
— медленная работа носителя
— необходимость создания загрузочной флешки
Также форматирование будет полезно, если вы, например, хотите скопировать на флешку файл размером более 4 Гб, то необходимо провести форматирование из формата FAT32 в формат NTFS.
Как видите, вариантов для проведения этой операции может быть масса, давайте рассмотрим различие от быстрого и полного форматирования (далее в статье об этом будет идти речь).
При быстром форматировании очищается только сама таблица размещения файлов, при желании удаленные данные можно восстановить. При полном форматировании уничтожаются все данные полностью (перезапись нулями), и, как правило, это процесс занимает больше времени, чем при быстром форматировании.
Все, с теорией мы закончили, давайте приступим к практике, и я расскажу вам, как отформатировать флешку.
Как отформатировать флешку – 3 способа
Вставьте свой съемный носитель в компьютер и откройте окно Мой Компьютер, можно также нажать комбинацию клавиш:
В появившемся окне нажмите правой кнопкой мыши по значку своего носителя и выберите пункт Форматировать.
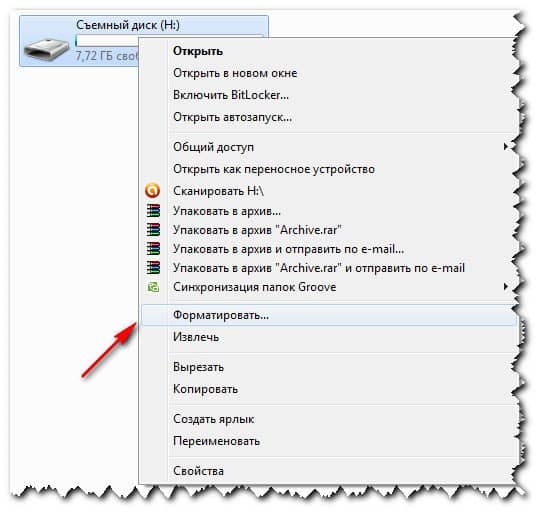
В новом окне установите необходимые параметры:
Емкость – здесь выводится служебная информация о размере носителя, она не меняется.
Файловая система – можно выбрать тип файловой системы из выпадающего списка (NTFS, FAT32, exFAT). Советую выбирать тип – NTFS.
Размер кластера – оставляем без изменений.
Восстановить параметры по умолчанию – эту кнопка возвращает настройки к стандартным, ее мы не трогаем.
Метка тома – здесь можно указать любое название, которое будет отображаться при подключении флешки к компьютеру.
Ставим галочку напротив пункта Быстрая очистка, если нужно срочно очистить память носителя. Если флешка работает медленно и постоянно тормозит, или она заражена вирусами, тогда эту галочку снимаем.

Жмем кнопку Начать и в следующем окне подтверждаем свои действия, нажатием кнопки ОК.

Через непродолжительный период времени, должна появится надпись, об окончании форматирования.

Нажмите комбинацию клавиш:
или кнопку Пуск – Выполнить, и введите команду – cmd для вызова командной строки.
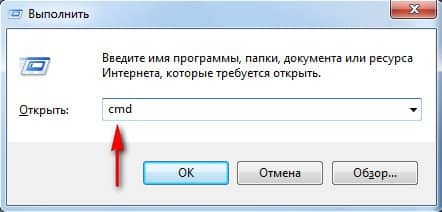
В появившемся окне нужно ввести следующую команду:
format H: /FS:NTFS /Q /V:My_Fleshka
format H: — это команда запускающая форматирование съемного носителя обозначенного указанной буквой. Для, того чтобы узнать какая буква используется вашей флешкой, откройте Мой Компьютер.
/FS:NTFS – данная команда устанавливает тип файловой системы, который будет использоваться после форматирования флешки. В данном примере это NTFS.
/Q – эта часть команды обозначает быстрое форматирование, для полного удаления данных, ее не используем.
/V:My_Fleshka – метка тома, или имя, которое будет присвоено вашему носителю.
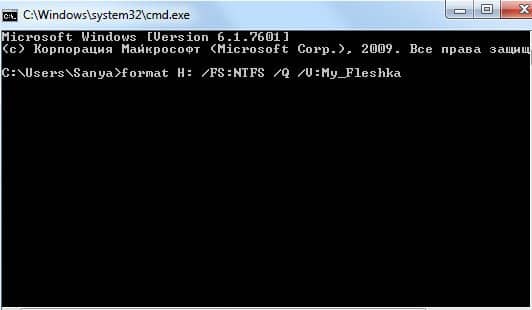
Появится сообщение следующего характера:
![]()
где также жмем Enter.
Все, процесс форматирования запущен, ожидайте некоторое время, до появления вот такого сообщения.

Скачиваем программу, проводим ее разархивацию и запускаем exe-файл (она не требует установки) от имена Администратора (нажимаем правой кнопкой мыши на файле и выбираем Запуск от имени Администратора).
Перед вами появится окно, в котором необходимо выбрать файловую систему при форматировании, а также указать имя флешки. Выбираем способ форматирования – Быстрое (ставим галочку) или Полная очистка (галочку не ставим), и нажимаем кнопку Начать.
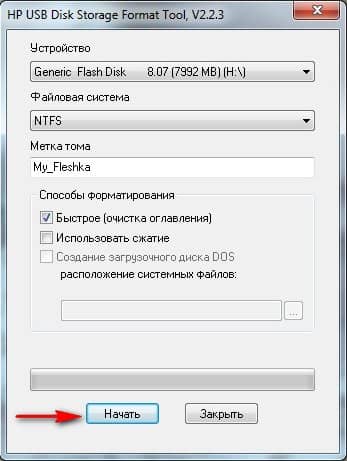
Появится предупреждающее окно, котором жмем кнопку, Да и начинается процесс форматирования с заданными настройками.
В зависимости от выбранного способа форматирования, через определенный период времени появится окно с результатом форматирования, в котором необходимо нажать кнопку ОК.
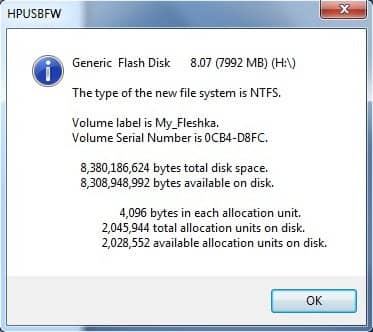
Теперь вы знаете, как быстро отформатировать флешку и лишить себя проблем связанных со съемными носителями.
Как отформатировать флешку

Привет. Сегодня я напишу небольшую инструкцию о том, как отформатировать флешку на вашем компьютере. Флешки, прекрасные устройства, которые плотно вошли в нашу жизнь и потихоньку вытесняют CD и DVD диски. Не знаю, может эти и к лучшему, ведь флешка более практичная, но как и любое другое устройство может выйти из строя, и первое что нам нужно сделать это попробовать отформатировать ее. Но перед тем, как форматировать флешку, мы должны кое-что уточнить:
Зачем мне форматировать Флешку?
Хороший вопрос, давайте попробуем ответить:
- Например у Вас флеш накопитель большого объема, и Вам одним махом нужно его очистить. Тогда форматирование лучший вариант.
- Флешка пострадала от вирусов, как правило флешки очень хорошо заражаются и тогда лучший способ это сканировать ее антивирусом или отформатировать. Есть один такой вирус (точно не знаю как он называется), который все папки на флешке делает с расширением .exe и информация в этих папках становится недоступной. У меня был такой случай не раз, и пришлось форматировать флешку.
- Если Вы наблюдаете проблемы с записью на флеш накопитель, то можно попробовать форматнуть его.
- Если Вы хотите поменять файловую систему флеш накопителя с FAT 32 на более новую NTFS. Система NTFS имеет некие преимущества, например позволяет работать с большими файлам, это особенно актуально, если у Вас флешка большого объема. В этом случае можно форматировать флешку в NTFS. В инструкции ниже я об этом напишу.
Как отформатировать флешку?
Вы должны помнить, что форматирования уничтожит все данные с Флеш накопителя!
1. Вставляем флешку в компьютер.
2. Заходим в “Мой компьютер” и находим наш флеш накопитель.

3. Нажимаем на него правой кнопкой мыши и выдираем “Форматировать” откроется вот такое окно:

4. Задаем все нужные параметры. Здесь нам нужно поменять (не обязательно) только “Файловая система” как видите там стоит FAT 32. Но если нам нужно отформатировать в NTFS, то нажимаемым на выпадающее меню и выбираем NTFS.

Когда все параметры заданы, нажимаем “Начать” . Соглашаемся на предупреждение и ждем, пока закончится процесс форматирования.
Как видите в этом нет ничего сложно и все очень просто. Только не забывайте, что форматирование сотрет абсолютно все файлы с флеш устройства и восстановить их можно будет, но не все и очень сложно.
Все, теперь Ваша флешка как новая. Вот такой простой совет, который я надеюсь Вам пригодится. Удачи!