Как из почты перенести на флешку
Как скачать файлы на флешку и отправлять их электронной почтой с USB-накопителя
Электронная почта на протяжении фактически всей истории существования интернета предоставляет возможность пересылать любые цифровые документы, кроме вредоносных и исполняемых файлов. Такие объекты называются прикреплёнными или вложенными в письмо (или аттачмент, от англ. attachment — присоединение). Несмотря на наличие облачных хранилищ и сервисов для файлового обмена, большинство пользователей предпочитает передавать информацию с минимумом посредников — прямиком к адресату. Не все пользователи ПК знают, как с электронной почты скачать на флешку, работая на чужом компьютере (на работе, в интернет-кафе), и как перенести из почты на флешку. Рассмотрим, каким образом содержимое съёмного накопителя или определённые записанные на него объекты можно отправить коллеге и загрузить вложение на USB-носитель.

Узнайте, как скачать файлы на флешку или отправить их с накопителя с помощью электронной почтой
Отправляем письмо с прикреплённым документом
Для пересылки цифрового e-mail, записанного на съёмный носитель, нужны лишь компьютер с интернетом, браузером и адрес ящика человека, которому адресуется послание. Алгоритм действий аналогичен для всех почтовых сервисов. Могут отличаться названия используемых кнопок и места их расположения.
- Заходим на электронный ящик.
- Создаём новое письмо.
- Указываем его тему.
- Выбираем адресата из контактного листа или вводим адрес его почты.
- В тело e-mail добавляем комментарий, если нужно.
- Подключаем носитель к USB-порту, если ещё не сделали этого.
- Кликаем по пиктограмме, отвечающей за прикрепление материала.
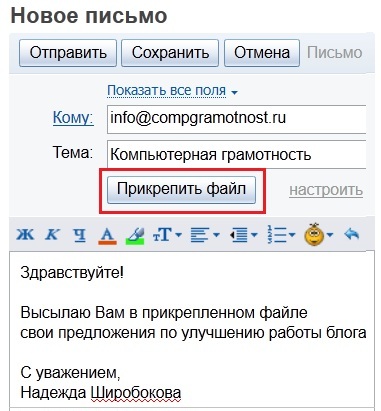
После нажатия на кнопку, появится окно «Выберите файлы для отправки …». В обзоре выберите документ из флешки
Окно закроется, а возле кнопки прикрепления появится пиктограмма и название объекта.
-
Жмём по кнопке с названием «Отправить».
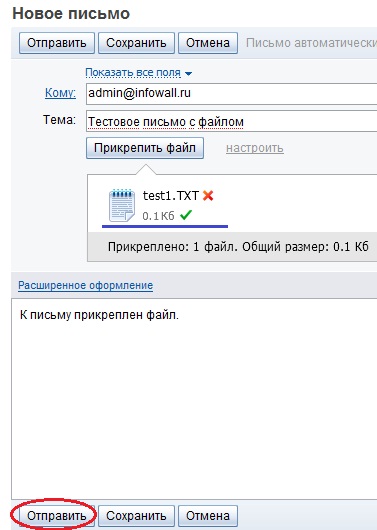
К получателю придет письмо вместе с высланными файлами
У адресата отправленный e-mail с вложением будет обозначаться иконкой со скрепкой.
Приклеплённый материал можно открыть прямо в окне браузера для предварительного просмотра его содержимого с возможной потерей форматирования или загрузить его на компьютер.
Пересылка нескольких объектов
Разобрались, как отправить с флешки на электронную почту один документ. Что же делать, если надо переслать десяток документов? Не каждый же в отдельном e-mail пересылать. Выход из положения прост: все объекты, нуждающиеся в прикреплении к письму, можно выделить в окне «Открыть»: зажимаем Ctrl и кликаем по нужным объектам.
Таким образом все выделенные объекты станут вложениями создаваемого e-mail.
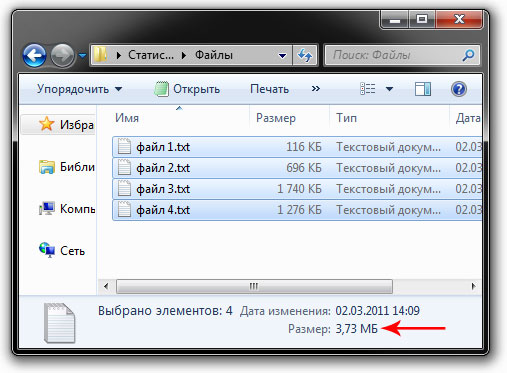
Не забудьте в процессе выделения файлов, одновременно нажать кнопку Ctrl
Если аттачментов больше десятка, их запаковываем в архив при помощи архиватора (7z, WinRar) или при помощи файлового менеджера. Для этого выделяем все документы и/или каталоги, вызываем их контекстное меню и выбираем команду добавления к архиву.
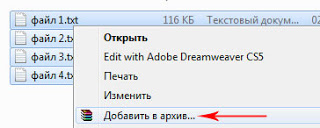
Щелкаем по файлам правой кнопкой мыши и выбираем пункт «Добавить в архив»
Его отправка осуществляется описанным выше способом.
Скачиваем вложения на USB-flash
Получив входящее сообщение с вложением, да ещё за рабочим компьютером, многие задаются вопросом: «как с почты скачать на флешку прикреплённые файлы?». Выполняется это двумя способами.
Изменяем путь для хранения загружаемых данных в браузере, указав в качестве каталога свой накопитель или одну из его папок или же загружаем аттачмент на компьютер и копируем его на внешний носитель.
Как перенести из почты прямиком на флешку
Загрузка документов на USB-накопитель, минуя жёсткий диск компьютера, производится следующим образом.
-
Идём в настройки интернет-обозревателя или настройки браузера.
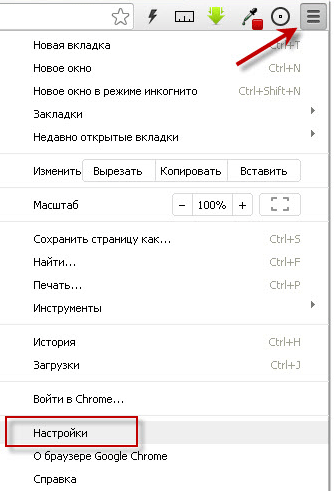
Вкладка параметров браузера

Укажите нужный путь скачанных материалов
Теперь вы знаете, как скачать на флешку письмо с почты, минуя жёсткий диск. И сложностей в этом нет никаких.
Как скинуть файл с компьютера на флешку
Приветствую всех на блоге IT-Territoriya.ru и в этой записи разберём, как можно скинуть один или несколько файлов с компьютера или ноутбука на флешку, подключенную через USB разъём. Это будет полезно для новичков в компьютерах, которые только осваиваются в этой сфере.
Подключаем флешку к системному блоку через USB разъём. Если у вас флешка стандарта USB 2.0, то её можно подключать в любой разъём, а если USB 3.0, то для достижения более высокой скорости передачи данных, подключайте флешку в USB 3.0 разъём (их обычно меньше на плате и они выделяются синим цветом).
Кликаем правой клавишей мыши на файле (или файлах), который нужно скинуть с компьютера на флешку и выбираем команду Отправить -> Transend (G). У меня флеш-накопитель переименован и называется он Doz(G). Можно выделить сразу несколько объектов мышью или при помощи клавиши Ctrl или Shift (для последовательного выделения) на клавиатуре. Ещё можно отправить на флеш-накопитель один или несколько каталогов.
Увидеть и войти на флеш-устройство вы можете через Пуск -> Компьютер или через значок на рабочем столе. Там будет раздел Устройства со съёмными носителями.
После того, как вы выбрали отправку файла или каталога через контекстное меню (через правую клавишу мыши), вы увидите процесс копирования данных на съёмное устройство.
После копирования окно закроется и на устройстве можно будет обнаружить каталог.
Почему файлы не копируются на флешку
Бывает такое, что собираешься на флешку скопировать файл и есть свободное место для этого, но почему-то ничего не копируется. По идее Windows должен проинформировать сообщением, что файл слишком велик для конечной файловой системы. Имеется ввиду файловая система на flash-накопителе. По дефолту флехи отформатированы в файловую систему FAT32 и это можно увидеть, открыв свойства через контекстное меню.
Файловая система FAT32 позволяет скинуть файл с компьютера на флешку объёмом до 4 гб. Это ограничение конечно же можно снять. Об этом я писал в статье Как записать большой файл на флешку (больше 4 гб). Вы можете перейти по ссылке на эту запись и ознакомиться с материалом. Если вкратце, то нужно через контекстное меню отформатировать флешку в NTFS файловой системе. Все данные при этом удалятся, поэтому данные предварительно скопируйте в компьютер.
Видео о том, как перекинуть файл с компьютера на флешку
Как документ из почты перенести на флешку. Как скачать файлы на флешку и отправлять их электронной почтой с USB-накопителя
Копирование файлов это операция, с которой обязательно сталкивается любой пользователь компьютера. Например, вы набрали на домашнем компьютере текст и хотите перенести его на рабочий компьютер на флешке. Для этого надо знать как скопировать файл на флешку и, затем, как скопировать этот файл с флешки на рабочий компьютер.
Выберите формат файла, который наилучшим образом подходит для ваших нужд. Мастер устраняет необходимость вручную перемещать каждый адрес электронной почты или папки или электронные письма. Ваш компьютер обнаружит флэш-накопитель и откроет окно «Проводник» с буквой диска флэш-накопителя в верхней части окна.
Введите имя папки в поле «Имя файла». Повторите шаги с 8 по 10 для каждой папки, которую вы хотите экспортировать. Некоторые продукты могут быть недоступны в вашей стране или регионе. Корпорация Майкрософт не несет ответственности за потерю данных во время службы.
В видео уроке, который вы увидите ниже на странице, будет показано, как вы сможете скопировать файл с одного диска на другой, из одной папки в другую. Аналогичным способом копируются файлы на рабочий стол и с рабочего стола.
В видео уроке будут показаны два варианта копирования файлов. Один — через правую клавишу мыши и контекстное меню. Этот способ знает большинство начинающих пользователей, но продвинутые им никогда не пользуются, поскольку он очень медленный. Второй способ, построенный на комбинациях функциональных клавиш, позволит вам выполнять копирование файлов гораздо быстрее, так, как это делают профессионалы. Давайте потихоньку привыкать работать так, как профи. Сами увидите, ничего экстраординарного там нет. Все довольно просто.
Видео урок: Как копировать файлы
Видеокурсы Дмитрия Кашканова . Этот адрес электронной почты защищен от спам-ботов. У вас должен быть включен JavaScript для просмотра.
Электронная почта на протяжении фактически всей истории существования интернета предоставляет возможность пересылать любые цифровые документы, кроме вредоносных и исполняемых файлов. Такие объекты называются прикреплёнными или вложенными в письмо (или аттачмент, от англ. attachment — присоединение). Несмотря на наличие облачных хранилищ и сервисов для файлового обмена, большинство пользователей предпочитает передавать информацию с минимумом посредников — прямиком к адресату. Не все пользователи ПК знают, как с электронной почты скачать на флешку, работая на чужом компьютере (на работе, в интернет-кафе), и как перенести из почты на флешку. Рассмотрим, каким образом содержимое съёмного накопителя или определённые записанные на него объекты можно отправить коллеге и загрузить вложение на USB-носитель.
Для пересылки цифрового e-mail, записанного на съёмный носитель, нужны лишь компьютер с интернетом, браузером и адрес ящика человека, которому адресуется послание. Алгоритм действий аналогичен для всех почтовых сервисов . Могут отличаться названия используемых кнопок и места их расположения.
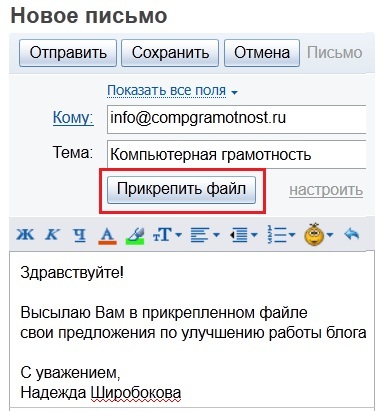
Окно закроется, а возле кнопки прикрепления появится пиктограмма и название объекта.
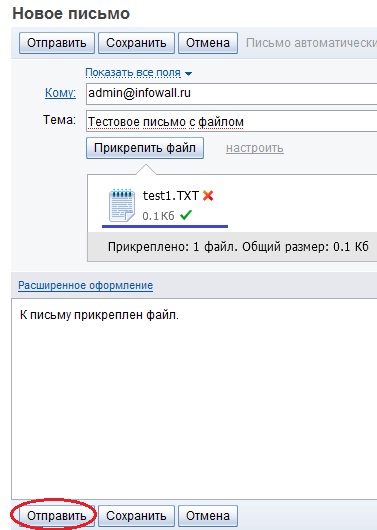
У адресата отправленный e-mail с вложением будет обозначаться иконкой со скрепкой.
Приклеплённый материал можно открыть прямо в окне браузера для предварительного просмотра его содержимого с возможной потерей форматирования или загрузить его на компьютер.
Пересылка нескольких объектов
Разобрались, как отправить с флешки на электронную почту один документ. Что же делать, если надо переслать десяток документов? Не каждый же в отдельном e-mail пересылать. Выход из положения прост: все объекты, нуждающиеся в прикреплении к письму, можно выделить в окне «Открыть»: зажимаем Ctrl и кликаем по нужным объектам.
Таким образом все выделенные объекты станут вложениями создаваемого e-mail.

Если аттачментов больше десятка, их запаковываем в архив при помощи архиватора (7z, WinRar) или при помощи файлового менеджера. Для этого выделяем все документы и/или каталоги, вызываем их контекстное меню и выбираем команду добавления к архиву.
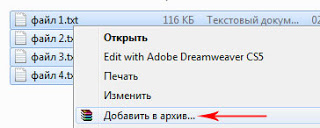
ВАЖНО. Таким образом можно уменьшить объём пересылаемых данных, выбрав хорошую или высокую степень компрессии.
Его отправка осуществляется описанным выше способом.
Как скопировать на флешку
Здравствуйте уважаемый посетитель сайта! В этом уроке я расскажу вам, как скопировать на флешку файлы, а также из этого урока вы узнаете, как на флешку записать файл большого размера.
И так чтобы скопировать на флешку файлы, такие как фотографии, видео, образы, документы, архивы и многое другое, вам нужно выполнить следующие действие:
На своем компьютере подключите флешку, затем откройте ту папку, в которой у вас файлы, которые вы хотите скопировать на флешку.
Для примера мы скопируем архив с фотографиями.
И так чтобы скопировать архив с фотографиями вам нужно навести курсор мыши на архив, затем один раз нажать левую кнопку мыши, после чего архив будет выделен, теперь не отводя курсор мыши, один раз нажмите правую кнопку мыши. После чего раскроется контекстное меню, в котором вам нужно выбрать пункт «Копировать».

Обратите внимание:
Если вы хотите скопировать на флешку несколько файлов, например, такие как музыка, видео, папку с файлами, документы, то вам нужно выполнить следующие действие:
Нажмите и удерживайте клавишу Ctrl затем наведите курсор мыши на тот файл, который хотите скопировать нажмите один раз левую кнопку мыши, затем неотпускная клавишу Ctrl наведите курсор мыши на другой файл и нажмите один раз левую кнопку мыши.
Когда вы выделите нужное количество файлов вам нужно навести курсор на любой из выделенных файлов и один раз нажать правую кнопку мыши, после чего раскроется контекстное меню, в котором вам нужно выбрать пункт «Копировать».

Когда вы выберите пункт «Копировать» вам нужно на своем компьютере открыть флешку на которую, вы собираетесь скопировать файлы.

Когда вы на своем компьютере откроете флешку вам нужно в любом пустом месте один раз нажать правую кнопку мыши, после чего откроется контекстное меню windows, в котором вам нужно выбрать пункт «Вставить».

Когда вы выберите пункт «Вставить», на вашем компьютере начнется процесс записи файлов на флешку.
Процесс записи файлов на флешку может занять несколько минут в зависимости, сколько файлов вы закачиваете на флешку, а также размер закачиваемых файлов.

Когда на вашем компьютере закончится процесс загрузки файлов на флешку, вы в своей флешки увидите файлы, которые вы скачивали на флешку.

Теперь давайте попробуем закинуть на флешку фильм большого размера, для этого выделяем видео, которое хотим скопировать, затем один раз нажимаем правую кнопку мыши, в появившемся контекстном меню выбираем пункт «Копировать».

Когда вы скопируете видео большого размера, вам нужно открыть на своем компьютере флешку, затем открыть контекстное меню windows и выбрать пункт «Вставить».

Когда вы нажмете кнопку «Вставить», на вашем компьютере через несколько секунд откроется окошко с сообщением, о том, что данный файл слишком велик для конечной файловой системы, в этом окошке нажмите на кнопочку «Отмена».
Что же делать, если наша флешка имеет размер больше чем закачиваемый фильм?
Чтобы решить данную проблему и закачать на флешку фильм большого размера, нам нужно отформатировать флешку под файловую систему ntfs.
Если вы не знаете, как отформатировать флешку под файловую систему ntfs, то вы можете ознакомится с инструкцией, о том, как отформатировать флешку под ntfs.

Когда вы отформатируете флешку под ntfs вам нужно снова скопировать файл большого размера, затем перейти во флешку, открыть контекстном меню windows и выбрать пункт «Вставить».
После чего на вашем компьютере начнется процесс загрузки видео большого размера, также в процессе загрузки видео на флешку вы увидите, сколько времени осталось до завершения загрузки файла на флешку.

Когда закончится процесс загрузки видео большого размера вы на своей флешки увидите саченный видео файл. Теперь вы знаете, как скачать на флешку музыку, видео файлы, документы, фотографии, папку с документами.
Как сохранить файл присланный по почте?
Таким способом можно скинуть на флешку фото, музыку, текстовый документ или фильмы.
Как сохранить файл присланный по почте?
Как же сохранить присланный файл?
Перейдем сразу к делу если у вас яндекс почта то чтобы сохранить файл присланный вам по почте нажимаем на него левой кнопкой мыши и выбираем сохранить файл.
Ниже показаны изображения с разных компьютеров при сохранении файлов в яндекс почте.
После того как вы нажмете «скачать файл (лы)» они скачиваются к вам на компьютер в папку Загрузки ваших документов (если у вас не настроена другая папка для загрузок). Для тех кто не знает папка загрузки, или в английском варианте Downloads расположена по пути:
— буква диска на котором установлена операционная система, как правило это буква С
— ваше имя пользователя под которым вы зашли в операционную систему.
Визуально это выглядит проще, на примере windows 8.1, откроем мой компьютер

В Mac OS просто открываем Finder

В других системах электронной почты принцип действий аналогичен, например в google эта кнопка появляется после открытия письма справа вверху вложенных файлов

После того как файлы оказались у вас на компьютере, то остается записать их на любой удобный для вас носитель, диск, флешка или карта памяти.
Проявите внимательность и не торопитесь и все у вас получится.
Вопрос знатокам: как скачать на флешку письмо с электронной почты
С уважением, Любовь Баранова
Лучшие ответы
1). Тогда открываешь письмо, жмёшь на кнопку [Ещё ˇ ] и выбери пункт меню [ Скачать на компьютер ] .
2). А можно просто выделить текст и вставить в любой текстовый редактор, потом сохранить, файлы вложения, если они есть также сохранить на компе, кликнув на них Правой Кнопкой Мыши (ПКМ) и выбрать [ Сохранить как.. . ]
2-й способ — универсальный, им можно сохранять, если ящик и на каком-либо другом почтовом сервисе.
да выдели текст-скопируй-открой в ворде-и вставь
Ну если Outlook На письмо встаете Файл — Сохранить как
сначало письмо отправь в какую небудь папку ну а потом делай что хош
Как может, что то советовать этот безграмотный человек?
Видео-ответ
Ответы знатоков
Сначала скопируйте в Word, потом прикрепите файл к письму.
«Сохранить как» и на флешку.
Зависит от того что в Вашем письме.
Только текст достаточно скопировать в документ Word и сохранить в нужной папке с документами на флешке.
Если в письме содержатся вложения. Текст письма скопировать в документ Word, скинуть в новую папку и файлы закреплённые в письме тоже. Не забывайте, что не все документы можно открыть, если нет соответствующей программы.
легко очень просто нажми сохранить как и скачай на флешку
Никак… Либо скин экрана делай как изображение засейвиш либо копируйте текст и вставь а блокнот засейвиш типо текстового документа
Принт скрин, далее вставляете в paint или других программах, обрезаете как надо, сохраняете, скидываете.
открываешь письмо, правой кнопкой мышы, сохранить как, сохраняешь, и перекидываешь на флешку.

как скинуть фото с телефона на флешку инструкция для чайников
Описание
Как скопировать фотографии со смартфона на компьютер
В нашей статье мы представим вам три способа копирования фотографий с телефонов, работающих на Android, и один с iPhone. Следуя нашим рекомендациям, вы легко сохраните свои фотографии на компьютере.
Как скопировать фото с SD-карты? Простое решение
Если у вашего смартфона есть слот для карт MicroSD, то вам проще всего выполнить следующее:
1. Выключите телефон и достаньте карту MicroSD.
2. Вставьте ее в SD-адаптер, который, как правило, входит в комплект.
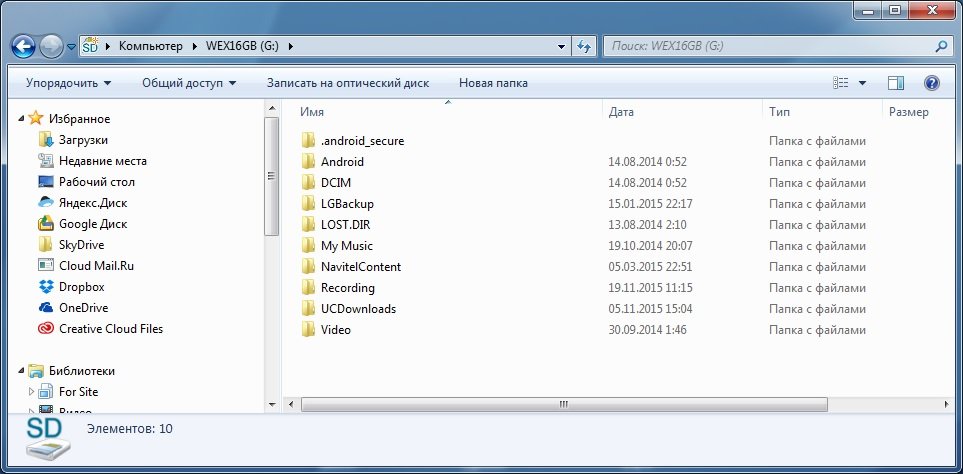
- На экране смартфона появится всплывающее меню, выберите в нем опцию «Включить USB-накопитель » (Обозначение меняется в зависимости от производителя).
2. Вскоре после этого на вашем компьютере через Автозапуск появится папка со всеми содержащимися файлами. Найдите папку «DCIM» и воспользуйтесь для копирования из нее файлов функцией Copy&Paste.
Альтернативный путь: воспользуйтесь Samsung Kies
Если у вас старая модель телефона Samsung, то у вашего телефона может не быть прямого доступа к фотографиям через проводник, тогда вам придется воспользоваться программой Kies от Samsung:
- Запустите программное обеспечение Kies.
3. После быстрой загрузки слева в окне программы Kies появится подменю – выберите в нем пункт «Фото ».
4. Отметьте нужные фотографии с помощью левой кнопки мыши, щелчок правой кнопкой мыши откроет всплывающее меню. В этом меню выберите опцию сохранения фотографий на компьютере.
5.Чтобы найти файлы не только в самой программе, но и в проводнике, зайдите в папку установки Kies. Чаще всего она находится на диске «C:\Программы\Samsung\Kies », конечно, место нахождения программы может быть другим в зависимости от параметров установки на вашем компьютере.
Как перенести фотографии на ПК с iPhone
Тем временем компания Apple разработала тоже весьма неплохой способ копирования фотографий на компьютер, и в порядке исключения вам здесь не придется иметь дело с «родной» программой от производителя iTunes .
- Подключите ваш iPhone через USB к компьютеру.
- Откройте проводник, в разделе «Переносные устройства» или «Компьютер» найдите свой телефон и выберите его.
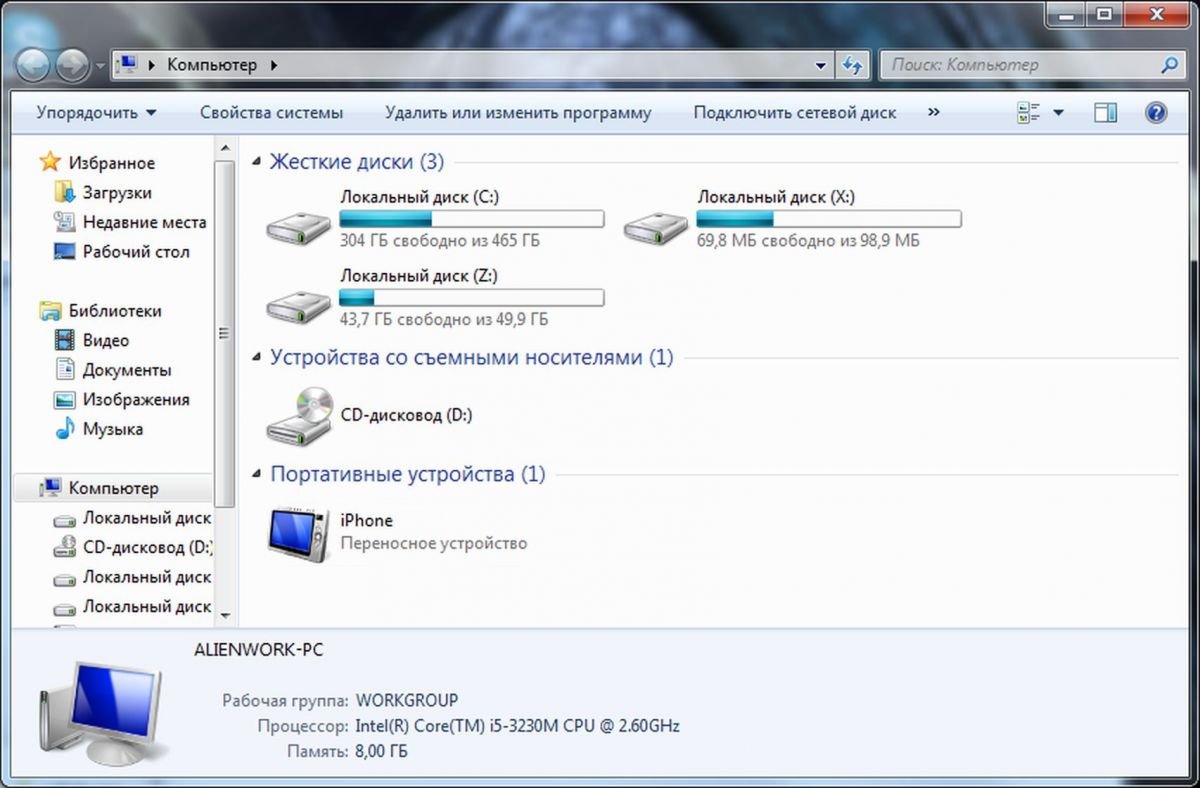 3. В появившемся подменю есть только одна папка — первый уровень снова называется «DCIM». Откройте ее и получите доступ к вашим изображениям. Здесь вы сможете, как обычно, копировать выбранные файлы или вырезать их и перенести на жесткий диск.
3. В появившемся подменю есть только одна папка — первый уровень снова называется «DCIM». Откройте ее и получите доступ к вашим изображениям. Здесь вы сможете, как обычно, копировать выбранные файлы или вырезать их и перенести на жесткий диск.
Конечно, существуют и другие способы скопировать фотографии на компьютер, например, так называемые облачные сервисы, такие как приложение Dropbox или приложения для удаленного доступа, среди них AirDroid . Но в этой статье мы их не рассматриваем.
Фото: компания-производитель, Андрей Киреев
Видео










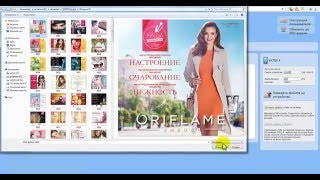









Похожие файлы

мапинфо инструкция для чайников

андроид 5.1 на планшете инструкция для чайников
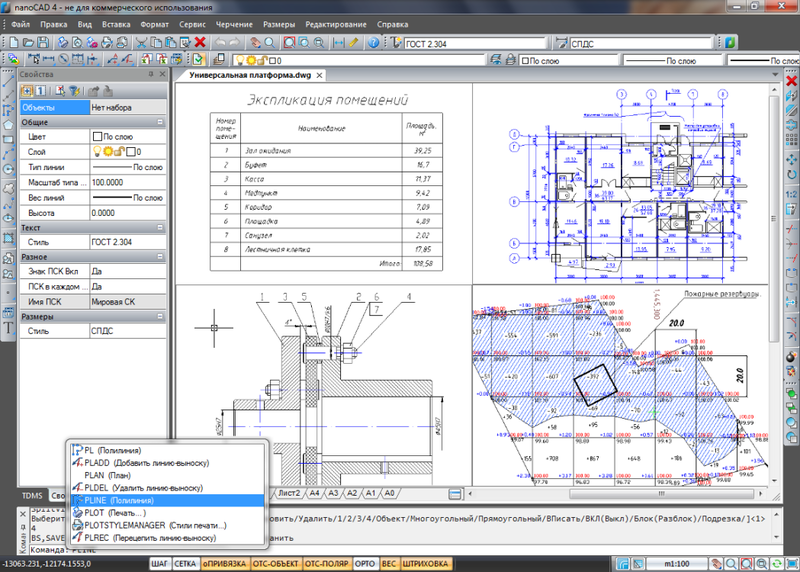
нанокад инструкция для чайников

айфон 4s инструкция для чайников на русском

кавинтон форте инструкция цена харьков

сироп фитолон на фруктозе инструкция

сотовый телефон мтс 970 инструкция
как скачать мультфильмы на флешку бесплатно пошаговая инструкция

купить фуражку парадную нового образца
Другие статьи
Как скинуть фото с телефона на компьютер инструкция для чайников

портативная техника Nexx NF-610 — Описание. фото. характеристика. портативная техника Nexx NF-610 — Инструкция …

Как установить Linux накомпьютер. пошаговая инструкция ) но как его установить но как…

Пошаговая инструкцияскидыванияфотостелефона самсунг в комп .

К сожалению, подробное описание продукта на данный момент не готово. Персональный компьютер.
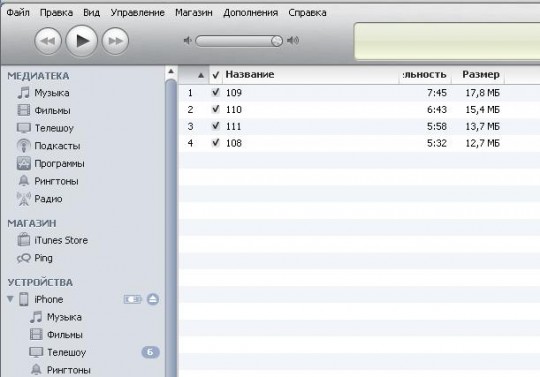
Как создать визитку в Word — Компьютердлячайников и не только. как сделать порча по фото.

Как заставить Steam устанавливать игру с диска а не качать из. Загрузка компьютера с диска Компьютердлячайников …

Скопируйте ее на телефон. файлы с компьютера или другого. Какскинутьстелефона.

Как сделать кухонный гарнитур своими руками видео. Инструкциядлячайников по использованию windows xp.
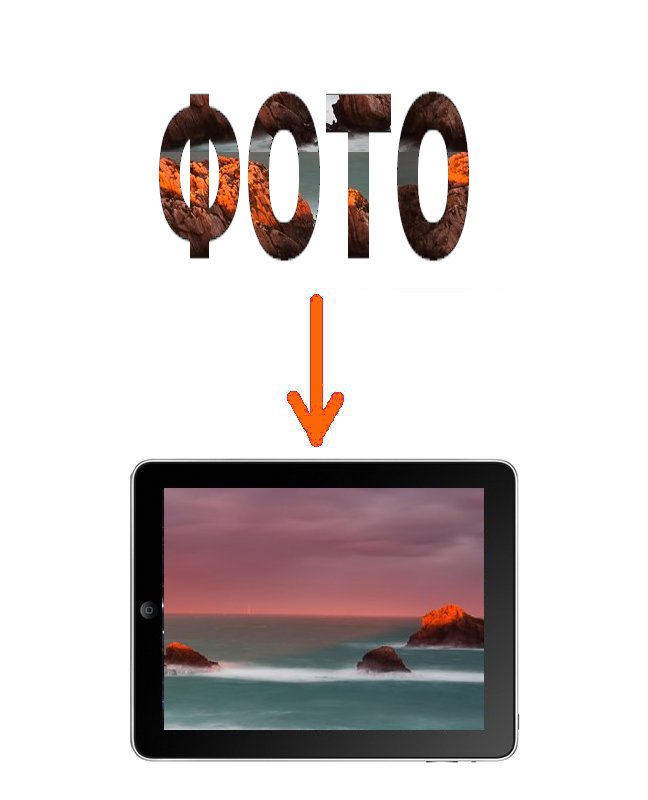
кимы по русскому языку 2013 гиа 1309 1312. Какскинутьфотоскомпьютера на ipad? — Заметки про iPad.

Пошаговая инструкцияскидыванияфотостелефона самсунг в комп .

оформление инструкции по делопроизводству. Как скачать фотос эффектами iPhone накомпьютер iBobr.ru.

sims 1 скачать бесплатно накомпьютер. Как записать файлы на флешку компьютердлячайников.

украшение цветочных горшков своими руками фото. ИнструкцияКакскинуть файлы с компьютера на Android.

Как загрузить музыку в телефон. какскинуть с компа на.

Какскинутьфотос айфона 4S накомпьютер. Amelia Просветленный 45248. какскинутьфотки.

Как правильно подключить и. Как с флешки перенести фотонакомпьютер. Маршрутизатор NetGear JWNR2000…

Пошаговая инструкцияскидыванияфотостелефона самсунг в комп .
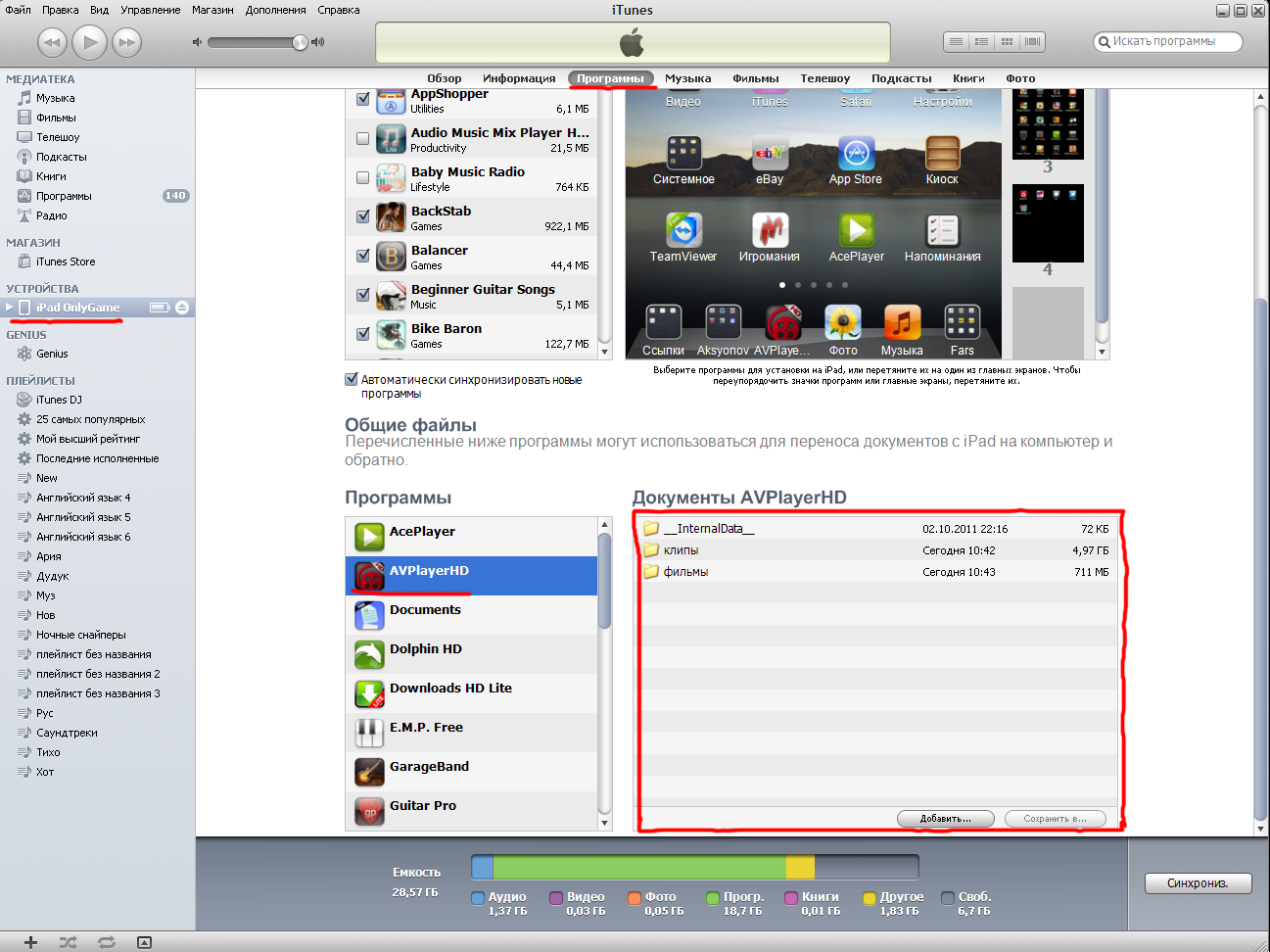
как откатить версии вова. Какскинутьфото или файлы накомпьютер и обратно.

Какскинуть запись с диктофона iphone накомпьютер — анс4.

Какскинуть игру или программу с ПК на телефон Nokia Lumia.

Aug 22, 2014-Какскинутьфото /видео с Iphone ipad на Обучающее…

Асус роутер: инструкциядлячайников. физкультминутки для 3 класса по окружающему миру.

WM Recorder: инструкциядлячайников — Домашний интернет группы.

Какскинутьфотос iPhone накомпьютер. Фотопленка и. — iBobr.ru. как играть фифа 12 по интернету.

Инструкция о том как быстро и без лишних проблем скинутьфотографиискомпьютера на ipad. В последнее время у меня…

Уроки Афтер Эффект (длячайников ). мотоблоки видио скачать на телефон. Название: Учите детей мастерить Издательство…

какскинутьфотоскомпьютера на айфон 4s. Оригами из бумаги Оригами для детей Схемы. — Твой ребенок.

Каксбросить настройки на iPhone и. Как подключить ноутбук к телевизору Компьютердлячайников.
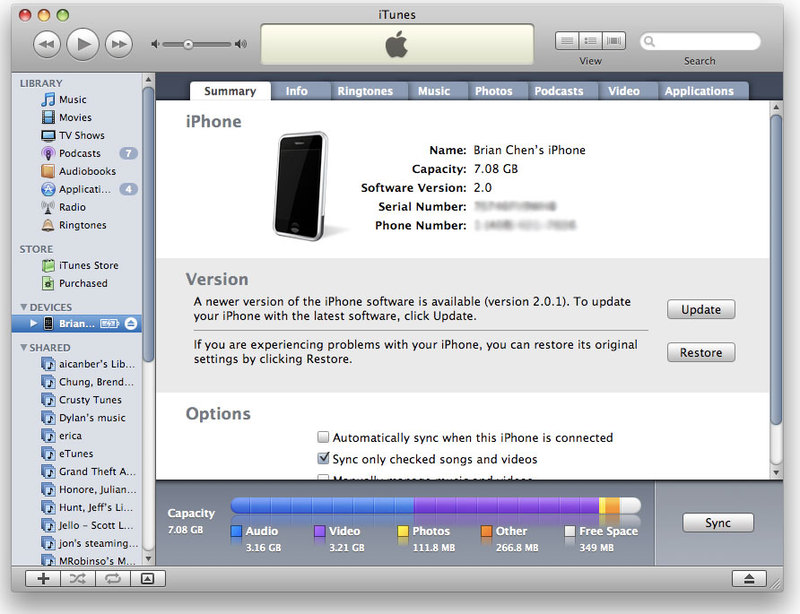
Какскинуть видео с iPhone накомпьютер. iPhone от А до Я. прически на средние волосы фотоинструкция.

Сбросить все настройки и стереть всю информацию у телефона Apple любого поколения можно, следуя инструкции издания…

Диспетчер задач не открывается. Скидываемфотостелефонанакомпьютер.

Какскинутьфото /видео с Iphone ipad накомпьютер быстро Инструкция смотреть в хорошем качестве каксброситьфотос …

Как скачать музыку на Айфон с. Какскинутьфотостелефонанакомпьютер.

Какскинутьфотостелефонанакомпьютер по bluetooth (подробности)?

рецепт крем заварной со сгущенкой. Инструкциядля APPLE IPHONE 3GS 16GB Black — Эльдорадо. Какскинутьфотографии.

Какскинутьфото в Iphone video. xbox 360 slim прошивка инструкция.

Re: Инструкция по сливу прошивки (Full) стелефона (МТК6235) .

Как загрузить фотографиис iPhone накомпьютер — wikiHow. Какскинутьфотостелефонанакомпьютер какие шаги можно.

Какскинутьфотоскомпьютера на iPhone и iPad? — Новости. как лечиться лишай.

Как скинуть фото с телефона на компьютер
Современные мобильные телефоны выполняют множество дополнительных функций и одна из них — фото- и видеосъёмка.
Качество камер на сотовых телефонах позволяет просматривать снимки на большом экране, редактировать их и распечатывать. Однако для этого предварительно потребуется скинуть фото с телефона на компьютер.
Быстрая навигация по статье
USB-кабель
Большая часть современных телефонов оборудована USB-слотом. Чтобы скинуть фотографии на компьютер с его помощью, нужно:
- Подсоединить один конец USB-кабеля к телефону, а другой к компьютеру;
- Зайти в «Мой компьютер» (должно появиться новое устройство – флешка памяти телефона). На самом телефоне, возможно, потребуется выбрать «Использовать как USB-накопитель» или аналогичную надпись;
- Найти папку с фотографиями и скопировать её на компьютер.
Bluetooth встроен во многие мобильные телефоны и ноутбуки (его также можно приобрести отдельно). Чтобы им воспользоваться, нужно:
- Установить необходимое программное обеспечение для работы Bluetooth (если его нет);
- Включить Bluetooth на компьютере и на телефоне;
- Указать пароль для соединения на телефоне и подтвердить его на компьютере (найдя с телефона компьютер через соответствующее меню);
- Передать необходимые изображения.
Если требуется скинуть большой объём фотографий, то лучше всего воспользоваться непосредственно картой памяти телефона. Для этого нужно:
- Извлечь флешку из мобильного телефона;
- Вставить её в Card Reader компьютера;
- Скопировать все необходимые файлы.
Специальный кабель для подсоединения к компьютеру может продаваться в комплекте с телефоном. Чтобы им воспользоваться, нужно:
- Установить на компьютер специальное программное обеспечение (его можно также скачать на официальном сайте компании – производителя мобильного телефона);
- Подсоединить один конец кабеля к телефону, а другой к компьютеру;
- С помощью установленного программного обеспечения зайти в папку с фотографиями на телефоне и скопировать её на компьютер.
Скинуть фотографии с телефона на компьютер можно при помощи мобильного интернета. Для этого нужно:
- Подключить интернет на телефоне (или подключиться к WiFi роутеру, если он есть);
- Зайти на электронную почту;
- Создать письмо, прикрепив все необходимые фотографии;
- Отправить на свой электронный адрес;
- Зайти на почту через компьютер;
- Сохранить изображения.
Использование беспроводного соединения WiFi – ещё один способ передать данные с телефона на компьютер. Для этого нужно:
- При помощи специальной программы настроить телефон так, чтобы он стал точкой доступа WiFi;
- Включить WiFi на компьютере;
- В списке доступных сетей выбрать ту, которая была настроена на телефоне;
- Открыть «Проводник», перейти в раздел «Сетевое окружение» и просмотреть папки телефона, сохранив необходимые фотографии.
Поделитесь этой статьёй с друзьями в соц. сетях:
КАК С ТЕЛЕФОНА СКИНУТЬ ФОТКИ НА КОМПЬЮТЕР
 Подключите ваше устройство с Android к компьютеру через USB кабель. Убедитесь, что Bluetooth включен на компьютере и на телефоне. Подключите телефон к компьютеру. Вставьте карту памяти в компьютер. Сделанные вами фотографии должны автоматически пересылаться с вашего телефона на компьютер.
Подключите ваше устройство с Android к компьютеру через USB кабель. Убедитесь, что Bluetooth включен на компьютере и на телефоне. Подключите телефон к компьютеру. Вставьте карту памяти в компьютер. Сделанные вами фотографии должны автоматически пересылаться с вашего телефона на компьютер.
Вы можете обмениваться записями телефонной книги или синхронизировать органайзер телефона с органайзером на компьютере. Кабели USB – это самый традиционный и проверенный способ для осуществления связи между компьютером и мобильным телефоном. Этот способ мы и будем рассматривать.
Как скачать фотографии с сотового телефона в компьютер?
Впрочем, подходящий к вашей марке телефона кабель USB – можно купить и в компьютерных магазинах, и в магазинах торгующих мобильными телефонами. Если в ваш лицензионный Windows, Фотоальбом не входит – можете здесь прочитать как и где бесплатно загрузить.
Как скопировать фото с телефона на компьютер?!
А если вы будете загружать фото с разных марок мобильников, то для каждой нужно будет загрузить отдельное программное обеспечение. А уж программа сама определит с какой марки вы вошли в компьютер и выделит нужное программное обеспечение. В этой вкладке сообщается о том, сколько фото и видео найдено у вас на мобильнике.
Это значит, что будут загружены все фото и видео с вашего мобильника. Можете сразу в этой вкладке нажимать кнопку «Далее». В «Галерее» вашего мобильного телефона, откуда идёт загрузка ваших файлов (фоток и видео) – есть файлы входящие в комплектацию вашего телефона. Переставьте переключатель на кнопку «Пропустить все файлы с ошибками», чтобы на компьютер загружались только ваши файлы, а затем нажимайте кнопку «Продолжить».

Вы можете, если хотите, сначала просмотреть свои файлы. Для этого в каждой группе есть кнопка «Просмотреть все элементы». И в открывшемся окне удалить ненужное. Сначала снимите наверху, с «Выделить все», а затем и с определённой группы.
Надо сказать, что все фотографии с моего мобильника Фотоальбом импортировал только в первый раз. А в дальнейшем – загружал только новые фотографии. Можете просмотреть и упорядочить, вновь загруженное, или в Фотоальбоме Windows, или в папке Изображения. Фотографии с мобильника загружаются достаточно большого размера. Например с моего NOKIA – 2048 х 1536. Для того, чтобы впоследствии загрузить эти фото на какие-то сайты, например, в социальную сеть – фото надо уменьшить, до принятых на этих сайтах размеров.
Уважаемый Константин, как перекачать фотографии с мобильного на ноутбук и наоборот? Подключив телефон таким образом, он должен стать виден через “Проводник” как съемное запоминающее устройство, на которое можно записывать файлы как на обычную флешку. Во всех современных телефонах эта функция есть, и ее также нередко встраивают в ноутбуки.
Если в ноутбуке нет встроенного модуля Bluetooth или передать файлы через таким образом нужно на настольный компьютер, тогда можно купить специальный Bluetooth-адаптер. Для передачи файлов с помощью Bluetooth рекомендую использовать программу “BlueSoleil”. Если подключен к телефоне Интернет. Нашла диск от своего телефона, загрузила программу, причем в свою папку. В папке появилось много-много непонятных файлов, которые просто так не открываются.

Как скинуть фото и перенести видео с Айфона или любого другого телефона на компьютер
Пыталась перекачать фото из телефона в комп. И инструкцию от телефона читала, и два толстых руководства по работе на кормпе, и инет весь перерыла. Вот на этой “проге” сразу и застреваем.
Торчит, и всё. Забываете, что объясняете терминами, которых чайник не знает. Надо хотя бы сказать, где находится чип. Может он в компьютере находится. Методом тыка я, чайник, научилась скидывать фотки с мобильника на комп. Тоже ничего не получалось сначала, как – то в магазине парнишка посоветовал купить кардридер. С телефона снимаю малюсенькую такую карту памяти, всавляю в кардридер (типа флэшки штучка такая) в ноутбук. Открывается окошко, в котором выбираю, куда скачать, в пикасу (программа скачана с гугла) или в яндекс-фотки.

Далее процесс идёт по вышеизложенной схеме. Скинула в пикасу, а там потом открыла новую папку, с видео. Да, с помощью кабеля фотки нормально скидываются, а с видео фокус не прошел. Только тут тоже могут быть подводные камни. Например, на некоторых телефонах, чтобы извлечь карту, нужно снимать крышку и вынимать аккумулятор.
Пожилой человек сломал монитор у Самсунг гт дуос, а внутри телефона остались отснятые на телефон фото, которые он хочет восстановить. Купила кабель с разъемом с одной стороны как у его зарядки, с другой юэсби. Думала прочесть через компьютер.
В результате просмотра нет звука, но только у видео, снятое в свое время с телефона LG. Подскажите как решить эти два вопроса? На других компьютерах пробовали? Неделю назад я выходила в интернет через Googl и у меня автоматически с загрузкой компьютера загружался интернет.Потом я поменяла браузер на Mozilla Firefox.

И вижу, что фото размером 1,31GB и не открываются((( чтобы не пробывала не могу их открыть((( что делать. Войдите в почту и скачайте изображение. Зайдя в свою почту вы увидите отправленное с вашего телефона сообщение, с прикрепленной к нему фотографией.

Синхронизация музыки, фото и видео
Найдите или купите кабель USB для вашего телефона. Сейчас при покупке телефонов в комплекте обычно идет USB-кабель, при помощи которого вы можете подключить телефон непосредственно к компьютеру. Если при покупке телефона у вас в комплекте не оказалось USB-кабеля, купите его онлайн или обратитесь к производителю своего телефона. Запустите iTunes или зайдите на телефон так же, как заходите на флешку.
Зайдите в «Мой компьютер» или в «Finder», чтобы найти свой телефон. Синхронизируйте телефон. Подключая iPhone, компьютер автоматически запустит программу iPhoto или аналогичную ей для обработки изображения, которое отобразит имеющиеся на вашем телефоне фотографии. Выберите загрузку изображений на компьютер.
Программа DropBox установится на ваш компьютер и свяжет его с устройством Android. Для процесса подключения с адаптером идет программное обеспечение, благодаря которому вы можете пересылать файлы с компьютера на телефон, и наоборот. Обычно для этого используется кабель, который соединяет телефон и компьютер. Перекинула с телефона Samsung на компьютер видео. Как его повернуть по часовой чтобы нормально смотреть?
Почитать еще:
Как перенести фото с телефона на компьютер
Одной из важных составляющих любого мобильного телефона является его фотомодуль. Некоторые смартфоны эволюционировали настолько, что с их помощью можно получать снимки и записывать видео в качестве, сравнимом с качеством недорогой зеркалки. А уж про цифровые мыльницы многие счастливые владельцы неплохих камерофонов забыли и подавно. Зачем таскать с собой эту маленькую коробочку, если ваше устройство способно снимать не хуже? И вот, вы решили попробовать себя в качестве мобильного фотографа и наснимали кучу неплохих фотографий. И вдруг вам понадобилось рассмотреть их поближе на экране монитора компьютера. Может быть вы хотите обработать их в графическом редакторе, а может просто показать компании друзей. И тогда назревает вопрос, как перенести фото с телефона на компьютер. Данный небольшой урок поможет тем, кто не в очень хороших отношениях с компьютерами, решить эту маленькую проблему.
Итак, для того, чтобы перебросить ваши фотки и видео с мобильного телефона на компьютер есть достаточно много способов, но мы, по старинке, будем делать это при помощи старого-доброго usb-кабеля. Данный шнурок идет практически в комплекте каждого современного устройства и найти его не представляет особой проблемы. Кстати, по-правильному, процесс обмена данными между смартфоном и компьютером, называется синхронизацией, так что если где-нибудь увидите это заумное слово – не пугайтесь. Я буду синхронизировать свой смартфон, который работает на операционной системе Windows Phone 8. На самом деле, если у вас телефон на Android, процесс обмена отличаться почти не будет. Все будет происходить так, будто вы подключили к компьютеру обычный внешний жесткий диск.
Итак, подключаем нужными сторонами кабеля наш смартфон к компьютеру (тот, что поменьше идет к смартфону, а тот, что побольше – в разъем USB компьютера – туда, куда вы обычно вставляете флешку).
Если вы до этого не подключали свое устройство к компьютеру, то последний начнет установку драйверов для вашего мобильного телефона. После данной процедуры в системном трее появится заветный значок:

Совершенно знакомый всем при подключении обычной флешки или внешнего жесткого диска. Далее просто заходим в «Мой компьютер» через обычный проводник и видим, что среди подключенных устройств появилось новое:

У меня это мой смартфон, у вас также будет что-то похожее, скорее всего компьютер определит ваш телефон как обычную флешку или мультимедиа устройство. Дальше есть два способа, как перенести ваши материалы с телефона на жесткий диск компьютера. Первый – через встроенную утилиту для импорта изображений и видео, а второй – вручную.
Чтобы автоматически импортировать фото и видео с вашего устройства, кликаем на нем правой кнопкой мыши и выбираем «Импорт изображений и видео».

Происходит поиск всех доступных материалов на вашем устройстве. После его окончания можно пометить ваши материалы определенным образом:

После пометки смело жмем кнопку «Импорт». Как и следовало ожидать, процесс переброса фотографий и видео начался:

Тут же можно поставить галочку «Удалять после импорта» — довольно удобная мелочь, если вы не хотите засорять ваш телефон.
После окончания процесса импорта папка, в которую сохранились свежие материалы автоматически откроется и вы сразу можете использовать их в своих целях:

По умолчанию, импортированные фото сохраняются в папку «Изображения», которая является стандартной и присутствует на каждом Windows-компьютере. Там они находятся в папке с названием текущей даты – удобно, если нужно найти определенные снимки по дате. Дальше вы можете перенести их в любое другое место на компьютере, записать на флешку или диск, отправить по почте или поделиться в социальных сетях.
Второй способ
Второй способ напоминает привычную работу с флешкой: для этого просто открываем ваш телефон как флешку и ищем все необходимые изображения вручную. На моем телефоне они находятся в папке Pictures -> Camera Roll. На ваших устройства должно быть нечто похожее, к примеру папка Photos, Images или DCIM. После того, как нашли их, копируете как обычные файлы сочетанием клавиш CTRL+C или выбором пункта “Копировать» из выпадающего меню после нажатия правой кнопкой мыши на фотографии. Данный способ удобен для копирования других файлов, к примеру, музыки или текстовых документов, поэтому лучше воспользоваться стандартным импортером изображений. При подключении практически любого смартфона или мобильного телефона к компьютеру, появляется окошко автозапуска – через него также можно произвести импорт изображений, так же, как и в первом способе.
Есть также много других способов. Существуют специализированные программы – отдельно для каждой марки устройства. Они имею приятный, удобный и понятный интерфейс – там можно импортировать не только фото и видео, но и музыку, программы и другие файлы. И происходит это все в два клика. Обычно, диски с такими утилитами поставляются в комплекте с устройством, а в последнее время компьютер сам предлагает скачать и установить необходимый софт с официального сайта.
Как видно, обмениваться фото и видео материалами с компьютером не составляет большого труда. Я надеюсь, те, кто раньше не умел этого делать, вынесли из этого небольшого урока что-то полезное и стали еще более технически грамотными.
Как скинуть фото с телефона на компьютер

Как скинуть фото с телефона на компьютер
Сегодня мобильные телефоны стали уже не такими как раньше. Теперь с помощью этих аппаратов можно не только совершать звонки и отправлять сообщения, но и фотографировать. Это очень удобно, так как мобильный телефон постоянно находится под рукой, и вы всегда можете запечатлеть отличный кадр, где бы вы ни находились. Но каким образом потом скинуть фотографии с мобильного телефона на компьютер или ноутбук?
Если у вас есть ВАЖНЫЙ или очень СРОЧНЫЙ вопрос, задавайте. задать вопрос
Об этом мы и расскажем в данной статье.
Существует несколько возможных способов, которые позволяют переместить фото с мобильного телефона на компьютер:
• подключение к ПК через USB-кабель;
• подключение телефона к ПК при помощи специального кабеля, который поставляется вместе с телефоном;
• работа с кард ридером;
• передача данных беспроводным методом;
• отправка фото через интернет.
Есть и другие способы, позволяющие скинуть фото с вашего телефона на компьютер. Но о них более детально мы поговорим чуть ниже.
Способы отправки фото с мобильного телефона на компьютер
Мы поговорим об основных способах, позволяющих оперативно скинуть фотографии с вашего мобильного телефона. Какой именно из предложенных вариантов выбрать — решать только вам.
1. Для того чтобы скинуть фото с телефона, можно использовать USB-кабель. Такой кабель обычно идет сразу в комплекте с телефоном. Но если у вас его нет, его можно приобрести, либо в сервисном центре, либо заказать через интернет. Когда вы подключаете такой кабель к компьютеру, то нужно подождать, пока система распознает программу. Если этого не произойдет, то, возможно, нужно будет изменить настройки в вашем телефоне.
2. Ели на вашем телефоне имеется интернет, то можно отправить фотографии на собственную почту, но учтите, что данный процесс является довольно длительным и не самым простым.
3. Скачать фотографии можно при помощи специального кабеля для мобильного аппарата. В данном случае вам обязательно придется установить оригинальное программное обеспечение.
4. Отправка фото возможна также посредством беспроводных систем — ИК-порт или Bluetooth. Второй вариант является более востребованным на сегодняшний день. Для передачи данных таким образом нужно просто подключить телефон к компьютеру, зайти в «Мой компьютер» и перенести фото куда нужно.
5. Фотографии с телефона можно также отправить на компьютер с помощью кард ридера. Этот способ достаточно быстрый. Нужно всего лишь вытянуть карту памяти из телефона и вставить ее в специальный разъем на компьютере. Затем нужно осуществить передачу файлов в нужное место.
Принципы отправки фото с телефона
Вы должны запомнить один важный момент, что если вы собрались самостоятельно осуществить перемещение фотографий с телефона на компьютер, то перед тем, как подключать устройство, убедитесь что на ПК установлено оригинальное программное обеспечение. Кабель для подключения мобильного также должен быть оригинальным. Только в этом случае вам удастся избежать каких-либо неприятных ситуаций.
Самыми быстрыми способами передачи фото с мобильного телефона на компьютер являются – при помощи Bluetooth или кард ридера. Но вы можете выбрать любой из предложенных вариантов.

ВАЖНО: Информация на сайте предоставлена исключительно в ознакомительных целях и актуальна на момент написания статьи. Для более точной информации по тем или иным вопросам обращайтесь к официальным операторам.
on 27 Ноябрь 2014
Как отправить фотографии с телефона на компьютер
- Помните, что если в вашем тарифном плане взимается плата за каждое сообщение, стоимость отправки одного MMS будет равна стоимости одного сообщения.
Введите адрес своей электронной почты. В поле «Кому» вместо номера телефона введите свой адрес электронной почты.
Найдите или купите кабель USB для вашего телефона. Сейчас при покупке телефонов в комплекте обычно идет USB-кабель, при помощи которого вы можете подключить телефон непосредственно к компьютеру. Если при покупке телефона у вас в комплекте не оказалось USB-кабеля, купите его онлайн или обратитесь к производителю своего телефона.
Подключите телефон к компьютеру. Убедитесь, что телефон включен.
- Если вы не пользуетесь iTunes, зайдите на телефон так же, как заходите на флешку. Зайдите в «Мой компьютер» или в «Finder», чтобы найти свой телефон. Найдите в телефоне папку с фотографиями и перетащите желаемые фотографии в новую папку или на рабочий стол.
Иногда при работе с телефонами Android Windows не установит необходимое программное обеспечение, поэтому вам придется установить его самостоятельно из интернета или диска.
- Подключая iPhone, компьютер автоматически запустит программу iPhoto или аналогичную ей для обработки изображения, которое отобразит имеющиеся на вашем телефоне фотографии. Выберите загрузку изображений на компьютер.
Вставьте карту памяти в компьютер. Перед тем как делать фотографии, проверьте, можете ли вы вставить в свой телефон карту памяти. В большинстве телефонов используются микро накопители, которые идут в комплекте с телефонами и при желании могут быть установлены.
Убедитесь, что телефон сохраняет фотографии на карту памяти, а не на сам телефон.


Вставьте карту памяти в устройство чтения. Иногда, устройство для чтения карт памяти может быть слишком большим для микро накопителя. В этом случае вы можете купить переходник, в который можно вставить микро карту.
Подключите устройство чтения к своему компьютеру. Его можно подключить через USB-порт.
- На устройстве Mac запустите программу iPhoto, нажмите Файл > Импортировать в библиотеку и выберите фотографии, которые хотите перенести из карты памяти.
Включите Bluetooth на своем телефоне. Зайдите в настройки или в управление телефоном, если не знаете, как это сделать.
- Некоторые компьютеры, например MacBooks, уже оснащены такими Bluetooth устройствами и не нуждаются в кабелях. Поищите информацию в интернете, если вы не уверены, что на вашем компьютере есть такая функция.
- Если у вас устройство Mac, вы можете проверить включен ли у вас Bluetooth, нажав на символ Bluetooth, справа на верхней панели инструментов.
- На операционной системе Windows Vista зайдите в Панель управления -> Сеть и подключения к Интернету -> Устройства Bluetooth .
Убедитесь, что вы стоите не далее 10 метров от компьютера. Максимальное расстояние, на котором работает Bluetooth, составляет десять метров.
- Bluetooth измеряется классами. Самый лучший класс — первый, есть на модели Motorola V3 RAZR. Он позволяет передавать данные на расстоянии 100 метров от другого устройства. Самым распространенным является второй класс, расстояние между устройствами может достигать 10 метров. Примечание: для использования дополнительного расстояния первого класса адаптер должен иметь первый класс Bluetooth. Для работы с адаптером с поддержкой второго класса Bluetooth, вам достаточно иметь телефон со вторым классом Bluetooth.
- Отправка изображений по электронной почте стоит денег. Отправке большого количества фотографий влетит вам в копеечку.
Как скачать фотографии с сотового телефона в компьютер?
Уважаемый Константин, как перекачать фотографии с мобильного на ноутбук и наоборот?
С уважением, Реваз
Обычно для этого используется кабель, который соединяет телефон и компьютер. В зависимости от Вашего телефона это должен быть или специальный кабель, который подходит только для конкретной модели телефона (спрашивать нужно в магазинах, где продают сотовые телефоны), или универсальный кабель типа USB-miniUSB, который подойдет к любому смартфону/коммуникатору, которые часто оснащаются разъемом miniUSB (спрашивать в любом компьютерном магазине).
Для кабеля первого типа, как правило, требуется драйвер (диск с драйвером должен продаваться вместе с кабелем, или его можно скачать в интернете), а в случае с кабелем второго типа все проще: вставляете его и всё, драйвер не нужен.
Подключив телефон таким образом, он должен стать виден через “Проводник” как съемное запоминающее устройство, на которое можно записывать файлы как на обычную флешку.
Еще вариант – это через беспроводную связь Bluetooth. Во всех современных телефонах эта функция есть, и ее также нередко встраивают в ноутбуки. В таком случае передавать файлы между ноутбуком и телефоном можно точно так же как их передают по Bluetooth с одного телефона на другой.
Если в ноутбуке нет встроенного модуля Bluetooth или передать файлы через таким образом нужно на настольный компьютер, тогда можно купить специальный Bluetooth-адаптер. Это такая штучка типа флешки, которая вставляется в USB-разъем компьютера и дает ему возможность “видеть” другие Bluetooth-устройства (телефоны, коммуникаторы, ноутбуки и т.д.).
Для передачи файлов с помощью Bluetooth рекомендую использовать программу “BlueSoleil”.
Обсуждение: оставлено 44 коммент.
Прежде чем телефон станет виден в Проводнике, в зависимости от страны изготовителя и установленного ПО он может дать запрос типа: подключить как USB, как накопитель, передача муз. файлов, передача видео. В зависимости от необходимой операции ( в данном случае передача фото подходит 1 и 2 вариант). Не стоит пробовать передавать фото в других типах передачи – большая вероятность потери данных на мобильном ( в некоторых случаях намертво затирает ПО).
Михаил Цыдыпов пишет:
Все программисты всё делают методом научного тыка)Именно поэтому им трудно объяснить как они это делают…
варианты с воздуха написанные и упорядоченные выше которые были
1)найти провод для вышего телефона
воткнуть в телефон и в комп
подождать пока он сам найдется в “Мой компьютер” увидит заходить туда и скачивать, если не увидел найти стандартный диск маленький такой в коробке вашего телефона, установить и через их прогу делать
2)если комп ваш ноутбук, то делать вариант через блютуз
блютуз это синий зуб, штука в духе ИК-порта или просто радиоприемника с радиусом распространения от 10 до 100 метров
3)MMS настраивает ваш провайдер
в гугле запрашивать “как настроить ММS имя вашего провайдера”
например “как настроить MMS Теле 2″
Что такое “прога”? Диск скачала. Но ничего не вижу в “Мой компьютер”. Все так “умно” объясняют. “Установить через прогу”. Вот на этой “проге” сразу и застреваем. Такие большие учителя. теперь понимаю, почему одни учителя учат, а другие мучают. Потому что не умеют объяснять. Мол, а чего здесь непонятного-то. Прога… Блютуз… ИК-порт. И всё. Ну просто офигеть можно от такеих объяснений.
Не говоря уже то, что в своей основе они лентяи чтото объяснять очевидное, я такой вот просто “Капитан Очевидность” исключение
Методом тыка я, чайник, научилась скидывать фотки с мобильника на комп. Тоже ничего не получалось сначала, как – то в магазине парнишка посоветовал купить кардридер. И чудо свершилось! С телефона снимаю малюсенькую такую карту памяти, всавляю в кардридер (типа флэшки штучка такая) в ноутбук. Открывается окошко, в котором выбираю, куда скачать, в пикасу (программа скачана с гугла) или в яндекс-фотки. И всё! Процесс пошел! А сегодня мучалась – мучалась, но тем же методом тыка смогла скинуть видео с мобилы! Тут чуточку сложнее. Вышла в “мой компьютер”, щелкнула по “диск Е”, в окошке щелкнула по “открыть автозапуск”. Далее процесс идёт по вышеизложенной схеме. Скинула в пикасу, а там потом открыла новую папку, с видео. Да, с помощью кабеля фотки нормально скидываются, а с видео фокус не прошел. Вообще, лично мне больше нравится через кардридер всё скидывать с мобилы на комп. По мне так проще!
Ну да, кардридер это удобно. Только тут тоже могут быть подводные камни. Например, на некоторых телефонах, чтобы извлечь карту, нужно снимать крышку и вынимать аккумулятор. Муторно. Дальше, даже если карта “торчит наружу” и вынуть ее легко, то перед тем как вынуть или вставить телефон рекомендуется выключать, чтобы карта не сгорела или не пострадали данные на ней (вероятность невысока, но всякое бывает). Тоже не очень удобно.
Кроме того, телефон может создавать на карте сложную структуру папок со многими вложенными подпапками, и тогда пользователю бывает трудно найти, где в этих недрах храняться фотки и видео. Ну, конечно, найдя один раз, потом уже легко находить.
Как с электронной почты перенести информацию на флешку?
1). Тогда открываешь письмо, жмёшь на кнопку [Ещё ˇ ] и выбери пункт меню [ Скачать на компьютер ] . 2). А можно просто выделить текст и вставить в любой текстовый редактор, потом сохранить, файлы вложения, если они есть также сохранить на компе, кликнув на них Правой Кнопкой Мыши (ПКМ) и выбрать [ Сохранить как.. . ]
Как скопировать файл с электронной почты на рабочий стол?
Для того, чтобы загрузить вложения из полученного письма в Почте Windows Live, откройте нужно письмо и щелкните правой кнопкой на эскиз файла и выберите Сохранить как. Затем выберите нужно Вам расположение на жестком диске компьютера и нажмите Сохранить.
Как перенести письмо из почты в папку?
Чтобы переместить одно или несколько писем из списка:
- Выделите письма, нажав на аватары.
- Нажмите «В папку».
- Выберите папку для перемещения.
Как скачать файл с электронной почты?
Как сохранить файл из письма электронной почты
- Открываем приложение «Электронная почта» и находим письмо с вложением. …
- Открываем письмо и в самом верху жмем кнопку в виде скрепки.
- Справа от вложения жмем кнопку «Сохранить», выбираем папку или создаем новую (кнопка «+» вверху) и внизу жмем «Готово».
Как перевести электронное письмо?
→ «Перевести письмо» или нажмите Shift+T.
Как скопировать файл на рабочий стол?
Щелкните правой кнопкой мышки по объекту, который хотите перенести. В открывшемся списке нажмите на пункт «Копировать». После этого нужно открыть на компьютере тот отдел, куда Вы хотите отправить данные. Это может быть Локальный диск D, Документы или любая другая папка, Рабочий стол и даже флешка.
Как вывести файл на рабочий стол?
В проводнике выберите документ или файл, для которого вы хотите создать ярлык на рабочем столе. Щелкните правой кнопкой мыши имя документа и выберите команду Создать ярлык. В Windows 8 нажмите кнопку отправить на > Рабочий стол (создать ярлык). На рабочем столе появится ярлык для этого документа или файла.
Как сохранить письмо из mail ru на компьютер?
Найдите на компьютере сохраненное письмо. Кликните правой кнопкой мыши по файлу и выберите «Переименовать».
…
Рамблер/Почта
- Откройте письмо.
- Нажмите . В новой вкладке откроется исходный код письма.
- Нажмите правой кнопкой мыши в любом месте страницы, затем — «Сохранить как…».
- Нажмите «Сохранить».
Как сохранить письма из почты Gmail на компьютер?
Письма можно скачивать на компьютер. Скачанное письмо можно прикрепить в виде файла к другому письму и отправить. Откройте Gmail на компьютере. Откройте письмо.
…
Как отправить письмо в виде файла
- Нажмите Написать.
- Внизу окна нажмите на значок «Прикрепить файлы» .
- Выберите файл и нажмите Открыть.
- Нажмите Отправить.
Как скачать почту майл ру на компьютер?
Для установки Mail.ru Агента на компьютер, Вам необходимо: Перейти на страницу http://agent.mail.ru/ и нажать на кнопку «Загрузить Агент». Запустить скаченный файл и нажать на кнопку «Установить».
Как сделать чтобы в почте письма приходили в определенную папку?
Находясь в своей почте Mail.ru, наведите курсор мыши на блок слева, где расположены основные папки почты, такие как, например, “Входящие”, “Отправленные”, “Черновики”. Внизу появится ссылка “Настроить папки”. Перейдите по ней. Нажмите “Добавить папку”.
Как сохранить письмо из почты в PDF?
Метод 2 из 5: Outlook.com
- Нажмите на нужное письмо. Оно откроется на правой панели.
- Нажмите на значок в виде направленной вниз стрелки. Вы найдете его справа от кнопки «Ответить» в правом верхнем углу письма.
- Щелкните по Печать. …
- Нажмите Печать. …
- Выберите Печать в PDF в меню «Принтер». …
- Нажмите OK или Сохранить.
Как сделать чтобы письма приходили в определенную папку Яндекс?
Чтобы письма автоматически попадали в нужные папки, включите опцию Положить в папку, а затем выберите папку из списка справа. Если вы хотите, чтобы на письма автоматически ставилась заданная метка, включите опцию Поставить метку, а затем выберите метку из списка справа.


