Настройка подключения билайн проводного. Как настроить интернет Билайн на компьютере – пошаговая инструкция
Компания «Билайн» давно уже предоставляет своим клиентам не только сотовую связь, но и другие необходимые услуги – например, домашний интернет. Выбирая «Билайн» в качестве провайдера, пользователи получают стабильно работающее интернет-соединение и своевременную техническую поддержку. Но чтобы начать пользоваться всеми этими благами, необходимо правильно настроить модем Билайн.
USB-модем
Подключите модем к компьютеру через USB-интерфейс. В этот момент автоматически должна запуститься программа настройки соединения. Если этого не произошло, откройте «Мой компьютер», найдите диск с именем «Beeline», а затем откройте его.
Найдите на диске файл Setup.exe и запустите его. Выберите русский язык и нажмите «Установить».
Программа автоматически настроит все необходимые параметры. Вам останется лишь активировать стартовую сумму, нажав на соответствующую кнопку в «Появившемся окне».
На рабочем столе появится значок «Beeline», при нажатии на который вы будете попадать в главное окно программы. На вкладке «Подключение» вы можете заметить кнопку «Подключить», которая отвечает за осуществление соединения с интернетом.

Нет соединения
Если после автоматической установки соединение с интернетом не появилось, можно попробовать настроить его вручную. Для этого необходимо зайти в программу «Beeline» и перейти на вкладку «Настройки».

Сохраните изменения. Подключение должно заработать. Если этого не произошло, обратитесь в техническую поддержку.
Компания «Билайн» также предлагает своим клиентам интернет по оптоволокну, который отличается более высокой скоростью.
Как настроить домашний интернет «Билайн», рассмотрим ниже.
Ручная настройка подключения


Щелкните по значку созданного подключения два раза и осуществите соединение с интернетом. Если вы хотите создать затем беспроводную сеть, приобретите и настройте роутер asus wl 520gc или любой другой качественный маршрутизатор.
Автоматическая настройка подключения
Если вы не хотите настраивать подключение вручную или боитесь совершить ошибку, воспользуйтесь помощью «Мастера настройки». Эту удобную программу для автоматической настройки параметров интернета можно скачать на сайте компании «Билайн».

Следуя подсказкам программы, укажите все необходимые сведения и сохраните изменения. Подключение установится в автоматическом режиме и будет функционировать так же, как если бы вы настраивали его вручную.
Настройка интернета Билайн на компьютере не вызовет у пользователей сложностей, если подойти к данному процессу с умом. Вся операция, которую придётся совершить владельцу сим-карты, предельно проста и не требует специальных знаний, навыков или умений. Абоненту достаточно выделить время, которое он готов потратить на подключение ко всемирной паутине, и запастись терпением. Если всё перечисленное уже имеется, останется ознакомиться с инструкцией, подробно описывающей весь процесс соединения, и повторить указанные действия.
А в наиболее тяжёлых ситуациях, когда разобраться в особенностях подготовки оборудования и ПК к работе не получается, можно связаться с операторами поддержки, которые обязательно отыщут причину возникших затруднений и позволят справиться со сложностями. Вызывать мастера, который осуществит подключение, точно не понадобится.
Размышляя, как настроить подключение интернета Билайн на компьютере, следует определиться, какой окажется связь. Сразу после подключения оборудования и формирования единой сети, пользователям придётся заняться подготовкой к настройке. Она предельно просто и включает в себя всего 3 шага:
- решить, каким окажется тип соединения (существует 2 равнозначных варианта Wi-Fi и VPN);
- определиться с типом операционной системы, которая установлена на компьютере или ноутбуке;
- выбрать между использованием мастера настройки и ручной установкой подходящих параметров.
От выбранных вариантов зависит порядок действий, которые потребуется совершить абоненту. Кроме того, тем, кто определится заранее, будет проще подготовиться к подключению интернета.
Настройка интернета Билайн на компьютере Windows 10
Чтобы настроить интернет Билайн на компьютере, потребуется совершить 6 простейших действий:
- сначала понадобится нажать «пуск» и выбрать среди предложенных вариантов пункт «параметры»;
- в загрузившемся окне следует выбрать вкладку с упоминанием сетей и интернета;
- затем придётся переключиться на подраздел «Ethernet» и открыть параметры адаптера;
- после открытия окна сетевых подключений понадобится выбрать нужную сеть и, кликнув по ярлыку правой кнопкой мыши, остановиться на подпункте «свойства»;
- здесь следует выделить надпись «IP версии 4» и в очередной раз нажать кнопку вызова свойств;
- после чего останется установить получение IP в автоматическом режиме и подтвердить принятое решение.
На этом процедура закончена и можно выходить во всемирную паутину. А при возникновении проблем следует обратиться в контактный центр, позвонив по сервисному телефону горячей линии. Операторы обязательно подскажут, как разобраться с имеющимися затруднениями и исправить допущенные ошибки.
Настройка интернета Билайн на компьютере Windows 7
Важно подчеркнуть, что тем, кто размышляет, как настроить интернет Билайн на компьютере, не стоит переживать из-за типа установленной у них операционной системы. Основные различия, на которые требуется обратить внимание, заключаются в порядке открытия диалогового окна с настройками сетевого соединения. В остальном процедура оказывается неизменной.
Следует подчеркнуть, что простейший способ подключения к сети через Beeline заключается в использовании мастера настройки.
Для его использования потребуется посетить официальный сайт и скачать программу, которая поможет установить правильные параметры подключения. Скачавшим её людям останется запустить мастер на ПК и следовать рекомендациям системы. Остальное произойдёт в автоматическом режиме, поэтому для полного завершения всей процедуры и получения возможности пользоваться интернетом и посещать любимые сайты, останется просто подождать.
Как настроить интернет Билайн на компьютере через кабель?

Последний способ настройки, в котором требуется разобраться, заключается самостоятельном, ручном (без мастера) выборе параметров подключения через кабель или VPN. Чтобы воспользоваться данным методом, понадобится:
- открыть на компьютере раздел сети и подключений;
- выбрать среди предложенных вариантов вкладку VPN и добавить новое подключение;
- указать правильные параметры (поставщик – windows (встроенные), имя – beeline, адрес сервера – tp.internet.beeline.ru, тип VPN – протокол L2TP/Isec, данные для входа – имя и пароль);
- подтвердив выбранные параметры, стоит открыть настройки адаптера и свойства созданного подключения;
- здесь особого внимания заслуживает вкладка безопасность, где потребуется выбрать несколько важных пунктов (тип VPN – L2TP с Ipsec, шифрование – необязательное, разрешить протоколы – только CHAP);
- после возврата в раздел сетей выбрать созданное подключение и включить его, введя собственные логин и пароль.
На этом процедура завершена, абонент уже способен посещать любимые сайты.
Сотовый оператор Билайн в свое время приобрел бизнес одного из крупных игроков на рынке провайдеоров интернета, поэтому сегодня его абонентами в сфере предоставления высокоскоростного подключения являются миллионы пользователей. Поэтому я решил написать данную пошаговую статью по настройке роутера Билайн , которая описывает подключение к интернету по протоколу L2TP и может быть использована для любой модели независимо от производителя — Asus, D-Link DIR, TP-Link, Zyxel Keenetic и так далее. Отличия могут быть лишь в компоновке функций настроек и заголовках меню в админке устройства.
Находим на роутере порт WAN синего цвета (если он имеет цвет). В него вставляем кабель от интернет-провайдера Билайн, который до этого был подключен напрямую к компьютеру.далее находим там же один или несколько желтых портов LAN. В один из них вставляем сетевой кабель из коробки роутера. Другим концом вставляем в сетевую плату на компьютере.
Включаем этот ПК или ноутбук и заходим в раздел: Пуск > Панель Управления > Сеть и Интернет > Центр управления сетями и общим доступом > Управление сетевыми подключениями > Изменения параметров адаптера.

Здесь будет одна или несколько иконок подключений к сетям, нам из них нужно «Подключение по локальной сети». Вызываем меню его настроек кликом правой кнопки мыши и заходим в «Свойства»
Тут есть такой раздел, как «Протокол Интернета версии 4» -ставим флажки на получение IP и DNS сервера «на автомате».

Сохраняем изменения кнопкой.
Настройка роутера на интернету от Билайн

Возвращаемся за компьютер, и в адресной строке браузера набираем IP адрес с этикетки.

Находим в меню роутера раздел, отвечающей за подключение к интернету Билайн — он может называться Интернет или WAN

- В графе Тип WAN подключения выбираем «L2TP»
- IP адрес WAN — автоматически
- DNS — автоматически

В разделе «Сервер» пишем «tp.internet.beeline.ru»
Имя пользователя и пароль — указываем из договора с Билайн.

Сохраняем настройки и перезагружаем роутер.
Настройка маршрутизатора Билайн на трансляцию беспроводного сигнала
Наконец, осталось настроить WiFi. Открываем в меню раздел «Беспроводная сеть» и задаем собственные значения для:
- — название вашей wifi сети, которое будет отображаться в списке для подключения
- Метод защиты сети — WPA2-Personal
Настройка подключения с помощью программы:
Программа beta автоматически создает vpn-соединение по протоколу L2TP — вам нужно будет ввести только ваш логин и пароль из карточки абонента, все остальное программа сделает самостоятельно. Эта программа будет корректно работать на Windows не ниже 2000.
2. По завершению установки вам будет предложено перезагрузить компьютер. Выберите «Да, перезагрузить сейчас» и нажмите кнопку Завершить.

3. После перезагрузки на раб. столе создастся ярлык подключения Beeline Internet, запустите его двойным нажатием левой кнопки мыши. Откроется окно основной настройки подключения, введите Ваше имя пользователя и пароль , нажмите кнопку Подключить . Через несколько секунд соединение будет установлено и вы сможете работать в интернете!
Ручная настройка интернета Билайн для Windows 7
Настройка локальной сети Beeline на ПК
1. Нажмите кнопку Сеть и выберите .
2. В открывшемся окне щелкните левой клавишей мыши на
3. Щелкните по значку Подключение по локальной сети , правой кнопкой мыши и выберите Свойства .
4. Уберите галку с Протокол Интернета версии 6 (TCP/IPv6) (1) . Отметье пункт Протокол Интернета версии 4 (TCP/IPv4) (2) и нажмите кнопку Свойства (3) . Отметье пункты (4) и (5) , как указано на картинке. Нажмите кнопку ОК (6) . Настройка локальной сети завершена!
Настройка интернет соединения Билайн (VPN):
1. Нажмите кнопку Сеть и выберите Центр управления сетями и общим доступом .
2. Выберите пункт Настройка нового подключения или сети . Выберите Подключение к рабочему месту . Нажмите кнопку Далее .
3. На вопрос как выполнить подключение выберите Использовать мое подключение к Интернету (VPN) . Нажмите кнопку Далее . Если у вас появится окно с предложением Настроить подключение к Интернету перед продолжением, выберите пункт Отложить настройку подключения к Интернету
4. Интернет адрес — введите tp.internet.beeline.ru , Имя местоназначения — введите Beeline Поставьте галочку напротив пункта Не подключаться сейчас, только выполнить установку для подключения в будущем . Нажмите кнопку Далее .
5. Пользователь — в данное поле введите ваш логин (по умолчанию, это номер вашего лицевого счета начинающийся с 089) Пароль -сюда вводим ваш пароль. Для вашего удобства расставьте галочки Отображать вводимые знаки и Запомнить Пароль (Чтобы не набирать его при каждом подключении к интернет) . В поле Домен ничего вписывать не нужно. Нажмите кнопку Создать .
В следующем окне «Подключение готово к использованию» нажмите кнопку Закрыть! (Кнопку подключиться сейчас нажимать не нужно)
6. Выберите пункт Изменение параметров адаптера .
7. Найдите только что созданное подключение Beeline , щелкните по нем правой кнопкой мыши и выберите свойства . Во вкладке Общее проверьте чтобы адрес vpn-сервера был tp.internet.beeline.ru
8. Перейдите во вкладку Параметры , уберите галочку напротив пункта Включать домен входа в Windows .
9. Во вкладке Безопасность выставите Тип VPN — L2TP IPSec VPN Шифрование данных: необязательное(подключаться даже без шифрования). Разрешить следующие протоколы — Протокол проверки пароля CHAP. Остальные галки уберите. Жмите ОК .
10. Щелкните по значку Beeline два раза левой кнопкой мыши. Введите ваш логин и пароль. Отметьте галкой «Сохранять имя пользователя и пароль» Нажмите Подключение , через 3-10 сек. Вы подключитесь к Интернет Билайн, после соединения система попросит выбрать месторасположение подключения — выберите «Домашняя сеть» .
11 . Для того чтобы поместить ярлык подключения Билайн на рабочий стол нажмите правой кнопкой мыши на подключение Beeline и выберите в меню пункт «Создать ярлык» , система спросит Вас «Создать ярлык на рабочем столе» нажимайте ДА. Теперь Вы сможете устанавливать соединение прямо с рабочего стола.
Не можете разобраться сами?! Не стесняйтесь — задавайте вопросы в комментариях.
p.s. Еще не подключили домашний в Саратове, звоните нам по телефонам указанным вверху сайта и мы поможем вам!
Билайн – один из крупнейших интернет-операторов в России. Популярность этого провайдера очень велика. Билайн имеет прочную репутацию во всех уголках нашей страны. Дало не только в масштабах охвата пользовательской аудитории, но и в качестве предоставляемых услуг связи, разнообразии сервисов и в удобстве пользования этими сервисами. Простота, удобство и качество – вот, что привлекает потребителей высоких технологий.
И чем элементарней будет выглядеть настройка интернета Билайн на бытовом компьютере, тем большее количество благодарных клиентов появится у компании. Процедура подключения нового пользователя не требует от него никаких самостоятельных манипуляций с настройками. Все проделают грамотные техники компании. В их задачу входит подключить оборудование, а также настраивать домашний интернет Билайн.
Однако ситуации, в которых возникает потребность вмешаться в конфигурацию, также имеют место. Так бывает, если вы переустановили операционную систему или приобрели новый компьютер, а также в некоторых других обстоятельствах. Поскольку ОС все равно придется переустанавливать – рано или поздно это случается со всеми – то и познания из области конфигурации Билайн ни для кого не будут лишними.
Мы не будем рассматривать тонкости модификации параметров на мобильных устройствах, а будем заранее считать, что в вашем распоряжении находится обыкновенный персональный компьютер, подключенный к провайдеру кабелем. То есть мы отбрасываем варианты применения для доступа в сеть USB-модемов, ADSL-роутеров и прочей подобной техники. При описании процесса мы буем ориентироваться на самую массовую в нашей стране ОС — на Windows 7. Итак, приступим.
Краткая, но довольно-таки полная инструкция
Как настроить интернет и сделать это правильно. Вот последовательность действий, которые необходимо выполнить:

Первая половина работы выполнена – мы имеем подключенный к сети компьютер. Осталась самая малость: заполучить правильно настроенный доступ. Делается это так:
Настройка модема Билайн
В отдаленных населенных пунктах не всегда есть возможность подключить проводное интернет-соединение по оптоволокну. Люди сталкиваются с огромным количеством проблем, и в итоге вынуждены использовать сеть только через смартфон. Подобный выход в интернет не очень удобен. Он сильно ограничивает абонента, который хочет смотреть фильмы онлайн на большом экране или загружать большие файлы. К счастью, из такой ситуации можно с легкостью выйти. Для этого компанией Beeline были разработаны USB-модемы, которые позволяют выходить в интернет с компьютера без привязки к конкретному месту.
Как подготовить модем к работе
Человек может взять это небольшое устройство с собой на прогулку и установить на любом гаджете с разъемом USB-А.
Выбирая тариф для доступа к интернету, клиент Билайна должен позаботиться о покупке USB-модема. Осуществить сделку можно прямо в салоне связи оператора или оформить заказ через интернет на сайте оператора.
В настоящий момент Beeline предоставляет своим клиентам USB-модемы производства Huawei и ZTE. У них есть некоторые отличия, на которые стоит обратить внимание.
| Особенности модемов Билайн | ||
| Модель | Максимальная скорость | Цена |
| Huawei E3370 | 100 Мб/с | 2590 рублей |
| ZTE MF833T | 150 Мб/с | 2590 рублей |
Вместе с модемом покупателю предложат приобрести SIM-карту. За полный комплект клиент заплатить меньше, чем в случае, если он будет приобретать компоненты мобильного интернета в отдельности.
Для настройки оборудования покупателю не требуется помощь мастера. Поэтому, после покупки гаджета и СИМ-карты, он может смело отправляться домой. Но при этом необходимо тщательно подготовиться к процессу настройки оборудования:
- Достать модем из коробки, а также извлечь SIM-карту.
- Снять крышку с гаджета.
- Установить симку в соответствующий разъем и закрыть крышку.
- Проверить работоспособность USB-выходов на компьютере.
- Пополнить счет на необходимую сумму для списания абонентской платы.
Когда человек убедится в том, что SIM-карта установлена правильно, а на компьютере есть стабильно функционирующий разъем USB, можно приступать к настройке модема. Эта операция не отнимет много времени, если четко следовать требованиям из инструкции.
Как установить приложение и драйверы
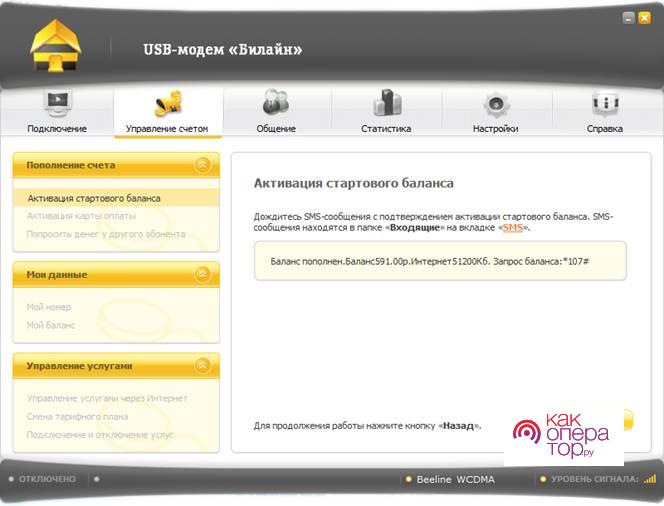
Данный процесс всегда сопровождает пользователя, желающего выйти в интернет через переносной модем. Как правило, после установки приложения и всех необходимых драйверов открывается бесперебойный доступ к сети.
Необходимо сделать следующее:
- Вставить модем в компьютер.
- Дождаться появления на экране всплывающего окна от нового ПО и загрузки обновлений.
- В открывшемся окне нажать на кнопку «Активировать» возле предложения об активации стартового баланса.
- Вернуться в главное меню и нажать кнопку «Подключить» напротив доступа к интернету.
Таким образом, установка приложения и драйверов будет произведена в автоматическом режиме, так как все необходимые данные уже хранятся в памяти модема. В дальнейшем обновление ПО осуществляется самостоятельно или через меню настроек.
Билайн не гарантирует стабильность работы модема на компьютерах под управлением операционной системы Linux. На них использовать предложенное оборудование не рекомендуется.
Как настроить модем вручную
В настройке оборудования нет ничего сложного. Как уже говорилось ранее, для этого не требуется помощь мастера. Человек может самостоятельно задать параметры, воспользовавшись стандартным софтом модема. ПО устанавливается автоматически, после чего клиент вправе изменять настройки по своему усмотрению.
Дополнительные настройки
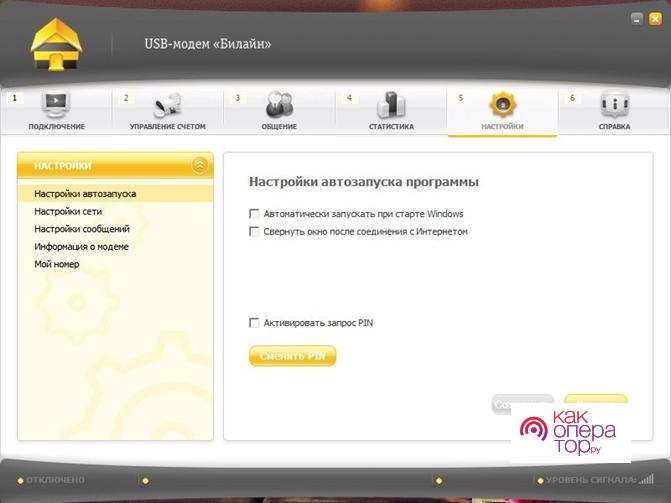
В настройках модема Билайн по умолчанию доступны следующие пункты:
- Автозапуск.
- Сеть.
- Сообщения.
- Модем.
- Номер.
Каждый из этих пунктов представляет собой дополнительную настройку, которую обычно проводить не приходится. Но, если человек захочет изменить какой-либо параметр, он без проблем сможет это сделать через соответствующее меню.
Раздел настроек может отличаться в зависимости от модели модема. Однако общий функционал любого устройства остается неизменным.
Главной дополнительной настройкой является автозапуск. Данный параметр отвечает за включение модема вместе с запуском операционной системы на компьютере. В одноименном разделе настроек можно найти пункты «Запускать автоматически» и «Сворачивать окно после соединения». Изначально они не включены, но при необходимости можно поставить галочку, чтобы после включения компьютера не приходилось открывать ПО модема.
В настройках сети расставляется приоритет того или иного способа передачи данных. Оптимальным считается 4G. Все современные модемы должны поддерживать актуальный стандарт связи.
Как увеличить скорость интернета
Скорость соединения зависит от нескольких факторов:
- Возможности оборудование.
- Покрытие территории.
- Ошибки в работе провайдера.
На первый следует обратить особенное внимание. В настоящий момент Билайн осуществляет реализацию модемов с поддержкой 4G. Если в руках оказалось оборудование 3G или 2G, то рассчитывать на высокую скорость не приходится. Придется заменить модем на более современный. Аналогичные требования предъявляются и к SIM-картам. Старые модели не поддерживают стандарт 4G.
А теперь самый важный момент. Покрытие вышками Beeline по всей стране неоднородное. Скорость соединения будет зависеть от удаленности относительно ближайших вышек. В больших городах с этим проблем не возникает, но в маленьких населенных пунктах не всегда есть доступ к 4G. Единственный шанс увеличить скорость в таком случае – дождаться, когда оператор установит новые вышки.
Еще периодически в работе Билайн возникают сбои. Они влияют на общее качество соединения. Иногда может понизиться скорость. Но чаще всего подобная ситуация происходит из-за того, что абонент исчерпал лимит ежемесячного трафика. Так что следует активировать дополнительный пакет или дождаться следующего месяца.
Возможные проблемы
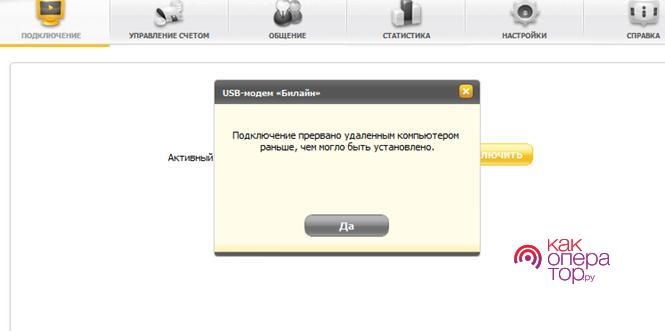
Процесс настройки модема Билайн довольно простой, но не всегда пользователям удается осуществить его без возникновения ошибок. Периодически появляются проблемы, которые изначально выглядят совершенно нерешаемыми.
К примеру, люди сразу начинают паниковать, когда при подключении модема к компьютеру, на экране не появляется всплывающее окно для настроек. Это связано с работой антивируса. Открыть ПО модема удастся, если перейти в раздел «Компьютер», а затем кликнуть на новый диск Beeline. Также проблема возникает из-за неисправности USB-порта на ПК.
Другая неполадка случается реже, но при этом она раздражает еще больше. У пользователя прекрасно открывается приложение для настроек модема, однако кнопка «Подключить» является неактивной. В такой ситуации оператор рекомендует просто переставить гаджет в другой разъем компьютера.
Если у пользователя возникла проблема с обновлением драйверов, необходимо перезагрузить компьютер и выполнить операцию снова. При повторном появлении ошибки следует попробовать вручную установить драйвера через «Установку/удаление программ», которая находится в панели управления ПК.
В случае если разобраться с появившейся ошибкой при подключении модема не удалось, рекомендуется обращаться в службу поддержки Билайн по номеру 8-800-700-06-11.
Интернет тарифы Билайн для USB модема. Личный кабинет модем билайн интернет

Для абонентов, нуждающихся в стабильном недорогом выходе в сеть без привязки к определенному месту или точкам доступа Wi-Fi, использующих интернет не только дома или в офисе, будут интересны тарифные планы для USB-модема. Выгодные тарифы за фиксированную абонентскую плату предлагают безлимитный интернет на высокой скорости, как в привычной сети 3G, так и в новом супер-быстром формате 4G LTE.
Тарифы 3G и 4G модема Билайн на безлимитный интернет для ноутбука
Для USB модемов наиболее подходящими являются тарифные планы линейки «Все» и тариф «Интернет навсегда».
Тарифы «Все за…» включают в себя большой объем мобильного трафика, вполне достаточного для модема, только абонентская плата на них велика, ведь данная линейка рассчитана также на длительные разговоры и частую отправку СМС. Но к любому из тарифов Билайн линейки «Все» можно бесплатно подключить высокоскоростной интернет на скорости 4G и 4G+.
Для этих целей отлично подойдет простой базовый тарифный план «Все за 200». Остальные предложения линейки «Все» менее интересны для использования на usb-модеме, из-за высокой стоимости и большого количества неиспользуемых на модеме опций.
Скорость 4G интернета в 5 раз выше, чем в сетях 3G, а 4G+, доступная для Москвы, выше в 20 раз по сравнению со стандартной 3G-сетью.
Самым оптимальным тарифным планом Билайн для использования USB-модема в сети 3G или 4G является «Интернет навсегда». Абонентская плата отсутствует, он не обременен никакими дополнительными платежами, и к нему можно подключить любую услугу «Хайвей» в зависимости от потребности в интернете. Семейство опций Хайвей от 8Гб и выше идеально подходит для компьютера или ноутбука.
- Хайвей 8 Гб с абонентской платой 600 рублей в месяц;
- Хайвей 12 Гб за 700 рублей в месяц;
- Хайвей 20 Гб. Абонентская плата — 1200 рублей.
Услугу Хайвей можно подключить к любому тарифу без абонентской платы.
После расходования трафика скорость будет снижена до 64 килобит в секунду, если на тарифе не подключена опция Автопродление скорости.
Как поменять тариф на USB модеме Билайн?
Смена тарифного плана на модеме возможна как с помощью специалиста, обратившись к нему лично в офисе, или позвонив по номеру 0611, так и самостоятельно, воспользовавшись Личным кабинетом на сайте Билайн или приложением «USB Билайн», установленном на компьютере.
При общении с оператором необходимо будет сообщить ему информацию о владельце модема — номер лицевого счета и паспортные данные. В приложении USB Билайн для смены тарифного плана нужно найти раздел Управление счетом, затем — Смена тарифного плана, и там выбрать тариф. Для перехода на тарифный план «Интернет навсегда» можно также воспользоваться командой *110*999# набрав ее в программе модема. После этого в разделе Подключение и отключение услуг можно активировать нужную опцию из семейства Хайвей, используя следующие команды:
| Хайвей 8Гб | Хайвей 12Гб | Хайвей 20Гб | |
| Подключение | *115*071# | *115*081# | *115*091# |
| Отключение | *115*070# | *115*080# | *115*090# |
Для желающих пользоваться бесплатно и без ограничений безлимитным доступом в сеть в формате 4G или 4G+ по акции до конца года, необходимо совершить следующие действия:
- Приобрести в салоне Билайн юсб модем с поддержкой сетей 4G или 4G+
- Сменить бесплатно через оператора стандартную симку 3G на 4G, с сохранением номера.
- Перейти в Личном кабинете или приложении USB Билайн на тарифный план «Все за 200». Интернет со скоростью 4G подключится автоматически в зоне действия сети 4G.
Модем Билайн 3g и 4g интернет: подключение, настройка программы
Новый модем Билайн с возможностью сетевого подключения в режимах 3G и 4G — оптимальное решение для настройки беспроводного доступа в интернет.
Технические характеристики и системные требования
Одной из наиболее популярных 3G и 4G моделей на отечественном рынке является модем ZTE MF823. Это устройство может работать с различными версиями Windows и других операционных систем. Кроме того, 3G/4G модем ZTE MF823 обладает слотом расширения памяти, в который можно дополнительно установить карточку micro SD ёмкостью до 32 Гб. Это устройство способно получать данные на скорости до 100 Мбит в секунду и осуществлять отправку со скоростью до 50 Мбит в секунду. 3G/4G модем ZTE MF823 оснащён дополнительным разъёмом для подключения наружной антенны с целью повышения мощности сигнала. Для корректной работы модема ПК или ноутбук должен быть оснащён центральным процессором с частотой не ниже 1 ГГц. Помимо этого, необходимо минимум 1 гигабайт оперативной памяти и 30 Мбайт свободного пространства на винчестере компьютера, а также наличие USB интерфейса.
Основными элементами 3G/4G модема ZTE MF823 являются:
- Световой индикатор.
- Защитный колпачок.
- Интерфейс USB.
- Слот для SIM/USIM карты.
- Слот для карты памяти microSD.
- Разъём, в который можно подключить внешнюю антенну.
Настройка и подключение
Подключить модем Билайн для работы в интернет сможет любой обычный пользователь персонального компьютера. Для настройки необходимо просто вставить устройство в USB-разъём ПК или ноутбука. При первом подключении 3G/4G модема ZTE MF823 из его внутренней памяти в автоматическом режиме будут извлечены и установлены необходимые драйвера. Далее в процессе настройки в интернет-браузере откроется web-интерфейс для управления параметрами устройства.
Читайте также, как подключить и настроить роутер от Билайн.
Используя возможности этой оболочки, можно перейти в личный кабинет абонента Beeline, посмотреть статус устройства, отправить SMS-сообщение, а также управлять услугами. Для дальнейшей работы ZTE MF823 не потребуется настройка, а также установка дополнительных программ и драйверов. Чтобы запустить web-интерфейс устройства после очередного подключения необходимо воспользоваться любым установленным на компьютере интернет-браузером. Например, это могут быть IE, Google Chrome, Opera, Mozilla FireFox и другие. Затем в адресной строке необходимо ввести 192.168.8.1 и нажать клавишу ENTER.
После первого подключения устройства к USB-разъёму и автоматической настройки уже через пару минут абонент получит скоростной доступ в интернет. В дальнейшем время ожидания до появления сети будет составлять несколько секунд.
Внешняя антенна
Технические характеристики устройства позволяют подключить к нему наружную антенну без использования дополнительных программ и настройки. Модем Билайн имеет отличный приём, тем не менее бывают ситуации, когда пользователь находится на существенном расстоянии от базовой станции. В таком случае можно усилить сигнал в 25 раз, подключив к модему антенну мощностью 14дБ. Если использовать сразу два внешних приёмника, то скорость передачи данных в интернет вырастет до 80 Мбит в секунду. Для подключения наружной антенны используется специальный адаптер, который необходимо отдельно приобрести.
Питание
ZTE MF823 не оснащён собственным источником питания, но его можно подключить в USB-порт любого гаджета, оснащённого таким интерфейсом. Это может быть ноутбук или персональный компьютер, планшет, телевизор, нетбук и т.д. Кроме того, ZTE MF823 можно подключить к автомобильному зарядному устройству и использовать при передвижении. Также модем можно подключить к адаптеру, работающему от сети 220В.
Главная » Устройства » Как подключить и настроить модем Билайн?
USB-модем, как подключить и настроить модем Билайн на ноутбуке или ПК Санкт-Петербург
Процесс установки максимально прост. Ознакомиться с процессом установки, настройки и использования можно в прилагаемой в комплекте к USB-модему инструкции. Процесс установки USB-модема состоит из простых шагов:
- Вставьте SIM-карту, которую вы получили в комплекте, в модем.
- Соедините модем с любым USB-разъемом компьютера.
- После этого в течение 30 секунд автоматически запустится программа установки ПО USB-модем «Билайн». Если этого не произошло, откройте Flash-диск модема и запустите файл установки «вручную» как описано в инструкции.
- После установки программы нажмите на значок программы USB-модем «Билайн», который появится среди остальных значков на рабочем столе компьютера.
- Программа попросит вас активировать стартовый баланс. После активации стартового баланса ночью, следующей за днем активации стартовой суммы, произойдет списание ежемесячного платежа. До этого момента оплата удаленного соединения будет производиться помегабайтно в соответствии с вашим тарифным планом.
Мы рекомендуем вам начинать пользоваться модемом на следующие сутки после активации стартовой суммы.
Характерными признаками того, что модем не определяется как USB-устройство, могут быть:
- индикатор на модеме не горит,
- не появляется сообщение о новом оборудовании,
- в разделе «Мой компьютер» не определяется новый съемный носитель.
Вероятные причины того, что модем не определяется:
- недостаточное для модема питание на USB-разъеме,
- антивирус закрывает доступ к новому устройству,
- модем неисправен,
- сбой операционной системы.
Существуют такие пути устранения проблемы:
- Переставьте модем в другой USB-разъем (желательно подключать без использования USB-шнура, хаба или в разъемы на задней панели системного блока).
- Проверьте питание (для ноутбуков).
- Временно отключите антивирусную защиту (особенно актуально для Касперского), затем отключите модем и подключите заново.
- Проверьте работу модема на другом компьютере (с целью уточнения источника проблемы – либо модем неисправен, либо компьютер).
- Откройте Диспетчер устройств, найдите раздел «Контроллеры универсальной последовательной шины USB» (для Microsoft Windows XP) либо «Контроллеры USB» (для Microsoft Windows Vista, Microsoft Windows 7), удалите пункт Составное USB-устройство (USB Mass Storage Device).
- Перезагрузите компьютер.
Смотрите также: Инструкция по настройке USB-модемов Билайн под ОС Windows 7 (18,3 Мбайта)
Отключите Антивирус, проверьте наличие съемного диска Beeline в «Моем компьютере»: откройте папку «Мой компьютер», найдите съёмный дисковод, щёлкните правой клавишей мыши и в раскрывающемся меню выберите пункт «Открыть». Если диск открылся, найдите файл Setup.exe либо Autorun.exe и запустите его. При их отсутствии, «очистите» компьютер от остатков предыдущих программ самостоятельно.
Настройка сети 3G осуществляется в несколько шагов:
- Запустить приложение (или ссылку) для управления USB-модемом
- Перейти в раздел «Настройки»
- Выбрать пункт «Настройки сети»
- Выставить «Режим выбора сети» — «Автоматически»
- Выставить «Приоритет выбора сети» — Только «3G» (или «WCDMA(UMTS)»)
- Нажать кнопку «Сохранить».
Вы можете пользоваться USB-модемом «Билайн» в любом месте зоны действия сети «Билайн».
USB-модем можно одновременно подключить к одному компьютеру. Это не зависит от того, где он находится: на работе, дома или за городом. Одновременно в одном месте подключить несколько компьютеров к интернету вы можете с помощью 3G/4G Wi-Fi-роутера.
Данное устройство получает интернет из сети 3G/4G и распределяет его с помощью Wi-Fi точки доступа. С 3G/4G Wi-Fi-роутером одновременно могут работать до 5 устройств.
Не рекомендуется использование разных модемов на одном компьютере без деинсталляции программного обеспечения и драйверов. Совместное использование USB-модемов на одном компьютере может привести к конфликту программного обеспечения, драйверов и устройств в операционной системе, установленной на ваш компьютер.
Модемы различаются по внешнему виду и имеют незначительные отличия в интерфейсе приложения, которое устанавливается на рабочий компьютер. Технические характеристики модемов ZTE и Huawei одного класса сходны.
Мы не гарантируем совместимость USB-модема «Билайн» с OC Linux. Информация о совместимости USB-модема с различными операционными системами размещена на упаковке и в справочнике абонента.
Для настройки программного обеспечения модема воспользуйтесь инструкцией в разделе «Модемы и настройки».Список операционных систем (ОС), с которыми работает программное обеспечение (ПО) USB-модема, указан на упаковке и в инструкции, прилагаемой к USB-модему. Если ОС вашего компьютера отсутствует в списке, то корректная работа USB-модема не гарантируется. В этой ситуации необходимо обновить версию программного обеспечения модема до версии, в которой присутствует поддержка вашей ОС или приобрести новый USB-модем, в случае если техническая поддержка вашей модели USB-модема прекращена.
Кнопка «Подключить» может быть неактивна, если установлено два USB-порта и приоритетным выбран не тот порт, к которому подключен модем.
Переподключите модем в другой разъем USB, откройте заново программу USB-модем «Билайн».
Для устранения разрывов соединения необходимо переключить режим (тип) сети (2G/3G) в разделе «Настройки». Если разрывы соединения происходят в обоих стандартах, требуется обратиться в сервисный центр для тестирования модема.
Ошибка «-4». Попытка активировать стартовую сумму, но на SIM-карте нет стартовой суммы. Чтобы не возникала данная ошибка, нужно прекратить активировать стартовую сумму (нажать отмену) и далее действовать по инструкции (подключиться, используя активный профиль).
Ошибка 4. см. ошибка «-4»
Ошибка 5. Часто появление ошибки №5 при подключении к интернету связано с активной функцией «Анти-дозвон» в Настройках антивируса «Касперский» (или аналогичного). Отключите эту функцию. Если это не помогло, переустановить программу «USB-Модем Билайн».
Ошибка 57. см. ошибка «-4»
Ошибка 619, 628. Устройство находится вне зоны действия сети или услуга передачи данных не поддерживается данной SIM-картой. Для устранения переключите режим (тип) сети (2G/3G) в разделе «Настройки».
Ошибки 718, 720. Сбой протокола TCP/IP . Не удается подключиться к удаленному компьютеру. Возможно, потребуется изменение сетевой настройки. Для устранения необходима переустановка или восстановление операционной системы.
Ошибка 633,797. Модем или другое устройство связи уже используется, либо не настроено. Для ошибки 797: Не удалось подключиться, поскольку модем не найден или занят.Для устранения необходимо переустановить программу «USB-Модем Билайн» или переустановить драйвер модема.
Ошибка 678. Удаленный компьютер не отвечает. Нажмите кнопку Дополнительно или обратитесь в центр поддержки за помощью, указав номер ошибки.Для устранения переключите режим (тип) сети (2G/3G) в разделе «Настройки».
Ошибка 692. В модеме или другом устройстве связи произошла аппаратная ошибка (692).Устранение: переустановить драйвер модема. Примечание: при частом появлении необходимо проверить модем на другом компьютере (подключить модем к другому компьютеру и проверить его работу) или обратиться в сервисный центр.
Ошибка 0x84000011. Для устранения проверить, какая точка доступа открыта на SIM. В интерфейсе программы вписать верную APN.Карта передачи данных уже используется. Такая ошибка возникает, если подключение установлено и происходит повторная попытка установки соединения (либо процесс не отвечает). Необходимо перезагрузить компьютер, либо найти свернутое подключение в панели задач.
Не удается подключиться с профилем … см. «ошибка 619»
Неверные настройки профиля или APN см. «ошибка 619»
Неопределенная ошибка 5. см. «ошибка 5»
Отключите Защиту антивируса. см. «ошибка 5»
Поднимите трубку и наберите номер или попросите это сделать оператора. В этом случае необходима настройка Windows. Нажмите Пуск/Панель управления, Сетевые подключения/ Дополнительно (вверху) и снимите отметку с пункта «Набор номера через оператора».
Набор номера не удался.Возникает на универсальных модемах других компаний, в программе управления модемом, неверно прописано APN. Выберите пункт «Смена APN» и следуйте рекомендациям.
Access violation. Появляется одно или несколько окон с надписью Access violation.Для устранения переустановите программу «USB-модем Билайн». При установке выберите другое размещение конечной папки, то есть, если раньше модем был установлен на диске C, то выбрать диск D, если диск один, то изменить папку установки.
Необходимо полностью удалить программное обеспечение, настройки, драйверы USB-модема, использовавшегося ранее.Если программа, установленная к предыдущему модему, уже удалена, то необходимо очистить операционную систему от временных файлов и настроек, внесенных программным обеспечением предыдущего модема. Сделать это можно самостоятельно (если вы опытный пользователь персонального компьютера), вручную или воспользоваться специальными программами для очистки операционной системы от неиспользуемых файлов и программ.В случае, если это не поможет, требуется переустановить операционную систему на компьютере.