Подключение к компьютеру роутера huawei b315s-22 и настройка интернета по wifi
Чтобы настроить wifi на роутере huawei hg8245 ростелеком следует перейти во вкладку WLAN WLAN Configuration и установить здесь следующие параметры.
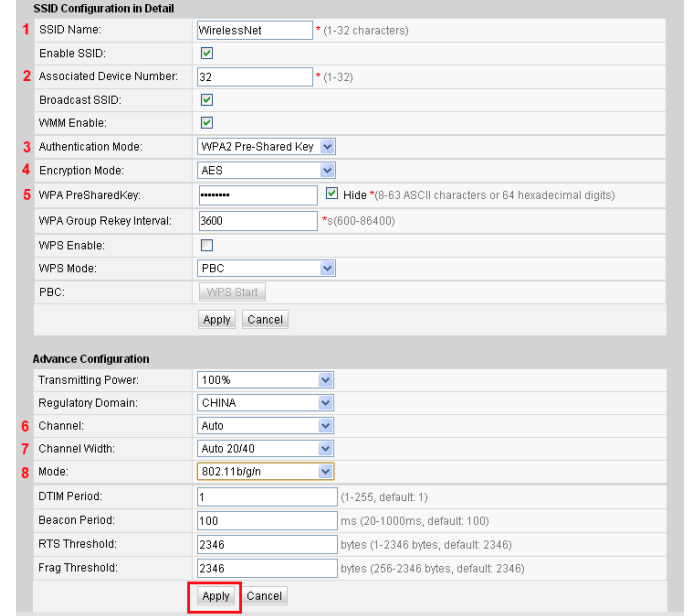
— SSID Name – название вашей WiFi Сети, которое отображается в «Поиске доступных сетей» беспроводных устройств;
— Associated Device Number – максимальное количество устройств, которые смогут подключиться к вашей сети;
— Authentication Mode – режим аутентификации. Для большей безопасности рекомендуется использовать WPA2 Pre-Shared Key;
— Encryption Mode – тип шифрования. Для большей безопасности рекомендуется установить AES;
— WPA Pre-Shared Key – пароль от вашей беспроводной сети от 8 до 63 символов. Здесь же можно поменять пароль wifi huawei hg8245.
— Channel – рекомендуем выставить режим Auto (при необходимости здесь же можно поменять WiFi канал вашего роутера);
— Channel Width: ширина WiFi канала. Если вы используете только устройства стандарта 802.11n, то выставите 40MHz. Если используются устройства стандарта 802.11b или 802.11g, тогда рекомендуется выставить 20 MHz. Если же используются разные устройства – установите Auto 20/40.
— Для применения установленной конфигурации нажмите кнопку Apply и выполните сканирование вашей WiFi сети на любом беспроводном устройстве. Если вы найдете сеть с название, которое вы указали в строке SSID, то подключитесь к ней и введите пароль (WPA Pre-Shared Key).
Не забудьте по окончании настройки wifi роутера huawei hg8245 ростелеком указать в настройках сетевой карты динамическое получение IP адреса.
Установка связи с маршрутизатором
В самом начале необходимо достигнуть создания физической связи между роутером. Компьютером или модемом. Если аппараты беспроводного типа, то делается это двумя методами: с помощью подключения к вайфай сети роутера или подключившись через кабель витой пары напрямую. Роутеры, которые не поддерживают технологии беспроводного подключения, очевидно, могут быть настроены только через кабель.
Обзор и настройка модема D-Link Dir-320
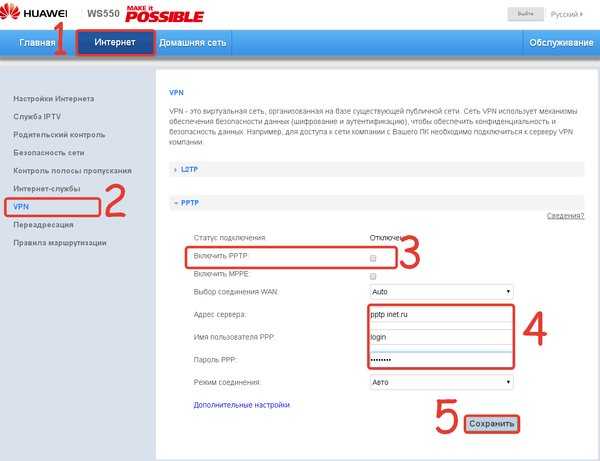
Чтобы получить доступ к конфигуратору маршрутизатора по сети вайфай, нужен пароль от этой сети. Если настройка происходит впервые, то, скорее всего, роутер не будет защищен кодом доступа и сеть будет уязвимой. Если пароля нет, то можно предпринять следующие пути решения:
- Установить подключение с роутером и компьютером по сетевому кабелю LAN. Для осуществления этого необходимо иметь полный физический доступ ко всем устройствам. Кабель одной своей стороной подключается к одному из нескольких портов LAN на роутере, а другой — в порт сетевой карты персонального компьютера;
- Выполнить полный сброс конфигураций роутера до заводских. Удалится не только пароль, который станет стандартным, но и все пользовательские настройки, которые придется выставить с нуля.
Важно! Если соединение с маршрутизатором установлено успешно любым из способов, нужно переходить в его веб-интерфейс настроек и выполнять изменения уже там
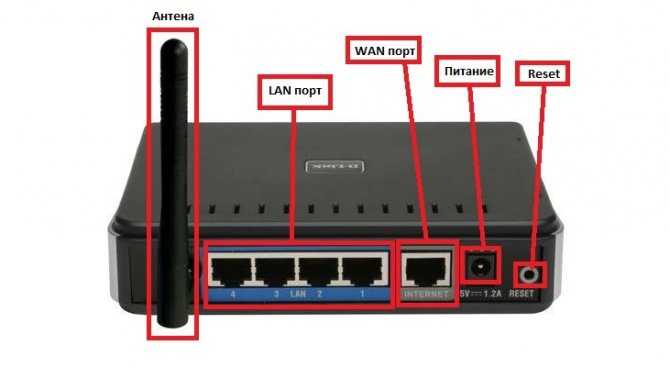
Первое подключение и сопутствующие конфигурации
Huawei WS319
После подключения можно начать настройки Huawei роутера, которые выглядят достаточно стандартно, примерно, как и у всех остальных. Сперва следует открыть любой браузер.
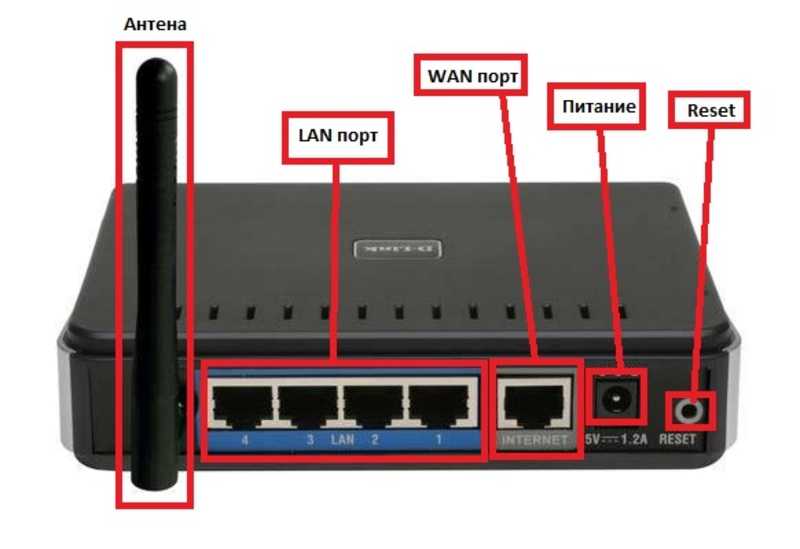


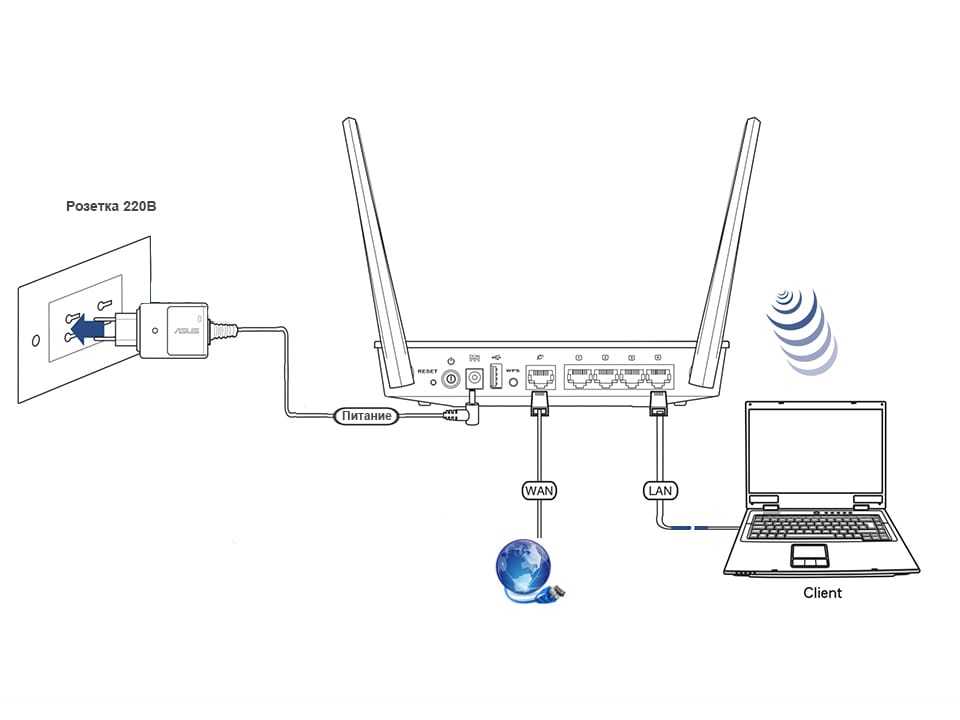
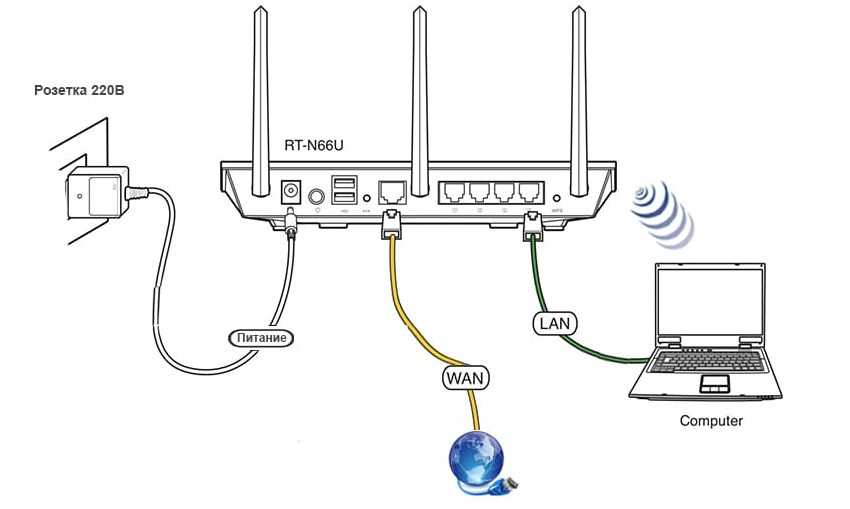
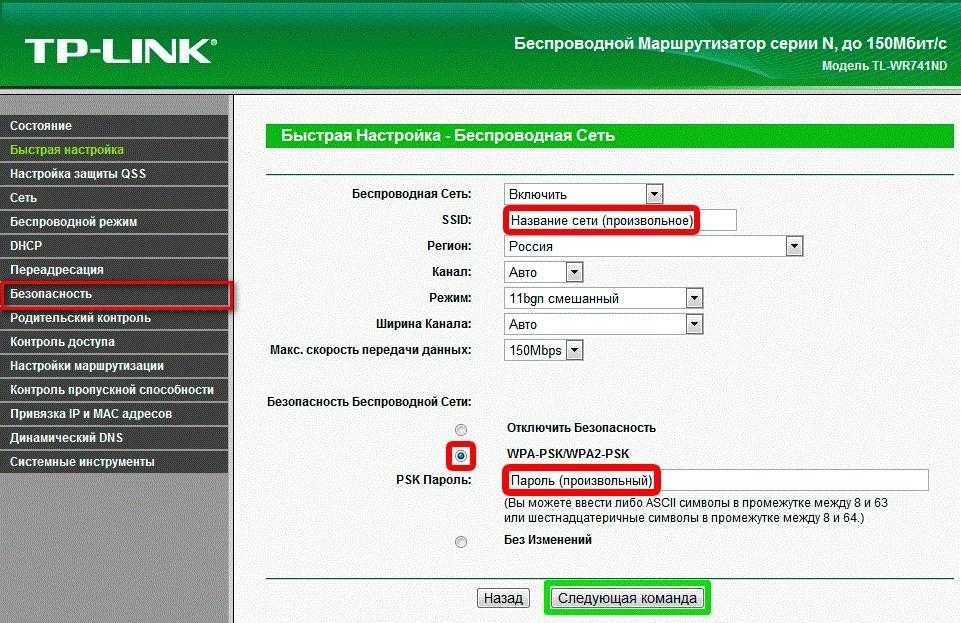

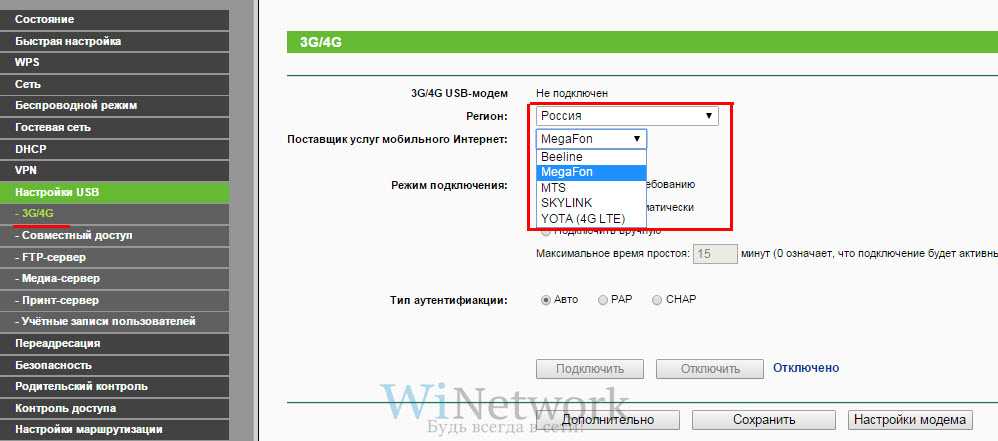

После чего нужно ввести в поисковую строку адрес роутера “192.168.3.1”. Откроется окно авторизации, где в поле логина и пароля нужно вписать “admin”.
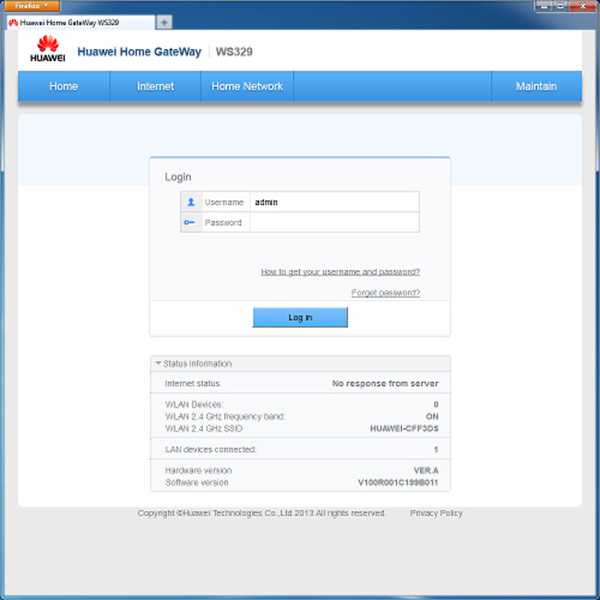
Итак, теперь нужно понять, как настроить роутер Huawei WS319 правильным образом. Для начала произведём наиболее популярную настройку PPPoE, которую используют основные провайдеры, такие как Ростелеком. Для этого нам нужно произвести следующие действия:
- Включить соединение
- В качестве типа службы нужно выбрать Ethernet
- Для типа соединения обозначаем режим IP-маршрутизатора (PPP)
- Активировать режим постоянного онлайна
- Из договора вписываем логин и пароль
- Сохранить все изменения
Различные пользовательские конфигурации, к примеру название сети, можно выбрать на своё усмотрение или оставить таким, какое оно было, это не играет никакой роли.
Настройка роутера Huawei WS319 в режиме динамического IP не имеет существенных изменений, поэтому стоит отметить лишь несколько основных отличий: тип соединений не (PPP), а (IP); для адресации IPv4 нужно выбрать DCHP; в пункте NAT вписываем значение NAPT.
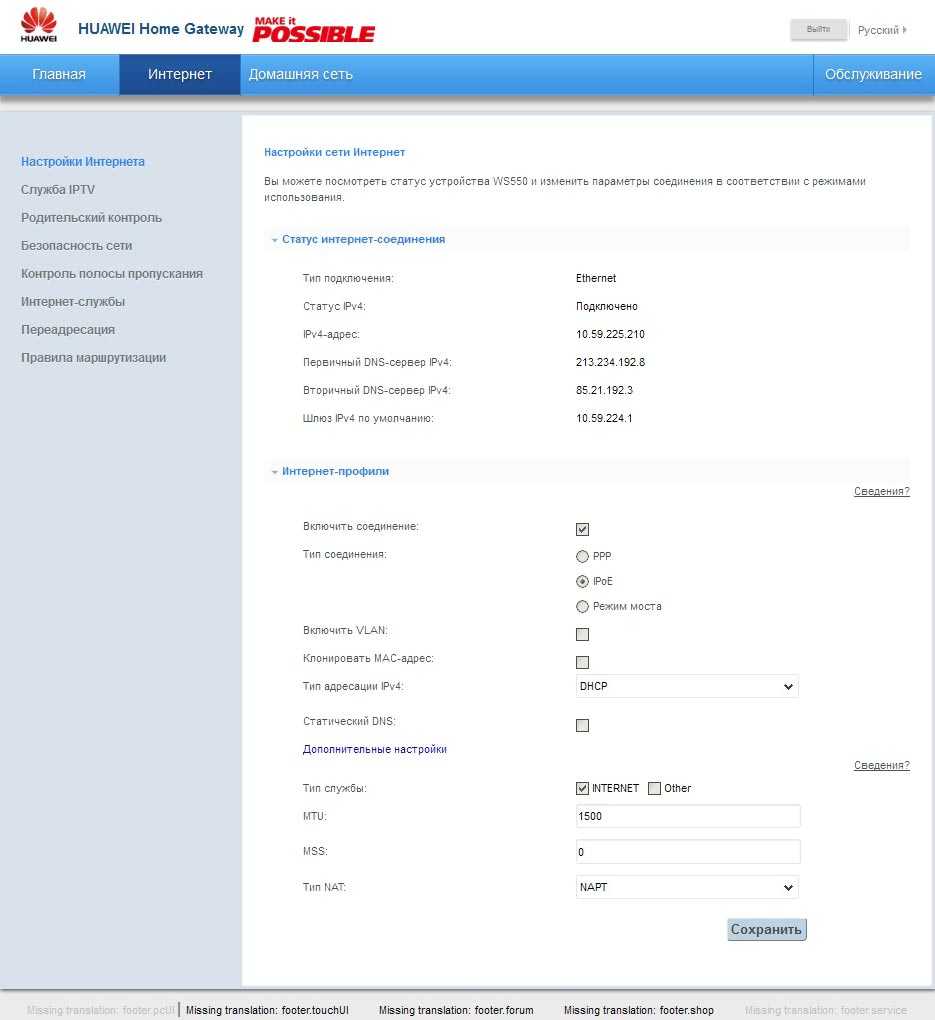
Чтобы на телефоне без проблем можно было пользоваться Wi-Fi Huawei сетью, необходимо зайти во вкладку домашней сети и там выбрать пункт настроек Wi-Fi. В строке SSID впишите любое название на ваше усмотрение, так будет называться ваша сеть после всех действий. Далее обязательно активировать сеть, поставив галочку напротив соответственной функции. Касательно режимов безопасности можно выбрать какой угодно, в зависимости местонахождения роутера. Пароль лучше выбрать подлиннее, с большими и маленькими буквами, обязательно добавив несколько цифр. Это всё, что нужно, после данных действий вай-фай должен запуститься. Если возникли какие-то проблемы, воспользуйтесь скриншотом:
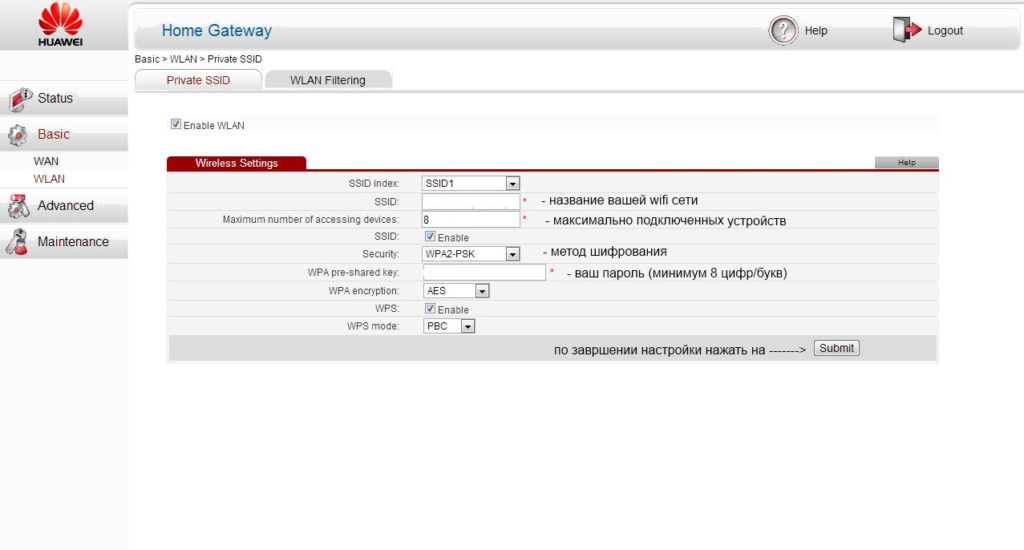
Чтобы сделать сброс, нужно перейти в раздел “сброс настроек”, который находится на главной странице.
Huawei HG532E
Настройка Huawei HG532E почти идентична другим моделям хуавей. Однако, адрес веб-интерфейса чуть отличается, а именно “192.168.1.1”. После авторизации нужно зайти в WAN через вкладку Basic, там, после выборе сети INERNET_B_ATM_0_33, можно начинать к вписыванию и обозначению нужных конфигураций. Для начала также рассмотрим PPPoE, поэтому выбираем этот тип подключения, после чего вписываем логин и пароль из документов. Всё остальное данного роутера должно быть правильными по умолчанию и соответствовать скриншоту:
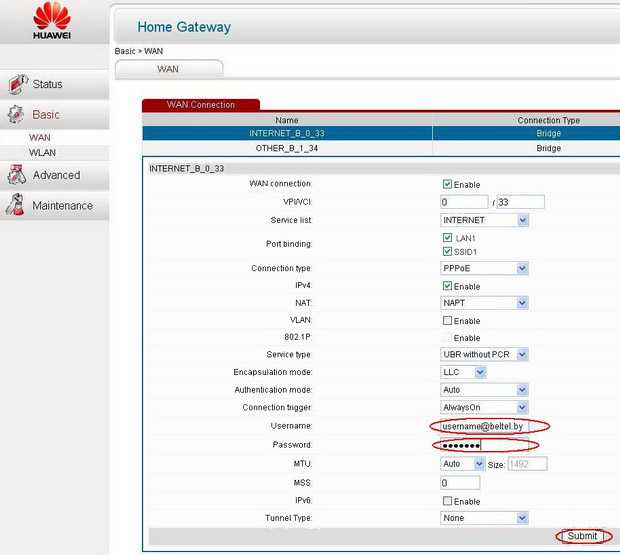
Для настройки роутера Huawei HG532 в режиме статического IP можно воспользоваться инструкциями к прошлой модели. То же самое касается и wi-fi, чтобы он работал на телефоне, нужно повторить те же действия, что и к прошлой модели.
Huawei Smartax MT880
Производим тот же самый вход в веб-интерфейс, в открывшемся окне в basic выбираем WAN.
Редактирование конфигураций в данной модели достаточно сильно отличается, поэтому сразу может не быть понятно. Чтобы начать вписывать значения, надо кликнуть на карандашик, показанный на скриншоте. Сами настройки ниже должны также соответствовать, они примерно такие же, как и прежде: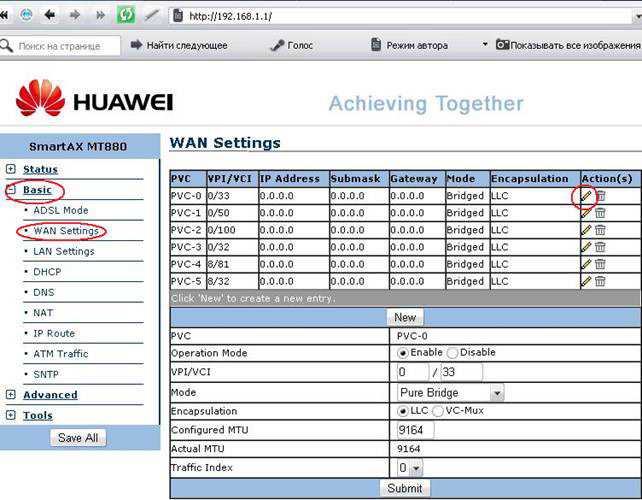
После этого подтверждаем изменения.
Что следует делать при возникновении трудностей
Для начала стоит объяснить наиболее важную вещь, обычно с любой из проблем справляется сброс до заводских настроек. Чтобы произвести его, нужно иглой или подобной тонкой и продолговатой вещью зажать кнопку reboot с обратной стороны роутера. Держать кнопку нужно примерно 30 секунд, после чего подождать некоторое время и произвести перезагрузку, включив и выключив устройство.
Быстрого Вам интернета!
Как открыть настройки модема Huawei?
Для начала нужно подключить модем к компьютеру. Если у вас обычный USB модем, например Huawei E3372, то просто подключите его в USB-порт ноутбука, или стационарного компьютера. Мобильный Wi-Fi роутер обычно так же можно подключить к компьютеру по USB-кабелю.
Мобильный Wi-Fi роутер обычно так же можно подключить к компьютеру по USB-кабелю.
При подключении модема к компьютеру по кабелю он определяется как виртуальная сетевая карта (RNDIS адаптер).

Если у вас модем с функцией раздачи Wi-Fi (мобильный роутер), то к нему можно подключится по Wi-Fi сети. Не только с ПК (через Wi-Fi адаптер), или ноутбука, но и с планшета, или телефона. Заводское имя сети (SSID) и пароль (Key) обычно указаны под крышкой самого модема Хуавей.

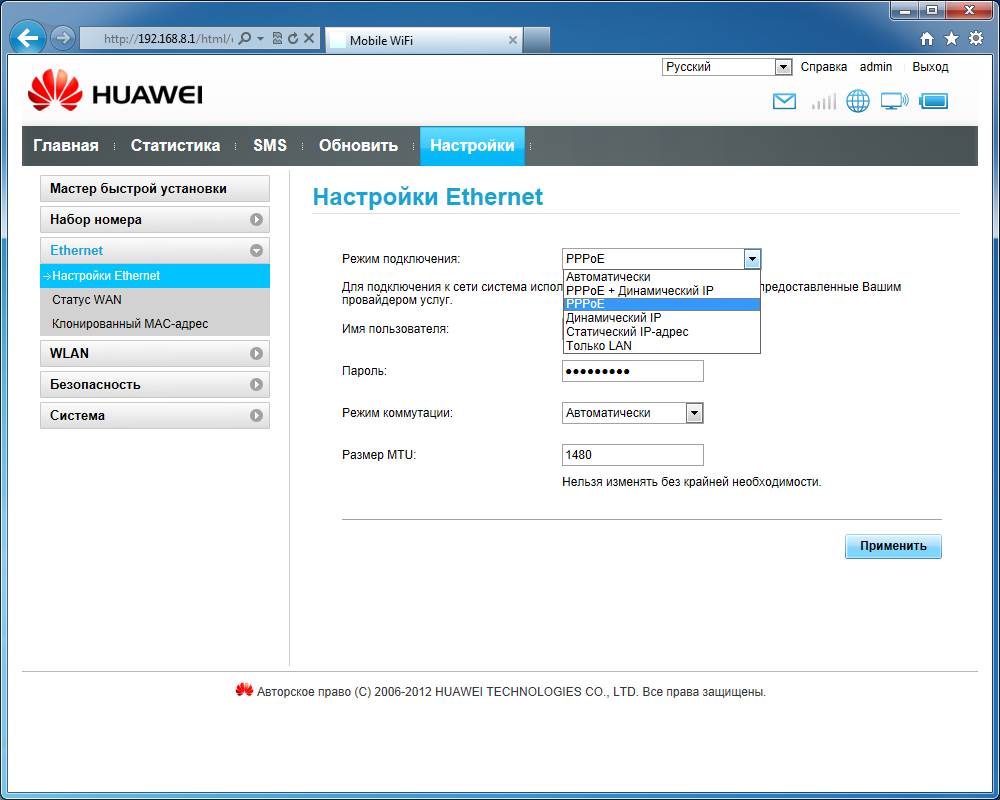


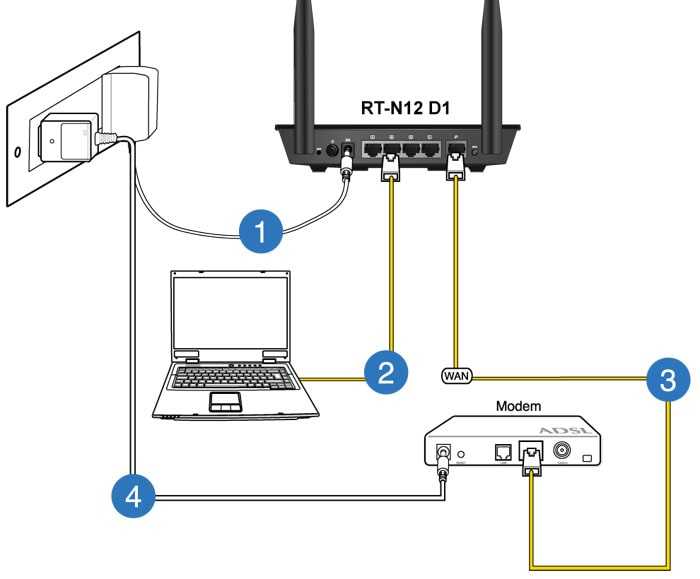


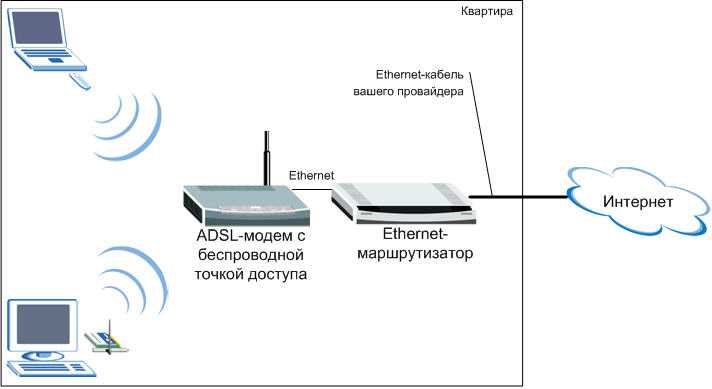

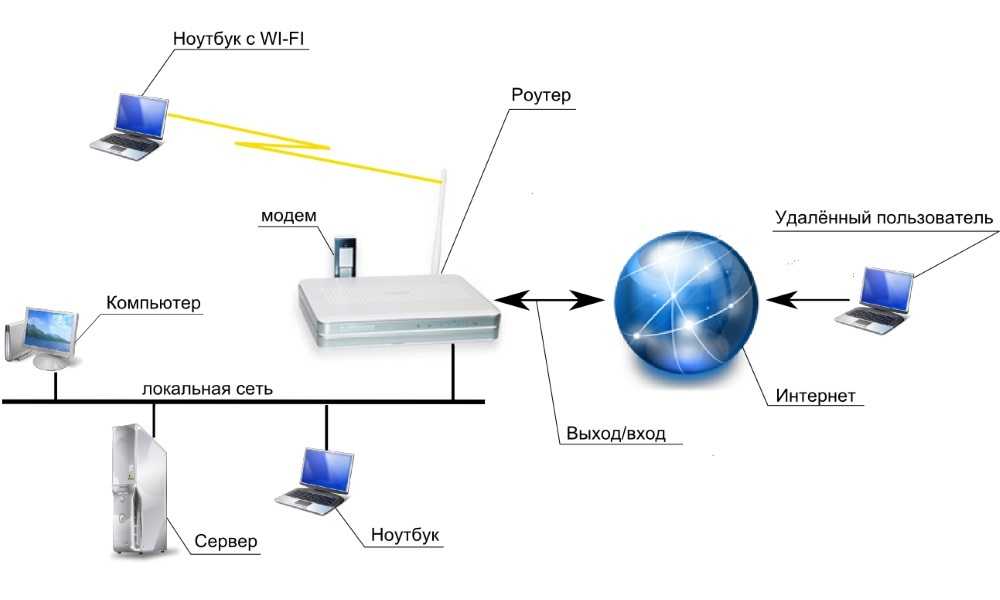

После первого подключения модема к компьютеру по кабелю, скорее всего понадобится установить драйвера. В большинстве случаев достаточно выполнить установку в окне, которое появится сразу после подключения модема.
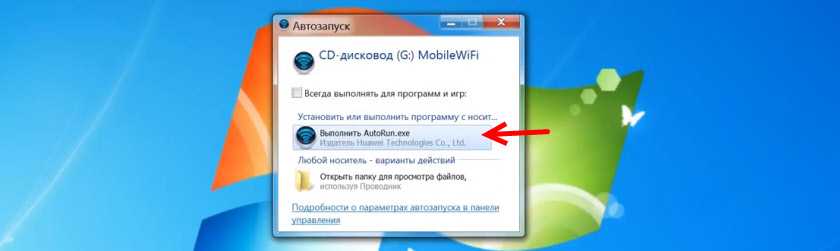
Скорее всего, после этого автоматически откроется браузер, загрузится страница по адресу http://192.168.8.1 и вы увидите домашнюю страницу модема. Выглядит она примерно вот так:
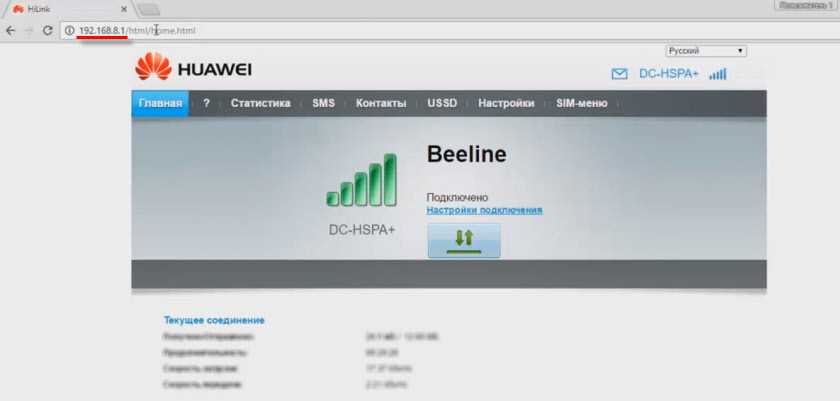
Если автоматически веб-интерфейс модема не открылся, то можно сделать это вручную.
Как настроить Huawei HG532E
Для входа в настройки ADSL роутер Хуавей HG532E используйте IP-адрес 192.168.1.1. Логин для доступа – admin, заводской пароль – admin. На белорусской прошивке под ByFly используйте логин superadmin и пароль @HuaweiHgw.
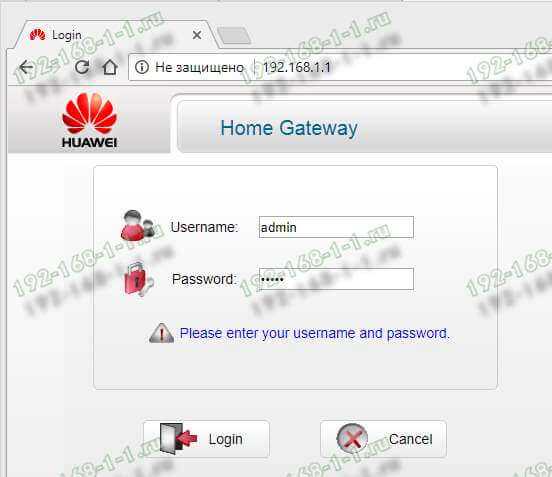
Если Вы настраиваете модем первый раз после распаковки или сброса настроек кнопкой Ресет, конфигуратор потребует придумать и ввести новый пароль для входа:
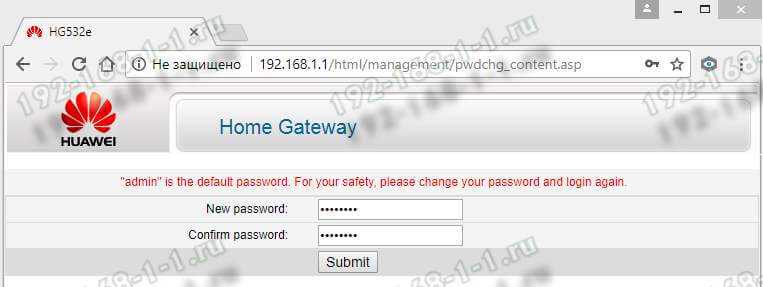
Пароль делайте не короче 6-8 символов и как можно сложнее. В последнее время участились случаи взлома абонентских модемов и роутеров через заводской пароль, который пользователь поленился менять!
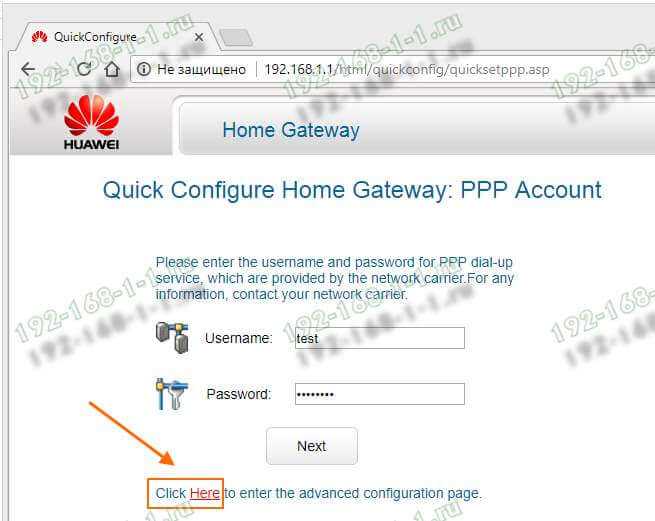
Настройка подключения к Интернету от Ростелеком, УкрТелеком, ByFly
Как правило, большинство абонентских роутеров хуавей HG532E идут прошитые под конкретного оператора и имеют предустановки в соответствии с требованиями этого оператора. Я для примера буду рассматривать модем с прошивкой под Ростелеком. Но для МТС, УркТелеком или ByFly всё выполняется примерно так же. Главное – перед этим в техподдержке уточните какие использовать параметры VPI/VCI, а так же тип подключения – PPPoE, Динамический или Статический IP.
В меню веб-интерфейса модема Huawei HG532E откройте раздел Basic WAN:
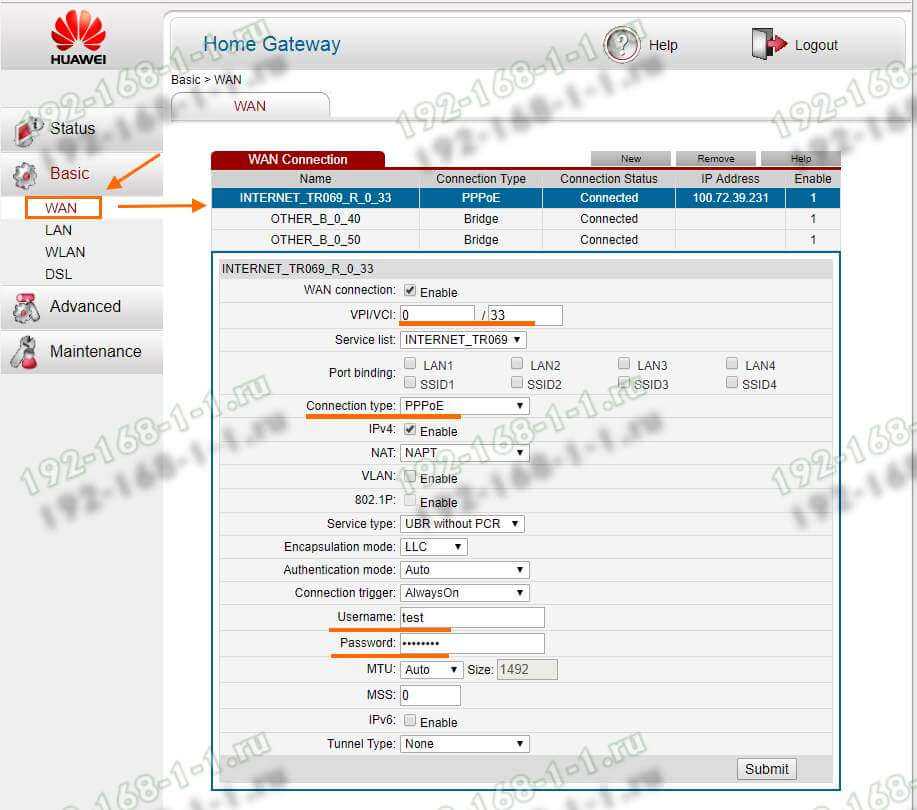
Тут находим соединение, подписанное как Internet, ну или берём первое по порядку. Проверяем чтобы оно было активно – стояла галка “WAN Connection” – “Enable”.
Ниже прописываем значения VPI и VCI, которые узнали предварительно.
Параметр “Connection Type” отвечает за используемый тип подключения. На скриншоте выше представлена типовая настройка HG532E под Ростелеком. Остаётся ввести логин и пароль на подключение в поля “Username” и “Password”.
После этого надо нажать на кнопку “Submit”.
Вот так выглядит пример настройки Динамического IP на роутере Хуавей HG532E:
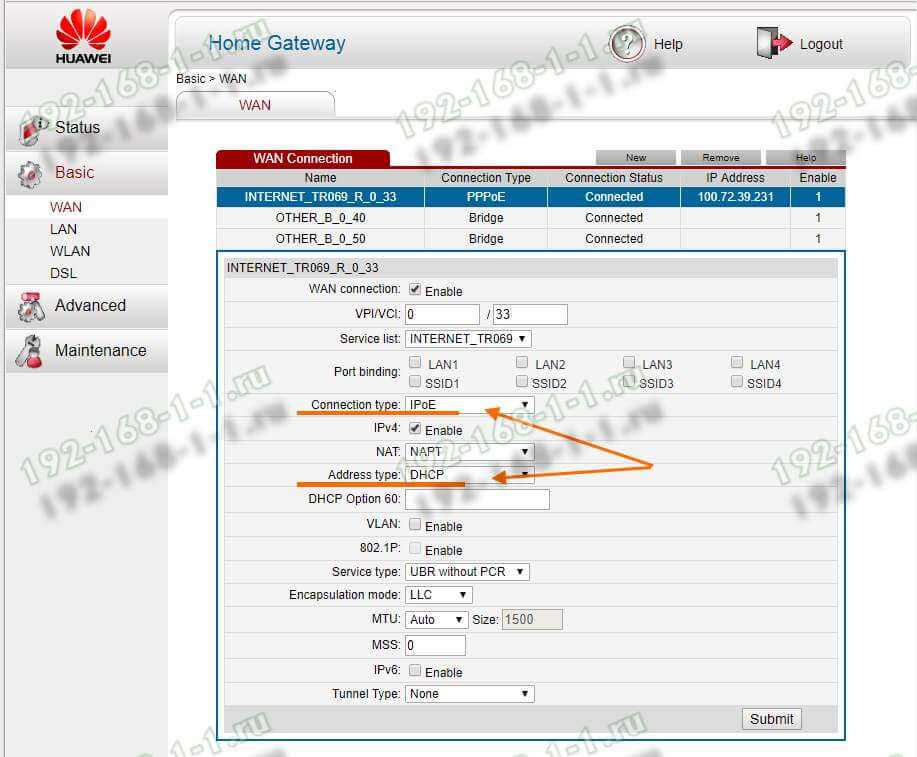
В списке “Connetion Type” выберите вариант “IPoE”, а в списке “Address Type”.
Если Ваш Интернет провайдер использует статическую адресацию – то в списке “Address Type ” надо выбрать вариант “Static”:
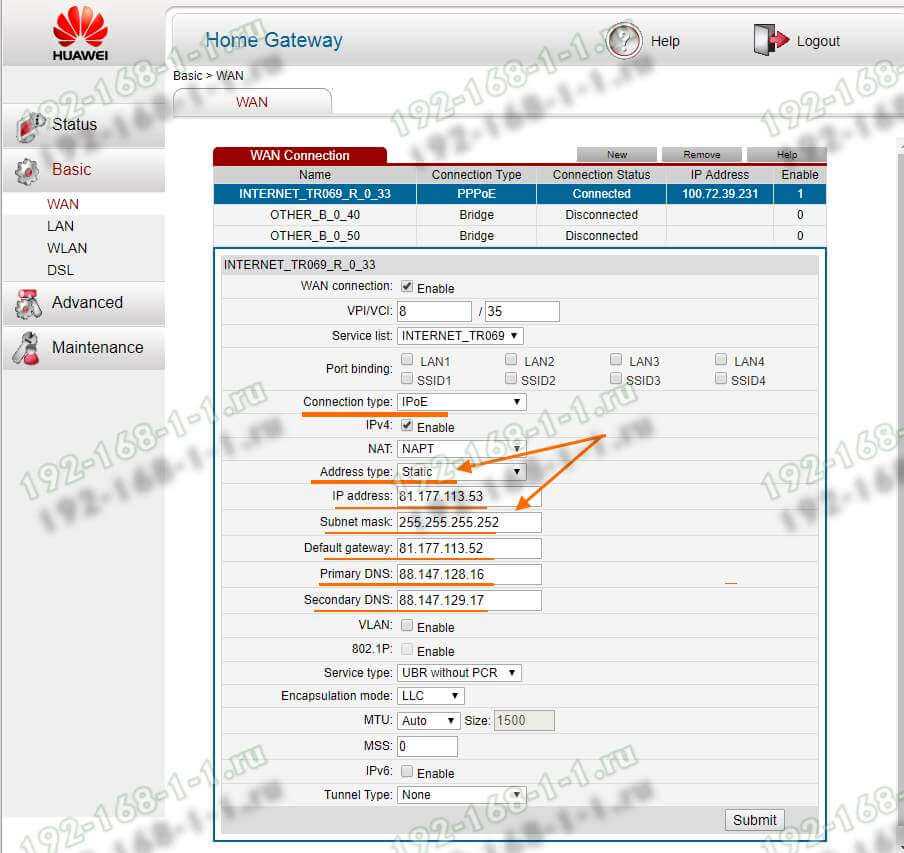
Ниже надо прописать выданный провайдером статический адрес, маску, шлюз и адреса DNS-серверов. Для применения настроек нажмите кнопку “Submit”.

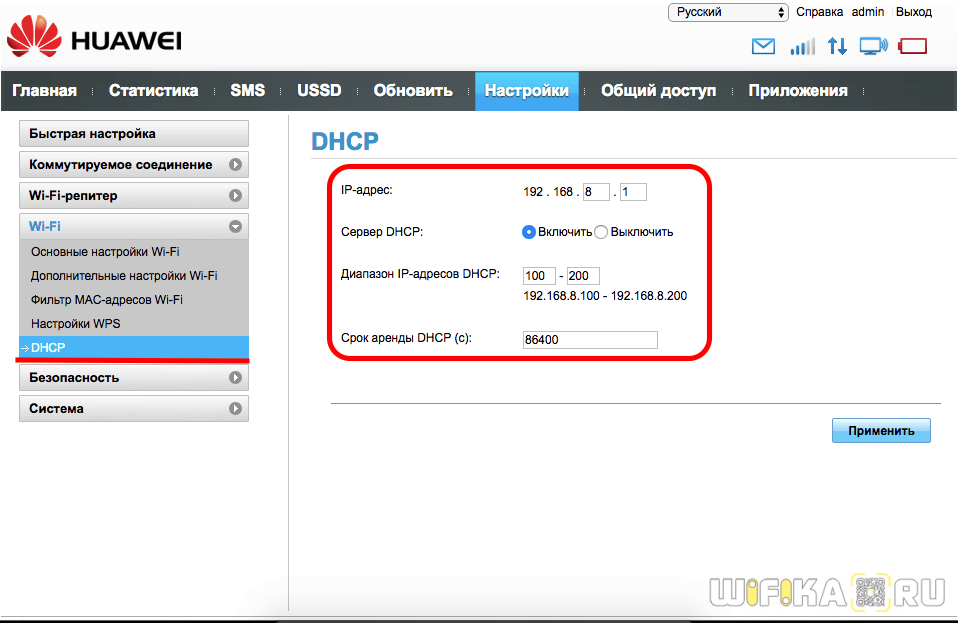
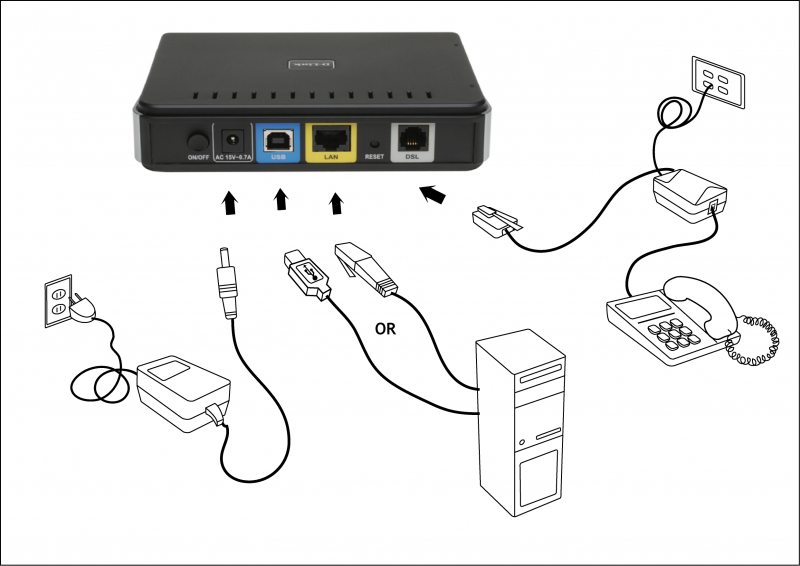
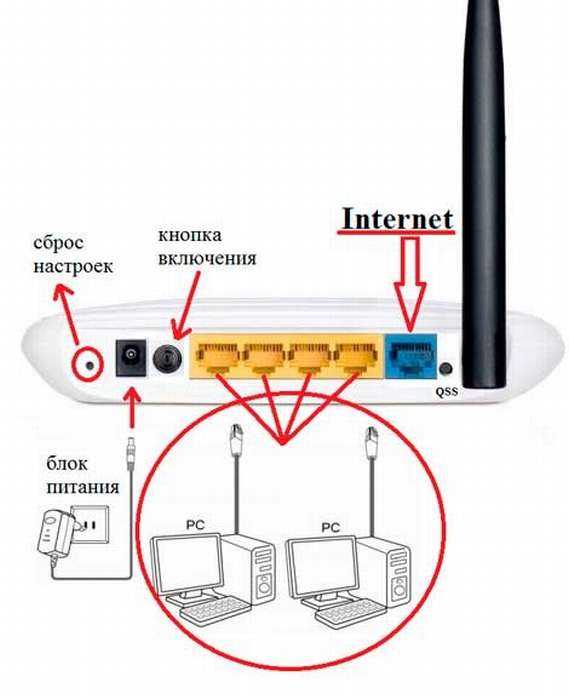




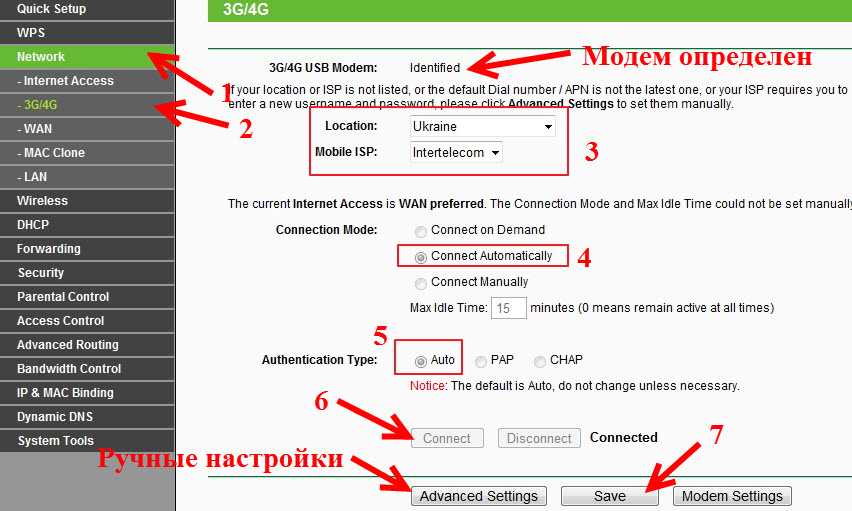

Настройка WiFi на Huawei HG532E
Чтобы настроить беспроводную сеть Вай-Фай на ADSL-модеме Хуавей HG532E, откройте в меню конфигуратора пункт Basic WLAN:
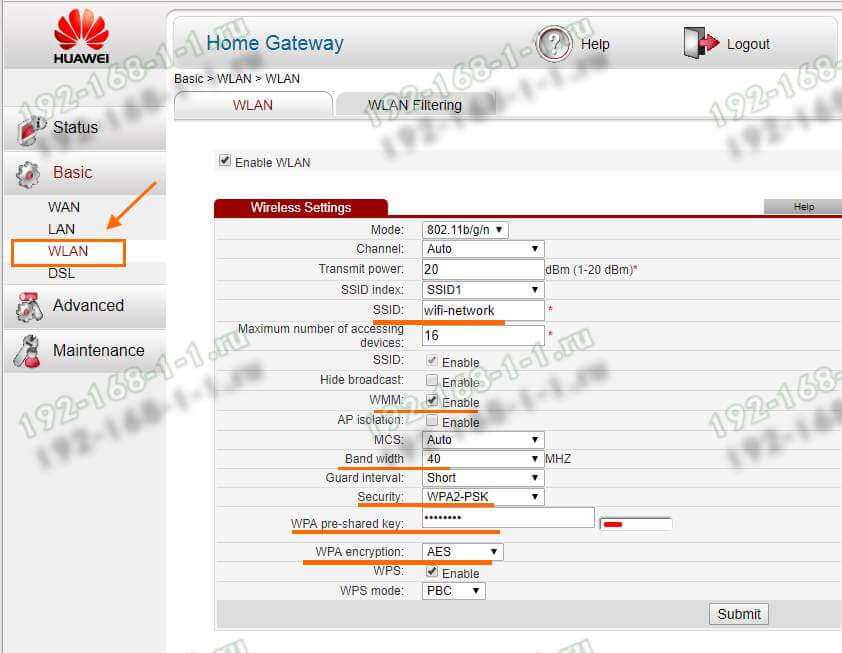
В зависимости от прошивки, у роутера могут быть от одной до четырёх беспроводных сетей. В последнем случае первая будет основной, три оставшиеся – гостевые. Чтобы настроить WiFi на HG532E – выберите в списке “SSID Index” первую по порядку сеть с индексом 1. Ниже, в поле “SSID” придумайте и пропишите название беспроводной сети. Например – WiFi-Network. С этим названием сеть будет отображаться в поиске на клиентских устройствах.
Поставьте галку WMM, если она не установлена.
В поле “Band Width” поставьте значение ширины канала в 40 МГц. В поле Security надо выбрать тип безопасности WPA2-PSK с шифрованием AES.
В строчке WPA pre-shared key надо ввести пароль на Вай-Фай, чтобы никто посторонний не смог подключиться. Пароль лучше всего делайте не короче 10-12 символов, состоящий из латинских букв разного регистра и цифр. Чтобы сохранить настройки нажмите кнопку “Submit”.
Какой роутер Huawei выбрать?
Как видим, у Huawei есть три категории Wi-Fi роутеров.
Стационарные роутеры, аналоги устройств других производителей в бюджетном и среднем ценовом диапазоне. Подойдёт такое устройство тем, кому нужен обычный роутер для квартиры или офиса. Стильный дизайн и функциональное программное обеспечение делают эти устройства конкурентными в сравнении с подобными аппаратами D-Link или TP-Link.
Стационарные роутеры Huawei с поддержкой 3G/4G (LTE). Если нужен мобильный интернет в обычном полноразмерном маршрутизаторе – берите Huawei, вставляйте сим-карту и пользуйтесь. Можно даже не искать аналоги других фирм. В этом сегменте с Huawei сложно конкурировать.
Если нужен только мобильный интернет в поездках или на даче – купите карманный роутер Huawei. Ничего лишнего, только мобильный интернет, причём абсолютно автономный благодаря аккумуляторной батарее. Можно использовать везде, где есть покрытие мобильного оператора.
Как подключить маршрутизатор Huawei B315S-22 к компьютеру?
Я буду показывать процесс подключения и настройки на примере роутера Huawei B315S-22 в его «чистом» виде. Дело в том, что есть такие устройства, который распространяются каким-либо провайдером (Ростелеком, Билайн, МГТС, Киевстар и им подобными) и залочены на работу только с ним. Так вот к ним на сайте имеются отдельные статьи по каждому оператору. Здесь же речь пойдет о самом стандартном маршрутизаторе Huawei B315S-22, купленном в свободной продаже в магазине. Который имеет, соответственно, заводскую прошивку. Это универсальное устройство, которое умеет работать как с SIM картами мобильных операторов 3G-4G связи, так и с кабельным подключением через Ethernet.

Первым делом необходимо подключить его к компьютеру и интернету. Для этого:
- Включаем Хуавей в розетку
- Вставляем кабель от провайдера, который заведен в квартиру, в сетевой разъем роутера, обозначенный как «WAN»
- Другой кабель с конекторами RJ-45, который лежит в коробке вместе с роутером, вставляем одним концом в сетевую карту компьютера. А другим — в любой из нескольких разъемов «LAN».
- Включаем устройство кнопкой питания на корпусе при ее наличии
Подключение и настройка 3G/4G-модема USB на примере модели E3372
Рассмотрим, как правильно провести подключение и настройку модема от компании «Хуавей», который поддерживает технологии 3G и 4G. В принципе для любой модели модема USB, в том числе и для модели E3372, процедура настройки будет идентичная, так как нужно будет заходить в один и тот же веб-интерфейс или фирменную утилиту оператора.
Подключение устройства
Для начала нужно подключить сетевой гаджет к компьютеру:
Снимите панель модема и в специальный разъём вставьте «симку».
Когда «операционка» компьютера полностью загрузится, подключите модем к одному из USB-портов.
Установка драйвера и специальной программы
Если ПК распознает девайс, на дисплее появится окно мастера инсталляции ПО модема. Перед установкой обязательно убедитесь, что на вашем компьютере не стоит ПО от какого-либо другого модема и оператора, с которыми работали ранее.
Если оно есть, удалите его с помощью стороннего деинсталлятора Revo Uninstaller либо другой подобной программой, чтобы сразу избавиться и от «хвостов» приложения (записей в реестре и т. д.) Так вы избежите конфликтов программ в будущем.
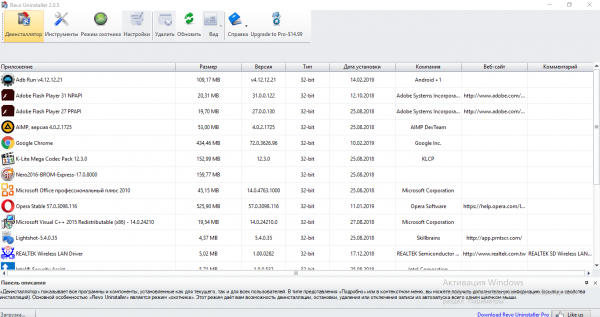
Если на ПК присутствует ПО от других операторов, удалите его с помощью Revo Uninstaller, чтобы не остались «хвосты»
Если модем не запустил установку ПО, сделайте это вручную через «Проводник Виндовс». Название программы будет зависеть от того, каким оператором вы пользуетесь, но процесс установки для них всех практически идентичен:
Закройте по возможности все окна, открытые на ПК в текущий момент, и щёлкните по Next на начальном экране.
Согласитесь с условиями использования приложения — кликните по I Agree.
При необходимости поставьте другой каталог, в котором будут сохранены файлы ПО, через кнопку Browse и вызванный «Проводник». Щёлкните по Next.
Нажмите на Install, чтобы запустить установку.
Дождитесь её завершения.
Щёлкните по Finish, чтобы открылось окно программы.
Вход в настройки модема
Настроить модем USB можно в самой фирменной утилите, которую вы установили, либо же через веб-оболочку Huawei. Расскажем, как войти в последнюю:
-
Когда подсоедините модем к ПК и установите необходимое ПО, в интерфейсе любого браузера откройте страницу по адресу: 192.168.8.1. Она будет доступна, даже если интернета на компьютере нет.
На странице для авторизации напечатайте одно слово admin в двух полях — это стандартный данные для входа для многих роутеров и модемов. При желании их можно поменять, чтобы никто не смог войти в настройки модема без вашего ведома в будущем.
Кликните по Login, чтобы открылась веб-оболочка.
Настройка интернета на модеме USB
Теперь перейдём к самой настройке модема в запущенной оболочке:
Таблица: данные для создания профиля для разных операторов
| Оператор | Название профиля | Точка доступа |
| Мегафон | Otkmsk | otk.msk |
| Теле2 | Otkt2 | otk.tele2.ru |
| Билайн | Beeline home | home.beeline.ru |
| МТС | MTS | internet.mts.ru |
| Yota | Yota | internet.yota |
Настройка в фирменной утилите (на примере интерфейса от Beeline)
Рассмотрим также настройку подключения в установленном ПО модема:
Щёлкните по плитке справа «Настройки».
В первом меню с параметрами подключения кликните в выпавшем меню по блоку «Управление профилями».
Нажмите на жёлтую кнопку «Новый профиль». Если у вас Билайн, ничего создавать опять же не нужно — используйте аккаунт по умолчанию.
В название профиля и в имени точки доступа APN укажите значения из таблицы выше.
Кликните по скрученной стрелке на серой панели слева внизу, чтобы обновить соединение с новыми параметрами.
Настройка интернета встроенными средствами «Виндовс»
Вместо настройки через утилиту или веб-оболочку, можно использовать встроенный мастер создания подключения в Windows:
Настройка модема как точки доступа «Вай-Фай»
Многие модели модемов USB поддерживают функцию Wi-Fi. Если она присутствует в вашем сетевом устройстве, в меню веб-оболочки будет присутствовать специальный раздел WLAN. В основных настройках можно активировать точку доступа, задать ей имени, а также пароль (ключ WPA). В шифровании лучше всего поставить WPA2-PSK.
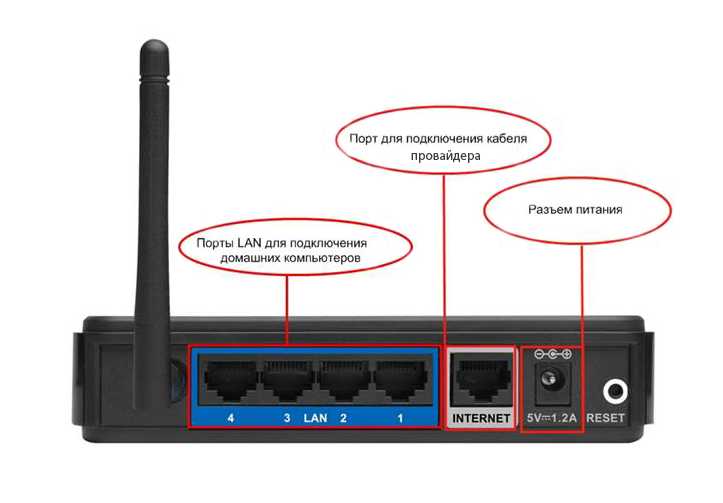
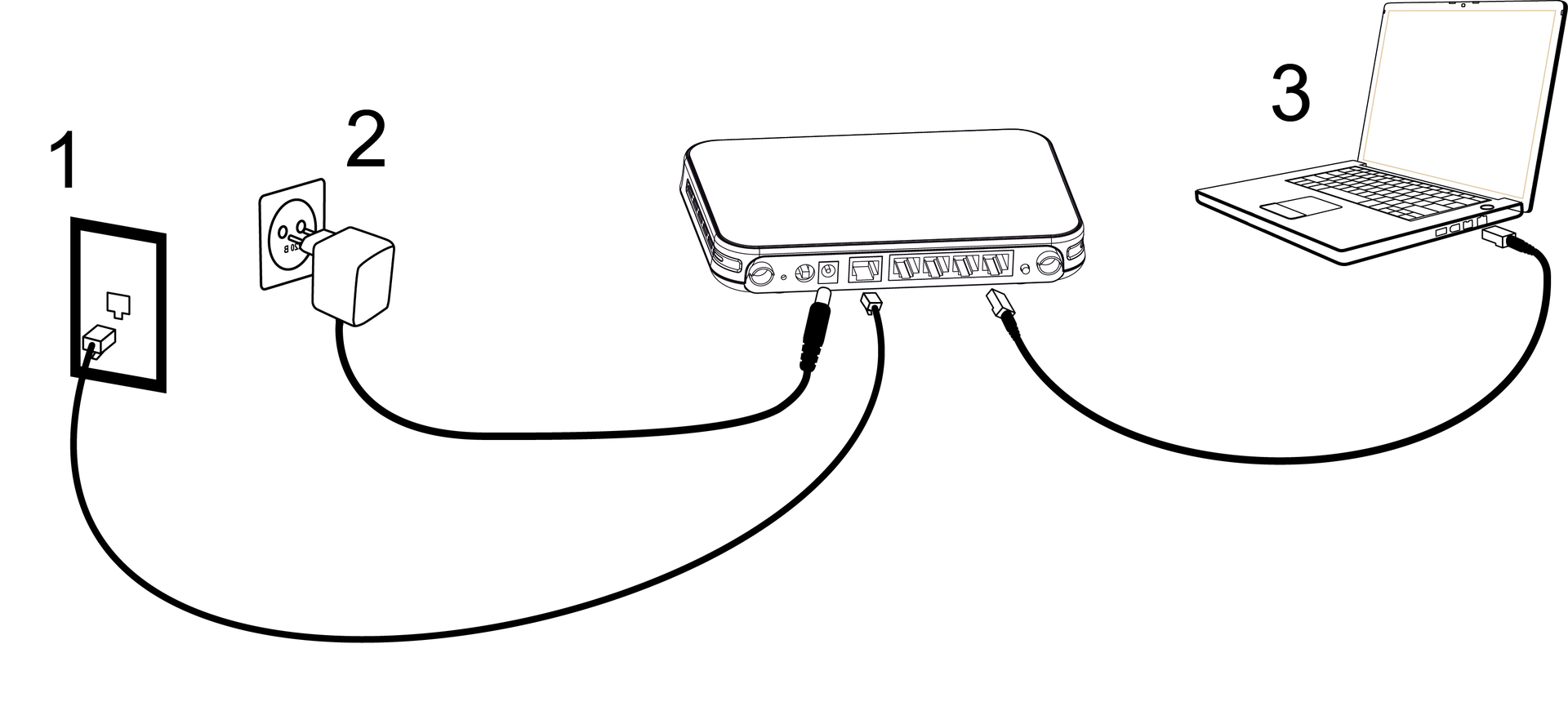
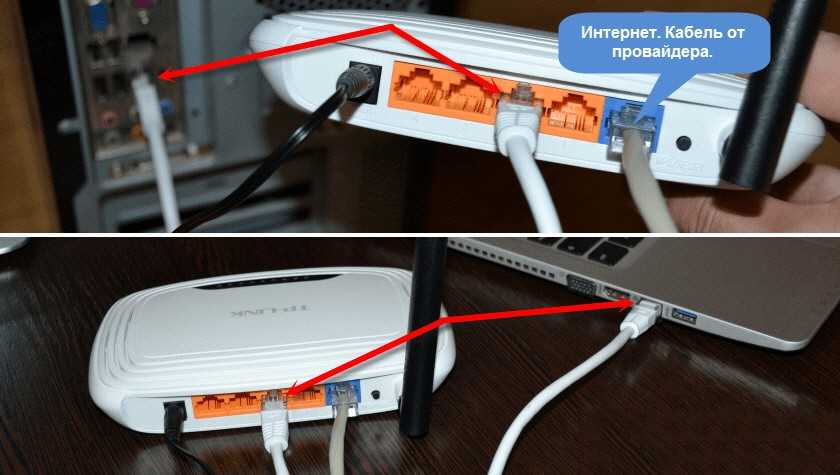

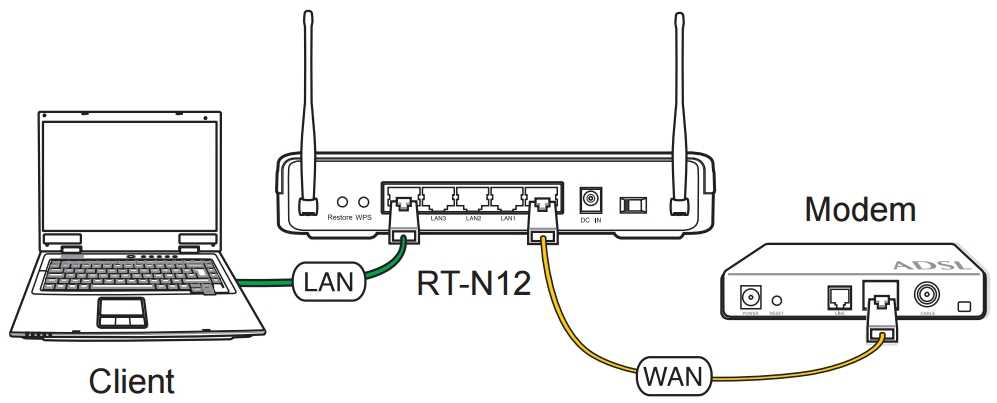
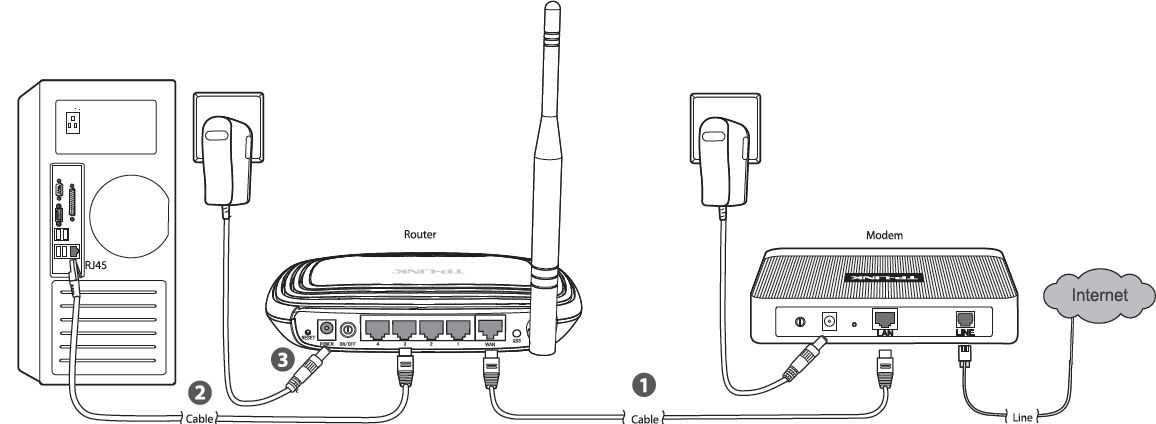
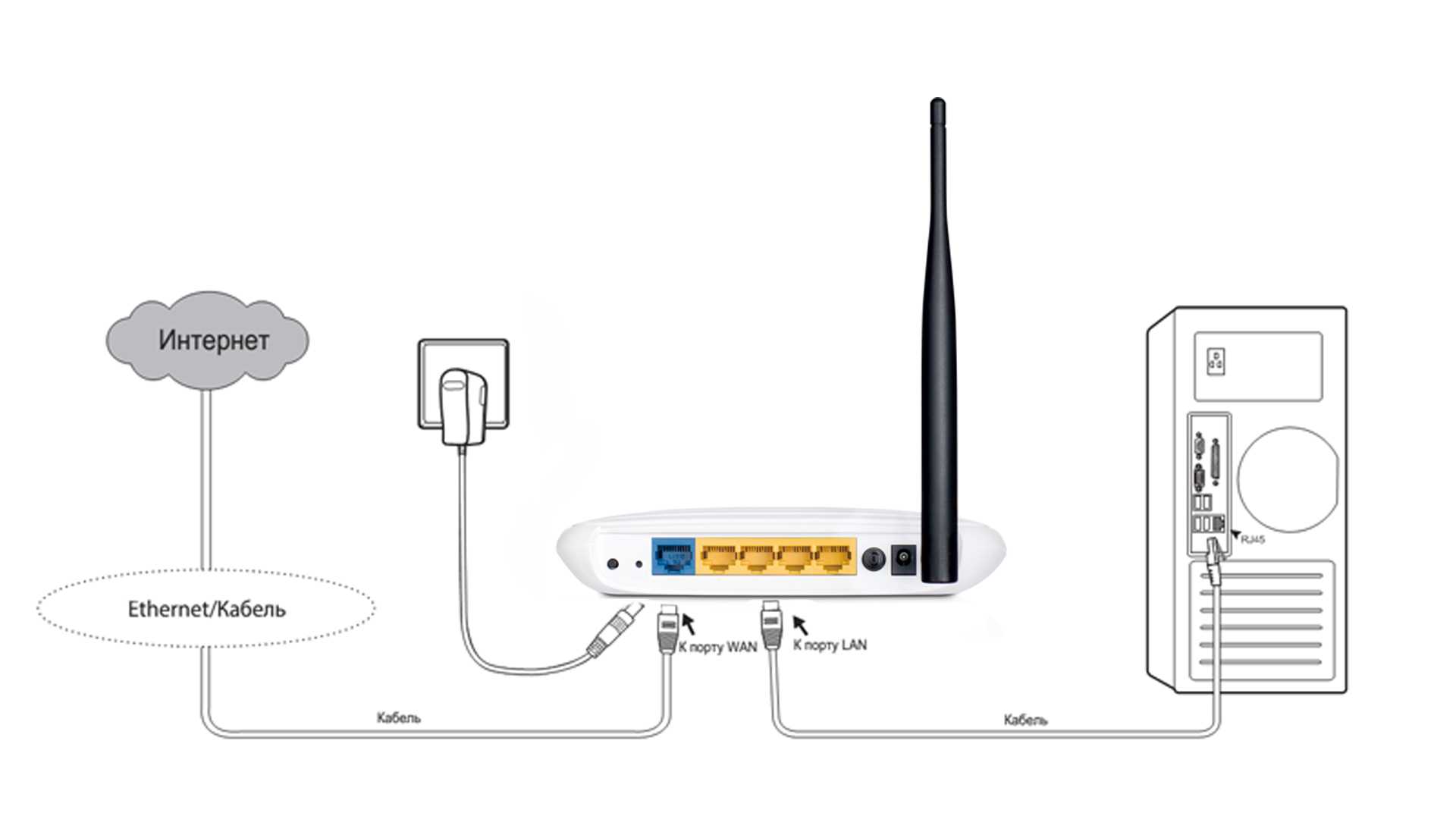
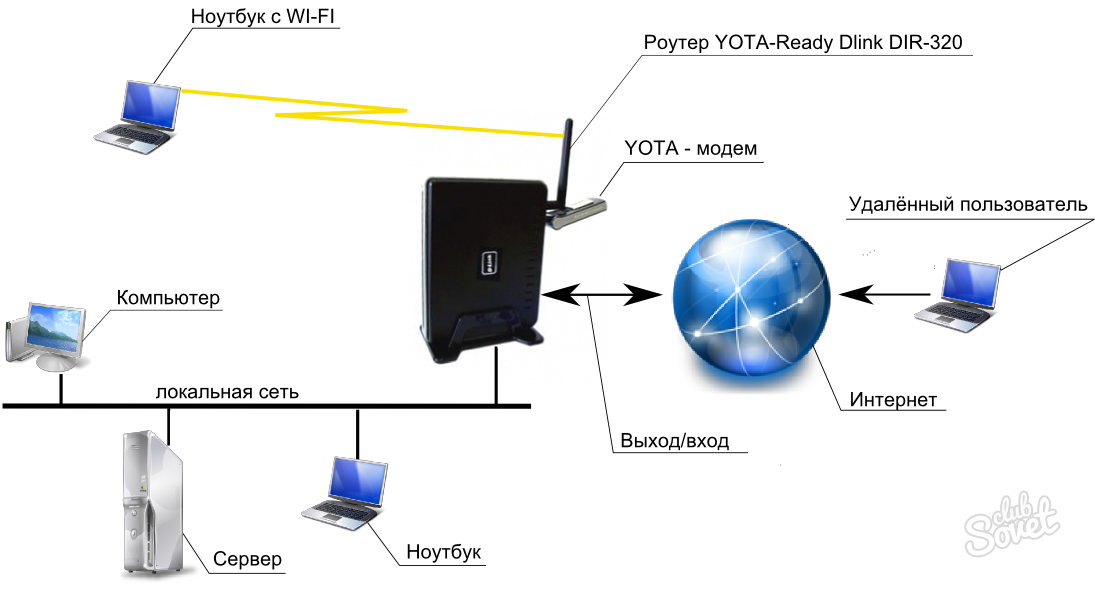
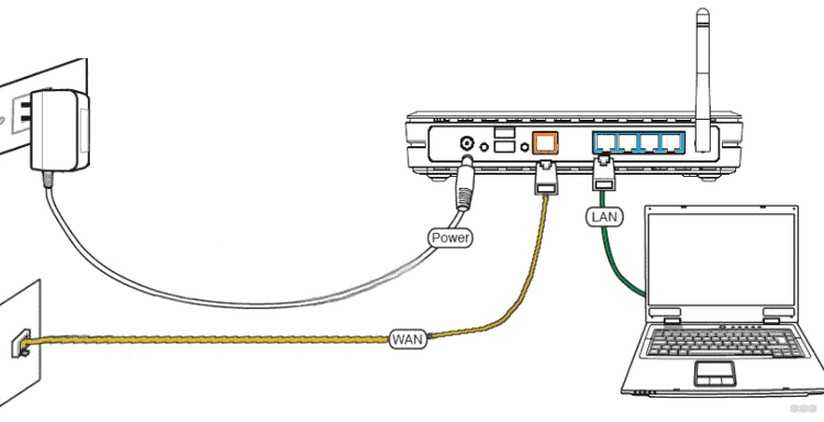
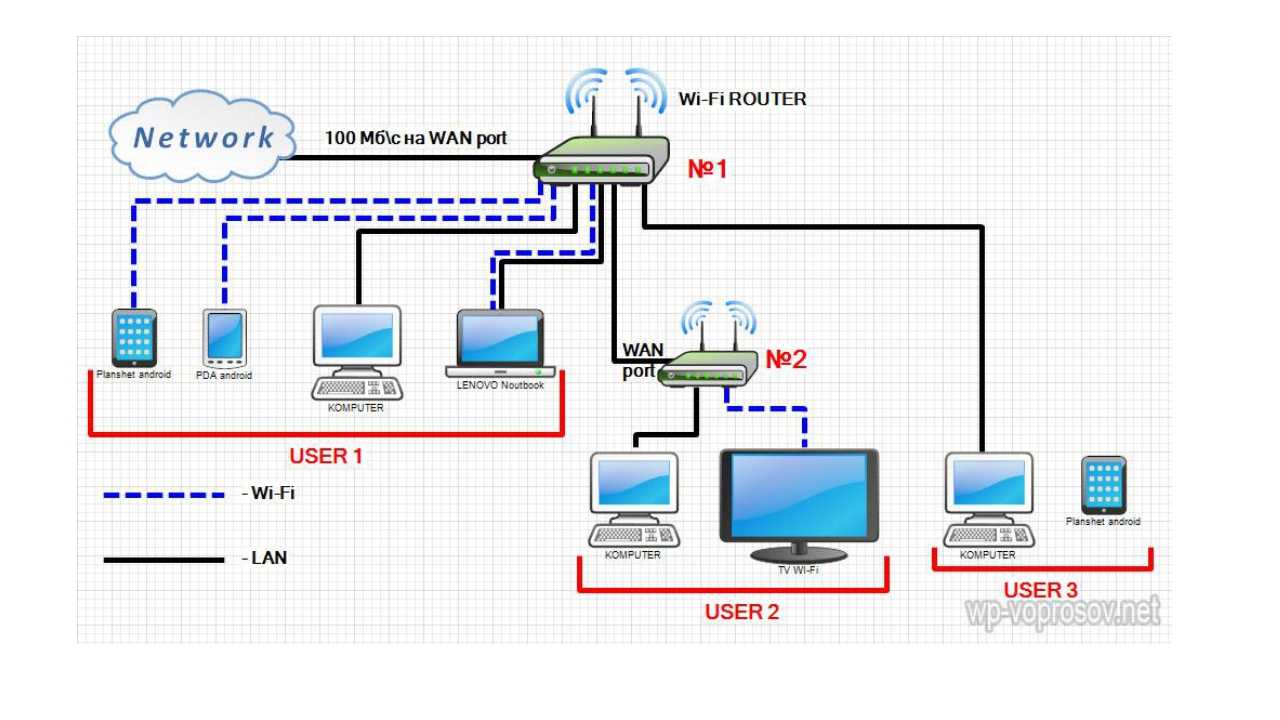
Исходные данные для авторизации в сети «Вай-Фай» вашего модема указаны на этикетке под крышкой устройства.
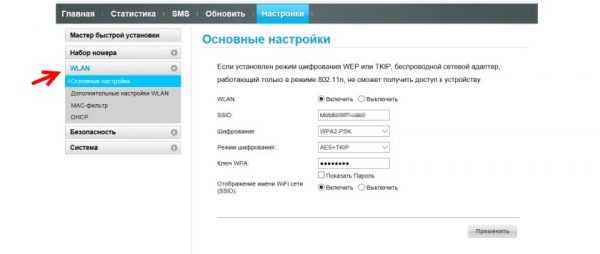
В основных настройках включите «Вай-Фай» и укажите имя и пароль для точки
Доступные функции
Главная функция HUAWEI Modem — это работа с готовыми профилями настроек, которые поддерживают работу с украинскими, российскими и другими операторами сотовой связи. В профилях содержится шаблон, который быстро включается и создаёт связь в модеме. Эта версия программы работает с настройками для Билайн, МТС, Теле2, Utel, Мегафон, Life и Смартс. Используя специальный менеджер, вы работаете с профилями, переключаясь между ними. Иногда необходимые настройки распознаются программой в автоматическом режиме. Эта особенность обеспечивает быстрый доступ к сети без лишних подключений.
Ещё одна главная особенность программы — это выполнение голосовых вызовов. Вызов с помощью голоса поддерживается не на всех моделях устройств – всего 5% модемов и роутеров марки «HUAWEI» оснащены этой функцией.
Команды USSD выполняются на любых модемах этого производителя. Полезная функция этой программы – это восстановление связи, после кратковременной потери сети.
Подключение маршрутизатора Huawei к интернету
Чего-то не хватает — не правда ли? Точно, мы же не подключили роутер Huawei к интернету. Если вы вставите в него SIM-карту с 3G-4G сетью, то дополнительно ничего вводить не нужно. А вот если вы решили использовать с роутером Huawei B315-22 проводной кабель, то нужно кое-что изменить. Поэтому открываем основное меню «Настройки» и заходим в пункт «Ethernet».
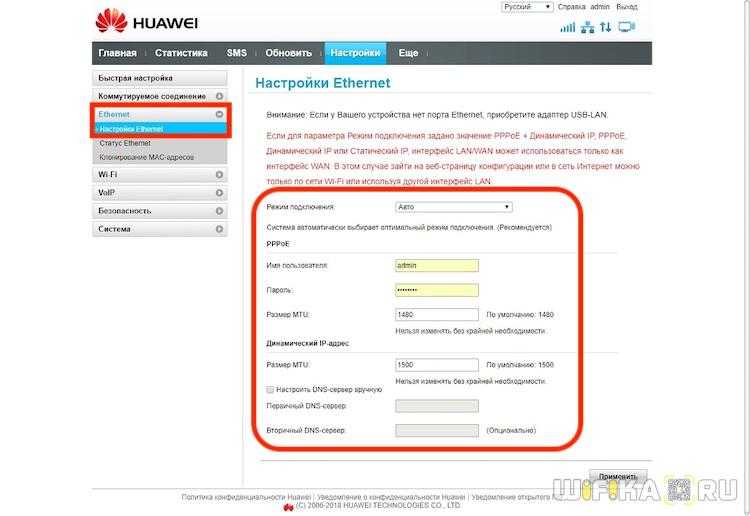
В другой версии панели управления, используемой в некоторых моделях маршрутизаторов Хуавей, соединение с сетью выполняется в меню «Интернет» раздел «Настройка интернета». Здесь нам предстоит выбирать один из режимов соединения. Можно оставить определение типа подключения самим роутером, либо выбрать вручную:
- Автоматическое подключение. Если в вашем договоре указано «DHCP» или «Динамический IP»
- Подключение с помощью аккаунта пользователя. Для тех, у кого подключение происходит по протоколам PPPoE, L2TP, PPTP
- Подключение без аккаунта пользователя. Для «Статического IP»
- Подключение с помощью другого модема. Это на тот случай, если вы используете для коннекта к интернету модем. А роутер будет лишь исполнять функции точки доступа wifi
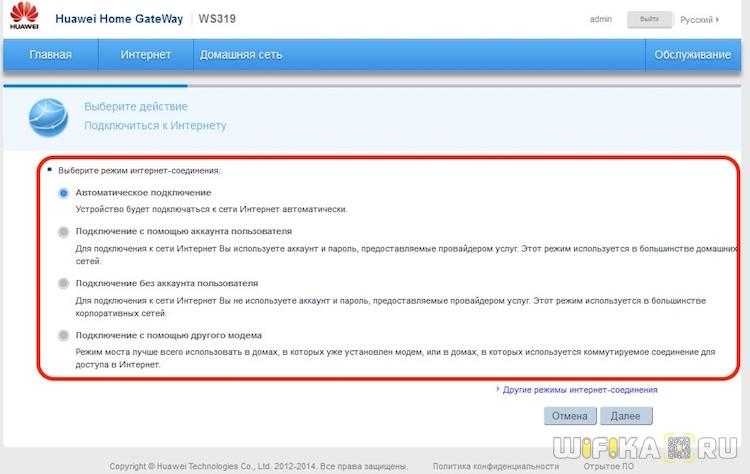
Динамический IP
Большинство операторов давно уже перешло на этот удобный и простой для конфигурации способ. Он не требует никаких от нас с вами действий. Просто выбираем в графе «Тип соединения» «IP маршрутизация» а в качестве «Типа адресации IPv4» — «DHCP». При необходимости также можно поставить галочку на «Клонировать MAC-адрес», если провайдер требует привязки к выходу в интернету одного конкретного устройства.
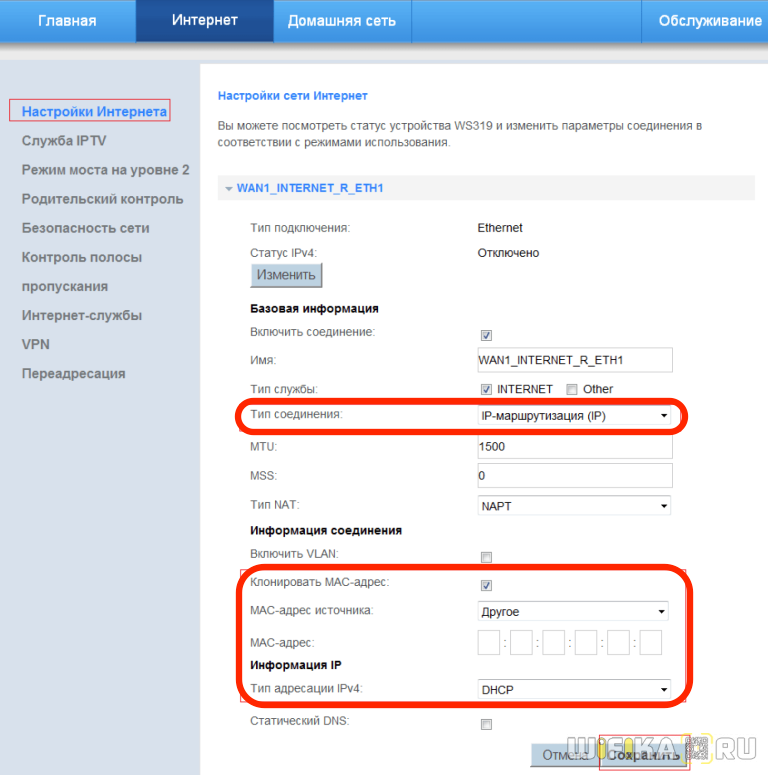
Настройка роутера Хуавей для Ростелеком (PPPoE)
Если вы являетесь абонентом Ростелеком или другого провайдера, использующего тип PPPoE, то в качестве типа соединения ставим «IP маршрутизация (PPP)». И далее в графах «Интернет-аккаунт» и «Интернет-пароль» указываем те значения, которые значатся в договоре с провайдером.
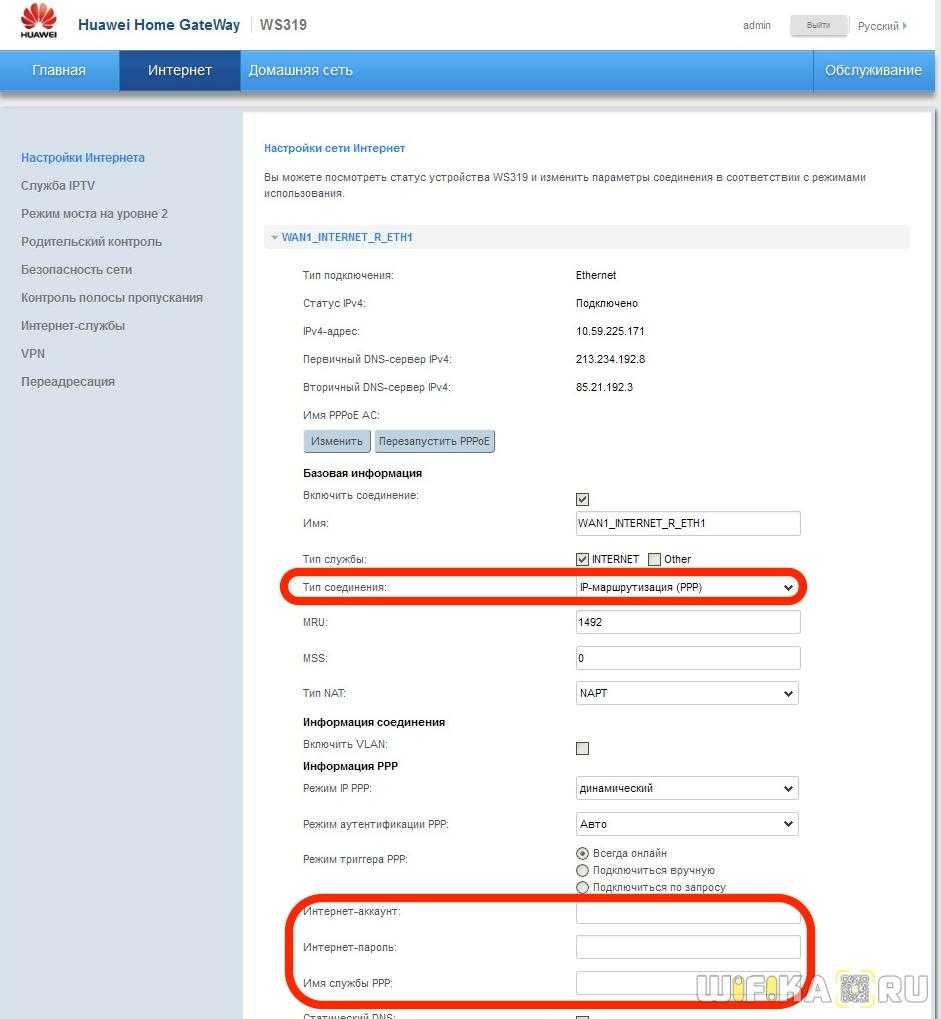
Подключение маршрутизатора Huawei к Билайн (L2TP)
Интернет от Beeline настроить сложнее всего — понадобится создать сразу два подключения.
- Сначала делаем соединение по типу «Динамический IP» — так, как я показывал в первом случае.
- После этого переходим в раздел «VPN» и ставим галочку на «Включить L2TP LAC»
- В графе «LNS-адрес» вписываем адрес сервера — для Билайн он выглядит как «tp.internet.beeline.ru»
- Наконец, указываем «Имя пользователя» и «Пароль PPP» от своего аккаунта.
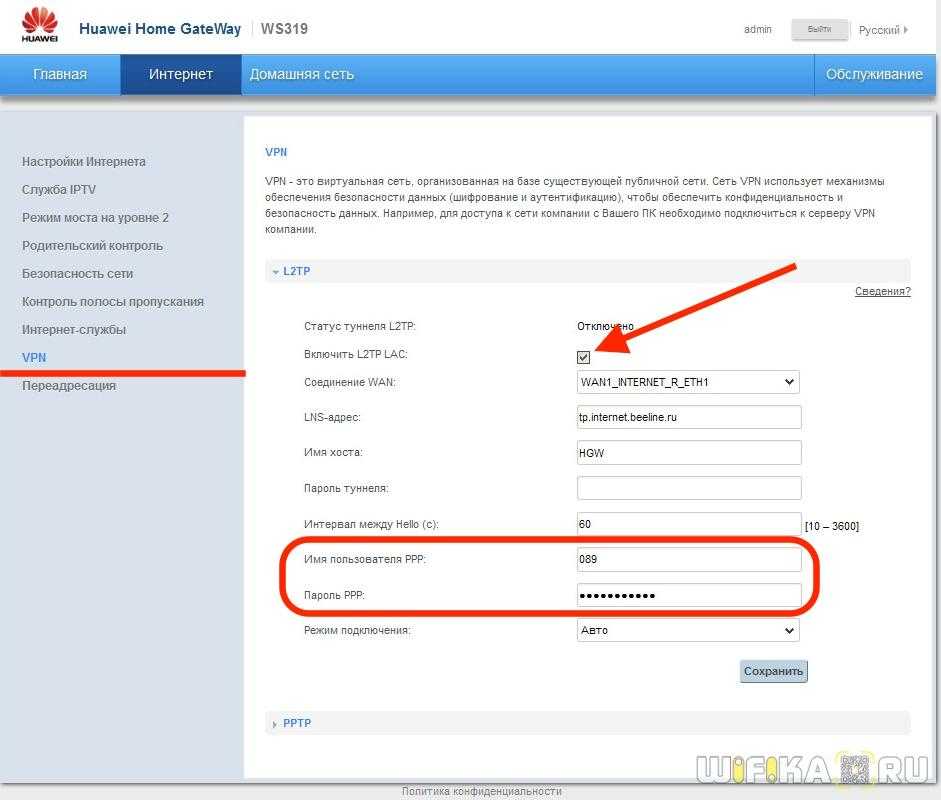
После всех внесенных изменений нажимаем на кнопку «Сохранить» внизу страницы.
Настраиваем локальную сеть (LAN) и DHCP-сервер роутера
В каком разделе веб-платформы можно тонко настроить локальную сеть роутера Huawei и его сервер DHCP:
-
Во третьем блоке «Домашняя сеть» перейдите на вторую вкладку «Интерфейс LAN».
В меню «Настройки интерфейса» при желании и необходимости измените адрес IP роутера в локальной сети. Если что-то изменили, не забудьте нажать на «Сохранить».
Основные модели
Итак, для начала разберемся с истинно портативными мобильными Wi-Fi от HUAWEI. В общем смысле – это такие коробочки (не обычные «флешки») с аккумулятором на борту. Т.е. их можно взять с собой куда угодно и раздавать мобильный интернет (даже в глухом лесу, где существует ваш мобильный оператор).
Вот что представлено на официальном сайте сейчас:
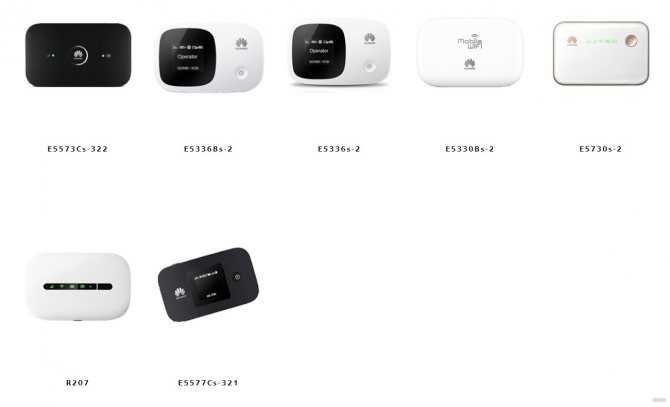
- E5573Cs-322
- E5336Bs-2
- E5336s-2
- E5330Bs-2
- E5730s-2
- R207
- E5577Cs-321
Из того, что лежит в магазинах сейчас я бы выделил несколько основных моделей. Именно их закупают и продают у нас, именно они пользуются популярностью у людей. А некоторые из них – это уже легенды в мобильном сегменте. Здесь же есть не истинные портативки на базе USB, но и их суют под бренд Mobile WiFi. Примерно свел все в таблицу:

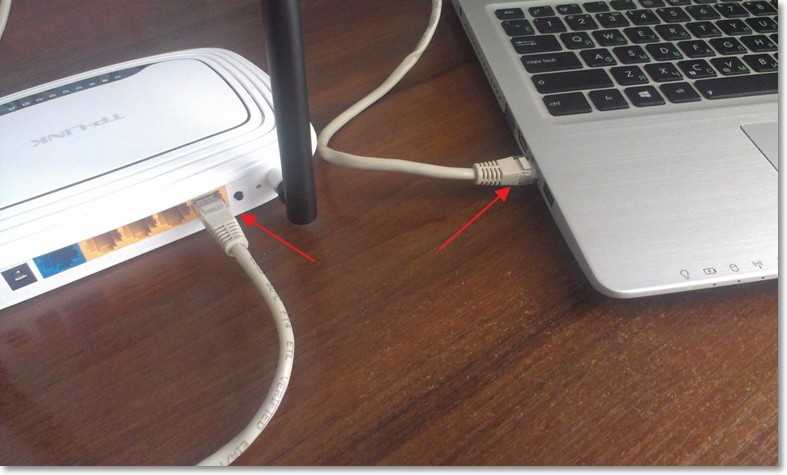



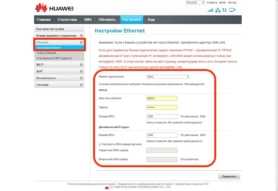
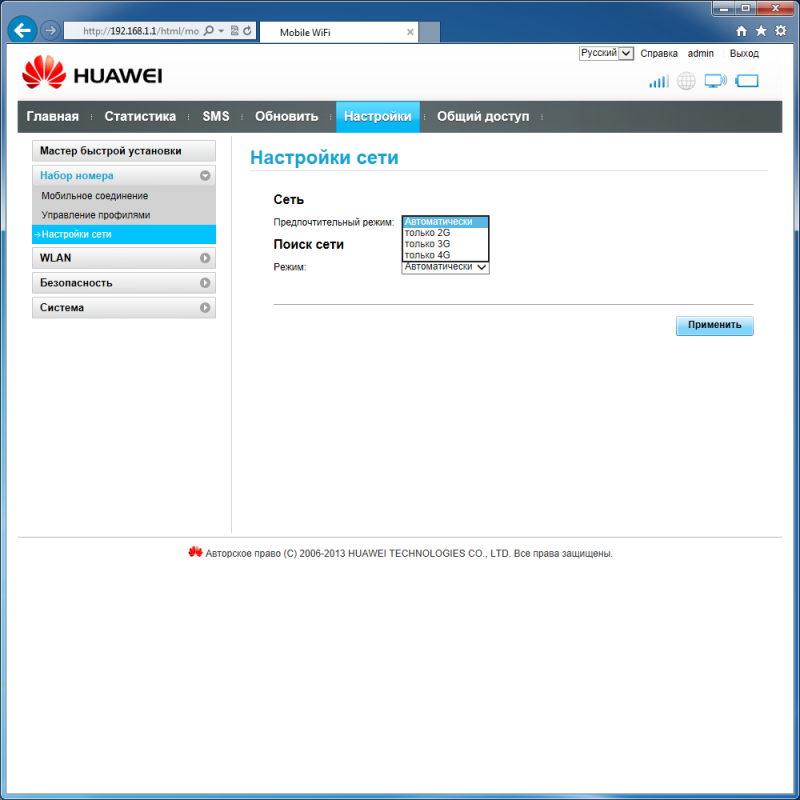
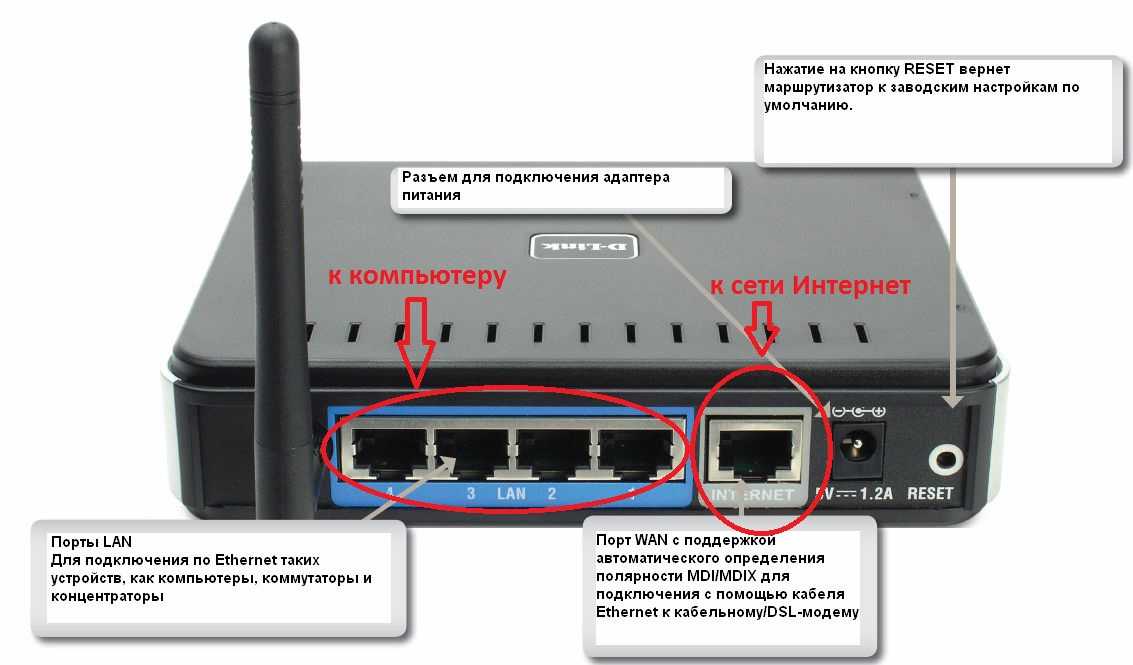
| HUAWEI Mobile WiFi Prime | 2 | До 1 Гбит/с До 32 пользователей |
| HUAWEI Mobile WiFi E5785 | 3 | До 300 Мбит/с До 16 пользователей |
Аккумулятор – 3000 мАч
Аккумулятор – 6400 мАч
Настраиваем сам интернет в зависимости от типа соединения вашего провайдера
Первый шаг настройки самый важный: нужно правильно указать протокол — тот, по которому работает ваш оператор. В противном случае к интернету вы не подключитесь. Поэтому берём договор или памятку, который оставил специалист после проведения кабеля, и внимательно его читаем. Там находится вся информация по подключению, в том числе протокол и данные для входа в сеть.
Даже если в итоге ничего не нашли в договоре, не паникуйте. Позвоните в техподдержку оператора — вам всё разъяснят и помогут настроить интернет. Мы рассмотрим ниже настройку трёх протоколов. Выберите нужную вам инструкцию и следуйте ей.
Протокол PPPoE
С этим высокоскоростным соединением работают такие крупные операторы, как Dom.ru, Ростелеком, ТТК, NetByNet и другие. Как протокол настраивается на Huawei:
- Перейдите на второй раздел «Интернет» — попадёте сразу на первую вкладку с его настройками. Она нам и нужна.
- В блоке «Базовая информация» установите птичку рядом с пунктом о включении соединения.
В виде службы поставьте INTERNET. На панели со списком видов протоколов выберите «Маршрутизация PPP».
Соединение через динамический IP
В отличие от предыдущего вида подключения, динамический IP не требует от вас писать данные для авторизации. Вам нужно сделать лишь следующее:
- Раскройте вкладку с настройками интернета. Активируйте соединение и в выпадающем меню с протоколами поставьте IP rooting (IP) («IP-маршрутизация»).
- Тип NAT оставьте по умолчанию.
В меню IPv4 установите DHCP. Щёлкните по «Сохранить» (Save).
L2TP или PPTP-подключение
Сеть с протоколом L2TP есть, например, у «Билайна». Настраиваются оба типа одинаково на роутере Huawei:
-
Выполните шаги из инструкции выше, чтобы установить тип соединения «Динамический IP».
Теперь в этом же разделе «Интернет» откройте вкладку VPN. Выберите одно из двух меню — L2TP или PPTP (зависит от того, что использует именно ваш провайдер).
Подключение роутера и подготовка «операционки» на ПК к настройке
Выполните всего три шага для подключения роутера к сети и к компьютеру:
- До щелчка вставьте провод вашего поставщика интернет-услуг в голубой разъём WAN.
- Кабель, который вы нашли в коробке, соедините с роутером через один из выходов LAN (жёлтого цвета). Другой конец провода вставьте в разъём сетевой карты на «ноуте» (слева или справа) либо на стационарном компьютере (сзади на блоке).
Зарядное устройство в комплекте подключите к разъёму Power. Вставьте адаптер в розетку и нажмите на клавишу On/Off, чтобы включить маршрутизатор.
Что делать дальше? Подготовьте свой «Виндовс» перед входом в настройки роутера Huawei:
Задержите пальцы на двух кнопках на «клаве» — Win и R. В поле введите ncpa.cpl — щёлкните по ОК.
Выберите либо Ethernet, либо соединение по локальной сети ПКМ (правой клавишей мышки) — выберите «Свойства» в меню.
Как настроить интернет-подключение на компьютере для нового роутера?
Ваш роутер поддерживает широкополосный доступ. Вы можете использовать роутер для подключения нескольких домашних устройств, таких как компьютер, телефон, планшет, ноутбук или ТВ-приставка, к Интернету с помощью беспроводного или проводного подключения. Вы можете использовать компьютер для первоначальной настройки роутера на веб-странице конфигурации.
- Подготовка к настройке: подключите Ethernet-кабель к WAN-порту роутера и LAN-порту источника сети Интернет (модема широкополосного доступа или волоконно-оптического модема). Подключите компьютер к сети Wi-Fi роутера или подключите второй Ethernet-кабель к компьютеру и LAN-порту роутера, также обязательно подключите роутер к источнику питания.
- Настройка роутера
- Введите 192.168.3.1 в адресной строке браузера для перехода на веб-страницу конфигурации и нажмите Начать .
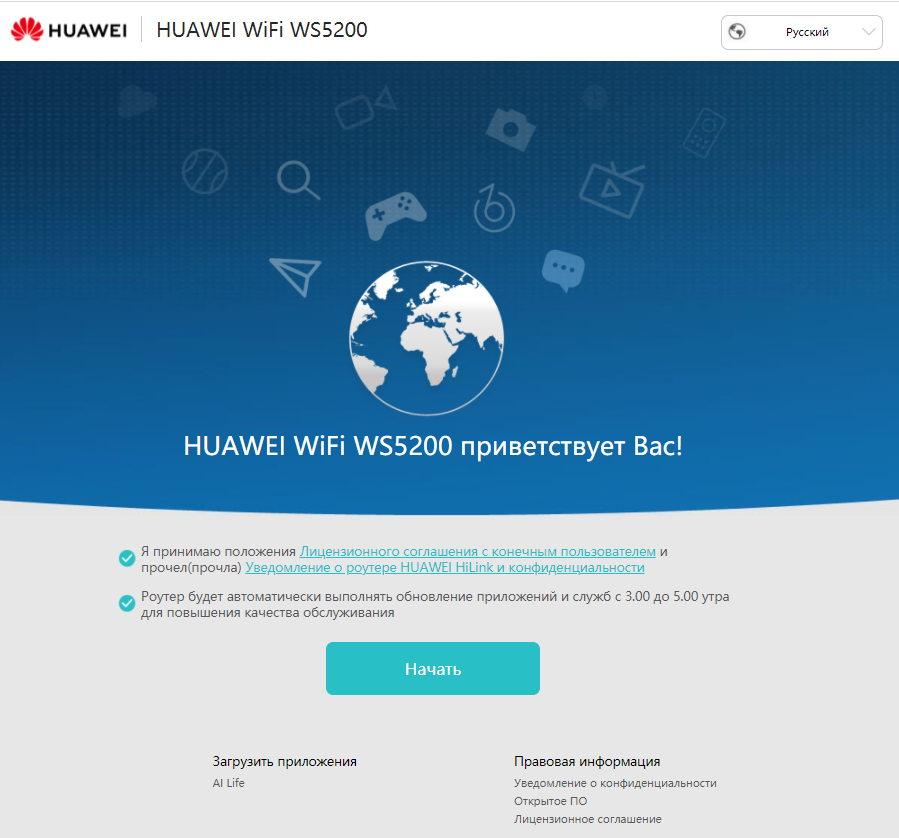
- Новое устройство
Роутер автоматически определит режим доступа в Интернет. Для подключения используется режим DHCP .
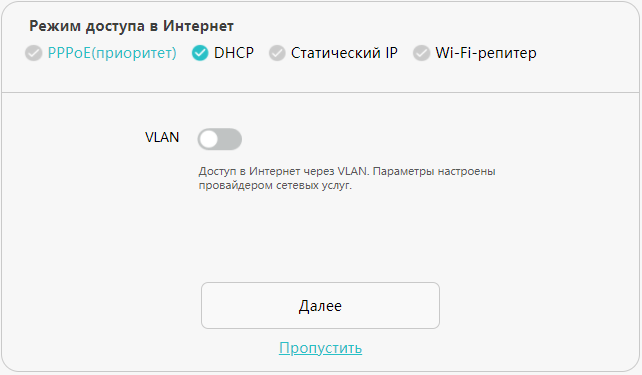
Если режим доступа в Интернет — DHCP , дальнейшая настройка не требуется. Вам нужно только настроить имя и пароль сети Wi-Fi, пароль для входа в систему роутера, следуя инструкциям мастера настройки.
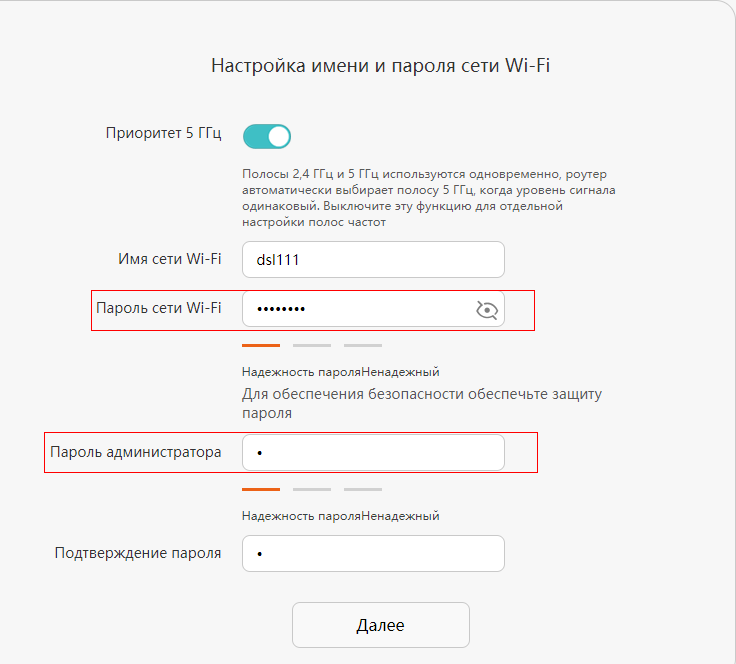
- Подключение к существующей сети
Для подключения используется режим беспроводной сети . Не подключайте кабель Ethernet к порту WAN роутера HUAWEI на этом этапе настройки.
Подключение и настройка модема Huawei. Как на Хуавей настроить интернет на нужную сим карту
Продолжая рубрику «вопрос-ответ», я решил рассказать про смартфон «Honor 6A», известной китайской марки «Huawei». В некоторых онлайн магазинах не упоминается производитель, но не сомневайтесь, это всё тот же «Хуавей». Модели «Хонор» очень популярны в России, а «6A» особенно хорош по соотношению цена-качество. Но у каждой трубки есть свои сложности в настройке. И наш сегодняшний подопытный – не исключение.
У сестры сдох рабочий смартфон, и она попросила выбрать свежий аппарат на замену. Был озвучен диапазон 5000-6000 рублей. Долгие поиски в сети ни к чему не привели. В этой ценовой категории все смартфоны одинаково плохие. Основные критерии выбора – оперативная память и качественный экран. Можете кидать в меня тапками, но это действительно два самых важных момента. Какой бы мощный процессор не стоял в телефоне – он будет тупить при наличии 1 гигабайта памяти. А в хреновый экран просто неприятно смотреть.
Мы немного увеличили бюджет и нашли два лучших варианта: «Huawei Y5 2017» и наш экземпляр. Различия между ними минимальные. Сестра выбрала «Хонор» по своему вкусу.
Итак, основные характеристики Honor 6A (он же DLI TL20 в русской версии и AL10 в китайской), выпущенного в 2017 году:
- Процессор Snapdragon 430 MSM8937 (8 ядер).
- Оперативная память 2 Гб (внутренней 16Гб) – это наш искомый минимум.
- Экран IPS 1280x
- Аккумулятор 3020 мА/ч.
- Оболочка E1 Операционная система Android 7.0.
Вы можете возразить, что есть куча других вариантов с такими характеристиками. И будете правы. Но в наличии в городе Владивостоке ничего другого не оказалось. Поэтому мы взяли наилучший вариант из наличия и пока не жалеем. Покупали в МТС, потому что ждать с Aliexpress или Gearbest очень долго. А телефон был нужен ещё вчера.
Кстати: в официальном русском интернет-магазине можно купить свежую модель Honor 7A по такой же цене (без учёта доставки). На выбор есть два варианта подарков.
В общем для всех владельцев этого аппарата я написал ответы на самые популярные вопросы. Также вы можете задать свой в комментариях.
Honor 6a: NFC есть или нет?
На этом телефоне нет функции NFC. Отпускная цена устройства не позволила производителю встроить чип, поддерживающий коммуникацию ближнего поля.
Как вставить симку в Honor 6A?
Технология похожа на все современные телефоны. Находим крышку слота симкарты на левом торце корпуса. Он там один, перепутать не получится. Вставляем в отверстие лотка ключ-скрепку из коробки или любой заострённый предмет. Вставляем SIM-карту в слот и закрываем. Всё!

В Honor 6A вставляется симкарта формата Nano-sim
Разблокировка аккаунта Google на Huawei Honor 6A
С выходом седьмого «андроида» вопрос обхода Гугл аккаунта можно считать самым популярным по смартфонам любых фирм. Сам столкнулся с этой проблемой, когда решил покопаться в . Я по привычке сделал hard reset и очень удивился, когда вылезло предложение ввести пароль Google. Такое нововведение возникло совсем недавно, и я об этом не знал. Ну а раз вы читаете этот раздел статьи, значит хотите обойти защиту FRP на Honor 6A.
Honor 6A не включается или завис
На этой модели смартфона не съемный аккумулятор, и, если экран телефона не отвечает на прикосновения, кнопки не работают, а ждать пока батарея сама разрядится, не хочется, предлагаю три способа решения проблемы.
- Для принудительной перезагрузки «андроида» необходимо нажать кнопку «Power» (включение/выключение) и держать 10-15 секунд. Обычно 15 секунд бывает достаточно для перезагрузки, но если не получилось, то попробуйте держать кнопку включения дольше, иногда до 1 минуты.
- Второй способ перезагрузки телефона – нажать и держать одновременно 15 секунд кнопки «Power» и «громкость -» либо «+». В крайнем случае обе кнопки громкости. Этот приём универсален для любого телефона и Honor – не исключение.
- Третий способ подходит людям с прямыми руками. Нужно аккуратно снять заднюю крышку телефона и отсоединить батарею на одну минуту. После сборки телефон должен включиться с вероятностью 90%.
Обновление Honor 6A
Я не рекомендую устанавливать обновления прошивки вручную с неизвестных источников. Эта лотерея может превратить смартфон в кирпич. Если же вы уверены в своих действиях и понимаете зачем это нужно – в одноименной ветке форума 4PDA постоянно обновляется информация по этому вопросу.
Автоматические официальные обновления, которые прилетают по воздуху, китайские производители поддерживают не долго, как правило до выхода следующей модели своих устройств. Поэтому ждать свежие прошивки не стоит.
Как убрать вибрацию на клавиатуре Honor 6A
В разделе настроек телефона есть пункт «язык и ввод». В нём содержится всё, что имеет отношение к вводу текста с клавиатуры. Зайдите в подраздел «виртуальная клавиатура» и выберите ту версию, которую вы используете по умолчанию для набора текста. Отключите вибрацию в настройках. Обратите внимание, что «Голосовой ввод Google» – это не клавиатура, а технология набора текста с помощью диктовки.
Читайте также: Как отключить слежку на телефоне МТС, Мегафон, Билайн и Теле2: коды для Андроида
Honor 6A – батарея
- Модель: HB405979ECW
- Емкость: 3020 мА/ч
- Тип: Литий ионный
- Напряжение: 3.7 Вольт
- Совместимость с моделями: 6C, Y5 2017, Nova
Розничная цена в России – 1300 руб. В Китае – 6,6-9,9 долларов . Единственный момент: по опыту знаю, что китайские батарейки служат меньше своих «оригинальных» собратьев. Скорее всего это связано с некачественными компонентами или неверно указанной ёмкостью.
Honor 6A – замена дисплея
Парень из этого видео хорошо разбирается в ремонте смартфонов и наглядно показывает, как поменять ЖК экран.
Цена дисплея $22,49 (на момент публикации статьи)
Купить дисплей Honor 6A на Алиэкспресс.
Шлейф для кнопки включения стоит чуть меньше двух долларов.
Как сбросить пароль на Honor 6A?
Первый вариант – разблокировка путем входа в учетную запись Gmail (плеймаркет):
- Нужно ввести неверный пароль или графический ключ в течение пяти раз.
- После пятой ошибки в нижней правой части экрана появится опция «Забытый пароль», на которую требуется нажать.
- Теперь можно войти при помощи своего имени пользователя и пароля Google, который привязан к телефону.
- После этого нужно нарисовать новый графический ключ и подтвердить изменение.
Второй вариант для тех, кто забыл пароль – жёсткий сброс настроек телефона:
- Нажмите и удержите кнопку «Power», для того чтобы выключить устройство.
- Надавите и удерживайте кнопки «громкость +» и «Питание», пока экран не отобразит логотип.
- Теперь отпустите клавишу питания, а клавишу громкости удерживайте.
- Выберите с помощью кнопок громкости опцию «стереть данные / сбросить заводские настройки» и подтвердите это кнопкой «Power».
- Затем выберите опцию «перезагрузить систему сейчас» с помощью той же кнопки.
- После этой процедуры Honor 6A будет сброшен до заводских настроек вместе с обнулением пароля.
Huawei Honor 6A заводской сброс
Если вы точно уверены, что хотите сделать Hard Reset, сначала удостоверьтесь, что знаете к какому аккаунту Google привязана операционная система, и вы точно помните пароль от этой учётной записи (электронной почты). Иначе придётся заниматься разблокировкой. Если все данные имеются – смотрите видеоролик. Знание английского не требуется.
Honor 6a: как подключить к компьютеру
С помощью комплектного USB провода, которым заряжается телефон, подсоединяем его к порту ПК или ноутбука. На экране телефона возникнет всплывающее окошко, в котором нужно будет подтвердить подключение. На панели уведомлений также появится значок, свидетельствующий об успешном соединении устройств.
В панели телефона нужно опустить панель уведомлений и в текущем подключении выбрать HiSuite – после этого Windows установит драйвера. Щёлкаем на появившийся виртуальный CD-привод и запускаем файл установки программы HiSuite, которая скачает и установит всё необходимое для синхронизации устройств. Компьютер должен быть подключен к интернету.
Если HiSuite нет в списке, скачиваем и устанавливаем на программу на ПК. После перезагрузки обоих устройств, можно будет подключиться двумя способами, которые есть в панели уведомлений смартфона (HiSuite или MTP), через программу или посредством проводника.
Как включить шагомер на Honor 6A?
Для того чтобы активировать или убрать шагомер на экране блокировки смартфона, нужно перейти по адресу «меню-настройки-устройство-экран блокировки-дополнительные сведения». Там есть пункт «шагомер», который можно включить или снять с него галочку.
Honor 6a: запись разговора
Вам потребуются Root-права и Root Explorer
- Откройте Root Explorer и перейдите в /system
- В режиме редактирования откройте build.prop
- Найдите строчку ro.config.hw_voicerecord=false и поменяйте false на true (если такая строчка отсутствует, создайте её вручную).
- Сохраните файл.
- Перейдите по пути /cust/ текущая локация /prop и откройте в режиме редактирования local.prop
- Строчку ro.config.hw_voicerecord=false поменяйте с false на true (если такая строчка отсутствует, создайте вручную)
- Сохраните файл и перезагрузите телефон.
При звонке нужно нажать «еще» -> «запись»
Honor 6A – быстро садится батарея
Возможные причины быстрой разрядки:
- Экран всё время на максимальной яркости.
- Открыто много приложений.
- Вздутие батареи (телефон на столе лежит неровно).
- Исчерпан ресурс аккумулятора (при условии, что телефон находится в эксплуатации не меньше года) или его брак, если со времени покупки прошёл, например, месяц.
- Плохая (или некорректная) прошивка, которая неправильно распределяет энергию между блоками.
Китайские устройства подчас предлагают своим пользователям поломать голову, задавая головоломки вроде «как настроить подключение по интернету на данном гаджете ?». Сейчас интернет стал чуть-ли не основным сервисом, польза которого на смартфоне не подвергается сомнению. Практически любые операторы сотовой связи предоставляют этот сервис. А многие приложения на гаджетах для нормальной работы нуждаются в активном подключении к сети. Кроме того, как ещё можно узнать последние новости, прогноз погоды, если не на своём карманном помощнике?
Для того чтобы не остаться без средств на мобильном счету, рекомендуется предварительно поинтересоваться тарифами оператора и убедиться, что он предоставляет данную услугу. Иногда подключение интернета предусматривает дополнительную плату. Возможно, для этого потребуется посетить отделение обслуживания клиентов вашего оператора, либо найти через компьютер, как можно активировать услугу интернет.
Чаще всего, интернет-соединение в смартфонах и планшетах Huawei устанавливается в автоматическом режиме. Если так не происходит, вероятно потребуется самостоятельно вбить данные подключения. В этом материале подробно рассматривается процесс ручной настройки интернет соединения. Для того чтобы иметь возможность выходить в сеть, достаточно следовать приведенным ниже пунктам:
1. Заходим в меню настроек, где нужно проследовать в пункт «Беспроводные сети».
2. Дале идём в «Мобильная сеть», где выбираем «Точка доступа APN».
3. Необходимо создать новую точку доступа, что доступно во вкладке «Функция»;
4. Вводим правильные данные в пустые поля. Эти данные предоставляет оператор мобильной связи. Для каждого провайдера они свои, и обычно их можно найти на сайтах сотовых операторов. Следует внимательно заполнить все поля. Как минимум потребуется ввести «Имя пользователя», прописать «Адрес точки доступа» и «Пароль». Рассмотрим, как правильно ввести данные на примере популярных операторов связи.MTS:
APN — вводим internet.mts.ru;
Имя пользователя — mts;
Пароль — mts.Мобильный оператор BeeLine:
APN — internet.beeline.ru;
Имя пользователя — beeline;
Пароль — beeline.Оператор Tele2:
APN — internet.tele2.ruОператор Мегафон:
APN — internet
Имя пользователя — оставляем поле пустым;
Пароль — оставляем поле пустым.6. После того, как вы сохраните настройки, возможно потребуется перезагрузить Huawei в том случае, когда мгновенного установления соединения не произошло. Перезагрузка поможет активировать новую учётную запись.
7. Если интернет соединение на Huawei по-прежнему не устанавливается, следует тщательно проверить правильность заполнения всех пунктов. Если у вас не получается самостоятельно настроить подключение, следует позвонить в центр поддержки пользователей мобильного оператора, где вам с радостью постараются помочь.Многим из нас уже очень давно полюбились смартфоны на базе операционной системы Андроид. Они всегда подкупали своей неприхотливостью, неплохой надёжностью, а также удобством и простотой в использовании. То же самое можно, в частности, сказать и о смартфонах известной , которые также базируются на этой операционной системе. Компания из Поднебесной всегда идёт в ногу со временем и оснащает свои телефоны самыми последними версиями операционной системы и многофункциональными прошивками, стараясь не отставать от общепризнанных лидеров рынка андроид-смартфонов.
Однако немногим из нас известно, что и без того довольно удобные телефоны Хуавей можно сделать ещё лучше с помощью тонкой настройки «под себя». То, что мы можем настроить в основном меню телефона, это только вершина огромнейшего айсберга, остальное же скрыто от пользователей во избежание выхода устройства из строя. Однако люди, которые имеют дело с мобильными не просто на уровне пользователя, а, например, работают в сервисе, легко получают доступ к расширенным настройкам практически на любом телефоне, прибегнув к помощи инженерного меню.
Забегая немного наперёд, стоит сказать, что неопытным пользователям действительно не стоит ходить в этот «запретный лес», дабы банально не испортить своё устройство по невнимательности. Но если вы уверены в себе и считаете, что разбираетесь в технике на достаточном уровне, то инженерное меню Huawei — это именно то, что вам нужно для максимально тонких настроек вашего аппарата.

Инженерное меню предоставляет пользователю доступ к ручной настройке практически всех параметров телефона. Обычно engineer mode используют разработчики на стадии финальной настройки устройства перед его поступлением в продажу. С его помощью они проверяют аппарат на наличие различных ошибок, неисправностей, а также проверяют работоспособность всех систем устройства. Кроме того, в инженерном меню располагается детальная информация о возможностях устройства и его программах.
Инженерное меню вшито непосредственно в программу Андроид, однако на некоторых моделях телефонов разработчики намеренно удаляют его из телефона после окончательной проверки. В таких случаях владельцу будет уже проблематично настроить аппарат «под себя» прямо из телефона и ему придётся или использовать специальные программы, которые можно скачать, например, на Google Play, или же воспользоваться прошивками сторонних разработчиков.

Инженерное меню для Huawei смартфонов обычно всегда на месте и никогда не удаляется, так что если вам не удалось попасть в эти настройки с первого раза, то, скорее всего, вы просто не учли уникальные особенности вашего устройства. Также не лишним будет ещё раз повторить, что если вы не уверены в том, что делаете, и работа с подобными меню для вас в новинку, то стоит тщательно обдумать данный шаг. Помните, что неудачные настройки в инженерном меню могут не улучшить функционирование смартфона, а, наоборот, сделать его гораздо более неудобным, при этом в случае изменения системных настроек вы теряете гарантию и несёте за аппарат полную ответственность самолично.
Как попасть в инженерное меню?
Для того чтобы попасть в инженерное меню телефона на базе операционной системы Андроид, вам нужно в меню набора номера телефона ввести определённый секретный код. Чаще всего на устройствах Андроид нужно набрать комбинацию *#*#3646633#*#*. Этот код подходит к большинству андроид-смартфонов, но иногда разработчики могут изменять его, например, вход в инженерное меню Huawei чаще всего происходит по кодам *#*#2846579#*#* или *#*#2846579159#*#*.

Также коды очень часто могут меняться в зависимости от конкретной модели устройства и типа использованной в нём однокристальной системы. Также от однокристальной системы телефона часто зависит, имеет ли смартфон вообще вшитое инженерное меню или нет. Так, на устройствах с процессорами МТК такое меню есть практически на каждом аппарате, а на устройствах, оснащённых процессорами компании Квалком, наоборот, в большинстве случаев это меню напрочь отсутствует.
Код должен примениться сразу, как только вы наберёте его на экране вызова, но на некоторых телефонах иногда нужно также нажать на кнопку вызова, чтобы код нормально сработал. Также стоит отметить, что код нужно именно вводить, а не копировать, так как в противном случае он работать не будет. Также весьма бесполезно сохранять такие коды в телефонную книгу, то есть обязательным условием для срабатывания кода является именно ручной ввод.

Команды для доступа к меню
Если вы не знаете, как зайти в инженерное меню Хуавей— смартфона, или у вас не получается это сделать, то это ещё не повод расстраиваться. Большинство аппаратов производства Хуавей поддерживают так называемые «сервисные коды», которые частично повторяют функции инженерного меню.
Сервисные коды применяются в мобильных телефонах уже очень давно и многие из них появились задолго до того, как вышли первые андроид-смартфоны. Однако, хотя подобные коды и повторяют некоторые функции инженерного меню, пользоваться ими совершенно не так удобно и совсем небезопасно. Некоторые из них могут буквально удалить все сохранённые на телефоне данные или отключить определённые функции аппарата. Так что, если вы на сто процентов не уверены, что значит тот или иной код, мы не рекомендуем вам им пользоваться по той простой причине, что они могут нарушить нормальное функционирование вашего телефона.

Теперь давайте посмотрим некоторые примеры самых полезных, на наш взгляд, инженерных кодов:
- *#06# — с помощью данного кода вы можете узнать свой IMEI-адрес.
- *#*#4636#*#* — этот код предоставляет вам некоторую информацию о телефоне, а именно: данные об аппарате, информацию об аккумуляторе, статистику аккумуляторной батареи и статистику использования телефона.
- *#*#7780#*#* — этот код сбрасывает до состояния заводских такие настройки, как: данные аккаунта Гугл, данные и настройки системы, загруженные приложения.
- *2767*3855# — данный код выполняет полное форматирование смартфона. Так что дважды подумайте перед тем, как его использовать.
- *#*#34971539#*#* — данный код предназначается для получения информации о камере смартфона.
- *#*#7594#*#* — используется для изменения режимов кнопки вкл/выкл.
- *#*#273283*255*663282*#*# — с помощью данной команды можно открыть экран копирования файлов и использовать его для резервного копирования самых ценных ваших фотографий или аудиозаписей.
Существует также множество других сервисных кодов, которые позволяют весьма тщательно проверить и настроить ваш телефонный аппарат. Однако, в связи с довольно большим их количеством, это, пожалуй, будет темой для отдельной статьи, а мы движемся дальше.
Функции инженерного меню
Инженерное меню Huawei предлагает множество самых разнообразных настроек для опытных пользователей. На большинстве моделей телефонов компании из Поднебесной доступны регулировки уровня громкости, настройки камеры, навигации, телефонии и множества других функций, которые вы можете переделать на своё усмотрение.

По сути, в самой регулировке нет ничего сложного. Просто ищите нужный вам параметр, например, уровень громкости, открываете его и экспериментируете со значениями, пока не добьётесь идеального для вас результата. Однако ещё раз напомним, что изменять следует только те параметры, в которых вы уверены, иначе рискуете получить не идеально подогнанный смартфон, а кусок раздражающей пластмассы.
Телефония
Один из основных пунктов, который бросается в глаза при первом входе в инженерное меню Андроид смартфона Huawei, это меню телефонии. В этом меню вам будет доступно множество полезных настроек, среди которых такие важные пункты, как:
- Auto Answer . Здесь вам будет доступно включение или, наоборот, отключение автоответа на входящий звонок.

- Band Mode . Здесь вы можете вручную выбрать частоты для GSM-модуля. В этом меню будут показаны все частоты, которые поддерживает ваш телефон. Вы можете снять галочки с тех диапазонов, которые не предоставляет ваш оператор мобильной связи, что итоге сильно будет экономить заряд вашей батареи.
- CFUSetting . Данная опция включает или отключает условную переадресацию вызовов.
- AT Command Tool . Утилита для разработчиков, поддерживающая AT-команды.
- Modem Test . Тонкая настройка совместимости с различными типами устройств.
- Network Selecting . Здесь вы также можете выбирать стандарты мобильной связи (GSM, WCDMA, LTE). Для большего энергосбережения выключите неиспользуемые.
- NetworkInfo . Очень удобная опция для проверки качества услуг мобильного оператора.
- GPRS . Настройка подсоединений к мобильному интернету. Также доступен выбор активной SIM-карты.
- HSPA Info . Информация о сети 3G в том случае, если данный тип услуг поддерживает ваш оператор связи.

- Mobile data service preferred . С помощью данного пункта можно увеличить приоритет интернета перед голосовым трафиком. Однако будьте осторожны, так как входящие звонки в таком случае иногда могут не доходить.
- Fast Dormancy . Позволяет вам экономить часть энергии телефона в сетях третьего поколения.
- RAT Mode (Phone Info ). С помощь данного меню вы можете выбрать наиболее используемый стандарт связи. Однако пользуйтесь осторожно, так как эти настройки блокируют действие пункта Network Selecting.
- RF De-sense Test . Выбор частотного диапазона и конкретного канала для тестирования качества связи.
- SIM ME Lock . Даёт возможность настроить региональные параметры GSM-модуля в ручном режиме.

Беспроводные интерфейсы
Это также очень интересный раздел, который предназначен для тестирования самых различных модулей, предназначенных для беспроводной передачи информации, например, Wi-Fi или Bluetooth:
- Bluetooth . Предлагает очень обширный диапазон настроек и тестов для модуля блютуз с целью теста получения и передачи информации, а также для запуска режима отладки.
- CDS Information . Данные о параметрах беспроводных интерфейсов.
- FM Receiver . Проверка модуля FM.
- Wi-Fi . Тестирование Wi-Fi–модуля на приём и передачу данных на определённом канале частоты.
- Wi-Fi CTIA . Запись логов тестирования беспроводных технологий.

Hardware Testing
В этом сервисном меню смартфонов Хуавей предлагаются широкие возможности тестирования и настройки основного оборудования телефона. В данном инженерном подменю пользователю будут доступны такие пункты, как:
- Audio . Даёт возможность детальной настройки параметров воспроизведения звука.
- Camera. Регулирование параметров фотоснимков и видеосъёмки, которые не включены в стандартном приложении камеры.
- Driving Current Camera . Считывает данные о силе тока с датчиков в схемах камеры.
- CPU Stress Test . Проведение тестирования всех подсистем процессора устройства.
- Deep Idle Setting . С помощью данной вкладки можно отключить применение спящего режима, когда аппарат находится в режиме ожидания.
- Sleep Mode Setting . Регулирование настроек спящего режима.
- ChargeBattery. Подробные сведения о батарее и её заряде.
- Sensor. В данной вкладке пользователь может тонко откалибровать сенсор устройства.
- Multi-Touch . В этом меню вы можете проверить и настроить количество точек одновременного нажатия вашего экрана.
- Location Engineer Mode . Здесь пользователь может проверить данные модуля GPS.
На этом, пожалуй, всё, дорогие друзья. Надеемся, данная статья была для вас полезной и ответила на большинство интересующих вас вопросов. Желаем вам отличной настройки вашего телефона, и пусть он приносит вам только приятные эмоции.
Как установить настройки интернета на устройствах Huawei.
Кроме обычной проблемы, какой же пакет услуг заказать у мобильного оператора, часто пользователи устройств китайского производства Huawei задаются вопросом «как установить настройки интернета на своём девайсе».
Ведь Интернет-соединение на мобильных устройствах в наш век это чуть ли не самое главное. Почти все мобильные приложения работают с подключением. А как же посмотреть новости или узнать прогноз погоды с помощью своего маленького помощника?
Рекомендуем сначала убедиться, что тарифный план включает в себя услугу подключения к интернету. Если же таковой не подключено, то элементарно можно дополнительно купить эту услугу у вашего оператора. Это можно осуществить, через компьютер, также можно связаться оператором или пройтись до ближайшего операторского центра.
Как правило, подключённая интернет-услуга включается автоматически. Но если по какой-то причине автоматического подключения не произошло, то придётся вносить все данные самостоятельно. Наш материал предназначен именно для того, чтобы помощь вам правильно ввести эти настройки.
Просто точно выполняйте нашу инструкцию, которая располагается чуть ниже.
1. Переходим в меню настроек, и входим во вкладку «Беспроводные сети».
2. Затем заходим в окно «Мобильная сеть».
3. Там выбираем пункт «Точка доступа APN».
4. Для создания новой точки доступа во вкладке «Функция» ищем строку «Новая точка доступа».
5. В некоторые пустые поля, появившиеся на экране, будем вводить необходимые данные. Эти данные предоставляет выбранный вами оператор связи. По каждому из провайдеров предоставляются данные на сайтах самих мобильных компаний.
Заполняем все поля внимательно, от этого во много зависит, подключится интернет после операции. Обычно требуется указывать имя пользователя, адрес точки доступа, пароль.
Мы предоставим для примера настройки нескольких из операторов. Остальные узнавайте на официальных сайтах ваших провайдеров.
Данные для оператора MTS .
Имя пользователя – mts
Данные для оператора BeeLine.
Имя пользователя – beeline
Данные для оператора Мегафон.
Пароль – не вводится
Данные для оператора Tele2.
Имя пользователя – не вводится
Пароль – не вводится
6. Обычно после сохранения настроек, будет не лишним перезапустить устройство. Это активирует учётную запись.
7. При неудаче с подключением к сети, есть вероятность, что вы не правильно заполнили какой-либо из пунктов. Проверьте ещё раз все поля. Возможно также, что ваше устройство не исправно, именно в категории интернет настроек.
Также, если вы не в состоянии сами настроить соединение, можно спокойно обратиться в операторский центр и там вам с радостью помогут. Но, по нашему опыту, предоставленный алгоритм, работает в большинстве случаев.
Решение «отваливания» сети на устройствах Huawei
Как настроить мобильный интернет на Android.
Настроить мобильный веб на устройстве с операционной системой Android.
Устройство с операционной системой Android.
Для опции мобильного веба сделайте последующие деяния:
Откройте меню Опции. Изберите в меню Беспроводные сети (либо Ещё. , либо Дополнительно) → Мобильная сеть (либо Мобильные сети, либо другое похожее наименование) → Точка доступа (либо Точки доступа, либо APN). Нажмите софт-клавишу (сенсорную кнопку) с изображением квадрата, изберите Сделать либо Новенькая точка доступа. Введите последующие опции:
Впору не выслала смс с буковкой А на подключение. Выполнила вышеуказанные советы, перегрузила телефон, но подключения нет.
Ира, судя по всему, у вас не подключена услуга «Передача данных». Напишите нам в поддержку, воспользовавшись кнопкой «Отправить запрос » — мы проверим.
Установили микрочип с планом интернет мини на планшет леново його таблет8 (функции звонка и ussd нет).Через 15 мир пришло сообщение что баланс -300 руб. Как проверить баланс без ussd(баланс бай пробовали,не получается- там тоже нужен ввод ussd)?
Olga, установите наше мобильное приложение «Мой МТС» — вы можете зарегистрироваться без USSD https://play.гугл.com/store/apps/details?id=by.mts.client.
Не так давно отформатировал телефон и поле этого закончил работать мобильный веб. Всё как по аннотации сделал но веб всё равно не подключается. увидел что там кроме приведённых примеров для наполнение строк есть такие о которых ничего не сказано что в их заполнять типо: Сервер, MMSC, проки MMS, порт MMS и канал. Подскажите их необходимо заполнять? Если да то что конкретно, если нет, то что тогда делать?
Андрей, эти поля созданы для опции MMS. Если веб не работает — воспользуйтесь статьёй https://help.mts.by/hc/ru/articles/201850151.
А не нужно ли в настройках, после ввода логина и пароля, ввести имя сервера? В этом случае mts.by И еще вопрос — сменил телефон. После того, как воткнул сим-карту в новый, пришло сообщение «На данный момент для вас будут отправлены опции в веб», которые идут уже 10 дней. Необходимы ли они мне? Либо после ввода реальных опций в этом нет необходимости? Спасибо.
Подключена услуга БИТ, всё установленно верно, но вот очень медлительно работает веб. Подскажите что делать пожалуйста.
Юрий, приносим извинения за поздний ответ. Для оперативного получения инфы советуем воспользоваться кнопкой «Выслать запрос». Вводить имя сервера не надо. Если вы ввели опции вручную, то получение автоматических опций также не требуется.
Рома, возможно, у вас отсутствует покрытие 3G либо исчерпана квота высокоскоростного трафика. Если задачи со скоростью наблюдаются в определённом месте — советуем выслать заявку для проверки при помощи кнопки «Выслать запрос».
Напишите хоть где-нибудь какой пароль (PIN) на автоматическое применение опций из сообщений конфигурации для Android. Сопутствующего SMS с кодом НЕТ, PIN 1234 не проходит, операторы не в курсе.
Телефон 100% подерживает, на Velcom PIN 1111 — проверил всё ОК.
Естественно, можно внести данные APN вручную — без заморочек, но для чего вообщем тогда нужен сервис «НАСТРОЙ-КА» ?!
Andrew, напишите нам, пожалуйста, через отправку запроса ваш абонентский номер и модель телефона, мы передадим спецам для проверки работы опций для вашего устройства. Инфы по PIN-коду для опций на текущий момент от разработчиков нет — уточняем данную информацию, но нужен определенный пример для проверки. Спасибо!
Не работает 3Gинтернет,тариф smart nonstop.
В настройках все правильно.
Работает только Е.
Звонила в сервис МТС.
Произнесли идут работы, в течение 48 часов появится веб.
Прошло 4 денька, ничего не поменялось.
Интернет не работает с основной сим-карты.
делать только-только сделал всё по аннотации выше а он ещё ужаснее.
Здрасти, не так давно подключил наш «Безлимитище» поначалу всё было отлично скорость была максильная 8,57 м/с, средняя 1.50 — 2.50 м/с малая 500 к/с. А пару дней вспять стала страшно малая где 300к/с и не знаю что делать только-только сделал всё по аннотации выше а он ещё ужаснее. Телефон xaomi redmi 4x Что делать?
Благодарим вас за воззвание в Центр онлайн-поддержки МТС.
К огорчению, отсутствовала возможность оперативной обработки вашего воззвания.
Приносим извинения за доставленные неудобства.
Если ваш вопрос еще животрепещущ, укажите, пожалуйста, номер вашего телефона ФИО обладателя — проверим информацию.
Короткое описание
Как настроить интернет на Huawei устройствах. Как настроить интернет на Huawei Если интернет соединение на Huawei по-прежнему не. Как на Huawei Honor настроить интернет? Android смартфоны Настройка Интернет Как на Huawei Honor настроить Как настроить интернет. Настройка интернета на устройствах Huawei. Как настроить интернет на Huawei и Honor — подробная. Сегодня мы расскажем Вам как настроить интернет на смартфонах Huawei и Honor. Как включить, подключить и настроить мобильный 3G интернет. Приветствуем на droidium. Хотите подключить 3G интернет на Huawei Honor 3C, но не знаете, как это. Как настроить мобильный интернет на android-смартфоне? Эсли не знаеш где вводить смотры здесь Как настроить интернет интернет на телефоне huawei. Как отключить мобильный интернет на смартфоне huawei g610. Танько OLA спрашивает: Как отключить мобильный интернет на смартфоне huawei g610 (25587). Как подключить и настроить WiFi интернет на Huawei U8230. Как подключить и настроить WiFi интернет на Huawei как настроить WIFI на на телефоне Huawei. Настройка роутера Huawei WS319 от Киевстар TAll. Ищите на телефоне или Как настроить в Интернет киевстар роутер huawei ws319.