Как подключить модем к автомагнитоле на android. Как подключить модем к магнитоле на Андроиде. Правильное подключение модема к автомагнитоле с Android
Как подключить андройд телефон к магнитоле в машине – все способы и ответы на вопросы

Большинство производителей автомагнитол оборудуют устройства функцией воспроизведения музыки с внешних носителей, например с планшета или смартфона. Это очень удобно так как, подключение портативной техники к головному устройству освобождает вас от ношения и записи флеш накопителей, SD и MP3 дисков.
А, можно ли вообще подключить телефон к магнитоле?
А можно ли вообще подключить телефон к магнитоле? Этим вопросом очень часто задаются начинающие водители при выборе автомобильной магнитолы.
Большинство современных автомобильных магнитол имеют функцию подключения к внешнему носителю через Блютуз, AUX и USB. Именно о данных способах подключения речь и зайдет в нашей сегодняшней статье.
Как подключить телефон к магнитоле через USB кабель
Самый распространенный способ подключения телефона к магнитоле – это использование USB-разъема. Ни одна современная магнитола уже не выпускается без стандартного USB-выхода на панели. Такой выход позволяет использовать в качестве носителя музыки обычную компьютерную флеш-карту. Но к нему можно запросто и подключить мобильный телефон через шнур подключения к компьютеру
Стрелками обозначен USB кабель подключения магнитолы к телефону
Такой шнур на одном конце имеет стандартный USB-штекер, а с другой – выход для подключения к смартфону. Простые магнитолы не способны интегрироваться с телефоном, и в таком случае последний выступает только как носитель информации, то есть в качестве обычной флешки.
Для воспроизведения музыки достаточно подключить шнур к смартфону и к выходу магнитолы, а после в настройках телефона в пункте «USB-подключение» выбрать «Передача данных», после чего магнитола сможет считывать все музыкальные файлы.
При этом управление музыкальными файлами будет осуществляться только с магнитолы. Более современные магнитолы интегрируются с телефоном, позволяя управлять музыкой с обоих устройств.
При этом возможен запуск приложений на смартфоне, к примеру, какой-то особый проигрыватель, и в таком случае будет выступать как обычный усилитель.
Как подключить телефон к магнитоле через USB
Подключение через USB-шнур – вполне удобное, оно позволяет управлять файлами непосредственно с магнитолы, к тому же многие смартфоны при таком соединении подзаряжаются, хоть и не так быстро, как от обычного зарядного устройства.
И все же получается двойная выгода – и музыка звучит, и телефон хотя бы не разряжается от этого. А недостатком такого соединения является наличие самого шнура, который придется протянуть к месту расположения телефона.
Причем если шнур короткий, то придется каждый раз при звонке отсоединять шнур.
Как подключить телефон к магнитоле через Bluetooth
Подключение автомобильной магнитолы к телефону посредством Bluetooth-соединения можно организовать в том случае, если в телефоне и магнитоле есть соответствующие функции. Проверить есть ли в автомагнитоле такая функция, можно в меню.
Как подключить телефон к магнитоле через блютуз – соединение
Также необходимо проверить, чтобы оба устройства имели одинаковые протоколы связи по Bluetooth (в том числе, А2DP).
В современных магнитолах такой протокол обычно поддерживается, Смартфоны прежних лет выпуска могут не поддерживать потоковое воспроизведение.
Если магнитола не поддерживает блютуз, можно приобрести Bluetooth-dongle (адаптер), в этом случае соединение происходит с помощью такого дополнительного устройства.
Как подключить телефон к магнитоле через блютуз – соединение
Связь магнитолы с телефоном посредством блютуз можно организовать, как со стороны телефона, так и со стороны автомагнитолы.
При этом оба устройства должны активировать Bluetooth. Затем необходимо на одном из устройств осуществить поиск всех устройств Bluetooth в радиусе действия связи.
Далее выбрать соответствующее устройство, дать запрос на соединение, обменяться кодом.
Преимущества Bluetooth-соединения: не требуется кабель, беспроводная связь.
Недостатки: сложность настройки подключения, возможность помех.
Подробная видео инструкция: Как подключить телефон к магнитоле через Bluetooth-соединение
Еще один способ соединения телефона с магнитолой осуществляется через разъем AUX. Данный способ подключения к внешнему устройству существует очень давно – со времен кассетных магнитол. Это самый первый способ подключения головного устройства к внешнему носителю.
Как подключить телефон к магнитоле через AUX
Подключение смартфона к автомагнитоле через AUX выход очень простое. Нужен просто кабель с двумя Jack (3.5мм) с обеих его сторон, один из которых подключается к указанному выходу на магнитоле, второй – вставляется в разъем для наушников смартфона. Все, теперь можно выставить на смартфоне желаемую музыкальную композицию и наслаждаться.
Обязательными условиями успешности такого типа подключения является наличие кабеля (его легко купить и стоит он копейки), выхода AUX на магнитоле (они есть практически во всех магнитолах, даже не в самых современных) и, самое главное, наличие соответствующего разъема для наушников на смартфоне.
Как подключить телефон к магнитоле через AUX
Тут ситуация бывает сложней, так как некоторые производители вообще «забывают» о таком полезным выходе, а другие используют некие специализированные выходы, которые могут использоваться только в комплекте с фирменными наушниками. Если выхода на наушники нет, то тут уже ничего не поделаешь, а вот если он не стандартный, то проблему можно решить специальным штекером.
Как подключить телефон к магнитоле – вопросы читателей
А сейчас хотелось бы ответить на самые популярные вопросы наших читателей о подключении автомобильной магнитолы к телефону!
Как подключить телефон к штатной магнитоле на Ладе Приора ?
Штатная магнитола Лады Приора к сожалению не оборудована функцией Bluetooth-соединения! Поэтому подключится к смартфону через него не получится, но воспользоваться двумя выше описанными методами через USB и AUX у вас получиться!
Штатная магнитола Лада Приора
Как подключить телефон к магнитоле Pioneer
Для того, чтобы подключить свой телефон к магнитоле Pioneer, Америку открывать не стоит! Воспользуйтесь тремя выше описанными методами, и все у вас получиться!
Как подключить телефон к магнитоле JVC
Подключения авто магнитол JVC к телефону происходит 3-мя способами:
- Через USB кабель
- Bluetooth-соединение
- И AUX
Проблемы подключения телефона к автомобильной магнитоле
- Магнитола «не видит» смартфон при подключении через AUX. В углу экрана телефона на секунду появляется значок наушников, который затем пропадает; звук воспроизводится только через динамики портативной техники; музыка звучит и из телефона, и из колонок магнитолы.
Для того, чтобы решить эту проблему необходимо: скачать специальные приложения, вроде SoundAbout, которые дают возможность выбирать «направление» звука на кабель или наушники. Также можно купить двойник Jack 3.5 мм. Одно из его гнёзд соединяется со смартфоном, второе — с аудиоустройством. Правда, при этом снизится громкость.
Для того, чтобы решить эту проблему вам необходимо: Проверить протоколы. Изучите настройки. Обязательно включите пункт «Доступен всем». В ряде случаев помогает обновление прошивки головного устройства.
Как подключить телефон к магнитоле – подробное видео разных способов
Как подключить модем для Андроид магнитолы: основные действия

На сегодняшний день автолюбители чаще стали покупать мультимедийные устройства навигации, где есть возможность для выхода в интернет и загрузка пробок.
Для любой загрузки данных автомагнитола использует интернет соединение. В связи с тем, что сим-карту в мультимедийное устройство вставить невозможно, был разработан модем.
Мобильные операторы предлагают выгодные по тарифам и недорогие устройства на базе USB, 2g, 3g, 4g и tele2.
Модем для Андроид магнитолы
Выбираем модем
Для правильного выбора устройства необходимо учитывать на какой базе он будет использоваться. Это может быть Wince или Android, т.е. модель должна подходить под ваше устройство и давать бесперебойную связь с интернет.
Стоит отметить, что сейчас появились разные типы связи интернет это и 3g, и 4g.
Перед покупкой устройства обратитесь к официальному источнику мобильной компании, изучите раздел покрытия, чем больше проложено коммуникационных линий, тем лучше будет работать интернет, а также обратите внимание на трафик интернета.
Модем для Андроид магнитолы
Устройство для получения соединения интернет к устройству Intro/Incar работает с штатным устройством Android. Необходим для организации интернета в мультимедийных устройствах через сеть 4G, а также для отображения сервиса загрузки пробок.
Как подключить модем к магнитоле на Андроиде
Для подключения устройства необходимо при установке мультимедийного устройства вывести шнур USB, постарайтесь вывести шнур так, чтобы вы всегда имели к нему доступ.
Если вы решите поменять оператора интернет-связи, провод будет всегда в доступном месте. После установки мультимедийного устройства, выберите подходящего оператора.
Определившись с оператором и купив их устройство подключайте его к выходу USB.
Желательно вводить и доставать устройство при выключенном мультимедийном устройстве, иначе оно может зависнуть и его необходимо будет перезагрузить, либо могут слететь настройки.
Включаем зажигание и мультимедийное устройство, заходим в главное меню и нажимаем на кнопку Navi, у вас появится картинка с иконками по настройкам, выберите иконку Enternet exploer и вот вы уже в настройках.
Далее устройство предложит вам ввести своего оператора, например, tele2, и сохраняем наши настройки. Наша APN установлена и можно уже пользоваться, если возникнут какие-то проблемы после настройки, просто перезагрузите мультимедийное устройство.
Если у вас магнитола Trinity, то Android система автоматически включается когда вы включаете устройство 3G, а внесение дополнительных настроек, как правило, отсутствует.
После всего процесса можно включить программу навигации с автоматической загрузкой всех пробок и затрудненного движения по городу. 3g модем для магнитолы на Андроиде и 4g модем для магнитолы на Андроиде устанавливается аналогично.
Настройки GPRS не стоит часто изменять, специалисты рекомендуют включить мобильного оператора сети, который вы используете в устройстве. После всех процессов в настройках, нажмите ОК и затем Старт.
При запуске процесса установки, программа получает доступ к сети интернет.
Доступ к сети и полезные приложения
После установки можно ознакомиться со всеми доступными функциями, в разных странах используются свои интернет-приложения.
Также автолюбитель может самостоятельно сменить прошивку на своем мультимедийном устройстве под ту старну, где он пребывает.
Например, в России широко используют Parrot ASTEROID Classic это устройство адаптируют под то место, где он будет использоваться и в итоге автолюбитель покупает его со всеми доступными приложениями.
Одно из них это Google.Maps. С этим приложением вы всегда будете точно знать в какой точке находитесь. Оно прекрасно работает в любом месте где есть интернет и информирует о дорожной ситуации.
На дисплее будет выведена информация: местонахождение автомобиля, пробки, также есть функция по поиску кинотеатров, ресторанов, баров, есть возможность проложения маршрута.
Все названия улиц, объектов, достопримечательностей отображаются на русском языке.
Функция интернет-радио откроет вам возможность выбора более 1 млн различных радиостанций, включая основные радиостанции по России. Для хорошего звучания музыки достаточно будет и 3G.
Интернет-радио дает возможность поиска по жанру, языку и другим критериям, также можно сохранять свои любимые радиостанции и быть в курсе их программ.
Существующие подкасты позволят прослушать пропущенную передачу.
Еще одной популярной функцией является прогноз погоды, это важный аспект, т.к. при планировании дальней поездки лучше знать о погодной ситуации. Данное приложение отображает прогноз погоды в 2 миллионах городов по всей планете.
Информация не только выводится на дисплей, но еще и озвучивается с помощью ой поддержки.
Если вы любите путешествовать, приложение Raodtrip именно для вас! С помощью этого приложения вы всегда будете знать самые интересные туристические места, их достопримечательности, и главное отзывы туристов с полным описанием всех объектов. Каждый туристический объект описан и отображает фото.
В процессе движения приложение будет отображать все интересные места поблизости, а также будет выводить полную информацию о погоде и самом городе.
Полноценное навигационное приложение предоставит полную информацию по маршруту с ыми подсказками. Главным преимуществом, является то, что ни одно приложение не мешает другому в работе.
Навигация может работать одновременно с радио, музыкой и даже принимать входящие звонки.
Как видим, купив такой модул,ь вы не столкнетесь с какой-либо проблемой в его эксплуатации, установка не займет много времени, а настройки практически всегда устанавливаются автоматически.
С помощью этого устройства вы всегда сможете принимать и отправлять различные файлы, иметь полную информацию о ситуации на дорогах и быть в курсе всех новостей мира.
Подключение

| Пока ещё окончательно всё не забыто, хочу поделиться усвоенной информацией на тему подключения практически любых USB 3G-модемов и некоторых сотовых телефонов в режиме модема к устройствам с системой Android (планшетам, электронным книгам, навигаторам и т.д.) в спецификации имеющие возможность подключения ограниченного числа подобных модемов. |
Скажу сразу, я не профессионал. В терминологии и некоторых понятиях могу быть не точным.
1) В Android-устройстве в Настройках отключаем Wi-Fi, включаем “Беспроводные сети (Ещё…) – Мобильная сеть – Передача данных” (Беспроводные сети – WCDMA).
Примечание: Если в настройках устройства нет пункта “Беспроводные сети”. Ищите и прошивайте ваше Android устройство подходящей альтернативной версией ПО (прошивкой) содержащей необходимые модули.
2) Подключаем модем к устройству. Смотрим, что происходит.
а) При подключении модема, флэшки, мышки и т. д. ничего не происходит. Индикатор на модеме (флэшке) не загорается.Лечение:Вероятно, ваше Android устройство не поддерживает режим USB OTG (USB Host). Разбирайтесь с вашим устройством, аппаратная это проблема или программная?
б) При подключении модема, экран начинает мигать, появляются полосы. Устройство самопроизвольно перезагружается или вообще выключается.
Ваше Android устройство не может обеспечить достаточный для питания модема уровень напряжения, силы тока. Попробуйте подключить модем при подключенном зарядном устройстве.
Если модем соединяется через USB OTG кабель, попробуйте использовать другой, более качественный кабель. Можно попробовать подключить модем через USB Hub (хаб, концентратор, разветвитель) с внешним питанием.
Или приобрести >>, (сделать самому >>) специальный кабель с подключением дополнительного питания.
Если при подключении модема вышеперечисленных симптомов у вашего устройства не наблюдается, разбираемся дальше. Предварительно необходимо учесть и выполнить ВСЕ перечисленные ниже моменты.
По отношению к модему:
1) Далеко не всегда нужно принудительно переводить модем в режим “Только модем” (отключать ZeroCD). Как это “строго-настрого” советуют в большинстве публикаций. И при этом терять в модеме автозагрузку в Windows. А иногда и функцию чтения карт памяти.2) Рекомендуется проверить работу модема на обычном компьютере с данной SIM-картой и отключить запрос PIN-кода.3) Следует понимать, что показывает индикатор на вашем модеме.
Примечание: На ZTE MF100: горит красным – модем включен, в сети не зарегистрирован; горит зеленым или синим – модем зарегистрирован в сети оператора мобильной связи; индикатор мигает – модем подключен к сети Интернет. Скорее всего, у вашей модели модема будет по-другому.
4) Все нижеследующие действия выполняются, если при подключении к устройству модем автоматически регистрируется в сети оператора сотовой связи.
По отношению к Android устройству:
1) Необходимо установить эмулятор терминала. Например, Android Terminal Emulator.
2) На Android устройстве должны быть получены права пользователя Root. Например, с помощью программы Unlock Root
Примечание: Если после ввода в эмуляторе терминала команды su символ “$” в строке сменился на “#”, то права Root уже получены.
3) Для работы с системными файлами нужен файловый менеджер для Root пользователя. Например, ES File Explorer (в разделе настроек “Root-права” включить Root-эксплорер, доступ к корневой и системным папкам).
4) Список команд, которые можно выполнить в вашем устройстве, можно посмотреть, набрав в терминале: ls /system/bin, ls /system/xbin и ls /sbin. Если в этих списках нет программы busybox, возможно, вам понадобится её установить.
Примечание: Также проверить наличие программы BusyBox, можно введя в эмуляторе терминала команду busybox. Должна появиться краткая справка к этой программе.
По отношению ко всему остальному:
1) Так как Android является Unix-системой, при редактировании файлов на компьютере с ОС Windows необходимо использовать “правильный” текстовый редактор, способный использовать символ перевода строки LF (0Ah). Например, AkelPad или Notepad++. Блокнот не подходит.2) Сохраняйте копии оригиналов всех файлов, которые будете редактировать!
3) Возможно, при замене или добавлении файлов в Android понадобится изменить права доступа к ним командой “chmod” в эмуляторе терминала. Например: chmod 777 /etc/3g_dongle.cfg. Или через меню файлового менеджера открыв свойства файла.
4) Ну и как принято говорить: “Всё, что вы делаете, вы делаете на свой страх и риск!”
1) В Android-устройстве в Настройках отключаем Wi-Fi, включаем “Беспроводные сети (Ещё…) – Мобильная сеть – Передача данных” (Беспроводные сети – WCDMA).2) Подключаем модем к устройству. Определяются после регистрации модема в сети оператора мобильной связи (показывает индикатор на модеме):
в) В Настройках устройства в разделе “Система” пункт “О планшетном ПК – Общая информация” отображается информация о сети и видно, что производится попытка подключения. Но доступ к сети Интернет не появляется.
Лечение:1) В Настройках пункт “Беспроводные сети (Ещё…) – Мобильная сеть – Точки доступа (APN)”. Или выбираем готовую запись, взятую системой из файла /system/etc/apns-conf.xml по идентификаторам MCC/MNC сети оператора, или создаём и сохраняем новую.
(Для сохранения настроек в Android 4 нужно нажимать кнопку “Назад” в левом нижнем углу экрана!)
2) Вероятно, системой используется для подключения не тот порт. (При этом часто после неудачной попытки подключения информация о сети пропадает, индикатор на модеме становится красным. Через некоторое время процесс повторяется.
) В эмуляторе терминала введите команду su, затем logcat и исследуйте журнал. Ищем строки содержащие pppd и ttyUSB (или ttyACM). Нужный порт определяем в разделе “Определение файлов устройств (портов) в Android через которые работает модем”. Если значения отличаются, смотрим раздел “Добавление записи в файл 3g_dongle.cfg”.
Если такого файла в системе нет, можно изменить значение ttyUSB (ttyACM, ttyS…) в файлах запуска pppd (например: /system/etc/init.gprs-pppd, файлы в /system/etc/ppp, /system/etc/ppp/peers или др.).
3) Для поиска причины необходимо исследовать лог “radio”. В эмуляторе терминала с правами Root (сначала введя su) введите команду: logcat -b radio.
г) В Настройках устройства в разделе “Система” пункт “О планшетном ПК – Общая информация” информация о сети не отображается.
Лечение:1) Вероятно, системой USB-устройство не определяется как модем, не создаются файлы устройств /dev/ttyUSB* или /dev/ttyACM*. Смотрите раздел “Переключение режима модема. Отключение автозагрузки, ZeroCD” и “Особенности подключения отдельных устройств” пункт б).
2) Возможно, в системе нет нужных модулей ядра. Если нет желания копаться в файлах системы Android, можно прошить устройство другой версией ПО (прошивкой).
Примечание: Примеры приведены при подключении модема ZTE MF100 от Билайн с SIM-картой МТС к электронной книге Wexler.
Book T7008 с версией ОС Android 4.0.3 (ICS).
1. Определение файлов устройств (портов) в Android через которые работает модем
а) Определение списка файлов устройств модема;
При подключении модема создаются файлы устройств ttyUSB или ttyACM. В эмуляторе терминала набираем команду: ls /dev/ttyUSB* (или ls /dev/ttyACM*). Получаем список:
app_46@android:/ $ export PATH=/data/local/bin:$PATH:.app_46@android:/ $ ls /dev/ttyUSB*/dev/ttyUSB0/dev/ttyUSB1/dev/ttyUSB2app_46@android:/ $Если таких файлов устройств в системе не обнаружено, посмотрите выше решение при симптоме г).
Примечание: К шине USB кроме модема могут быть подключены другие устройства. Тогда вводим команду до подключения модема и после. Определяем, какие файлы устройств (порты) появились.
В зависимости от того, когда подключается модем, до включения устройства или после. Или произошёл какой-то сбой в работе. Номера портов могут изменяться.
б) Из полученного списка в пункте а) нужно выделить порты через которые отправляются в модем AT-команды и происходит соединение с сетью.
1) Для каждого порта в терминале отправляем команду “AT” (смотрите раздел “Отправка в модем AT-команд” пункт а)). Если на экране появился ответ “ОК”, запоминаем номер этого порта. И при необходимости выполняем следующий пункт. Иначе, переподключаем модем и отправляем AT-команду в следующий порт. 2) Необходимый для соединения (PPP) порт можно точно определить, производя попытки подключения. Для этого после отправки команды “AT” и получения ответа “OK” для GSM, 3G модемов вводим в терминале:
echo “ATDT*99#” > /dev/ttyUSB0
Примечание: Если ранее, используя этот модем, с этой SIM-картой, вы НЕ подключались к Интернету на компьютере, первой нужно ввести в терминале команду: echo “AT+CGDCONT=1,\”IP\”,\”internet.mts.ru\”” > /dev/ttyUSB0. Где internet.mts.
ru – точка доступа вашего провайдера (Мегафон – internet, Билайн – internet.beeline.ru или home.beeline.ru). Вместо ttyUSB0 в командах – ваш проверяемый порт. У редких операторов номер дозвона *99# и команда ATDT у некоторых модемов могут отличаться.
Для LTE-модемов используется команда ATDT#777.
Если на введенные выше команды модем ответил “ОК” и “CONNECT”, это нужный для PPPD порт.
2. Отправка в модем AT-команд
а) В Android
1) Если ещё не известно, определите порт модема, в который будете отправлять AT-команды в разделе “Определение файлов устройств (портов) в Android через которые работает модем”.2) Команды отправляются в эмуляторе терминала. Пример, отправить в порт модема ttyUSB0 команду “AT”:
cat /dev/ttyUSB0 &
echo AT > /dev/ttyUSB0
Примечание: Команда “cat /dev/ttyUSB0 &” используется, чтобы увидеть на экране ответ модема.
После использования её желательно или остановить комбинацией кнопок “Ctrl + C”, или командой “killall cat” (“killall -9 cat“, “busybox killall cat“), или командой “kill $PPID” (где $PPID – номер, который выводится в терминале справа от числа в квадратных скобках после запуска команды “cat…”).
Вместо “cat /dev/ttyUSB0 &” можно использовать “tr -s “” http://lexaleon.blogspot.com/2012/08/android.html
Как подключить Андроид как USB модем

Как подключить Андроид как USB модем.
Программное обеспечение смартфонов, как правило, даёт возможность подсоединять их к персональным компьютерам в качестве USB-модемов без особых сложностей.
Оставив в стороне вопрос о том, для чего это нужно, рассмотрим различные варианты как использовать телефон как модем. Разумеется, что компьютер и смартфон у вас должны быть включены, заряжены и готовы к работе.
Как использовать Андроид телефон как модем — способ №1
Чтобы узнать, как использовать телефон как модем, необходимо, прежде всего, настроить интернет на телефоне. Как это сделать читайте в нашей статье Как настроить интернет на телефоне Андроид.
Затем подсоедините смартфон к компьютеру используя USB-кабель. Если компьютеру требуются драйвера или программы для корректной работы с телефоном, инсталлируйте их на ПК. Диск с драйверами или прилагается к смартфону, или же драйвера находятся на самом телефоне. Доступ к ним можно получить, если подключить смартфон в режиме USB-хранилища.
Как это сделать:
- найдите на смартфоне иконку USB-соединения
- свайпните вниз панельку сообщений
- нажмите «USB подключён»
- нажимаете большую кнопку включения, и значок Android станет оранжевым. Соединение с компьютером установлено и работает
- после окончания установки драйверов отключите смартфон от компьютера и вновь подключите его, но уже в режиме USB-модема
Активируйте в настройках смартфона режим Андроид USB модема. Для разных фирм доступ к этой функции реализован по-разному:
- в LG и НТС: «Настройки — Беспроводная связь — Режим модема – USB-модем»
- в Samsung: «Настройки — Сеть — Модем и точка доступа – USB-модем»
- в Cyanоgenmod: «Настройки — Беспроводные сети — Режим модема – USB-модем»
- в MIUI: «Настройки — Система — Режим модема — USB-модем»
Смартфон превратился в USB-модем.
Способ №2 — как подключить Android телефон как модем
Этот вариант предназначен для счастливых обладателей смартфонов фирмы Samsung.
Удостоверьтесь, что на вашем аппарате имеется программа, обеспечивающая синхронизацию с ПК (рекомендуется фирменная Samsung Kies).
1. деактивируйте на смартфоне опцию «USB-накопитель»
2. подключите его к ПК с помощью USB-кабеля
3. если понадобится, инсталлируйте требуемые драйвера
4. после установки соединения зайдите в меню смартфона: «Настройки — Беспроводные сети — Модем и точка доступа». Отметьте галочками «USB модем» и Mobile AP
5. на ПК зайдите в настройки сети («Пуск — Панель управления — Подключение – Отобразить все подключения»)
6. в пункте меню «Подключение по локальной сети» найдите подключение, которое называется так же, как и ваш телефон
Ура! Вы настроили Андроид как модем.
Как использовать Андроид телефон как модем через USB — способ №3
Чтобы ваш смартфон можно было применять как USB-модем, воспользуйтесь программой EasyTether Lite (или полнофункциональной версией EasyTether Pro).
Следуйте инструкции:
- инсталлируйте это приложение и на телефон, и на персональный компьютер
- подключите смартфон к ПК через USB-кабель
- инсталлируйте требуемые драйвера на ПК, если возникла такая потребность
- активируйте на Android-устройстве режим отладки по USB («Настройки — Приложения — Разработка — пункт «Отладка USB»)
- на компьютере клацните правой клавишей мышки на иконке EasyTether и выберите Connect Via Android. Компьютер получит доступ в Интернет
Как подключить Андроид телефон к компьютера в качестве модема — способ №4
Этот метод достаточно трудоёмкий.
Вам понадобятся две программы – OpenVPN и Azilink. Желательно использовать самые последние версии.
1. инсталлируйте OpenVPN на компьютер (установка элементарна — жмём «Далее» до конца инсталляции)
2. скачайте и распакуйте на ПК архив с Azilink
3. соедините смартфон с компом при помощи USB-кабеля
4. установите на компьютере драйвера для Android-устройства
5. инсталлируйте Azilink на смартфон. Для этого в папке, куда был распакован архив из п.2, найдите файл azilink-install.cmd и запустите его, дважды клацнув по нему мышкой. Или вы можете, запустив Интернет на смартфоне, найти и скачать этот файл сразу к себе на устройство, набрав в браузере https://lfx.org/azilink/azilink.apk
6. после окончания инсталляции запустите программу на смартфоне. Поставьте галочку возле Service Active
7. в распакованном на ПК архиве Azilink’a найдите и запустите на выполнение файл start-vpn.cmd, дважды клацнув по нему мышкой. Появится окно консоли, в котором будет показываться процесс установки. Закрывать это окошко не надо! В случае успеха вы увидите надпись Initialization Sequence Completed
Затем на экране смартфона возникнет сообщение Connected to host и начнёт отображаться служебная информация об объёме трафика, доступных соединениях и т.п.
Выключите Wi-Fi! Если вы этого не сделаете, Интернет станет идти через него вместо использования протоколов 3G/EDGE.
Вариантов превращения Android-смартфона в USB-модем великое множество. И более всего радует тот факт, что ни для одного из них не нужны root-права и ни один из них не приведёт к необратимым последствиям. В худшем случае компьютер просто не получит доступ в интернет.
В заключение хотелось бы добавить, что при таком способе подключения скорость работы в Интернете на ПК будет ограничена возможностями смартфона, что на самом деле вполне логично.
Какие есть способы подключения телефона в качестве модема для старых прошивок?
Для этой цели нам понадобится программа Azilink. Для эффективного использования данного софта не требуются права root (рут). Azilink проводит эмуляцию не шифрованного OpenVPN (Виртуальная Частная Сеть) сервера на специальном порту 41927.
Необходимое программное обеспечение:
- OpenVPN (версия программы 2.1 или более новая)
- AzilinkPack 0.0.1
1. закачиваем и инсталлируем софт OpenVPN (нужная версия 2.1 или постарше)
2. после скачивания распаковываем архив AzilinkPack. Необходимо подключить смартфон или планшет к компьютеру при помощи кабеля USB. Начнётся установка драйвера для вашего устройства. Лежать он будет в папке
3. следующим шагом будет установка программы Azilink на Android-устройство. Самый простой метод: подключаемся к ПК, находим в распакованной ранее папке файл azilink-install.cmd и запускаем его. Другой способ инсталляции — прописать в браузере своего устройства URL: https://lfx.org/azilink/azilink.apk. Все, Azilink установлен
4. запускаем установленную программу на смартфоне/планшете. Ставим галочку в строке Service Active
5. для того чтобы запустить коннект устройства к ПК — кликаем дважды по файлу start-vpn.cmd, при этом произойдёт открытие окна консоли которое не закрываем
Если проделать эти простые действия правильно, то на дисплее Android-устройтва строка Status изменится на надпись Connected to host. Также вы сможете увидеть следующую полезную информацию:
- количество принятых и оправленных байт
- количество активных соединений и так далее
Обратите внимание, что интернет, который раздаёт смартфон/планшет на ПК будет той сети, которая активна на Android-устройстве.
Настройки подключения автомагнитол к интернету

→Статьи→Настройки подключения автомагнитол к интернету
С началом продаж магнитол, имеющих возможность выхода в интернет через подключаемый USB-модем, нам начали задавать вопросы о том, как правильно настраивать параметры интернет-соединения. В этой статье мы приводим ответы на эти вопросы.
При установке магнитолы в автомобиль выведите шнур с USB-разъемом для модема в перчаточный отсек автомобиля, чтобы иметь доступ к модему без разборки панели. Мало ли — вдруг вы решите сменить оператора, если у другого окажутся лучше тарифы.
В магнитолах серии W2 это серый шнур на задней панели аппарата, который не вытаскивается из магнитолы. Если будете выводить оба шнура USB (для модема и для флэшки) в одно и то же место, пометьте как-нибудь где какой, чтобы потом не перепутать.
Ну вот, магнитола установлена и подключена. Самое время сесть дома за компьютером и не спеша выбрать для себя нужный тариф у одного из операторов сотовой связи. Такой, чтобы и интернет был в нужных “дозах” на нормальных скоростях, и модем прилагался, и карман особо не напрягала покупка этого необходимого аксессуара.
Выход в интернет тестируется нами на модемах Huawei E150, E160G, E1750 и E1550, купленных у оператора МТС. По данным производителя, аппараты в настоящее время поддерживают большинство модемов Huawei. Модемы компании ZTE пока не поддерживаются — обращайте внимание на марку модема при приобретении его у оператора. Например, Билайн часто продает модемы ZTE.
Если и с другими модемами возникают нюансы, пишите нам об этом — попробуем помочь разобраться.
Купив модем, садимся в машину, подключаем модем к выведенному для него в перчаточный отсек гнезду USB. Лучше всего, если вставлять/вынимать модем из гнезда вы будете при выключенном зажигании автомобиля. Не вынимайте модем из разъема при включенной магнитоле — в лучшем случае она войдет в ступор и потребуется перезагрузка.
Магнитолы на Windows CE
Включаем зажигание, включаем магнитолу, если она сама уже не включилась. Выходим в главное меню и нажимаем на экране кнопку NAVI. Появляется вот такая картинка:
В верхней строке экрана видим символ антенны с буквой G — нажимаем на него. Оказываемся в настройках соединения:
В зависимости от выбранного вами оператора, в соответствующие поля вводим значения из этой таблицы:
На скриншоте выше показаны настройки модема, купленного у МТС. Как вы заметили, сравнив скриншот с таблицей, Access Number оставлен сокращенный — тот, что забит в настройки магнитолы по умолчанию. Интернет при этом заработал. Можете поэкспериментировать так же, ничего страшного. Если не получится, тогда введите тот номер, что получен от оператора и указан в нашей таблице.
После этих настроек в программе навигации нужно включить все онлайн-опции (пробки, погоду, дорожные ситуации и т.п.) и, в зависимости от вашего желания, настроить либо автоматический доступ в интернет, либо доступ по запросу с подтверждением. Как это сделать — читайте в инструкции к установленной у вас программе.
Если кто-то захочет дополнить нашу таблицу настройками своего регионального оператора, которые мы здесь не указали, то напишите нам на электронный адрес, указанный справа вверху страницы, и мы разместим здесь эти данные.
Из экрана меню (см. первый скриншот), вызванного по кнопке NAVI из главного меню, можно запустить встроенный браузер и посмотреть страницы в интернете — проверить почту, оценить погоду, почитать новости и так далее.
Адрес легко набрать с экранной клавиатуры, которая появляется автоматически если поставить курсор в адресную строку, и также автоматически исчезает после нажатия клавиши Return, не мешая просмотру страниц.
Удалять ненужные набранные символы можно клавишами Del и BS.
Магнитолы на Android
Для магнитол на операционной системе Android настройки выхода в интернет более-менее унифицированы. Рассмотрим их на примере магнитолы W2-i802. Вставляете модем, “свободный” или залоченный на любого из операторов сотовой связи, в USB-разъем, для него предназначенный.
Далее нажимаем на дисплее магнитолы кнопку «Настройки», находим пункт «Беспроводные сети», в нем – «Мобильная сеть», далее – «Точки доступа APN». Нажимаем кнопку «Меню», выбираем «Новая точка доступа». Называем точку как нам необходимо, вводим параметры для своего оператора (см. в таблице выше).
Если операционная система не даст сохранить точку доступа, ссылаясь на незаполненный параметр МСС и/или MNC, то находим нужные цифры в таблице выше. Нажимаем кнопку «Меню»-«Сохранить» и делаем активной только что введенную APN, обязательно включив на дисплее справа от ее имени соответствующую радиокнопку. Настройка закончена.
Возможно, для первого после изменения настроек соединения модема с сетью понадобится перезагрузка магнитолы.
Рады предложить вам новые возможности для вашего удобства. С уважением, команда компании “Mediasaloon”.
3g модем для android магнитолы. Как подключить модем к магнитоле на андроид.
С помощью нашей программы у Вас появляется возможность выхода в Интернет за счет прошивки системы Win CE, которая находится в навигационном блоке. После чего можно использовать головное устройство как мини-компьютер с полноценным «рабочим столом» и IPHONE меню, на которое можно добавлять иконки и различные программы. Для тех, у кого навигационная система на китайском языке (любой wince 6.0), можно поменять Windows на русский язык. Дополнительно понадобится 3G Модем фирмы Huawei и модель только E1550.
Подходит для таких фирм магнитол как Winca , Dynavin, Roadrover, Intro и т.д.
С нашей программой Вы получаете:
Прошивку Операционной Системы Win CE
Выход на «Рабочий стол»/ Меню
Новое IPHONE меню
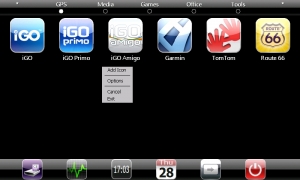
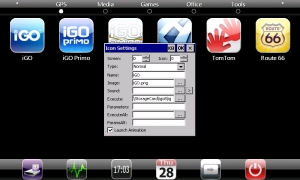
Добавление программ (Office, File менеджер…), игры, различные драйвера
Добавление собственных записей в реестр с сохранением в памяти даже после перезагрузки системы
Возможность добавления в папку windows dll файлов с их изменением, выполнять некоторые аппликационные работы, добавлять приложения
Клавиатуру на различных языках
Создание любой заставки «рабочего стола»
Ответ на вопрос: Как правильно определить версию Windows CE и возможно ли подключить Интернет к моей магнитоле, Вы получите в описании ниже:
Сперва нужно узнать какая стоит версия Операционной Системы, может быть Win CE 5.0 или Win CE 6.0
В главном меню навигации заходите в настройки и выбираете вкладку «Система», либо «Информация», везде по-разному. Там найдете версию продукта и его ID идентификационный номер, который в последствие пригодится, и нужно будет знать.
Если меню GPS выглядит как на этих картинках,
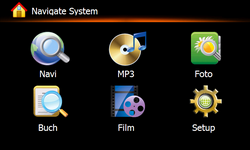
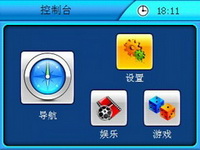
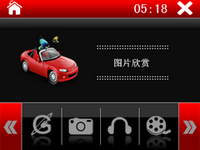
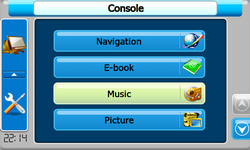
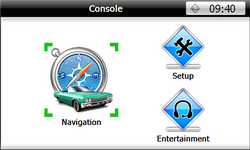
значит Вы можете быть уверены -Интернет будет работать!
Для тех, у кого другое меню, следует внимательно ознакомиться со следующей информацией:
Большинство магнитол китайского производства, комплектуются навигационными блоками фирм Nowada, Mesada. Чтобы точно узнать название фирмы навигационного блока, нужно скачать вот эту и записать ее на GPS SD карточку. Далее вставьте ее в GPS слот и укажите путь в настройках навигации на файл Resinfo.exe и запустите GPS. Получите следующее информативное окно:
На рисунке указан тип GPS платформы и разрешение экрана, это самое главное что нужно для подтверждения. Это может быть Nowada 2440, Nowada 2450, Haoke и т.д.
Большинство магнитол не имеют GPS/USB кабель для подключения 3G модема, за исключением таких фирм как Dynavin, Winca, Roadrover. Чтобы присоединить USB кабель к плате навигации займет не много времени. Главное что может произойти-это лишение гарантийных обязательств, поскольку нужно вскрывать магнитолу, а это значит нарушение гарантийной пломбы. Также Вы должны иметь представление как выглядет сама плата навигации (маленькая плата с подключенной к ней GPS антенной). Далее понадобится USB кабель и некоторые навыки применения паяльника.
Нужно припаять USB кабель строго к пинам 9, 10, 11, 12, которые указаны на рисунке ниже, точно в соответствии с цветом провода USB. Нумерация идет слева на право, с 1 пина, что указан на рисунке.
После припайки протестируйте USB кабель, прежде чем собирать магнитолу! Достаточно обычного USB накопителя. Подключите и посмотрите если определяется USB накопитель в программе WinCE как USBHD или еще под каким-то имненем, значит Вы сделали все верно!
Распиновка навигационного блока Nowada
В настоящее время люди все чаще приобретают мультимедийные системы c навигацией с возможностью выхода в интернет и подгрузкой пробок. Часто возникает вопрос, как реализовать функцию отображения пробок в программе навигации? Постараемся ответить на этот вопрос.
Для загрузки информации о дорожном движении в автомагнитолах, как и в современных смартфонах используется интернет соединение. Но в виду отсутствия у магнитол слотов для сим-карт, без модемов в данном случае не обойтись. С выбором модема все достаточно сложно. Под каждый тип платформы, будь то WINCE или Android , зачастую требуется своя модель модема, которых можно встретить превеликое множество. Нужно точно знать, какая у вас модель устройства, чтобы подобрать именно тот модем, который точно будет работать, а не вставать в ступор при подключении к интернету.
Мультимедийные центры Trinity имеют поддержку нескольких модемов, которые достаточно стабильно работают с ними. Это модемы серий UW 100, E 171, E 173, E 1550, E 1820
Рассмотрим каждый из них.
UW 100
Совместим со всеми устройствами Trinity на базе WINCE .Это платформы ARM11,A5,A6,Prima.
Модемы серий E 171 и E 173
Данные модемы подходят наплатформы –A5,A6,Prima, Trinity Android.
Не подходят на устройства серий Carpad и ARM 11

Модемы серии E 1550.
Пожалуй самые популярные модемы на рынке, встретить которые раньше можно было на каждом шагу, а сейчас их осталось немного.
С автомагнитолами Trinity модемы серии 1550 совместимы с платформами A 5,A 6,Prima , Android , , но не поддерживается платформой ARM 11.

Модемы серии E1820.
Модемы Е1820 поддерживают только устройc тва

Итак, с видами модемов разобрались, теперь разберемся, как подключать интернет на устройствах. Предварительно необходимо подключить модем к шнуру для 3G модемов. На магнитолах Trinity на базе WINCE шнур 3G USB обычно встроен в корпус магнитолы с тыльной стороны. Его необходимо вывести в перчаточный ящик для быстрого доступа к нему. После подключения модема на платформах ARM 11, A 5, Prima необходимо входить в меню IE или Internet .

Для платформы ARM 11 меню загрузки модема отмечено красным на рисунке.
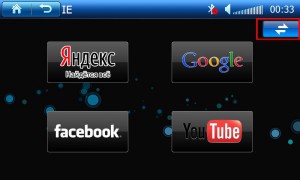
После входа в меню загрузки модема, необходимо активировать подключение и дождаться подключения к интернету.
Для платформы A 5, Prima меню загрузки модема выглядит одинаково:
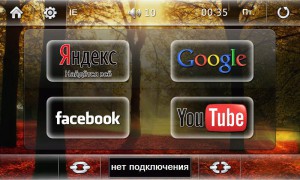
Для подключения к интернету необходимо нажать на символ замкнутой цепи.
После этого через некоторое время статус должен измениться на Подключено.
Для платформы A 6 меню загрузки модема будет следующим:

Необходимо нажать подключить, после чего через несколько секунд модем подключится к интернету.
При подключении модема к устройству к основному модулю на WINCE необходимо зайти в меню программ и выбрать пункт 3G


Настройки GPRS чаще можно не менять, однако рекомендуется установить оператора сети, который вы используете в модеме. После всех манипуляций с настройками, нажмите ОК и затем Старт. После запуска процедуры подключения, система должна получить доступ к сети интернет. Подключение к приставке Android -Box происходит через USB на самой приставке. При этом подключение к сети происходит в автоматическом режиме.
Подключение к устройствам Trinity Android происходит автоматически при подключении модема к порту USB 3G . Внесение дополнительных настроек обычно не требуется.
После активации вашего модема и выхода в сеть интернет, можно запустить навигационную программу для подгрузки информации о пробках и погоде. Учтите, что в тоннелях, подземных гаражах, многоэтажных паркингах модемы могут обрывать соединение с интернетом, тк машина находится в зоне сильных помех от бетонных перекрытий. В подобных случаях требуется повторная активация модемов.
Системы A 6, (wince ) имеют возможность активации режима автоподключения, что позволит избежать повторной активации модема, но повысит расход трафика.
› FAQ по настройке интернета на магнитоле INTRO 2218 .
Мои приветствия читателям!
Решил написать FAQ по настройке интернета на INTRO 2218 (и, думаю, на похожих устройствах типа C7032CC и подобных) .
По этим настройкам я настроил инет себе, особых сложностей нет, главное ВРУБИТЬСЯ .
Поехали.
Что хотим: чтобы на экране магнитолы в навигаторе отображались пробки, а стоя в этих пробках успевать проверять электронную почту, шарить на Драйве и т. д.
УСЛОВИЯ: китайская 2-din магнитола на базе Win CE 6.0 с полноценным USB-входом (в конкретном случае – магнитола «INTRO 2218» для Chevrolet Cruze с двумя USB-входами выведенными в бардачок (у меня один из них выведен в подлокотник).
ЭТАПЫ РЕШЕНИЯ:
0. Разлочка магнитолы или как выйти в настройки Win CE:
Берем файловый менеджер Total Commander для WinCE (TC), копируем его на Flash/SD/MMC-карту и запускаем файл «CECMD.ехе» прямо на магнитоле:
Дальше рекомендую запустить «Панель задач» (\Windows\explorer.ехе), чтобы получить доступ к кнопке «Start» и к экранной клавиатуре (на Панели задач после часов крайняя правая кнопка с иероглифами).
Теперь «Панель задач» настроим: «Start» – «Setting» – «Taskbar and Start Menu…», в открывшемся окне поставьте галочку напротив «Always on top» и снимите возле «Auto hide». Иначе Панель задач исчезает через несколько секунд и больше не появляется до перезагрузки магнитолы.
Теперь, для тонкой настройки WinCE, мы можем смело и легко входить «Панель управления» («Control Panel») прямо через кнопку «Start».
1. Проверяем, включен-ли USB HOST:
Для этого лезем в реестр, ищем нужную строку и, при необходимости, корректируем
«OTGPortMode»=dword:1
1.1 Выбираем модем и ищем драйвер:
Как-то где-то прочитал, что модемы HUAWEI E1550 (E150) и Е173 точно работают с WinCE. По новым данным работает и старый Huawei E220. У меня стоит Е173. Дабы сэкономить – берите модем, залоченный под сотового оператора. Последний недостаток легко исправляется программой «HyperTerminal» (кому не скачать — вышлю терминал на почту) – введите в нее IMEI модема (под сим-картой – не перепутайте с серийником), в ответ получите два кода, из которых второй (Desbloque) будет кодом разблокировки. Установив в компьютер модем с чужой сим-картой, на вопрос о разблокировке нужно ввести полученный код.
Теперь скачиваем драйвер для модема под WinCE (кому не скачать вышлю драйвер на почту), разархивируем и, посредством флэшки и Total Commandera, копируем в надежное место памяти магнитолы. У меня он лег по адресу: \StaticStore\usbser.dll.
Будьте внимательны – при перезапуске магнитолы из большинства системных папок WinCE лишние файлы и/или каталоги удаляются без предупреждения. Поэтому лучше сразу проверить сохранится ли драйвер в том месте, куда Вы его скопировали если магнитолу выключить/включить.
2. Настройка модема:
Предупреждение: на всех симках, устанавливаемых в модем, лучше сразу отключать режим проверки PIN-кода (например, через сотовый телефон). Я не проверял, но есть подозрение, что через WinCE сделать это не возможно и модем работать не будет.
2.1. На персональном компьютере:
Наш модем изначально работает сразу в качестве трех устройств: модема, кард-ридера для microSD, и CD-ROMa с программным обеспечением оператора. Чтобы он определился в WinCE в качестве модема, все другие устройства на нём нужно отключить. Для этого сначала устанавливаем модем на ПК, так чтобы всё начало нормально функционировать.
Как модем определится, запускаем на ПК HyperTerminal и создаем новое подключение через наш модем. Вводить номер и подключаться никуда не нужно. Зайдите в «Свойства» соединения на вкладку «Параметры» и откройте «Параметры ASCII…». В открывшемся окне, установите галочку «Отображать введенный символы на экране». Теперь возвращаемся в окно терминала и вводим команду «AT». Если вернулся ответ «Ok» — значит, мы нормально соединены с модемом. Теперь посылаем команду: AT^U2DIAG=0
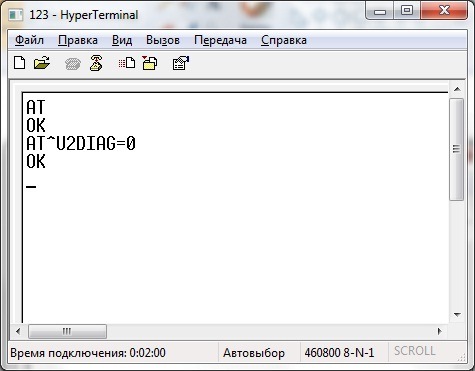
Эта команда переводит модем в режим работы «Только модем» – т.е. он более не будет определяться ни как CD-ROM, ни как кард-ридер. Для проверки, выходим из гипертерминала, вынимаем модем и заново устанавливаем – должен будет определиться новый модем Huawei и установится новые драйвера (из интернета!).
2.2. Идем в машину к магнитоле:
Теперь можно втыкать UBS-модем в магнитолу (не забудьте перед этим на ней запустить TC и «Панель задач»!). WinCE определит новое устройство и спросит драйверы для его работы – в соответствующем поле вводим выбранное нами местоположение и имя драйвера (в моем случае: \StaticStore\usbser.dll (в начале строки вводится слеш!)).
Вот и всё.
Можно попробовать вынуть модем и опять установить, выключить магнитолу и включить – если всё нормально, то вопросы о драйвере больше задаваться не будут.
2.3. Возвращаемся к ПК:
Если Вы приобрели модем марки E1550 (а не E150 – разница только в отсутствии в последнем слота для MicroSD), то есть смысл восстановить работу его кард-ридера. Для этого подключаем модем к ПК, вновь заходим в HyperTerminal и, создав соединение через модем, посылаем команду: AT^U2DIAG=256
Теперь модем работает одновременно и как модем, и как кард-ридер для MicroSD-карт (но для работы последнего в автомагнитоле придется поправить еще и ветку в реестре WinCE).
3.1. Чтобы использовать в магнитоле модем одновременно в качестве кард-ридера для MicroSD, нужно изменить название в ветке:
Всё. Теперь перезапустите магнитолу и проверьте работу кард-ридера.
3.2. Ищем порт модема:
Идем в ветку проверяем количество папок, после чего подключаем к магнитоле модем. Обновляем информацию, и смотрим, какие папки появились (обычно в самом низу новые). Одна из них содержит данные для работы модема (другая – для кард-ридера) – проверяем на каком порту настроился модем : наименование порта содержит строка «Name» (у меня модем повис на COM6).
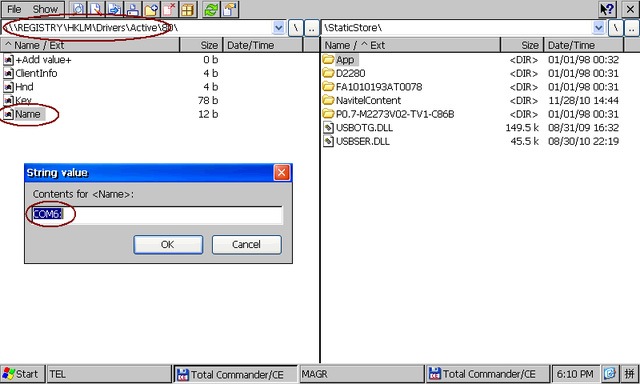
3.3. Теперь наш путь лежит к ветке:
.
Это т.н. «встроенные» модемы, которые знают, как взаимодействовать Вашему модему с системой:
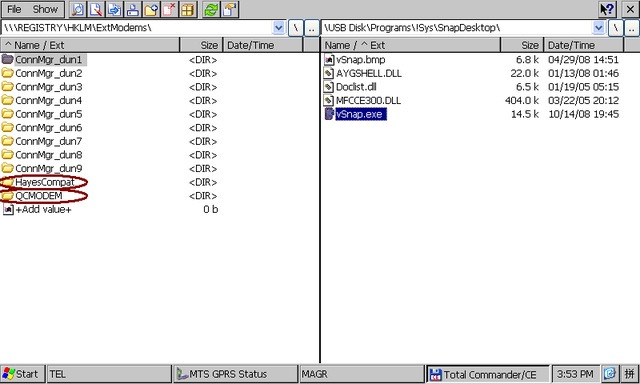
Т.к. есть определенные противоречия в найденной мной информации, то двум «встроенным модемам» из этого списка пропишем порт, на котором определился Ваш модем. По одной информации, порт нужно указать в ветке «» (менять номер порта в соответствующей строке «Port»). Но у меня заработал другой «встроенный модем» — поэтому туже строчку поправьте и в ветке «».
4. Настраиваем на WinCE доступ к интернету. Крепитесь, осталось немного.
4.1. Заходим в Установки сети («Start» — «Settings» — «Network and Dial-up Connections») и создаем новое соединение («Make New Connection»). В появившемся окне вводим любое название (например, «Megafon GPRS»), тип соединения оставляем на «Dial-up», «Next >».
Подключить модем к магнитоле. Как подключить модем для Андроид магнитолы: основные действия
Учитывая, что магнитола работает на базе Андроид, необходимо выбрать модем с соединением 3G или 4G. Это даст бесперебойный выход в интернет.
Как выполнить подключение магнитолы с Android к модему.
Перед приобретением модема и выбора оператора стоит уточнить зону покрытия . Это можно сделать на официальном сайте компании. Чем больше коммуникаций того или иного оператора проложено, тем лучше будет работать интернет.А также стоит обратить внимание на трафик, сейчас операторы предлагают безлимитный выход в интернет. Это позволит сэкономить, и не переплачивать за дополнительные килобайты. Итак, модем для Андроид-магнитолы выбран. Теперь непосредственно стоит приступить к его подключению.

Подключаем модем к автомагнитоле
Первоначально вставляем шнур USB в автомагнитолу. Выводим USB-модем для Андроид-магнитолы в зону доступа . Желательно кабель вывести так, чтобы доступ к нему был всегда открыт. Если вдруг понадобится сменить оператора, это позволить поменять модем очень быстро.
Подключая модем, обязательно стоит удостовериться что магнитола выключена. Иначе может произойти сбой настроек. После этого включаем питание и мультимедийное устройство. На табло появится меню настроек:
- В главном меню нажимаем — Navi.
- Затем выбираем иконку — Enternet explorer.
- Потом следует выбрать оператора, к примеру, TELE
- Сохраняем.
Если вы приобрели автомагнитолу TRINITY, то проблем с настройками практически не возникнет. Андроид-система магнитолы сама в автоматическом режиме найдёт оператора. И не потребует дополнительных настроек.

После того как установки стандартных настроек произведены, стоит перегрузить устройство, а затем уже включить программу навигации . Она автоматом загрузит все пробки и трудности при движении на дорогах. Настройки модема с 3G и 4G устанавливаются одинаково.
ВАЖНО. Настройки GPRS часто менять нельзя. Если потребуется внести изменения, необходимо выключить оператора связи. После внесённых изменений стоит нажать ОК и СТАРТ.
Дополнительные возможности и приложения
После запуска магнитолы можно познакомиться со всеми возможностями современного устройства. Разнообразные приложения позволять по достоинству оценить функциональные возможности.

Google.Maps — с помощью приложения автомобилист будет всегда в курсе своего местонахождения. Программа прекрасно работает в любом месте и информирует о ситуации на дорогах. На табло выводится информация о месте нахождения авто и затруднения на дорогах, пробках.
Интернет-радио — позволяет выбирать полюбившуюся радиостанцию. К выбору водителя более миллиона радиостанций.
Прогноз погоды — наиболее важный аспект для водителя. Устанавливая модем для автомагнитолы на Андроиде, можно не беспокоиться о погоде, она будет всегда светиться на табло и при необходимости озвучиваться при помощи голосовой поддержки.
Вывод
Приобретая современные мультимедийные устройство, можно не беспокоиться, что могут возникнуть трудности и постоянные вопросы, как подключить модем к магнитоле на Андроид. Производители с каждым новым устройством упрощают процесс установки.
Автолюбитель не будет ломать голову, как настроить магнитолу, а будет получать полное удовольствие от её многофункциональности. Основное преимущество, по нашему мнению, то, что установленные приложения в устройстве могут работать одновременно и не мешать друг другу. Слушать музыку, прогноз погоды, видеть пробки, отвечать на звонки — это неполный перечень функций современных гаджетов.
Учитывая, что магнитола работает на базе Андроид, необходимо выбрать модем с соединением 3G или 4G. Это даст бесперебойный выход в интернет.
Как выполнить подключение магнитолы с Android к модему.
Перед приобретением модема и выбора оператора стоит уточнить зону покрытия. Это можно сделать на официальном сайте компании. Чем больше коммуникаций того или иного оператора проложено, тем лучше будет работать интернет.А также стоит обратить внимание на трафик, сейчас операторы предлагают безлимитный выход в интернет. Это позволит сэкономить, и не переплачивать за дополнительные килобайты. Итак, модем для Андроид-магнитолы выбран. Теперь непосредственно стоит приступить к его подключению.
Подключаем модем к автомагнитоле
Выход на «Рабочий стол»/ Меню
Новое IPHONE меню


Добавление программ (Office, File менеджер…), игры, различные драйвера
Добавление собственных записей в реестр с сохранением в памяти даже после перезагрузки системы
2 DIN на базе операционной системы Android – это полноценные мультимедиа комбайны, да ещё и с предустановленным сенсорным дисплеем. С их помощью можно не только прослушивать музыку, но и просматривать видео, пользоваться любыми совместимыми Android-приложениями и даже контролировать состояние своего авто (при подключении датчика к разъему OBD).
А какие же магнитолы на сегодняшний день можно назвать лучшими, ориентируясь на отзывы тех, кто ими активно пользуется? Как правильно выбирать такую магнитолу и на какие технические характеристики следует обращать внимание?
| Модель | Лучшие особенности | Мощность | Типоразмер | Важные характеристики | Цена от (руб.): |
|---|---|---|---|---|---|
| дешевая, по отзывам | 4×50 Вт | 2 DIN | USB , iPod, GPS, Android | 11500 | |
| с GPS навигатором | 4×50 Вт | 2 DIN | 16900 | ||
| лучшая 2018 | 4×45 Вт | 2 DIN | 19000 | ||
| с интернетом | 4×45 Вт | 2 DIN | DVD, USB , iPod, SD, GPS, Android | 20000 | |
| по звучанию | 4×50 Вт | 2 DIN | DVD, USB , iPod, GPS, Android | 40000 |
1. – лучшая дешевая магнитола по отзывам
SWAT AHR-4180 – одна из самых дешевых 2din магнитол на базе ОС Андроид (4.4.4, которая считается самой стабильной). Средняя цена – в районе 12 тысяч рублей. За эти деньги покупатель получает устройство со следующими характеристиками:
- дисплей – 7 дюймов, разрешение 1024х600 (TFT LCD);
- процессор – 4-ядерный от MTK с частотой 1,6 Ггц;
- ОЗУ – 1 гигабайт (DDR3);
- предустановленной памяти – 8 гигабайт, есть слот для SD, можно подключить USB-накопитель и даже внешний жесткий диск;
- коммуникации – Wi-Fi, BlueTooth, GPS, есть поддержка 3G и 4G-модемов (подключение через OTG);
- максимальная выходная мощность для аудио – 4х50 Вт;
- дополнительные функции – штатное подключение к кнопкам на руле (для управления мультимедиа, звонками), поддержка RCA-выхода (для подключения дополнительных дисплеев), наличие порта для подключения выносной GPS-антенны, подключение камеры заднего и переднего вида, радио.
Производительности магнитолы более чем достаточно даже для воспроизведения FullHD-видео. Естественно, поддерживаемые форматы файлов полностью соответствуют тем, с которыми работает Android.
- дешевая магнитола, но в функционале не урезана;
- есть радио, отлично ловит;
- BlueTooth держит сигнал стабильно, при использовании громкой связи прерываний звука нет;
- GPS работает быстро, сигнал четкий;
- обновления для прошивки выходят до сих пор;
- есть поддержка внешних модемов.
- в комплекте идет Navitel с оплаченной лицензией на год (без него было бы дешевле);
- звук оставляет желать лучшего, но улучшить его через сторонний эквалайзер вполне реально (но сделать такую модификацию ПО непросто);
- иногда магнитола зависает без видимых причин.
2. – 2 din магнитола на андроид с GPS навигатором
Поставляется с предустановленным Android версии 5.1, но «по воздуху» можно обновить до Android 7.1, до нынешних пор производитель выпускает обновления для данной модели. Кстати, её же устанавливают штатно в автомобили Toyota некоторых моделей (в том числе и тех, что продаются в салонах РФ), а это уже о многом говорит в плане надежности. Средняя цена – 18 тысяч рублей. Технические характеристики:
- дисплей – 7 дюймов, разрешение 1024х600 (TFT LCD, но с хорошим запасом яркости);
- процессор – 4-ядерный RockChip с частотой 1,6 Ггц;
- ОЗУ – 1 Гб (DDR3);
- предустановленной памяти – 16 гигабайт (можно добавить SD-карту до 32 гигабайт);
- максимальная выходная мощность – 4х50 Вт;
- дополнительные функции – CD и DVD, радио, композитный видеовход, RCA, внешняя антенна для GPS.
Одна из особенностей модели – использование качественного аудио-усилителя, а ещё в Андроид интегрирован гибкий эквалайзер, что в итоге позволяет получить действительно качественный звук.
- отличное звучание;
- хорошая оптимизация ПО (невзирая на небольшое количество ОЗУ не «виснет»);
- есть радио с поддержкой RDS;
- есть CD и DVD-проигрыватель, позволяет воспроизводить практически все аудио- и видеофайлы.
- нет USB на передней панели;
- в комплекте нет офлайн-навигатора (только Яндекс-навигация);
- для подключения RCA только один вход, так что приходится выбирать – либо камера заднего, либо переднего вида, но не вместе;
- не поддерживает A2DP – качество аудио при передаче через BlueTooth отвратительное (только моно для разговоров).
3. – лучшая 2 din андроид магнитола
Ключевая особенность модели – в магнитоле используется дисплей 10 дюймов с поворотным механизмом. Но из-за такой конструкции пришлось отказаться от CD/DVD-проигрывателя, так как привод для дисков попросту не поместился бы. Версия Android – 5.1 Средняя цена данной автомагнитолы – 18 тысяч рублей. Технические характеристики:
- дисплей – 10 дюймов с поворотным механизмом, разрешение 1024х600 (TFT LCD, но с хорошим запасом яркости);
- процессор – 4-ядерный RockChip RX3 с частотой 1,6 Ггц;
- ОЗУ – 1 Гб (DDR3);
- предустановленной памяти – 16 гигабайт (можно добавить SD-карту до 32 гигабайт, а также подключить USB-накопитель);
- коммуникации – Wi-Fi, BlueTooth, GPS (можно подключать внешние модемы);
- максимальная выходная мощность – 4х45 Вт;
- дополнительные функции – радио с автопоиском и памятью станций, композитный видеовход, RCA (для подключения внешних дисплеев), внешняя антенна для GPS и радио (совместная), поддержка A2DP (для подключения стереогарнитуры).
Также покупатели RECXON iSmart 10.1 утверждают, что в данной магнитоле установлена очень удобная программная оболочка. Все иконки крупные, есть заставка в виде часов, масштабирование изображения карты при навигации. В комплекте, кстати, идет флеш-накопитель на 8 гигабайт с предустановленным iGO (по мнению многих – лучший офлайн-навигатор для автомобилистов).
- большой дисплей с хорошим запасом яркости;
- удобная графическая оболочка для Android;
- в комплекте идет SD-карта с iGO и картами РФ;
- хороший звук, а также гибкие настройки эквалайзера.
- нет USB на лицевой панели;
- нет CD/DVD;
- частые задержки в работе ПО (но обновления все ещё выходят, оптимизацию в будущем возможна
4. – магнитола с интернетом на android
Относится к одному из последних поколений штатных автомагнитол на Android от Ownice. В ней используется высокопроизводительный процессор, дисплей IPS (качество картинки на порядок лучше, нежели в TFT LCD), есть DVD-привод (воспроизводит даже FLAC-файлы). А самое главное – данная магнитола имеет встроенный DSP-процессор, который отвечает за обработку звука. Если сравнивать с вышеуказанными моделями, то в этой – самое лучшее звучание. Для меломанов подойдет отлично. Версия Андроид – 6.0 (можно обновить до 7.1, планируется выпуск и 8.1). Средняя стоимость – 32 тысячи рублей. Технические характеристики:
- дисплей – 10 дюймов с разрешением 1024х600 (IPS);
- процессор – 8-ядерный от MTK с частотой 1,5 Ггц (интерфейс вообще не подтормаживает);
- ОЗУ – 2 гигабайта (DDR3);
- встроенная память – 32 гигабайта, можно расширить SD-картой до 256 Гб;
- выходная мощность – 4х55 Вт;
- коммуникации – Wi-Fi, BlueTooth, GPS, 4G (при установке SIM-карты), может работать в качестве точки доступа Wi-Fi (то есть, «раздавать» интернет на другие устройства);
- дополнительные функции – радио с автопоиском и памятью станций, композитный видеовход (камера заднего вида включается автоматически при включении задней передачи), RCA (для подключения внешних дисплеев), внешняя антенна для GPS и радио (совместная), поддержка A2DP (для подключения стереогарнитуры).
Наличие 4G-модема позволяет пользоваться онлайн-навигацией без каких-либо ограничений, не подключая при этом телефон или внешний модем. А ещё в этой магнитоле есть функция обучения кнопок руля – можно им задать любые необходимые параметры (например, при нажатии кнопки будет запущен навигатор).
- высокая производительность;
- дисплей IPS с сочной картинкой;
- интегрирован DSP-процессор, отвечающий за обработку звука;
- есть встроенный 4G-модем (SIM-карта устанавливается прямо в магнитолу);
- совместимость с TV и OBD всех стандартов;
- есть AUX, USB на лицевой панели (для подключения накопителей и зарядки других устройств);
- может «раздавать» интернет.
- BlueTooth иногда зависает;
- со многими пультами на рулях почему-то отказывается работать.
5. – лучшая магнитола на андроид по звучанию
Визуально выглядит достаточно просто, но звук – очень качественный, подходит для профессиональной акустики. Функционал – минимален, представлены в основном лишь базовые возможности Android 4.4. Цена — 30 тысяч рублей. Технические характеристики:
- дисплей – 7 дюймов, разрешение – 800х480 (TFT LCD);
- процессор – 4-ядерный MTK с частотой 1,2 Ггц;
- ОЗУ – 1 Гб (DDR3);
- встроенная память – 16 Гб, можно расширить за счет SD-карты;
- выходная мощность – 4х55 Вт;
- коммуникации – BlueTooth;
- дополнительные функции – камера заднего выхода, HDMI, радио, DVD-проигрыватель, совместимость практически со всеми пультами на руле, есть код защиты (полностью блокирует работу авто на совместимых моделях).
Встроенный ЦАП от Kenwood воспроизводит звук до 24 бит, поддерживает регулировку тембра и 16-полосный эквалайзер. В общем, эта модель подойдет преимущественно для ценителей лучшего авто-звука.Минусы *
- низкое разрешение дисплея;
- нет Wi-Fi, поэтому для онлайн-навигаторов подключать интернет необходимо через BlueTooth;
- нередко подтормаживает Android.
Как правильно выбрать магнитолу на Android?
В большинстве случаев на Android не составит проблем. Более того, в технической инструкции к авто производители нередко указывают совместимые модели магнитол, который будут полноценно работать и с OBD, и с рулевыми пультами. Покупателю же следует определиться лишь со следующими функциями (их обязательным наличием, если они нужны):
- GPS (желательно с внешней антенной);
- Wi-Fi (при его наличии магнитолу можно подключить к интернету, а если есть ещё и GSM – выступать в качестве точки доступа);
- GSM (возможность установки SIM-карты);
- наличие входов RCA для камеры заднего вида;
- наличие RCA или HDMI для подключения внешних дисплеев.
Какая ОС лучше: Android или Windows?
 Ранее в штатных магнитолах повсеместно использовали Windows CE – это специализированная вариация Windows Mobile 6.0, оптимизированных для использования в авто. Из преимуществ данной системы можно выделить только надежность и отсутствие каких-либо багов. Но вот функционал и производительность оставляет желать лучшего. Да и навигаторов под Windows CE не так и много, большая их часть уже давно не обновляются. Нужно понимать, что Windows CE была выпущена ещё в 2006 году.
Ранее в штатных магнитолах повсеместно использовали Windows CE – это специализированная вариация Windows Mobile 6.0, оптимизированных для использования в авто. Из преимуществ данной системы можно выделить только надежность и отсутствие каких-либо багов. Но вот функционал и производительность оставляет желать лучшего. Да и навигаторов под Windows CE не так и много, большая их часть уже давно не обновляются. Нужно понимать, что Windows CE была выпущена ещё в 2006 году.
Андроид обладает более широким функционалом, имеет оптимизированный интерфейс под сенсорное управление. А главное преимущество – поддержка широкого набора программ из GooglePlay. Единственный весомый недостаток Андроид – он нередко притормаживает (сам интерфейс ОС) и зависает.
Какими техническими характеристиками должна обладать хорошая автомагнитола?
 Не следует забывать, что автомагнитола, в первую очередь – это устройство для воспроизведения музыки. Поэтому качественное звучание – один из основных критериев качества. А вместе с этим устройство удобной использовать в качестве бортового компьютера. Соответственно, желательно наличие следующих функций:
Не следует забывать, что автомагнитола, в первую очередь – это устройство для воспроизведения музыки. Поэтому качественное звучание – один из основных критериев качества. А вместе с этим устройство удобной использовать в качестве бортового компьютера. Соответственно, желательно наличие следующих функций:
- навигация (а для её удобного использования нужен качественный большой дисплей);
- подключение к интернету (онлайн-навигаторы предоставляют в разы больше информации, нежели офлайн);
- подключение внешних камер (регистратор, камера заднего и переднего вида);
- совместимость с OBD-портом (позволит подключить магнитолу к блоку электронного управления авто и контролировать техническое состояние транспортного средства).
Итого, действительно хороших автомагнитол на Android типоразмера 2 din достаточно много на потребительском рынке. Их функционал во многом идентичен, так как это зависит непосредственно от ОС. Многие отдают предпочтения таким производителям, как Kenwood, Ownice, Recxon – эти бренды специализируются на подобной технике и имеют за плечами многолетний опыт её производства. И именно это и вызывает доверие со стороны пользователей.
На сегодняшний день автолюбители чаще стали покупать мультимедийные устройства навигации, где есть возможность для выхода в интернет и загрузка пробок. Для любой загрузки данных автомагнитола использует интернет соединение. В связи с тем, что сим-карту в мультимедийное устройство вставить невозможно, был разработан модем. Мобильные операторы предлагают выгодные по тарифам и недорогие устройства на базе USB, 2g, 3g, 4g и tele2.
Выбираем модем
Для правильного выбора устройства необходимо учитывать на какой базе он будет использоваться. Это может быть Wince или Android, т.е. модель должна подходить под ваше устройство и давать бесперебойную связь с интернет. Стоит отметить, что сейчас появились разные типы связи интернет это и 3g, и 4g. Перед покупкой устройства обратитесь к официальному источнику мобильной компании, изучите раздел покрытия, чем больше проложено коммуникационных линий, тем лучше будет работать интернет, а также обратите внимание на трафик интернета.
Устройство для получения соединения интернет к устройству Intro/Incar работает с штатным устройством Android. Необходим для организации интернета в мультимедийных устройствах через сеть 4G, а также для отображения сервиса загрузки пробок.
Как подключить модем к магнитоле на Андроиде
Для подключения устройства необходимо при установке мультимедийного устройства вывести шнур USB, постарайтесь вывести шнур так, чтобы вы всегда имели к нему доступ. Если вы решите поменять оператора интернет-связи, провод будет всегда в доступном месте. После установки мультимедийного устройства, выберите подходящего оператора. Определившись с оператором и купив их устройство подключайте его к выходу USB.

Желательно вводить и доставать устройство при выключенном мультимедийном устройстве, иначе оно может зависнуть и его необходимо будет перезагрузить, либо могут слететь настройки. Включаем зажигание и мультимедийное устройство, заходим в главное меню и нажимаем на кнопку Navi, у вас появится картинка с иконками по настройкам, выберите иконку Enternet exploer и вот вы уже в настройках. Далее устройство предложит вам ввести своего оператора, например, tele2, и сохраняем наши настройки. Наша APN установлена и можно уже пользоваться, если возникнут какие-то проблемы после настройки, просто перезагрузите мультимедийное устройство. Если у вас магнитола Trinity, то Android система автоматически включается когда вы включаете устройство 3G, а внесение дополнительных настроек, как правило, отсутствует.

После всего процесса можно включить программу навигации с автоматической загрузкой всех пробок и затрудненного движения по городу. 3g модем для магнитолы на Андроиде и 4g модем для магнитолы на Андроиде устанавливается аналогично. Настройки GPRS не стоит часто изменять, специалисты рекомендуют включить мобильного оператора сети, который вы используете в устройстве. После всех процессов в настройках, нажмите ОК и затем Старт. При запуске процесса установки, программа получает доступ к сети интернет.
Доступ к сети и полезные приложения
После установки можно ознакомиться со всеми доступными функциями, в разных странах используются свои интернет-приложения. Также автолюбитель может самостоятельно сменить прошивку на своем мультимедийном устройстве под ту старну, где он пребывает. Например, в России широко используют Parrot ASTEROID Classic это устройство адаптируют под то место, где он будет использоваться и в итоге автолюбитель покупает его со всеми доступными приложениями.

Одно из них это Google.Maps. С этим приложением вы всегда будете точно знать в какой точке находитесь. Оно прекрасно работает в любом месте где есть интернет и информирует о дорожной ситуации. На дисплее будет выведена информация: местонахождение автомобиля, пробки, также есть функция по поиску кинотеатров, ресторанов, баров, есть возможность проложения маршрута. Все названия улиц, объектов, достопримечательностей отображаются на русском языке.
Функция интернет-радио откроет вам возможность выбора более 1 млн различных радиостанций, включая основные радиостанции по России. Для хорошего звучания музыки достаточно будет и 3G. Интернет-радио дает возможность поиска по жанру, языку и другим критериям, также можно сохранять свои любимые радиостанции и быть в курсе их программ. Существующие подкасты позволят прослушать пропущенную передачу.

Еще одной популярной функцией является прогноз погоды, это важный аспект, т.к. при планировании дальней поездки лучше знать о погодной ситуации. Данное приложение отображает прогноз погоды в 2 миллионах городов по всей планете. Информация не только выводится на дисплей, но еще и озвучивается с помощью голосовой поддержки. Если вы любите путешествовать, приложение Raodtrip именно для вас! С помощью этого приложения вы всегда будете знать самые интересные туристические места, их достопримечательности, и главное отзывы туристов с полным описанием всех объектов. Каждый туристический объект описан и отображает фото.

В процессе движения приложение будет отображать все интересные места поблизости, а также будет выводить полную информацию о погоде и самом городе. Полноценное навигационное приложение предоставит полную информацию по маршруту с голосовыми подсказками. Главным преимуществом, является то, что ни одно приложение не мешает другому в работе. Навигация может работать одновременно с радио, музыкой и даже принимать входящие звонки.

Как видим, купив такой модул,ь вы не столкнетесь с какой-либо проблемой в его эксплуатации, установка не займет много времени, а настройки практически всегда устанавливаются автоматически.
С помощью этого устройства вы всегда сможете принимать и отправлять различные файлы, иметь полную информацию о ситуации на дорогах и быть в курсе всех новостей мира.
