Подключение 3G модема к планшету на ОС Андроид
На некоторых планшетах нет встроенного модуля 3G, так что в интернет они могут выходить только через Wi-Fi. Пользователь может расширить функциональность планшета выполнив достаточно простую инструкцию. В статье вы узнаете, как правильно подключить 3G модем к Android планшету.
Необходимое оборудование
Чтобы подключить к планшету Android 3G модем, вам понадобится следующее оборудование:
- 3G модем с SIM-картой, купленный у оператора сотовой связи.
- Планшет с портом ЮСБ.
- Кабель OTG (хостовый). Он поставляется в комплекте с планшетом.
В некоторых случаях подключение затрудняется тем, что у планшета нет полноценного разъема USB. Вместо него производитель устанавливает порт Micro USB. Чтобы подключить 3G модем в таком случае, придется использовать специальный переходник – хостовый OTG кабель. alt=»Необходимое оборудование» width=»628″ height=»423″ />Если при подключении оборудования через OTG-кабель ничего не происходит, то есть планшет не уведомляет о том, что обнаружено новое устройство, то, вероятнее всего, таблет просто не поддерживает режим USB-хост. Единственный выход – замена планшета на более современную модель, у которой нет трудностей с подключением внешних устройств.
В случае, если при подключении экран начнет мигать, пойдет полосами, а устройство перезагрузится или выключится, то причиной этого является недостаточный для питания модема уровень напряжения, силы тока. Можно попробовать подключить оборудование к планшету при подсоединенном зарядном устройстве. alt=»OTG-кабель» width=»628″ height=»417″ />
При подключении с помощью OTG-кабеля, попробуйте заменить его более качественным аксессуаром или используйте для соединения USB хаб с внешним питанием.
Настройка режима модема
Если просто подключить USB 3G к планшету, он определится как флеш-накопитель. Чтобы избежать этого, необходимо предварительно настроить модем, установив для него особый режим работы. Используйте для выполнения указанной операции программу 3G Modem Mode Switcher.
- Подключите USB модем к компьютеру. Подождите, пока автоматически установится программное обеспечение, или инсталлируйте его вручную.
- Запустите утилиту 3G Modem Mode Switcher. Программа обнаружит подключенное устройство. Нажмите «Только модем», чтобы перевести оборудование в этот режим. alt=»Настройка режима модема» width=»562″ height=»346″ />
Если 3G Modem Mode Switcher не сработала, используйте другой способ включения режима «Только модем», подразумевающий применение возможностей программы HyperTerminal:
- Подключите модем к компьютеру.
- Откройте Диспетчер устройств и найдите подсоединенное оборудование. Зайдите в его свойства и перейдите на вкладку «Модем».
- Запомните значение строки «Порт». alt=»Порт» width=»628″ height=»458″ />
- Запустите утилиту HyperTerminal. Напишите любое имя для нового соединения. alt=»HyperTerminal» width=»628″ height=»419″ />
- Появится окошко с настройками. В нем выберите порт, который вы увидели на вкладке «Модем». alt=»Модем» width=»628″ height=»418″ />
Задав сетевой порт, отредактируйте файл конфигурации. Раскройте меню «File», выберите «Properties» и зайдите во вкладку «Settings». Нажмите на кнопку «ASCII Setup». Активируйте чекбокс «Echo typed characters locally». alt=»Echo typed characters locally» width=»628″ height=»418″ />Откроется терминал, в котором необходимо набрать команду «ate1». Должно появиться сообщение о том, что все прошло «ОК». После этого можно вводить следующую команду – «AT^U2DIAG=0». alt=»«AT^U2DIAG=0»» width=»628″ height=»419″ />
Еще один вариант: использовать для отключения функции CD-Rom и CardReader программу DC-Unlocker. Процедура проводится примерно так же:
- Подключите модем к компьютеру. Запустите DC-Unlocker и нажмите «Detect modem». Если устройство определится, в окне программы появятся его технические характеристики.
- Выполните команду AT^SETPORT=»A1;1,2″, чтобы отключить CD-Rom и CardReader.
Если вы решите потом вернуть устройству эти функции, то снова запустите DC-Unlocker и выполните запрос AT^SETPORT=»A1;10,12,13,16,A1,A2″. alt=»DC-Unlocker» width=»487″ height=»600″ />Если у модема есть собственное программное обеспечения для управления настройками на компьютере, воспользуйтесь им, чтобы отключить проверку PIN-кода. Обычно этого достаточно, но в зависимости от модели и производителя процедура настройки может незначительно отличаться. Поэтому подключая модем к планшету нужно обращать внимание на особенности оборудования, который обычно указываются на сайте мобильного оператора.
Настройка Android
Настроив и подключив модем к планшету, можно приступать к установке сетевых параметров на Андроид.
- Зайдите в настройки и включите передачу мобильных данных. Обязательно отключите Wi-Fi. Если в настройках нет передачи мобильных данных, необходимо прошить Android альтернативной версией системы, в которой такой модуль установлен.
- Перейдите в раздел «Точка доступа APN». Создайте новую точку и введите данные для доступа в интернет, которые предоставляет оператор. Найти их можно на сайте оператора, обычно в разделе «Настройки». alt=»Точка доступа APN» width=»614″ height=»307″ />
Обнаружив данные для точки APN, приступайте к её созданию, иначе устройство не сможет использовать мобильный интернет:
- Откройте настройки Android, перейдите в раздел «Еще» и выберите «Мобильные сети».
- Тапните по пункту «Точки доступа». Если ни одной точки нет, нажмите на плюсик, чтобы создать новую точку.
- Введите данные, которые вы посмотрели на сайте оператора сотовой связи. alt=»Точки доступа» width=»400″ height=»300″ />
Например, если вы планируете использовать для выхода в интернет модем и SIM-карту от МТС, то в новой точке APN необходимо ввести следующие данные:
- Имя – MTS internet
- APN – internet.mts.ru
- Логин – mts
- Пароль – mts
Остальные значения остаются по умолчанию, менять их не нужно. У других операторов процедура отличается только содержанием, суть операции остается неизменной. Часто создавать точки APN самостоятельно вообще не требуется. Если вы приобретали модем для планшета и SIM-карту у самого оператора, то они уже сконфигурированы нужным образом, так что в настройках Android без вашего участия отобразятся точки APN, необходимые для подключения.
Подключение и настройка 3G и 4G модема к планшету
В целом модем для планшета Андроид или iOs может быть любым, в том числе и обычным беспроводным роутером дома. Его подключение происходит очень просто — достаточно лишь включить Wi-Fi на планшетном компьютере и подсоединиться к сети, введя пароль от нее.
Так что если бы я писал статью о том, как подключить модем к планшету, то на этом бы материал закончился.

Но здесь речь идет конкретно о USB роутере. Он представляет собой небольшое устройство, похожее на флешку, которое подключается через порт ЮСБ и “дает” интернет.
Обычно данный девайс используется будучи подключенным к компьютеру или ноутбуку, так как в них всегда есть соответствующий разъем. Но можно ли подключить модем ЮСБ к планшетнику? Да, можно. Именно эту тему я и разберу в статье!
Топ 3 модема для планшета

Существует великое множество моделей для подключения к интернету через USB. В первую очередь необходимо обратить внимание на тип доступного соединения устройства. Это либо только 3G, либо только 4G, либо и то, и другое. Наилучший вариант — гибридный (с 2G, 3G, 4G).
Важно! Помимо роутера, на тип соединения влияет SIM-карта и зона покрытия оператора сети. Поэтому и рекомендуются аппараты с поддержкой обоих видов, так как где-то будет ловить только 3G, а где-то 4G.
Следующий важный аспект — максимальная скорость передачи сигнала. Здесь всё просто — чем больше, тем лучше. Но следует понимать, что на скорость влияют не только характеристики маршрутизатора, но и зона покрытия с внешними условиями.
Например, через некоторые стены сигнал оператора проходит очень плохо, что снижает скорость и пинг пользователя.
Далее описаны три лучших роутера, которые можно использовать как на планшетниках, так и на обычных компьютерах.
HUAWEI E3372

Современный роутер с поддержкой 3G и 4G соединения. Максимальная скорость сигнала — 150 Мбит/сек. Она достигается в зоне формата Cat4 DL (это 4G покрытие).
Что касается стандартного сетевого формата LTE, который распространен в России и постсоветских странах, то скорость тоже высокая, хоть и ниже чем в Cat4 DL — получение данных в пределах от 7 до 40 Мбит/сек, отдача максимум 6 Мбит/сек.
Аппарат поддерживает работу даже в 2G покрытии. В таком случае скорость существенно упадет до 230-240 кбит/сек.
Можно установить дополнительную внешнюю антенну на маршрутизатор, которая усилит сигнал в случае, если он слабый или нестабильный. Разброс поддерживаемых диапазон частот — от 850 до 2600 ГГц. IP-адрес нельзя сделать динамическим.
ZTE MF79

Отличное устройство от ZTE, которое можно использовать не только в качестве USB-маршрутизатора, но и в виде роутера беспроводной сети. Wi-Fi включается после разлочки.
Сделать это можно, подсоединив модем к компьютеру, и через программное обеспечение ZTE включить раздачу. ПО устанавливается прямо с маршрутизатора.
Роутер поддерживает работу только на частоте 2.4 ГГц. Максимальная скорость скачивания данных — 150 Мбит/сек. Скорость отдачи ниже в 3 раза — до 50 Мбит/сек.
Аппарат поддерживает работу в сетях формата 2G, 3G и 4G.
Alcatel Link Key

Маршрутизатор от Алкатель оснащен аккумулятором, что является большим плюсом для планшетных компьютеров, так как роутер не будет потреблять энергию с самого планшетника. Уровень потребления энергии — низкий.
Скорость загрузки — не более 150 Мбит/сек. Есть поддержка 2G, 3G и 4G формата. Через фирменное программное обеспечение можно раздавать интернет, но только в случае прошивки Windows. Работает маршрутизатор в пределах от 800 до 2600 ГГц.
Еще одно преимущество модема — разработка специально для работы на территории России. Это значит, что Alcatel поддерживает все симки российских операторов связи.
Подключаем интернет модем к планшету
В том, как подключить 3G модем к планшету Android, нет ничего сложного. Это же относится и к 4G маршрутизатору.
Так как большинство планшетов со встроенным модемом (беспроводным) имеют только небольшой порт mini USB (Android) или Lightning (Apple iPhone, iPad), для того, чтобы разлочить и подключить ЮСБ-модем, понадобится OTG переходник.

Данный адаптер является переходником от мини ЮСБ (вход в большую часть планшетников) ко входу для стандартного большого USB (в него вставляется сам маршрутизатор). Поэтому ответ на популярный вопрос: “Можно ли подключить модем к планшету при помощи переходника?” — однозначно, да.
Инструкция для подключения модема:
- Так как все USB-модемы разработаны именно для работы на компьютерах, понадобится подготовить их для использования на планшетнике. Поэтому надо подсоединить роутер к компьютеру.
- Когда на ПК автоматически установятся драйвера и программное обеспечение, открыть программу.
- В ней найти пункт о смене режима работы. Перейти в него.
- Среди режимов работы выбрать “Только модем”.

- Перейти в настройки безопасности и отключить необходимость ввода пароля (обычно эта функция либо отключена, либо не имеется на современных роутерах).
- Теперь остается лишь подключить модем к планшетнику. Сначала вставить OTG адаптер в разъем на девайсе, а в другой конец подсоединить маршрутизатор.

На этом подключение завершено. Осталось лишь настроить модем (описано далее).
Настройка модема
После физического подсоединения маршрутизатора, необходимо перейти в раздел “Сети” или “Настройка сети”. Далее:
- Необходимо открыть вкладку “Передача данных”.
- Вытащить модем и вновь вставить его в переходник.
- Подождать немного, пока роутер синхронизируется с планшетником.
- Перейти в пункт “Точка доступа APN”.

- Выбрать создание новой точки (значок плюса в правом верхнем углу).
- Ввести данные мобильной сети, которые зависят от конкретного оператора (можно узнать на официальных сайтах).
Готово. Можно пользоваться интернетом.
Как использовать планшет в качестве модема

Использовать мобильное устройство Андроид в качестве роутера очень просто. Нужно лишь подключить его через USB-кабель к компьютеру, а на планшетнике активировать режим USB модема.
Мобильный интернет на девайсе будет использоваться на ПК, поэтому модем для планшета это не единственный способ раздачи/принятия интернета.
Подключение модема к телефону андроид. Как подключить модем к планшету на Андроиде (Android) — Самые простые способы
Большинство китайских планшетов под управлением ОС Android формально поддерживают подключение USB 3G-модема. Но из-за отсутствия необходимых драйверов или некорректных настроек, даже заявленные поддерживаемыми модели отказываются работать.
В качестве примера рассмотрим SmartQ V7 Android 2.1 V 2.0 (официальная прошивка) и 3G-модем Huawei E150 (МТС-Коннект).
У многих пользователей при подключении модема к устройству и запуску утилиты для работы с 3G ничего не происходит, и модем не работает. Проблема в том, что современные модемы распознаются как два устройства — собственно модем и виртуальный CD-ROM, а иногда еще и как флеш-накопитель. Android не умеет работать с «составными» устройствами, поэтому для успешного использования 3G-модема его необходимо перевести в режим «только модем». Делается это с помощью Windows-утилиты Hyper Terminal, и сейчас мы узнаем как.
Чтобы подключить китайский Android-планшет (SmartQV7) к Интернету нам нужны:
1) Компьютер под управлением Windows7, Vsta, XP (x86).
2) 3G Модем Huawei E150 (МТС Коннект).
3) SmartQ V7 (рассматривалась прошивка Android 2.1 V 2.0).
4) Программа Hyper Terminal (для Windows 7 можно скачать ).
1) Подключить модем к ПК под управлением Windows и убедиться, что он работает.
2) Сохранить все файлы, содержащиеся на виртуальном CD модема.
3) Отключить компьютер от сети и Интернета и запустить программу Hyper Terminal.
Программа Hyper Terminal находится в разделе Пуск > Программы > Стандартные > Связь > Hyper Terminal — в ос Windows XP, а для Windows7 ее нужно загрузить.
4) В окне «Описание подключения» пишем любое название, скажем «Huawei», и нажимаем ENTER. Ждем появления окна «Подключение». В его последней графе «Подключаться через” нужно выбрать «HUAWEI Mobile Connect — 3G Modem» и нажать ОК.
Следующее после этого окно с номерами телефона и прочими параметрами нужно просто закрыть, нажав кнопку «Отмена».
5) Теперь на панели программы следует нажать последнюю кнопку «Свойства»:
И в открывшемся окне «Свойства: модем» перейти на вкладку «Параметры:
Нажать кнопку «Параметры ASCII»:
Поставить галочку во второй сверху графе «Отображать вводимые символы на экране».
Нажать ОК. Верхнее окошко закроется. Нажать ОК. Последнее окошко закроется, и в главном окне программы замигает курсор.
6) Включаем CAPS LOCK и печатаем команду АТ. Нажимаем ENTER. Появляется ответ: ОК. Значит связь с модемом установлена. Вводим одну из следующих команд:
AT^U2DIAG=0 (устройство в режиме только модем)
AT^U2DIAG=1 (устройство в режиме модем + CD-ROM)
AT^U2DIAG=255 (устройство в режиме модем + CD-ROM + Card Reader)
AT^U2DIAG=256 (устройство в режиме модем + Card Reader).
Для успешной работы модема в планшете нужно воспользоваться командой AT^U2DIAG=0 и перевести его в режим «только модем». Введя команду, нажимаем ENTER, и в ответ видим ОК.
Закрываем окно Hyper Terminal, ответив «ДА» на предложение прервать сеанс связи и отказавшись от сохранения подключения.
7) Убеждаемся, что эмуляция CD-ROM отключена. Для этого отсоединяем модем от USB порта и снова подсоединяем в тот же порт. В «Мой компьютер» не должно появиться «нового» CD-ROM — только те, что есть на самом деле.
Если возникнет необходимость вернуть модем в первоначальное состояние, необходимо повторить всю процедуру, но уже с командой AT^U2DIAG=255 (устройство в режиме модем + CD-ROM + Card Reader).
8) Запустить Android на планшете, зайти в «Настройки» > «Беспроводные сети» > «Точки доступа (APN)» и ввести настройки вашего мобильного оператора.
Ниже приводятся настройки МТС-Коннект:
Имя: internet.mts.ru
dial number: *99#
Имя пользователя: mts
Пароль: mts
Нажать «use default value»
9) Перезапустить Android.
10) После перезапуска Android просто воткнуть модифицированный модем в порт USB.
Через 7-10 секунд возле значка батареи появится 3G. Все работает:)
Android-смартфон в качестве USB модема
Необходимое ПО:
— OpenVPN версии 2.1 или выше
— AzilinkPack 0.0.1 (3.71 Мб)- собранный архив со всеми необходимыми файлами
Что бы упростить установку и использование, все файлы я собрал вместе в один архив. Оригинальные файлы можно найти по ссылкам в конце статьи.
Начнем!
1. Скачиваем и устанавливаем OpenVPN версии 2.1 или выше. Установка совсем простая, никаких дополнительных настроек делать не нужно. Все время нажимаем далее и со всем соглашаемся.
2. Скачиваем и распаковываем архив AzilinkPack. Подключаем телефон к компьютеру с помощью usb кабеля. Драйвер для телефона должен быть установлен, лежит в папке x86.
3. Нужно установить программу azilink на телефон, самый простой способ это подключить его к компьютеру, и в распакованной ранее папке запустить файл: azilink-install.cmd. Или в браузере телефона набрать урл: http://lfx.org/azilink/azilink.apk
4. Запускаем Azilink на телефоне, и делаем активной галочку Service Active. Программа перейдет в режим ожидания соединения.
5. Для запуска соединения компьютера и телефона, запускаем start-vpn.cmd. Откроется консольное окно в котором начнется процесс соединения, его закрывать не нужно. Если все прошло успешно в вашем телефоне поле Status измениться на Connected to host. Вы также можете видеть количество переданных и полученных байт, количество соединений и другую полезную информацию. Замечание: при использовании интернета, будет использоваться та сеть которая у вас активна на телефоне.
Итог: в дальнейшем что бы получить интернет на компьютере через телефон, нужно будет включить на телефоне azilink, а на компьютере запустить файл start-vpn.cmd
Ответы на вопросы (перевод с официального сайта автора):
В: Какие протоколы поддерживаются?
О: TCP и UDP должны без проблем работать через программный NAT. ICMP пинги транслируются в UDP пинги, так как для генерации ICMP пингов требуется права супер пользователя. К сожалению не все хосты реагируют на UDP пинги.
В: Что делает опция T-Mobile workaround?
О: Прозрачный прокси сервер T-Mobile, автоматически принимает все исходящие соединения. Иногда это может создать проблемы, например, когда удаленный сервер обрывает соединение, после этого хост будет видет удачное соединение, после чего немедленно его закрывать. Опция T-Mobile workaround в меню advanced, пытает определить такие застрявшие соединения, и определяет если данные передаются или есть какая то активность то соединение считается рабочим. Эта опция сильно нагружает системы, поэтому она выключена по умолчанию.
В: Что будет при включенном wi-fi?
О: Все соединения будут идти через WiFi, заместо использования 3G/EDGE. Процессор телефона не достаточно мощный, поэтому не стоит ожидать большой скорости от этого соединения.
В: Как обстоят дела работы под линуксом?
О: Все должно работать, хотя OpenVPN под линуксом неправильно выставляет сервер имен. Так что вы можете указать свой собственный nameserver или использовать 192.168.56.1, тогда ваш телефон все запросы будет разрешать сам.
ВИДЕО:
Установка драйверов для устройств с Google Android OS, используя драйверы из SDK
Модем можно подключать в любой точке города. Главное, чтобы была мобильная связь. Благодаря ней модем подает интернет на планшет. Но как подключить модем к планшету Android?
Проверка планшета
В случае с планшетом, лучше проверить, тянет ли ваше устройство дополнительные девайсы наподобие модема.
Если нет, подключение будет проблематичным. Однако тем не менее главное — это порт USB. Через него будет осуществляться подключение.
Если у вас micro-USB, просто докупите переходник (OTG кабель, или же хостовый).
Кстати, некоторые производители добавляют этот кабель в комплектацию устройства, так что проверьте и коробку планшета.

Рынок техники предлагает как привычные 3G модемы, так уже и с поддержкой 4G. Правда, последних еще не очень много.
Также пока что продаются 2G устройства. Но они существенно ограничены по функционалу ввиду низкой скорости интернета.
Отправить сообщение вы сможете, но вот говорить по скайпу или же смотреть видео — задача не то чтобы непосильная, но долгая.
Наиболее оптимальным вариантом по цене будет 3G-девайс. Операторы предлагают различные тарифные планы под данный модем.
К тому же, скорость на таком устройстве вполне подходит для большинства повседневных дел.
Относительно планшета, то вы сможете и зайти на YouTube, и попереписываться с друзьями, залить фото в облако или скачать игру более, чем реально.
Где купить?
Часто 3G модемы продаются в салоне сотовой связи. В принципе, это наиболее удобный вариант.
Так вы сразу получите устройство, готовое к работе.
Вам выберут тарифный план, оплатить вы все сможете на месте. Также некоторые операторы предлагают акционные тарифы при покупке модема.
Конечно, тут есть свои недостатки. К примеру, вы сможете пользоваться услугами только данного мобильного оператора.
Если же вы хотите поменять его, то придется перепрошивать девайс.
Более мобильным вариантом можно назвать покупку собственного модема. В нем есть слот для сим-карты. А уже чья она будет, зависит от вашего выбора.
Подключение

После того, как вы проверите возможность подключения модема к вашему планшету, а также приобретете данное устройство, можно приступить к его настройке.
Правда, тут вам нужен будет и компьютер. Всё-таки модемы прежде всего предназначены для использования на ПК.
Нужно будет установить драйверы и прочие утилиты для корректной работы модема.
В зависимости от модема вам нужно будет или просто вставить его в порт USB, или запустить в дополнение к этому установочный диск.
- Дождитесь конца установки программного обеспечения.
- Переведите 3G модем в режим «только модем». Для этих целей инсталлируйте 3g modem mode switcher. Дело в том, что модемы оборудованы технологией Zero CD. Благодаря ней вам не приходится скачивать дополнительные драйверы вручную, все запускается автоматически. Однако такое решение мешает Android корректно определить порт. Соответственно, планшет не сможет корректно работать с мобильной связью.
- Если устройство запрашивает пин-код, лучше отключить такую проверку, чтобы не возникали сбои.
- Подключите к ПК планшет. Зайдите в настройки и найдите там точки доступа APN.
- Введите данные вашего мобильного оператора, к которому вы подключили модем.
- Перезагрузите планшет.
- Подсоедините после напрямую модем к планшету через OTG-кабель.

Если нет ПК
Если сейчас у вас нет доступа к компьютеру, можно настроить все и без него.
Правда, вам нужно будет найти Wi-fi, чтобы скачать из Play Market специальные приложения.
Например, PPP WidGet.
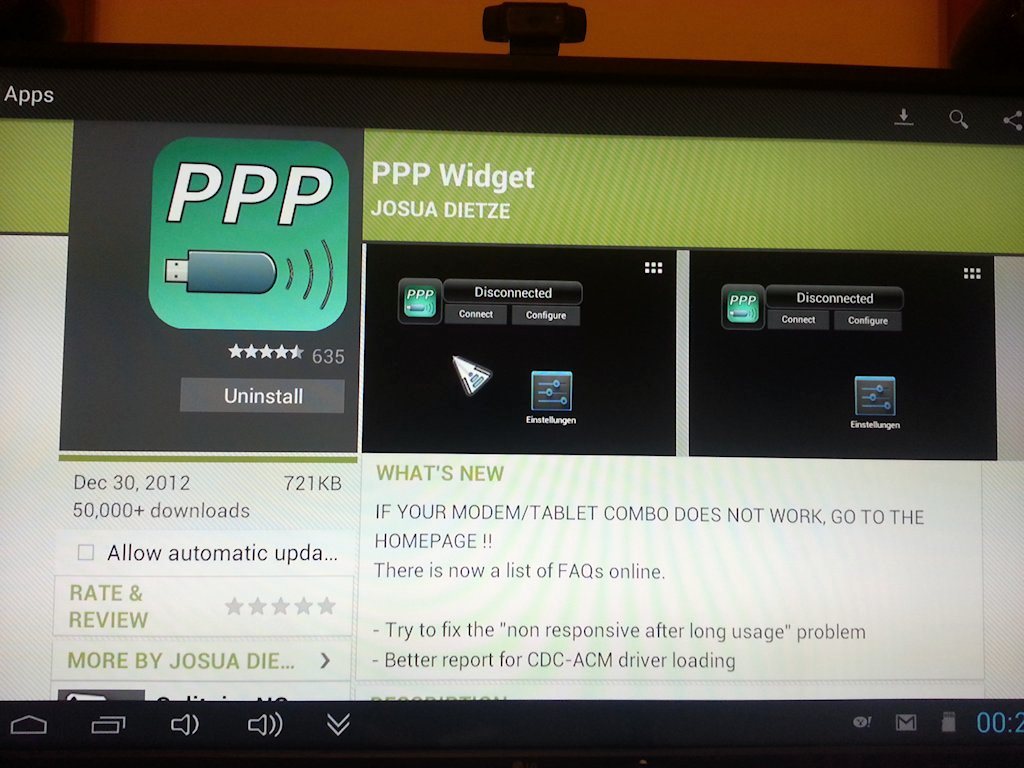
Задача программы — загрузить и инсталлировать драйверы и другое вспомогательное ПО для подключения.
К примеру, GSM-модуль интерфейс (то, через что мы включаем мобильную сеть и 3G на телефоне).
Также придется выйти за пределы официального Play Market. Для осуществления настройки сети скачайте 3GSW.
Программа не входит в число проверенного контента Google, но без ПК выбора особо нет. Главное — соблюдайте осторожность.
Кстати, установка дополнительного ПО для появления этого модуля необходима, поскольку он есть только в планшетах уже с реализованной поддержкой мобильной сети (и сим-карты).
Как только включите связь, подсоедините модем. Через некоторое время на нем должен загореться световой индикатор.
После создайте точку доступа APN. Данный пункт находится, как правило, в дополнительных настройках.
Вам нужно будет внести данные вашего подсоединения. Обычно они указываются при покупке модема. В случае чего стоит обратиться к мобильному оператору.
Как только внесете нужную информацию в соответствующие поля, перезагрузите планшет.
Если вы настроили все, то в поле меню системы должен появиться значок 3G, как на смартфонах. Потом просто зайдите на какой-либо сайт, чтобы проверить работоспособность и скорость устройства.
Выводы

По сути, настроить подключение к мобильной сети даже без встроенного модуля GSM в планшете — задача осуществимая.
Лучшего все проводить все через компьютер, но и без него можно обойтись. Также будьте внимательны при покупке и оформлении оборудования. В противном случае за пользование мобильной связью через модем у вас будет снимать много денег.
Если вы пользуетесь такой связью лишь время от времени, стоит выбрать тариф с поденной оплатой. То есть, вы платите, только когда подключаетесь, а не все время.
Как подключить 3g модем к смартфону или планшету?
Как подключить модем к планшету на Андроиде (Android) — Самые простые способы
Если вы стали счастливым обладателем планшетного компьютера с поддержкой беспроводного Интернета через внешний 3G модем и при подключении USB модема долгожданного соединения с Интернет нет, то не расстраивайтесь, данная статья поможет вам произвести нехитрые настройки, оборудования для решения данной проблемы.
Не всегда, но всё же встречаются планшетники , у которых для подключения 3G модема, необходимо позаботиться о том, чтобы модем работал в режиме «только модем» . Дело в том, что многие современные USB модемы состоят не только из 3G модуля со слотом для сим карты, а еще обладают внутренней памятью и слотом для карт памяти microSD . Получается некое многофункциональное устройство, которое не все планшеты способны полностью переварить. Ведь изначально USB 3G модемы создавались для ноутбуков и настольных персональных компьютеров, обладающих более мощным «железом» и операционной системой. Поэтому для простоты подключения и избавления от лишних CD дисков с драйверами все программы и драйвера записываются на внутреннюю память модема. Согласитесь, это удобно — вставил модем и ушел пить кофе, пока все драйвера и программы устанавливает сам компьютер, пользователю лишь останется нажать на кнопку «Соединиться с Интернет».
Некоторые бюджетные планшетные компьютеры не могут «переварить» такие сложные модемы без дополнительной подготовки, потому что при подключении они, прежде всего, видят внутреннюю память модема с какими-то незнакомыми драйверами, написанными для Windows и MacOS , а не для Linux(Android) , на котором работает планшет, таким образом, планшету не получается установить 3G соединение с Интернет .
Поэтому, перед тем как использовать 3G модем с таким капризным планшетным компьютером следует немного «поколдовать» над модемом на компьютере и включить режим «только модем», чтобы отключить CD-эмулятор с драйверами и microSD адаптер . (При использовании модема с ПК или ноутбуком, на котором не установлены драйвера модема не забудьте проделать процедуру в обратном порядке и включить все доп. модули модема)
Перед применением данного способа не забудьте скопировать драйвера и программное обеспечение с виртуального CD модема .
Эта информация не сотрётся из памяти модема, однако, она может быть недоступна для чтения в будущем. Поэтому мы рекомендуем предварительно сохранить ее.
1. Для модемов HUAWEI E1550, E1750 известен набор команд, позволяющий манипулировать функциями включения и отключение внутреннего CD-ROM, флешки и самого модема.
- AT^U2DIAG=0 (девайс в режиме только модем)
- AT^U2DIAG=1 (девайс в режиме модем + CD-ROM)
- AT^U2DIAG=255 (девайс в режиме модем + CD-ROM + Card Reader)
- AT^U2DIAG=256 (девайс в режиме модем + Card Reader, можно использывать как обычную флешку, отказавшись от установки драйверов модема)
Если использовать команду AT^U2DIAG=0 , то модем будет определяться устройствами только как модем , чего нам и нужно.
Как перевести 3G модем в режим «только модем» на компьютере под управлением OS WINDOWS.
1.) Подключаем модем к компьютеру, отменяем все начавшиеся установки. Запускаем программу Hyper Terminal (Гипер терминал)
Пуск -> Программы -> Cтандартные — Cвязь — Hyper Terminal
Если у Вас нет данной программы, то её можно скачать из Интернета
2.) Появляется окно «Описание подключения». В поле «Название» пишем любое слово в качестве названия соединения и нажимаем ОК.
Если окошко не появилось автоматически, выбираем из меню «Файл» — «Новое подключение».
3.) В окне «Подключение» выбираем «Подключаться через»: Huawei . и жмем ОК
4.) В следующем окне «Подключение» нажимаем кнопку «Изменить. » и попадаем в окно «Свойства ваше_название_подключения «
5.) На вкладке «Параметры» выбираем галочку клавиши WINDOWS потом нажимаем «Параметры ASCII» -> Отображать введенные символы на экране, жмем ОК два раза.
6.) Кликаем на «Отмена» (номер не набираем)
7.) Если сейчас ввести AT^U2DIAG=0 и нажать клавишу ENTER, то от модема должно прийти ответное сообщение «ОК» и произойдет переход модема в режим «только модем» .
Для ZTE модемов AT команды следующие:
- AT+ZCDRUN=8 отключить CD
- AT+ZCDRUN=9 включить CD
Как подключить 3G модем к планшетному компьютеру на Android?
1.) В зависимости от планшетного компьютера , сначала следует перевести модем в режим «только модем», как описано выше. Если модем уже переведён в этот режим до этого или у вас новая модель планшетного компьютера, поддерживающая модемы в обычном режиме, то переходим к следующему пункту.
2.) Заходим в меню:
Настройки->Беспроводные сети->Мобильная сеть
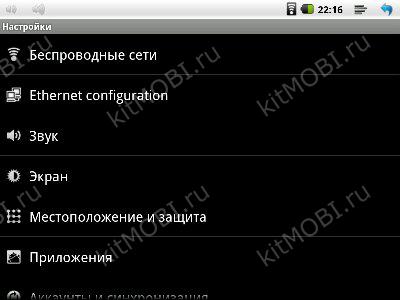
3.) Следует убедиться, что стоит галочка напротив пункта «Передача данных». Если нет, то ставим ее.
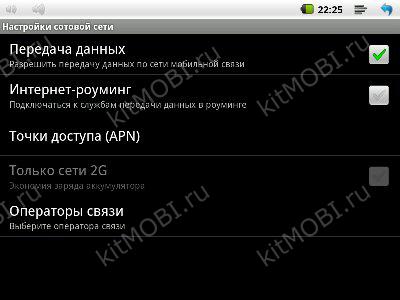
Подключаем USB 3G модем и ждем около 15-20 секунд до его определения и появления значка сети. Нажимаем «Точки доступа APN». Для добавления новой точки, нажимаем на планшете кнопку «Меню».

5.) Выбираем «Новая точка доступа» и вводим данные своего оператора. Если ваш 3G-модем залочен под работу только с конкретным оператором, то скорее всего, часть данных уже будет внесена.
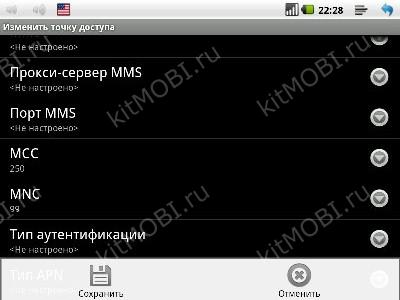
Данные сотовых операторов:
APN : Билайн «home.beeline.ru», МТС «internet.mts.ru», МегаФон «internet»
«Имя пользователя»/»Пароль» . Билайн: beeline/beeline, MTS: mts/mts, МегаФон: gdata/gdata
MCC для всех операторов 250
MNC Билайн: 99, МегаФон: 02, МТС: 01
После ввода всех параметров снова нажимаем кнопку «Меню» на планшете, а затем — «Сохранить»
6.) Вернувшись к списку «Точки доступа (APN)», смотрим, чтобы настроенная точка доступа была выбрана и ждем 10-15 секунд. Появится значок 3G (или просто «G», если нет покрытия 3G или сигнал слабый)
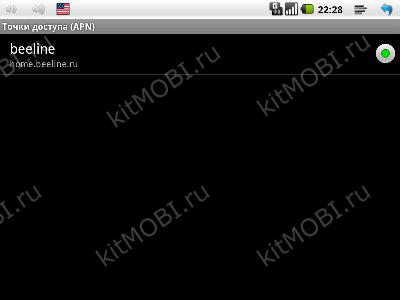
7.) Проверяем работу сети Интернет, запустив любой браузер.

Если загрузилась нужная страница то на этом всё и настройка 3G модема для планшетного компьютера Android завершена , в противном случае проверьте еще раз пошагово правильность проделанных действий.