Как подключить модем мтс. Настраиваем и подключаем модем мтс к ноутбуку, планшету, компьютеру
МТС — это прогрессивный оператор, шагающий в ногу со временем. Именно поэтому абонентам компании больше не нужно терпеть низкоскоростной интернет с проблемами доступа к сети. Сегодня подключиться к хорошей глобальной сети не составляет проблем. Подключение модема МТС к роутеру — это только одна сторона медали. Для того, чтобы использовать все возможности от МТС, нужно всего лишь знать, как подключить модем МТС к планшету, как пользоваться модемом на компьютере.
Подключение к компьютеру
Подключение модема к различным гаджетам — это достаточно простой процесс, но избежать ошибок можно только, если уметь понятия о том, как грамотно подключать интернет.
Подключения модема от МТС к компьютеру или ноутбуку не потребует особых усилий. Есть пошаговая инструкция, которая поможет со всем разобраться. Для начала нужно подключить модем к свободному порту. После автоматической установки соответствующих драйверов в компьютере вы сможете увидеть появление нового оптического носителя CD-ROM. Затем автоматически срабатывает запуск программы «МТС Коннект Менеджер».
Читайте также Проверяем скорость интернета МТС на телефоне и компьютере
Весь процесс установки крайне прост. Пользователю придется всего лишь щелкнуть левой кнопкой мыши «Далее». Всю последующую работу вместо Вас выполнит Ваш компьютер. А в результате установки каждый пользователь сможет увидеть на Рабочем столе своего компьютера ярлык вышеуказанной программы. После этого Вам останется всего лишь запустить её и нажать на кнопку подключения.
В большинстве случаев работа модема идет исправно, однако иногда могут возникнуть разные заминки и неполадки. Если второй случай относится к Вам, попробуйте заново заняться подключением модема при помощи другого порта USB.
При многоразовой работе с модемом МТС используйте один и тот же порт для избегания повторных установочных работ.
Подключение к роутеру
 Современный ритм жизни устроен таким образом, что нужно следить за последними новинками техники. Это поможет всегда оставаться в сети. Специалисты советуют использовать более мощные модели модемов. Настройка 4G USB модема с функцией WiFi роутера поможет получать максимум возможностей.
Современный ритм жизни устроен таким образом, что нужно следить за последними новинками техники. Это поможет всегда оставаться в сети. Специалисты советуют использовать более мощные модели модемов. Настройка 4G USB модема с функцией WiFi роутера поможет получать максимум возможностей.
Интернет охватывает львиную часть жизни каждого человека. Для людей современных активный образ жизни заставляет искать альтернативу проводным кабелям. Так как не всегда можно найти свободную сеть Wi-Fi, то выбор очевиден – покупка 3G модема.
У модемов МТС есть масса преимуществ, таких как мобильность и относительно невысокая цена. Вы можете использовать интернет находясь практически в любой точке страны, по крайней мере там, где есть покрытие от данного оператора. Зачастую модем МТС можно приобрести по акции, а если он вам не подойдет то возвратить обратно или обменять.
Внутри каждого модема находится сим-карта, которую как правило предлагают в комплекте с модемом. В отдельных моделях есть в наличии microSD слот. Перед тем, как подключить модем МТС следует выбрать тарифный план и пополнить счет.
Установка МТС модема
Много пользователей не знают как установить модем МТС, хотя тут все довольно просто. В первую очередь вам понадобиться ПК или ноутбук, к которому необходимо будет подсоединить модем. Подсоединение происходит двумя различными путями: подсоединение напрямую через usb-порт или подсоединение по специальному кабелю. Коннект по usb более стабилен, но в то же время нет возможности выбрать местоположение наилучшей связи.
Теперь вопрос на повестке дня — как настроить модем МТС? Все довольно примитивно, учитывая тот факт, что модем сам предложит установить все необходимые драйвера. В некоторых моделях необходимо вставить идущий в комплекте диск с программным обеспечением.
Использование USB-модемов отличается легкостью и простотой. Установка драйверов и программного обеспечения происходит автоматически после подсоединения модема к компьютеру и занимает минимум времени. Ингода, правда, все же требуется некоторое участие в процессе пользователя. Но обо всем по порядку.
Снимите крышку с модема и установите в слот сим-карту. Закройте крышку и вставьте модем в USB-разъем компьютера.
Операционная система должна автоматически обнаружить и распознать новое устройство и начать установку драйверов. Вся информация отображается в таскбаре в виде всплывающих сообщений.
После установки драйверов начнется установка программного обеспечения. При появлении окна автозапуска ПО запустите мастера-установщика, нажав кнопку «Выполнить AutoRun.exe».

Если мастер установки не начал работать автоматически, отыщите файл AutoRun.exe и запустите его вручную. Для этого откройте «Мой компьютер» и CD-дисковод с программой Connect Manager, записанной на флеш-память модема, и щелкните два раза на AutoRun.exe.

В открывшемся окне мастера установки выберите нужный язык, нажимите «Ок» и следуйте инструкциям установщика.
После завершения установки запустите Connect Manager, используя ярлык на рабочем столе. Через несколько секунд после запуска программа зафиксирует наличие сигнала. Обратите внимание на его силу, характеризующуюся показанием индикатора в верхнем правом углу окна.
Для некоторых моделей модемов сила сигнала зависит от их ориентации в пространстве. Если сигнал недостаточно сильный, можно попробовать подключить модем через кабель, который позволит менять ориентацию модема. После каждого изменения положения требуется несколько секунд для того, чтобы модем отобразил силу сигнала, соответствующую новому положению.
Все необходимые настройки USB-модема установлены по умолчанию. Для выхода в Интернет после запуска программы и обнаружения сигнала требуется всего лишь нажатие клавиши «Подключение» в меню «Коннект». Установка подключения сопровождается мелодичным звуковым сигналом и появлением графического отображения трафика.

Для ручной настройки модема необходимо открыть меню «Настройки». В опции «Сеть» можно установить сеть и формат сигнала – EDGE/GPRS или 3G. По умолчанию установлен автоматический выбор сети и сигнала. Чтобы установить параметры вручную, нужно щелкнуть на названии сети (MTS RUS 3G на рисунке) правой кнопкой мыши и выбрать опцию «Вручную». После этого осуществится сканирование сигнала и будет выведен список всех сетей, зафиксированных модемом. Останется выделить необходимую (MTS RUS 3G в нашем случае) и нажать «Выбрать».

В опции «Операции с PIN» устанавливается запрос на ввод PIN-кода. По умолчанию он не требуется.

В опции «Настройка модема» устанавливается точка доступа APN (internet.mts.ru), номер дозвона (*99#), пароль (mts) и логин (mts) для соединения. Поля пароля и логина можно оставить пустыми.

Кроме опций «Коннект» и «Настройки» программа содержит такжи опции «SMS», «Баланс» и «Вызовы». Из меню «Вызовы» можно осуществлять голосовую связь. Для этого понадобятся гарнитура с микрофоном и наушниками или колонки с микрофоном.

Из меню «Баланс» производится проверка текущего баланса. Для этого нужно щелкнуть мышью на кнопку «Проверить баланс».

В меню «SMS» осуществляется отправка и проверка входящих смс.

Некоторые дополнительные настройки модема можно сделать в «Диспетчере устройств». Для этого нужно открыть «Панель управления» и запустить «Диспетчер устройств». Нажать правой кнопкой мыши на модем (в данном случае ZTF Proprietary) и выбрать «Свойства».
Как настроить модем мтс. Как подключить модем мтс к компьютеру, ноутбуку, роутеру или планшету
USB-модем компании МТС – устройство легкое, суперкомпактное и универсальное. Некоторые модели модемов имеют слоты для карт памяти, так что вы сумеете их применять не только для веб-серфинга, но и для переноса файлов. А установить модем на компьютер и подключиться с его подмогой к интернету сумеет даже безусловный новичок. Исключительное условие – вы обязаны находиться в зоне покрытия МТС.
Вам понадобится
- – 3G-модем МТС;
- – компьютер.
Инструкция
1. Выберите 3G-модем с особенно симпатичными для вас техническими колляциями в интернет-магазине либо обыкновенном магазине-салоне компании МТС. Подберите подходящий тариф из списка предложений компании. Оформите покупку.
2. Приобретите также кабель-удлинитель USB. Это не непременно, но на практике зачастую оказывается пригодным. Использование кабеля дозволит вам поместить модем в точке с особенно высоким ярусом сигнала. Только не приобретайте слишком длинный кабель – может случиться так, что из-за неминуемых потерь при передаче данных операционная система компьютера вообще не сумеет распознать модем.
3. Установите SIM-карту в предуготовленный для этого слот модема. Подробные инструкции, как это верно сделать, ищите в «Начальстве пользователя – оно должно находиться в коробке совместно со «Справочником абонента МТС.
4. Включите компьютер. Вставьте модем в всякий вольный USB-порт компьютера напрямую либо через удлинитель. Подождите, пока завершится механическая установка драйверов модема и программы управления «Коннект администратор. Если автозапуск не сработал, откройте папку с файлами модема в проводнике Windows и запустите AutoRun.exe вручную двойным щелчком мыши.
5. Подождите пока «Коннект администратор распознает модем и сеть – в окне программы появится надпись «SIM-карта готова к применению. Если ярус сигнала слишком слабый либо его вообще нет, переместите модем в другое место, применяя удлинитель (индикатор яруса сигнала находится в правом верхнее углу окна программы).
6. Установите соединение с интернетом, нажав на кнопку «Подключить. Если зона покрытия 3G неустойчивая либо вообще отсутствует, заранее измените тип сети в меню «Настройки на «Приоритет 3G либо «Только EDGE/GPRS . Как только соединение будет установлено, в окне программы появится надпись «Подключен к 3G (либо «Подключен к 2G , если вы меняли настройки).
7. Следите за ходом подключения в окне программы и по индикатору на корпусе модема. При установленном соединении индикатор должен гореть безостановочно. При этом цвет индикатора будет меняться в зависимости от типа сети – 3G, EDGE и т.д. Подробнее об этом вы можете прочитать в «Начальстве пользователя.
С USB-модемом всякий человек может ощутить себя реально свободным. Данное устройство разрешает подключаться к глобальной паутине фактически в всякий точке мира. Раньше чем вы сумеете оценить удобство беспроводного интернета, вам понадобится подключить модем к компьютеру.

Вам понадобится
- Компьютер, USB-модем МТС.
Инструкция
1. Перед тем как вы сумеете насладиться интернетом от МТС, вам предстоит предпочесть для себя наилучший тарифный план. Компанией на сегодняшний день представлена целая линейка тарифов, весь из которых рассчитан на определенные надобности пользователя. В выборе лучшего варианта вам поможет администратор компании при получении модема. Позже того как вы определитесь с тарифом, администратор активирует сим-карту для доступа в интернет. Как только ваш модем будет активирован, вы сумеете пользоваться интернетом на безусловно любом компьютере.
2. Подключите USB-модема МТС к ПК. Вставьте устройство в всякий вольный порт USB на вашем компьютере и дождитесь определения модема системой. Перед тем как вы получите доступ в интернет, вам предстоит установить нужное программное обеспечение на свой ПК. Для этого не понадобится каких-нибудь особых дисков. Инсталлятор нужного ПО будет запущен механически, как только модем будет подключен к компьютеру.
3. Позже запуска инсталлятора вам надобно указать директорию назначения установки программного обеспечения. Вы можете не изменять настройки, оставив параметры инсталляции по умолчанию. Для этого неизменно жмите кнопку «Дальше», позже чего, нажмите на кнопку «Установить». Инсталляция программного обеспечения будет длиться не больше 2-х минут. По окончанию установки исполните перезагрузку компьютера, задав соответствующую команду в меню «Пуск».
4. Позже перезагрузки системы вы сумеете выйти в интернет через USB-модем. Для этого надобно запустить установленное приложение с поддержкой ярлыка, тот, что будет сделан на рабочем столе.
Полезный совет
Значительно повысить качество связи вам помогут усилители для 3G-модемов, которые дозволено купить в магазинах. Но и «народные рецепты» тоже игнорировать не стоит. Как показывает практика, использование кастрюль и консервных банок для усиления сигнала тоже разрешает добиться невидимого результата.
Как можно подключить модем для использования мобильного интернета на ноутбуке или стационарном компьютере. Для этого абоненту будет необходимо самостоятельно произвести настройку ПО и активировать услугу […]
С каждым днем все больше обладателей смартфонов подключают услугу мобильного интернета. Действительно сложно представить человека, который обходится без огромного количества возможностей, которые предоставляет нам глобальная сеть. Подключить интернет в мобильном — еще один способ сделать жизнь удобнее и держать руку на пульсе последних новостей в любом месте, где бы ты ни находился.
Пользу от применения новых технологий трудно переоценить, ведь использовать мобильный интернет можно как на даче, так и на отдыхе в другой стране. Обычный домашний интернет не может похвастаться такими преимуществами.
Данный материал будет полезен тем, кто хочет подключить модем от МТС для обладания круглосуточным доступом к интернету. После оплаты выбранного тарифа можете быть спокойны: вы получите высокое качество связи по небольшой цене.
Особенности подключения модема МТС
Ниже приводятся по приобретению и подключения модема от МТС. Если вам что-то непонятно из нижеизложенного материала, обращайтесь на сайт компании или к операторам на специальную горячую линию.
- Для начала следует приобрести модем. Это проще всего сделать с сервисном центре компании-провайдера услуг: работники центра помогут подобрать устройство под ваши нужды. Чтобы узнать, где находится ближайший фирменный магазин МТС, зайдите на сайт компании. Обычно большинству пользователей предлагают годичный контракт по использованию услуг интернета, в этот период вам следует использовать сим-карту модема. Есть альтернативный способ подключения, который заключается в покупке модема, это избавляет от оплаты использования сим-карты.
- Есть возможность подключения модема к планшету: для этого советуем обратиться к работникам сервисного центра. Если вы предпочитаете самостоятельно подключить модем, можете просто вставить его в USB-вход планшета и установить приложение от МТС. Проделанных действий хватит на то, чтобы начать пользоваться сетью.
- Для открытия модема включите любой браузер и введите в строку поиска цифры 192.168.1.1. Вы окажетесь на странице доступа, где увидите настройки и параметры работы устройства.
Зачастую пользователи автоматически получают настройки интернета через такой интерфейс.
Как отключить модем МТС
Здесь все просто: вы можете разорвать контракт с МТС или просто выдернуть модем из оборудования. Расторгнуть договор можно в офисе компании. Отключение модема от устройства лучше всего осуществлять с помощью безопасного извлечения.
Также для этого можно использовать и стандартные методы, стоит помнить, что отсоединив модем от ноутбука или компьютера, тарифный план будет продолжать действовать.

В связи с этим отключение необходимо производить приостановкой действия услуги. Которую деактивировать можно как через, так и просто позвонив на номер оператора МТС.
Использование USB-модемов отличается легкостью и простотой. Установка драйверов и программного обеспечения происходит автоматически после подсоединения модема к компьютеру и занимает минимум времени. Ингода, правда, все же требуется некоторое участие в процессе пользователя. Но обо всем по порядку.
Снимите крышку с модема и установите в слот сим-карту. Закройте крышку и вставьте модем в USB-разъем компьютера.
Операционная система должна автоматически обнаружить и распознать новое устройство и начать установку драйверов. Вся информация отображается в таскбаре в виде всплывающих сообщений.
После установки драйверов начнется установка программного обеспечения. При появлении окна автозапуска ПО запустите мастера-установщика, нажав кнопку «Выполнить AutoRun.exe».

Если мастер установки не начал работать автоматически, отыщите файл AutoRun.exe и запустите его вручную. Для этого откройте «Мой компьютер» и CD-дисковод с программой Connect Manager, записанной на флеш-память модема, и щелкните два раза на AutoRun.exe.

В открывшемся окне мастера установки выберите нужный язык, нажимите «Ок» и следуйте инструкциям установщика.
После завершения установки запустите Connect Manager, используя ярлык на рабочем столе. Через несколько секунд после запуска программа зафиксирует наличие сигнала. Обратите внимание на его силу, характеризующуюся показанием индикатора в верхнем правом углу окна.
Для некоторых моделей модемов сила сигнала зависит от их ориентации в пространстве. Если сигнал недостаточно сильный, можно попробовать подключить модем через кабель, который позволит менять ориентацию модема. После каждого изменения положения требуется несколько секунд для того, чтобы модем отобразил силу сигнала, соответствующую новому положению.
Все необходимые настройки USB-модема установлены по умолчанию. Для выхода в Интернет после запуска программы и обнаружения сигнала требуется всего лишь нажатие клавиши «Подключение» в меню «Коннект». Установка подключения сопровождается мелодичным звуковым сигналом и появлением графического отображения трафика.

Для ручной настройки модема необходимо открыть меню «Настройки». В опции «Сеть» можно установить сеть и формат сигнала – EDGE/GPRS или 3G. По умолчанию установлен автоматический выбор сети и сигнала. Чтобы установить параметры вручную, нужно щелкнуть на названии сети (MTS RUS 3G на рисунке) правой кнопкой мыши и выбрать опцию «Вручную». После этого осуществится сканирование сигнала и будет выведен список всех сетей, зафиксированных модемом. Останется выделить необходимую (MTS RUS 3G в нашем случае) и нажать «Выбрать».

В опции «Операции с PIN» устанавливается запрос на ввод PIN-кода. По умолчанию он не требуется.

В опции «Настройка модема» устанавливается точка доступа APN (internet.mts.ru), номер дозвона (*99#), пароль (mts) и логин (mts) для соединения. Поля пароля и логина можно оставить пустыми.

Кроме опций «Коннект» и «Настройки» программа содержит такжи опции «SMS», «Баланс» и «Вызовы». Из меню «Вызовы» можно осуществлять голосовую связь. Для этого понадобятся гарнитура с микрофоном и наушниками или колонки с микрофоном.

Из меню «Баланс» производится проверка текущего баланса. Для этого нужно щелкнуть мышью на кнопку «Проверить баланс».

В меню «SMS» осуществляется отправка и проверка входящих смс.

Некоторые дополнительные настройки модема можно сделать в «Диспетчере устройств». Для этого нужно открыть «Панель управления» и запустить «Диспетчер устройств». Нажать правой кнопкой мыши на модем (в данном случае ZTF Proprietary) и выбрать «Свойства».
Интернет охватывает львиную часть жизни каждого человека. Для людей современных активный образ жизни заставляет искать альтернативу проводным кабелям. Так как не всегда можно найти свободную сеть Wi-Fi, то выбор очевиден – покупка 3G модема.
У модемов МТС есть масса преимуществ, таких как мобильность и относительно невысокая цена. Вы можете использовать интернет находясь практически в любой точке страны, по крайней мере там, где есть покрытие от данного оператора. Зачастую модем МТС можно приобрести по акции, а если он вам не подойдет то возвратить обратно или обменять.
Внутри каждого модема находится сим-карта, которую как правило предлагают в комплекте с модемом. В отдельных моделях есть в наличии microSD слот. Перед тем, как подключить модем МТС следует выбрать тарифный план и пополнить счет.
Установка МТС модема
Много пользователей не знают как установить модем МТС, хотя тут все довольно просто. В первую очередь вам понадобиться ПК или ноутбук, к которому необходимо будет подсоединить модем. Подсоединение происходит двумя различными путями: подсоединение напрямую через usb-порт или подсоединение по специальному кабелю. Коннект по usb более стабилен, но в то же время нет возможности выбрать местоположение наилучшей связи.
Теперь вопрос на повестке дня — как настроить модем МТС? Все довольно примитивно, учитывая тот факт, что модем сам предложит установить все необходимые драйвера. В некоторых моделях необходимо вставить идущий в комплекте диск с программным обеспечением.
У модемов от МТС и аналогичных устройств других операторов есть масса преимуществ. Одно из главных – их малая стоимость. Часто такая техника распространяется по акции бесплатно, с пробным периодом и возможностью вернуть оборудование, если оно не устраивает пользователя. Ниже мы узнаем, как его подключить самостоятельно.
Внутри нашего модема имеется сим-карта, похожая на те, что находятся внутри мобильных телефонов. Поэтому устройство удобно носить с собой и использовать везде, где это потребуется. Минимальные условия – находиться в зоне покрытия и пополнить баланс счета. Отдельные новые модели имеют слот для карт памяти, посредством чего превращаются в портативный носитель важной информации. Все модемы МТС подключаются одинаково, поэтому просто выбирайте тот, который подходит по внешнему виду, техническим характеристикам и цене. Для того чтобы подключить модем МТС, нам понадобится сам девайс, компьютер, иногда – usb-шнур для их соединения. Последний не нужен, если модем вставляется в usb-слот ПК без переходника. С другой стороны, в зоне с неважным покрытием кабель поможет разместить модем в том месте, где сигнал лучше. Сим-карта уже должна быть внутри модема, так как в 99% случаев устройство продается вместе с ней. Извлекается симка точно так же, как и из телефона. Просто откройте заднюю крышку и выньте ее из держателя. Лучше в первый раз проделать это в точке покупки, чтобы продавец-консультант разъяснил, как правильно производится процесс. Также в комплекте с модемом должен идти справочник, в котором самым подробным образом описана эта процедура. Нужное программное обеспечение для установки и настройки МТС-модема поставляется вместе с ним, в “коробке”. Драйвера могут быть записаны на само устройство. Тогда при включении модема в слот ПК в списке носителей появится еще один. Если в системе разрешен автозапуск, вам потребуется только подтвердить установку, инсталлятор все сделает сам. Иначе придется зайти на появившийся диск и найти в нем нужный файл. Как правило, называется он “AutoRun.exe” или “Setup.exe”, а его иконка изображает логотип компании. Нажимаем на него двойным кликом, и начинается автоматическая установка. Во втором случае драйвера будут записаны на диск, который надо вставить в cd-rom после подключения модема и также запустить инсталлятор вручную. Бывает так, что модем куплен с рук, либо диск где-то затерялся. В таком случае комплект драйверов без труда скачивается с сайта производителя. Не отключайте модем во время установки драйверов и желательно не прерывайте ее. Вместе с драйверами часто устанавливается специальная программа, которая поможет создать подключение и управлять его нюансами. Ее ярлык появится на рабочем столе или в меню “Пуск” после окончания установки. Если программы нет (для описываемого оператора это “МТС Коннект”), ее также скачивают из сети. Модем способен самостоятельно выбирать тип доступного подключения, в зависимости от его поддержки сотовым оператором или доступности в данном регионе. Например, более современный 3G будет поддерживаться, но предоставлять худший сигнал, чем GPRS. Устройство само выберет между ними, либо вы вручную укажете приоритет в окне программы.
Подключаться к интернету реально и без “МТС Коннекта”. Просто создаем новое сетевое подключение в “Центре управления сетями”, указываем номер дозвона – *99# и логин\пароль mts\mts. Далее заходим в “Диспетчер устройств”, находим наше устройство и вписываем строку инициализации – AT+CGDCONT=1,”IP”,”internet.mts.ru”. Сохраняем настройки и подключаемся к сети средствами Windows.
Необходимо решить задачу: подключение локальной сети к Интернету от оператора МТС Коннект 3G. Первое, что необходимо сделать- это создание локальной сети между компьютерами — проводное или беспроводное соединение. Второе, определить компьютер или ноутбук, с которого будет осуществляться выход в Интернет через беспроводной модем 3G МТС Коннект…
Необходимо решить задачу: подключение локальной сети к Интернету от оператора МТС Коннект 3G. Первое, что необходимо сделать- это создание локальной сети между компьютерами — проводное или беспроводное соединение. Второе, определить компьютер или ноутбук, с которого будет осуществляться выход в Интернет через беспроводной модем 3G МТС Коннект.
Решаем перый вопрос: создание локальной сети между компьютерами.
1. Каждый компьютер в локальной сети соединим сетевым кабелем \”витая пара\”. Если необходимо беспровдное соединение между компьютерами — см. .
2. В каждом компьютере необходимо прописать сетевой локальный адрес IP из диапазона 192.168.0.1 — для главного компьютера, с которого будет производится выход в Интернет и 192.168.0.2 — 192.168.0.255 для других компьютеров сети. Для этого нужно зайти в Меню «Пуск»-> \”Подключение\”-> \”Отобразить все подключения\”.

Выбираем то подключение, где используется наша или ваша сетевая карта, то есть та к которой подключен сетевой кабель. Нажимаем правой кнопкой мыши, выбираем свойства. В свойствах подключения нажимаем «Протокол Интернета TCP/IP» и вводим IP адрес и маску подсети: 255.255.255.0

3. Аналогичным образом поступаем на каждом компьютере: меняем только последнюю цифру IP адреса, маска подсети везде одинаковая.
4. Теперь проверим работу нашей сети. Для этого на главном компьютере через меню «Пуск» выберем опцию «Выполнить», введем команду cmd и нажмем клавишу Enter.

5. Получим возможность работы с командной строкой.

6. В командной строке вводим: ping -t 192.168.0.2 для второго компьютера, ping -t 192.168.0.3 для третьего и так далее. Нажимаем Enter, если все нормально увидим ответ от каждого компьютера:

7. Если вдруг сеть не заработала, проверьте название рабочей группы на каждом компьютере через «Пуск»-> правой кнопкой мыши нажать свойства меню «Мой компьютер». Затем в окне «Свойства системы»-> «Имя компьютера» и убедитесь, что название группы одинаково на всех компьютерах. Если нет, измените название на одинаковое.

Теперь самое интересное: настроим соединение с Интернет на всех компьютерах локальной сети.
1. Придется отказаться от стандартной программы МТС для выхода в Интернет: \”MTS-Connect\” или \”Easy Wireless Net\” так с помощь нее не получится сделать Интернет на компьютерах локальной сети, но это и к лучшему, потому что из личных наблюдений — подключение, сделанное стандартными средствами Windows, лучше соединяет с Интернетом и работает лучше.
2. Итак создадим подключение через \”Меню\”-> \”Пуск\”-> \”Стандартные\”-> \”Связь\”-> \”Мастер новых подключений\”:

3. Жмем \”Далее\” -> «Установить подключение вручную»-> «Через обычный модем»-> ввести любое название, например «Интернет 3G», номер телефона дозвона, логин и пароль. Для МТС Коннект это: номер телефона: #777 логин: mobile пароль: internet. Все, Интернет соединение создано. Для других провайдеров, чтобы узнать номер дозвона и пароль с логином, нужно обратится в службу поддержки этого провайдера.
4. Теперь, чтобы сделать соединение с Интернетом доступным для каждого компьютера, нужно включить в нем общий доступ. Для этого через Меню «Пуск»-> \”Подключение\”-> \”Отобразить все подключения\” выбирем только что созданное нами подключение через правую кнопку мыши-> свойства-> \”Дополнительно\” и включим общий доступ.

5. Теперь на главном компьютере необходимо запустить Интернет через созданное подключение. Затем снова через меню «Пуск» выберем опцию «Выполнить», введя команду ipconfig /all и нажмем клавишу Enter. Необходимая информация, которая нам нужна — это адреса DNS серверов.

6. Адреса DNS необходимо ввести на каждом компьютере рабочей группы локальной сети. Можно вместо одного адреса DNS ввести DNS Google 8.8.8.8 Также в каждом компьютере также необходимо в строку \”Основной шлюз\” ввести локальный IP адрес главного компьютера. В нашем случае это 192.168.0.1 Вобщем должно получиться так:

7. Если все проделано правильно — все должно заработать. Интернет будет подключаться с любого компьютера, даже если на главном компьютере Интернет не запущен.
Статья взята из открытых источников: http://modern-comp.org/local-3g.html
Интернет охватывает все большую часть жизни каждого человека. В связи с этим возникает вопрос о том, как подключить интернет, – модем МТС решает эту проблему. Он удобен в использовании, не имеет проводов, прекрасно подходит для ноутбуков и планшетов. Но многие пользователи являются новичками в обращении с компьютерной техникой и не знают, как подключить модем МТС, хотя сложного в этом нет ничего. Именно таким пользователям придет на помощь данная статья.
Покупка модема
Итак, если модем еще не приобретен, то отправляетесь в салон сотовой связи и приобретаете тот модем, который наиболее подходит вам по техническим характеристикам и ценовой категории (модемы МТС бывают разного вида и в зависимости от набора функций отличаются в цене). Приобретаете к модему, конечно же, сим-карту, на которой уже установлен выгодный для вас тариф или устанавливаете после, проконсультировавшись с продавцом-консультантом.
МТС предлагает для пользователей их интернет услугами тарифы, подходящие под пользовательские интересы, отличающиеся по скорости и соответственно по размеру абонентской платы. Наиболее популярны безлимитные тарифы Maxi.
Подключение модема
Если модем приобретен, тариф настроен, а сим-карта вложена в свой слот внутри модема (под крышкой), то основная половина дела уже завершена. Следующим этапом берете свой модем и вставляете в USB разъем.
- для удобства можно приобрести USB-удлинитель, чтобы можно было перекладывать модем в место с наилучшим покрытием сети и качеством связи;
- при вставке модема в разъем, после установки драйверов, компьютер может выдать сообщение о том, что, если вставите модем в другой USB-разъем, скорость увеличится. Послушайте свой компьютер, он знает, о чем говорит.
После установки модема в разъем компьютер обнаруживает его и приступает к автоматической установке программного обеспечения, драйверов и выводит сообщения о процессе установки на экран. В это время не вмешивайтесь в его «разговор». После окончания установки, всплывет окно, сообщающее об этом.
Если автоматического запуска не произошло, устанавливаете вручную:
- модем в разъем,
- входите в «Мой компьютер» – «МТС Коннект»- «AutoRun.exe» или «setup.exe» или что-то подобное,
- установка началась.
Примечание: во время установки и подключения модем не дергать, не вытаскивать; процесс установки завершается в течение нескольких минут.
Обращение к великому интернету
Теперь можно попытаться подключиться к интернету. Для этого:
- находим на рабочем столе ярлык к модему «МТС Коннект» и щелкаем дважды левой кнопкой мыши;
- открывается окошко, где видна антенна, показывающая сигнал сети и несколько кнопок, среди которых находится кнопка «Подключение», щелкаем по ней снова дважды левой;
- сеть подключена и отображается в окне программы.
В настройках вы можете менять качество сети на удобное для вас и подходящее для имеющегося покрытия (от 3G до GPRS – EDGE и пр.).
Как подключить 3G модем МТС к компьютеру вы теперь знаете.
Женим модем с планшетом
Теперь разберем вопрос о том, как подключить модем МТС к планшету. Этот вопрос тоже решаем, чуть повозиться надо, но совсем немного. Для работы, кроме самого планшета, возможно, нам потребуется компьютер для смены кое-каких настроек в модеме.
Не все планшеты поддерживают модемы типа 3G по причине отсутствия некоторых драйверов. К таким планшетам чаще всего относятся китайские планшеты с ОС Android. И если ваш планшет относится к такому типу то:
- подключить к компьютеру с ОС Windows модем и удостоверится в исправности модема;
- сохранить все файлы на виртуальном CD модема;
- отключить от сети интернет компьютер и запустить программу следующим способом: Пуск — Программы — Стандартные — Связь — Hyper Terminal.
Примечание: в операционной системе Windows XP эта программа уже имеется, но для ОС Windows7 придется загрузить ее.
Следующие шаги направлены на смену настроек модема:
- При запуске программы Hyper Terminal вы должны увидеть окно «Описание подключения» и ввести туда Huawei;
- нажать Enter;
- через несколько секунд появится окно «Подключение» и в графе «Подключаться через» ставим выбор на «HUAWEI Mobile Connect — 3G Modem» , щелкаем «ОК».
- всплывающие следующие окна оставляем без внимания и закрываем кнопкой «Отмена»;
- на панели программы в самом конце высвечивается вкладка «Свойства» и следуете следующему порядку: Свойства: модем – Параметры — Параметры ASCII;
- ставим галочку на «Отображать вводимые символы на экране» — «ОК», после чего закрывается верхнее окно, затем еще раз «ОК» — снова закроется среднее окно, а в нижнем окне самом главном заметите курсор;
- теперь мы подошли к непосредственной смене настроек модема и, чтобы закончить, переключаем на английский язык клавиатуру и на верхний регистр, нажав на клавиатуре CAPS LOCK. Вводим команду АТ, жмем ENTER, в ответ высвечивается «ОК» — связь с модемом установлена;
- вводим команду AT^U2DIAG=0 – жмем Enter, в ответ – «OK», что значит, что модем теперь в режиме только модем.
Примечание: все настройки можно вернуть или переменить на другие, существуют следующие для этого команды:
AT^U2DIAG=0 (режим только модем)
AT^U2DIAG=1 (режим модем + CD-ROM)
AT^U2DIAG=255 (режим модем + CD-ROM + Card Reader)
AT^U2DIAG=256 (режим модем + Card Reader).
Теперь подключаем модем к планшету:
- Выполняем следующие шаги: Настройки – Беспроводные сети – Точки доступа (APN)
- Вводим параметры мобильного оператора, в данном случае параметры МТС:
Имя пользователя/пароль: mts/mts
Жмем: use default value
После смены настроек андроид нуждается в перезапуске – перезапустите. Если после перезапуска на панели рядом со значком уровня заряда батареи появилась надпись 3G, то вы все сделали правильно.
Правила подключения модема МТС к ноутбуку
Компания «Мобильные телесистемы» постоянно развивается в направлении телефонной связи и создает новые услуги в телекоммуникационной сфере. Практически во всех городах России есть возможность подключить домашний интернет и спутниковое телевидение по выгодным ценам и с хорошим выбором тарифных планов.
Этот материал подготовлен для того, чтобы вы узнали, как настроить домашний интернет МТС без привлечения мастера, самостоятельно. Все, что потребуется для успешного результата настройки – это внимательное ознакомление с каждым пунктом инструкции.
Основные преимущества домашнего интернета от МТС:
- Возможность дистанционного управления тарифом и дополнительными услугами на официальном сайте, используя вход в единый личный кабинет МТС.
- Гибкие и адаптированные под российского пользователя тарифные планы.
- Высокая скорость интернет-соединения (Upload/Download).
- Выгодная стоимость, варьируется в зависимости от домашнего региона.
Важная информация: проблема с доступом к интернету с компьютера или планшета, через роутер во многом случается по причине неверных сетевых настроек, которые нужно сделать своими руками или прибегнуть к помощи специалиста.
Настройка домашнего интернета от МТС
Первый шаг после заключения договора с компанией и подключения к сети – настройка роутера и его соединение с компьютером или ноутбуком. Процесс подключения нужно выполнить по следующей инструкции:
- Настройка роутера МТС. Подключите устройство к сети электропитания.
- Соедините кабелем LAN (сетевой) маршрутизатор и компьютер. Разъем на ПК находится с задней стороны, где вентиляторы, а на ноутбуке сбоку.
- Откройте браузер и в новой вкладке введите вместо адреса сайта: 192.168.1.1. Если ничего не произошло, попробуйте вместо первого ввести 192.168.0.1.
- Перед вами откроется административная панель настроек роутера МТС. Введите логин – admin и пароль – mts.
- Найдите раздел «Основные настройки» и перейдите в него. Там нужно выбрать «Беспроводной интернет».
- Нужно активировать режим передачи интернета на Wi-Fi канал, ставим галочку напротив пункта с включением беспроводной связи. Сохраняем настройки.
- Проверить работоспособность можно по индикатору светового сигнала, который должен статическим образом быть включенным.
Читайте также: Как разблокировать СИМ карту МТС
Зачастую у большинства абонентов возникают трудности с проведением диагностики или первым подключением интернета на компьютере от компании «Мобильные телесистемы», чтобы все было правильно нужно следовать инструкции:
Для обладателей компьютера под управлением Windows 7.
- В меню пуск нажмите на пункт «Панель управления».
- Откроется список категорий для управления системой, где нужно найти иконку «Сетевые подключения» и нажать на него.
- Кликните по активной иконке «Подключение по локальной сети» и перейдите во «Свойства» из появившегося окна.
- Перед вами будет список настроек сетевой карты компьютера, где нужно навести на пункт «Протокол интернета TCP / IP» он может называться IPv Нажмите на кнопку «Свойства».
- Откроется панель управления DNS-серверами, которые взаимодействуют с маршрутизатором. Здесь вам нужно две галочки поставить напротив «Получать DNS-сервера автоматически» (надпись может отличаться).
- Нажмите на кнопку «Сохранить» в текущем окне настроек IPv4, после чего оно закроется, и далее нужно нажать аналогично кнопку «ОК», в первом системном окне сетевых подключений.
- Проверьте настройку домашнего интернета, путем нажатия по ярлыку МТС два раза.
Полезная информация: выполнение третьего пункта должно происходить не по обязательному выбору именно локального подключения для настройки, а того ярлыка, через которое настроен ваш роутер – это может быть «Беспроводное сетевое соединение».
Для операционной системы Windows 10
- На панели задач найдите иконку поиска, нажмите на неё и введите: «Состояние сети».
- Далее нажмите на пункт «Настройка параметров адаптера» и выберите из списка активных нужный ярлык.
- Правой кнопки найдите пункт «Свойства» и нажмите на него. Откроется окно настроек, где нужно найти IP версии 4 (TCP/IPv4). Выделите пункт не снимая галочку с него и нажмите справа на кнопку «Свойства».
- Нам нужна первая вкладка «Общие». Где все значения нужно перевести в «Получить IP-адрес автоматически и «Получить DNS-сервера автоматически».
- Жмем кнопку «ОК» и затем «Закрыть».
- Попробуйте проверить прошла ли настройка домашнего интернета МТС успешно путем двойного клика по ярлыку запуска.
Читайте также: Как пополнить МТС через Вебмани
Отзывы
При возникновении вопросов связанных с подключением компьютера к сети Интернет или настройкой сетевых параметров — пишите в комментарии. Дружный коллектив нашего проекта поможет с решением проблем. Для отзыва используйте аргументированное содержимое, чтобы другим посетителям было все понятно после прочтения.
Вы всегда можете обратиться на горячую линию службы технической поддержки и получить квалифицированную помощь от сотрудников в диалоге. Пожалуйста, поставьте оценку материалу, это помогает нашему проекту развиваться и становиться лучше.
На текущее время трудно представить сотовый телефон, который не предоставляет доступ в сетевое пространство. Помимо смартфона, мобильный интернет доступен и для других устройств, среди которых персональный компьютер и планшет. Подключение к мировой паутине происходит посредством специального оборудования – роутера или USB маршрутизатора. А как настроить его на корректную работу? В статье подробно разберем все способы подключения модема МТС к ноутбуку.
Как подключить к ПК
Для использования мобильного интернета на персональном компьютере необходимо приобрести соответствующее оборудование – USB модем или роутер. Его можно приобрести в любом магазине компании МТС или в партнерских организациях. Рекомендуем покупать девайсы только в лицензированных местах. На выбор доступны различные модификации устройства, которые разработаны для определенных стандартов передачи данных – 3G или LTE. По необходимости можете оформить заказ с доставкой на дом.
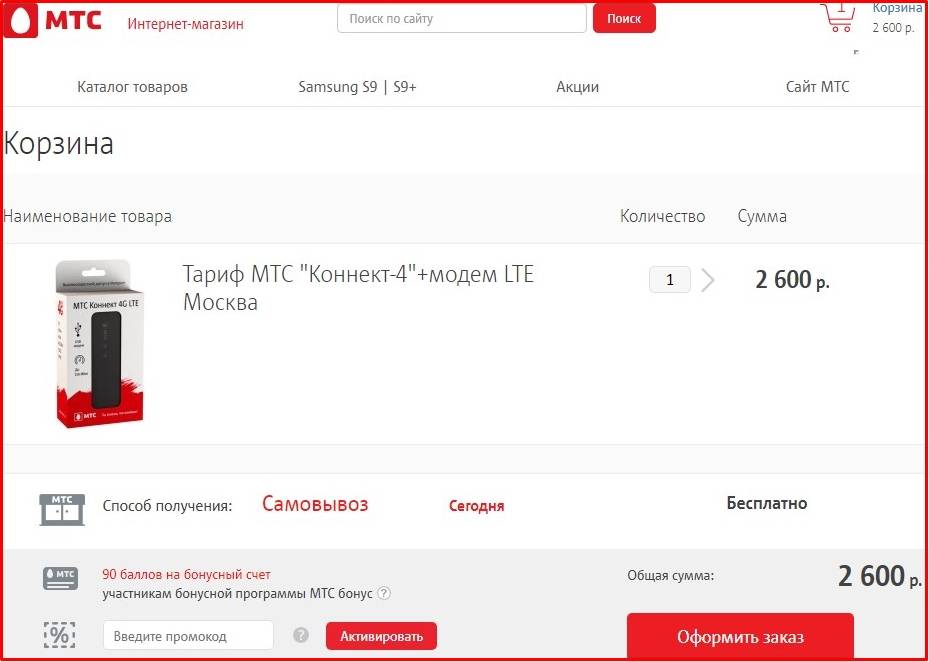
В стартовом комплекте с гаджетом поставляется руководство по эксплуатации и диск с драйверами. По размерам он не превышает обычную переносную карту памяти, что значительно улучшает транспортировку во время путешествий. Как подключить модем МТС к компьютеру? Действуйте согласно инструкции:
- В корпусе устройства реализован специальный разъем для сим-карты. Вставьте карточку в него. При этом на SIM желательно заранее установить соответствующий тарифный план для маршрутизатора. Иногда провайдер продает специальные наборы для интернета, в состав которых входит симка с активированным контрактом. Поэтому гораздо выгоднее покупать все вместе.

- Следующий шаг заключается в стыковке оборудования с ноутбуком. Найдите свободный вход USB и подключите оба устройства.

- Следующий шаг заключается в установке программного обеспечения. Об этом поговорим в следующем разделе, подробно для каждой разновидности операционной системы.
Windows 7, 8, 10
Если приобрели 4G модем в компании Мобильные Телесистемы, необходимо выполнить установку соответствующего программного обеспечения на компьютер. Для этого следуйте алгоритму:
- Состыкуйте маршрутизатор с USB разъемом.
- После этого должна запуститься процедура автоматической инсталляции приложения «Коннект».
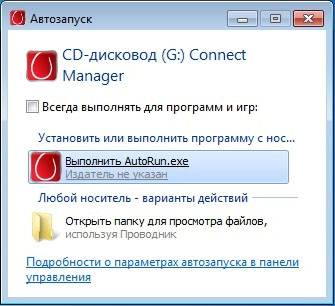
- В окошке установки прочитайте руководство пользователя и условия предоставления. Поставьте галочку об ознакомлении.
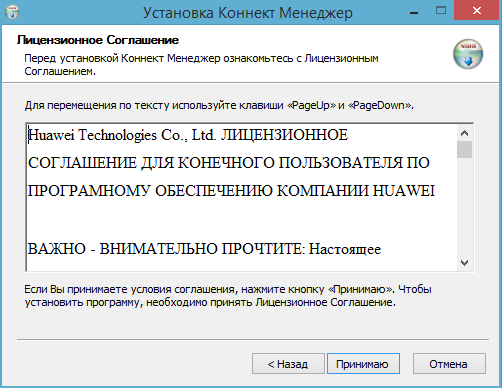
- Укажите точное место для расположения утилиты в памяти ноутбука.
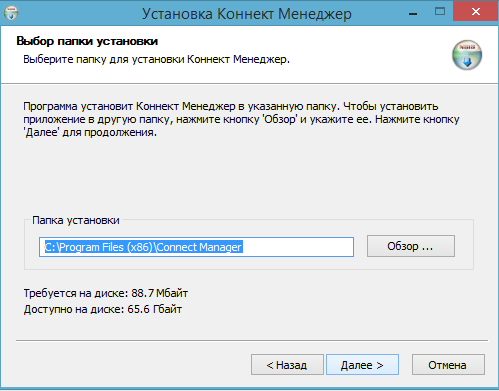
- Подтвердите создание ярлыков на рабочем столе.
- Выполните перезагрузку системы, чтобы изменения вступили в силу.
В некоторых случаях возникают затруднения, стационарный компьютер не видит подключенное оборудование. Чтобы исправить положение выполните одно из следующих действий:
- Попробуйте сменить порт USB на другой свободный.
- Войдите в папку «Мой компьютер» и кликните правой кнопкой мыши на иконку подключенного модема. Нажмите на пункт автоматического запуска.
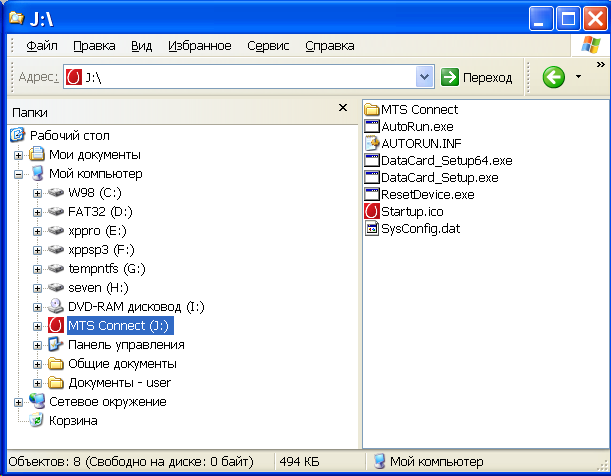
- Если оба ответа не помогли, попробуйте установить программное обеспечение самостоятельно. Для этого перейдите в раздел диспетчера устройств.
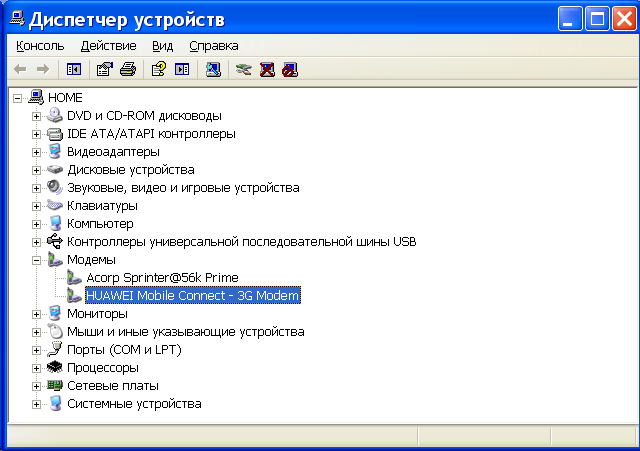 В списке должно отобразиться неизвестное оборудование с названием марки маршрутизатора. Кликните на иконку, и на дисплее отобразится меню настройки девайса. После этого нажмите на кнопку обновления драйверов. Укажите путь к нужному файлу инсталляции, его можно найти на просторах интернета по наименованию купленного модема.
В списке должно отобразиться неизвестное оборудование с названием марки маршрутизатора. Кликните на иконку, и на дисплее отобразится меню настройки девайса. После этого нажмите на кнопку обновления драйверов. Укажите путь к нужному файлу инсталляции, его можно найти на просторах интернета по наименованию купленного модема. - У большинства устройств в комплекте поставляется диск с программой для запуска.
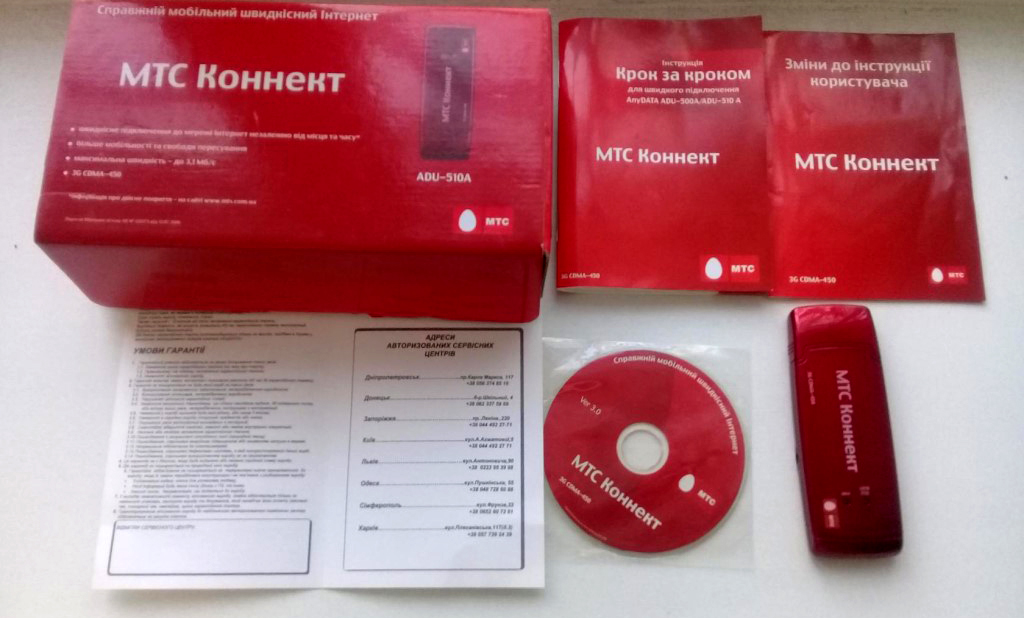
Теперь запустите мобильное приложение «Коннект». В основном меню выберите раздел сетевых настроек. Здесь установите стандарт скоростной передачи данных, какой поддерживает ваше оборудование – LTE, 3G, 2G.
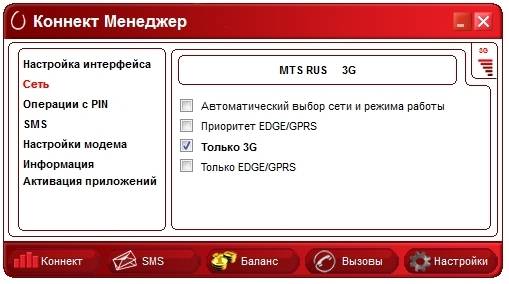
После этого перейдите во вкладку наладки точки доступа. В этом меню требуется прописать электронный адрес АПН – «internet.mts.ru», контактный номер для соединения — *99#, а также имя и пароль аккаунта – mts.
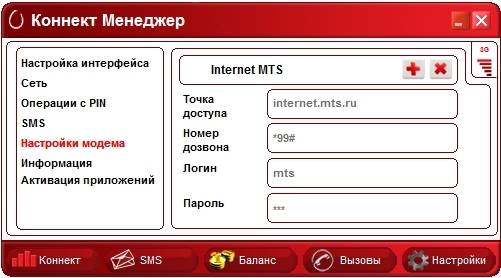
Выполните перезагрузку системы. В основном окне приложения должен отобразится индикатор подключения к интернету.
Windows XP
Инструкция настройки для модема в данном случае полностью идентична, как и в предыдущем пункте для операционных систем Windows выше 7 версии. Состыкуйте гаджет с ноутбуком и произведите активацию утилиты. Различия заключаются только в расположении основных элементов управления.
Внимание! USB модем поддерживает только сим-карты МТС.
Если дома есть роутер, который обеспечивает беспроводное соединение с мировой паутиной, можете подключить к нему USB устройство и раздавать мобильный интернет. Важным условием успешности является наличие соответствующего USB порта в корпусе роутера. Для подключения выполните ряд установок:
- Ознакомьтесь с руководством эксплуатации на оборудование и проверьте, поддерживает ли оно такую функцию.
- Состыкуйте оба устройства.
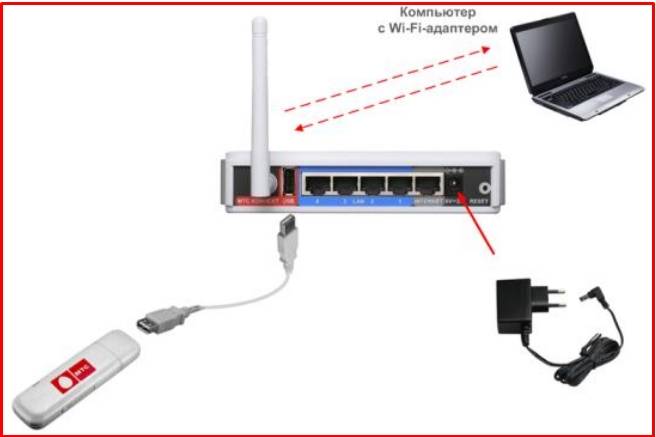
- Запустите браузер на компьютере, а в поисковой строчке пропишите адрес «192.168.0.1».
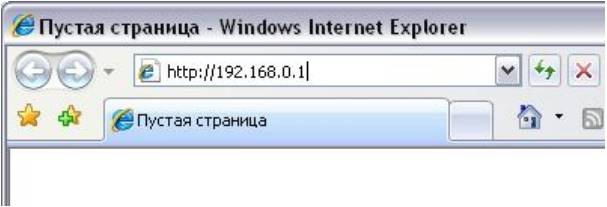
- В основном меню выберите способ передачи данных посредством модема МТС.
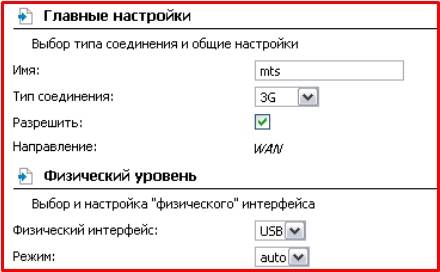
- Активируйте новую точку для доступа АПН и пропишите ее идентификатор «internet.mts.ru». Укажите телефонный номер «*99#».
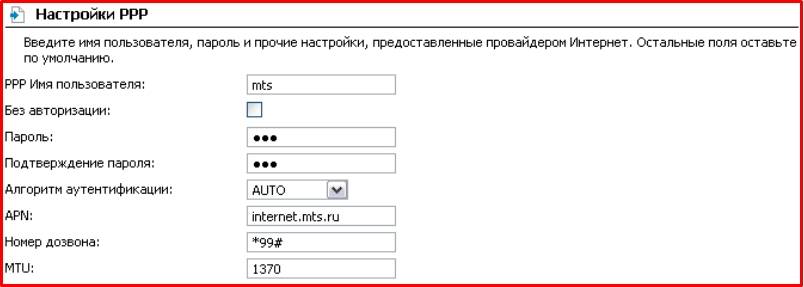
- Поставьте флажок напротив автоматического подключения к интернет пространству.
- У большинства современных устройств в системе уже сохранены характеристики для различных мобильных операторов.
- Подтвердите и сохраните изменения.
Внимание! Если оборудование не соответствует требованиям, то смените его или программное обеспечение.
Установка на планшете
Не все знают, что модемное устройство можно использовать на планшетном компьютере. Процедура подключения довольно сложная и не всегда может быть успешной. Для начала следует проверить, совместимо ли оборудование с таким режимом работы. Большинство современных планшетов выпускаются только с разъемом micro USB, поэтому не получится напрямую состыковать два этих гаджета. Эту проблему может решить специальный кабель переходник. Если все сделано правильно, то на дисплее девайса должен загореться индикатор 4G либо 3G. После этого пропишите характеристики точки доступа. Устанавливайте электронный адрес – «internet.mts.ru», телефонный номер — *99#, а также имя и код – mts. Теперь можете использовать мобильный интернет на устройстве.
К сожалению, иногда планшет видит модем, как неизвестное оборудование или принимает его за другой модуль. Чтобы исправить эту проблемы следуйте инструкции:
- Подключите маршрутизатор к стационарному компьютеру или ноутбуку.
- Скачайте специальную программу «Hyper Terminal» и запустите ее.
- В списке оборудования выберите свой модем.
- Введите команду в утилите «ate1».
- Внесите изменения в программную структуру гаджета и укажите «AT^U2DIAG=0» в соответствующем поле.
- После этого девайс не будет рассматриваться, как съемный диск CD-ROM.
- Заново создайте точку доступа АПН в планшете.
- Теперь смело потребляйте сетевой трафик.
Как работать с приложением
Для входа в интернет пространство провайдер реализовал специальную утилиту «МТС Коннект». Это приложение имеет следующие функциональные возможности и характеристики:
- В основном окне программы отображается точное состояние баланса на текущее время, а также количество доступного трафика в расчетном периоде.
- Если установленный лимит подошел к концу, можно активировать услуги продления и расширить стандартный набор на нужный объем.
- Можете принимать и отправлять сообщения по любому направлению связи.
- Управление голосовым общением.
- Возможность своевременно выполнять пополнение лицевого баланса при помощи банковской карточки.
- Контроль и регулирование скоростного режима передачи данных.
- Интерфейс выполнен максимально просто, все основные элементы управления выведены на рабочий стол.
Внимание! Не все марки и модели модемов поддерживают перечисленные характеристики и возможности.
Для активации соединения потребуется нажать на кнопку «Коннект».
Спустя несколько секунд можете потреблять сетевые ресурсы. В основном меню выведено:
- СМС – для написания и чтения сообщений.
- Вызовы. Совершение звонка или набор команд USSD.
- Настройки. Изменение параметров работы устройства.
- Баланс. Отображение текущего состояния счета.
Пользоваться модемом легко.
Возможные проблемы
Не бывает все так гладко и просто, рассмотрим возможные проблемы и подводные камни:
- Часто потребители жалуются, что работа приложения затрачивает много ресурсов и тормозит быстродействие. Чтобы решить эту проблему рекомендуем закрыть все сторонние программы и окна, которые не используются в текущее время.
- Наблюдается множество неполадок со стороны утилиты на операционной системе Windows 10.
- Многих абонентов не устраивает, что в модемном устройстве позволяется использовать только сим-карту МТС. Подобный недостаток можно исправить при помощи прошивки оборудования. Провайдер не рекомендует этого делать, чтобы избежать окончательной поломки гаджета.
- Следует учитывать, что компания МТС не гарантирует соответствие фактической скорости с заявленной. На параметры 3G и 4G могут влиять множество факторов внешней среды, неровный ландшафт, погодные условия и местоположение пользователя.
В статье рассмотрели действенные способы установить модем МТС к компьютеру или планшетному устройству. Процедура может занять много времени. Если не можете самостоятельно настроить оборудование, обратитесь за содействием к консультантам по номеру технической поддержки «0890» или в любом отделении обслуживания оператора.
Как подключить модем МТС к ноутбуку или планшету интересует многих продвинутых юзеров современных ПК. Это связано с тем, что люди не хотят ограничивать свое передвижение длинной оптоволоконного кабеля. Поэтому используют чаще всего подключение по виртуальной сети. О том, как это возможно сделать в домашних условиях без привлечения специалистов поговорим в пошаговой инструкции по настройке оборудования.

Подключение модема МТС к компьютеру
После приобретения стационарного компьютера или переносного ноутбука , первое что нужно сделать — наладить выход в сеть. Чтобы настроить интернет от МТС, следуйте несложной пошаговой инструкции:
- включите гаджет;
- поставьте сим-карту в модем;
- вставьте модем в стандартный разъем формата USB;
- убедитесь в работоспособности гнезда (вам на экран должно прийти уведомление о подключении);
- установите необходимые для функционирования драйвера, обычно система делает это самостоятельно;
- после установки на панели задач появится иконка, нажмите на нее;
- завершите процесс , соглашаясь с правилами пользования;
- по окончанию установки отобразится надпись: «МТС Контент».
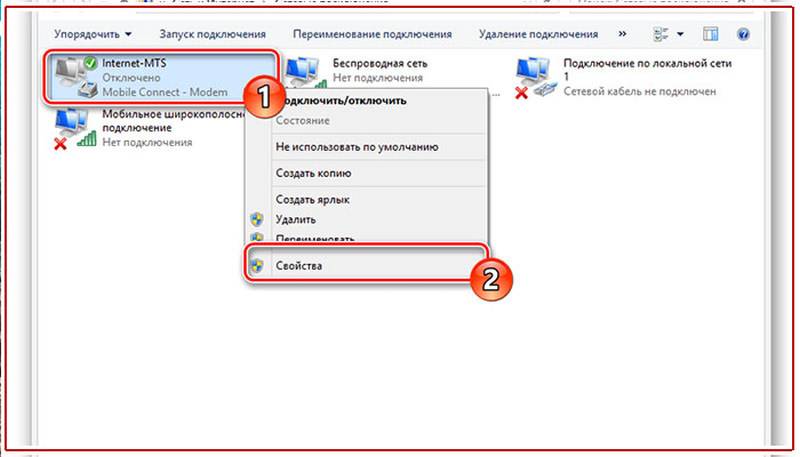
Далее для выхода в сеть достаточно только кликнуть на изображение справа внизу и выбрать модем.
Установка
В этом разделе поговорим о простом, но очень важном действии — как подключить модем МТС к компьютеру в системном плане. Для успешной совместимости ПК необходимы драйвера. Практически всегда система ставит их автоматически. Редким исключением бывают баги, но проблема решается простой перезагрузкой. Как только вы первый раз решите соединить модем через ЮСБ с ПК, на экран выведется окно. Не закрывайте его, а подтвердите свое разрешение на установление соответствующих драйверов.
Windows 7, 8, 10
После подключения и налаживания системной части переходим настройке. Если ранее не сталкивались с такими задачами, или не уверены в последовательности действий, руководствуйтесь инструкцией ниже:
- откройте панель инструментов;
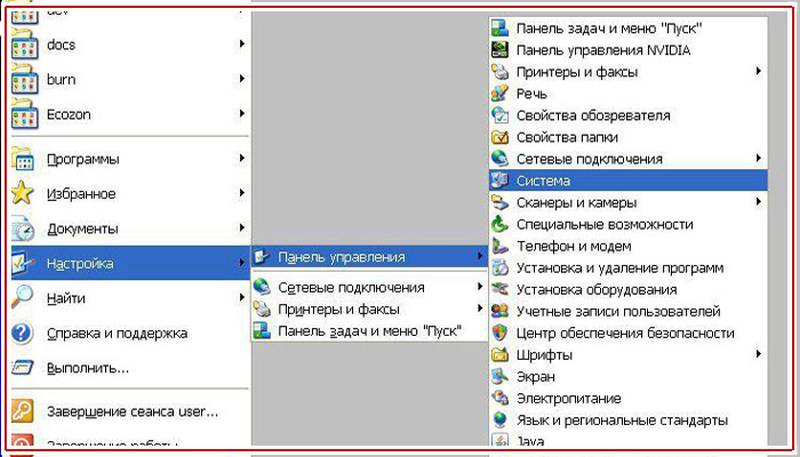
- найдите нужный модем;
- перейдите в его параметры;
- откройте раздел «Дополнительное»;
- заполните открытые поля;
- сохраните изменения.
Далее переходим к настройке соединения:
- откройте меню Пуск;
- перейдите в «Центр управления общим доступом» ;
- там тапните по настройкам соединения при помощи телефона;
- из предложенных вариантов выберите свой гаджет;
- далее заполните все пустые поля;
- подтвердите изменения.
По завершению всех действий закройте окна и пробуйте подключиться. Если не работает — выполните обычную перезагрузку.
Windows XP
На этой версии Виндовс алгоритм практически идентичен. Различие только в интерфейсе, который может немного отличаться. В целом, наладить также возможно через меню инструментов. Укажите нужные данные, сохраните их.
Как подключить модем МТС к планшету
Установка на планшете может занять больше времени, так как у Андроид не всегда корректно видит оборудование. Самый простой способ активации: подсоединить через переходник с разъемом микро USB и как только на экране отобразится индикатор покрытия можно приступать к настройкам:
- зайти в меню управления соединением;
- прописать «internet.mts.ru» в стоке точки доступа;
- *99#, нужно указать в пункте номера дозвона;
- логин и код mts.
Теперь можно пробовать подключаться и заходить на сайты.
Если планшет видит устройство как дополнительный модуль нужно следовать пошаговой инструкции .
- Соединить гаджет со стационарным компьютером или нетбуком.
- Загрузить и подтвердить установку утилиты Hyper Terminal.
- Активировать программу и выбрать маршрутизатор.
- Написать команду «ate 1».
- В строку внести «AT^U2DIAG=0» в открывшемся поле.
- После всего этого планшет распознает устройство должным образом.
- Повторно внести настройки точки доступа в гаджет.
Несмотря на сложность схемы дальнейшее пользование будет простым и интуитивно понятным.
Установка к роутеру
Wi-Fi -роутеры изначально разработаны для подсоединения к инету. Однако далеко невозможно через USB питать от сотовых провайдеров. Для начала изучите характеристики своего аппарата, чтобы понимать, можно ли подсоединить к нему модем.
Важно! Не всегда наличие подходящего гнезда свидетельствует о возможности подключения.</span></p>
Далее делаем по алгоритму:
- подключите гаджет через USB в специальный порт ;
- в строке браузера на ноутбуке вводим «192.168.0.1» без кавычек;
- в открывшемся меню установите драйвера;
- подключитесь к сети 4G LTE ;
- настройте новую точку доступа internet со следующими параметрами: номер телефона *99#, название и адрес напишите «internet.mts.ru»;
- налаживайте автоматическое подключение к сети;
- сохраняйтесь;
- обновите систему.
Как работать с приложением «Коннект менеджер»
После коммуникации с модемом на рабочем столе появляется иконка приложения «МТС Коннект» . Запуская ее, система выдаст главное меню утилиты. Здесь юзеру доступны статистики базовых параметров интернета этого устройства.
Кроме того, вы можете:
- контролировать баланс счета;
- следить за размером потраченного трафика и его остатком;
- активировать дополнительные пакеты гигов;
- вести переписки по СМС;
- управлять исходящими и входящими вызовами;
- выбирать активную сеть ;
- узнавать скорость подключения в режиме онлайн.
Для подключения и дальнейшего серфинга в меню достаточно нажать «Соединить» и далее можно пользоваться
Возможные проблемы и их решение
При эксплуатации устройства пользователи могут столкнуться с несколькими сложностями, впрочем их решение достаточно простое. Вот самые распространенные.
| Проблема | Решение |
| Закончился трафик или деньги | Пополнить счет, приобрести дополнительный пакет мегабайт |
| Поломки оборудования | Обратиться в сервисный центр |
| Неправильные настройки | Проверить и внести корректировки |
| Технические работы провайдера | Дождаться окончания |
| Неполадки Windows 10 | Поменять ПО |
Все вопросы решаются достаточно быстро. В ситуациях, когда нужно иметь беспрерывное соединение рекомендуется подключить резервную линию.