Как раздать WiFi с ноутбука: инструкция от А до Я
В наш век цифровых и современных технологий для среднестатистического жителя города невозможно себе представит жизнь без сети Интернет. Одним из ее сыновей можно назвать WiFi. И закономерно появляется вопрос, как все же необходимость раздать WiFi с ноутбука, если нет возможности (или желания) подключить роутер. Давайте рассмотрим это подробнее.

Перед тем, как раздавать WiFi с ноутбука
Перед тем как приступить к настройке раздачи WiFi через ноутбук, необходимо убедиться, что ваше устройство оснащено встроенным девайсом для раздачи Интернета: WiFi адаптером либо USB или PCL типа. Их наличие можно посмотреть в Панели управления во вкладке Сеть и Интернет. Если вы нашли в Сетевых подключениях пункт Беспроводная Сеть, значит можно смело приступать к организации раздачи WiFi.
WiFi – это товарный знак компании Wi-Fi Alliance. Представляет собой возможность подключения по стандартному протоколу IEEE 802.11. В целом является беспроводной сетью, которая может быть использована всеми устройствами, поддерживающими подобный стандарт передачи.
Программы для создания виртуальной точки раздачи WiFi
Первым этапом необходимо создать виртуальную точку доступа. Ей станет ваш ноутбук. Чтобы из него сделать WiFi точку, можно скачать бесплатные программы с официальных сайтов.
mHotspot
Одна из таких программ называется mHotspot. Данный софт не нуждается в установке. После того, как он будет скачан, необходимо запустить mHotspot. Там будут указаны необходимые настройки программы. Например, поле под названием Mhotspot name вводят имя будущей сети. Именно его и будет видно в списке доступных для подключения точек.
Скачать программу можно с официального сайта mHotspot .

Окно работы с программой mHotspot
Следующее поле называется Password. Это пароль. Он должен быть не короче восьми символов. Его важно вводить для того, чтобы обезопасить сеть от доступа в неё посторонними людьми.
Поле под названием Max Clients регулирует количество гаджетов, которые могут быть одновременно подключены к сети. Максимальное их количество — десять. Если в этом поле будет указана единица, то никто, кроме вашего компьютера не сможет к нему подключиться. Нажимаем Start Mhotspot и переходим к созданию точки доступа.
Видео: как пользоваться программой mHotspot
MyPublicWiFi
Это ещё одна программа, которую можно скачать в сети Интернет это MyPublicWiFi. Перейдя по ссылке на официальный сайт загрузчика, можно закачать софт себе на ноутбук. Программа не требует установки и работает сразу же после скачивания.

Рабочее окно MyPublicWifi
Программа MyPublicWifi позволяет сделать Wifi точку доступа из своего компьютера. Инструкция по работе:
- Скачать MyPublicWifi (желательно версию 5.1).
- Установить программу.
- Перезагрузить ноутбук.
- Запустить MyPublicWifi (или запустить программу MyPublicWifi от имени администратора, это если при обычном запуске выдает ошибку).
- Указать пункт Automatic HotSpot configuration.
- выбрать название сети, которая будет создана, в поле Network Name (SSID).
- В Network Key указать пароль.
- Выделить (поставить галочку) Enable Internet Sharing.
- В списке выбрать подключение ноутбука к Интернет сети.
- Нажать кнопку Set up and Start Hotspot.

Программа MyPublicWifi отлично работает и не требует особых усилий в подключении
Создаём точку доступа: три лучших способа
Раздача через существующее Интернет-соединение
Раздавать вай фай через существующее Интернет соединение под силу операционным системам Windows 7 и 8.
Для того, чтобы сделать Интернет раздачу, необходимо следовать этим пунктам:
- Пуск.
- Панель управления.
- Сеть и Интернет.
- Центр управления сетями и общим доступом.
- Изменение параметров адаптера.
- Беспроводное сетевое соединение 2. Его переименуйте по желанию. Как вам будет угодно.
- Находим собственное активное подключение. В основном оно называется подключением по локальной сети. Также может именоваться Virtual WiFi.
- В свойствах активного подключения следует найти вкладку «доступ» и перейти по ней. В этой вкладке ставим галочки, то есть соглашаемся со всеми пунктами. А именно:
- разрешаем другим пользователям использовать данную сеть;
- разрешаем другим пользователям управлять подключением к выбранной сети.
- Из списка выбрать ваше активное подключение. То есть: подключение по локальной сети (или то название, в которое вы переименовали подключение).
- Нажать кнопку «ОК» и перезагрузить компьютер.
Если вы желаете чтобы смартфон, планшет или ноутбук смог использовать эту точку доступа, вам следует только запустить программу для раздачи вай фай. А на устройствах, которые будут подключены, необходимо ввести пароли доступа к сети.
Способ настроить раздачу WiFi с помощью командной строки
Вышеперечисленные способы мало работают в случае, если необходимо раздать WiFi с компьютера, на котором установлена Windows 10.

Как выглядит командная строка на экране ноутбука
Этапы раздачи беспроводных сетей с помощью командной строки:
- Проверить возможность раздачи. Необходимо запустить от имени администратора командную строку и ввести в ней команду netsh wlan show drivers.
- Прочитать пункт «Поддержка размещенной сети» (если настройки на английском языке, то будет написано Hosted Network). Там должно быть указано слово «да».
- Следующим пунктом в командной строке пишем: netsh wlan set hostednetwork mode=allow ssid=remontka key=secretpassword. При этом в команде такие указания, как «remontka» — это имя беспроводной сети (можно написать свое, пробелы не используются). Secretpassword – это секретный пароль на WiFi. Вы его выбираете самостоятельно.
- После того, как все данные будут вписаны, ввести команду: netsh wlan start hostednetwork.
- Правой кнопкой мыши сделать клик на меню на рабочем столе «Пуск» и там выбрать «Сетевые подключения».
- В этом списке выбрать то Интернет-соединение, которое сейчас используется. Кликом правой кнопки мыши откройте вкладку «Доступ». Разрешите доступ другим пользователям.

Настраиваем возможности сети через командную строку
В конце концов, на экране появится извещение, что беспроводная сеть запущена. Если не произошло никаких ошибок и сбоев, то можно подключать к этой сети телефоны, планшеты и ноутбуки. У них теперь будет доступ в Интернет.
Точка доступа с Windows 7: сеть «компьютер-компьютер»
Видео, как наладить раздачу WiFi с компьютера через Windows 7
Для того, чтобы организовать беспроводное подключение на Windows 7, необходимо создать сеть «компьютер-компьютер». В нижнем правом углу экрана (где расположены часы, дата, иконки быстрого запуска. Это называется – трей) найти «Интернет соединение». Нажать на него, а после выбрать «Центр управления сетями и общим доступом».
Появится окно. В нем необходимо выбрать пункт «Настройка нового подключения». И нажать «Настройка беспроводной сети «Компьютер-Компьютер» и «далее».
В новом окне заполнить три графы:
- имя сети (придумать самим);
- тип безопасности (WPA2-ptrsonal лучше всего);
- ключ безопасности.
Перейдя в «Центр управления сетями и общим доступом» в разделе «Изменение дополнительных параметров общего доступа» установить флажок на «Включить» на всех пунктах. Не забыть поставить галочку на моменте: «запомнить настройки сети». Нажимаем кнопку «далее».
После того, как система настроит раздачу сети Интернет через WiFi, в окне, которое появится, необходимо будет нажать «Включить общий доступ к подключению к Интернету».

Настройка прошла успешно, если после этого компьютер беспрепятственно сможет раздавать Интернет через WiFi
Вопросы безопасности при раздаче вай фай без роутера
Так как в результате организации виртуальной точки доступа создаётся учётная запись с стандартными параметрами, именем admin, то любой человек, который хоть как-то знаком с сетью, может легко к ней подключиться.
Чтобы этого не случилось, важно знать некоторые моменты. Действия, которые необходимы, чтобы обезопасить себя и сеть от вторжения опрошенных гостей.
В адресной строке браузера (любого) вводим 192.168.0.1. На экране загрузится окно, в котором нужно будет ввести имя админа и пароль. Переходом на вкладку Maintenance в раздел, который называется Administrator. В поле New Password вписываем новый, сложный пароль. Его необходимо запомнить. Он потребуется во время подключения других устройств к сети. Клинком на Confirm Password мы подтверждлаем то, что сохраняем написанный пароль. По этому же принципу изменяем Login Name. В конце каждого проделанного действия нажимаем Save Settings. Это означает: сохранить настройки.
Таким образом, мы защитили учётную запись. С ещё помощью возможно изменять все настройки сети. Включая подключение и отключение аппаратов, а также блокировку гаджетов для того чтобы они не могли подключаться к этой сети.
Переходим к непосредственно защите точки доступа. В уже открытой вкладке в браузере находим пункт под названием Setup, то есть Настройки. В нем выбираем раздел Wireless Settings. Будет открыто новое окно. В нем требуется выбрать функцию, которая называется Manual Wireless Connection Setup. В разделе установок, который находится в Wireless Network Settings, задаем новое имя сети (SSID). Оно должно быть достаточно сложным.
Если вы хотите, чтобы настраиваемую сеть не видели пользователи других гаджетов, то в поле Enable Hidden Wireless стоит поставить галочку.
Подключаем планшет, смартфон и ноутбук к раздаче
После того, как раздача вай фай будет организована, к новоявленному «роутеру» в виде ноутбука нужно будет подключить смартфоны, планеты и другие гаждеты с поддержкой беспроводного соединения.
Особенности подключения имеют устройства, работающие на операционной системе Android. Безусловно, прежде всего, лучше проверить, разрешен ли доступ к сети другим устройствам.
Если это есть, далее необходимо скачать программу adb . Она предназначена для Интернета с Windows на Android апараты. Следующим шагом необходимо включить в настройках планшета или смартфона на Android режим под названием «Отладка по USB». И после этого подключить гаджет через USB кабель к ноутбуку.
Распаковать папку с программой adb и запустить AndroidTool.exe. Откроется окно, в нем необходимо будет нажать кнопку Refresh Devices. Справа будет список под названием Select Domain Name Server (Dns)… Там выбераете себе DNS сервер. После нажатия кнопки Show Android Interface приложение будет установлено на ваш планшет.
Программе USB Tunnel разрешите права суперпользователя на планшете. И смело нажимайте кнопку Connect.
Как подключиться к вай фай на ноутбуке. Что делать если вай фай на ноутбуке не подключен
Беспроводной интернет давно стал частью нашей повседневной жизни. Точки доступа Wi-Fi, дающие возможность войти в глобальную сеть, сейчас повсюду: в кафе и кинотеатрах, в метро, в университетах и конечно же, в жилых домах. Но подключиться к большинству из них бесплатно не выйдет: многие точки надежно защищены паролями, не дающими использовать их всем, кому заблагорассудится.
Существует несколько популярных и несложных способов подключиться к Wi-Fi не зная пароля от конкретной точки доступа. В этой статье будет подробно рассмотрен каждый из них.
Метод первый: подбор пароля
Это самый простой метод подключения к чужому Wi-Fi, который не требует никаких особых знаний и сторонних утилит. Многие пользователи вай-фай предпочитают использовать простые и доступные пароли, которые невозможно забыть. Самые популярные комбинации: 12344321, 87654321, qwerty, ytrewq, password и прочие. Попробуйте ввести их, и возможно, удача улыбнется вам!
Видео по подбору пароля через WIBR+
Если же подобрать верную комбинацию таким образом не выходит, можно попробовать специальный софт для автоподбора паролей. Самая популярная программа среди подобных – это WiFiCrack, созданная для работы с ОС Windows 7.
Как работает WiFiCrack?
Принцип работы этой программы прост: она пытается автоматически подключиться к сетям, отмеченным вами как объекты для взлома. Комбинации для паролей эта программа берет из словаря, который можно видоизменять и дополнять. Если какое-то из значений окажется верным, программа сохраняет название сети вай-фай и пароль в отдельном файле с названием Good.txt
Инструкция по использованию WiFiCrack:
- Запустите файл WifiCrack.exe, предпочтительно от имени администратора.
- Проставьте галочки на точках доступа, к которым вы хотите подключиться.
- Нажмите «Next» для выполнения следующего действия.
- Загрузите файл со словарем, который должен лежать в архиве или папке с программой. Отметьте его галочкой. Если нужно внести изменения в словарь, сделайте это заранее.
- Нажмите «Start» и ждите окончания работы.
- Просмотрите подобранные пароли в файле Good.txt. Он располагается в папке с программой. Если такого файла нет, это значит, что программа не справилась с подбором.
Обращение с этой программой просто и интуитивно понятно. Если остались какие-то вопросы, можно посмотреть на пошаговую инструкцию в скриншотах:
Помимо Windows 7, она также может работать с ОС Windows 8.1 и Windows Vista. Для стабильной работы в других операционных системах стоит подобрать другой софт с аналогичными функциями.
Метод второй: обманные трюки, или фишинг
Фишинг – это распространенный среди хакеров метод взлома, в котором человека при помощи обманных маневров заставляют самостоятельно выдать пароль или другую нужную информацию.
Фишинг часто используется для взлома электронных кошельков и банковских карт, но также он распространен и среди тех, кто не прочь использовать соседний Wi-Fi.
Для фишинга используются разные способы: обычно информацию получают из социальных сетей или благодаря электронной почте, но в случае с паролем от вай-фая такой метод не сработает. Именно поэтому для получения верной комбинации используются специальные программы, создающие фальшивую точку доступа и обманом заполучающие пароль. Одна из самых известных таких утилит – это Wifiphisher.
Как Wifiphisher получает пароль?
Перед началом работы программа производит необходимые настройки на вашем ПК или на ноутбуке. Список действий, выполняемых на этой стадии, выглядит следующим образом:
- настройка HTTP и HTTPS;
- поиск беспроводных интерфейсов по сетям wlan0 и wlan1;
- мониторинг при помощи служб DHCP, вывод адресов IP;
- получение перечня точек доступа, доступных для фишинга.
После завершения всех этих действий нужно выбрать точку доступа, к которой вам необходимо узнать комбинацию для входа. Эта страница выглядит так:
Когда вы сделаете свой выбор, программа предоставит вам на выбор сценарии взлома, а после скопирует название сети и создаст поддельную точку доступа, идентичную точке жертвы. Далее утилита выводит из строя точку доступа соседа, отключая его соединение с интернетом. Выбранная вами жертва пытается переподключиться к вай-фаю, и использует фальшивую точку, созданную в предыдущем пункте. Именно после этого действия начинается сбор информации.
Когда человек, подключившийся к поддельной точке доступа, пытается выйти в интернет, его автоматически перебрасывает на фишинговую страницу. На ней указана информация об ошибке подключения, а также просьба ввести пароль от точки Wi-Fi. Как только жертва выполнит это условие, ее интернет вновь заработает, а программа отобразит необходимую комбинацию. Все, теперь вы можете зайти в интернет при помощи Wi-Fi соседа, когда вам захочется.
Помимо безобидного подключения к соседской сети, эта программа дает возможность перенастраивать роутер и управлять сетями другого человека. Благодаря этому можно получать его логины и пароли на различных сайтах, а также перебрасывать его на фишинговые страницы для выманивания информации. Именно поэтому многие злоумышленники используют ее для мошенничества и похищения средств с банковских карт и электронных кошельков.
Видео по установке и работе с программой:
Метод третий: перехват и расшифровка данных
Еще один действенный способ, как подключиться к соседскому Wi-Fi, не зная от него пароля – это перехват данных с роутера и последующая их расшифровка. Данный метод более сложный и трудоемкий, нежели предыдущие, и требует гораздо больше знаний о программах и работе вай-фай сетей от человека, решившегося его использовать. Кроме этого, потребуется специальный софт: из популярных программ можно выделить Airslax и WiFi Slax, также понадобится утилита для дешифровки и словари для подбора комбинаций.
Работают программы такого рода следующим образом: они отправляют запрос на подключение к роутеру несколько раз, и несмотря на то, что подключения не происходит, роутер продолжает отправлять данные вашему устройству. Среди этих данных находится и пароль, поэтому, перехватив их и расшифровав, вы сможете в дальнейшем его использовать.
Рассмотрим пошаговый алгоритм действий на примере программы Airslax:
- Для начала необходимо распаковать архив на любую флешку. Предварительно отформатируйте ее, скопировав все нужные данные в другое место.
- Далее запустите файл bootinst.bat. Он создаст загрузочную флешку.
- Примените комбинацию клавиш Alt+F1, которая откроет вам меню. Выберите пункт под названием AiroScript.
- Перед вами высветится список роутеров, которые вы можете взломать. Выберите из него то устройство, которое вам подходит. Выбор производится при помощи клавиши с номером, под которым записано устройство, и клавиши Enter.
- В списке команд выберите автоматический режим. Дальше программа действует сама: она устраивает помехи для подключения, а после того, как жертва начинает обмениваться с роутером данными, перехватывать handshake – так называемые «рукопожатия», содержащие в том числе и комбинацию для входа в сеть.
Графическую памятку по работе с Airslax и подробную расшифровку к ней вы можете посмотреть здесь:
WiFi Slax работает по такому же принципу. Видео инструкция:
После завершения работы обеих утилит потребуется использовать сторонний софт для того, чтобы расшифровать полученные данные. Лучшей программой для этой цели считается Elcomsoft Wireless Security Auditor.
Работа с утилитой выглядит следующим образом:
- Откройте файл exe, установите утилиту и выберите нужный язык.
- Загрузите в программу нужные данные: для утилиты Airslax они хранятся в автоматически созданной папке dump, для WiFi Slax – в папке tmp.
- Нажмите комбинацию клавиш Ctrl + I, а после выберите необходимые для расшифровки пароля словари.
- Ожидайте отклика программы. Обычно комбинация расшифровывается в течение нескольких минут. Чем сложнее пароль, тем больше времени это займет.
После завершения работы этой программы вы получите рабочий пароль от сети, и ваш сосед ничего не заподозрит. Однако стоит отметить, что это трудоемкий способ, и он оправдан только к том случае, если определить пароль при помощи автоподбора не вышло, а заниматься фишингом вы не хотите, чтобы не вызвать ненужных подозрений и не поставить себя под удар.
Почему не стоит использовать чужой Wi-Fi
Бесплатный интернет – это здорово, но его использование таит в себе множество опасностей. Открытые сети, в которые можно войти без пароля в любое время дня и ночи, дают возможность любому человеку перехватить и расшифровать отправляемый вами трафик, то есть, ставит под удар вашу безопасность и конфиденциальные данные. А опытный взломщик может добраться не только до данных авторизации текущей сессии, но и до файлов на вашем компьютере, закладок в браузере и до всех логинов и паролей, которые автоматически сохраняются в браузере.
Взлом чужого роутера – это еще более опасное мероприятие. За безобидный авто-подбор вас никак не накажут, однако фишинг и перехват данных – это прямое нарушение законодательства. За взлом чужих устройств и получение с них информации, не предназначенной для широкого круга лиц, можно получить не только штраф, но и вполне реальный срок в колонии общего режима.
Так что подумайте трижды перед тем, как взломать роутер соседа. Может быть, проще приобрести свой?
Помогаем подключить wifi на ноутбуке или компьютере в Минске. Бесплатный выезд опытного специалиста.
+375 (29) 113-44-91 (вел)
+375 (29) 731-01-20 (мтс)
Сейчас очень востребован вопрос как подключить wifi на ноутбуке. Ведь ноутбук стал очень популярен благодаря своей мобильности и присутствию всех функций стационарного компьютера. Поэтому беспроводная связь вай-фай крайне востребована, она помогает выйти в интернет почти из любого общественного места.
ВНИМАНИЕ! Строго рекомендуем ознакомиться с вопросом нагрева своего ноутбука . Именно от излишнего перегрева в буке сгорает одна или несколько дорогостоящих деталей. Решается вопрос этот не сложно, нужно лишь не забывать, что перегрев бука ничего хорошего не несёт, а зачастую приводит к поломке.
Введение в процесс правильного подключения wifi на вашем ноутбуке
В наше время трудно представить современного человека без интернета. А поскольку технологии не стоят на месте, во всемирную сеть мы можем выходить по беспроводному соединению, которое называется Wi-Fi.
Ну и конечно благодаря относительной простоте этой технологии беспроводного доступа в интернет, эта возможность была встроена в ноутбук (бук).
Очень удобно находясь например в кафе выйти в сеть и проверить почту (разбираемся, как её создать), поговорить с друзьями или коллегами по работе через скайп . Так, что давайте подробней разберём процесс к интернету по вай-фай сети через бук, рано или поздно те кто не сталкивались с этим, всё равно столкнутся.

И так, для того, чтобы подключиться к wi-fi сети нам нужно:
- Ноутбук с операционной системой Windows (в этой статье будем разбирать подключение на основе Windows 7) с встроенным модулем wi-fi (хотя встроенный не обязателен, можно докупить внешний с подключением через usb).
- Wi-Fi роутер (или просто высокоскоростной модем с встроенной функцией роутера) у Вас дома или wi-fi сеть и пароль к ней (хотя очень часто в общественных местах вай-фай сеть без пароля).
Очень важно понимать, что наличие Wi-Fi например в ноутбуке ещё не гарантирует выход в интернет. Вай-фай это всего-навсего беспроводной способ подключения, при помощи которого Вы подключаетесь к устройству (что-то вроде блютуз соединения, только на большее расстояние), которое даёт выход в интернет, обычно это роутер (это модем, который позволяет выйти в интернет нескольким устройствам).

В итоге…
И так допустим у Вас есть ноутбук с правильно работающей операционной системой (без ошибок, без вирусов , со всеми драйверами). Также присутствует wi-fi модуль в ноутбуке и он включён (также важно убедиться, что вай-фай модуль в ноутбуке включён, обычно это делается кнопкой F12 или посмотрите в инструкции к ноутбуку или наберите модель ноутбука в любом поисковике и допишите «как включить wi-fi»).
Если все условия выполнены, то подключаем wifi на ноутбуке на панели быстрого запуска Вы увидите такой значок доступных сетей wi-fi:

Нажав на него левой кнопкой мыши мы увидим доступные сейчас сети вай-фай.

Если пытаетесь подключиться к Вашей вай-фай сети (заранее созданной на Вашем модеме) жмём на неё. Начнётся подключение к ней и через пару секунд нужно будет ввести пароль к ней (если конечно Вы его поставили, если кроме Вас ещё и Ваши соседи видят эту вай-фай сеть, то конечно всегда важно ставить пароль).

Вводите пароль и через несколько секунд ноутбук (или планшет) подключиться к этой wi-fi сети и получаете через неё доступ в интернет.
Как подключиться к Wi-Fi в общественном месте
То же самое как включить wifi на ноуте в каком-нибудь кафе или любом другом месте с вай-фай сетью. Входите в список имеющихся сетей путём нажатия значка на панели быстрого доступа, как делали до этого. И если есть бесплатная вай-фай сеть, то сразу же можете подключиться к ней. В противном случае будет стоять пароль. Который можно спросить или у администратора или лица заменяющего его.
Если не удаётся выполнить подключение…
Если никак не получается подключиться к wi-fi сети, а именно при нажатии на значок интернета на панели задач у Вас не показывает никаких доступных wi-fi сетей, то нужно проверить установлен ли драйвер и включен ли сам модуль вай-фай на буке. Делается это так:

Появляется окно свойства Вашего компьютера. Слева видим строку «Диспетчер устройств» — жмём на неё.

Появляется меню «Диспетчер устройств», здесь указаны все устройства Вашего компьютера такие как: материнская плата , процессор , и так далее. Также здесь есть и вай-фай модуль.

Находится он в разделе «Сетевые адаптеры», жмём по нему два раза левой кнопкой. В нашем случае мы видим сетевую карту и вай-фай адаптер — записан как беспроводное устройство.

Щёлкаем два раза по wi-fi адаптеру и переходим в его свойства.

Там должно быть указано, что устройство работает нормально. Для того, чтобы решить вопрос как правильно подключить беспроводной доступ в интернет через wifi на ноутбуке Вы можете воспользоваться соответствующей услугой нашего компьютерного сервиса в Минске, просто свяжитесь с нами по телефонам в шапке сайта.
Сегодня большинство современных квартир и домов оснащено беспроводным Wi-Fi, что позволяет свободно выходить в интернет всем компьютерам и мобильным гаджетам. Если же у вас пока дома нет Wi-Fi, то, скорее всего, вы открыли данную статью, чтобы исправить ситуацию.
Итак, что необходимо для подключения Wi-Fi дома? Ниже мы рассмотрим основные этапы, с чего, собственно, необходимо начать, чтобы настроить дома беспроводной интернет.
Что необходимо для подключения Wi-Fi дома?
Шаг 1: заключение договора с провайдером

Данный шаг можно пропускать в том случае, если у вас уже подключен дома интернет, но работает он исключительно по проводу.
Сегодня российские провайдеры предлагают пользователям три типа интернет-подключения: ADSL, FTTB и xPON.

Проверить, подключен ли ваш дом к услугам того или иного провайдера, вы можете на официальном сайте, где, как правило, имеется страница для проверки подключения по номеру дома. Ситуация такова, что даже в крупных российских городах на малонаселенных улицах в домах нет оборудования провайдера, а значит, единственный вариант – использование ADSL, который предлагает оператор (он же провайдер) телефонной связи.
Как правило, на сайте провайдера предлагается выбрать один из желаемых тарифов, каждый из которых отличается доступной интернет-скоростью и дополнительными функциями. Так, как правило, самый дешевый тариф обеспечит ограниченную скорость интернет-соединения днем и без ограничений ночью.
Дорогой же тариф обеспечит интернет без ограничений, но также позволит подключить IP-телевидение с предоставлением некоторого количества бесплатных HD-каналов.
Выбор тарифа осуществляется исключительно на основании ваших финансовых возможностей и предпочтений. Но обращаем ваше внимание на то, если вы не собираетесь приобретать отдельно Wi-Fi-роутер, смотрите, чтобы он по выбранному тарифу бесплатно предоставлялся провайдером.
Выбрав тариф, вам, как правило, будет предложено или осуществить звонок провайдеру, или заполнить форму для вызова специалиста.
Далее, в оговоренное время к вам приезжает специалист, который заключает с вами договор об оказании услуг, предоставляет оборудование, а также сразу выполняет его подключение (задача проще, если провайдер предоставляет свой роутер).
Шаг 2: приобретение Wi-Fi роутера

В том случае, если у вас подключен проводной интернет или же при заключении договора с провайдером вам не предоставлялось данного оборудования, его необходимо приобрести отдельно.
Если вы приобретаете маршрутизатор отдельно, то к данной задаче необходимо подойти со всей ответственностью, учитывая при выборе множество нюансов. О том, как правильно выбрать Wi-Fi роутер для дома, прежде уже рассказывалось на нашем сайте.
Шаг3: подключение роутера к компьютеру

Итак, у вас все есть, чтобы наладить интернет – остается лишь его настроить. Пока роутер не будет настроен, на нем не будет работать Wi-Fi. Вам же предварительно необходимо подключить маршрутизатор к компьютеру.
Wi-Fi это технология для организации беспроводной сети. С помощью Wi-Fi можно подключить к локальной сети или Интернету ноутбуки, смартфоны или обычные компьютеры, оснащенные специальным Wi-Fi модулем. Но, чаще всего с помощью Wi-Fi подключают именно . В данном материале мы расскажем о том, как подключить ноутбук к Wi-Fi сети.
Первое о чем необходимо сказать это то, что
Управление к Wi-Fi сетям происходит с помощью специального значка на панели задач. В зависимости от того подключена Wi-Fi сеть или нет он может выглядеть по разному.
Итак, вернемся к тому, как подключить ноутбук к Wi-Fi. Для этого нам необходимо кликнуть левой кнопкой мышки по значку на панели задач. После этого перед вами откроется список доступных Wi-Fi сетей. Здесь нужно выбрать интересующую нас Wi-Fi сеть и нажать на кнопку подключить.

Если выбранная , то операционная система откроет окно, в котором необходимо ввести . Подключить ноутбук к невозможно.

Что делать, если значок на панели задач отсутствует? Если этот значок отсутствует на панели задач, то это может говорить об одном из двух:
- Не установлены . Маловероятный вариант, поскольку в большинстве случаев операционная система Windows сама находит и устанавливает необходимые драйверы.
- Wi-Fi модуль отключен. В этом случае необходимо перейти по пути: Панель управления – Сеть и Интернет – Сетевые подключения. Здесь нужно найти подключение под названием «Беспроводное сетевое подключение» и включить его через правый клик мышкой.

Что делать, если значок на панели задач отмечен красным крестом? Также возможна ситуация когда значок есть на панели задач, но он обозначен красным крестом и поиск доступных Wi-Fi сетей не работает.

Это означает, что Wi-Fi модуль отключен с помощью утилиты «Центр мобильности Windows» или с помощью отдельной кнопки на корпусе ноутбука. В этом случае включить Wi-Fi через Панель управления/Сетевые подключения не получится и включать Wi-Fi нужно тем же способом, которым он был отключен.
Для того чтобы открыть «Центр мобильности Windows» кликните правой кнопкой мышки по иконке аккумулятора на панели задач и выберите соответствующий пункт.

В открывшемся окне можно , а также изменить настройки экономии заряда аккумулятора.

Если в «Центре мобильности Windows» Wi-Fi включен, то осмотрите корпус вашего ноутбука. Возможно, Wi-Fi отключен с помощью специальной кнопки. Как правило, эта кнопа размещается над клавиатурой.
Я, всегда немного удивлялся подобным вопросам, в которых писали о том, что при подключен к открытой (незащищенной) Wi-Fi сети, не работает интернет. Или телефон, ноутбук, планшет и прочие устройства, вообще отказываются подключатся к открытому Wi-Fi. Просили что-то посоветовать, что можно сделать, что бы решить эту проблему.
А сегодня, увидел на нашем форуме, сообщение, в котором написано о том, что телефон ловит незапароленный Wi-Fi, без проблем к нему подключается, но интернет не работает. Тогда я немного проанализировал комментарии на сайте, и понял, что вопрос очень популярный, а статьи, по этому вопросу, я еще не писал. Буду сейчас исправлять ситуацию �� .
Сейчас, мы разберемся, почему возникают проблемы с подключением к чужим, хоть и отрытым беспроводным сетям. Постараемся выяснить, можно ли с этим что-то сделать, и если можно, то что.
Сразу хочу написать, что мы рассмотрим проблемы именно с подключением и работой интернет-соединения, через чужие, беспроводные сети, которые не защищены паролем, и с которыми можно установить соединение.
Все проблемы, которые возникают при подключении к ваши собственным сетям, это отдельная история. Просто способов решения той, или иной ошибки, будет больше, так как у вас есть доступ к настройкам самого роутера.
Как бы это грустно не звучало, но, если ваш смартфон, планшет, ноутбук и т. д., не хочет подключатся к открытому Wi-Fi, или не работает интернет после подключения, то скорее всего, как-то исправить эту ситуацию, не получится. Где-то в 90% случаев, придется с этим смерится. Как-то грустно написал �� .
Почему? Да потому, что мы не знаем, что там за точка доступа, чья она, как она настроена, и самое главное, у нас нет доступа к настройкам этого роутера, потому что он не наш, а соседа, какого-то магазина, кафе и т. д. Это я думаю понятно и логично.
Вот, возьмем для примера вопрос, о котором я писал в начале статьи:
Оставлен он был на нашем форуме, в этой теме: .
Вопрос хороший, но, как вы думаете, можно что-то по существу ответить на это вопрос? Я тоже думаю что нет. Может там просто интернет не оплачен. Подключение есть, а интернет не работает. Стандартная ситуация. Может там какая-то блокировка включена, или телефону не понравился канал, на котором работает есть.
Я бы выделил две основные проблемы. На них, мы и разделим статью. Так будет проще, и понятнее.
Не удается подключится к открытой Wi-Fi сети
Это, наверное самый популярный вопрос. На ноутбуках (и стационарных компьютерах) , это может быть ошибка « », или еще что-то.
На мобильных устройствах (телефонах, планшетах) , это может быть …” (кстати, с ноутбуками так же может быть эта проблема “Идентификация…”) , « ». Могут быть и другие ошибки.
Если не удается подключится, то нужно подумать, а почему же эта сеть не защищена. Да, есть люди, которые просто забывают это сделать, или им это не нужно. Они просто позволяют всем пользоваться своим интернетом (это в случае с домашними точками доступа) . Но, я уверен, что в большинстве случаев, пароля нет потому, что там включена фильтрация по MAC адресам (читайте ) . Которая защищает еще лучше, чем пароль.
Что можно попытаться сделать?
Как правило, при подключении к незащищенным сетям, уровень сигнала не очень хороший. Смотрите, что бы уровень сети, был хотя бы на два деления. Иначе, проблемы с подключением, могут возникнуть именно из-за слабого сигнала.
Если, вы подключаете ноутбук (обычный компьютер с адаптером) , то проследите, что бы в свойствах беспроводного адаптера, в протоколе IPv4, было установлено получать IP автоматически. Вот так:

Я показал на примере Windows 7. В Windows 8, все будет точно так же.
Если, проблема наблюдается на мобильных устройствах, которые работают на Android OS, или iOS (iPhone, iPad) , то даже не знаю, что посоветовать. Кроме как следить за уровнем сигнала. Каких-либо особых настроек, которые бы мешали подключению, там вроде бы нет.
При подключении к незащищенному Wi-Fi не работает интернет
Ну и вторая проблема, когда все подключается, но интернет не работает.
На ноутбуке, будет статус “Без доступа к интернету” и желтый треугольник возле статуса сети (в ), а на мобильных устройствах просто не будет работать интернет, и значок Wi-Fi, скорее всего, будет серым, вместо синего (зависит от OS, версии прошивки и т. д.) .
Как исправить проблему?
Если проблема на компьютере, то проверьте настройки IP, как я показывал на скриншоте выше. Отключите антивирусы и фаерволы, они могут блокировать доступ к интернету.
Если проблема на мобильном устройстве, то проверьте, не включены ли ручные настройки прокси. Как это сделать, я писал в статье (после заголовка “проверяем, отключен ли прокси-сервер”) .
В остальных случая, проблема скорее всего на стороне самого роутера. Или, ваше устройство не может работать с теми параметрами, которые заданы в настройках маршрутизатора.
Послесловие
Как я уже писал выше, если телефон не подключается к сети, то вам вряд ли получится что-то сделать. Если подключается, но доступа в интернет нет, то точно так же. Сеть не наша, что там с ней мы не знаем, настройки менять не может. Практически во всех проблемах, которые возникают с Wi-Fi, виноваты сами точки доступа. И, если что-то пробовать исправить, то нужно менять настройки именно в них. При условии, что ваше устройство, нормально работает с другими сетями.
Как раздавать вай фай с ноутбука модем
В каждом доме появляется все больше современных гаджетов, которые имеют выход в сеть: смартфон, планшет, электронные книги. Все беспроводные технологии требуют наличие точки доступа, которая открывает канал всем устройствам. Чтобы не платить отдельно за каждый гаджет, есть способ, как раздавать вай-фай с ноутбука.
Можно ли раздавать вай-фай с ноутбука
Для многих пользователей привычным для создания домашней сети является wi-fi адаптер (роутер), но раздавать бесплатный интернет в квартире может и ноутбук. Современные модели компьютеров снабжены моделями вай-фай с реализацией SoftAp, что позволяет устройству не только принимать интернет, но и создавать зону беспроводного соединения. Это особенно полезно, если нет в наличии роутера или пользование осуществляется через телефонную карточку и модем. Подключиться к точке можно на любой ОС:
- Windows;
- Андроид;
Как раздать интернет с ноутбука
Существует несколько вариантов того, как раздать интернет с компьютера. Можно для этих целей использовать:
- встроенные функции Виндовс;
- дополнительные утилиты, которые можно скачать из интернета;
- функции командной строки.
Проще всего создать вай-фай зону с помощью сторонних программ. Настройка в этом случае абсолютно простая, особых знаний для этого не требуется. Сложнее всего управление осуществляется через команды в исполнительной строке, для обычного пользователя такой способ покажется слишком сложным. При нежелании же скачивать сторонний софт можно воспользоваться подключением через стандартные средства системы.
С помощью встроенных средств в Windows
Практически все современные компьютеры имеют Wi-fi адаптеры с технологией создания виртуальной зоны беспроводного соединения. Если у вас старя модель ПК, то следует проверить, поддерживает ли он вышеописанную функцию. Сделать это можно в «Диспетчер устройств», найти ваш модуль Wi-Fi, проверить на наличие технологии. Если да, то вот способ, как раздать вай-фай с ноутбука:
- Запустите «Панель управления» и найдите вкладу «Центр управления сетями и общим доступом».
- Нажмите на кнопку «Настройка нового подключения или сети».
- На следующем окне нажмите на «Настройка беспроводной сети ПК-ПК», кликните 2 раза «Далее».
- Придумайте название, пароль из 8 символов. В разделе «Тип безопасности» выберите «WPA-2». Поставьте отметку перед «Сохранить параметры этой сети».
- Система проведет настройки новой точки, далее перейдите на вкладку «Включить общий доступ к подключению к Интернету».
- После настройки закройте окно с помощью кнопки «Закрыть».
- В верхнем левом углу откройте вкладку «Изменение параметров адаптера» и активируйте «Сетевое обнаружение», можно открыть доступ к принтерам, файлам.
В нижнем правом углу появится новая созданная Wi-Fi точка, к которой можно подключать остальные устройства. До того, как раздать вай-фай с ноутбука, следует помнить, что работать сеть будет, пока включен ПК. При запуске спящего режима или выключения компьютера соединение тоже выключится. Чтобы создать точку доступа, нужно обладать правами администратора, иначе у вас возможности менять параметры не будет.
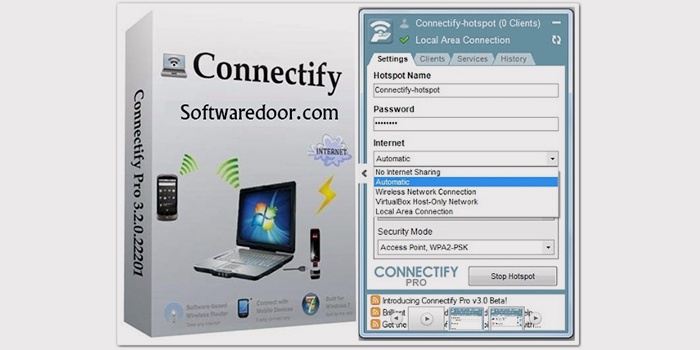
С помощью специальных программ
Многие пользователи в отзывах рассказывают, что намного проще раздать вай-фай с ноутбука через специализированные утилиты. На просторах сети их уже существует не мало, но принцип действия у них схож. К самым популярным относятся такие программы:
- Switch Virtual Router.
- Connectify Hotspot.
- MyPublicWiFi.
- Virtual Router Plus.
Самым мощным и простым вариантом, как раздать бесплатный вай-фай с ноутбука, считается Connectify Hotspot. Для домашнего пользования хватает и бесплатной версии, но можно купить утилиту за 30 долларов в год, чтобы иметь больше настроек и возможностей. Switch Virtual Router полностью бесплатная, но не имеет русского интерфейса. Пользователи говорят, что у этой утилиты давно не выходили обновления, поэтому корректность ее работы на новых моделях ноутбуков не гарантируется.
Программа MyPublicWiFi может хорошо раздать Wi-Fi, автоматически запускается сразу после включения компьютера, но не имеет русификации. Все утилиты очень однотипны, выполняют одни и те же функции. Чтобы раздать вай-фай, как правило, нужно выполнить такие несложные действия:
- Установите и запустите приложение.
- Придумайте имя для точки доступа.
- Введите пароль.
- Выберите тип подключения: мобильная связь, подключение через модем, локальный шнур.
- Нажмите кнопку «старт» или «создать. В разных утилитах она называется по-разному.
При скачивании подобных продуктов внимательно проверяйте полученные установщики на наличие вирусов. В некоторых случаях злоумышленники встраивают шпионские скрипты, которые проникают в ваш компьютер и крадут пароли ко многим сервисам (особенно к личной почте), что открывает им доступ к вашим личным данным. Для загрузки выбирайте авторитетные файлообменники.
Ознакомьтесь со способами, как .
Видео: как передать интернет с компьютера на телефон
Существует множество способов, которые дают возможность настроить точку доступа в интернет Wi-fi, что называется, в домашних условиях. С помощью метода описанного в данной статье, вы получите возможность сделать все без применения роутера. Вам понадобится usb-модем, который должен нормально функционировать, и непосредственно ваш компьютер или другое устройство, где должно поддерживаться беспроводное соединение.
Как настроить точку доступа Wi-fi на компьютере?
Чтобы сделать интернет в вашей квартире более доступным вы должны выполнить несложные манипуляции.
В первую очередь, откройте окно «Пуск». Затем найдите “Командная строка”, щелкните по ней правой кнопкой компьютерной мыши выбирете пункт «Запуск от имени администратора».
После этого вам станет доступной строка, куда необходимо ввести следующие строки:
netsh wlan set hostednetwork mode=allow ssid=» Home WiFi» key=» password » keyUsage=persistent
После ввода, нажмите enter. Данными строками вы создали виртуальное беспроводное соединение с именем Home WiFi и паролем password. Как вы понимаете, изменить вы можете в любой момент по желанию.
Затем необходимо открыть «Центр управления сетями и общим доступом», перейти в “Изменение параметров адаптера”, найти свое подключение созданное модемом (например оно может называться Билайн), кликнуть правой кнопкой мыши и зайти в свойства. Во вкладке «Доступ», выбрать пункт «Разрешить другим пользователям сети использовать подключение к Интернету данного компьютера». А в графе «Подключение к домашней сети» нужно выбрать созданное соединение “Home WiFi” и нажать кнопку ОК. Теперь осталось только запустить наше соединение, для этого возвращаемся в командную строку и пишем следующее:
netsh wlan start hostednetwork
Вуаля! Теперь вы имеете в своем распоряжении собственную точку доступа Wi-fi,и все кто знают ваш пароль, получат бесплатный и беспроводной доступ к интернету. Такой способ связи удобен, когда в вашем доме несколько компьютеров, но usb-модем всего лишь один. Для того чтобы каждый раз не вводить строку для запуска соединения, создадим текстовый файли вставим в него последнюю строку. Затем необходимо перейти по вкладке Файл/Сохранить как. Выберем произвольное имя файла, например “wi-fi” и обязательно в конце укажем расширение bat, то есть создадим файл wi-fi.bat. Его необходимо сохранить в любом месте где вам вздумается, например на диске C. Создадим ярлык ведущий на этот файл на рабочем столе. Зайдем в его свойства, а затем во вкладку Дополнительно и поставим галочку напротив “Запуск от имени администратора”. Все, теперь для того чтобы создать точку доступа необходимо просто дважды кликнуть по ярлыку “wi-fi”.
Как упростить работу Wi-fi?
Для того чтобы оптимизировать работу вашего беспроводного интернета вы можете скачать программу Virtual Router. Она позволит вам не только видеть всех, кто пользуется Wi-fi, но и отключать данный вид связи с помощью кнопки «Stop Virtual Router». Для активации данной программы, ее нужно скачать на компьютер, установить и запустить в работу.
Следует отметить, что Virtual Router может функционировать с системами Windows 7 и Windows 8. Но так как такие ОС установлены сейчас на подавляющем большинстве устройств, то это не является большой сложностью
Пропускная способность радиосвязи 3G достаточно высока, чтобы удовлетворить потребности нескольких пользователей, использующих один модем. Кроме того, многие российские провайдеры, включая Ростелеком и Промсвязь, уже начинают предлагать услуги 4G — такая связь позволяет передавать трафик 100 Мбит/с с перспективой повышения скорости до 1 Гбит/с. Такое подключение рационально использовать сразу нескольким людям, но тут возникнет трудность — как именно раздать трафик на несколько устройств, не прибегая к дорогим и неэффективным решениям? Логично предположить, что следует применять Wi-Fi — в таком случае пользователю будет доступно несколько вариантов организации высокоскоростной сети с возможностью доступа в Интернет. Мы расскажем, как настроить и раздавать Wi-Fi с модема, чтобы максимально использовать подключение через радиосвязь.
Оказывается, модем может раздавать Wi-Fi не хуже роутера
Универсальные решения
Прежде всего, вы можете приобрести комбинированный модем со встроенным роутером Wi-Fi. Его настройка отнимет минимум времени, поскольку в веб-клиенте все параметры будут отображаться в организованной форме. Комбинированные девайсы могут использовать не только указанное выше беспроводное подключение, но и связь ADSL, требующую подключения к кабелю. Подобные модемы предлагают приобрести Промсвязь и Ростелеком , а также иные провайдеры — при сотрудничестве с ними вам не нужно будет настраивать устройство. Если вам требуется подключаться через 3G, а не ADSL, предпочтение стоит отдать девайсу в виде флешки с USB-разъёмом.
Чтобы раздать беспроводной интернет на несколько устройств, вы можете приобрести мобильный роутер, который уже достаточно давно предлагается такими провайдерами, как Промсвязь и Ростелеком. Конечно, он не сможет работать с ADSL, зато вы получите стабильное подключение даже вдали от города — устройство оснащается аккумулятором и не требует доступа к розетке. Если вас интересует возможность переключения между ADSL и 3G, вам стоит приобрести Wi-Fi-роутер с разъёмом USB. К нему может присоединяться модем, который нужно предварительно настроить при соединении с компьютером.
Нестандартные варианты
Используя модем, подключённый к ноутбуку, вы можете распределять данные вовсе без роутера. В Windows 7 и старше предусмотрена возможность организовать беспроводную сеть через командную строку. Однако всегда удобнее пользоваться специальными приложениями, например, Virtual Router Manager. Единственное условие — на компьютер должны устанавливаться исключительно оригинальные драйверы беспроводных модулей.
Раздавать трафик через Wi-Fi можно и вовсе без радиомодема — для этого понадобится современный смартфон либо планшет. Следующие модели способны выполнять функцию роутера:
- iPhone 5 и более позднего выпуска;
- iPad Air;
- Samsung Galaxy S4;
- HTC M8–M9.
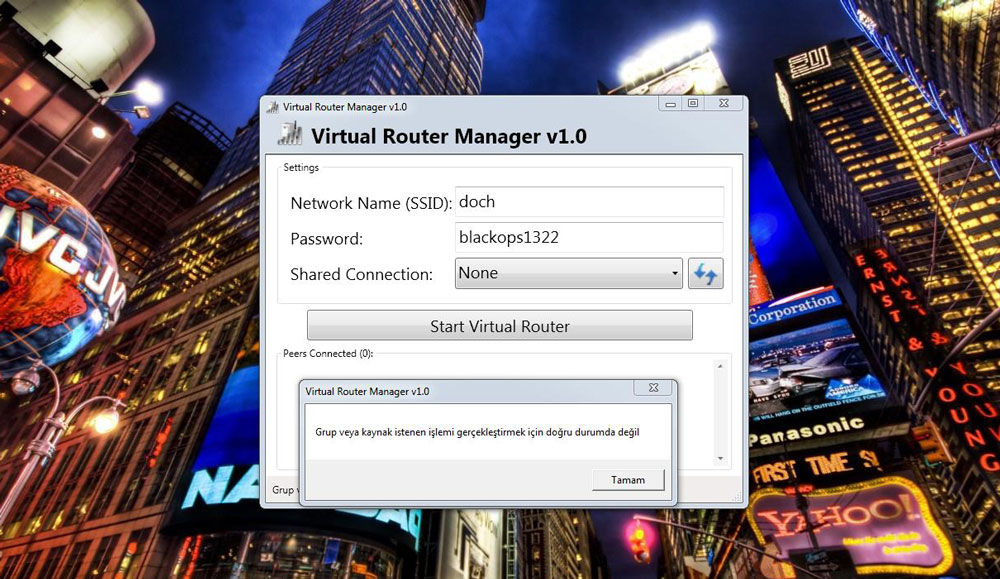
Настроить раздачу достаточно просто — необходимо просто включить соответствующую опцию в настройках беспроводных сетей, а также