Можно ли подключить компьютер к Интернету через смартфон
Смартфон – это мобильное устройство, которое сочетает в себе функции обычного телефона для голосовой связи и различные мультимедийные возможности. Одной из таких возможностей является подключение к 3G/4G сетям для выхода в интернет. В связи с этим у многих пользователей возникает вопрос, возможно ли, и как подключить компьютер к интернету через смартфон?

0.1. Схема подключения компьютера к интернету через смартфон
Ответ на эти вопросы – можно, и сделать это достаточно просто. Однако для этого ваш смартфон должен быть подключен к сети какого-либо оператора, на счету должны быть средства, а также нужно установить настройки оператора. Стоит отметить, что настройки оператора, как правило, вносятся автоматически, сразу после того, как вы установили СИМ карту. Если этого не произошло, то следует позвонить в службу поддержки и связаться с оператором, который вышлет СМС сообщение с автоматическими настройками для вашего устройства.
1. Итак, как подключить интернет на компьютер через смартфон
Для подключения ПК к интернету через смартфон существует два способа:
- Подключение смартфона к ПК при помощи USB кабеля и использовать устройство в качестве 3G/4G модема.
- Включить на смартфоне точку доступа и раздавать интернет по беспроводной сети Wi-Fi.
Оба варианта отлично работают, а также не требуют особых знаний и внесения настроек. Однако для второго метода на компьютере должен быть установлен Wi-Fi адаптер для связи со смартфоном. Первый же способ подходит абсолютно для каждого компьютера и смартфона. При этом USB провод идет в комплекте к каждому устройству.
1.1. Как подключить интернет к компьютеру через смартфон через Wi-Fi соединение
Как уже говорилось выше, для подключения интернета к ПК через смартфон посредством беспроводной связи Wi-Fi на компьютере должен быть установлен Wi-Fi адаптер, который позволит связать два устройства и передавать данные между ними. Если адаптер имеется, то для того, чтобы открыть доступ к интернету на смартфоне необходимо разрешить передачу данных через мобильную сеть. После этого в настройках беспроводных сетей, в пункте «настройки Wi-Fi» нужно включить точку доступа.
В этом режиме смартфон подключается к мобильному интернету и раздает его по Wi-Fi на компьютер. На ПК остается только включить Wi-Fi адаптер и из предложенного списка доступных сетей выбрать свой смартфон. После этого вы получите доступ к мобильному интернету на компьютере.
1.2. Как через смартфон подключить интернет к компьютеру посредством USB подключения
Для использования смартфона в качестве USB-модема вам потребуется установить соответствующие драйвера на компьютер. В этом нет никакой сложности, так как драйвера не сложно найти и скачать с сети. Причем совершенно бесплатно.
После установки драйверов можно подключать смартфон к ПК. Далее в настройках смартфона нужно пройти в меню «другие сети». Здесь вы увидите различные варианты, в том числе пункты «точка доступа» и «модем». В некоторых моделях эти два пункта объединены в один пункт «модем и точка доступа».
Как подключить смартфон к компьютеру как модем
Как подключить ноутбук к Интернету через смартфон?
Мобильный телефон – это удобная замена USB-модема в ситуации, когда вы находитесь в пути, и модема мобильного оператора под рукой нет. Самым удобным способом является подключение мобильного телефона к ноутбуку или нетбуку.
Нам потребуется наличие: телефона с операционной системой Android, iOS, Windows Mobile или Symbian, сим-карты с тарифным планом фирменного USB-кабеля.
Для начала нужно убедиться, что телефон функционирует под управлением одной из операционных систем: Android, iOS, Symbian, Windows Phone. Кроме того, телефоном должно поддерживаться 3G/HSDPA соединение с Интернет, только WAP и GPRS/EDGE будет недостаточно.
Заходим в основные настройки телефона, где находим пункт «Сеть» и с помощью «перемычки», либо клавишей «вкл./выкл.» включаем использование телефона в роли модема.
После этого в этих же настройках активируем мобильный интернет. Так телефон отправлять и принимать данные глобальной сети. В настройках сети интернет все должно быть аналогичным настройкам, которые предлагает оператор. Нужно использовать точку доступа APN и логин с паролем, предлагаемые мобильным оператором. Подробная информация о параметрах подключения находится на официальном сайте мобильного оператора.
После того, как аппарат готов, с помощью фирменного USB-кабеля подключаем телефон к компьютеру. Если используется коммуникатор на базе Android, то зайдя в настройки подключения к компьютеру, выбираем тип подключения по умолчанию «Интернет-модем».
Если компьютером выдается оповещение о том, что найдено новое устройство, после чего предлагается скачать и/или установить драйвер модема, то нужно согласиться, нажав “OK” или «Принимаю».
Телефон может оповестить о начале подключения, выставив специальное уведомление или полосу на экране, как это происходит в iPhone. Также возле часов в трее компьютера появится изображение в виде монитора с розеткой (как в Windows Vista и 7), либо двух мониторов (как в Windows XP). Данная иконка означает, что установлено интернет-соединение, и теперь можно начать просмотр веб-страниц.
Обращаем внимание, что необходимо помнить, что операторами мобильной связи устанавливается большая цена за 1 мегабайт принятой и отданной информации, а безлимитными тарифами часто ограничивается скорости передачи данных и их объем.
Как подключить мобильный Интернет к ПК, ноутбуку или нетбуку
Не хитрый способ подключения Интернета на сотовый телефон с помощью компьютера через USB провод. Пошаговое решение вопроса.
Как подключить Интернет через USB-модем
USB-модем – это наиболее удобный и популярный способ подключения к интернету для тех, кто постоянно находится в режиме передвижения. Пользователи, которые часто путешествуют или переезжают с одного места на другое, предпочитают не зависеть от Интернет-провайдера. С модемом нет необходимости постоянно перезаключать контракт на использвоание услуг сети.
Главным преимуществом модема является его компактность. Его можно взять с собой куда-угодно, поэтому он часто используется вместе с ноутбуками и планшетами.
Принцип работы модема заключается в том, что вы покупаете сим-карту и вставляете её в модем. Карточка должна иметь подключенный тарифный план, который подразумевает использвоание большого количества трафика. Далее девайс достаточно подключить к порту USB, провести базовую настройку и начать работу с интернетом.

Покупка модема
Прежде чем начинать процесс настройки у вас на руках должен быть модем. Его можно приобрести в любом интернет-магазине. Также, все операторы сотовой связи предоставляют своим клиентам возможность приобрести фирменную модель модема.
Где именно покупать устройство решать вам. Однако, следует отметить, что в интернет-магазине представлен более широкий ассортимент девайсов. Ценовая политика может варьироваться в пределах от 1 000 и до 20 000 рублей, поэтому нужно сначала определиться с целями использования модема и только потом выбирать гаджет с подходящими характеристиками.
Плюс покупки модема напрямую у оператора сотовой связи — получение технической поддержки в случае возникновения проблем подключения. Также, вы не столкнетесь с неполадками в совместимости сим карты и устройства.
Выбор тарифного плана
После выбора модема необходимо определится с тарифом. Как правило, у каждого оператора сотовой связи есть тарифные планы, которые ориентированы на разные типы услуг. Владельцам модемов следует выбирать из тарифов для работы интернета.
Количество доступного трафика влияет на стоимость абонентской платы, поэтому не обязательно покупать самые дорогие услуги. Если же вы планируете использовать модем только в поездках или на протяжении короткого времени вне дома, достаточно купить услугу с количеством трафика до 10-15 ГБ в месяц.
При постоянном использовании интернета для просмотра видеороликов, фильмов, прослушивании музыки или для запуска игры, понадобится тариф, в котором объём трафика будет составлять как минимум 50 ГБ и более.
Подключение к компьютеру Windows
После того, как вы вставили сим карту в модем и убедились в том, что оператор активировал тариф, можно приступать к непосредственному подключению девайса. Все модемы работают только через порт USB.
Рассмотрим, как через USB-модем подключить Интернет к компьютеру. Следуйте инструкции:
- Включите компьютер и после появления окна рабочего стола присоедините модем к порту USB, предварительно активировав работу мобильного гаджета. Для включения модема нажмите на клавишу, которая расположена в боковой части корпуса;
- Далее необходимо выполнить первоначальную настройку модема. В дальнейшем достаточно будет просто подключать гаджет к компьютеру для автоматической настройки соединения с интернетом. В комплектации каждой модели есть небольшой диск с утилитой для настройки. Ели в вашем компьютере отсутствует оптический дисковод, скачайте нужное приложение на сайте производителя;
- Запустите программу настройки. Она буквально за несколько шагов настроит работу модема с компьютером на Windows. После установки модема на рабочем столе появится ярлык для запуска.
Программа не устанавливается или появляется ошибка подключения
Если вы не нашли нужную утилиту или не получается получить доступ к интернету, необходимо настроить сеть вручную. Для начала проверьте, нет ли неполадок во взаимодействии самого модема с компьютером. Для этого зайдите в Диспетчер устройств, найдите в списке строку модема и обновите драйвера устройства в автоматическом режиме.
Затем зайдите в свойства девайса и убедитесь в том, что все работает нормально и нет сообщений об ошибках. Если возле поля с названием устройства отображается знак восклицания, необходимо обратиться к оператору сотовой связи для получения дополнительной консультации.
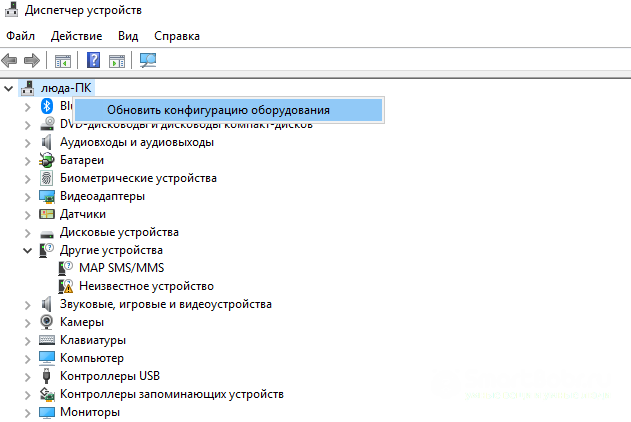
Для создания сети вручную откройте окно панели управления и кликните на поле «Создание сети». Затем откроется окно выбора варианта подключения. Выберите пункт «Подключение к Интернету». Далее нужно ввести логин и пароль. Узнать их можно у вашего оператора.
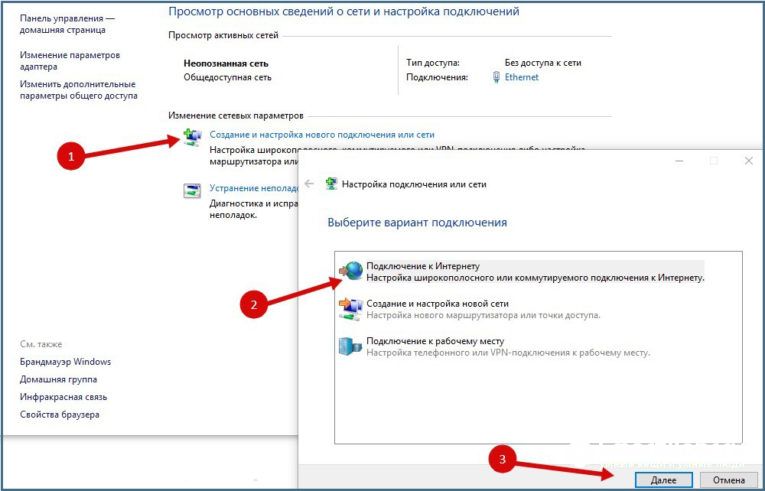
После настройки сети вручную вы сможете начать пользоваться интернетом с помощью USB-модема.
Подключение роутера по USB
Роутер – это устройство, которое создает покрытие беспроводной сети Интернет в доме, квартире, офисе и на любом другом участке. Большинство пользователей используют роутер именно в режиме точки доступа, когда другие гаджету подключаются к маршрутизатору только через технологию WiFi.
Если у вас есть роутер, но компьютер не поддерживает WiFi, есть возможность, как раздать интернет компьютеру через USB. Для этого на задней панели маршрутизатора должен быть разъем USB. Тогда для подключения роутера к компьютеру нужно использовать обычный двусторонний переходник USB-USB.
Если на роутере нет порта USB, для соединения с компьютером можно использовать обычный патч корд для разъемов LAN. Такой кабель есть в комплектации любого маршрутизатора и продается во всех магазинах техники за небольшую цену.
Второй способ подключения – это одновременная работа модема и роутера:
- Необходимо подключить модем к порту USB роутера;
- Далее следует выполнить стандартную настройку сети WiFi – зайти в веб-настройки и создать имя точки доступа, пароль и тип защиты;
- В результате, маршрутизатор будет работать с сетью интернета, которую предоставляет мобильный оператор.
Удобство одновременного использования модема и роутера заключается в том, что вы всегда сможете взять с собой модем в поездку и сохранить доступ к глобальной сети, а дома все гаджеты будут без проблем подключаться к точке доступа.

Раздача интернета на компьютер со смартфона по USB
Еще один инверсный вариант соединения заключается в подключении интернета с Андроида к компьютеру через USB. Единственное требование – на смартфоне должен работать мобильный интернет от сим-карты, а не от беспроводной сети WiFi.
- Подключите мобильный гаджет к компьютеру с помощью шнура USB;
- Далее на телефоне активируйте режим накопителя. После этого на компьютер будут автоматически установлены все драйвера для девайса;
- Отключите телефон от компьютера, зайдите в его настройки и откройте вкладку «Беспроводная связь»;
- Кликните на «Режим модема» и активируйте опцию «USB-модем»;
- Повторно подключите гаджет к ПК. Теперь он будет работать как модем. Убедитесь, что в данный момент на смартфоне активирована передача данных мобильной сети.
Заметьте! Расположение настроек режима модема может отличаться в зависимости от используемого гаджета и от версии прошивки ОС Андроид, но любой телефон с данной системой можно подключить к компьютеру для раздачи интернета. Также, «поделиться» интернетом можно с помощью создания на телефоне точки доступа, но в этом случае компьютер будет подключаться к смартфону через WiFi.
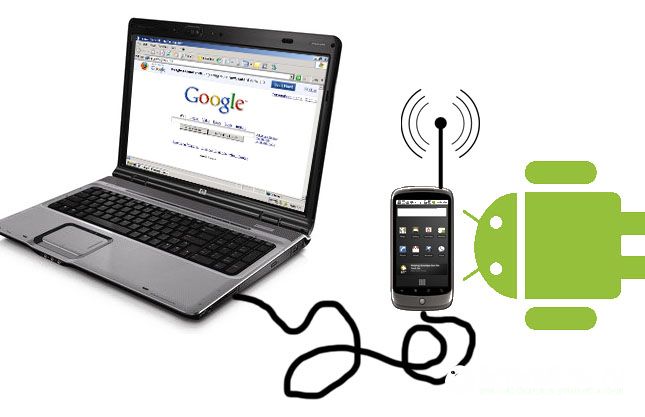
Теперь вы знаете, как подключить интернет с роутера, модема или телефона на компьютер через USB. Рассмотренные выше способы соединения с глобальной сетью позволят вам в любой ситуации настроить доступ к интернету, где бы вы не находились.
Для тех, кто часто проводит время в дороге советуем использовать модем. Он обеспечивает быстрое соединение и не привязывает пользователя к определенному месту.
Если же нужно срочно получить доступ к интернету с ПК, можно использовать со смартфон или планшет с активным интернет соединением, раздав его компьютеру. Этот вариант имеет существенные ограничения по скорости и практически всегда пользователи мобильных телефонов сильно ограничены в работе с интернет-трафиком.
Соединение с роутером через USB на компьютере позволяет решить проблему отсутствия поддержки технологии WiFi. Если же ваш компьютер не работает с этим типом беспроводного соединения, проводное подключение не только позволит работать с глобальной сетью на ПК, но и оставит возможность другим домашним гаджетам подключаться к беспроводной точке доступа.
Какой способ соединения с интернетом выбрали вы? В комментариях оставляйте свои вопросы, которые возникли по ходу подключения.
С телефона на компьютер
Начнем с самой простой задачи. Есть телефон на Android, нужно раздать с него интернет на компьютер или ноутбук по USB кабелю. Многие здесь описывают лишние действия, на самом же деле все не так и сложно:
- Подключаем телефон по USB к любому свободному порту компьютера. Внимательно смотрим на появившееся всплывающее окно, а при необходимости изменяем тип подключения на наш Модем. Ведь в режиме передачи файлов ничего работать не будет. Некоторые рекомендуют через «Настройки – Для разработчиков» включать «Отладку по USB». Но обычно все работает и без этого.
- Через меню заходим в «Настройки» и ищем раздел «Беспроводные сети». Мы же ведь будем раздавать беспроводной интернет (мобильный)? Но функция используется не часто, поэтому для доступа к ней обычно нужно нажать на пункт «Еще»:
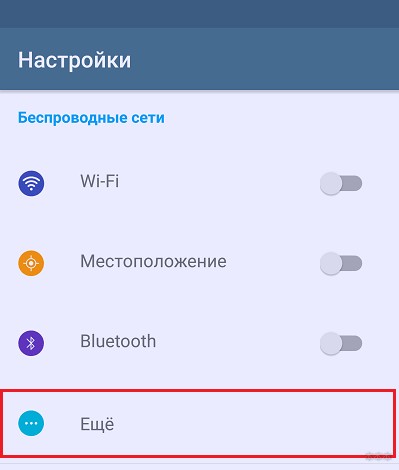
- Переходим в раздел «Режим модема». Здесь же можно убедиться, что мобильные данные, которые мы будем раздавать, включены.
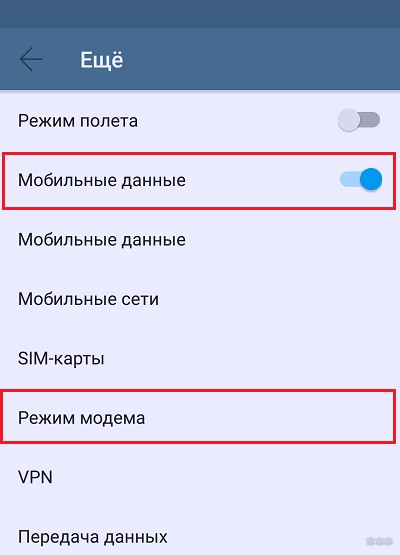
- Активируем «USB-модем»:
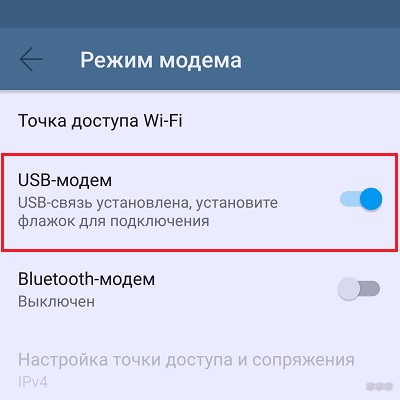
В моем случае этого уже было достаточно – интернет появился. В наш чат поступает очень много запросов по поводу низкой скорости при таком подключении. Опытным путем появились несколько рекомендаций:
- Качество сигнала на телефоне и качество сигнала на Wi-Fi – это не одно и то же. И скорости здесь разные. Если у вас все «летало» через роутер, а стало медленным через телефон – это издержки сотовой сети.
- Телефоны не созданы для раздачи интернета. Их сделали для того, чтобы звонить. Поэтому мощности под эту функцию может просто не хватать, а в итоге скорость будет не ахти.
- Прежде чем говорить «плохо» или «медленно работает» – замерьте скорость интернета. У одних плохо – 3 Мегабит, у других – 60 Мегабит. При вопросах к нам настоятельно рекомендую замерять свои скорости и сравнивать с обещаниями провайдера.
Модем для компьютера из телефона на Android
Как подключить и настроить
ШАГ 1
И так, для примера я взял ПК (вы можете взять и ноутбук) к которому не подключено никаких сетевых кабелей – т.е. нет доступных подключений, см. на статус значка сети (установлена Windows 10).
Кстати!
Если у вас нет значка сети в трее – см. эту заметку

Не подключено – нет доступных подключений
ШАГ 2
Подключаем к USB-порту компьютера телефон (проверяем, чтобы были включены оба устройства).

Подключение телефона к USB порту ПК
ШАГ 3
Далее появится уведомление в нижней части окна ОС Windows 10 о том, что подключено новое устройство (по крайней мере уже не плохо — значит, что USB-порт работает и ОС телефон “увидела”).
В помощь!
Не работают USB-порты, что делать (инструкция)

Нажмите, чтобы выбрать, что делать с устройством
Обычно, при подключении на телефоне всплывает окно с просьбой указать: устройство будет только заряжаться, или можно дать разрешение на работу с файлами.
Крайне рекомендую выбрать вариант “передача файлов” (на некоторых устройствах из-за этого не раздается интернет).

передача файлов — дано разрешение
ШАГ 4
После перейдите в настройки телефона, откройте раздел “беспроводные сети / режим модема” и включите режим “USB-модем” . См. пример ниже.

Беспроводные сети – USB-модем
ШАГ 5
Сразу после этого Windows автоматически “должна увидеть” новое сетевое подключение! При этом, значок сети в трее (рядом с часами) станет активным и его статус сменится на “Подключено” .

Появилась новая сеть – подключено!
Собственно, осталось только проверить как работает подключение (в моем случае – странички начали грузиться моментально… ).

Браузер грузит странички – ура!
Кстати, если вдруг браузер не загружает странички – попробуйте проверить работу сети иначе, например, запустив Skype или торренты. Просто иногда возникает проблема, что интернет работает, а браузер не показывает веб-странички (кстати, у меня на блоге уже было решение этой проблемы).
В помощь!
Интернет работает, а браузер не загружает страницы. Что делать?
Что делать, если интернет (от телефона) на ПК не работает
�� ШАГ 1
Во-первых, проверьте, работает ли интернет на самом телефоне (возможно, что причиной стал какой-нибудь временный сбой у оператора, или вы в не зоны действия сети…).
Во-вторых, уточните, а не блокирует ли ваш оператор раздачу доступа к интернету через USB / Wi-Fi (на сегодняшний день такие ограничения встречаются всё реже, но на некоторых тарифах еще присутствуют ��).
Примечание : т.е. может быть так, что ваш тариф позволяет безлимитно пользоваться интернетом с телефона, но не позволяет его расшаривать на др. устройства.

�� ШАГ 2
Посмотрите настройки телефона: видит ли он подключенный ПК (см. пример ниже).

Проверьте статус подключения
Также в настройках проверьте, нет ли ограничений трафика (Android имеет встроенную функцию блокировки, которая активируется автоматически при достижении установленного лимита). Обычно, эта функция в разделе со статистикой трафика . ��

Не включена ли экономия трафика
�� ШАГ 3
Попробуйте в ОС Windows 10 произвести сброс настроек сети. Для этого достаточно открыть параметры системы (сочетание Win+i) , перейти в раздел “Сеть и интернет / Состояние” и прокрутить страничку вниз… там будет заветная ссылка. ��

Сброс сети в Windows 10
�� ШАГ 4
Если все вышеперечисленное не помогло, порекомендую также сменить DNS. Делается это просто…
1) Сначала нужно открыть все сетевые подключения на ПК/ноутбуке. Для этого нажмите Win+R, в окно “Выполнить” введите команду ncpa.cpl, и нажмите OK.

ncpa.cpl — просмотр всех сетевых подключений
2) Далее откройте свойства (нажав ПКМ по нему) активного подключения (оно обычно цветное и без красных крестиков). Чтобы точно узнать его название — можете откл. телефон, и вновь его подключить.

3) После нужно открыть свойства “IP версии 4” и вручную указать DNS-сервера: 8.8.8.8, 8.8.4.4 (это быстрые и надежные DNS от Google, но можно выбрать и другие).

Использовать следующие DNS адреса
�� ШАГ 5
В некоторых случаях доступ к интернету может быть заблокирован антивирусами и брандмауэрами. Если у вас установлены сторонние продукты – отключите их на время диагностики и поиска причин проблемы.

Отключение антивируса Avast на 1 час
Для запуска мастера диагностики – в Windows 10 достаточно кликнуть правой кнопкой мышки по иконке значка сети в трее. После он автоматически проверит и справит большинство типовых проблем, которые возникают на этапе настройки соединения…

Диагностика неполадок сети
Кстати, диагностику можно запустить и др. путем: сначала открыть параметры ОС (Win+i), перейти в раздел “обновление и безопасность / устранение неполадок / подключение к Интернету” . ��

Устранение неполадок – параметры Windows 10
Дополнения и комментарии по теме – приветствуются!
У меня на сим пока всё, удачи!

- Видео-Монтаж
Отличное ПО для создания своих первых видеороликов (все действия идут по шагам!).
Видео сделает даже новичок!

- Ускоритель компьютера
Программа для очистки Windows от “мусора” (удаляет временные файлы, ускоряет систему, оптимизирует реестр).
П О П У Л Я Р Н О Е:
- Внимание! Подделки из Китая!
 Сейчас многие покупают товары из Китая. Дешево, доступно, большое разнообразие различных изделий, деталей, наборов и т.д. Но не всегда и у всех можно купить качественный товар. Много попадается некачественного товара, брака и т.п. В статье, ниже расскажем о некоторых из них, касающихся радиолюбительства.
Сейчас многие покупают товары из Китая. Дешево, доступно, большое разнообразие различных изделий, деталей, наборов и т.д. Но не всегда и у всех можно купить качественный товар. Много попадается некачественного товара, брака и т.п. В статье, ниже расскажем о некоторых из них, касающихся радиолюбительства.
Новый способ изготовления печатных плат с помощью инструментальной головки
Инструментальная головка и способ изготовления печатных плат, реализуемый посредством головки
 «Инструментальная головка» рассчитана для электронщиков-разработчиков и для радиолюбителей-самодельщиков всех стран. Посредством «головки» разработчики и самодельщики смогут на разрабатываемых или на самодельных печатных платах выполнять токопроводящий рисунок проволокой из любого металла и сплава, делать электропереходы в двухсторонних платах, выполнять платы на любой подложке, например, на подложке сворачиваемой или складываемой и условно целой с длиной до метров.
«Инструментальная головка» рассчитана для электронщиков-разработчиков и для радиолюбителей-самодельщиков всех стран. Посредством «головки» разработчики и самодельщики смогут на разрабатываемых или на самодельных печатных платах выполнять токопроводящий рисунок проволокой из любого металла и сплава, делать электропереходы в двухсторонних платах, выполнять платы на любой подложке, например, на подложке сворачиваемой или складываемой и условно целой с длиной до метров.
Как паять полипропиленовые трубы самому?

Уже довольно давно вошли в нашу жизнь полипропиленовые трубы. Они заменили собой металлические и другие водопроводные системы. Хочу рассказать как паять полипропиленовые трубы самому.
Когда я делал дома отопление решил использовать полипропиленовые трубы, они достаточно недороги и очень просты в монтаже. Но прежде чем заняться пайкой труб необходимо приобрести нужный инструмент.
Популярность: 3 517 просм.
Настройка интернета на телефоне
Для настройки мобильного интернета на телефон необходимо установить в него SIM-карту – настройки вступят в силу автоматически. Если настройки интернета не включатся автоматически, закажите их звонком на горячую линию своего оператора. 99,9% всех современных телефонов и смартфонов настраиваются автоматически, без участия пользователя. Настройки прописаны в SIM-карте, откуда они переносятся при установке в устройство.
Настройка в ручном режиме:
- Зайдите в настройки интернет-профилей на телефоне;
- Создайте новый профиль;
- Укажите в нём точку доступа, логин и пароль;
- Сохраните профиль и выставьте его по умолчанию.
Найдите подробные инструкции по настройке для каждого оператора здесь. Теперь можно приступить к настройке точки доступа.
С компьютера на смартфон
Теперь попробуем обратное – раздать интернет с компьютера на Андроид по тому же USB-кабелю. Начнем со стандартных средств, рекомендую к ознакомлению следующее видео:
- Подключаем телефон к компьютеру.
- В настройках беспроводных сетей по пункту «Еще» выбираем «USB Internet». Установка галочки разрешит совместное использование интернета на ПК и смартфоне. Но если быть точнее – создать новое подключение по локальной сети в настройках сетевых адаптеров (на видео это показано, но если вдруг что-то удалится – я покажу это на скриншотах). Если этого пункта нет – включите режим модема, он тоже создаст соединение.
- Теперь остается от существующего адаптера с интернетом на компьютере через доступ раздать интернет на это новое соединение, созданное телефоном. Разрешается и интернет появляется. На видео в конце показано как можно исправить ошибки в случае неправильного присвоения IP-адреса, так что смотрим внимательнее.
Подключаем интернет к компьютеру через модем с сим картой
Если кабельный интернет отсутствует, а на мобильном телефоне ловит плохо, можно для связи использовать 3g/4g модем. В чем их плюсы? Есть универсальные модемы, которые подходят под любого сотового оператора и вы можете вставить туда любую сим. При хорошем покрытии качество и скорость интернета приличные.
Берите модем на перспективу 4g/LTE, категории Hi-link. Это значит, что на компьютер не нужно ставить специальную программу — она уже внутри модема. Обновляется она сама, а это значит что прошивка его будет в актуальном состоянии.
При первом использовании модема компьютер может не запустить автоматический старт ( у меня эта функция отключена антивирусом). Через проводник вручную стартуем запускной файл от имени администратора:

После первого запуска могут появиться ярлыки на рабочем столе. Это нормально. Затем обязательно выполняем обновление прошивки:

При успешном подключении диод модема должен гореть непрерывно синим или красным цветом (в зависимости от того какую сеть он поймал). Если диод мигает — значит неполадки.
К тому же, можно к модему подключать антенны, усилители 3g сигнала, активные покупные антенны. У меня например, дом в деревне находился в низине и интернет благополучно пролетал мимо где-то высоко . В таких ситуациях уже не помогает покупной усилитель сигнала, так как нечего усиливать, и покупать его не стал.
На доме у меня была установлена мачта с телевизионной антенной. Решил сделать антенну Харченко, информации в интернете полно. Установил, экспериментальным путем сориентирован на вышку, добился наилучшего качества сигнала. Интернет появился. Не город конечно, но чтобы быть на связи — хватало.
Как включить режим модема на телефоне Андроид
Стоит отметить, что подобный функционал недоступен в старых версиях ОС. Мы будем показывать все действия на примере Android 7 с оболочкой MIUI 10 от Xiaomi (Ксиоми). Если у Вас гаджет ASUS (Асус), Huawei (Хуавэй), Digma, Samsung или любой другой – суть будет аналогичная, вот только названия разделов параметров могут немного отличаться.