Как подключить модем с телефона к компьютеру. Как использовать телефон как модем
Что делать если нужно попасть во всемирную паутину с ПК, а вы находитесь в месте отсутствия проводного широкополосного интернет? Используйте телефон как модем для компьютера через USB. Рассмотрим, как это сделать.
Как сделать телефон модемом для компьютера
Используйте в качестве модема смартфон. Он есть практически у каждого. Операторы обеспечивают хорошее покрытие местности сетей 3G и 4G. В комплекте к устройству идет специальный кабель USB/microUSB. Будем использовать его чтобы подключить смартфон в качестве .
Как подключить телефон к компьютеру вместо модема
Подключение телефона как модем к компьютеру используя специализированный софт
Установите программу EasyTether Lite. Скачайте и проинсталлируйте ее для телефона и ПК .
Выполните последовательность таких действий:
- Подключите смартфон к ПК;
- Если появится необходимость система проинсталлирует дополнительные драйвера;
- На смартфоне включите режим отладки (как было описано выше);
- На ПК кликните правой кнопкой мышки по иконке программы, выберите «Connect».
Что еще предпринять, если компьютер не видит USB модем телефона
Причина в прошивке, или системные файлы повреждены вирусами. Что предпринять? Выполните переход к заводским настройкам.
Вывод
Мы рассмотрели, что сделать если компьютер не видит телефон в качестве модема. Используйте описанные выше способы, и у вас все получится.
От стационарного маршрутизатора. Но что делать, если на мобильном устройстве уже есть качественный высокоскоростный интернет и дополнительно тратиться на «классический» WiFi не очень-то хочется.
Итак, здесь мы рассмотрим, как подключить ноутбук к интернету через телефон и может ли вообще телефон использоваться как модем.
Чтобы использовать телефон как модем для ноутбука в первую очередь нужно проверить:
Доступна ли на вашем тарифе услуга «телефон как модем».
Если вы часто занимаетесь «сёрфингом» всемирной сети, выгоднее всего подключить специальный тариф, предполагающий активное использование интернета.

Работает ли подключение к интернету на самом телефоне. Для этого откройте установленный браузер (мобильное приложение) и введите адрес любимого сайта: если телефон способен загружать и отображать интернет-страницы, соответственно мобильная сеть функционирует корректно, и вы можете использовать её на своём ноутбуке.
Как выполнить подключение интернета к ноутбуку через телефон на платформе Android
Чтобы подключить телефон к ноутбуку как модем потребуется изменение настроек вашего андроид-устройства. Все опции, необходимые для подключения интернета любым из трёх предложенных способов, располагаются в пункте меню «Настройки -> Беспроводные сети -> Дополнительные настройки -> Тетеринг и портативная точка доступа».
Способ №1 : соединение через USB-кабель:
- 1. Присоедините ваш ;
- 2. Ваш лэптоп должен сообщить об обнаружении нового устройства;
- 3. Включите опцию USB-подключения.

В случае отсутствия кабеля, подключение можно произвести через одну из беспроводных сетей:
- 1. Откройте настройки вашего смартфона;
- 2. Включите опцию i .

При первом включении опции используются настройки по умолчанию. Их можно изменить в соответствующем пункте меню.
- 2. Подключите ваш телефон к ноутбуку через «блютуз»;
- 3. Откройте настройки смартфона;
- 4. Включите опцию портативной точки доступа через Bluetooth.

Как настроить интернет на ноутбуке через телефон под управлением iOS?
Опции подключения располагаются в пункте меню «Настройки -> Сотовая связь -> Выбор модема».
Способ №1 : соединение через USB-кабель.
Чтобы сделать телефон модемом по USB-кабелю, вам требуется иметь на операционной системе ноутбука установленный iTunes.
- 1. Включите режим модема в настройках iPhone;
- 2. После этого просто подсоедините ваше устройство к лэптопу: подключение к сети произойдёт автоматически.

Способ №2 : беспроводное подключение (Wi-Fi)

Способ №3 : беспроводное подключение (Bluetooth)
- 1. Убедитесь, что ваш ноутбук снабжен модулем Bluetooth-связи;
- 2. Свяжите iPhone с лэптопом через интерфейс Bluetooth;
- 3. Выберите пункт «создать пару» на смартфоне, введите код, показанный на компьютере;
- 4. Подключитесь к смартфону с лэптопа.
Как выполнить подключение ноутбука к интернету через мобильный телефон под управлением Windows Phone?
Данный класс устройств не поддерживает USB-соединение. Однако всё ещё остаётся возможность подключения через беспроводную сеть:
- 1. Откройте список настроек, найдите пункт «совместный доступ в интернет»;
- 2. Включите данную опцию, выберите тип беспроводной сети, придумайте имя и пароль.
Как настроить ноутбук для мобильного интернета?
После соответствующей настройки телефона остается только подключиться с лэптопа к ранее созданной сети. Для этого:
- 1. Откройте список доступных сетей;
- 2. Найдите в списке имя сети, ранее заданное в настройках телефона;
- 3. Подключитесь к выбранной сети, введя пароль, который вы установили в телефоне.
В нашей стране сложно найти места, где бы ни существовало сотовой связи. С интернетом же обстоят дела немного иначе. Необходимость к доступу в интернет, может возникнуть где угодно и решить этот вопрос не всегда просто. Но так было до того, как мобильные операторы создали условия для доступного и недорого интернета посредством 3G. На сегодняшний день, вы можете быстро и легко выходить в интернет с вашего мобильного телефона. Это отлично, но не всегда удобно. Часто бывают ситуации, когда интернет нужен в компьютере или ноутбуке, а возможности подключения к проводному интернету нет. В таких случаях можно использовать мобильный телефон в качестве модема.
Как подключить телефон как модем
Как подключить телефон в качестве модема к компьютеру?
Есть один проверенный способ:

Затем начнется установка связи и регистрация компьютера в сети. Если подключение к интернету было успешно выполнено, нажмите «Приступить к обзору интернета». Если подключение не произошло, попробуйте перезагрузить компьютер и подключиться заново. Теперь вы можете пользоваться интернетом с помощью браузера, установленного на ваш компьютер.
Как можно использовать телефон как модем
В процессе дальнейшего использования установленного соединения вам нужно будет его подключать при запуске системы и отключать по окончанию работы.

Подключиться к интернету вы сможете следующим образом:
- выберите ваше соединение и нажмите «Подключить»;
- в окне подключения нажмите кнопку «Вызов», после чего осуществится соединение.
Для отключения интернета выполните следующие операции:
- в нижней части экрана справа щелкните на значок интернет подключений;
- выберите ваше соединение и нажмите «Отключить»;
В процессе работы можете поэкспериментировать с настройками вашего модема. Откройте Панель управления, перейдите в «Центр управления сетями» и выберите ваше соединение. В открывшемся окне во вкладке «Общие» зайдите в «Свойства». Поставьте указатель напротив пункта «Аппаратное управление потоком». В этом же окне вы можете настроить скорость подключения.

Поэкспериментируйте с разными скоростями и выберите наиболее оптимальную. Перейдите на вкладку «Параметры» и уберите указатель с пункта «Запрашивать номер телефона». Установите галочку напротив «Перезвонить при разрыве связи». Щелкните кнопку «Параметры РРР» и снимите галочку с пункта «Использовать программное сжатие данных». Затем нажмите «Ок». Все внесенные изменения вступят в силу после следующего подключения.
Вот такими нехитрыми способами можно использовать телефон в качестве модема. Если при подключении возникают трудности, то всегда можно обратиться к техподдержке оператора сотовой связи, которая поможет настроить вам подключение.
28.02.2017 14:44:00
В одной из статей мы рассматривали вопрос о том, как форматировать телефон Fly на Андроид .
Телефон является многофункциональным средством связи, мобильный гаджет можно использовать в качестве промежуточного звена между всемирной Сетью и стационарным компьютером или ноутбуком. Смартфон можно превратить в настоящий модем для выхода в интернет. Соединение уступает по скорости оптоволоконной связи, однако, здорово выручит, если провайдер отключит интернет на время технических работ. Чтобы использовать гаджет в роли модема для компьютера существует три способа подключения:
Определимся с основными понятиями по теме: модем, роутер и точка доступа.
Модем – это устройство, предназначенное для сопряжения сигнала с точкой его приема. Десять лет назад для подключения компьютера к интернету сигнал через модем шел от проводной телефонной линии. Сейчас модем уменьшился до размеров флешки. Превратить в устройство сопряжения можно любой телефон на Андроиде.

Роутер – это устройство для параллельного подключения к Сети нескольких устройств: телефона, ноутбука, ПК, планшета. В качестве роутера можно использовать тот же телефон, превратив его в модем.

Точка доступа – это базовая станция для беспроводного доступа к уже существующей сети, например wifi или создания новой.

Рассмотрим, как можно настроить модем в телефоне и использовать его в качестве роутера.
Способ 1: Сделать из телефона USB-модем
Для этого необходимо выполнить следующие действия:
- Подключите телефон к компьютеру с помощью USB-кабеля.
- Перейдите в Настройки, найдите раздел Беспроводные сети, выберет пункт «Еще».
- Здесь нажмите на строчку Режим модема.
- Нажмите кнопку USB-модем.
Не забудьте включить мобильную передачу данных. Сделать это можно, опустив шторку уведомлений на рабочем столе телефона и нажав на соответствующую иконку.
Другие смартфоны Флай
На нашем сайте можно найти каталог с остальными смартфонами Fly на Андроиде .
Способ 2: Превратить телефон в беспроводной wifi-роутер
Чтобы телефон раздавал wifi-сигнал, в том числе, на несколько устройств, из него нужно сделать точку доступа. Сделать это можно, выполнив следующие действия:
- Зайдите в Настройки телефона.
- Нажмите на раздел «Еще»
- Здесь выберете Режим модема.
- Нажмите на строку «Точка доступа Wi-Fi»
- Включите кнопку точки доступа
- Перепишите или запомните название точки доступа и пароль
Теперь ваш телефон раздает wifi-сигнал. Поймать его можно на любом устройстве, в котором есть соответствующий модуль.
Продвинутые пользователи могут также поменять настройки точки доступа. Здесь можно поменять следующие параметры:
- Имя сети. По умолчанию, это название модели телефона.
- Защита. По умолчанию, стоит WPA2 PSK. Ее лучше не менять, так как данная программа обеспечивает максимальную защиту и контроль доступа.
- Пароль. Здесь можно задать свой пароль от 8 символов
- Восстановить все заводские настройки
- Установить число подключенных пользователей от 1 до 8 человек.
Способ 3: Использовать Bluetooth для соединения телефона и прочих устройств
Способ считается несколько устаревшим, тем не менее, он отлично работает для устройств с установленным модулем Bluetooth. С помощью «синезуба» можно соединить телефон и ноутбук. Превратить мобильный гаджет в Bluetooth-модем очень просто:
- Убедитесь, что на ноутбуке или ПК установлен модуль Bluetooth. Можно использовать внешний Bluetooth-адаптер.
- Перейдите в настройки телефона.
- Нажмите кнопку включения Bluetooth
- Среди доступных устройств появится ваш ПК, ноутбук или другое устройство.
- Выберете нужно устройство для сопряжения.
Теперь ваш телефон превратился в Bluetooth-модем.
Подобную процедуру можно провести и наоборот – от компьютера к телефону:
- Включите Bluetooth на телефоне
- Зайдите в Панель управления ПК
- Нажмите на Просмотр устройств и принтеров
- Нажмите на кнопку «Добавление устройства»
Когда система найдет ваш телефон, нажмите «Добавить» и введите на телефоне полученный код.
Оптимальным способом использования телефона в качестве модема является беспроводное подключение. Пользователь не зависит от кабеля, к тому же wifi-сигнал является устойчивым. В итоге, решать вам.
Если Вам интересно, то Вы можете ознакомиться со статьей о том, .
Однако через планшет или смартфон Android можно подключить Интернет и без использования WiFi. Если подключить планшет (смартфон) к компьютеру через USB разъем. Обычно такое подключение используется для копирования файлов. Однако можно использовать планшет (смартфон) в качестве USB модема.
Вначале конечно нужно убедиться в том, что планшет (смартфон) подключен к Интернет и все работает нормально. Затем нужно подсоединить планшет кабелем к USB разъему компьютера. При этом на планшете будет выдан запрос на включение режима USB накопителя — этот запрос нужно игнорировать. Далее открываете главное меню и там находите «Настройки «. В настройках нужно открыть вкладку «Беспроводные сети — Передача данных — Еще — Режим модема «. В правой панели будет опция «USB модем » и комментарий «USB-связь установлена установите флажок для подключения»:
Включаете эту опцию и компьютер увидит ваш планшет (или смартфон) как сетевое устройство.
Планшеты (смартфоны) с процессором MediaTek MTK при подключении к компьютеру опознаются как сетевая карта с адаптером RNDIS и для этой сетевой карты автоматически создается соединение:


Такое соединение устанавливается и работает автоматически. Вам ничего делать не нужно.
Однако Windows XP может не опознать правильным образом ваш планшет (смартфон) и не установить для него драйвер. Если в сетевых подключениях нет такого соединения, тогда откройте Диспетчер устройств и посмотрите — там должно быть неопознанное устройство. Если оно есть тогда вам нужно:
2. В Диспетчере устройств посмотрите значения VID и PID для вашего планшета (смартфона).
3. Отредактируйте inf файл. В секции нужно добавить запись с VID и PID для вашего планшета.

Для процессора MTK8389 это будет VID_0BB4&PID_0003.
4. Сохраните файл и укажите его как драйвер для вашего планшета.
Примечание. Этот способ возможен для Windows XP SP3 или Windows Vista, 7, 8. Windows XP SP2 и более ранние не умеют работать с RNDIS.
Если вам оказалась полезна или просто понравилась эта статья, тогда не стесняйтесь — поддержите материально автора. Это легко сделать закинув денежек на Яндекс Кошелек № 410011416229354 . Или на телефон +7 918-16-26-331 .
Даже небольшая сумма может помочь написанию новых статей:)
Достижения в мире технологий подарили пользователям уникальные и крайне удобные устройства – планшетные ПК. Конечно же, такие устройства удобно использовать для посещения интернет сайтов, так как все браузеры и приложения отлично оптимизированы и настроены для того, чтобы пользователю было максимально просто и легко взаимодействовать с сайтами. Однако многие задаются вопросом, как планшет использовать как модем? Ведь что ни говори, а для большинства пользователей нет ничего удобнее старого доброго персонального компьютера.
Стоит отметить, что не каждый планшет оснащен 3G и 4G модемом, из-за чего в таких устройствах для доступа в мобильный интернет требуется внешний USB модем. Использование планшета в качестве модема очень удобно в случае, если вам в пути нужно раздать интернет на несколько устройств, оснащенных модулями Wi-FI. Но довольно часто планшет может использоваться в качестве модема в удаленных местах, где нет доступа к кабельному интернету.
1. Как использовать планшет в качестве модема
Итак, если у вас есть планшет, оснащенный 3G/4G модемом, и вы хотите использовать его в качестве модема для компьютера, то сделать это можно несколькими способами:
- При помощи USB кабеля;
- Путем Wi-Fi соединения.
В любом случае делается это быстро и просто. После того, как вы установили соединение планшета с мобильным интернетом можно переходить к подключению устройства к ПК в качестве модема.
Кроме этого методы подключения планшета к ПК могут иметь некоторые отличия в зависимости от используемой операционной системы, однако все они похожи. Рассмотрим, как подключить планшет на ОС Android к компьютеру.
1.1. Использование планшета в качестве точки доступа Wi-Fi
Первым делом стоит отметить, что использование планшета в качестве модема Wi-Fi гораздо проще, нежели посредством подключения через USB кабель. Для этого вам нужно всего лишь установить соединение с мобильной сетью. После этого в настройках беспроводных сетей нужно зайти в раздел «модем и точка доступа» (в зависимости от модели название раздела может быть немного другим), и установить галочку в пункте «точка доступа».
Если все сделано правильно, планшет будет раздавать мобильный интернет по Wi-Fi на все окружающие устройства. В целях безопасности в настройках подключения рекомендуется установить пароль на подключение. Это позволит защитить вашу личную сеть от нежелательных подключений.
2. Интернет для планшета. Все способы подключения к сети: Видео
2.1. Использование планшета в качестве USB-модема
Для использования планшета в качестве модема при помощи USB-подключения, на ваш персональный компьютер необходимо установить соответствующие драйвера. После подключения USB кабеля необходимо зайти в меню настроек планшета и зайти в раздел «беспроводные сети», в котором вы найдете пункт «модем и точка доступа». Зайдя в него нужно установить маркер на пункт «USB-модем». Если все сделано правильно, то компьютер автоматически определит модем и создаст подключение. После этого вы получите доступ к интернету.
Итак, ответ на вопрос можно ли использовать планшет как модем – можно. При этом делается это элементарно и быстро. Конечно же, для этого сам планшет должен быть оснащен встроенным модемом 3G/4G. В противном случае сделать планшет модемом невозможно. Стоит учитывать, что все современные планшетные ПК и смартфоны оснащаются Wi-Fi модулями, которые позволяют делать мобильное устройство точкой доступа Wi-Fi , облегчая при этом подключение ноутбука и других устройств.
Учитывая современное развитие беспроводных мобильных сетей , такие возможности позволяют пользователям всегда быть на связи и в любой момент выйти в сети интернета для решения своих задач, а также для связи с партнерами или близкими. Кроме этого, уже сегодня мы наблюдаем активное развитие нового поколения мобильных сетей LTE, которое предоставляет пользователям доступ к скоростному мобильному интернету и новые, безграничные возможности.
Доступ к интернету в современных реалиях для большинства пользователей необходим даже больше, чем, допустим, кружка воды. Ведь все мы общаемся в социальных сетях , постоянно выкладываем фотографии, сделанные несколько минут назад, просматриваем фильмы, если скучно, например, на парах. Но что делать, если в интернет нужно выйти с компьютера, а модема, к сожалению, нет или провайдер проводит какие-то технические работы? Или, вовсе, вы находитесь где-нибудь за городом с ноутбуком и тут срочно необходимо поговорить по скайпу.
В таком случае можно подключить свой телефон и использовать его как внешний модем. В этом материале мы вам детально опишем, как подключить Андроид как модем различными способами.
Инструкция, в принципе, подходит для большинства версий Android , однако пункты меню и некоторые вкладки могут отличаться названием.
Как использовать Android в качестве модема через USB
Если у вас с собой имеется USB-кабель от телефона, то можно подключить его к компьютеру и использовать как внешний модем.
- Для этого сначала зайдите в настройки своего аппарата и выберите вкладку «Другие сети».
- Перейдите в пункт «Модем и точка доступа». Система оповестит вас о том, что нужно подключить устройство к компьютеру.
- Берете USB-кабель и подключаете смартфон к компьютеру.
- Как только устройство будет подключено, на экране появится активная вкладка «USB-модем». Нажмите на нее, чтобы смартфон активировал режим модема.
- Теперь можете открыть браузер и проверить корректность работы интернета.
Как использовать Android в качестве модема по Wi-Fi
Одна из самых полезных и действительно нужных опций в операционной системе Андроид – это раздача интернета посредством точки доступа Wi-Fi. Суть заключается в том, что ваш телефон выступает в роли точки доступа с Wi-Fi, а другие устройства могут подключаться к ней и использовать интернет для выхода в сеть. Поддерживаются все технологии, как 3G, так и 4G.
- Чтобы настроить раздачу трафика через Wi-Fi, вам нужно будет зайти на своем устройстве в «Настройки», выбрать пункт меню «Другие сети» и перейти во вкладку «Модем и точка доступа».
- Здесь необходимо создать новую точку доступа, задав для нее параметры: имя точки, уровень защиты, пароль и т.д. Как только заполните все данные, сохраняете точку и включаете Wi-Fi.
- Теперь, чтобы подключиться к вашей точке, нужно с компьютера или другого устройства активировать Wi-Fi, найти точку доступа и ввести пароль. Помните, что пароль вы сами указываете в настройках, а потом уже сообщаете его тому лицу, которое будет подключаться к вашему устройству.
Настройка программы EasyTether Lite для работы модема на Андроид
Если у вас возникают трудности в процессе подключения устройства описанными выше способами, то воспользуйтесь программой EasyTether Lite, которая позволяет в считанные минуты превратить любой смартфон в полноценный модем для выхода в интернет .
- И так, вам необходимо скачать программу EasyTether Lite на свое устройство конкретно для Android, и отдельную версию на персональный компьютер.
- Как только программы будут инсталлированы, берете USB-кабель и подключаете смартфон к компьютеру. Система потребует установку дополнительных драйверов. Обязательно установите их для корректной и стабильной работы приложения.
- Теперь на своем устройстве активируйте режим отладки по USB. Для этого вам необходимо будет перейти в «Настройки», выбрать вкладку «Приложения», далее кликнуть по пункт меню «Разработка» и «Отладка USB».
- На своем компьютере найдите ярлык программы EasyTether Lite и нажмите по нему правой клавишей мыши. В появившемся контекстном меню выберите пункт Connect Via Андроид.
- Всего через несколько секунд ваше устройство будет активировано и вы сможете выходить в интернет с компьютера.
Как использовать телефон Samsung как модем
Если у вас смартфон Андроид от компании Samsung, то можно воспользоваться еще одним методом. Как правило, с аппаратами от Самсунга предоставляется и компакт-диск, на котором присутствует программа Samsung Kies.
- Если приложение Kies отсутствует, то загрузите его на официальном сайте компании и установите на своем компьютере.
- Как только программа будет установлена, зайдите в настройки своего Андроида и отключите опцию «USB-накопитель».
- Далее подключите аппарат, используя для этого USB-кабель, и произведите установку драйвера, если это необходимо. Как правило, в Windows 7 и выше система автоматически осуществляет установку нужного драйвера для подключаемых устройств.
- Теперь зайдите в «Настройки» вашего аппарата и выберите вкладку «Беспроводные сети». Далее кликните пункт меню «Модем и точка доступа», и поставьте галочки рядом с пунктами «USB-модем» и Mobile AP.
- Теперь на персональном компьютере зайдите в «Панель управления» и кликните по пункту «Подключение». Здесь вам нужно будет отобразить все сетевые подключения , и найдите свой аппарат. Если он есть в списке, значит, устройство подключено и работает корректно. Теперь можете выходить в интернет через компьютер.
Возможные проблемы при подключении
Как показывает статистика, очень часто начинающие пользователи сталкиваются с большим количеством проблем, даже если уже знают, как подключить свой Андроид как модем на ноутбуке, персональном компьютере или любом другом устройстве.
Ниже мы перечислили основной список возможных проблем и их решение:
- Нет доступа к сети 3G, 4G – вы не можете подключиться и использовать устройство в качестве модема, т.к. отсутствует доступ к беспроводным технологиям 3G, 4G. Решение – переместиться в другое место на открытую местность, проверить корректность работы беспроводной технологии , связаться с оператором сотовой связи (быть может, у вас стоит ограничение на передачу и прием данных по интернету).
- Устройство не подключается по USB – компьютер не видит телефон, не может использовать его в качестве модема, не устанавливает драйвера. Решение – проверить свой ПК на наличие вирусов и последних обновлений Windows, попробовать использовать другой порт USB для подключения кабеля, в ручном режиме установить драйвера для смартфона, скачав их с официального сайта производителя или компакт-диска, если таковой был в комплекте.
Если у вас какие-либо другие проблемы возникают при подключении устройства к компьютеру или использовании смартфона в качестве модема – оставляйте комментарий с подробным описанием проблемы, и наши специалисты помогут вам в ближайшее время.
Как подключить телефон вместо модема к компьютеру

В наши дни постоянный доступ в глобальную сеть необходим для многих людей. Ведь это одно из важных условий полноценной и комфортной жизни в современном мире, успешной профессиональной деятельности, быстрого получения нужной информации, интересного времяпрепровождения и так далее. Но что делать человеку, если он оказался в точке, где нет проводного широкополосного интернета и USB-модема, а с компьютера надо срочно попасть во «всемирную паутину»?
Используем телефон как модем
Рассмотрим один из вариантов решения такой проблемы. Смартфоны сейчас есть почти у всех. И это устройство вполне может помочь нам в качестве модема для персонального компьютера, учитывая достаточное покрытие местности сигналом сетей 3G и 4G от сотовых операторов. Попробуем подключить свой смартфон к ПК через USB-порт и настроить интернет-соединение.
Подключение телефона как модема через USB
Итак, у нас есть персональный компьютер с Windows 8 на борту и смартфон на базе Android. Необходимо подключить телефон к ПК через USB-порт и с его помощью получить доступ к интернету. В других версиях ОС от Майкрософт и на устройствах с iOS действия будут похожими с сохранением общей логической последовательности. Единственный дополнительный девайс, который нам потребуется, — это штатный кабель USB от телефонной зарядки или аналогичный с идентичными разъёмами. Приступим.
- Включаем компьютер. Дожидаемся полной загрузки операционной системы.
- На смартфоне открываем «Настройки», где нам необходимо внести несколько важных изменений.


На последующей странице нас интересует «Хот-спот», то есть точка доступа. Тапаем на эту строку.

В устройствах на Андроид возможны три варианта создания точки доступа: через Wi-Fi, с помощью Bluetooth и необходимый нам сейчас интернет через USB. Передвигаемся на нужную вкладку со знакомым значком.


Виндовс начинает автоматическую установку драйверов для смартфона. Этот процесс занимает несколько минут. Ждём его окончания.

На экране смартфона появляется надпись о том, что персональная точка доступа включена. Это значит, что мы всё сделали правильно.

Теперь остаётся только настроить новую сеть в соответствии со своими критериями, например, получить доступ к сетевым принтерам и другим устройствам.

Отключение режима модема
После того как потребность в использовании телефона в качестве модема для компьютера отпала, необходимо отключить кабель USB и включённую функцию на смартфоне. В какой последовательности это лучше сделать?
-
Сначала опять заходим в настройки смартфона и двигаем ползунок влево, выключая интернет через USB.

Разворачиваем трей на рабочем столе компьютера и находим значок подключений устройств через USB-порты.

Кликаем правой кнопкой мыши по этой иконке и находим строку с именем смартфона. Нажимаем «Извлечь».


Как вы видите, настроить доступ в интернет для компьютера через мобильный телефон, используя кабель USB, довольно просто. Главное, не забывайте контролировать расходование трафика, ведь у сотовых операторов тарифы могут кардинально отличаться от предложений проводных интернет-провайдеров.
Отблагодарите автора, поделитесь статьей в социальных сетях.

Всем привет! Мы составили пошаговое руководство, как подключить телефон к компьютеру как модем. Последние Android смартфоны предлагают три способа подключить телефон к компьютера как модем: через USB кабель, через Wi-Fi и через Bluetooth. Мы рассмотрим каждый из этих способов, после чего вы сможете выбрать наиболее подходящий для вас.
Обратите внимание: некоторые пункты меню могут называться иначе на вашем смартфоне. Тем не менее, общий принцип одинаковый для всех Android телефонов.
Как подключить телефон к компьютеру как модем через USB кабель
- Подключите телефон к компьютеру с помощью USB кабеля.
- Нажмите кнопку «Домой» под экран.
- Дальше перейдите в меню всех приложений и выберите «Настройки» (также вы можете опустить панель уведомлений с верхней части экрана и нажать на значок шестерни в правом верхнем углу).
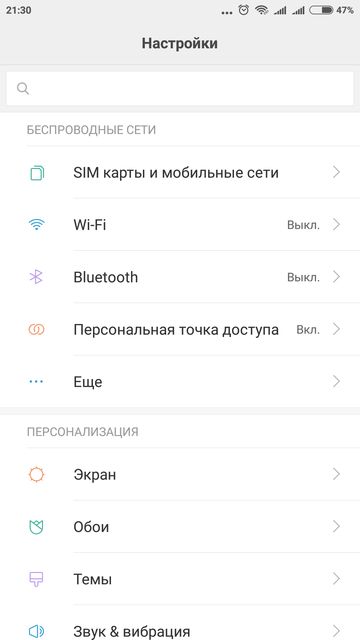
- В разделе «Беспроводные сети» нажмите на «Еще».
- Здесь выбарите «USB-модем».
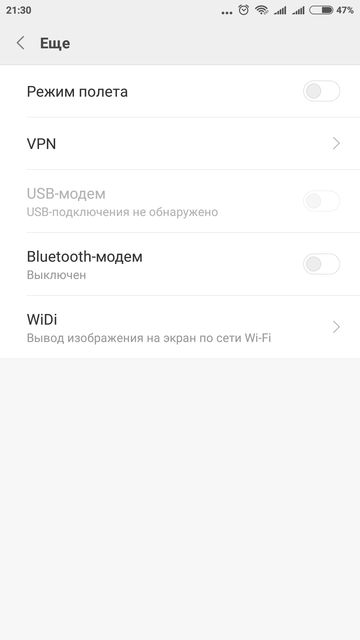
- Компьютер или ноутбук автоматически установит драйвера, если они необходимы.
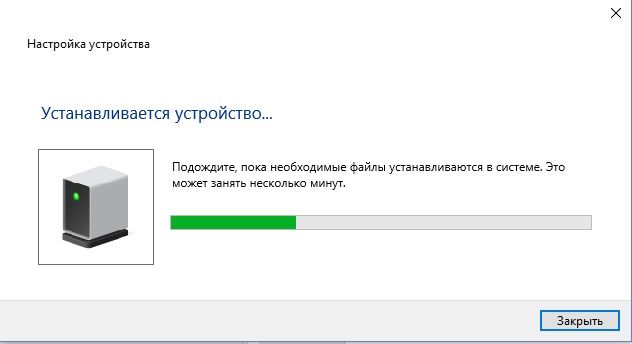
Вот и все! Вы подключили свой телефон к компьютеру в качестве модема. Для проверки нажмите на иконку сетей в правом нижнем углу вашего компьютера, и убедитесь, что сеть подключена.
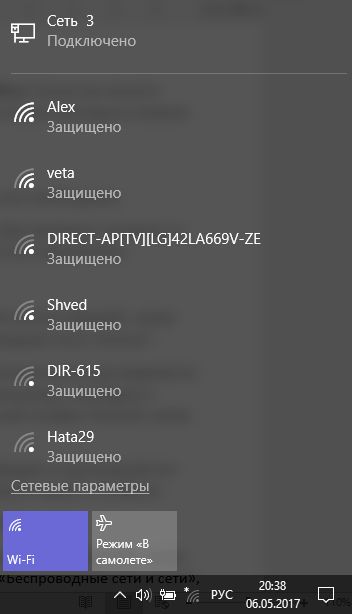
Как подключить телефон к компьютеру как модем через Bluetooth
- Включите Bluetooth на своем телефоне. Для этого перейдите в меню «Настройки» — «Беспроводные сети» — «Bluetooth».
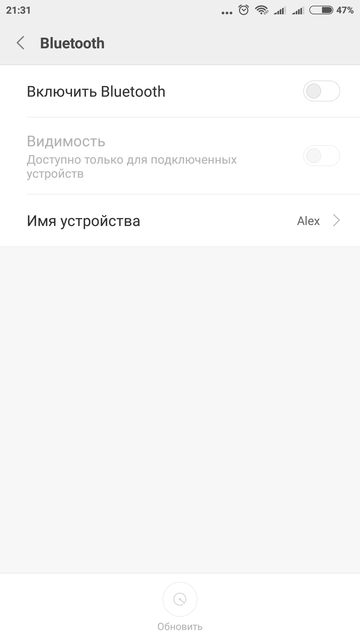
- Теперь нажмите кнопку «Пуск» на своем компьютере, начните набирать «Устройства и принтеры», после чего перейдите в этот раздел.
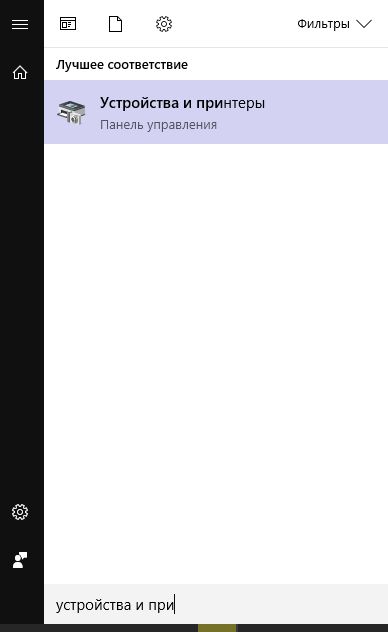
- Нажмите правой кнопкой мыши на пустую область, и выберите «Добавление устройств и принтеров».
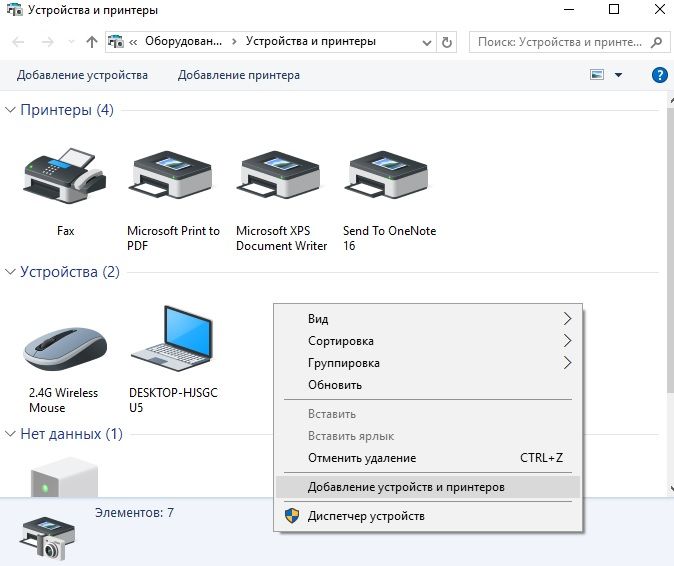
- Выберите свой Andro />
- Дальше нажмите на иконку сетей в правом нижнем углу на вашем компьютере, и подключитесь к сети, которую вы создали в предыдущем шаге.
Используйте любой из представленных способов, чтобы подключить телефон к компьютеру как модем. Если у вас возникнут какие-либо вопросы по этой теме, пишите в комментариях ниже.
Мобильный телефон является не просто средством связи и набором разнообразных функций, а и средством выхода в интернет с персонального компьютера. Чтобы разобраться как подключить телефон как модем к компьютеру через USB, преимущества и недостатки данного способа — пойдет речь в данной статье.
Как сделать телефон модемом для компьютера
При покупке мобильного гаджета, в наборе идет кабель USB или micro USB, с помощью которого можно прошивать рабочую конструкцию, копировать файлы, перемещать с телефона на РС, редактировать, удалять и т.д. Также такой кабель можно использовать как модем (устройство для сопряжения сигнала между двумя точками).

Телефон можно сделать модемом для доступа к интернету несколькими способами: с помощью юсб-кабеля, wi-fi или Bluetooth. То есть можно подключиться по кабелю, а если нет разъема для шнура, по воздуху.
Использование смартфона в качестве модема не трудная процедура и напоминает подключение через точку доступа. Для этого подходят практически все современные мобильные телефоны марок Xiaomi, Samsung, Nokia, Sony Ericson и другие со встроенными 3G, EDGE, GPRS-модемом.
Важно! Скорость подключения через смартфон намного ниже привычной — кабельной или спутниковой связи. Но в случае отсутствия интернета, технических работ или других неполадок стандартного подключения — это выход из ситуации.
Итак, как подключить телефон к компьютеру через Usb кабель как модем. Рассмотрим пошаговые рекомендации.
1 шаг. Подсоединить телефон через юсб-кабель к ПК или ноутбуку. На экране обоих устройств высветится значок о подключении нового оборудования.
На некоторых компьютерах с Виндовс, возможно появится запрос «Доверять этому компьютеру?», нажимаем «Доверять».
2 шаг. Включить передачу мобильных данных для непосредственного подключения к сети, указав карту с которой будет списываться мобильный трафик (МТС, Билайн или другие). Для этого опустите дополнительную шторку с настройками и выберите нужный значок.
3 шаг. Зайдите в настройки на телефоне в раздел «Беспроводная сеть» или «Другие сети».
Нажать пункт «Еще» (в старых версиях), выбрать из высветившегося списка — «Режим модема» или «Модем и точка доступа». Здесь выбираем «USB-модем» и нажать его подключение.

Обратите внимание! Такие рекомендации подходят практически всем моделям айфон и могут отличаться только малейшими деталями (название раздела, наличие дополнительных функций и т.д.).
Стоит отметить, что такое подключение подходит для устройств, в которых отсутствует беспроводная связь, а также ноутбуки без вай-фай адаптера. Кроме того, телефон, подключившийся через кабель, заряжается и может служить долго, главное наличие трафика. Но не забывайте об износе батареи при постоянном подключении зарядного устройства, уже через месяц-два заметно снизится работоспособность аккумулятора.
Как подключить телефон к компьютеру вместо модема
Использование телефона в качестве модема позволяет подавать и раздавать мобильные данные через телефон, когда нет доступа к сети (отсутствует вай-фай, технические неполадки или просто закончились деньги на счету).
Что делать если кабель подключен, а доступа к сети нет? В таком случае возможен лишь следующий вариант: телефон или тарифный план не поддерживает данной функции или не имеет права на раздачу мобильного трафика.
Обратите внимание! Чтобы узнать это, нужно позвонить мобильному оператору и уточнить «Доступно ли использование режима модема в данном тарифном плане».

Как отключить режим модема
Как включить USB модем на телефоне — ясно, а как же правильно завершить его работу не причинив вреда ни технике, ни мобильному трафику?
Обратите внимание! Чтобы отключить режим модема рекомендуется вытянуть шнур юсб из мобильного и ПК. Передача данных распространятся на устройство без кабеля, не будет.
Подключение телефона как модем к компьютеру используя специальный софт
Преимуществом подключения телефона к ноутбуку или компьютеру через юсб-шнур:
- Быстрая передача информации;
- Доступ к внутренним данным и каталогам мобильного устройства;
- Доступ к сети интернет за счет мобильного оператора;
- Отсутствие специальных программ.
- Наличие USB шнура;
- Привязанность к компьютеру или ноутбуку;
- Исправность юсб-портов на обоих устройствах.
Обратите внимание! При подсоединении телефона к персональному компьютеру, как роутер, желательно применять безлимитный интернет на мобильном гаджете. В ином случае со счета будут взиматься деньги, это может привести к отрицательному балансу.
Компьютер не видит USB модем телефона
Что делать если USB модем на телефоне не работает? Причинной этого может быть следующие неполадки:
- Неисправность аппаратной части;
- Неустановленные требуемые драйвера;
- Неправильные настройки устройств;
- Сбой программного обеспечения.
Обратите внимание! После проверки каждой проблемы проверяйте, устранена ли проблема, чтобы не сбить нужные настройки.
Неисправность аппаратной части
Для начала проверяем аппаратную часть: справный кабель юсб, вход под кабель в РС и вход на подключаемом устройстве. Для создания пары между рабочими устройствами, найдите «Настройки», после «Режим модема» и проверьте, активен ли он.
Для проверки исправности кабеля, вставьте его в другой компьютер.
Обратите внимание! Если проблема отсутствия подключения вызвана неисправностью или повреждением деталей, для ее решения нужна замена.

Ошибка 19
Ошибка 19: что делать? Если при подключении Windows не запускается устройство-модем значит в реестре отсутствуют, неполны или повреждены сведения о его конфигурации. В таком случае нужно удалить или переустановить драйвера:
- Выбрать диспетчер устройств и включите «Поиск».
- Выбрать нужное устройство из списка.
- Удалить выбранное правой кнопкой мыши.
- Нажать «Действие».
- Для установки или переустановки драйвера, выбрать обновление конфигурации оборудования.
Обратите внимание! Также можно вернуться к последней удачной версии конфигурации реестра. Для этого перезагрузите ПК в безопасном режиме, нажмите «Загрузка последней удачной конфигурации». Другой способ: восстановление системы при создании точки.
Неустановленные или неправильно установленные драйвера
Когда драйвера «слетели» или еще не установлены, нужна повторная их инсталляция или первичная с установочного диска или другого устройства, скачавши новейшие драйвера с официального сайта изготовителя ноутбука или компьютера.
В некоторых случаях проблему можно решить отключением питания порта. Для этого зайдите в «Панель управления», далее «Электропитание». В этом разделе можно установить подключение смартфона к ПК через USB модем без подзарядки устройства.
Еще один способ устранения данной проблемы — отсутствие знаков «?» или «!» в меню «Переносные устройства» («Диспетчер устройств»). Если такие знаки присутствуют, нажав «Свойства» правой кнопкой мыши, удаляете устройство и отключаете устройство от компьютера. После, подключаете устройство снова, драйвера устанавливаются автоматически.

Неправильные настройки смартфона
Здесь возможно несколько вариантов решения неполадки:
- Просканировать персональный компьютер и смартфон на наличие вирусов. После, перезагрузите, синхронизируйте или, лучше, форматируйте карту памяти.
- При зарядке на ПК, сбросьте все настройки до заводских. Только перед сбросом, не забудьте переместить все важные файлы, документы, фото на другое устройство. После такой процедуры возобновление не возможно.
Обратите внимание! Чтобы сбросить настройки, найдите на панели телефона или планшета кнопку в форме небольшого отверстия. Также можно в меню «Настройки» найти режим «Recovery» и выбрать его.
Компьютер не видит телефон через кабель
Если раньше ПК или ноутбук находил мобильный гаджет, а теперь — нет, нужно выяснить, в чем дело. Для устранения проблемы нужно обновить операционную систему либо установить протокол МТР. Скачать протокол Media Transfer Protocol можно на официальной площадке. После установки, перезагрузите компьютер и смартфон должен определиться.
Важно! Если при подключении телефона ПК сам начинает незапланированную установку драйверов, подождите окончания процесса.
Если названные способы сброса настроек не помогают, устранить проблему можно направившись в сервисный центр и управляя гаджетом через компьютер. Чтобы траты за мобильный трафик во время подключения зарядного устройства к компьютеру не использовался каждый раз, отключайте данную функцию в «Режим модема».
Если компьютер или другое устройство ПК все равно не находит подключаемое устройство и не удается подключиться к мобильному трафику, обратитесь в службу поддержки за помощью.
Те, кто испробовал способ подключения к сети интернет через юсб-шнур, отметили его положительные качества и практичность. Главное — отсутствие ограничения на интернет-трафик и разрешение мобильного оператора на раздачу данных на другие устройства.
С вышеперечисленными рекомендациями, легко можно подсоединить телефон к РС и выйти в интернет через телефон-модем.
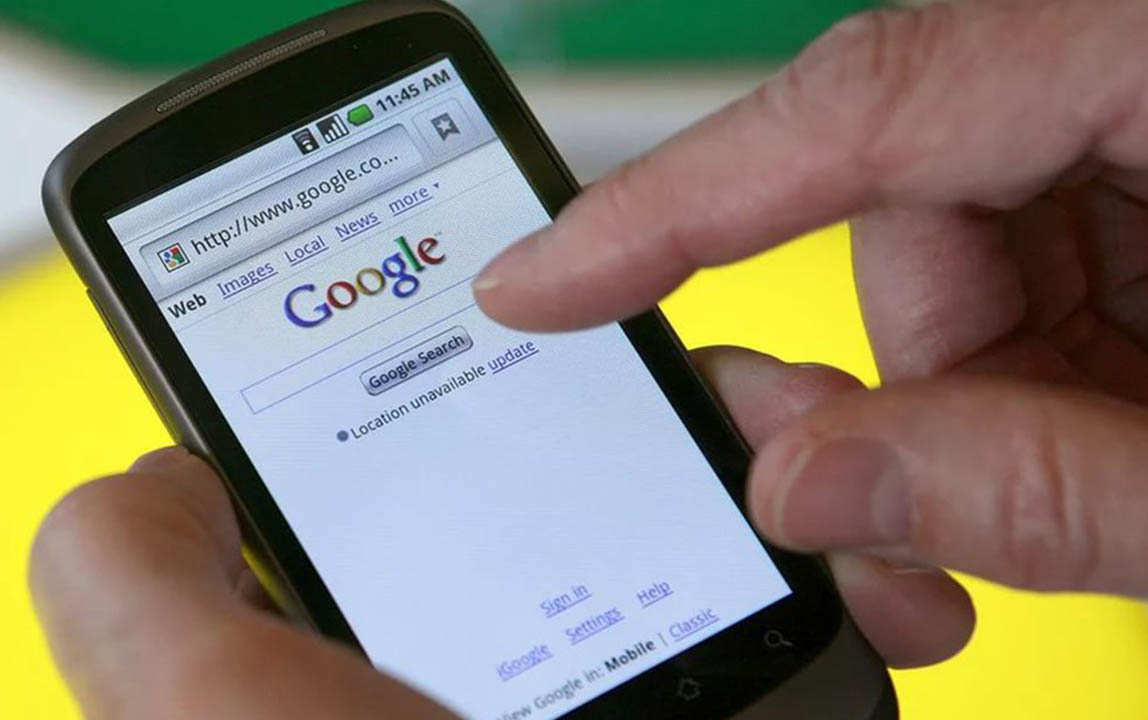
Настройка Интернета на телефоне: как подключить на кнопочном. . телефон к компьютеру по USB, а затем в настройках активировать режим USB-модема. . Чтобы подключиться через мобильный Интернет смартфона под управлением Android, необходимо выполнить следующие действия.
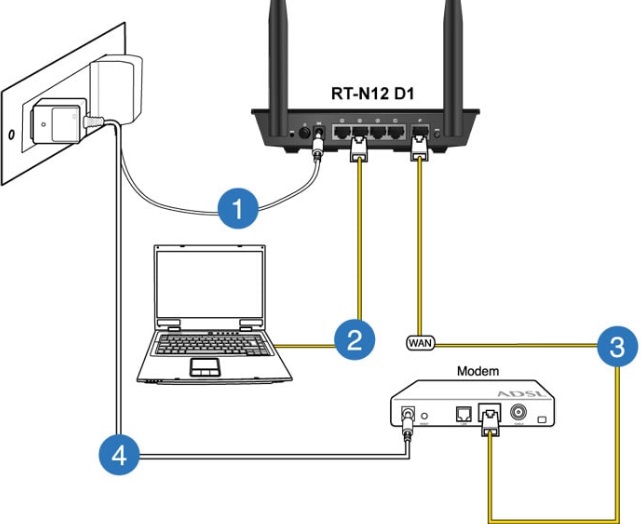
Способы подключения компьютеру к интернету через USB модем. . Обратите внимание! Для подключения через USB модем нужно определить тип устройства. . Затем аппарат подсоединяют к телефонной линии или телефону. Соединение через внешние/внутренние модемы к телефонной.

Объединение маршрутизатора, модема и компьютера/ноутбука будет происходить в два этапа . Через USB. Это самый простой способ подсоединить модем к роутеру, напрямую . Как подключить USB—модем к роутеру без USB-входа, когда.
Как сделать модем из телефона на компьютер. Как подключить Android как модем
Мобильные технологии не стоят на месте, гаджеты устаревают, а потребности пользователей сети в быстром обмене данными растут. Что делать, если телефон не поддерживает современные стандарты связи? Покупать новый или смириться с отставанием от прогресса? Оказывается, через переносное устройство связи в сеть можно выйти не только с компьютера. Рассмотрим, как подключить USB-модем к Андроид-смартфону.
Задача не так проста, как кажется на первый взгляд. Могут возникнуть следующие ошибки:
- В настройках Андроид-устройства нет пункта «Мобильные сети». Нужно поискать другие версии прошивки, иначе подключить модем не получится.
- Не хватает питания. Как вариант — пользоваться при полностью заряженной батарее, купить более качественный кабель либо USB-hub с внешним питанием.
Необходимое оборудование
Можно ли к телефону подключить модем без покупки дополнительного оборудования? Только если на устройстве есть USB-разъём. Это больше характерно для планшетов. В остальных случаях придётся приобрести переходник от USB к разъёму вашего телефона. Причём это должен быть не обычный кабель, а OTG так называемый хостовый переходник. Он предназначен именно для внешних устройств, а не просто сопряжения мобильника с компьютером.

Также нужно приобрести сам USB-модем, который состоит из модуля связи (3G или более скоростной 4G) и флеш-накопителя, где записаны настройки соединения.
Настройка модема
Прежде чем рассказывать, как подключить ЮСБ-модем к телефону, разберёмся в настройке самого режима модема. Если этого не сделать, то он будет распознан системой Андроид просто как носитель информации.
Для телефонов марок Huawei и ZTE задача проще, для них разработано специальное программное обеспечение. Достаточно запустить его и поставить нужную галочку. Для всех остальных телефонов нужно произвести следующие действия:

Предварительная настройка завершена, теперь переходим к тому, как подключить к телефону Android 3G модем .
ВАЖНО. Если вы захотите использовать устройство на компьютере, то изменённые настройки нужно вернуть обратно. Повторите все пункты инструкции, но команду в терминале введите следующую: AT^U2DIAG=255.
Настройка смартфона
После предварительной подготовки можно перейти к настройке Андроид-смартфона.

Если все пункты проведены успешно, то к смартфону получилось подключить модем. Однако производителей мобильных устройств не радует ситуация, когда вместо покупки более дорогого и современного гаджета потенциальный потребитель находит, как перенастроить 3G модем , чтобы его можно было подключить к телефону Android. И создаёт программные препятствия для этого, искусственное ограничение доступа.
Чтобы обойти эти ограничения, нужно получить root-права в системе. Практически то же самое, что права администратора в ОС Windows . Наличие таких прав позволяет менять или удалять системные файлы устройства. Чтобы установить root, скачайте специальное приложение и следуйте инструкциям по его настройке.
ВАЖНО. Получение root-прав часто грозит потерей гарантии производителя смартфона. Хорошо подумайте прежде, чем решиться на подобные манипуляции со своим гаджетом.
Вот, пожалуй, все нюансы того, как USB-модем подключить к телефону, настроить его на корректную работу, используя специальное программное обеспечение.
Если случилось так, что вы остались без сети интернет, а под рукой у вас есть смартфон с мобильным интернетом, то выход есть. Современные мобильные телефоны оснащены тремя функциями передачи сети в качестве модема: через Bluetooth, по беспроводной сети Wi Fi, а также по средствам USB соединения. Конечно, такой интернет будет несколько медленнее высокоскоростного, так как разрешающая способность телефона намного ниже. Тем не менее, вы спокойно сможете загружать почту, просматривать картинки и фотографии, пользоваться социальными сетями. О том, как использовать все три способа в деле, читайте в данной статье.
Как использовать телефон в качестве Wi Fi модема
Вы легко можете раздать беспроводную сеть интернет, если к вашему телефону подключен мобильный интернет. Следите за тем, чтобы не использовать слишком много трафика, иначе вы переплатите за услуги оператора связи.
- Откройте трей устройства, проведя пальцем сверху вниз по экрану. Среди множества значков вы увидите самый верхний – шестеренку. Нажмите на нее, чтобы вызвать меню настроек.
- В настройках телефона выберите пункт “Точка доступа и модем”.
Именно здесь вы увидите все три способа подключения сети интернет:
- Мобильная точка доступа раздает Wi Fi всем устройствам вокруг.
- Bluetooth требует обязательного наличия этой функции на устройстве приема.
- USB модем передает сеть через кабель.
Выберете первый пункт.
- Прежде всего, вам нужно включить данную функцию. Для этого потяните ползунок вверху экрана, пока он не примет значение “Включено”.

/>
- Теперь вы можете настроить имя своей точки, пароль для нее и некоторые другие функции.
- Кликните на имя устройства, чтобы записать свое. Это название будут видеть все вокруг, когда включат сеть Wi Fi на своих мобильных или компьютерах.

/>
- Строкой ниже указывается пароль. Это нужно, чтобы к вашей сети не подключились незнакомые люди. Введите незамысловатый, но надежный код.

/>
- Обратите внимание, что в правом верхнем углу есть меню “Опции”. Если вы хотите поставить запрет на подключение некоторых устройств к вашему, то нажмите на него.
- Выберете строку “Разрешенные устройства”.

/>
- Теперь вы можете добавить доверенных пользователей через кнопку “Добавить” и включить ползунок. Тогда к вам смогут подключаться только эти люди.

/>
- Чтобы не исчерпать все запасы трафика на мобильном интернете, установите ограничение. Например, если у вас в месяц есть 10 ГБ, то установите порог на 8 ГБ и вы будете знать, когда стоит выключить модем на телефоне.
- Снова зайдите в настройки смартфона и выберете пункт “Использование данных”.

/>
- В графе “Ограничение мобильных данных” вы можете установить свой порог. Таким образом, использование беспроводного интернета не вызовет у вас дискомфорта.

/>
Как использовать телефон в качестве модема по Bluetooth
Данный способ не особо удобен, так как нужно всегда держать телефон рядом с компьютером. На компьютере, в свою очередь, должны быть установлены правильные драйверы, чтобы функция работала.
- Снова зайдите в раздел меню “Точка доступа и модем”, включите ползунок возле слов Bluetooth-модем. Данная опция никак не настраивается, раздача интернета начнется сразу же.

/>
- Поднесите устройство к ноутбуку или компьютеру, и включите на них Bluetooth. Связь произойдет сама.

/>
Как использовать телефон в качестве USB модема
Вам понадобится USB шнур, который идет в комплектации к телефону либо присоединяется к зарядному устройству. Таким способом можно раздавать любой вид подключения к сети интернет, который есть на вашем телефоне.
Включите ползунок в пункте USB-модем и подключите телефон к компьютеру кабелем USB. Вам не нужно ничего делать, просто ждите, пока установятся драйверы устройства, и сеть включится.

/>
Существует несколько способов соединения смартфона и других устройств для доступа к сети: с помощью USB-кабеля, через Bluetooth или Wi-Fi.
Точка доступа Wi-Fi
Это один из самых простых в настройке вариантов раздачи интернета с Android-устройства. Он заключается в использовании смартфона в качестве беспроводного роутера, что может вам пригодиться в том случае, если вам необходимо подключить к интернету сразу несколько устройств, максимальное количество подключаемых устройств равняется десяти.
Для перевода смартфона в режим модема, необходимо активировать эту функцию в настройках телефона. Найдите в настройках пункт ,затем мобильная точка доступа и активируйте её.


Тут же вы видите как называется ваша точка доступа и пароль, который необходимо будет вводить в подключающемся устройстве, пароль при желании можно изменить.

На устройстве, которое нуждается в интернете ищем точку доступа Wi-Fi по названию устройства, вводим пароль и подключаемся.

На смартфоне раздающем интернет, мы можем увидеть количество подключившихся устройств.

Если другое устройство не подключается к сети, проверьте, правильно ли вы вводите пароль.
Достоинства : не требуется устанавливать драйвера и использовать провод, одновременно интернет можно раздать 10-ти устройствам.
Недостатки : скорость соединения меньше, чем при подключении по USB-кабелю, и зависит от расстояния между устройствами;устройство быстро разряжается.
Подключение через USB- кабель
Устройство необходимо подключить к компьютеру при помощи кабеля. Операционная система начнет установку драйверов, если они не были установлены ранее. Затем открываем настройки на телефоне и выбираем режим модема и активируем пункт USB-модем .

Когда функция будет включена, на панели быстрых настроек телефона появится один из значков(либо значок usb, что означает, что соединение установлено, либо точка в круге, что означает несколько подключенных устройств).В панели уведомлений компьютера тоже появится значок подключения к сети. Как только соединение прошло, можете начинать пользоваться интернетом.
Лучше всего данное соединение устанавливать при помощи оригинального кабеля, с которым смартфон продавался. Это обеспечит вам качественное соединение.
Достоинства :телефон подзаряжается от ноутбука или компьютера, скорость соединения выше, чем при подключении по Wi-Fi.
Недостатки :при использовании неоригинального кабеля скорость соединения может уменьшаться, одновременно интернет использует только один компьютер.
Подключение через Bluetooth
Если вы хотите использовать телефон в качестве модема по Bluetooth, сначала нужно добавить устройство (установить сопряжение) в Windows. Bluetooth, естественно, должен быть включен и на смартфоне и на компьютере или ноутбуке.
Кликнуть по значку Bluetooth в области уведомлений правой кнопкой и выбрав пункт «Добавление устройства Bluetooth».

Затем создать пару. На экране телефона и компьютера появится секретный код, если он совпадает необходимо подтвердить, тогда устройства соединятся по Bluetooth.


После того как пара успешно создано, вам необходимо подключится к интернету через точку доступа смартфона. Для этого заходим в меню «устройства и принтеры» на компьютере, находим там нужный нам Iphone, нажимаем правой клавишей мыши и подключаемся.

На телефоне появится вверху значок говорящий о подключении и на компьютере в нижней панели так же.

Необходимо знать , что во время раздачи интернета телефон остается на связи и имеет возможность принимать SMS сообщения и входные звонки. При разговоре интернет соединение прерывается и автоматически восстанавливается после его окончания.
Работая в режиме модема, устройство гораздо быстрее разряжается , поэтому после окончания работы нужно выключать функцию «Режим модема», и вы раздаёте свой мобильный трафик , не перестарайтесь, если у вас не безлимитный интернет, конечно. Тарификация осуществляется по скачанному и переданному объему информации, что быстро приведет ваш баланс в нулевое состояние.
Если на компьютере возникают ошибки , обратитесь за помощью к разработчику операционной системы Windows (Microsoft) или производителю вашего компьютера.
Если значок подключения к сети появился, но интернет не работает, проверьте настройку мобильного интернета на смартфоне. Не забудьте проверить баланс SIM-карты и уровень сигнала сети.
Если настройка верна, но интернет не работает, перезагрузите смартфон и компьютер, и попробуйте снова.
Использование телефона в качестве модема — это беспроигрышное решение для тех, кто постоянно в дороге или не имеет доступа к проводному интернету. На данный момент почти не осталось мест в мире, где отсутствовала бы сотовая связь, поэтому далее будет представлено несколько вариантов того, как использовать телефон как модем для компьютера.
Подключение обычного телефона
Существует два способа того, как использовать телефон как модем для компьютера: с помощью технологии ИК-порт или Bluetooth-соединения. Чтобы пользоваться такой услугой, лучше проверить наличие поддержки в телефоне 3G, которое обеспечит высокоскоростное подключение к беспроводной связи.
Итак, используя шнур-переходник, нужно подключить телефон к компьютеру или к ноутбуку. Затем в окошке появится уведомление, что телефон готов к установке программного обеспечения на компьютере. Пользователю остается лишь подтвердить или выбрать персональные настройки.
Следующий шаг в том, как использовать телефон как модем, это настройка самого модема в диспетчере устройств. Телефон-модем будет находиться во вкладке «Модемы». Далее остается щелкнуть по устройству правой кнопкой мыши и выбрать функцию «Свойства». В окне настроек модема необходимо выбрать функцию «Дополнительные параметры связи» и указать параметры инициализации. После подтвердить действие кнопкой «Ок».
Настройка с операторами связи
Это самая важная часть того, как использовать телефон в качестве модема на компьютере или на ноутбуке. Здесь понадобится вкладка «Центр управления сетями и общим доступом». Далее идет создание нового соединения и переход к изменению параметров сети, где нужно выбрать функцию «Контроль нового соединения». После этого появится окно, где необходимо указать универсальный номер, который подходит для всех операторов связи — «* 99 *** 1 #». Если оператор связи «Билайн» или МТС, то поля «Имя пользователя» и «Пароль» можно не заполнять, а в случае с «Мегафоном» оба поля нужно заполнить, введя gdata.
Следующий этап того, как использовать телефон как модем для компьютера, — написать имя оператора в строчке для отметки имени соединения и подключения. Завершающим этапом будет установка связи с компьютером и инициализация компьютера или модема в сети. В случае с удачным соединением нужно нажать «Запуск просмотра Интернета».
Стандартное подключение смартфона через USB

Первый этап того, как использовать телефон как модем через USB, — это подключение кабеля от смартфона к компьютеру. Далее нужно выбрать окошко «Настройки», которое выглядит как шестеренка. Там располагается раздел «Беспроводные сети» — они-то и понадобятся. Из нескольких вариантов пока пригодится только «USB-модем».
После этого выбора компьютер или ноутбук автоматически начнет установку программного обеспечения. Для проверки работоспособности модема можно нажать на изображение компьютера, которое находится на приборной панели в правом нижнем углу рабочего стола. Таким образом можно следить за настройками портативного модема.
Подключение интернета с помощью функции Bluetooth

Этот вариант того, как можно использовать телефон как модем, подразумевает применение технологии Bluetooth, которая доступна на любом телефоне или смартфоне.
Начало пути к подключению модема не отличается от предыдущего способа. В окошке «Беспроводные сети» достаточно выбрать функцию Bluetooth и включить ее.
После этого нужно в компьютере нажать кнопку «Пуск» и выбрать вкладку, которая называется «Устройства и принтеры». Откроется окно с несколькими установленными устройствами, а на пустом месте нужно нажать правую кнопку мыши и выбрать функцию «Добавление устройств и принтеров». В этом случае должен быть доступен смартфон, который и нужно выбрать.
Завершением будет включение на смартфоне функции модема с пометкой Bluetooth.
Беспроводное соединение со смартфоном

Современные технологии позволяют человеку использовать телефон как модем, при этом не подключая никакие кабели для установки соединения. Для начала нужно убедиться, что на компьютере установлен адаптер Wi-Fi, иначе соединения не получится. В случае с ноутбуком все намного проще — производители изначально позаботились о наличии этого адаптера.
Далее нужно взять смартфон в руки и проследовать уже по прокатанной дорожке — «Настройки» — «Беспроводные сети». Там есть вкладка, которая носит название «Персональная точка доступа», где необходимо выбрать функцию «Точка доступа Wi-Fi». Это нужно для того, чтобы «раздавать» интернет на компьютер и другие устройства, поддерживающие беспроводное соединение.
Защитить свое подключение можно в настройках точки доступа на самом смартфоне, введя пароль и название сети. Чтобы активировать подключение на самом компьютере, нужно выбрать в панели устройств искомую сеть и подключиться к ней, вводя правильный пароль.
Подключение к интернету с помощью приложений
Самые популярные приложения, которые помогают использовать телефон как модем на компьютере — это Easy Tether и Kies.
Приложение под названием Kies осуществляет синхронизированное подключение между компьютером и смартфоном. Когда телефон подключен к компьютеру, нужно выбрать функцию «USB-накопитель». Далее идет уже отработанная схема — через настройки можно пройти в беспроводные сети, а там выбрать «Модем и точка доступа». Для доступа компьютера к интернету надо поставить галочки напротив строк «USB-модем» и Android AP.
На компьютере тоже потребуется несколько манипуляций вроде нажатия кнопки «Пуск». Затем необходимо найти панель управления, где всплывающее окно попросит подключения. Там же нужно выбрать опцию «Отображение всех подключений», а после этого появится наименование смартфона — оно-то и понадобится.

Подключение через приложение Easy Tether происходит немного по-другому, так как для полноценной работы понадобится инсталляция как на смартфон, так и на компьютер. Далее подключается кабель USB и устанавливаются, при необходимости, драйвера. Когда инициализация смартфона прошла успешно, можно приступать к активации интернета на телефоне.
В самом приложении нужно выбрать функцию «Отладки USB», после чего Android сможет синхронизироваться через приложение.
Что касается компьютера или ноутбука, то здесь остается открыть данное приложение, выбрать пункт Connect Via Android, после чего приложение синхронизируется со смартфоном и даст доступ к интернету.
При наличии мобильного интернета, могут оставаться не истраченные мегабайты трафика, которые можно использовать для выхода в сеть, через ПК или ноутбук, подключив к нему мобильный телефон. Как сделать, чтобы мобильный телефон начал работать в качестве модема? Со всеми нюансами касательно данной процедуры, мы познакомим вас в данной статье.
Мы расскажем вам подробно, какие шаги необходимо выполнить, чтобы ваш телефон стал точкой раздачи интернета. Важно отметить, что раздача интернета может происходить только после введения особого пароля, иначе все, кто находятся поблизости, при желании подключить интернет, смогут выйти на вашу сеть и бесплатно пользоваться услугами.
Почему мобильный телефон удобно использовать в качестве модема
Мобильный телефон применять в качестве модема удобно в тех случаях, когда под рукой нет USB-модема. Пользоваться интернетом через телефон не всегда бывает удобно, в связи с размерами экрана. Именно поэтому лучше подключить аппарат к компьютеру и уже полноценно пользоваться интернетом. На большом мониторе удобно просматривать различные видеоролики, клипы или фильмы. Обязательным условием является наличие Wi-Fi на ПК или ноутбуке. Телефон также удобно использовать в качестве модема, когда есть оставшийся трафик, чтобы мегабайты не были потеряны зря.
Настройка телефона в виде модема
Чтобы пользоваться мобильным телефоном в качестве модема, необходимо выполнить следующие действия:
зайти в настройки мобильного телефона и выбрать раздел «Параметры беспроводной сети»;
активировать опцию «Передача данных»;
вернуться в предыдущее меню и выбрать «Использовать как модем»;
для установки пароля, нажмите вкладку «Установить пароль»;
далее нужно включить Wi-Fi на ПК или ноутбуке, и найти нужную точку доступа.
После того, как все вышеуказанные действия будут выполнены, можно вводить пароль и начать пользоваться интернет услугами.
Важно отметить, что использование мобильного телефона в качестве точки доступа способствует быстрой его разрядке, поэтому важно хорошо зарядить батарею, чтобы телефон как можно дольше находился во включенном состоянии.
Если возникает необходимость использования телефона в качестве роутера, то желательно подключить специальную опцию «WPA SPK-2». Данную опцию нужно ставить тогда, когда необходимо изменить мобильный телефон под точку доступа к интернету.