Подключение смартфона пк через wifi. Телефон как модем для ноутбука
Соединение мобильного аппарата с лэптопом или компьютером через Wi-Fi может потребоваться для передачи файлов между этими устройствами, создания точки доступа к интернету, а также для удаленного управления смартфоном (планшетом). Подсоединить девайс к ПК по беспроводной сети можно несколькими методами. Здесь все зависит от задач, которые ставит перед собой пользователь. Рассмотрим, как подключить Андроид к компьютеру по Wi-Fi наиболее популярными способами.
Соединение ПК с Android для доступа к глобальной сети
Не секрет, что компьютер или лэптоп, оборудованный Wi-Fi модулем, после определенных манипуляций будет раздавать интернет. Для настройки беспроводной точки доступа к сети можно воспользоваться встроенным в Windows инструментом, который называется интерпретатор команд cmd. Порядок работы с ним будет следующим:
Создав беспроводное соединение по Wi-Fi, вы можете подключить к лэптопу смартфон или планшет, однако доступ к глобальной сети будет закрыт. Чтобы исправить эту ситуацию, вам потребуется:

Теперь, включив Wi-Fi на планшете Android, выбрав созданную сеть и введя заданный пароль, вы сможете заходить в интернет через свой гаджет.
Коммутация компьютера с мобильным устройством для передачи файлов
Для загрузки данных с ПК на Андроид чаще применяется проводное соединение через USB кабель. Это обусловлено тем, что при такой коммутации не нужно использовать сторонний софт. Однако если USB шнура под рукой нет, на помощь приходит сопряжение по Wi-Fi.
Настроить беспроводное соединение для обмена информацией между компьютером и мобильным девайсом можно с помощью утилиты WiFi File Transfer:

После выполнения описанных процедур на экране компьютера появится подключенный смартфон (его web-интерфейс). Через эту область между скоммутированными устройствами можно передавать любые файлы (видео, музыку, фото и т.п.). Чтобы загрузить на гаджет какие-либо данные, нужно кликнуть «Выбор файлов», отметить требуемые объекты, а затем запустить копирование, нажав соответствующую кнопку.
Рассматривая, как подключить Wi-Fi для передачи информации между компьютером и Андроидом, также следует отметить программу My FTP Server. Работает она следующим образом:

Полноценная синхронизация Андроида с компьютером через Wi-Fi
Вышеописанные способы подключения не позволяют просматривать и управлять с ноутбука телефонной книгой, SMS-сообщениями, заметками и другими видами специфической информации, размещенной на смартфоне. Для этого необходимо использовать софт, позволяющий выполнить полную синхронизацию Андроида с ПК.
Одним из таких приложений является My Phone Explorer. Работает оно следующим образом:

Подключенный смартфон со всеми пользовательскими данными будет доступен на компьютере. Теперь вы сможете обмениваться между сопряженными устройствами не только общими файлами, но и личной информацией (контактами, текстовыми сообщениями и т.п.).
Наиболее простое решение, обеспечивающее подключение телефона Android к компьютеру через WiFi — ES Проводник. Приложение бесплатное и имеет понятный интерфейс, однако большинство владельцев телефонов на базе Android ограничиваются его использованием только в качестве файлового менеджера. Для открытия сетевых возможностей программы необходимо:
Если подключение пройдёт успешно, будут отображены все каталоги компьютера, доступные для общего пользования.

Чтобы открыть файлы с телефона на компьютере через WiFi, рекомендуется использовать другой пункт меню: «Сеть -> FTP». Аутентификация или выбор дополнительных настроек не потребуется. Приложение самостоятельно создаст FTP-сервер на смартфоне, откроет необходимый порт и предоставит готовую ссылку для подключения.

Просмотреть или скачать файлы с телефона через WiFi можно в любом браузере. Достаточно ввести указанные данные в его адресную строку.

Если кроме просмотра файлов требуется скачивание с устройства Android или загрузка на него папок, сделать это можно через стандартные приложения операционной системы. Для этого достаточно ввести адрес сервера, который был предоставлен программой, непосредственно в строку «Проводника». Каталоги, которые расположены в памяти смартфона, откроются в том же виде, что и файлы с папками на самом компьютере.

Важно! Наиболее полное использование файловой системы смартфона при подключении этим способом можно обеспечить с помощью специализированных FTP-клиентов, например FileZilla или SmartFTP. Но даже при работе через стандартный файловый менеджер «Проводник» в Windows вы сможете копировать файлы с телефона и на него.
Использование приложения AirDroid
Кроме просмотра файлов на смартфоне, это приложение обеспечивает полную синхронизацию телефона с компьютером. Подключение к компьютеру через WiFi выполняется в несколько этапов.

Важно помнить, что устройство на Android и компьютер должны быть подключены к одной сети. При этом если используется роутер, для компьютера может быть использовано проводное подключение, а смартфон будет подключаться через WiFi. Если на этапе синхронизации возникают трудности, возможно, смартфон подключен через мобильный интернет.

После подтверждения синхронизации выполняется подключение к телефону. Почти любые действия, которые можно выполнить, вы сможете сделать удалённо, через компьютер и подключение WiFi. Интерфейс выполнен в виде отдельного рабочего стола. В правом верхнем углу отображается информация об устройстве и количество свободной памяти. Чуть ниже — панель управления, с помощью которой на устройство можно отправить файлы и папки с компьютера.

Значки на этом рабочем столе работают как пункты меню на самом телефоне. Например, журнал вызовов отображает полную детализацию звонков. Синхронизация при этом выполняется в обе стороны — с возможностью не только просматривать записи, но и удалять их. Изменения будут применены на телефоне.

При открытии контактов отображаются все номера в памяти смартфона. Людям из записной книжки можно будет отправить СМС или позвонить, используя компьютер.

Из интересных функций приложения можно отметить использование камеры устройства на Android. Практических применений этой возможности не так много, ведь телефон и так находится в пределах распространения сигнала WiFi.

В таком же режиме потоковой передачи видео работает и подключение к экрану устройства через WiFi. При обновлении информации может возникать задержка, но она не настолько большая, чтобы помешать работе.

AirDroid также открывает полный доступ к файловой системе смартфона, как и ES Проводник. Данные на телефоне передаются через WiFi как для чтения, так и в режиме записи.

Подавляющая часть современных смартфонов оснащена функцией стандарта беспроводной передачи цифрового потока информации. Популярность Wi-Fi обусловлена высокой скоростью работы и большим объемом передаваемых данных на сравнительно больших расстояниях. Получить услуги кабельного провайдера реально, применяя возможность подключения смартфона к компьютеру по беспроводной сети.
Особенности подключения
Перед тем, как осуществить соединение смартфона и ПК, необходимо запомнить несколько простых правил, без которых не обойдется нормальная раздача Интернета:
- Наличие Wi-Fi адаптера. Если подключение происходит к стационарному системному блоку, то, скорее всего, в нем будет отсутствовать функция беспроводной передачи данных. В таком случае необходимо приобрести его отдельно. Это устройство небольших размеров обойдется в сумму от 300 рублей в магазине, а если заказать через Интернет – то будет дешевле. В современных ноутбуках такие модули уже встроены в материнскую плату.
- Наличие хорошего роутера. Если в доме установлен роутер устаревших моделей, то радиус его действия может быть сравнительно маленьким. Для этого рекомендуется приобретать роутеры современных моделей, желательно с двумя передающими антеннами – так радиус действия в разы увеличивается.
Соединение смартфона с компьютером или ноутбуком
Выполнив все условия для качественного подключения, можно приступать к настройкам. Перед этим необходимо определить, какая операционная система установлена на смартфоне. Сделать это нетрудно, достаточно зайти в на вкладку «Система», где можно увидеть данные об устройстве.
Соединение телефона с компьютером через Wi-Fi на Android
Возможность использовать сети Wi-Fi значительно облегчает передачу данных на компьютер через телефон. Если сравнивать это процедуру с передачей по Bluetooth, то операция имеет множество преимуществ. Для осуществления подключения телефона к компьютеру по беспроводной сети необходимо выполнить следующие шаги:
- Убедиться, что устройство функционирует на операционной системе Android – нужно войти в настройки телефона.
- Определиться – для какой цели нам необходимо совершить подключение: передать файлы, получить полный контроль над устройством или посмотреть фильмы и послушать музыку, находящиеся на ПК.

Подключение с помощью роутера Вай-Фай
Для того чтобы просто передать данные с одного гаджета на другой, необходимо воспользоваться специальными программами, умеющими работать с протоколами FTP. Для этого подходят такие утилиты как Filezilla, FTP-server или Free Commander. Установив одну из программ на свой смартфон, можно быстро и без проблем получить доступ к устройству – все программы несложные в использовании.
Если планируется получить доступ к смартфону на Android с ПК, нужно скачать другие утилиты. Одна из них – AirDroid. Она позволит управлять своим смартфоном через компьютер. Для работы нет необходимости использовать веб-браузер, утилита помогает получить доступ к адресной книге, отправлять сообщения делиться мультимедийными файлами.

Программа AirDroid для синхронизации смартфона с ПК
Одной из интересных функций утилиты является возможность просматривать экран смартфона с помощью мышки. Функция имеет название AirMirror и встроена в панель управления программы.
Подключение смартфона к ПК с помощью Wi-Fi на iOS
Подключить Айфон к компьютеру можно и с помощью USB-кабеля, однако соединение с помощью беспроводной системы обеспечивает большую скорость и удобство использования. Чтобы подключение работало оптимально, рекомендуется иметь версию iPhone выше 4 серии. Не стоит забывать, что смартфон и ПК на этот момент должны функционировать в одной беспроводной сети.
Чтобы подключить мобильный телефон к компьютеру через Wi-fi, необходимо выполнить следующие действия:
- Подключение смартфона к сети с помощью ввода соответствующего пароля.
- Подключение ПК к сети Wi-Fi: с ноутбука это сделать легко, а если соединение невозможно из-за отсутствия адаптера – его требуется заранее приобрести.
- Вход в приложение iTunes на ПК.
- Включение функции синхронизации конкретного устройства – в данном случае выбранного смартфона.

Синхронизация айфона с помощью программы iTunes
Важным моментом будет то, что перед осуществлением указанных этапов, все же потребуется подключить смартфон к компьютеру через кабель. Сделать это необходимо для того, чтобы поставить отметку в приложении iTunes о разрешении на синхронизацию с устройством через Wi-Fi. После этого использовать USB-кабель нет нужды.
Сложности и ошибки при синхронизации ПК и смартфона
Во время подключения и попытки синхронизировать устройство с компьютером пользователь может столкнуться с трудностями. Проблемы могут скрываться в механических повреждениях, плохом качестве Интернета или невнимательности при использовании приложений и утилит на компьютере.
Механические повреждения связаны с работой ПК и роутером. Если не удается подключиться по Wi-Fi – стоит заглянуть в настройки роутера и осмотреть его внешне: возможно, потребуется комплексная диагностика.

Wi-Fi адаптер для персонального компьютера
Отсутствие соединения может произойти по самой банальной причине: на ПК нет работающего адаптера беспроводной сети – в таком случае его необходимо приобрести. Также проблема может заключаться в плохой работе провайдера.
Если все вышеуказанные сложности исключены, стоит обратить внимание на работу программ, через которые осуществляется соединение. Например, при работе со смартфоном на Android рекомендуется проверить ключи доступа и аутентификации: ошибок быть не должно. При работе на iOs, возможно, не была поставлена галочка в iTunes, и ПК не будет синхронизировать устройство. Если галочка все же стоит – важно проверить, с каким устройством задана синхронизация.
Перечисленные трудности можно решить с помощью инструкции по использованию каждого приложения, которые располагаются в настройках программы. При работе с FTP-серверами обязательно нужно проверить введенные адреса на их соответствие: тогда утилита будет функционировать правильно и соединение с ПК пройдет успешно.
USB-кабель
Сначала включите телефон и ноутбук, затем соедините телефон с кабелем, а кабель подключите к USB-разъёму на ноутбуке. Сам кабель обычно поставляется вместе с телефоном и диском с драйверами и программой для управления мобильником с компьютера. Но это зависит от модели.
После подключения, Windows откроет мастер установки оборудования. В процессе операционка «увидит» флешку Вашего телефона, а также модем, если у Вас смартфон. Программа для работы с телефоном посредством компьютера зависит от марки Вашего мобильника, например, у Nokia это Nokia Suite. Кроме передачи фото, музыки и видеофайлов таким образом можно выходить в Интернет.
Bluetooth
Подключение телефона к ноутбуку через Bluetooth осуществляется так: включите «Синий зуб» на своём телефоне и запустите программу для работы с Bluetooth на ноутбуке. Если вы не нашли таковую на нём, то обратитесь на сайт производителя Вашего компьютера.
В этой программе включите поиск новых устройств и при нахождении Вашего мобильного аппарата подключитесь к нему. Возможно, что для создания соединения Вас попросят создать и ввести код на телефоне и на ноутбуке. Через Bluetooth также можно «сидеть» во всемирной паутине.
Данный способ подключения телефона к ноутбуку через Wi-Fi под управлением Windows 7, но подойдёт и для XP. Итак, идём по пути: «Пуск/Панель Управления/Сеть и Интернет/Центр управления сетями и общим доступом/Управление беспроводными сетями/Изменения параметров адаптера/кнопка Добавить». В новом окне выбираем «Создать сеть компьютер — компьютер» и щёлкаем «Далее». «Имя сети» задаём любое, Ставим «WEP» в типе безопасности, вбиваем пароль, отмечаем галочкой «Сохранить параметры этой сети» и нажимаем «Далее».
Снова переходим в «Изменения параметров адаптера», на созданном нами подключении правой клавишей мыши открываем меню и нажимаем «Свойства», где во вкладке «Доступ» отмечаем «Разрешить другим пользователям использовать подключение Интернет данного компьютера», жмём «ОК». Выбираем в этой папке «Беспроводное сетевое соединение» и заходим в его свойства, где открываем «Свойства» уже «Протокола интернета версия 4» и прописываем следующее: не использованный другими подключениями IP-адрес, маску подсети, обычно 255.255.255.0, потом основной шлюз, который отображается в свойствах «Протокола интернета версия 4», предпочитаемый DNS-сервер, смотрим там же, а альтернативный DNS-сервер не заполняем. Подключаемся к этой сети. Теперь Ваш ноутбук стал точкой доступа Wi-Fi. На Вашем телефоне соединяемся с этим подключением, введя пароль.
Если для подключения к точке доступа Wi-Fi, созданной с использованием мобильного телефона, вы будете использовать компьютер, убедитесь, что в нем установлена сетевая Wi-Fi карта или соответствующий USB-модуль для подключения к беспроводным сетям. При отсутствии нужного оборудования у компьютера не будет возможности подключиться к точке доступа, а потому вам потребуется приобрести одно из устройств, чтобы воспользоваться Wi-Fi. После покупки модуля установите его в USB-порт компьютера и произведите инсталляцию драйвера, вставив диск с программным обеспечением, который идет в одном комплекте с устройством.
Если вы приобрели сетевую карту Wi-Fi, вставьте ее в соответствующий слот PCI на материнской плате компьютера, а затем произведите установку драйверов с диска, идущего в комплекте. Если все настройки были произведены верно, вы увидите соответствующую иконку, аналогичную индикатору уровня приема сигнала мобильной связи на телефоне. Для использования ноутбука в качестве средства выхода в интернет вам не потребуется производить дополнительных настроек, поскольку в большинстве устройств изначально имеется необходимый Wi-Fi-модуль.
Настройка телефона
Для создания точки доступа Wi-Fi с телефона Android перейдите в меню «Настройки» — «Режим модема». У некоторых аппаратов на данной операционной системе пункт меню может называться «Точка доступа Wi-Fi». Перейдите в раздел «Настройки точки доступа», чтобы поменять пароль и задать имя будущей сети. Затем поставьте галочку напротив пункта «Точка доступа Wi-Fi» и дождитесь создания подключения. Аналогичное меню имеется на аппаратах iPhone и iPad в разделе «Настройки» — «Режим модема». Для создания подключения в аппаратах на Windows Phone перейдите в «Настройки» — «Общий интернет» и переключите ползунок в положение «Включено».
Подключение
На экране компьютера нажмите на индикатор уровня сигнала, который расположен в правом нижнем углу панели «Пуск». Среди предложенных вариантов выберите имя вашего телефона или название, которое вы присвоили вашей точки доступа. Введите заданный пароль и нажмите «Ок». Подключение будет осуществлено в течение нескольких секунд и вы сможете использовать ваше подключение к сети. Если перейти на нужные сайты не удается, проверьте работоспособность мобильного интернет-подключения (EDGE, 3G или 4G) на вашем телефоне. При необходимости попробуйте отключить, а затем вновь включить точку доступа на телефоне, чтобы выполнить подключение с компьютера еще раз.
WiFi на вашем телефоне
Последнее время все чаще возникает необходимость использовать домашний роутер для телефона. Обычно домашняя WiFi сеть уже настроена для пользования компьютером или ноутбуком, но если это не так, то выполняем стандартную настройку роутера. Для отсутствия несанкционированного доступа и использования траффика, например соседями, лучше всего установить пароль. Со стороны роутера обычно ничего дополнительно настраивать не требуется.
Далее остается открытым вопрос, как подключить телефон к роутеру. Обычно для этого достаточно включить WiFi, телефон в течение нескольких секунд выполнит поиск всех доступных сетей, вам останется выбрать нужную и начать работу. Если вы установили предварительно пароль, то соответственно вам потребуется его ввести. Телефон запомнит сеть, к которой произвелось подключение и в следующий раз подключится автоматически. Также, если у вас указано в настройках, то телефон будет периодически уведомлять обо всех доступных WiFi сетях.
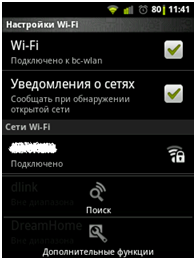
Подключение WiFi на телефоне
Также есть интересный вариант, как подключить смартфон к роутеру. Помимо стандартного варианта подключения, появилась возможность установить специальное ПО, позволяющее оптимизировать данный процесс.
Например, Easy Wi-Fi позволит вашему смартфону поддерживать использование электронной почты везде, где есть доступная сеть, выполняя автоматическое подключение.
Также эта программа будет выбирать точку доступа с наибольшей скоростью отдачи. WeFi выполняет все те же функции, плюс обладает встроенным чатом мгновенных сообщений. Hotspot Finder ищет все активные точки доступа в фоновом режиме и меняет рабочую на более высокоскоростную, если такая есть с интервалом заданным пользователем.
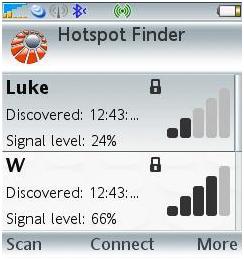
- Иногда число каналов роутера может быть больше чем на мобильном телефоне. В таком случае необходимо попробовать поменять канал на роутере.
- Напротив пункта настроек роутера Hidden SSID стоит галочка. Это делает роутер невидимым для вас.
- Также может потребоваться добавить в телефоне сеть вручную.
- На роутере можно попробовать смену стандарта b>g>n.
- Если все не помогло, то можно сбросить настройки в телефоне и воспользоваться бесплатной программой по типу virtual wi-fi router.
- И как последний вариант обнулить роутер и заново настроить сеть.
- Если же вы в WiFi зоне, то у провайдера может быть ограничено число одновременных подключений, и вы просто в них не попали.
Если все еще ваш телефон не подключается к роутеру, то тут стоит уже обратиться в тех. поддержку или в сервисный центр, также это может быть заводской брак.
WiFi дома при отсутствии роутера
Подключение телефона к роутеру это лишь один из вариантов использования его WiFi возможностей. Большинство современных мобильных, оснащенных 3G-интернетом, вполне успешно можно настроить как точку доступа.

Телефон в качестве роутера
Рассмотрим первый вариант, который вполне может заменить USB-модем, который обычно предлагают в салонах связи.
- В меню необходимо открыть пункт «Настройки».
- Выбираем в нем подпункт «Сеть».
- Необходимо щелкнуть «Модем и точка доступа».
- Заходим в меню «Точка доступа WiFi».
- Выбираем «Настроить точку доступа».
- Прописываем название сети на латыни (например, Nirvana) в «SSID сети».
- Если у вас будет сеть без общего доступа, то в пункте «Безопасность» оставляем профиль по умолчанию.
- Тогда в пункте «Пароль» вводим 8 или более легко запоминаемых для вас символов.
- Необходимо нажать «Сохранить».
Для того чтобы использовать телефон как роутер необходимо запустить на нем настроенную точку доступа. После сохранения у вас активизируется снова пункт «Настроить точку доступа». Теперь от вас потребуется следующее:
- отметить в этом пункте запуск точки;
- подтвердить запрос;
- сканируем на компьютере или ноутбуке доступные сети;
- подключаемся к созданной сети, предварительно введя пароль;
- после уведомления Windows о подключении можно начать работу.
Во втором варианте мы рассмотрим, как настроить телефон как роутер с помощью приложения FoxFi. Это приложение было разработано специально для приложений на базе операционной системы Android. Самый простой вариант его скачать с Google Play. Данное приложение позволяет максимально реализовать возможности модема на телефоне и добиться большей производительности.
Как подключить телефон к wifi модему. Способы подключения «вай-фай» к телефону
Многие современные смартфоны комплектуются сегодня модулем Wi-Fi. Однако, далеко не все их владельцы используют возможности такой функции на полную мощность. В данной статье мы решили рассказать о том, для чего можно использовать Wi-Fi в телефоне, как и где можно подключиться к бесплатному Интернету и совершать бесплатные звонки за границу, какие сматрфоны с Wi-Fi-модулем поставляются в Россию, а также как настроить Wi-Fi в телефоне.
Когда Wi-Fi-модуль впервые был использован в мобильном телефоне, как пользователи, так и эксперты восприняли такое новшество без особого энтузиазма. Многие считали, что этот модуль совершенно бесполезен и служит лишь для того, чтобы выкачивать деньги из покупателя гаджета. Но прошло несколько лет, и телефоны/смартфоны с Wi-Fi получили огромную популярность. Сегодня многим пользователям сложно себе представить, как можно купить телефон без возможности подключиться к Интернету через Wi-Fi.
Преимущества этой функции видны невооруженным взглядом:
- возможность пользоваться бесплатным Интернетом (как дома или в офисе через роутер, так и в местах, где есть хот-споты);
- IP-телефония;
- возможность экономить на мобильном Интернете (современные операционные системы для смартфонов – например, андроид – достаточно сильно привязаны к Интернету и требуют частого подключения к Сети, скачивания файлов, обновления данных и проч. А GPRS-Интернет недешовый);
- возможность передавать и закачивать большие файлы (музыку, фильмы, фотографии и т.п. А передавать их через Bluetooth не всегда возможно).
При этом пользоваться Wi-Fi в смартфоне чрезвычайно просто, особенно в новых моделях гаджетов. Достаточно просто включить Wi-Fi, а телефон сам находит ту точку доступа, которая указана в настройках, и подключается к ней. Естественно, необходимо сначала настроить Wi-Fi в телефоне, но это также не слишком трудно (об этом читайте ниже в данной статье). Чем новее и современнее телефон (читай: операционная система на телефоне), тем проще настройки и подключение к Интернету. Если же вы подключаетесь к хот-споту в кафе, ресторане или гостинице, то, обычно, нужно еще ввести пароль, который можно получить у обслуживающего персонала.
Преимущество Wi-Fi еще и в том, что эта технология во всем мире постоянно развивается. Увеличивается скорость передачи данных (так, с 2011 г. смартфоны поддерживают стандарт 802.11n , скорость передачи информации в нем составляет до 150 Мбит/с ). Также постоянно усовершенствуется оборудование как для передачи, так и для приема сигнала. Увеличивается расстояние, на которое вышка способна передавать сигнал (сегодня уже существует технология, благодаря которой сигнал добивает на 70 км , правда она еще только испытывается и внедряется). Ученые улучшают и качество передаваемого сигнала, очищая его от шумов и помех. Все это делает технологию Wi-Fi идеальным кандидатом для использования в мобильных устройствах.
Смартфоны с Wi-Fi-модулем и VoIP
Одним из преимуществ наличия Wi-Fi-модуля в смартфонах является возможность пользоваться услугой VoIP. VoIP или IP-телефония – это система связи, при которой речевой сигнал передается при помощи Интернета или других IP-сетей. Т.е. звонок получается бесплатным, пользователь оплачивает только Интернет-доступ.
Поэтому при помощи VoIP совершать звонки с телефона можно, даже при нулевом балансе на счету. При этом Интернет-телефония – это высококачественная связь, которая зачастую бывает намного четче, чем мобильная.
На практике услуга VoIP становится доступна владельцу телефона практически сразу после того, как устройство подключилось к Wi-Fi сети. Подключение может происходить как автоматически (телефон сам находит точку доступа, как только попадает в радиус ее действия), так и вручную (если сеть запаролена). После того, как телефон подключился к Интернету, обычный звонок (особенно это актуально для международных звонков) осуществляется при помощи протокола SIP, т.е. через Интернет. Когда владелец гаджета покидает зону хот-спота, телефон автоматически отключается от Интернета (или же переходит на обычный GPRS-режим, если так настроен).
Таким образом, благодаря IP-телефонии владелец телефона с Wi-Fi может существенно экономить на звонках за границу. Если у вас дома и в офисе установлен Wi-Fi роутер, то вы можете бесплатно звонить при помощи Wi-Fi-модуля в телефоне. А соответственно, появляется обоснованность покупки телефона/смартфона с Wi-Fi.
Хот-споты в России. Где можно подключиться к Интернету через Wi-Fi
Имея телефон с модулем Wi-Fi, важно знать, где существуют точки доступа в вашем городе и по всей стране, чтобы использовать возможности гаджета на 100%. Прежде всего, стоит отметить, что бесплатный Интернет можно найти в бизнес-центрах, ТЦ и ТРЦ, в питейных заведениях и заведениях общественного питания (кафе, рестораны, бары), в гостиницах, в аэропортах и вокзалах (в т.ч. железнодорожных, автобусных и речных).
О том, где найти хот-споты на самых популярных российских курортах мы уже писали ранее .
Если вы счастливый обладатель смартфона с Wi-Fi, то вам следует в первую очередь изучить список хот-спотов в вашем городе, а также в городах, где вы часто бываете. Определитесь также, какие из них бесплатные. Таким образом, в нужную минуту вы всегда сможете попасть в Интернет, причем пользоваться им бесплатно.
Существуют специализированные ресурсы в Интернете, где можно найти перечень хот-спотов Wi-Fi в РФ. К примеру, сайты wi-fi.ru (есть данные о точках доступа не только в крупных городах), вайфай.com (есть информация и платных и бесплатных точках доступа в крупных городах), skline.ru (бесплатная сеть хот-спотов провайдера SkyLine) и подобные.
Смартфоны с Wi-Fi на российском рынке
В Россию поставляется целый ряд телефонов и смартфонов, поддерживающих технологию Wi-Fi. Конечно, не все устройства доступны россиянам, новые модели доходят к нам не сразу. Но тем не менее ассортимент гаджетов с Wi-Fi на рынке РФ достаточно широкий. Это устройства следующих торговых марок:
- HTC (Sensation XL, Flyer Wi-Fi + 3G, Desire, Touch2 Incredible S и др.);
- Sony-Ericsson (модельный ряд Xperia, Mix Walkman, C9000 Duos и др.);
- LG (модельный ряд Optimus и др.);
- Nokia (500, C3, E72, C7 и др.);
- Samsung (модельный ряд Galaxy, модельный ряд Wave, Omnia W и др.);
- Fly (E175 Wi-Fi, Blackbird, Swift и др.).
Естественно, это не все марки и не все модели телефонов и смартфонов с модулем Wi-Fi, которые продаются в российских магазинах, но данный перечень включает самые популярные, интересные и качественные модели.
Как настроить Wi-Fi в телефоне/смартфоне
Количество и сложность настроек зависит, прежде всего, от операционной системы, установленной на телефон. Наиболее популярные ОС сегодня: Android (новый лидер рынка), Symbian (потеряла лидирующие позиции, но все еще активно используется производителями), Windows Mobile (уже несколько устаревшая), iOS (для устройств Apple), BlackBerry (рассчитана на корпоративный сегмент, поэтому рядовому пользователю не интересна) и др.
Поскольку подавляющее число современных смартфонов и телефонов с Wi-Fi-модулем все-таки устроены на Android и Symbian, то мы опишем, как настроить Wi-Fi на этих ОС.
Настройка смартфона под управлением Symbian
1. Зайти в раздел «Меню» – «Средства» – «Настройки» – «Соединение/Подключение» – «Точки доступа» – «Функции» .
2. Открыть закладку «Новая точка доступа» и выбрать:
Имя соединения/подключения: Wi-Fi
Канал данных: WLAN
Имя сети WLAN: «Поиск сетевых имен»
Состояние сети: «Открытая»
Режим сети WLAN: «Инфраструктура»
Режим защиты WLAN: «Открытая сеть»
Параметры защиты WLAN: не выбирать ничего
Домашняя страница: «Нет»
3. Нажать «Функции» – «Дополнительные параметры» и указать:
Настройка IPv4: IP-адрес телефона: Автоматически
Адрес DNS: Автоматически
Настройка IPV6: Адрес DNS: Автоматически
Адрес прокси-сервера: Нет
Номер порта прокси: 0
4. Чтобы активировать точку доступа, зайти в раздел «Меню» – «Интернет» – «Функции» – «Настройки» – «Общие» . Выбрать «Точка доступа: Wi-Fi» .
5. Зайти в раздел «Меню» – «Средства» – «Настройки» – «Соединение» – «WLAN (Wi-Fi)» и указать:
Показывать доступность: Да
Сканирование сетей: выберите, что вам удобнее.
Настройка смартфона под управлением Android
1. В главном меню выбрать «Настройка» – «Беспроводные сети» .
2. Напротив пункта «Wi-Fi» поставить галочку.
3. Автоматически получаем IP-адрес.
4. Напротив пункта «Уведомление о сети» поставить галочку.
5. Выбрать свою сеть, нажать «Подключиться» . Ввести пароль для авторизации.
6. Если возникает необходимость вручную вбивать данные, то необходимо в разделе «Сети Wi-Fi» зайти в «Меню» – «Дополнительно» . Здесь вручную прописать IP-адрес, шлюз, DNS.
Как подключить WiFi на телефоне?



Из нашей статьи вы узнаете, как подключить WiFi на телефоне на примере широко распространенной платформы OS Android. Впрочем, не имеет значения, какая версия Android и даже какая операционная система установлена на вашем телефоне — в любом случае пошаговая инструкция подключения WiFi не будет особо отличаться.
Инструкция: как подключить WiFi на телефоне
Для подключения «Вай-фай» на телефоне необходимо активировать специальный модуль беспроводной сети. Это делается так — заходим в «Меню» телефона, далее «Настройки», ищем WiFi и перетаскиваем ползунок в положение «Включен». Щелкаем по WiFi и выбираем доступную сеть. Мобильный телефон автоматически производит поиск доступных сетей в вашей зоне. После поиска вам остается выбрать нужную сеть и подключиться к ней.
Доступ к сети может быть заблокирован; в таком случае вам необходимо нажать на значок «замок» и ввести пароль, а далее «Подключить». Результат сохраните в настройках телефона. Пароль пользователь придумывает сам, и, если вы боитесь его забыть, лучше всего запишите в блокнот. После успешного подключения появится значок, который находится на панели управления. После того, как вы воспользуетесь услугами интернета на телефоне, вы можете отключить сеть WiFi, либо она будет активироваться автоматически при использовании телефона.
Мобильный интернет при помощи домашнего роутера
Если вы решили выйти в интернет с компьютера, можете воспользоваться мобильным интернетом, подключение к которому происходит при помощи домашнего роутера. Для начала необходимо в адресную строку браузера на компьютере набрать необходимую ссылку URL, при этом запустится автоматический поиск беспроводной сети. Выбрав нужную вам сеть, введите пароль, и после этого страница интернет начнет загружаться.
Помните, что к чужим точкам доступа WiFi вы не сможете подключиться, так как для этого нужно знать пароль или договориться с человеком заранее о доступе к данной сети. В наше время существует масса организаций, которые «раздают» интернет бесплатно. Так называемые бесплатные (free) точки доступа WiFi находятся непосредственно в помещениях, где предоставляется данная услуга.
С подключением к сети интернет при помощи компьютера мы разобрались, а теперь расскажем о том, как подключить бесплатный интернет в различных местах за пределами дома или офиса.
Бесплатное подключение WiFi за пределами дома
Итак, как же воспользоваться бесплатной точкой доступа? Сделать это очень просто. Для этого необходим сотовый телефон, поддерживающий подключение к WiFi. Услуга «Free WiFi» абсолютно бесплатна, и доступна она может быть не только в интернет-кафе, но и в обычных кафе, ресторанах и других общественных зонах, таких, например, как маршрутные такси, автобусы и даже некоторые трамваи — в том же Санкт-Петербурге есть несколько трамваев, оснащённых бесплатной точкой доступа в интернет. О наличии такой точки доступа свидетельствует специальная табличка, а ниже чаще всего приведен пароль доступа к сети.
Пошаговые действия по подключению достаточно просты: запустите на телефоне браузер, далее активируйте поиск доступных беспроводных сетей WiFi. Из перечисленного списка необходимо выбрать нужную точку доступа WiFi. Для подключения к данной сети может и вовсе не понадобиться пароль, вы автоматически попадете на страницу для получения доступа. Внизу данной страницы есть кнопка «Подключиться», нажав которую, вы моментально сможете воспользоваться услугами интернета.
Полезные ссылки
Также, возможно, вас заинтересует ещё одна статья, посвящённая подобной теме. Называется она .
Желаем вам приятного отдыха и надеемся, что наши инструкции помогут вам наладить стабильный доступ в интернет!


Описание:
Одной из самых востребованных возможностей передачи данных на сегодняшний день является Wi-Fi. Телефоном, оснащенным этой функцией, уже давно никого не удивить, как и не озадачить процессом его настройки. Все пользователи интернета способны справится с этим самостоятельно. Конечно, воспользоваться wifi сегодня можно практически в любом общественном заведении. Большинство кафе, ресторанов, различных клубов, гостиниц, учебных заведений и библиотек предлагают своим клиентам бесплатный доступ к сети, но все же гораздо удобней иметь собственную.
Конечно, миллионы пользователей предпочитают бесплатный Wi-Fi, но собственная точка доступа безопасней. Помимо безопасности существует еще несколько фактов, которые вам необходимо знать, делая выбор в пользу Wi-Fi. Так подключив wifi на телефон, вы сможете использовать его в качестве ноутбука или компьютера, получите доступ к играм, программам и приложениям из любой точки квартиры. Кроме того, постоянный доступ к сети интернет позволит ОС Android производить автоматические обновления. В тоже время затраты аккумулятора на wifi значительно меньше, чем на LTE, 3G или 4G.
Как подключить wifi на телефон?
Подключить wifi на телефон можно несколькими способами:
1. к роутеру.
2. к открытой точке доступа.
3. к личной точке доступа.
В данном случае вариант с роутером или с открытой точкой доступа нам не подходит, становимся на третьем варианте. Конечно, соседский Wi-Fi – это хорошо, но не всегда возможно.
Для этого необходимо сделать несколько шагов:
1. Зайти в меню «Настройки» и выбрать «Беспроводные Сети», предварительно убедившись в том, что телефон не работает в автономном режиме или в «режиме самолета».
2. Зайти в настройки Wi-Fi.
3. В списке сетей выбирать свою и ввести код доступа.
4. В меню «Дополнительные функции» задаем все необходимые дополнительные настройки для конкретной сети.
После этого устройство будет автоматически подключаться к вашей сети Wi-Fi.
Как подключить вай-фай на Samsung?
Конечно, есть некоторые особенности настройки беспроводного соединения на разных моделях мобильных телефонов. Так, чтобы подключить вай фай на самсунг, необходимо выполнить следующие шаги:
1. Зайти в меню телефона и выбрать опцию «Настройки» или «Панель управления».
2. Далее выбрать «Установки».
3. В «Установках» выбираем подпункт «Общие настройки» или «Соединение».
4. В выпавшем списке соединений выбираем опцию «Wi-Fi» или «Беспроводные соединения».
5. После этого на экране Вы появится несколько подпунктов. Из них нас интересуют «Проверка соединения с интернет» и «Показать доступные точки Wi-Fi».
6. Зайдя в последний («Показать доступные точки Wi-Fi»), Вы сможете указать «Да» или «Нет». Вариант «Нет» предполагает, что Wi-Fi будет отключен до того момента, пока вам не понадобиться зайти в интернет. Вариант «Да» откроет для вас еще один пункт «Сканирование сети». Эта функция позволяет получать информацию о наличии Wi-Fi точек в окружающем пространстве с заданной частой. Это может быть интервал 1, 2, 5 или 10 минут.
7. Зайдя в пункт «Проверка соединения с интернет», установите «автоматический запуск». Хотя устройство будет предлагать вам и другие варианты, но этот предпочтительней.
8. Зайдите в «Меню» телефона, выберите «Связь», а в нем «Мастер Wi-Fi». Теперь ваше устройство будет сканировать пространство, и выдавать информацию о наличии точек.
Прочитав эту статью, Вы сможете самостоятельно настроить Wi-Fi на Samsung и любом другом телефоне.
Беспроводные сети дали нам возможность иметь доступ к безлимитному и скоростному интернету с помощью мобильных устройств. Именно поэтому сегодня мы решили поговорить о том, как подключить телефон к Wi-Fi роутеру и описать, какие казусы при этом могут нас поджидать. Также мы рассмотрим возможность удаленного доступа на телефон через ноутбук или стационарный компьютер, если устройства находятся в одной сети.
Подключение
В первую очередь мы, конечно же, обсудим непосредственно само подключение. На данный момент каждый, даже самый дешевый телефон имеет беспроводной адаптер. В основном сейчас в ходу именно телефоны с операционной системой Android, на примере которой мы и покажем, как подключить смартфон к Wi-Fi роутеру.
- Перед тем как пробовать подключиться, естественно, нужно подключить точку раздачи и настроить ее при необходимости. Если же все это уже было сделано единожды, то теперь просто остается включить роутер и подождать, пока пройдет загрузка. Далее мы уже будем проводить само подключение к роутеру телефона.
- Разблокируем и на главном экране находим значок настроек либо меню и уже в нем –настройки: у всех может быть по-разному, так как сейчас существует множество оболочек от различных фирм. На скриншоте показана последовательность на чистом Android 5-й версии.
- Внутри нас интересует пункт с надписью Wi-Fi. Там мы можем найти переключатель, который и активирует адаптер на телефоне.
- После нажатия на этот переключатель перед вами откроется список сетей, с которыми возможно подключение смартфона к интернету через Wi-Fi роутер.
- Выбрав одну из сетей, вам придется ввести пароль, защищающий ее. Если вы еще не в курсе, какой у вас пароль, то можно посмотреть это на коробке из-под роутера либо же на наклейке самого устройства. Дальше появится уведомление о том, что подключение прошло успешно и теперь можно пользоваться интернетом.
У некоторых включение/выключение находится по умолчанию на одном из переключателей в так называемой шторке, которая вызывается свайпом сверху вниз на главном экране.
Это и есть единственный и правильный способ, как подключить телефон к Wi-Fi роутеру.
Удаленный доступ через Wi-Fi
Еще одна интересная возможность — подключение смартфона к компьютеру через Wi-Fi роутер. Для этого оба устройства должны быть в одной сети, а на смартфоне нужно установить специальную программу. Это дает возможность без помощи лишних проводов иметь доступ к файлам телефона. Мы продолжим приводить примеры на основании той же ОС Android 5-й версии.
- Для начала нужно иметь на телефоне программу , которую можно скачать из маркета.
- Теперь подключаем в сеть компьютер и телефон. Открываем на телефоне проводник и делаем свайп слева направо для открытия меню. Тут нас интересует подменю «Сеть».
- В открывшемся списке выбираем «Удаленный доступ».
- На следующей странице нас интересует кнопка «Включить». После нажатия на нее появится окошко с адресом – этот адрес нам понадобится уже на компьютере.
- Перейдя на ПК, открываем «Мой компьютер» и сверху, по аналогии с браузером, находим строчку для адреса – туда и вводим значения адреса.
- После ввода жмем на «Enter» – и перед вами откроется содержимое телефона. Когда захотите перестать пользоваться этой функцией, не забудьте в телефоне в меню проводника нажать кнопку «Выключить» в настройках.
Теперь, когда мы рассмотрели, как подключить телефон к роутеру через Wi-Fi, и даже научились с помощью этого удаленно получать доступ, мы рассмотрим, какие проблемы могут возникать в ходе подключения.
Проблемы во время соединения
Итак, давайте посмотрим, почему телефон не подключается к Wi-Fi роутеру. Это может быть некий сбой в программной части на той или иной стороне, который лечится банальной перезагрузкой.
Если после нее ничего не изменилось, то вполне возможно, что вы не совсем корректно вводите пароль или вам неправильно произвели настройку точки раздачи. Всегда внимательно вводите пароль, следите при этом за регистром и языком раскладки.
До сих пор не можете войти? Тут может быть два варианта – либо что-то не так с телефоном, либо с роутером. Нужно проверить телефон, попытавшись подключиться к любой сети и, если все отлично, то дело в роутере: проверяем точку раздачи, пытаясь подключиться с другого устройства.
Если проблема уже в телефоне, то, возможно, вам предстоит поход в сервисный центр либо сброс до заводских настроек, а если в роутере, то все тот же сброс либо покупка новой точки раздачи.
Исключением может стать тот редкий случай, когда точка раздачи старого образца и работает с телефоном на разных частотах, но тут и так понятно, как нужно поступить.
Мы надеемся, что достаточно подробно рассказали вам, как подключить смартфон к роутеру через Wi-Fi, и теперь у вас больше никогда не возникнет каких-либо проблем с данной процедурой.
Как раздать Wi-Fi с Андроида: Видео
Работаю частным компьютерным мастером. Профессионально занимаюсь ремонтом компьютеров более 12 лет, как любитель с 90-х годов.
Два года проработал руководителем сервисного центра, специализирующегося на подключении абонентов к интернету и компьютерной помощи.
На Андроид подключить WiFi можно очень быстро и в этой статье будет описан весь процесс шаг за шагом с иллюстрациями. Настройка одинакова вне зависимости от типа устройства — смартфон или планшет. Однако в зависимости от версии Android скриншоты могут немного отличаться от тех, которые приведены в этой статье. Тем не менее общий принцип сохраняется.
- Как настроить WiFi (вай-фай) на Windows 8 .
Настройка WiFi на планшете или смартфоне Андроид
Начинается все с открытия окна настроек Андроид. В зависимости от версии Android, это можно сделать по разному — через трей (возле часов), через специальную панель быстрого запуска на рабочем столе или через список всех установленных программ.
В окне настроек нужно найти раздел «Беспроводные сети» — именно в этом разделе собраны все необходимые настройки.
Если вы используете на своем планшете (или смартфоне) два типа подключения к Интернет — и через сотовую сеть и через WiFi — тогда, перед подключением к WiFi, нужно отключить соединение через сотовую сеть . Это раздел настроек :


Примечание. Этот шаг можно и пропустить, однако лучше все же его выполнить.
После этого можно включать WiFi:

В списке точек доступа нужно выбрать ту, к которой вы хотите подключиться. Откроется окно в котором необходимо ввести пароль для этой точки доступа и затем нажать кнопку «Подключить»:

Примечание. Если поставить птичку на опции «Показать пароль», тогда вы сможете увидеть текст пароля.
Через некоторое время ваше устройство подключится к точке доступа:

Если прикоснуться к этому подключению будет показана информация о нем:

Как видите, подключение Андроида к WiFi происходит очень просто.
Безопасность WiFi
Поскольку при использовании WiFi вся информация передается по радиоволне это делает WiFi сети гораздо более уязвимыми по сравнению с проводными сетями. Дело в том, что радиосигналы посылаемые точкой доступа (WiFi роутером) и устройствами, которые подключены к точке доступа, доступны для перехвата любым аналогичным устройством, которое находится в радиусе «слышимости» от точки доступа или от клиента этой точки доступа. То есть перехват сетевого трафика становится очень простым, доступным и незаметным. А перехват сетевого трафика позволяет собрать информацию, необходимую для атаки на WiFi сеть. По мере того, как становится все больше точек доступа WiFi увеличивается и количество желающих «взломать» WiFi сеть.
Самая распространенная мотивация для взлома точек доступа WiFi это подключение к Интернету через WiFi бесплатно. Довольно распространенная сегодня картина — у вас в квартире установлен WiFi роутер и к нему подключены не только ваши устройства, но и компьютер кого-то из ваших соседей. Вы платите за Интернет, а ваш технически грамотный сосед, получает Интернет бесплатно.
Но «кража» Интернет не единственная причина по которой «взламывают» сети WiFi. Дело в том, что если злоумышленник получает доступ к вашей точке доступа, он через нее может получить доступ ко всем устройствам, которые подключены к вашему WiFi роутеру. А это дает ему возможность кражи ваших персональных данных. Например паролей к почте, к интернет-банкам, ваших документов — одним словом ко всему чем вы владеете.
Поэтому пользоваться WiFi нужно с осторожностью. Вот несколько правил, которые стоит соблюдать.
Не подключайтесь к открытым общественным сетям WiFi через ноутбук на котором у вас хранится ценная информация. А если вам необходим доступ к Интернет через открытые сети WiFi, тогда используйте на вашем ноутбуке файерволл и антивирус. Еще лучше если вы установите на ноутбук две операционные системы. Одну основную, в которой будет храниться вся ваша ценная информация. А другую пустую, только для того, чтобы выходить в Интернет через открытые WiFi сети.
Если вы используете роутер WiFi у себя дома или в офисе, необходимо правильно выполнить настройку WiFi роутера:
- Используйте тип защиты WPA2.
- Пароль для защиты должен быть длинный — лучше если более 8 знаков, и должен состоять из произвольного набора символов. Пароль ira121183 очень плохой — его взломают за несколько минут. Пароль >