Как настроить aDSL роутер от Ростелеком: инструкция по настройке модема
Обычно компании-провайдеры, предоставляющие интернет-услуги (в том числе и «Ростелеком»), могут обеспечить пользователей всем необходимым сетевым оборудованием. Такой сервис актуален, если юзер впервые проводит в свою квартиру ADSL-интернет, не располагая заранее подготовленным набором технических средств. Дополнительный плюс оборудования от провайдера в том, что оно специально подбирается для обеспечения наилучшего качества подключения, в том числе стабильности сигнала и скорости передачи данных.
Разновидности ADSL оборудования от «Ростелекома»
На начало ноября 2018 года компания «Ростелеком» предлагает потребителям целую линейку сетевого оборудования. Её состав зависит от региона проживания абонента, однако всегда включает в себя одну из шести основных моделей ADSL-роутеров, а именно:
- Модем ADSL ZTE ZXHN H108N (стоимость — от 1900 рублей). Его основные характеристики:
- подключение по технологиям ADSL, ADSL2, ADSL2+,
- настройка и управление через веб-интерфейс,
- базовая скорость передачи данных — от 10 до 100 Мбит/сек,
- количество LAN портов коммутатора: 4,
- наличие Wlan и DHCP-сервера,
- протоколы подключения: IPoA, PPPoE.

Максимальное потребление энергии модемом — 8.4W
- подключение по технологиям ADSL, ADSL2, ADSL2+,
- настройка и управление через веб-интерфейс и Telnet,
- базовая скорость передачи данных — от 10 до 100 Мбит/сек,
- количество LAN портов коммутатора: 4,
- наличие DHCP-сервера и технологии передачи данных Annex A,
- поддержка протоколов подключения IPoA, PPPoE, PPPoA,
- может выполнять функции маршрутизатора.

Технология Annex A обеспечивает высокоскоростную передачу данных за счёт обмена исходящими и входящими пакетами
- подключение по технологиям ADSL2+, Ethernet,
- настройка и управление через веб-интерфейс,
- максимальная скорость передачи данных — до 150 Мбит/сек,
- количество LAN портов коммутатора: 4,
- стандарт Wi-Fi: 802.11b/g/n,
- протоколы подключения: IPoA, PPPoE, PPPoA.

В комплекте с модемом поставляется и телефонный кабель RJ-11
- подключение по технологиям ADSL2, ADSL2+, Ethernet,
- настройка и управление через веб-интерфейс,
- скорость передачи данных — от 10 до 100 Мбит/сек,
- количество LAN-портов коммутатора: 4,
- наличие межсетевого экрана,
- протоколы подключения: IPoA, PPPoE, PPPoA, Bridge, DHCP,
- скорость нисходящего (входного) потока данных — до 24 Мбит/с,
- стандарт Wi-Fi: 802.11b/g/n.

Максимальная скорость беспроводного соединения ограничена встроенным чипсетом до 65 Мбит/c
- подключение по технологиям ADSL, ADSL2, ADSL2+,
- настройка и управление через веб-интерфейс,
- скорость передачи данных — от 10 до 100 Мбит/сек,
- количество LAN портов коммутатора: 4,
- наличие Wlan и DHCP-сервера,
- протоколы подключения: IPoA, PPPoE,
- стандарт Wi-Fi: 802.11b/g/n.
Модем поддерживает технологию высокоскоростной передачи данных Annex A
- подключение по технологиям ADSL2, ADSL2+, Ethernet,
- настройка и управление через графический веб-интерфейс,
- максимальная скорость передачи данных — до 300 Мбит/сек,
- количество LAN портов коммутатора: 4,
- протоколы подключения: IPoA, PPPoE,
- стандарт Wi-Fi: 802.11b/g/n.
Частотный диапазон модема — от 2.4 до 2.462 ГГц
Подготовительный этап перед настройкой ADSL-модема
Так как технология ADSL использует для подключения к интернету телефонный кабель (абонентскую линию), то пользователю необходимо предварительно обзавестись специальным устройством под названием «сплиттер». Благодаря этому прибору поступающий телекоммуникационный сигнал будет раздваиваться на две независимые друг от друга линии: одна направлена на домашний телефон, а вторая — на модем. В результате на фоне активного использования интернет-соединения пользователь сможет одновременно пользоваться и телефоном. Без сплиттера телефон будет всегда занят.

Стоимость самого простого сплиттера варьируется в пределах 100 — 150 рублей
После установки сплиттера его необходимо подключить к модему с помощью сетевого кабеля типа RJ-11, а затем сам модем подключить к пользовательскому устройству (ПК или ноутбуку) через USB-разъём.

При подключении ADSL-интернета провайдер также устанавливает и сплиттер
При успешном подключении всех устройств на модеме должен загореться зелёным цветом индикатор DSL. Теперь можно переходить непосредственно к настройке самого модема.
Автоматическая настройка модема с помощью установочного диска
В комплект необходимого оборудования для подключения ADSL-интернета от «Ростелекома» может входить установочный компакт-диск с драйверами. Этот CD позволяет легко настроить модем пользователя с помощью инструмента «Мастер установки». Для этого вам потребуется:

- Вставить CD в дисковод, дождаться автозапуска «Мастера настройки оборудования» и выбрать режим «Полная настройка Универсального роутера».
После выбора режима работы нажмите кнопку «Далее»
Щёлкните по одному из регионов, и вверху появится его название
Вы также можете в любой момент открыть справку, нажав кнопку «Помощь»
Ознакомившись с инструкцией, вы сможете ещё раз проверить правильность подключения устройств, выполненного на подготовительном этапе
После окончания процесса настройки нажмите кнопку «Далее»
Если у вас по умолчанию настроена функция автоподключения к интернету, то поставьте маркер напротив строки «Мой оператор не требует ввода логина и пароля при подключении»
После завершения настройки нажмите кнопку «Выход» и перезагрузите модем
Ручная настройка роутера QTECH RT-A1W4L1USBN
Если у вас отсутствует диск с «Мастером настройки модема» от «Ростелекома», то придётся выполнить настройку сетевого оборудования вручную. В качестве примеров рассмотрим две разные модели роутеров. Первым из них будет QTECH RT-A1W4L1USBN.
Авторизация в системном веб-интерфейсе для процедуры настройки модема
Чтобы открыть панель настроек роутера, необходимо выполнить вход через веб-интерфейс. Запустите установленный на ПК интернет-браузер и в адресной строке наберите https://192.168.1.1 (или адрес, который указан на дне роутера). После нажатия кнопки Enter на экране появится окно авторизации, в котором потребуется ввести логин и пароль (в обоих строках по умолчанию — admin).

Если возникнет необходимость сбросить данные логина и пароля до стандартных, то можно воспользоваться кнопкой reset на корпусе роутера
После входа в учётную запись перед вами откроется панель настроек роутера. Теперь нужно настроить интернет-подключение. Для этого:
- В начальном окне веб-интерфейса перейдите в раздел «Настройка интерфейса» и выберите строку «Интернет». Затем в открывшемся окне задайте следующие параметры:
- в качестве режима передачи укажите ADSL,
- в поле «Постоянный виртуальный канал» — PVC поставьте 1,
- переключатель «Статус» установите в положение «Включить»,
- значения VPI и VCI оставьте стандартными (0 и 33),
- в поле «Версия IP адреса» выберите IPv4,
- для параметра «Режим подключения» установите значение PPPoA/PPPoE,
- переключатель VLAN установите в положение «выключить»,
- в качестве имени пользователя и пароля введите данные, полученные от вашего провайдера для подключения к интернету,
- параметр «Подключение» установите в значение «всегда включён»,
- переключатель «Маршрут по умолчанию» поставьте в положение «да»,
- выберите динамический IP-адрес,
- в списке NAT выберите значение «включить»,
- для режима DHCP IPv6 выберите значение SLAAC
- переключатель «Включить DHCP PD» установите в положение «выключить»,
- остальные значение оставьте по умолчанию.

Если провайдер выставил в качестве ограничения использование только статического IP-адреса, то вы не сможете поменять его на динамический в настройках роутера
Вы можете входить в интернет через ADSL-модем.
Настройка сети Wi-Fi в роутере QTECH RT-A1W4L1USBN
Если вам необходимо дополнительно настроить Wi-Fi, то выполните следующие шаги:
- Снова зайдите в панель настроек роутера и перейдите в раздел «Настройка интерфейса — Беспроводная сеть», где выставьте следующие параметры:
- переключатель «Точка доступа» поставьте в положение «включить»,
- для номера сервиса SSID задайте значение 1,
- в поле SSID введите имя вашей точки Wi-Fi,
- выберите тип аутентификации — WPA2PSK,
- выберите режим шифрования — AES,
- задайте пароль для подключения к вашему Wi-Fi,
- значения прочих параметров оставьте по умолчанию.

Логин и пароль для Wi-Fi подключения могут отличаться от значений для ADSL подключения к интернету
Ручная настройка роутера D-LINK DSL-2640U
Ручная настройка роутера D-LINK DSL-2640U отличается от предыдущего примера только расположением и наименованиями отдельных параметров настроек.
Авторизация в системном веб-интерфейсе для настройки модема
Сначала необходимо авторизоваться через веб-интерфейс роутера. Для этого откройте интернет-браузер, пропишите в адресной строке адрес https://192.168.1.1 и нажмите кнопку Enter. Выполните вход через окно авторизации.

По умолчанию логин и пароль имеют значения admin
После успешной авторизации переходите непосредственно к процессу настройки маршрутизатора:

-
Перейдите с начальной страницы настроек роутера в раздел «Сеть — WAN» и нажмите кнопку «Добавить».
Если перед началом настройки в списке будет отображаться какое-либо подключение, то его нужно удалить (нажать рядом с кнопкой «Добавить» кнопку «Удалить»)
- в качестве типа соединения введите PPPoE,
- в поле «Интерфейс» впишите DSL,
- имя подключения — любое,
- в параметрах VPI и VCI пропишите 0 и 33 соответственно,
- в качестве имени пользователя введите логин, полученный от провайдера,
- в поле пароля укажите пароль, полученный от провайдера,
- остальные значения оставьте по умолчанию.

В полях VPI и VCI необходимые значения иногда могут быть выставлены по умолчанию
Если не поставить маркер «Шлюз по умолчанию», то доступ в интернет будет ограничен
Вы можете пользоваться интернетом с устройства, непосредственно подключённого к роутеру.
Настройка сети Wi-Fi в роутере D-LINK DSL-2640U
При необходимости настройки Wi-Fi выполните следующие шаги:

-
В панели настроек роутера перейдите к параметру «Wi-Fi — Основные настройки». Поставьте маркер напротив значения «Включить беспроводное соединение» и заполните строку «Имя сети SSID». Нажмите кнопку «Применить».
Имя в поле SSID будет являться названием вашей Wi-Fi сети
Для наибольшей безопасности желательно использовать пароль, содержащий как буквы, так и цифры
Компания «Ростелеком» предлагает своим клиентам не только высокоскоростной интернет, но и всё необходимое для подключения к нему сетевое оборудование. Причём пользователь сам может выбрать наиболее понравившуюся модель роутера, каждый из которых достаточно легко настраивается вручную. Кроме того, для некоторых модемов в комплекте прилагается установочный компакт-диск, благодаря которому можно выполнить автоматическую настройку подключения компьютера или мобильного устройства к интернету.
Ростелеком является крупнейшим интернет-провайдером в России, предоставляющим широкий ассортимент цифровых услуг. Компания славится тем, что предоставляет доступ к широкополосному интернету не только жителям крупных городов и многоквартирных домов.
Специалисты оператора проводят его даже в самые глубинные и отдаленные от цивилизации места. А помогают им в этом различные технологии. Сегодня мы поговорим об одной из них, а именно ADSL. Рассмотрим популярные тарифы, возможную скорость и, конечно, процедуру подключения.
Доступные тарифы
Предлагаем рассмотреть популярные тарифные планы, предлагаемые потенциальным клиентам ADSL от Ростелеком сегодня. Все они подключаются и настраиваются бесплатно специалистами провайдера.
На сегодняшний день Ростелеком в Москве полностью перешел на технологии xPON и FTTb. Если где-то и можно подключить ADSL в столице, то это решается в индивидуальном порядке с менеджерами компаний. Поэтому рассмотрим тарифные планы для Санкт-Петербурга:
Базовый 2
- 2 Мбит/сек;
- Покупка роутера — 1990 рублей (можно использовать свой);
- Абонентская плата — 530 рублей в месяц;
Базовый 4
- 4 Мбит/сек;
- Покупка роутера — 1990 рублей (можно использовать свой);
- Абонентская плата — 560 рублей в месяц;
Базовый 10
- 10 Мбит/сек;
- Покупка роутера — 1990 рублей (можно использовать свой);
- Абонентская плата — 610 рублей в месяц;
Игровой 4
- 4 Мбит/сек;
- Дополнительные опции для многих онлайн-игр;
- Покупка роутера — 1990 рублей (можно использовать свой);
- Абонентская плата — 890 рублей в месяц;
Игровой 11
- 11 Мбит/сек;
- Дополнительные опции для многих онлайн-игр;
- Покупка роутера — 1990 рублей (можно использовать свой);
- Абонентская плата — 890 рублей в месяц.
При необходимости к ADSL-услуге можно подключить дополнительные опции. Их список выглядит следующим образом:
Читайте также: Обзор всех тарифов Теле2 в Ханты-Мансийске в 2021 году
- Антивирусы Dr.Web, Kaspersky или ESET NOD32 — от 0 до 1750 рублей;
- Безлимитное облачное хранилище от Яндекс.Диска — 200 рублей в месяц;
- Полный офисный пакет приложений от Microsoft (Office 365) — 4999 рублей;
- Родительский контроль от Kaspersky или ESET NOD32 — от 99 рублей в месяц до 900 рублей;
- Фиксированный IP-адрес (не меняется при перезагрузке роутера) — 150 рублей в месяц.
Важно отметить, что представленные тарифные планы относятся к городу Санкт-Петербург. В других регионах и городах России могут отличаться как цены, так и названия. Также в регионах часто проводятся локальные акции. Поэтому точные показатели лучше уточнять на официальном сайте, указав свой населенный пункт.
Что такое ADSL технология
Перед началом работы, необходимо разобраться, что представляет собой ADSL технология, и по какому принципу она работает.
Особенностью ADSL технологии интернета Ростелеком выступает установление связи по телефонным проводам. Что делает её доступной, даже для удалённых уголков страны. Подключить интернет от телефонного кабеля, гораздо проще, чем тянуть, например, оптоволокно. Система технологии заключается в асинхронной передаче данных. При этом скорость принимаемой информации, гораздо выше, чем передаваемой.
Важным пунктом при подключении интернета по технологии ADSL является приобретение и подсоединение на линию специального разветвителя. С помощью которого, сигнал на телефон не будет прерываться, при включенном интернете, и наоборот. Он представляет собой маленькую коробочку, в которую входят телефонные провода, и на выходе разветвляются на несколько возможных подключений.
Компания предоставляет 5 марок маршрутизаторов:
- ZTE.
- D-Link.
- Sagem [email protected]
- QTECH.
- TP-LINK.
Принцип работы, и установка необходимых параметров для подключения, у них значительно не отличаются. Поэтому, чтобы понять, как настроить модем Ростелеком ADSL технологии, принцип работы будет рассмотрен на примере Маршрутизатора QTECH QDSL-1040WU.
Скорость интернета
Главный недостаток ADSL — это крайне низкая скорость подключения. Если в современных технологиях (xPON или FTTb) она варьируется в пределах 100 Мбит/сек и 1 Гбит/сек, то здесь она не превышает 10-15 Мбит/сек.
Это связано с тем, что телефонная линия не способна проводить большую скорость интернета. Поэтому подключать рассматриваемую услугу стоит только в том случае, когда нет другой возможности.
Как говорилось ранее, этот способ наиболее актуален для владельцев частных домов.
Какое необходимо оборудование

Интернет – сложная технология. Тем более когда речь идет о подключении к сети через ADSL. Задействованными оказываются следующие элементы:
- Стационарный телефон.
- Сплиттер.
- Модем.
- Соединительные кабели.
Все, кроме телефона, компания Ростелеком сможет предоставить в аренду. Причем оплачивать нужно будет только модем. При желании оборудование можно выкупить. А если модем дома уже имеется, ничего докупать или брать в аренду не придется.
Сама компания предлагает следующие модемы:
- Ротек [email protected] 1704 RT.
- D-Link DSL-2640U_AnnexB.
- TP-LINK TD854W.
- Upvel UR-344.
- ZTE H108N.
Стоимость каждого модема составляет 1890 рублей. Это весьма доступная цена, которая значительно ниже в сравнении с оптоволоконными приборами.
В розничных магазинах или интернете можно найти модем дешевле. Ростелеком не предъявляется требований к марке устройства.
Подключение
Если вы решили подключить тарифный план ADSL у себя дома, то рекомендуется придерживаться следующего алгоритма:
- Перейдите на официальный сайт провайдера по ссылке: https://rt.ru/.
- В верхнем правом меню страницы найдите название города. Система определяет его автоматически, однако далеко не всегда верно. Если это сделано ошибочно, укажите населенный пункт вручную, нажав на его название.

Читайте также: Тарифы Теле2 Белгород и Белгородская область в 2021 году






Осталось лишь нажать на «Отправить заявку» и дождаться звонка менеджера.
Подключение и настройка ADSL-роутера
Подключение к провайдеру по тарифам ADSL может производиться как самим поставщиком интернет-услуг во время подвода кабелей, так и вручную пользователем. Для этого можно взять в аренду маршрутизатор у компании или приобрести его самостоятельно. Ничего не мешает даже использовать уже имеющийся роутер. Технология подключения имеет две особенности:
- Кабель от телефонной линии заводят в квартиру, где он соединяется со сплиттером (фильтром для разделения каналов).
- Со сплиттера же выводятся два других кабеля, которые подключаются к телефону и роутера для грамотного разделения каналов.
Следующий этап подключения — настройка, поскольку сейчас устройства еще не готовы для обмена информацией с компьютером. Существует два варианта установки соединения, каждый из которых имеет свои особенности:
- Bridge — настраивается быстрее, но тогда компьютер будет иметь ограничения, связанные с межсетевым экраном и настройкой дополнительных устройств для мгновенного подключения к роутеру.
- Router — более популярный вариант, который настраивается сложнее, но тогда можно использовать функциональность маршрутизатора полноценно, организовывая локальные сети и управляя клиентами.
Ростелеком предоставляет два разных протокола, по которым осуществляется настройка маршрутизатора. Выбор правильного зависит от инструкций, которые должен предоставить провайдер. Это может быть PPPoE или Статический IP-адрес. Первый подразумевает ввод авторизационных данных для подключения, а для второго присваивается статический IP, благодаря которому и происходит соединение.
Давайте разберемся, как организовать соединение по принципу Bridge, используя два описанных ранее протокола.
Отзывы
Продвинутые пользователи всегда перед подключением какой-либо услуги или покупкой товара стараются изучить отзывы людей, которые уже воспользовались этим. Это позволяет заранее избежать неприятных ситуаций и быть в курсе. К счастью, в интернете есть огромное количество людей, имеющих опыт работы с технологией ADSL от Ростелекома и желающих поделиться этим с другими пользователями. Предлагаем рассмотреть наиболее наглядные отзывы на эту тему.
Читайте также: Изменение тарифов МТС с 25 февраля 2021 года – подробная информация
- Живу в частном доме и особого выбора по интернету нет. Есть только Ростелеком и все на этом. Поэтому пришлось подключить. Конечно, проблема скорости не из-за провайдера, а из-за самой технологии. Но за такую низкую скорость берут довольно большие деньги. Тарифные планы стоят примерно на 30% дешевле, чем со скоростью 100 Мбит на других технологиях. А скорость ниже чуть ли не в 15 раз. Не понимаю такой разницы. Благо, сбои бывают редко. И обычно перезагрузка роутера помогает. Очень надеюсь, что в ближайшее время появятся другие варианты на моем секторе.
- Раньше я жил в квартире и даже не думал ставить что-либо от Ростелекома, поскольку хорошо знал про эту компанию. Но пришло время переезжать в отдельный дом и вариантов не осталось. Стал «счастливым» обладателем ADSL Ростелеком. Подключил тариф за 800 рублей с максимальной скоростью (11 Мбит/сек — это смешно). 3 месяца все работало нормально, но потом произошел какой-то сбой. Сутки не было интернета, пришлось звонить в службу поддержки. Не знаю, стоит ли говорить о том, что ждать ответа пришлось минут 20 — об этом знают все. В общем, отправили ко мне механиков. Они что-то покопали под столбом и все заработало. Но всего на пару дней. После этого интернет стал нереально сбоить. Да, он работает, но каждые 5 минут падает скорость, все выключается, пользоваться невозможно. Звонил провайдеру опять, говорят, что никаких проблем с их стороны нет. В общем, жду новую бригаду механиков, а пока решил оставить отзыв.
- Пользуюсь адсл от Ростелеком. Есть другие варианты в моем «захолустье», но ими пользуются друзья и отзываются крайне нелестно. У меня же никаких сбоев нет, все работает как по маслу. Единственный недостаток — это сам ADSL. С такой скоростью невозможно ни фильм посмотреть в хорошем качестве, ни скачать что-то по-быстрому. Приходится довольствоваться тем, что есть.
Дополнительные цены на телефон
Технология АДСЛ подразумевает использование телефонной линии. При этом обойтись без линии нельзя, и за неё придётся вносить ежемесячную абонентскую плату. Причём выбирать традиционный тариф с местным безлимитом за 465 руб/мес никто не принуждает. Есть в арсенале Ростелекома и другие тарифы:
- «Комбинированный 400» – тарифный план включает 400 минут для местного общения. Размер ежемесячного платежа – 355 руб/мес. Минуты сверху тарифицируются по 50 копеек.
- «Комбинированный 100» – экономный тариф со включённой сотней минут. Размер абонплаты – 255 руб/мес. Минуты сверху – по 68 копеек.
- «Выходной» – полубезлимит от Ростелекома. Безлимит работает в выходные и дни государственных праздников. С понедельника по пятницу все местные звонки тарифицируются по 62 коп/мин.
- «Повременный» – самый дешёвый тариф с абонентской платой 205 руб/мес. Стоимость местных звонков – 58 коп/мин.
Выберите последний вариант, если вы вообще не планируете звонить по городскому телефону. Итого к абонентской плате за ADSL прибавятся 205 руб/мес.
Как только в вашем доме появится возможность подключения по оптической линии, откажитесь от городского телефона. Вместе с тем вы получите более высокую скорость по более выгодной цене. Пока же ADSL от Ростелекома остаётся единственным доступным каналом там, где нет технической возможности провести оптику.
Как ускорить интернет Ростелеком на Windows
Пользователи Виндовс способны ускорить интернет Ростелеком ещё несколькими способами:
- отключив обновление Windows, которое может отнимать большую часть трафика;
- выключить виджеты и программы, работающие в фоновом режиме (некоторые из них требуют постоянный доступ к интернету, другие влияют на общую производительность ПК);
- почистить кэш браузера;
- установить специальные программы, изменяющие базовые настройки работы компьютера.
Поменять настройки можно и вручную, но неопытным пользователям лучше воспользоваться сторонними утилитами.
Способы настройки
В настоящее время абонентам Ростелеком доступны два способа настройки ADSL модема:
- Автоматическая.
- Ручная.
Оба варианта не занимают много времени, и не требуют больших усилий. Главное следовать пунктам инструкции, и верно указывать важные параметры.
Но перед началом работы, пользователю необходимо проверить, установились ли драйвера устройства на компьютер в автоматическом режиме. Так как без них компьютер не сможет подключиться к модему. Посмотреть драйвера можно в «Диспетчере устройств». При отсутствии настроек название роутера будет помечено жёлтым восклицательным знаком.
Как увеличить скорость на роутере от Ростелеком
Простейшим способом увеличить скорость вай-фай роутера Ростелеком станет проверка и отключение других подключившихся к беспроводной сети людей и устройств. Для этого требуется:
- открыть любой браузер и войти в web-интерфейс роутера;
- для входа нужно воспользоваться указанной на корпусе модема информацией (адрес веб-интерфейса, логин и пароль);
- в открывшемся меню найти раздел с перечнем подключенных устройств;
- отключить лишних пользователей;
- поменять пароль для доступа в сеть wi-fi, чтобы отключенные люди не сумели авторизоваться и подключиться повторно.
Столь простые действия иногда помогают разобраться с имеющимися проблемами и повысить отдачу от работы оборудования.
Настройка ограничений
Не стоит забывать и о работе провайдера, поскольку на большинстве тарифов установлены специальные ограничения, не позволяющие абонентам пользоваться торрентами и злоупотреблять соединением. Для обхода подобных лимитов существуют специальные дополнительные опции, позволяющие повысить качество связи.
К ним относятся услуги:
- «Торрент», позволяющая снять ограничения в работе файлообменника;
- «Социальные сети», помогающая забыть о сложностях в общении с близкими;
- «Серфинг» для блуждания по различным сайтами просмотру видео;
- «+100 Мбит/с» для временного увеличения скорости;
- «Турбо-ускорение» для ускорения трафика до выбранного абонентом уровня;
- «Ночное ускорение», позволяющее забыть об ограничениях по ночам.
Причём перечисленные опции доступны для использования как на телефонах, так и компьютере.
Настройка скорости Wi-Fi
Следующий нюанс, которому стоит уделить внимание, связан с дальностью роутера от местонахождения пользователя. У каждого прибора имеются собственные ограничения, не позволяющие ему передавать сигнал на слишком большое расстояние. Узнать о них можно в инструкции к оборудованию.
Также на качество подключения влияет:
- наличие преград – стен, крупных объектов;
- работа бытовой техники и электроники, создающей помехи.
Для устранения имеющихся недостатков стоит приобрести специальные усилители сигнала, помогающие подключаться к сети в самых удалённых местах дома.

Но, если присмотреться к данному процессу чуть внимательнее, окажется, что в нём нет ничего сложного. Главное, запастись терпением и внимательностью, поскольку без этих качеств можно столкнуться с некоторыми затруднениями.
При этом стоит помнить, что в наиболее тяжёлых ситуациях клиенты способны связаться с операторами поддержки, которые обязательно подскажут правильные параметры и объяснят, какие действия необходимо совершить.
Что такое ADSL модем
Чтобы приступить к настройке подключения интернета, необходимо выяснить, что собой представляет подключение ADSL.
Данная технология предполагает асинхронизированую передачу информации. Говоря проще, при указанном способе выхода во всемирную сеть входящее соединение и получение данных оказывается заметно больше исходящего трафика. Исключение составляют лишь случаи, когда обойтись без выравнивания невозможно. К ним относятся разговоры в чатах и через веб-камеру.
Отдельно стоит упомянуть важность правильного соединения и подключения оборудования. Если сеть создана без ошибок, все нужные индикаторы будут гореть зелёным. Особенно это относится к лампочкам, подписанным столь часто упоминаемой аббревиатурой ADSL.

Настройка ADSL (АДСЛ) модема от Ростелеком
Рассматривая настройку модемов, необходимо подчеркнуть, что в 2019 году существует 2 основных способа установки правильных, рабочих параметров техники:
- первый заключается в использовании специального установочного диска, который поставляется вместе с приобретённым оборудованием;
- второй предполагает ручной выбор нужного пользователю режима.
Чтобы разобраться в первом подходе, достаточно совершить 3 простых действия:
- убедиться, что оборудование подключено и работает;
- вставить диск в дисковод компьютера или ноутбука;
- следовать советам мастера настройки.
Если техника работает правильно, очень скоро интернет будет подключен, и пользователям останется радоваться возможности посещать любимые сайты и порталы.
Настройка оборудования без установочного диска
Иногда настройка модема Ростелеком с использованием диска просто невозможна, поскольку у пользователя его нет или данный подход кажется неудобным.
Самым простым способом решения проблемы в подобном случае станет скачивание программы (мастера) установки с официального сайта. Но существует и альтернативный подход, предполагающий ручную настройку оборудования.
Стоит отметить, что каждая модель модема имеет собственные особенности, которые необходимо учитывать при задании нужных настроек, но в целом процесс будет выглядеть следующим образом:
- первым делом требуется открыть любой браузер и вписать в адресную строку 192.168.1.1;
- следующий шаг предполагает введение логина и пароля (обычно используется комбинация admin для каждого поля);
- на открывшейся вкладке необходимо выбрать раздел, подписанный Internet Setup или Wizard (иные варианты используются крайне редко);
- далее следует выбрать тип соединение PPPoE и вписать VPI (сведения о VPI уточнять у провайдера, поскольку они зависят от региона);
- далее вводится имя пользователя и пароль (их требуется найти в договоре обслуживания);
- после чего, если потребуется, необходимо поставит галочку на Keep Alive и ICMP, в пунктах LCP-провал и LCP-интервал указать 2 и 15.
Завершив всё перечисленное, остаётся сохранить изменения и перезагрузить компьютер, чтобы обновленные условия вступили в силу.

Настройка Wi-Fi модема Ростелеком
Существует несколько подходов и к регулированию вай фай. В первом случае владельцам роутеров предлагается просто найти нужную им сеть и авторизоваться, воспользовавшись указанными на технике логином и паролем.
Второй вариант несколько сложнее и предполагает ручную подготовку устройства к работе. Для этого потребуется:
- открыть браузер и вписать в адресную строку уже знакомые цифры 192.168.1.1;
- открыть в загрузившейся вкладке раздел Wirelles;
- в пунктах Acces Point и PerSSID Switch выбрать позицию Activated;
- около Broadcast SSID поставить Yes, рядом с Use WPS установить No;
- в разделе SSID вписать адрес сети (любое слово латиницей);
- в Autentification потребуется выбрать WPAPSK, в Encrytion – Aes;
- далее следует указать пароль (раздел Pre-Shared Key), который нужно записать или запомнить;
- после чего останется переключиться на вкладку Maintenance и открыть подраздел Firmware;
- здесь необходимо кликнуть кнопку, предлагающую найти нужную программу (обзор) и отыскать в предложенном перечне romfile.cfg.
После чего останется сохранить изменения и начать пользоваться сетью. Но стоит отметить, что отдельные роутеры могут иметь другой порядок перенастройки.
Что делать при возникновении проблем
В случае возникновения непредвиденных сложностей, стоит позвонить в контактный центр (номер имеется на официальном сайте провайдера и в договоре оказания услуг) и попросить помощи консультанта. Он может уточнить адрес звонящего, его фамилию и номер договора. Стоит подготовить эти сведения заранее.
Чтобы получить возможность посещать любимые сайты, придётся следовать советам оператора поддержки и ждать результатов. В крайнем случае, можно пригласить специалиста, но данная услуга не бесплатна, поэтому выгоднее попытаться справиться с настройкой самостоятельно.
Как настроить вай-фай роутер Ростелеком: если есть проводной интернет?
Услуги, связанные с Интернет-соединением от Ростелеком, уже давно успешно предоставляются сотням тысяч абонентов по всей стране. Это подтверждают статистические исследования и показатели активности пользователей. В связи с этим, у многих потенциальных абонентов возникает вопрос, как работает Ростелеком настройка wi-fi роутера?

Абонент, который желает активировать услугу индента, получает специально прикрепленный вай-фай роутер. Среди провайдеров, с которыми сотрудничает Ростелеком, TP Link, D Link, Fast, Huawei, QBR, а также компания Asus. Они имеют практически одинаковую последовательность настройки, что существенно упрощает процесс. Однако, в силу специфических особенностей у каждого из роутеров отдельных провайдеров есть свои особенности, о которых следует знать пользователю. Как настроить вай фай роутер Ростелеком, читайте далее.
Как подключить вай фай роутер через модем Ростелеком?
Если рассматривать провайдеров TP Link, D Link, их настройки посредством Ростелеком абсолютно идентичные друг другу.
Чтобы оперировать в интерфейсе роутера TP Link, абоненту необходимо открыть браузер и вписать в адресной строке 192.168.0.1 или tplinklogin.net.
Далее следует выбрать опцию «Сеть», которая располагается в правой части меню.
После чего следует перейти к пункту «WAN». Выберите тип соединения «PPPoE (Россия PPPoE)», а потом впишите пароль и логин, установленный Ростелекомом. После этого следует нажать команду «Соединить».
Останется только нажать команду «Сохранить». Если все шаги выполнены правильно, на экране появится пометка статуса «Подключено».
Как настроить вай фай роутер Ростелеком D Link D615:
- Заполните поля логина и пароля. В обе строки необходимо ввести слово admin;
- Выберите в интерфейсе нужный язык;
- Кликните на пункт «Расширение строки»;
- В заголовке «Сеть» выбор пункта «WAN»;
- Выполните команду «Добавить» тип соединения PPPoE, а затем укажите логин и пароль, предоставленного Ростелекомом;
- Заполните «Имя сервиса» – введите Internet;
- Укажите интервал LCP на уровне 15;
- Укажите провалы на уровне 2.
Как настроить вай фай роутер Ростелеком D Link D6300:
- Выбор пункта «Расширение строки»;
- В заголовке «Сеть» выбор пункта «WAN»;
- В пункте «Порт» выбрать «Ports 5 или 2»
Последующие пункты, как и в предыдущей инструкции.
Схема подключения роутера DSL 2640u и DSL 2500u:
- Войти в интерфейс;
- Нажать команду «Click’n’Connect», после чего автоматически начнется настройка системы ADSL;
- Выбрать тип PPPoE;
- В строки VPI и VCI соответственно вписать 0 и 33и нажать команду «Далее»;
Последующие пункты, как и в предыдущей инструкции.
Ростелеком настройка wi-fi роутера FAST 1744 и FAST2804 v7:
Если у Вас остались вопросы или есть жалобы — сообщите нам
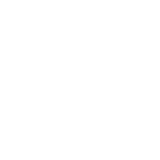 Задать вопрос
Задать вопрос
- Удалите РРР-подключение. Чтобы сделать это, следует перейти в «Дополнительные настройки» и выбрать «WAN». Там высветится единственное соединение, которое нужно будет удалить;
- Нажать вкладку «Интерфейс второго уровня». После этого под ней появится интерфейс АТМ VPC. Здесь необходимо будет убрать единственный пункт, который там находится;
- В месте удаленного соединения выполнить команду «Добавить»;
- В строки VPI и VCI соответственно вписать 0 и 33и нажать команду «Далее»;
- Нажать кнопку «Применить» и создать новое подключение. Чтобы сделать это, в конфигурации выбрать пункт «РРР over Ethernet», нажать «Далее», а затем «Применить»;
- Вести пароль и логин, которые установлены компанией Ростелеком и имя сети;
- После нескольких повторных нажатий команд «Далее» и «Применить» процедура настройки будет завершена.

Ростелеком настройка wi-fi роутера ASUS RT N12 является одной из самых простых:
- Войти в интерфейс.
- Нажать «Internet Setup».
- В полях подключения, которые после этого действия появились, выбрать РРРоЕ.
- В пунктах 1,2,4 и 5 прописать «Да», а в 3 – «Нет».
- Вписать пароль и логин Ростелекома.
Схема настройки Zyxel Keenetic DSL основана на версии прошивки, которая уже существует на устройстве. Пароль «1234» работает для старых версий, что же касается новых, он изменен на «admin».
Как настроить вай фай роутер Ростелеком QBR 2041 ww:
- Выполните вход в интерфейс посредством пароля «admin».
- После этого во вкладке с названием «Настройка интерфейса» появятся два пункта в разделе «Интернет».
- В строки VPI и VCI впишите 0 и 33, затем нажмите «Далее».
- Постоянный виртуальный канал оставить на уровне 1.
- Инкапсуляция РРРоА/ РРРоЕ.
- Ввести пароль Ростелеком.
- В режиме DHCP IPv6» установить пометку с флажком «SLAAK».
- Пункт «Включить DHCP PD» – отключить.
Как узнать, кто подключен к моему wifi роутеру Ростелеком?
Нередко случается, что пользователь по тем или иным признакам начинает понимать, что его интернетом пользуется кто-то еще. Настройка wi-fi роутера Ростелеком может быть произведена путем различных незаконных манипуляций. Подключаться к чужому роутеру без ведома хозяина запрещено и наказуемо.
Но прежде, чем приступить к проверке, стоит внимательно ознакомиться с программным обеспечением того роутера, который прикреплен к пользователю. Каждый из пользователей задает адрес, который подключает его к устройству. Его точное значение можно узнать, заглянув в прилагаемую к роутеру инструкцию.
После того, как IP роутера будет найдено и вписано в адресную строку, пользователь окажется на странице авторизации, где необходимо будет указать свой пароль и логин. Далее откроется домашняя страница, где будет находиться информация о функционале роутера и меню настроек.
В меню следует выбрать вкладку wi-fi и перейти к ней, после чего в пункт «Список wi-fi клиентов». Именно здесь и можно будет увидеть тех, кто подключен к роутеру.
Настройка роутера Ростелеком sagemcom f@st 2804 v7 rev 1
Настройку роутера можно производить только после глобальной его очистки от не нужных пользователю заводских подключений.
Как настроить вай фай роутер Ростелеком sagemcom f@st 2804 v7 rev 1:
- Зайти в интерфейс АТМ VPC и нажать команду «Добавить»;
- Указать данные VCI и VPI;
- Остальные пункты оставить без изменений;
- Нажать «Применить» или «Сохранить».

Схема настройки роутера sagemcom f@st 2804 v7 rev 1 на вкладке «WAN-сервис»:
Модемы ростелекома и способы их настройки. Как настроить модем в режим роутера
«Ростелеком» на российском рынке услуг в сфере коммуникаций является одним из ведущих провайдеров. Неудивительно, что многие пользователи предпочитают именно его услуги. Вдобавок ко всему компания вместе с тарифным пакетом предоставляет еще и основное оборудование, необходимое для подключения к интернету. Но многие люди пытаются устанавливать параметры доступа самостоятельно, что иногда вызывает некоторые затруднения. Между тем, если разобраться, особых сложностей возникать не должно. Далее предлагается к рассмотрению настройка модема «Ростелекома» любого типа. Данная инструкция пригодится не только для того оборудования, которое поставляется непосредственно компанией, но и для любых других однотипных моделей.
Обзор рынка модемов
Прежде чем настройка модема «Ростелекома» будет рассмотрена непосредственно, необходимо остановиться как раз на оборудовании, которое будет использоваться для организации дома или в офисе подключения к интернету.
Что же можно использовать на данный момент? Среди наиболее популярных вариантов можно выделить несколько основных групп устройств:
- модемы-роутеры (DSL/ADSL);
- Ethernet-модемы;
- USB-модемы;
- 3G-модемы.
Первая группа является наиболее популярной и подходит для установки в домашних условиях или в офисах. Примерная стоимость самой простой модели составляет порядка 800 рублей, но модели рангом выше обойдутся в сумму около 1500 рублей.

USB-маршрутизаторы особого распространения не получили, хотя и стоят достаточно дешево. Их главная проблема состоит в том, что очень часто наблюдаются ситуации со «слетом» драйверов. 3G-устройства в основном используются в случаях передвижения по городу с ноутбуком.
Какую модель предпочесть?
Что же из этого всего выбрать для установки дома? Думается, оптимальным вариантом станет все-таки использование модемов, совмещающих в себе возможности роутера (для доступа посредством Wi-Fi) DSL- или ADSL-типа.
Среди наиболее часто используемых устройств можно выделить модели D-Link, TP-Link, «Интеркросс», Zyxel и т. д. О настройках некоторых из них далее и пойдет речь.
Общие правила подключения ADSL-модемов
Как следует из основного понимания самой технологии ADSL, модем для организации доступа к интернету использует обычную телефонную линию.

При подключении к ней модема оптимальным вариантом считается установка специального , который позволяет одновременно и получить доступ к интернету, и совершать телефонные звонки. Иными словами, телефонная линия не блокируется, в отличие от прямого подключения.
Подключение всех устройств соответствует последовательно схеме: компьютер — модем — сплиттер — телефонная линия. Собственно, с этим разберется даже ребенок, тем более что на сплиттере имеется два гнезда для разных кабелей, так что спутать что-то просто невозможно.
Вопросы установки драйверов
После того как вся схема собрана и подключено электропитание, нужно установить специальное управляющее программное обеспечение, называемое драйверами (чтобы операционная система, установленная на компьютере, смогла инициализировать устройство, а оно, в свою очередь, работало без сбоев).
Стандартные модели, как правило, распознаются системой автоматически, а установка драйверов вопросов не вызывает. Если что-то пошло не так, всегда можно воспользоваться специальным диском, который должен идти в комплекте с модемом. В случае приобретения модема не у провайдера или при отсутствии диска скачать нужные драйверы можно прямо на официальном сайте.
Когда вся процедура будет закончена, и устройство станет полностью работоспособным, следует непосредственная настройка модема «Ростелеком». Первым делом необходимо получить доступ к веб-интерфейсу самого устройства.
Включение и доступ к веб-интерфейсу
Как правило, для всех устройств в адресной строке любого установленного на компьютере веб-браузера вводится сочетание 192.168.1.1. Настройка модема «Ростелекома» на первых этапах подразумевает установку корректных параметров для доступа к интернету. В случае если поддерживается Wi-Fi, далее нужно будет установить и эти опции.

В качестве логина и пароля, которые будут запрошены при попытке доступа, используется admin. Если по каким-то причинам модем вводимые данные не воспринимает, необходимо выполнить сброс всех параметров путем нажатия кнопки Reset на тыльной стороне модема и ввести информацию повторно.
Для настройки любого модема в самом простом случае, если не требуется ручное вмешательство, можно использовать диск, поставляемый вместе с устройством, на котором имеется специализированная утилита в виде своеобразного «Мастера настройки оборудования». После его старта нужно просто следовать указаниям инсталлятора.
Настройка DSL-модема «Ростелекома» или ADSL-устройства
Но предположим, что у пользователя в распоряжении диска нет (потерялся, пришел в негодность). Что делать в этом случае? Отчаиваться не стоит, поскольку настройка любого типа оборудования достаточно проста.

Итак, для «Ростелекома» настройка модема D-Link (берем просто в качестве примера) начинается с установки типа соединения. Значение этого параметра желательно установить на PPPoE и не использовать схему «моста» (Bridge), которая может блокировать доступ к Сети при выключенном основном терминале.
Далее вручную следует прописать параметры VPI и VCI, которые должны соответствовать выбранному региону нахождения пользователя (для Москвы это значения 0 и 35). Эти параметры должны иметься в договоре, но их можно узнать в службе технической поддержки, даже просто позвонив по телефону (хотя почти всегда они устанавливаются автоматически).
Далее необходимо ввести зарегистрированное имя пользователя (PPP), указать логин, ввести и подтвердить пароль, выбрать название сервиса, установить галочку напротив пункта Keep Alive и указать значения опций LCP-интервала и LCP-провалов (15 и 2 соответственно).
Наконец, в самом низу нужно отметить флажком поле IGMP и сохранить сделанные изменения. После выхода из интерфейса модема можно пользоваться интернетом даже без перезагрузки операционной системы, но с обязательной перезагрузкой модема (достаточно просто нажать на соответствующую кнопку).
Настройка модема TP-Link «Ростелекома»
С девайсами этой серии дело обстоит гораздо проще. Дело в том, что в самих устройствах уже имеется, так сказать, вшитая утилита под названием Quick Start.

По сути, настройка модема «Ростелекома» TP-Link сводится всего лишь к выбору режима подключения (PPPoE), установке часового пояса и вводу логина с паролем. В принципе, чем не тот же «Мастер настройки»?
Нюансы установки параметров «Интеркросс»
Настройки модема «Интеркросс» («Ростелеком») несколько отличаются от того, что было описано выше.

При входе в веб-интерфейс сначала нужно выбрать запуск «Мастера» (Wizard), значение параметра VCI, установленное по умолчанию на 35, оставить без изменений, а для параметра VPI ввести значение 8.
Далее в типе соединения устанавливается PPPoE, а также отмечаются пункты автоматического получения адреса (Obtain an IP address automatically) и доступность NAT (Enable NAT). Поле адреса остается пустым. После этого вводятся имя пользователя и пароль.
На следующих этапах можно ничего не менять, а после просмотра сведений на завершающем шаге необходимо просто сохранить настройки.
Опции Wi-Fi
Наконец, посмотрим, что представляет собой настройка WiFi-модема «Ростелеком». По сути, такой модем может использоваться как самый обычный роутер для раздачи сигнала беспроводной связи.

Тут тоже ничего особо сложного нет. Настройка модема «Ростелекома» в данном случае предполагает ввод следующих значений и параметров:
- Authentication Type — WPAPSK.
- Encryption — AES.
- SSID — произвольное название подключения.
- Pre-shared Key — собственный пароль доступа к Wi-Fi-подключению.
По завершении всех настроек нужно перейти на вкладку обслуживания (Maintenance) и кнопкой обзора выбрать файл romfile.cfg с автоматическими параметрами надстроек. На этом, можно считать, настройка завершена.
Краткие итоги
В качестве некоего итога остается сказать, что настройка модема «Ростелекома» любого известного типа особо сложной не является. Главное — выбрать правильные параметры, которые были представлены в материале выше.
Что же касается выбора оборудования, ADSL-устройства при использовании подключения именно от провайдера «Ростелеком» являются оптимальным вариантом, по сравнению с теми же Ethernet- или USB-устройствами, которые достаточно сильно ограничены в своих возможностях.
Настройки 3G-модемов не рассматривались, поскольку все-таки основное предпочтение на дому или в офисе пользователи отдают модемам, сочетающим в себе функции роутеров с обеспечением беспроводной связи. Ну а в плане настроек, если посоветовать что-то самое простое, лучше всего воспользоваться диском с «Мастером», чтобы не заниматься ненужными вещами. Но если такой возможности нет, можно смело использовать инструкции, приведенные выше.
Предназначен для подключения к интернету через телефонную линию. Он может работать как мост или роутер. У многих моделей есть Wi-Fi. Устройство обеспечивает асинхронную передачу данных. Чтобы его настроить, необходима информация, которую выдаёт провайдер (DNS- и IP-адреса, PVC, логин и пароль). Это зависит от типа соединения. Все параметры надо вводить вручную.
Ростелеком, например, в комплекте со своими модемами предоставляет диск, который сам выставляет настройки. С ним можно быстро подключить оборудование к сети. И для этого не понадобятся особые знания или навыки.
Если ваш ADSL-модем ранее использовался, лучше сбросить его параметры к заводским. Также это будет полезно, если вы не помните пароль от web-интерфейса. У разных операторов разные способы подключение. При смене провайдера (например, вы пользовались «Домолинк», но переехали в новую квартиру, которая находится в зоне покрытия «Ростелеком»), легче настроить устройство с нуля, чем менять отдельные опции.
Чтобы вернуть параметры по умолчанию:
- Надо подключить ADSL-модем к электрической сети.
- Найдите на его корпусе кнопку или отверстие с надписью «Reset».
- Если это кнопка, зажмите её секунд на 30. Лампочки на устройстве при этом могут мигать.
- Если это дырка, вставьте туда стержень или скрепку. Также удерживайте несколько секунд.
- Если ни один способ не сработал, зажмите кнопку Включения/Выключения и дождитесь, пока замигают индикаторы.
После бэкапа устройство перезагрузится. Сбросить параметры можно и через веб-интерфейс. Как в него зайти, описано в одной из следующих глав.
Подключение к компьютеру
Перед тем как настроить ADSL-модем, его надо подключить к сети и компьютеру. Для этого вам дополнительно понадобятся:
- Сплиттер. Разделитель частот. Представляет собой маленькую коробочку с тремя портами. интернет и телефония «находятся» в одном проводе. Но у них разные частоты. Сплиттер исключает их влияние друг на друга.
- Кабель Ethernet. Нужен для присоединения ПК к устройству ADSL. Можно использовать и Wi-Fi, если вы знаете пароль. Если вы подключаете модем по USB, нужен USB-провод.

- Телефонный кабель с двумя коннекторами. Для соединения роутера и сплиттера.
Многие операторы предоставляют одновременно услуги интернет, телефонии и телевидения (в том числе и Ростелеком). Так все коммуникации будут работать на одном проводе. Хотя есть и другие типы подключений. Сейчас очень популярны кабели из оптического волокна — у них высокая пропускная способность. Или витая пара различных категорий. У них отличаются размеры и коннекторы. Поэтому они не подходят для ADSL.
Настройка модема начинается с присоединения его к компьютеру и сети.
- Возьмите сплиттер.
- В слот под названием «Line» вставьте основной телефонный кабель, который подключен к провайдеру (Ростелеком, Домолинк, МТС и так далее).
- Порт «Phone» (или «Tel») предназначен для телефонного аппарата (если он у вас есть). Можно использовать розетки, чтобы подключить несколько устройств.
- В гнездо «Modem» вставьте телефонный провод, который проведите к модему. Для интернет-кабеля предназначен разъём «ADSL». Слоты там разных размеров — не перепутаете.
- Сам роутер присоедините к ПК любым удобным для вас способом. Для работы по Wi-Fi найдите на компьютере нужную беспроводную сеть и введите пароль (должен быть указан на корпусе модема или в инструкции). Чтобы подключиться при помощи Ethernet-кабеля, вставьте один его конец в слот «LAN», а другой присоедините к порту сетевой карты. Или используйте провод USB.
- Проверьте, зажглись ли на роутере соответствующие индикаторы. Лампочка «Internet» не должна гореть, пока вы не установите связь.

Web-интерфейс. Настройка сетевой карты
Настройка ADSL-модема чаще всего проводится через web-интерфейс. Это визуальное отображение параметров устройства и информации о нём. Там можно увидеть логи, статистику, выставленные опции. Чтобы зайти в интерфейс, откройте любой обозреватель и введите в адресной строке «192.168.1.1» или «192.168.0.1» без кавычек. Адрес может быть и другим — это всегда указано в инструкции.
Если страница роутера не открылась, значит, он подключен неправильно, или он не в связке с сетевой картой. В первом случае проверьте кабели, посмотрите, нормально ли они закреплены в гнёздах. Если там всё в порядке, надо настроить сетевую плату.
- Кликните на значок подключения в панели задач (или откройте «Панель управления»)

Кликаем на значок подключения
- Зайдите в Центр управления сетями.
- Нажмите на «Изменить параметры адаптера» (или «Управление подключениями», если у вас Windows Vista).

- Кликните правой кнопкой мыши на нужном подключении.
- Выберите «Свойства».
- Найдите в списке «Протокол интернета 4». Дважды щёлкните по нему.
- Откроется окно, в котором надо указать IP и DNS.
Там должна быть информация, которую выдаст провайдер (в Ростелеком, например, нужно автоматическое получение адресов). Но пока надо настроить сетевую карту. Для этого задайте следующие параметры:
- IP-адрес — «192.168.1.2» (кавычки убрать).
- Маска подсети — «255.255.255.0».
Сохраните изменения и снова попробуйте открыть веб-интерфейс. При входе он запросит логин/пароль. По умолчанию это «admin/admin» или «admin/1234». Ключ указан в инструкции.
Там можно сбросить параметры.
- Зайдите в «Mangement» («Система»).
- Раздел «Setting» («Конфигурация»).
- Нажмите кнопку «Restore Default Settings» («Заводские настройки»).
Подключение к интернету
Если параметры не выставились автоматически, надо подключить устройство вручную. Настройка отличается в зависимости от оператора и модели роутера. Но алгоритм действий один и тот же. Например, ситуация с D-LINK DSL-2640U:
- Зайдите в веб-интерфейс.
- Откройте вкладку «Net» или «Network» («Сеть»). В модели 2500U она называется «WAN». В предыдущих версиях находится в разделе «Advanced Setup».
- Подраздел «Connections» («Соединения»).
- Нажмите кнопку «Add» («Добавить»).

- В списке «DSL protocol» или «Connection Type» («Тип соединения») выберите «PPPoE».
- В поля «VPI и PCI» введите параметры PVC. Они зависят от региона и провайдера. Например, для Ростелеком в Москве VPI равен 0 (нулю), а VCI — 35. Эту информацию можно узнать у оператора.
- В «PPP Username» («Имя пользователя») напишите ваш логин.
- В «Password» и «Password confirmation» («Пароль» и «Подтвердите пароль») скопируйте пароль.
- Отметьте галочками опции «Keep Alive» и «IGMP».
- «LPC interval» и «LPC fails» («Интервал» и «Провалы») предназначены для выставления интенсивности запросов авторизации. Если поставить интервал «20» и провал «3», после трёх неудачных попыток подключения устройство «подождёт» 20 секунд. Если постоянно обрывается сеть, интервал можно уменьшить.
- Нажмите кнопку «Save» («Сохранить») внизу.
- Перезапустите ADSL-модем.
В некоторых моделях есть так называемые «Быстрые настройки» — «Quick Setup» или «Wizard». Просто вводите данные, которые получили оператора — система сама подберёт подходящие параметры.
Названия и разделы могут различаться. Но принцип один и тот же. Рассмотрим ситуацию на конкретном примере. Так выглядит настройка ADSL-модема Ростелеком:

- Зайдите в web-интерфейс.
- Откройте Interface Setup — Internet.
- В разделе «Virtual Circuit» в пункте «Status» поставьте опцию «Advanced».
- В «IP version» выберите «IPv4».
- В разделе «ISP» отметьте «PPPoE/PPPoA».
- В полях для ввода «Username» и «Password» напишите ваш логин и пароль.
- В списке «NAT» поставьте «Enable».
- В пункте «Direction» укажите «Both».
- Wi-Fi настраивается в разделе «Wireless».
- «SSID» — это название сети. «Pre-Shared Key» — пароль.
Ростелеком, как и многие другие провайдеры , вместе со своим оборудованием предоставляет установочный диск. С ним легче подключить интернет. Просто вставьте CD в дисковод и следуйте инструкциям.
Подключение роутера к модему ADSL
Вы можете использовать модем как связующее звено между интернет-соединением и роутером. Тогда «раздавать» Wi-Fi-сигнал будет другое устройство. Для этого надо, чтобы всё оборудование находилось в одной сети. Такой тип соединения называется «Режим моста» («Bridge»). Это удобно, если у вас дома несколько компьютеров. Ведь маршрутизатор, выданный провайдером, может не поддерживать беспроводное соединение.
Вот как подключить ADSL-модем к Wi-Fi-роутеру:
- Вначале настройте устройство DSL отдельно. Чтобы через него можно было выходить в сеть.
- Вставьте в его LAN-разъём Ethernet-кабель.
- Сбросьте параметры маршрутизатора, с которого хотите раздавать интернет. Даже если он новый и ранее не использовался.
- Второй конец провода Ethernet подсоедините к Wi-Fi-роутеру к слоту WAN. Порт может называться «Internet». На корпусе он всегда выделен цветом.

- Подключите его к компьютеру.
- Зайдите в веб-интерфейс.
- Откройте раздел «WAN».
- В списке «Тип подключения» выберите «Динамический IP».
- Поставьте опцию «PPPoE». Укажите логин и пароль.
- Сохраните изменения и перезапустите устройство.
Сеть должна заработать. Если этого не произошло, значит, у неё специфические параметры, которые надо узнавать у оператора.
Настройка IPTV
Многие провайдеры предоставляют интернет и телевидение в одном пакете (например, всё тот же Ростелеком). Для работы с IPTV лучше всего подходит Wi-Fi-роутер . Но можно использовать и обычный ADSL-модем. Если на нём несколько LAN-разъёмов. Чтобы его настроить, надо создать мост.
- Зайдите в веб-интерфейс.
- Откройте раздел Сеть — Соединения.
- В списке «Тип соединения» выберите «Bridge».
- Укажите VPI и VCI. Если они парные, нужно два моста.
- Нажмите «Сохранить».
- Перейдите на вкладку «Дополнительно».
- Подраздел «Группирование интерфейсов».
- Кнопка «Создать группу».
- Задайте любое имя.
- Переместите в правые колонки мост и какой-нибудь LAN-порт. Например, LAN3.
- Нажмите «Сохранить» и перезагрузите устройство.
После этого на выбранном разъёме будет работать IPTV.
Модемы ADSL идеально подходят для работы через телефонные линии. Но чтобы установить такие устройства, надо разобраться в параметрах. Если в DSL нет беспроводной сети, можно настроить его для подключения к роутеру.
Общий вид модема:
Разъемы и кнопки на модеме:


Перед началом настройки ADSL-модема необходимо проверить правильность подключения сплиттера (сплиттер — это устройство для разделения низкочастотного сигнала обычной телефонной связи и высокочастотного сигнала ADSL):
В ячейку, помеченную как LINE — подключить телефонную линию.
В ячейку, помеченную как PHONE — подключить телефонный аппарат.
В ячейку, помеченную как MODEM — подключить модем.
Сплиттер (вид сверху):

Настройка ADSL-модема
Шаг 1. Выберите «Пуск» > «Панель управления» > «Сетевые подключения» . Нажмите правой клавишей мыши по Вашему соединению ( обратите внимение, чтобы это было именно интернет-соединение через ADSL-модем, а не bluetooth, wi-fi и прочее ) и выберите пункт «Свойства »:

Шаг 2. Во вкладке «Общие » выделите компонент «Протокол Интернета (TCP/IP) » и нажмите кнопку «Свойства »:

Шаг 3. Выберите пункт «Использовать следующий IP-адрес » и заполните поля, как показано на рисунке, после чего нажмите на кнопку «ОК »:

Шаг 4. Откройте окно Вашего интернет-браузера, наберите в адресной строке 192.168.1.1 и нажмите на кнопку «Переход » (либо на клавишу «Enter »):

Шаг 5. В высветившемся окне заполните следующие поля:
Пользователь: admin
Пароль: admin
После ввода нажмите «ОК »:

Шаг 6. В появившемся окне выберите меню «Advanced Setup »:

В новых прошивках панель навигации по опциям выглядит вот так:
Не пугайтесь и не думайте, что данная инструкция Вам не поможет, так как разница заключается лишь в том, что в такой прошивке заранее видны все опции. Стоит отметить, что все эти опции расположены в точно таком же иерархическом порядке (отступ от левого края), как и если бы Вы собственноручно открывали их в более ранней версии прошивки.
Шаг 7. Утановите галочку в колонке Remove и нажмите на кнопку «Remove » (если настройки отсутствуют, сразу перейдите к Шагу 9) :

Шаг 8. После удаления старых настроек нажмите на кнопку «Save/Reboot »:

Закройте окно Вашего интернет-браузера и подождите несколько минут, пока модем перезапустится.
Шаг 9. Повторите Шаги 4-5 . Уберите на странице галочку в пункте «DSL Auto-connect » и установите следующие значения:
После чего нажмите на кнопку «Next »:

Шаг 10. Выберите тип подключения «Bridging » и установите Encapsulation Mode — «LLC/SNAP-BRIDGING» . Нажмите на кнопку «Next »:

Шаг 11. Установите галочку, как показано на картинке и нажмите на кнопку «Next »:

Шаг 12. Оставьте все как есть и нажмите на кнопку «Next »:

Шаг 13. Для сохранения настроек нажмите на кнопку «Save/Reboot »:

Закройте окно Вашего интернет-браузера и подождите несколько минут, пока модем перезапустится. Не выключайте модем в момент перезагрузки.
Шаг 14. По завершению настройки выполните Шаги 1-2 и выставите пункты, как показано на рисунке, не забыв утвердить выбор кнопкой «ОК »:

Модем готов к эксплуатации.

Весь процесс первоначальной осуществляет мастер по установке. Но если вдруг произошел сбой или просто нужно его перенастроить, то это сделать очень просто. Следуя следующим советам, можно осуществить настройку нужных параметров совершенно бесплатно, не вызывая ремонтную бригаду.
Выставить параметры модема от Ростелекома можно двумя способами:
1. Самый простой. В комплекте к роутеру обязательно должен идти установочный диск. На нем есть файл, который автоматически запускается при загрузке диска. Следуя указаниям, которые там расписаны очень подробно, настройка осуществляется быстро. Единственный минус – вместе с модемом на компьютер устанавливаются другие программы, которые просто засоряю пространство, и ними никто не пользуется.
2. Второй способ – самостоятельный вручную, через . Рассмотрим детальнее.
Для того чтобы настроить роутер необходимо взять в руки договор и уточнить информацию о логине и пароле. Далее заходи в браузер и открываем страничку, которая находится по адресу 192.168.1.1. пароль и логин совпадают – admin.
В главном меню находим Сеть – соединение. Весь процесс будет производится в этом пункте. Жмем кнопку добавить.

Открывается новая страница в виде анкеты, которые заполняем по образцу. Логин берем из договора, там же указан и пароль.




