Как включить usb модем на xiaomi
Среди российских пользователей продукция этого бренда нарасхват. Модели отличаются отличной производительностью, быстрым доступом к глобальной сети, а также могут раздавать Wi-Fi.
Содержание
Один из лидеров среди производителей смартфонов, прочно занимающий 4 строчку мирового рейтинга — китайская компания Xiaomi Corporation. Среди российских пользователей продукция этого бренда нарасхват. Модели отличаются отличной производительностью, быстрым доступом к глобальной сети, а также могут раздавать Wi-Fi. То, как раздать интернет на Ксиоми, часто интересует счастливых обладателей китайского чуда техники.
Продукты Xiaomi
Продукция бренда Ксиоми или Сяоми, как его еще называют в России, отличается надежностью, практичностью, привлекательным дизайном. Это давно уже не те китайские подделки, которые переставали включаться через пару месяцев после покупки. Теперь заводской продукт из Поднебесной — это качество и добротность.
Неудивительно, что многие россияне предпочитают Xiaomi более дорогому Самсунгу и даже Айфону. Из последних новинок бренда — смартфон Mi Note 10 Lite с мощным процессором, впечатляющей камерой и отличной батареей. Существенный плюс Ми Ноут 10 Лайт — быстрая зарядка. Еще один яркий «выпускник» Ксиоми 2020 года — Xiaomi Mi Note 10. Новая модель — мечта всех любителей фото, ведь количество мегапикселей в камере рекордное — 108, плюс масса дополнительных возможностей.
Как раздавать интернет с телефона Xiaomi
Путей включения раздачи Wi-Fi на Ксиоми несколько:
- через USB, используя режим модема;
- посредством Bluetooth;
- с помощью Wi-Fi.
Включение режима модема на устройстве и раздача интернета через USB
Как и большинство флагманских смартфонов, практически все телефоны модельной линейки компании Xiaomi способны работать в режиме портативного модулятора и раздавать интернет в деревне окружающим. Для этого нужно знать, как включить режим модема на Xiaomi.
- Перед тем как включить USB модем на Xiaomi, нужно подключить телефон к ПК или ноутбуку и установить режим зарядки.
- Перейти в верхнее меню, потянув «шторку» вниз и нажать на значок шестеренки, расположенный в верхнем углу справа.
- Выбрать «Дополнительные функции».
- Кликнуть «USB модем».
Готово — компьютер получает трафик со смартфона. Эта функция незаменима в поездках или на даче, где нет возможности подключиться к проводному интернету, но есть отличный сигнал от вышки мобильного оператора. Главное запомнить, как на Сяоми включить режим модема.
Раздача интернета через Wi-Fi
Ксиоми умеет работать и как роутер, предоставляя беспроводным устройствам доступ к глобальной сети. Для этого нужно:
- Перейти в «Настройки».
- Выбрать «Точка доступа Wi-Fi».
- Кликнуть на раздел «Точка доступа…(здесь будет указана модель устройства)».
Чтобы защитить сеть от сторонних подключений, необходимо вручную выставить параметры, доступные во вкладке «Настройка точки доступа Wi-Fi.
- Во вкладке SSID ввести название сети. Устройство по умолчанию предложит название модели.
- Перейти в раздел «Защита».
- Выбрать режим WPA2 PSK.
- Задать пароль.
- Перейти в поле «Идентификация устройства».
- Выбрать диапазон частот — 2,4 ГГц либо 5 ГГц. По умолчанию смартфон выберет первую.
- Нажать на галочку в правом верхнем углу экрана.
Затем необходимо установить лимит трафика. Инструкция такова:
- Раздел «Точка доступа Wi-Fi».
- Активировать «Однократный лимит трафика».
- Перейти в «Лимит трафика».
- Кликнуть на «Особый».
- Выставить количество.
- Клацнуть «При превышении».
- Выбрать действие. Доступные — отключение или уведомление об израсходованном трафике.
Теперь для того чтобы получить активную точку доступа, эту функцию достаточно включить простым нажатием на кнопку. Также можно установить режим автоотключения. Он сработает, когда гаджеты, использующие вай-фай, отключатся.
Раздача интернета через Bluetooth
Также Xiaomi можно использовать как Bluetooth-модем. Для этого нужно:
- В папке «Настройки» выбрать «Дополнительные функции».
- Кликнуть на раздел «Bluetooth модем».
- Затем на компьютере или ноутбуке нужно активировать Bluetooth и кликнуть «Добавление устройства».
- После того как оборудование найдет смартфон, нажать кнопку «Связать» и подтвердить действие на обоих устройствах путем введения пин-кода.
При таком способе связи интернетом можно будет пользоваться только с подключенного устройства.
По какой причине телефон может не раздавать интернет
Как и у любого смартфона, у Сяоми тоже бывают проблемы с подключением и раздачей интернета. Нередко на форумах можно встретить обсуждение проблемы, когда, к примеру, Xiaomi Redmi 6a не раздает интернет.
Проблема может крыться где угодно, но чаще всему виной:
- «Слетевшие» настройки. Обычно неприятность возникает при очередном обновлении. Чтобы решить вопрос, нужно обновить гаджет либо откатить ПО до предыдущей версии. Более радикальный метод — сброс настроек телефона до заводских.
- Некорректные действия антивируса, установленного на устройстве. Если после отключения защиты ситуация нормализовалась, нужно переустановить антивирус либо заменить его на другой.
- Отсутствие интернет-трафика. Выход — пополнить баланс.
- Активированная функция автоматического отключения.
- Неполадки с сетевым соединением. Решить вопрос поможет оператор связи.
- Сбившаяся точка доступа APN. Такое также часто случается при обновлении прошивки, особенно если оно было завершено некорректно.
Восстановить данные можно по следующей схеме:- через Настройки sim-карты перейти в Мобильную сеть;
- Сеть оператора;
- Точки доступа;
- Создание новой;
- внесение изменений в параметры APN, оператор, имя пользователя, пароль, тип аутентификации.
Необходимые сведения должен предоставить провайдер.
Если очевидные причины исключены, возможно, проблема в поломке самого смартфона. Спасти ситуацию сможет только обращение к специалисту.
Установленное на смартфоне Xiaomi программное обеспечение позволяет пользоваться интернетом не только на самом мобильном устройстве, но и использовать его в качестве USB-модема.
Инструкция по подключению через USB
Для того чтобы использовать Xiaomi как модем, необходимо выполнить следующие действия:
-
Подключить изделие к компьютеру и выбрать режим зарядки (обычно устанавливается по умолчанию);
После этих действий раздача интернета будет происходить с мобильного телефона на компьютер, к которому он подключен.
Как раздать интернет через Wi-Fi
Если требуется одновременно обеспечить трафиком несколько устройств или нет возможности подключиться через USB-кабель, то выбирается Wi-Fi режим модема на Сяоми. Для его активации требуется зайти раздел настроек «Точка доступа Wi-Fi», где нажимается пункт «Точка доступа Wi-Fi».
Для повышения уровня защиты сети необходимо настроить ее параметры, которые производятся во вкладке «Настройки точки доступа Wi-Fi».
Здесь указывается следующая информация:
- В поле SSID вводится название беспроводного роутера (по умолчанию прописывается модель телефона);
- Во вкладке «Защита» устанавливается режим WPA2-PSK, после чего система предложит задать пароль;
- Установка диапазона частот. Стандартное значение – 2,4 ГГц, которое поддерживается на большинстве современных устройств.
Далее остается только настроить интернет на компьютере или другом изделии, которое принимает трафик со смартфона.
Как включить Bluetooth-модем на Ксиаоми
В дополнительных функциях папки «Настройки» включаем Bluetooth-модем.
Далее на компьютере необходимо отыскать значок «Блютуза» и выбрать «Добавление устройства».
На этом подключение посредством Bluetooth соединения окончено. Единственный недостаток такого метода – при его использовании раздача интернет-трафика осуществляется только на одно изделие.
Наверное, в жизни каждого человека наступает момент, когда ему нужно воспользоваться мобильным интернетом на устройстве, где подключение к Сети не представляется возможным, будь то ноутбук, планшет или стационарный ПК. В последнее время в такой ситуации используются смартфоны – их легко можно превратить в мобильный модем. Естественно, такой функциональностью обладают устройства нашей любимой компании Xiaomi. Но как раздать интернет Xiaomi на другие устройства?
Во-первых, проверьте возможности вашего тарифа – лучше всего, чтобы интернет был либо с большим лимитом, либо совсем безлимитным. Во-вторых, не забудьте проверить уровень заряда батареи – при работе в качестве модема смартфон может быстро «терять» свою батарейку. Ну, и, конечно, проверьте качество соединения Интернета на своем смартфоне, чтобы работа на другом устройстве был максимально комфортной.
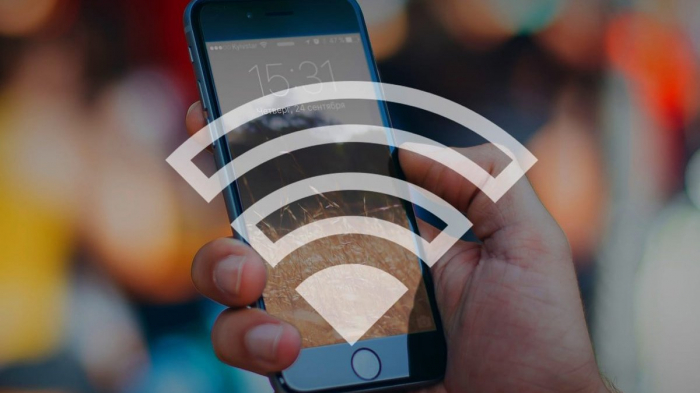
Существует несколько способов подключить мобильный интернет к посторонним устройствам.
Подключение через USB

Первым из них является подключение «модема» смартфона через USB. Для этого нам понадобится, как можно догадаться из названия способа, USB-провод, желательно «родной» от самого устройства. Подключаем кабель к смартфону с одной стороны и к компьютеру – с другой. Далее переходим в Настройки вашего устройства, ищем пункт «Дополнительные функции» и нажимаем на подпункт «USB-модем».
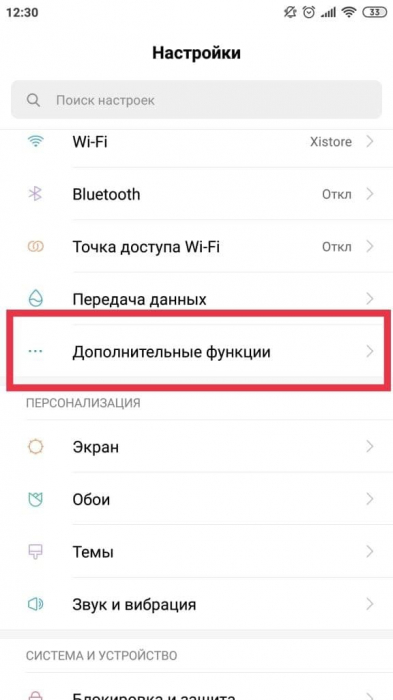
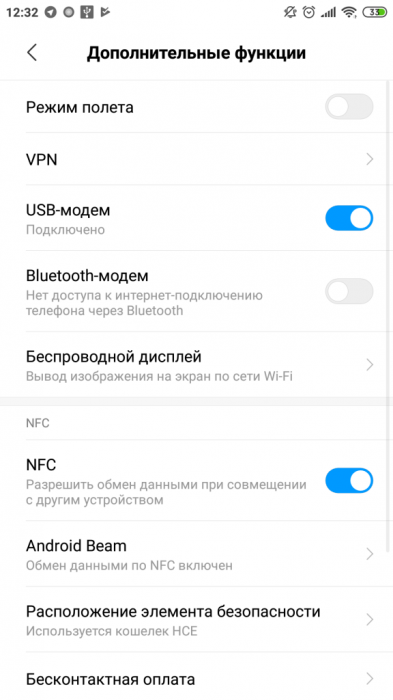
Сразу после этого в настройках Сети вашего компьютера должно появиться новое подключение – после этого можно уверенно пользоваться Интернетом.
Создание Wi-Fi точки
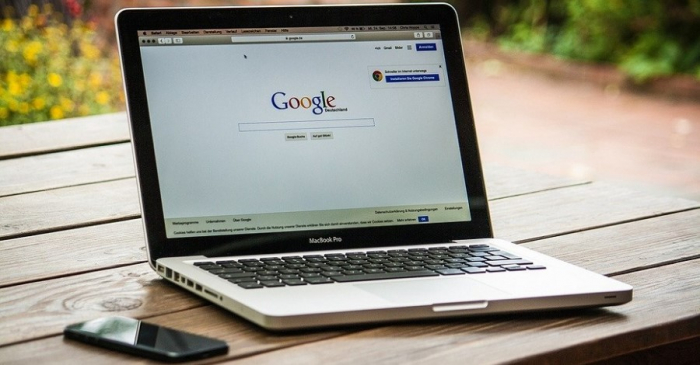
Второй способ, возможно, чуть проще и больше подходит для использования на мобильных устройствах вроде ноутбука и планшета. С помощью следующих манипуляций вы сделаете из вашего смартфона обычную точку доступа Wi-Fi Сети – их вы часто можете обнаружить в любых общественных заведениях, предлагающих бесплатный Wi-Fi.
Для этого вам нужно снова зайти в Настройки вашего смартфона. Внутри меню ищем строчку «Точка доступа Wi-Fi» и переходим в меню создания этой самой точки.
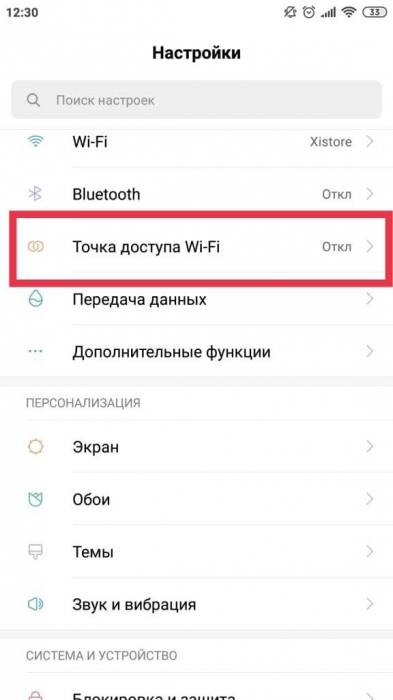
Во-первых, вам необходимо будет переключить кнопку запуска работы Точки доступа. Вторым пунктом данного меню является более тонкая настройка точки – здесь вы можете поменять имя точки доступа (в пункте SSID), а также, по желанию, задать пароль (в пункте Защита – здесь нужно выбрать WPA2 PSK и ввести желаемый пароль). После этого на компьютере в списке доступных Wi-Fi сетей необходимо найти только что созданное вами соединение и подключиться к нему, по необходимости введя пароль.
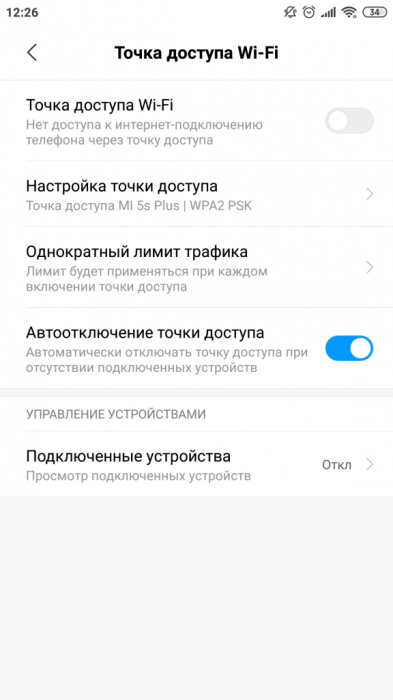
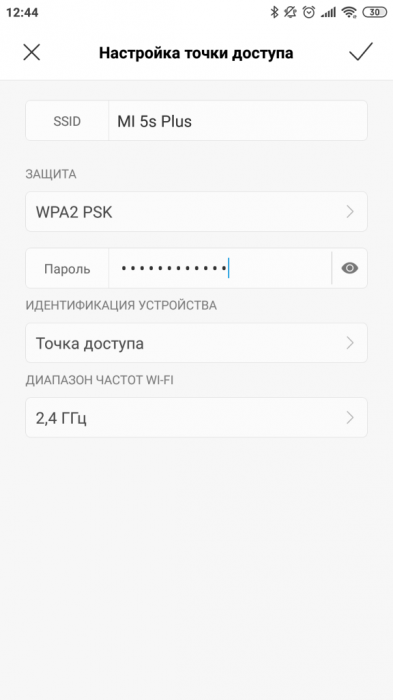
Подключение по Bluetooth
Наиболее редко используемым способом является подключение через Bluetooth-модуль. Для начала включаем Bluetooth на вашем смартфоне и переходим в общие Настройки устройства. Находим уже рассмотренный ранее пункт «Дополнительные функции» и ищем опцию «Bluetooth-модем» — активируем его.
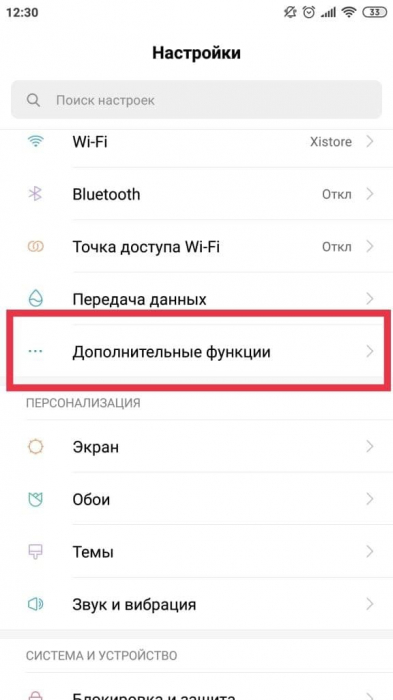
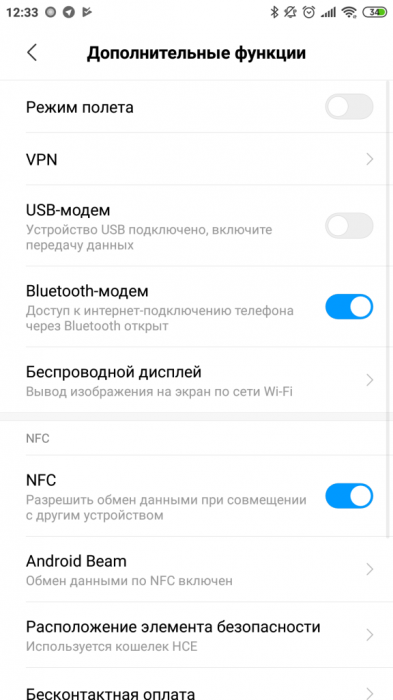
Далее перемещаемся за ноутбук. На панели задач ищем синюю иконку Bluetooth и нажимаем на нее. Нам необходимо добавить наш смартфон в список подключенных устройств ноутбука – для этого жмем на первую строчку в открывшемся списке (Добавление устройства Bluetooth).
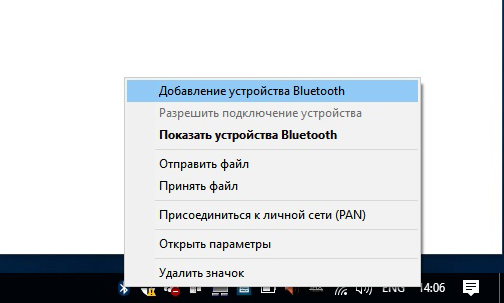
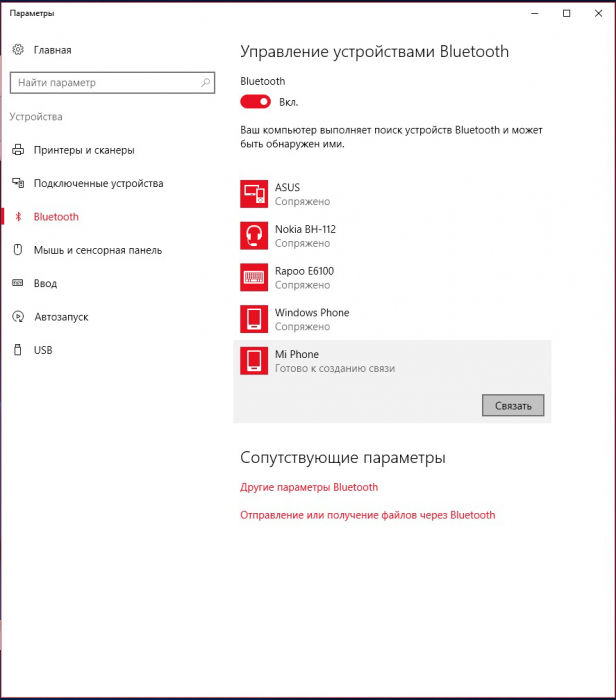
В открывшемся окне нажимаем на «Добавление Bluetooth или другого устройства». В следующем окне выбираем тип устройств – нам нужен Bluetooth. Далее ищем наше устройство и кликаем на него – после этого на экране вашего смартфона появится всплывающее окно с кодом, который должен совпадать с тем, который вы видите на экране ноутбука. Выбираем одновременно «Подключиться» на смартфоне и на ноутбуке – теперь на вашем компьютере подключен мобильный Интернет.
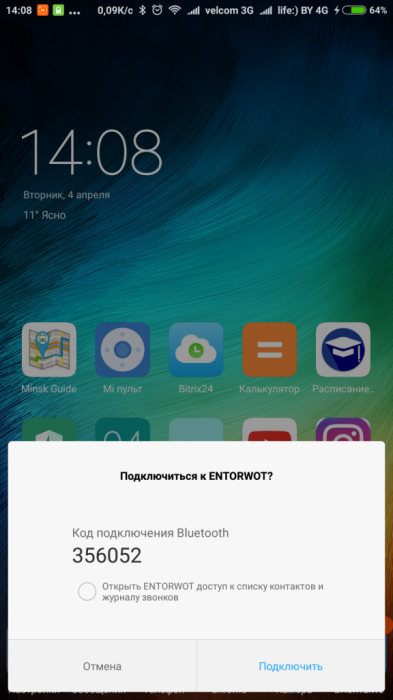
Теперь вы знаете, что делать, чтобы всегда оставаться подключенным к Сети, а также продолжать использовать ваш смартфон Xiaomi на полную.
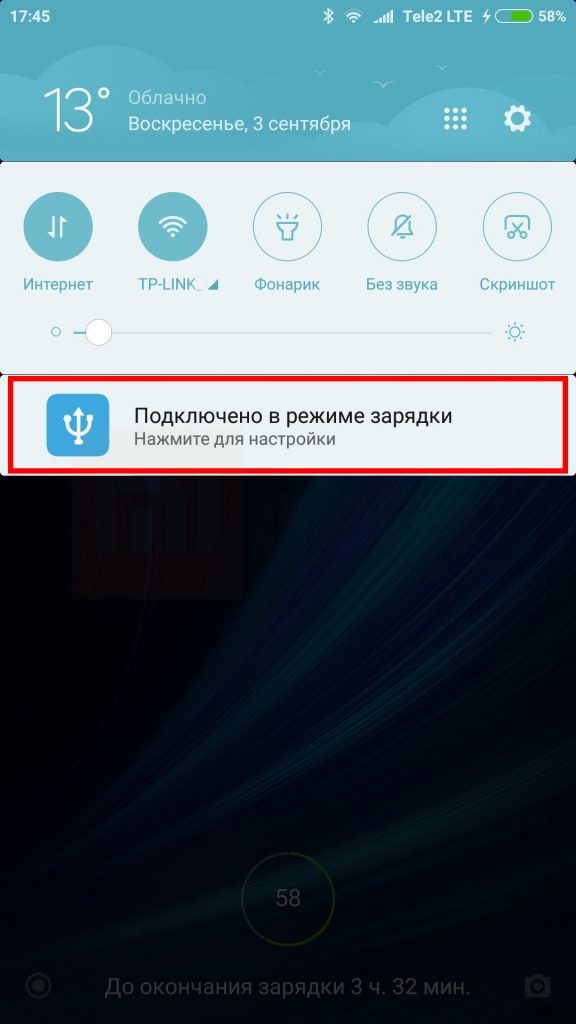
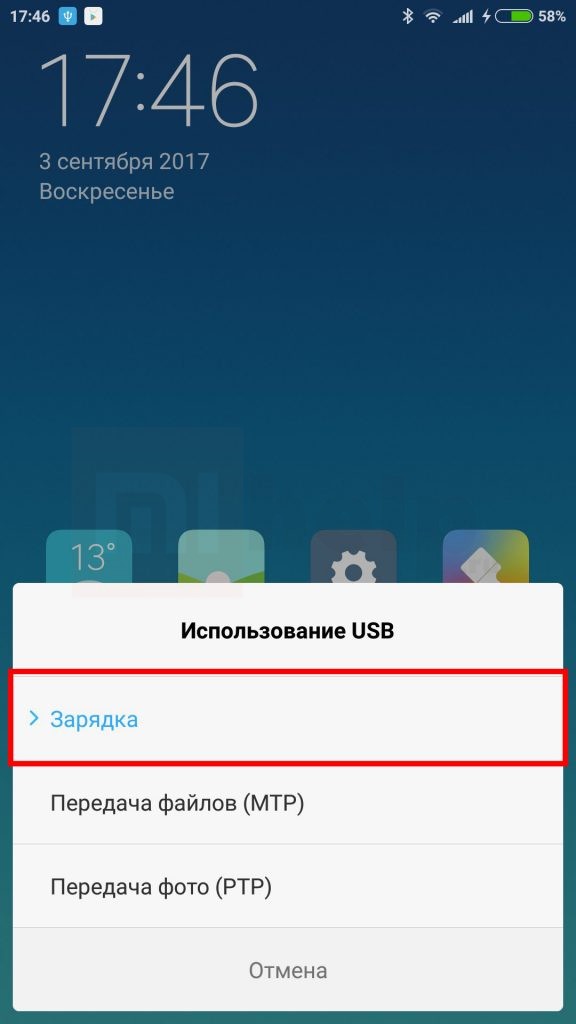
Теперь немного подождите. На рабочем столе компьютера, в правой части панели задач иконка сетевого соединения изменится с «Подключение отсутствует»:
![]()
![]()
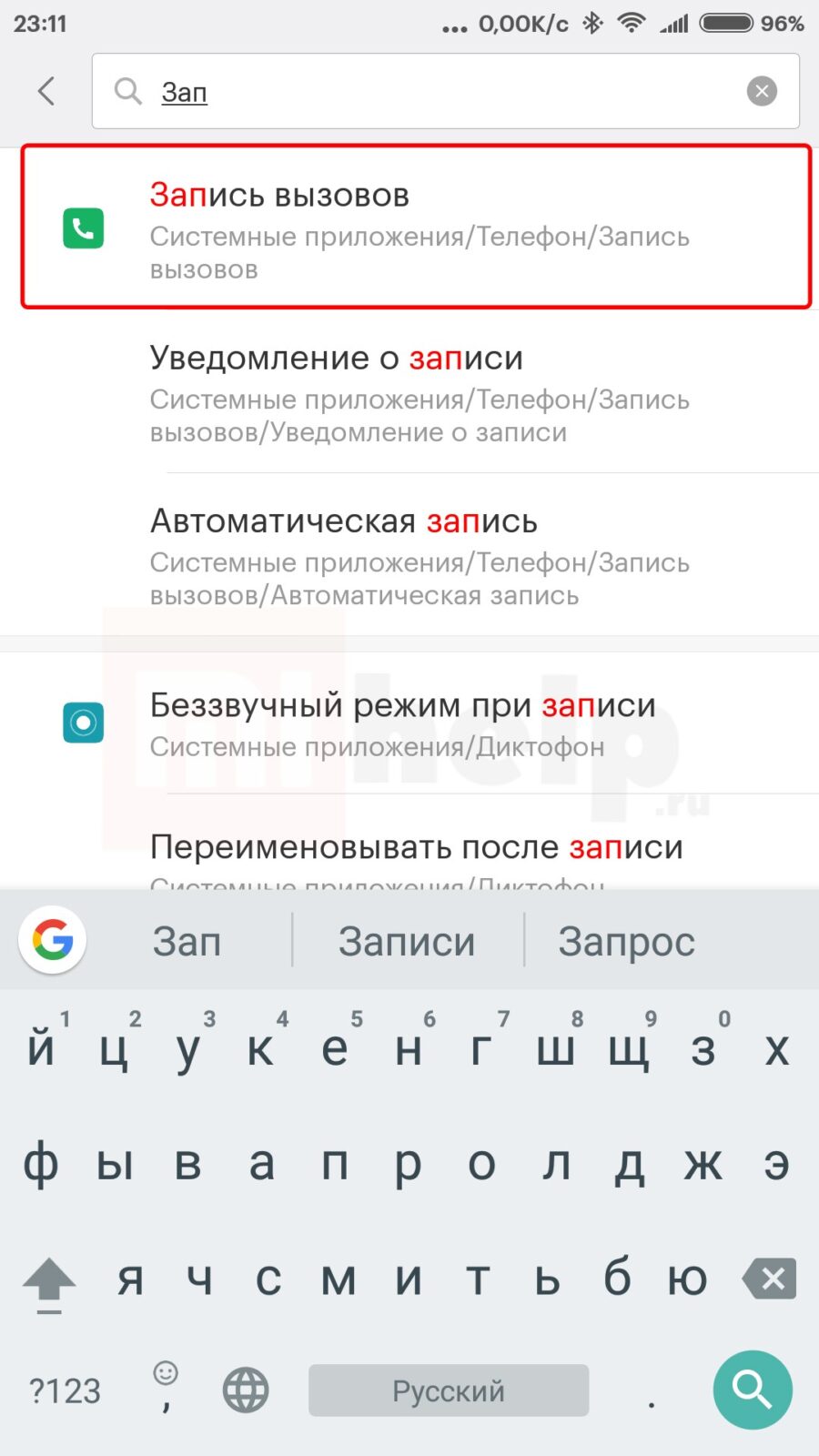
Теперь можете запустить браузер и спокойно работать в интернете
Артем Шрестха
20 Комментарий на «Как использовать смартфон Xiaomi в качестве USB модема»
Ксиоми 3с, не работает в режиме в модема, месяц назад работал. Пробовал подключать на разных компьтерах. В программе Ми Суит, пишет подключите телефон, хотя он подключен. Режим МТР доступен, диск видит.
Что нужно сделать чтобы телефон снова начал работать в режиме юсб модема?
Та же самая лажа, раньше подключаешь и копаешься в телефоне, кидаешь все туда, что надо. А потом перестал видеть. MiSuit сложно разобраться, делаешь сопряжение, но тоже ноль внимания.
Через ВК все не перекинешь.
Help me, mihelp ��
Спасибо. все быстро настроил Подсоедините телефон с помощью USB-кабеля к компьютеру.
Возможно, дело в ваших тарифах, проверьте, разрешена ли раздача. Интернета оператором
оон же сказал то что, с маминой телефона работает. Т.е с оператором все норм
Не работает на телефоне пишет подключено но ПК без изменений модель Xiaomi Redmi A 4
У меня 4а работает.
Здравствуйте.
Подскажите, как вывести ярлык или виджет для быстрого подключения телефона в качестве USB-модема. Порой приходится по несколько раз в день подключаться и очень уж неудобно каждый раз в меню копаться. Рутовать трубку не хочется, но если нет официального варианта, то, видать, придется. Трубка Radmi Note 4 под Android 7.0NRD90M, MIUI Global 10.2.3.0(NCFMIXM).
Как сделать дополнительную кнопку на рабочий стол для включения usb-модема? Чтоб не лазить в настройки каждый раз
Интересное про Xiaomi
Визуальная составляющая общения через смартфоны – это неотъемлемая и весьма значительная часть жизни. Да и нередко хочется сохранить для себя какую-либо информацию из интернета, быстрое сохранение которой сильно экономит время. Тут и приходит на.
Для чего нужно делать скриншот в телефоне Необходимость сделать снимок экрана (скриншот) возникает достаточно часто – сохранить интересный момент переписки, игровой эпизод или понравившиеся кадры из интернета или приложений, которые нельзя сохранить.
Как включить USB модем на Xiaomi?
На смартфоне Xiaomi Redmi Note 9 зайдите в Настройки. Выберите Подключение и общий доступ, нажмите Точка доступа Wi-Fi, включите переключатель в строке Точка доступа Wi-Fi. Чтобы настроить точку доступа, указать имя и пароль, зайдите в Настройки точки доступа.
Как раздать интернет с Redmi?
Как раздать через Wi-Fi?
- зайти в «Настройки» и кликнуть на пункт «Подключение и общий доступ»;
- далее выбрать «Точка доступа Wi-Fi»;
- кликнуть на «Настройка точки доступа»;
- ввести название вашей точки доступа в поле SSID;
- установить защиту WPA2-PSK;
- ввести пароль;
- указать диапазон частот (2,4 ГГц/5 ГГц, если доступно).
Как выбрать передачу файлов на Xiaomi?
Для этого необходимо подключить кабель одной стороной к смартфону, другой к компьютеру, после чего, если кабель исправный и выбранный порт USB позволяет, на экране Xiaomi появится всплывающее окно, в котором будут перечислены несколько вариантов работы. Выберите режим «Передача файлов» и готово.
Как включить отладку по USB на Xiaomi?
Отладка по USB: как включить на Xiaomi
- Вернитесь в главное меню настроек, найдите там подпункт «Расширенные настройки», перейдите в него.
- Выберите в самом низу появившийся параметр «Для разработчиков». …
- Листая вниз список параметров, найдите группу «Отладка», и передвиньте ползунок «Отладка по USB» в активное положение.
Как раздать интернет с телефона Сяоми на ПК?
Для этого нужно: Перейти в «Настройки». Выбрать «Точка доступа Wi-Fi». Кликнуть на раздел «Точка доступа…
…
Алгоритм следующий:
- Во вкладке SSID ввести название сети. …
- Перейти в раздел «Защита».
- Выбрать режим WPA2 PSK.
- Задать пароль.
- Перейти в поле «Идентификация устройства».
Как раздать мобильный Интернет с телефона на ноутбук?
Откройте настройки смартфона. В разделе «Беспроводные сети» («Сеть») найдите пункт «Режим модема» («Модем и точка доступа»). Активируйте USB-модем. На компьютере появится новая сеть с доступом к интернету.
Как узнать кто подключен к точке доступа Сяоми?
Чтобы просмотреть подключенные устройства, идем в Настройки -> Точка доступа Wi-Fi (Настройки -> Беспроводная сеть -> Точка доступа и модем). Нам нужна опция “Подключенные устройства”. Все устройства, использующие ваш хотспот будут отображены в списке, точнее их MAC-адрес.
Как включить точку доступа на Редми?
Как раздать интернет по Wi-Fi
Выберите Настройка точки доступа Wi-Fi. Укажите имя Вашей Wi-Fi точки доступа, пароль (не менее 8 символов). Нажмите OK в правом верхнем углу, чтобы сохранить настройки. Включите точку доступа, нажав на переключатель.
Как включить usb модем на xiaomi. Подключение смартфона Xiaomi как модема. Сложные способы решения проблемы
Установленное на смартфоне Xiaomi программное обеспечение позволяет пользоваться интернетом не только на самом мобильном устройстве, но и использовать его в качестве USB-модема.
Инструкция по подключению через USB
Для того чтобы использовать Xiaomi как модем, необходимо выполнить следующие действия:

После этих действий раздача интернета будет происходить с мобильного телефона на компьютер, к которому он подключен.
Как раздать интернет через Wi-Fi
Если требуется одновременно обеспечить трафиком несколько устройств или нет возможности подключиться через USB-кабель, то выбирается Wi-Fi режим модема на Сяоми. Для его активации требуется зайти раздел настроек «Точка доступа Wi-Fi», где нажимается пункт «Точка доступа Wi-Fi».

Для повышения уровня защиты сети необходимо настроить ее параметры, которые производятся во вкладке «Настройки точки доступа Wi-Fi».
Здесь указывается следующая информация:
- В поле SSID вводится название беспроводного роутера (по умолчанию прописывается модель телефона);
- Во вкладке «Защита» устанавливается режим WPA2-PSK, после чего система предложит задать пароль;
- Установка диапазона частот. Стандартное значение – 2,4 ГГц, которое поддерживается на большинстве современных устройств.

Как включить Bluetooth-модем на Ксиаоми
В дополнительных функциях папки «Настройки» включаем Bluetooth-модем.


Компьютер начнет поиск телефона, и при завершении процедуры останется нажать только кнопку «Связать». После этого на экранах двух устройств должно появиться сообщение о секретном коде (обязательно должен совпадать). На ПК кликается кнопка «Да», а на мобильном аппарате «Подключить».

На этом подключение посредством Bluetooth соединения окончено. Единственный недостаток такого метода – при его использовании раздача интернет-трафика осуществляется только на одно изделие.
В очередной раз решил обратиться к вопросу, как раздать интернет с телефона на ноутбук, компьютер или другой смартфон по WiFi. Поскольку версий прошивок на базе Андроид сейчас огромное количество, не каждый пользователь «голого» Android, взяв в руки телефон с другой оболочкой, сможет сразу понять, где-куда нужно зайти, чтобы настроить с него раздачу мобильного интернета по WiFi. Сегодня посмотрим, как это сделать, если у вас телефон фирмы XiaoMi, работающий под управлением MIUI.
Раздаем интернет с телефона на компьютер по WiFi
Итак, заходим в раздел «Настройки» и открываем пункт «Персональная точка доступа»
Здесь активируем переключатель «Точка доступа Wi-Fi»

И переходим в раздел «Настройки точки доступа Wi-Fi». По умолчанию наша сеть будет называться «Redmi», но мы можем задать собственное имя (SSID), которое будут видеть другие смартфоны, ноутбуки и компьютеры в списке беспроводных сетей для подключения.

В качестве защиты оставляем значение по умолчанию — «WPA2 PSK» — то самый надежный на сегодняшний день протокол шифрования соединения. Для раздачи интернета через WiFi необходимо будет задать восьмизначный пароль для подключения к точке, то есть нашему смартфону Xiaomi.

После этого подключаемся с другого телефона или компа к сети и пользуемся беспроводным интернетом. Только учтите, что при данном способе подключения к сети у вас будут расходоваться денежные средства на счету вашего мобильного телефона, либо включенный в тариф сотового оператора трафик.
Использование смартфона с установленной операционной системой Андроид как модема не представляет особой проблемы для современных устройств. Но если Вы всё же не знаете, как подключить Ваш смартфон с Андроид в качестве модема, просим Вас ознакомиться с информацией в нашей статье. Надеемся, после её прочтения вопрос «как установить настройки Вашего смартфона для выхода в интернет с персонального компьютера» больше не будет казаться сложным
Как подключить устройство с поддержкой режима USB-модема
Большинство прошивок современных смартфонов ведущих производителей, таких как Samsung, LG, Sony, Lenovo, HTC и других, включая кастомные прошивки Cyanоgenmod и MIUI, а также многие китайские телефоны, имеют штатные возможности использования Андроид как модем. Как использовать эту функцию? Предлагаем Вам выполнить следующие действия:
3. Подключите смартфон к ПК с помощью кабеля USB;
4. При необходимости установите драйвер модема (как установить драйвер, можно посмотреть в инструкции к устройству);
5. Включите режим USB-модема в настройках смартфона:
в LG и HTC: Настройки -> Беспроводная связь -> Режим модема-> USB-модем;
в Samsung: Настройки -> Сеть -> Модем и точка доступа->USB-модем;
в Cyanоgenmod: Настройки -> Беспроводные сети -> Режим модема ->USB-модем;
в MIUI: Настройки -> Система -> Режим модема -> USB-модем.
6. Использование интернет через смартфон с Android настроено.
Как подключить другие смартфоны
Если указанный выше способ как использовать Ваш смартфон в качестве USB-модема по каким-то причинам Вам не подходит, попробуйте следующий метод, предполагающий использование приложения PdaNet+ . Для этого совершите следующую последовательность действий.
1. Отключите на Вашем смартфоне встроенный firewall;
2. Включите интернет на смартфоне;
3. Скачайте на Google play приложение PdaNet+ и установите его себе на смартфон.
4. После установки приложения выберите пункт «On USB Tethering»;
5. Приложение попросит скачать версию для ПК, делаем это, выбрав соответствующую Вашей операционной системе версию;
6. Подключите смартфон к ПК с помощью кабеля USB;
7. Если это ещё не сделано, установите драйвер модема (как установить драйвер, можно посмотреть в инструкции к устройству);
8. Сбрасываем инсталляционный файл программы с телефона на компьютер;
9. Устанавливаем программу на ПК и соединяемся с телефоном.
С развитием технологий и появлением новых гаджетов важно понимать, как обеспечить соединение между несколькими устройствами. Это необходимо для качественной передачи данных, а также для того, чтобы расширить функционал каждого из них. Если у вас есть смартфон Ксиоми, то, наверняка, вы уже задумывались о том, как подключить телефон к компу. Мы предлагаем детально изучить варианты для реализации этих планов.
Самый простой способ – подключить ваш смартфон Ксиоми через USB. Как правило, операционная система Windows версий от XP и выше способна автоматически сама находить драйвера для распознавания мобильных устройств и обеспечения работы с ними через компьютер. Потому обычно нужно просто сделать следующее:
- Вставить ЮСБ в телефон, а второй его конец – в разъём компьютера.
- Выбрать в выскочившем окошке на мониторе компьютера, что именно делать с новым устройством.
Этот способ помогает большинству пользователей, но иногда возникают и проблемы. Например, компьютер может не распознавать новое подключение, иными словами, он «не видит» смартфон. Соответственно, работать с файлами на нём через ПК невозможно.

Проблемы при подключении Xiaomi к компьютеру
Точно определить, что же именно вызвало проблему, крайне сложно. Теоретически существует масса вариантов, почему подключённый гаджет не распознаётся компьютером. Разобраться сами в этом с высокой вероятностью вы не сможете без специальной подготовки. Если же говорить о наиболее частых причинах описываемой неполадки, то можно выделить:
- Использование неоригинального USB-шнура;
- Отсутствие необходимых драйверов;
- Использование неправильного способа подключения;
- Наличие системных неполадок.

Простые способы решения проблемы
Проще всего решить первую проблему. Качественно соединить компьютер с гаджетом Сяоми можно только при использовании оригинального шнура. Если вы его потеряли, то лучше купить новый, чем искать альтернативные варианты.
Также следует наверняка знать особенности операционной системы Виндовс, установленной на вашем компьютере. Может ли она скачивать драйвера автоматически? Установлен ли уже необходимый вам драйвер? Обновлялся ли он, и если да, то когда? На все эти вопросы вы должны знать ответы.

Как скачать драйвера?
Если вы не уверены, что на компьютере установлена свежая версия драйверов для работы с гаджетом Сяоми, то лучше перестраховаться и . Иногда операционные системы ПК сбоят и не могут автоматически найти нужный драйвер в сети и установить его. Поэтому действовать будем в ручном режиме, тем более, задача решается весьма просто.
- Скачиваем драйвера по ссылке выше и распаковываем их.
- Устанавливаем скачанный драйвер, выбрав для него папку на компьютере.

Подключив гаджет к компьютеру, нужно нажать на «Мой компьютер» правой кнопкой мышки, попасть в «Диспетчер задач» и обнаружить телефон и кабель, которые изначально не были найдены системой. Кликнув по любому из появившихся пунктов, следуем по схеме «Драйвер» – «Обновить» и указываем текущий путь к драйверам.
Если проблема действительно была в несоответствии драйверов, то проделав описанные манипуляции, вы сможете эффективно присоединить ваш гаджет к компьютеру.
Настройка через телефон
Возможно также, что вам не удаётся подключить к ПК смартфон потому, что на последнем нет соответствующих настроек. Проверить это тоже легко:
- Заходим в раздел «Настройки» на мобильном телефоне;
- Проходим следующий путь: «Дополнительно» – «Для разработчиков» – «Отладка по USB» – «Включить».

Сделав это, подсоедините USB к компьютеру ещё раз, чтобы проверить, помог ли данный метод. Если нет, то не стоит отчаиваться – возможно, проблема чуть более серьёзна, но и её можно решить.
Подключение в режиме камеры
Многие смартфоны, не подключаясь к компьютеру как файловый накопитель, тем не менее, распознаются им, когда включена камера. Это даёт возможность не решать проблему с подключением, а обойти её.
Например, если мы хотим скинуть с компьютера какой-то файл, то можно отправить его в папку с файлами, а уже потом, через сам телефон перебросить его в нужное вам место. По аналогии, если нужно, наоборот, скинуть файл с телефона на компьютер, можно сначала переместить его в галерею, а оттуда скинуть на комп.

Но, опять же, это не решит проблему, а лишь позволит обойти её. Для разового применения в цейтноте подойдёт, но на постоянной основе вряд ли будет удобно.
Сложные способы решения проблемы
Твёрдо вознамерившись решить вопрос, вам придётся приложить усилия, чтобы разобраться в проблеме. Далее мы предлагаем узнать более сложные методы того, как подключить Xiaomi к компьютеру.

- Через программу Android terminal emulator . Приложение устанавливается на телефон через Google Play , позволяя получить доступ к телефону как к USB-накопителю. В открывшемся окне программы нужно запросить получение прав суперпользователя в корневой папке. Для этого прописываем буквы SU (Super User). После этого прописываем куда более длинную команду: setprop persist.sys.usb.config mass_storage,adb и нажимаем Enter , подтверждая свои действия. Перезапускаем гаджет, задав команду R.
- Через программу . В Play Market приложение вы не найдёте, поэтому качайте по ссылке из предыдущего предложения. Программа позволяет получить доступ к настройкам подключения. Часто бывает, что после первого выбора настройки слетают, и данное приложение поможет решить проблемы. Для этого в поле «Package» нужно вставить «com.android.settings» , а в поле «Class» – «com.android.settings.UsbSettings» . Осталось кликнуть по «Create Shortcut» , чтобы завершить выполнение задачи. Кликнув по ярлыку, вы будете получать доступ к настройкам подключения.

Смена прошивки
Это тоже не самый простой вариант решения вопроса, но его мы решили вынести в отдельную категорию. Говоря глобально, проблема с невозможностью подключения телефона к компьютеру может зависеть от трёх компонентов:
- Компьютера;
- Телефона;
- USB-шнура.

И если в случае со шнуром нужно искать проблему в механическом повреждении или его соответствии модели гаджета, то в первых двух случаях, так или иначе, виной всему баги в операционных системах.
Как мы чаще всего «лечим» возникшие проблемы на ПК? Правильно, переустановкой Windows. Для телефонов таким категоричным решением может стать смена прошивки. Мало кто сегодня пользуется официальными прошивками, предпочитая бесплатно скачивать пиратские версии. Потому часто и возникают проблемы и неполадки.
Поставить новую прошивку на телефон можно и самостоятельно в режиме Fastboot, но можете ли вы гарантировать, что новая прошивка будет лучше старой, и её смена решит вопрос? Если нет, то лучше не рисковать, а отдать телефон на проверку специалистам, чтобы они могли составить комплексное представление о неполадке и решить её. Да, это потребует определённых финансовых затрат, однако результатом вы останетесь довольны. К тому же, если специалисты дают гарантию на свою работу, то это позволяет не сомневаться, что подобная проблема не побеспокоит вас в обозримом будущем, и можно будет легко подключать смартфон к ПК.
Особенностью Wi-Fi роутеров Xiaomi, затрудняющей настройку Интернета и сети Wi-Fi, являются проблемы с переводом интерфейса. Даже в англоязычной версии прошивки некоторые надписи остаются на китайском языке. Для настройки этих пунктов через браузер рекомендуется использовать онлайн-переводчик, например Google Translate.
Отличия в настройке роутеров Xiaomi
Настройка всех моделей Xiaomi выполняется через одинаковый интерфейс. В качестве него могут использоваться:
- Административная панель в браузере;
- Клиент для Android;
- Приложение для iOS;
- Утилита для Windows;
- Программа для Mac.
Все этапы указания параметров одинаковы, но в зависимости от наличия дополнительных функций, для различных устройств доступны свои настройки. Роутеры «Mi WiFi 3» и «Mi WiFi Mini» поддерживают работу в двух диапазонах беспроводной сети: 2,4 ГГц и 5 ГГц. Также они имеют USB-порт, позволяющий подключать внешние устройства (жёсткие диски, флеш-накопители).
Модель «Nano» по своему дизайну похожа на роутер «Mini». Отличия маршрутизаторов видны на задней панели. Вместо разъёма для блока питания Xiaomi, используется вход Micro-USB. Это позволяет подключать «Mi WiFi Nano» даже через зарядное устройство мобильного телефона. Кроме того, отсутствует порт USB для подключения внешних накопителей.

Обратите внимание! В модельном ряде Xiaomi также есть профессиональные маршрутизаторы со встроенной памятью до 6 ТБ. Они отличаются более высокими техническими характеристиками и наличием активного охлаждения.
Подключение и вход в веб-интерфейс
Вставьте кабель провайдера в синий вход на задней стороне роутера. При наличии домашних компьютеров или ноутбуков с разъёмом Ethernet, подключите их кабелем в серые порты. В отличие от большинства маршрутизаторов других брендов, в комплекте поставки бюджетных устройств Xiaomi нет сетевого кабеля. Его нужно приобрести отдельно или использовать соединение по Wi-Fi.
При покупке с доставкой из Китая (например, в магазине Aliexpress) также следует учитывать, что вилка блока питания имеет тип «А». Для включения в российскую розетку потребуется дополнительный переходник. Подключите адаптер к маршрутизатору и включите его в сеть. Кнопки питания на роутерах Xiaomi нет, устройства начинают работать сразу после подключения.

Несмотря на наличие клиентских приложений для смартфонов и компьютеров с разными ОС, универсальным способом настройки остаётся админ-панель. Доступ к ней можно получить при использовании любой программной и аппаратной платформы. Достаточно запустить браузер и ввести в адресную строку стандартный IP роутера Xiaomi: 192.168.31.1.
При первом подключении установите флажок, подтверждающий согласие с условиями лицензионного соглашения, и нажмите кнопку над ним. Система предложит ввести новое название сети Wi-Fi (SSID) и её пароль. Укажите эту информацию и перейдите на следующий этап. Затем введите новый пароль для входа в настройки роутера. Когда устройство перезагрузится, подключитесь к созданной сети и введите пароль администратора.

На стартовом экране размещена основная информация о маршрутизаторе и статистика его работы. В нижней части страницы отображаются графики использования сетей (проводной и беспроводной), загруженности аппаратных компонентов. Если роутер работает в двух диапазонах Wi-Fi, данные выводятся для каждого созданного подключения.

Важный совет! Если при подключении возникают трудности, воспользуйтесь встроенной утилитой диагностики соединения. Также может помочь перезагрузка роутера.
Настройка Интернета и Wi-Fi
Для указания данных провайдера кликните третий пункт в верхнем меню: «Common settings». Откройте вкладку «Internet settings» и выберите, какие настройки необходимо изменить. В выпадающем списке будут доступны различные протоколы подключения. Если тип используемого соединения и данные учётной записи вам неизвестны, уточните их в поддержке интернет-провайдера.

Настройки беспроводной сети на роутерах Xiaomi указываются на соседней вкладке в том же меню: «Wi-Fi settings». Двухдиапазонные маршрутизаторы позволяют задать отдельные SSID и параметры защиты сетей на частоте 2,4 и 5 ГГц. В графе «Encryption» выберите протокол шифрования, в текстовом поле под ней укажите ключ доступа к Wi-Fi.
Установить гостевую сеть можно в нижней части страницы. Для её запуска измените значение первого пункта с «Shut down» на «Open». Введите SSID гостевого Wi-Fi, из выпадающего списка выберите тип защиты. Если указан доступ с шифрованием, также потребуется ввести пароль для гостевой сети. Настройки вступят в силу после перезагрузки маршрутизатора.