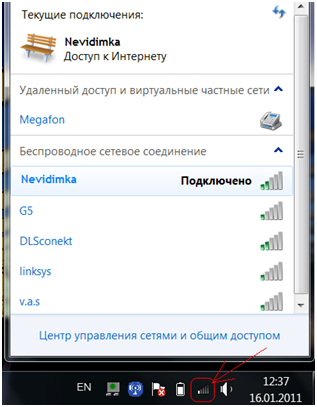Как подключить вай-фай модем
Фактически в всем доме есть компьютер, с подключенным к нему модемом . На смену ветхому оборудованию приходят новые wi-fi спецтехнологии. В связи с этим, зачастую у пользователей интернета появляются загвоздки с подключением wi-fi модема. Впрочем данная задача может быть решена за пару минут.

Вам понадобится
- – компьютер;
- – модем wi-fi.
Инструкция
1. Устанавливаете модем в такую точку вашего дома, куда дозволено подвести телефонный кабель, и откуда будет распространяться wi-fi сигнал на все помещение. Включаете модем в розетку. Дальше подсоединяете к нему телефонный кабель. Усердствуйте выбирать место, которое находится поближе к окну.
2. Включаете компьютер либо ноутбук, имеющий wi-fi адаптер и запускаете всякий браузер. В инструкции к модему будет указано, какой у него адрес и логин с паролем. Адрес (абсолютно может быть 192.168.1.1) вводите в строку, куда традиционно набираете адрес страницы и нажимаете ввод. В появившемся окне диалога вводите логин и пароль к модему. Удостоверитесь, что ваш wi-fi адаптер включен и работает (на некоторых ноутбуках он может быть неактивен). Все данные вводите верно, дабы в будущем не необходимо было все исправлять.
3. Позже входа на страницу настроек модема, вводите настройки вашего провайдера. Обыкновенно это адрес сервера подрядчика служб интернета, логин и пароль к серверу, а также всеобщие настройки вашей индивидуальной домашней сети. Стоит также изменить пароль доступа к модему, задать пароль доступа компьютеров, дабы милые соседи не злоупотребляли вашей добротой.
4. Как показывает практика, зачастую в квартирах применяют чужие точки доступа, потому что на них стоят легкие пароли. Безусловно, может быть, вам не ничтожно применение модема, впрочем никто не застрахован от серьезных последствий.
5. Сбережете настройки, проверьте подключение на компьютере. Если по малопонятной причине компьютер не видит соединение с модемом , испробуйте компьютер перезагрузить, потому что сетевые настройки Windows не неизменно срабатывают с первого раза. Удостоверитесь в том, что равновесие вашего аккаунта у провайдера позитивный, пароль доступа к wi-fi модему задан. Дальше можете применять модем в своих целях
Как раздавать интернет с компьютера через USB модем
Как раздать вай-фай с модема — популярный поисковый запрос. Для этого есть несколько способов, однако, в любом случае необходимо наличие модема и устройства с возможностью Wi-Fi соединения.
Это может быть ноутбук или персональный компьютер, главное, чтобы был установлен сетевой адаптер, позволяющий беспроводные соединения. Устройства необходимо подключить между собой и правильно настроить. После этого, можно будет раздать вай-фай для всех домашних гаджетов и пользоваться выходом в глобальную сеть.

Способы организации домашней вай-фай сети
При наличии доступа к глобальной сети при помощи мобильного соединения через модем, у пользователя есть возможность создать беспроводную сеть и делиться трафиком с другими участниками. При желании к сети могут подключаться другие гаджеты, которые имеют доступ к Wi-Fi.
Важно! В таком случае ноутбук или ПК будет выполнять роль стандартного роутера.
Для организации домашней беспроводной сети требуется наличие следующего оборудования:
- Модем с возможностью доступа к глобальной сети через мобильный стандарт или проводное подключение;
- Персональный компьютер с сетевым адаптером или ноутбук, с доступом в вай-фай сети. Если устройство может ловить Wi-Fi, то соответственно и раздавать его.
В операционной системе «Виндовс», седьмой версии или старше, есть возможность и специальные средства, которые позволяют пользователю создать локальную беспроводную сеть. Кроме этого, есть большой набор программ и приложений, которые позволяют провести аналогичные действия.
Может ли модем раздавать Wi-Fi? Да, на рынке существуют уже готовые модемы с функцией раздачи Wi-Fi. Однако они стоят на порядок дороже обычных аналогов.

Настройка
Перед использованием представленной схемы требуется провести определенные настройки. Если использовать стандартные средства операционной системы Windows, то нужно выполнить такие пункты:
- Создать и подключить сеть;
- Открыть к ней доступ для других домашних гаджетов.
Провести активацию раздачи трафике при помощи сети можно набором действий в командной строке. Открыть доступ для других пользователей можно в панели управления операционной системы. В «Виндовс 10» есть специальная функция, позволяющая упростить метод. Он называется «мобильный хот-спот».
Обратите внимание! Перед началом любых настроек и установок, требуется войти в Интернет. Для проверки можно открыть любой сайт в браузере.
Создание беспроводной сети
Для организации соединения и получения к нему доступа с других домашних приборов, необходимо провести подготовительные действия. Однако после них сеть не будет активна, поскольку потом потребуется провести второй этап настроек. Для создания сети необходимо выполнить:
- Открыть командную строку. Сделать это важно от имени администратора системы;
- В открывшемся окне требуется ввести и выполнить такую команду — netsh wlan set hostednetwork mode=allow ssid= N key=K keyUsage=persistent. В этом случае буква N обозначает название соединения. Буква К обозначает собой пароль для доступа, который должен содержать не менее восьми знаков;
- Создание соединения при помощи ввода команды.
Когда все представленные действия проведены, необходимо ввести еще одну команду. Она отвечает за запуск сети и выглядит следующим образом — netsh wlan start hostednetwork. В результате пользователь должен получить ответ о том, что процесс завершился правильно. После этого можно начинать второй пункт настроек.
Если появляется сообщение об ошибке, необходимо проверить активность режима вай-фай. Для этого необходимо открыть список доступных сетей, так должно присутствовать необходимое соединение. Для этого нужно нажать на значок Wi-Fi в правом нижнем углу.
Обратите внимание! Команда также может не выполняться, если драйверы сетевого модуля ноутбука устарели, тогда их потребуется обновить.

Активация доступа
Когда первый этап завершен, на ноутбуке или ПК будет создана внутренняя локальная сеть. Однако кроме подключения к ней, никаких действий больше выполнять будет невозможно. Это связано с тем, что само соединение не имеет доступа к интернету. Для получения доступа, пользователю необходимо провести следующее:
- Открыть меню «Пуск», если установлена Windows 7 или строку поиска в более старших версиях.
- Открыть панель управления операционной системы.
- Необходимо зайти во вкладку «Центр управления сетями и общим доступом».
- В левой части открывшегося окна будет строка «Изменение параметров адаптера», на которую следует нажать.
- Открыть раздел «Изменение параметров адаптера».
- Система покажет список доступных для подключения соединений. В таком случае, пользователю необходимо получить две: первая — с названием, которое было введено при введении вышеописанной команды. Вторая — должна называться согласно имени личного провайдера услуг. Вторая сеть доступна при помощи модема, на нее следует нажать и выбрать пункт «Свойства».
- Откроется блок «Доступ», в котором необходимо отметить возможность другим сетям пользоваться доступом в интернет. Потом указать созданное соединение, для которого станет доступен интернет. После этого требуется нажать «ОК».
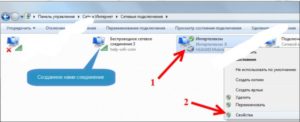
Обратите внимание! Возможно системное предупреждение о том, что изменения вступят в силу после повторного соединения.
В таком случае потребуется отключиться и сделать повторное подключение. После этого, к созданной беспроводной сети можно подключаться и получить доступ в интернет.
Специально для «Виндовс 10»
Если на устройстве установлена операционная система в версии 10, то у пользователя есть возможность упростить себе задачу. Для этого нужно сделать следующее:
- Открыть «Параметры»;
- Нажать на раздел «Сеть и Интернет»;
- В нем найти «Мобильный хот-спот», в котором требуется разрешить раздачу данных;
- При необходимости в этом разделе можно задать пароль и название;
- Провести активацию передачи данных.
VirtualRouter Plus
Представляет собой небольшую программу, которая при этом обладает очень широкими возможностями. Она позволяет раздавать интернет при помощи Wi-Fi на любом устройстве. При этом нет необходимости в роутере.
Программа самостоятельно создает виртуальное соединение, при котором все гаджеты получают доступ к интернету как со стандартным маршрутизатором.
Для пользования нужно сделать следующее:
- Первым делом запустить программу.
- Затем указать имя и пароль для подключения и название коннекта, с которого будет раздаваться Интернет. Нажать на кнопку «Start Virtual Router Plus». Если все сделано верно, то окно программы свернется.
- Для остановки раздачи интернета следует нажать на Stop Virtual Router Plus.
Обратите внимание! Как видно, пользование программой очень простое и удобное.
Завершение раздачи
В том случае, когда использование Wi-Fi больше не понадобится, можно закрыть его. Делается это довольно просто, можно в командной строке администратора прописать необходимую команду — netsh wlan stop hostednetwork. В любое время можно будет заново подключить соединение, можно выполнить уже описанные действия. Для смены пароля, потребуется ввести команду netsh wlan set hostednetwork mode=allow ssid= N key=K keyUsage=persistent, где вместо «К» указать новое значение.
Другие программы
Провести активацию и необходимую настройку можно при помощи установки специальных утилит.
Switch Virtual Router
После закачки и установки этой утилиты, необходимо сделать так:
- Нажать на шестеренку в нижнем углу.
- Это означает открытие сетевых параметров. Необходимо ввести название беспроводной сети и пароль. Другие параметры можно не трогать.
- Вернуться на основную страницу и нажать на «Старт». Это начнет раздачу трафика.
- Для остановки можно нажать на «Стоп». Кроме этого, главное окно всегда отображает подключенные устройства.
Универсальная программа, при помощи которой можно совершать раздачу данных без лишних настроек. Необходимо всего лишь скачать приложение, запустить его и ввести название и пароль подключения. После подтверждения, новое соединение активируется.
Обратите внимание! После включения раздачи, необходимо выполнить активацию доступа к сети, чтобы была возможность получать и передавать трафик.
При этом в нижнем углу будет значок состояния сети, при помощи которого можно узнать, работает ли соединение.
Connectify
Еще одно бесплатное приложения для создания подключений по Wi-Fi. Является достаточно удобным и простым в использовании. Необходимо лишь установить приложение и запустить его. В таком случае откроется окно, в котором система попросит ввести нужные данные, такие как имя сети и пароль к ней. Необходимо указать то соединение, которое имеет доступ к интернету.
После этого в меню требуется нажать «Старт Хотспот». После этого можно начать принимать и передавать данные. Вкладка «Клиент» содержит всю информацию о подключениях.
Существует множество способов, которые позволяют раздавать данные интернета на другие устройства при помощи подключенного по USB модема. Это могут быть специальные приложения, которые можно скачать и установить на ноутбуке или компьютере. Кроме этого, можно воспользоваться стандартными средствами операционной системы Windows. Выбрать более удобный способ необходимо пользователю, согласно личным предпочтениям.
Как подключить и настроить роутер самостоятельно?!
В современной обстановке в каждой квартире появляется все больше устройств, которые можно подключить к сети интернет. Для полноценной работы соединение с интернетом нужно для смартфонов, телефонов, планшетных компьютеров. В качестве самого простого и универсального решения для связи этих устройств с интернетом и между собой можно порекомендовать установку роутера. Поэтому нужно знать, как подключить wifi роутер.
Через роутер к сети интернет либо локальной сети можно подключить такие устройства, как принтер, ноутбук, компьютер, планшет, телевизор и др. Примерный вариант того, как подключить интернет через роутер на разные устройства, схематично представлен на рисунке.
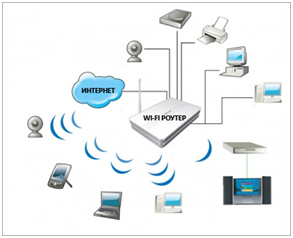
При выборе места для установки роутера нужно исходить из того, что зона покрытия должна охватывать все места, в которых Вам необходим доступ к интернет. Если сигнал очень слабый, то компьютер или ноутбук не видит роутер. При этом расположить роутер рекомендуется так, чтобы сеть роутера не на много выходила за границы квартиры, чтобы снизить сторонний доступ к ней. А если Вы не планируете использовать беспроводной доступ, то лучше просто, при настройке, отключить Wi-Fi.
После приобретения роутера первым делом необходимо правильно выполнить подключение вай фай роутера к компьютеру или ноутбуку. В данной статье будут даны рекомендации по подключению роутера.
Как подключить вай фай роутер
Все современные роутеры мало чем отличаются один от другого. В общем случае в роутере можно выделить интерфейс, с помощью которого происходит подключение wifi роутера, и его можно соединить с внешней сетью. И есть еще несколько интерфейсов, которые необходимы для подключения внутренней сети.
Перед тем, как подключить вайфай роутер ознакомьтесь с примерным расположением этих разъемов на рисунке.

Как подключить роутер к интернету
Если у Вас используется телефонная розетка (xDSL подключение):



Подключение к интернету через роутер
Если Вы планируете соединить с роутером компьютер, стоящий на столе, то лучше использовать проводное соединение. Такое соединение лучше, как самое скоростное и надежное и имеющее в роутерах больший приоритет.
И настроить проводное подключение будет значительно проще.
При подключении роутера к ноутбуку либо телевизору Вам потребуется сам роутер, подключаемое устройство (компьютер и др.), соединительный
патч-корд, с помощью которого эти устройства будут соединены между собой. Патч-кордом называют определенным образом обжатый кабель. В основе такого кабеля используется «витая пара», что представляет собой восемь проводов, которые попарно свиты между собой. Обычно кабель обжимают после проведенного монтажа. Также используются и фабричные патч-корды, которые выглядят, как на рисунке.

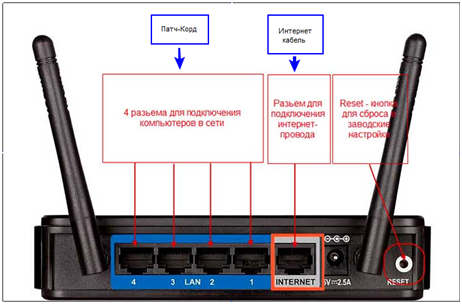
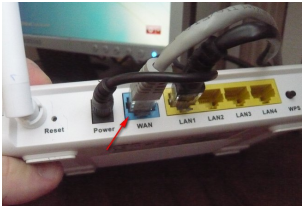

Компьютер подключается патч-кордом к роутеру через разъем сетевой карты. Выглядит такой разъем примерно как на рисунке.

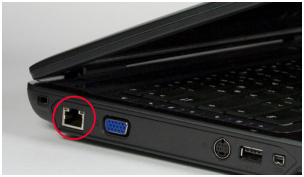
Все остальные устройства, например телефон, смартфон и др., лучше подключить по беспроводному соединению Wi-Fi. После подключения роутера достаточно подождать всего несколько секунд и соединение установится. Иногда может возникнуть ситуация, что ноутбук не видит wifi роутер, тогда рекомендуется обновить прошивку Вашего роутера, скачав свежую версию с сайта производителя. Возможно, плохо был обжат патч-корд и его требуется переобжать.
О наличии сигнала на роутере можно судить по свечению индикаторов на передней панели. Если индикатор WAN не горит и роутер не подключается к интернету, то возможно проблемы с оборудованием провайдера. Далее Вы можете ввести в браузере сетевой адрес Вашего роутера (адрес 192.168.1.1) и выполнить настройку роутера зайдя в веб-интерфейс.
Инструкция по подключению роутера к компьютеру и ноутбуку по WI-FI(Windows 7)
Если Вы используете ноутбук, то сначала Вам необходимо активировать кнопку WI-FI, расположенную на ноутбуке. Большинство ноутбуков содержит такую кнопку, при этом можно включать и выключать модуль WI-FI. Когда данный режим будет активирован, то об этом будет сигнализировать свечение соответствующего индикатора на корпусе ноутбука. Если такой кнопки нет, то возможно для включения режима Wi-Fi необходимо нажать определенную комбинацию на клавиатуре. Такую комбинацию Вы можете посмотреть в инструкции к ноутбуку, например в ноутбуке Asus нужно нажать Fn и F2. Если Ваш ноутбук может работать в WiMAX 4G и Wi-Fi, то нужно выбрать именно режим Wi-Fi.
После этого нужно проверить, включено ли беспроводное соединение в настройках Вашей операционной системы. Для этого Вам нужно открыть меню просмотра сетевых подключений, как на картинке ниже. Посмотрите, чтобы беспроводное соединение было включено.
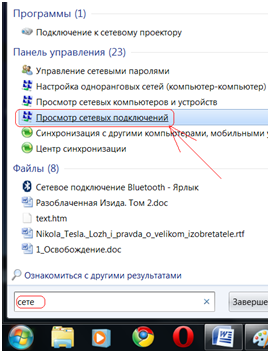
После этого нужно определить, какое приложение в Вашей операционной системе используется для подключения к WiFi. Обычно для подключения используется специальная утилита, которая установлена вместе с драйверами адаптера WiFi. Об использовании такой утилиты Вы можете узнать по увиденному значку в трее или посмотрев в установленных на компьютере программах. На это следует обратить внимание, потому как такая утилита может перехватить управление адаптером WiFi у операционной системы. Эта проблема может привести к тому, что Ваш ноутбук или комп не видит роутер. Когда Вы точно определите, какая утилита отвечает за подключение WiFi, то нужно будет подключиться к WiFi при помощи этой утилиты. Либо Вы можете отключить использование этой утилиты в ее настройках, и вернуть управление подключением операционной системе.
Если подключением WiFi управляет операционная система, то будем настраивать подключение с открытым SSID. Открытое или закрытое SSID влияет на безопасность Wi-Fi сети. Если SSID скрытое, то значит, рассылка сетевого идентификатора деактивирована, и Ваша беспроводная сеть будет спрятана от клиентских устройств. Такое отключение может спрятать сеть только от сравнительно неопытных пользователей.
Для подключения сети нужно щелкнуть левой клавишей по значку, отвечающему за беспроводную сеть и расположенному в трее. Из списка доступных сетей, которые Вы увидите, необходимо выбрать Вашу беспроводную сеть и кликнуть по ней два раза левой клавишей мышки.
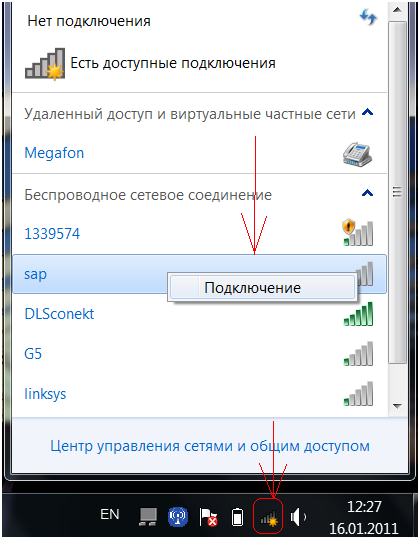
После этого в соответствующем поле Вам нужно ввести значение пароля безопасности Вашей сети и нажать OK.
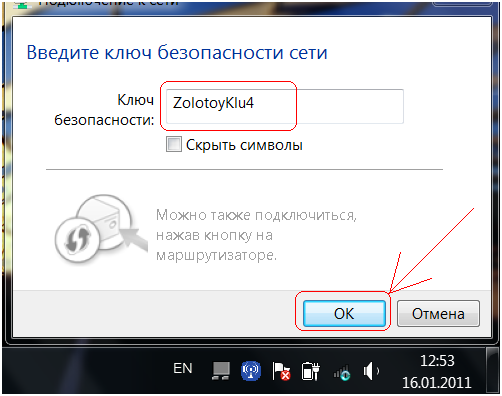
Операционная система произведет подключение роутера к компьютеру или ноутбуку по Wi-Fi. Если подключение прошло успешно, то Вы можете зайти в интернет, открыв браузер. Если роутер не видит интернет, то проверте надежность соединения кабеля от провайдера с роутером. При дальнейшем подключении Вашего компьютера или ноутбука к беспроводной сети Вам не потребуется введение пароля на доступ к сети, так как подключение будет происходить автоматически.
Если Вам требуется выполнить подключение к беспроводной сети при скрытом SSID, то необходимо выбрать в меню компьютера пункт Управление беспроводными сетями, как на рисунке ниже.
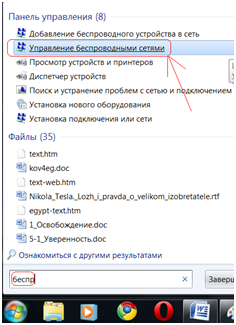
В открывшемся окне необходимо выбрать опцию – Добавить.
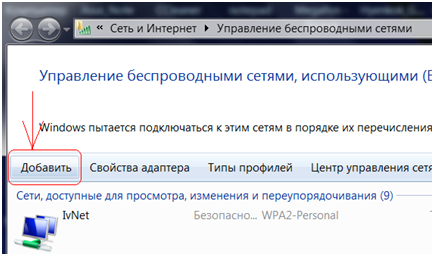
После этого Вам нужно выбрать создание профиля сети вручную.
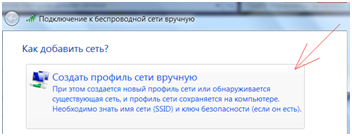
Теперь в открывшемся окне нужно ввести все параметры, необходимые для подключения при скрытом SSID, как на рисунке ниже.
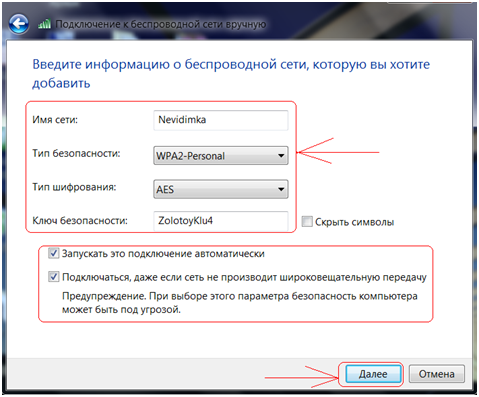
Вам нужно ввести название сети в поле – Имя сети. Тип безопасности сети Вы выбираете такой, который установлен на роутере (WPA, WEP или WPA2). Вам нужно вводить ключ безопасности тот, который задавался Вами при настройке роутера. После выполнения всех настроек нужно нажать Далее и в следующем окне будет сообщено об добавлении Вашей сети.
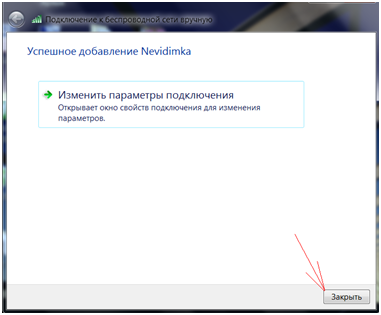
После этого операционная система произведет подключение к Вашей сети, если уровень сигнала будет достаточным. И Вы можете открыть браузер и пользоваться интернетом.
<h2″>Как подключить роутер к компьютеру
При выполнении подключения компьютера к Wi-Fi нужно подключить Wi-Fi модуль к Вашему компьютеру в USB разъем. Удобнее для этих целей использовать разъем, расположенный на передней панели компьютера. После этого проверьте подключение беспроводных устройств с системе. Для этого откройте Просмотр сетевых подключений, как на картинке ниже.
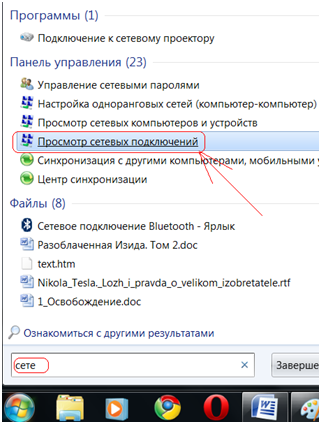
В этом окне беспроводное соединение должно быть включенным. После этого необходимо, как и в варианте с ноутбуком, определить программу, которая используется для подключения Wi-Fi и использовать ее для беспроводного соединения.
Настройка беспроводного соединения при неработающем сервере DHCP
Рассмотрим вариант подключения компьютера к роутеру при отключенном сервере DHCP. Этот способ можно использовать также и в том случае, если компьютер не может получить IP адрес роутера и компьютер не видит wifi роутер. Для настройки такого подключения Вам требуется вручную ввести в настройки TCP/IP значение параметров IP, используемых в Вашей беспроводной сети. В том случае, если параметры DHCP в роутере не изменялись, Вам следует только вписать в соответствующее поле любой подходящий IP адрес, который находится в диапазоне значений, заданных роутером по умолчанию.
Эта настройка должна дать возможность работать, если у Вас была проблема с тем, что компьютер не видит роутер. Даже если будет светиться статус получения сетевого адреса и сетевой адрес не будет получен автоматически.
Для дальнейшей настройки нужно открыть просмотр сетевых подключений, как на рисунке ниже.
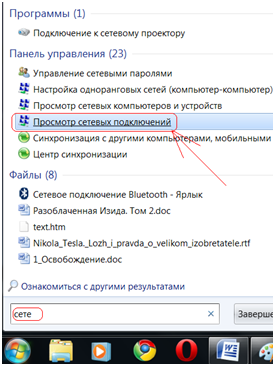
После этого нужно нажать на значок беспроводного соединения и выбрать в меню пункт Свойства.
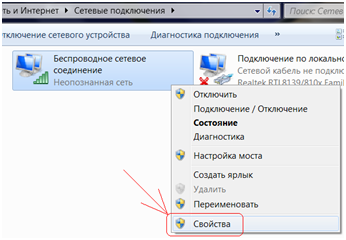
После этого нужно настроить свойства протокола интернета версии 4. В этом окне необходимо вручную прописать параметры IP адреса для подключения к WIFI сети. В этом окне необходимо вручную прописать те параметры, которые принимает роутер. При использовании роутера производства фирм Asus, Linksys или ZyXel можно прописать такие параметры для IP-адреса,
основного шлюза и маски подсети, как на рисунке ниже.
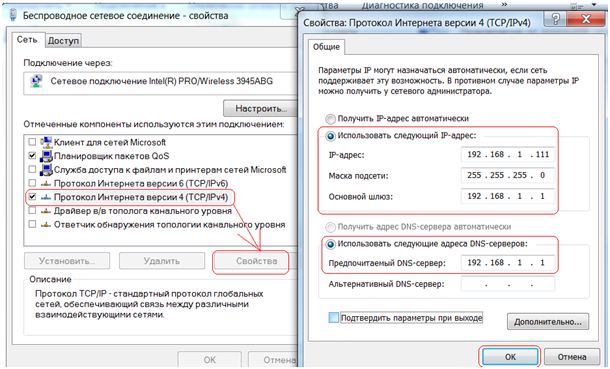
После ввода всех необходимых настроек нужно нажать ОК для применения настроек. При такой настройке следует учитывать, что если Вы часто работаете на ноутбуке с другими Wi-Fi сетями вне дома, то возможны некоторые проблемы автоматического подключения к этим сетям. Это будет происходить из-за того, что Вы жестко прописали настройки TCP/IP, а будут использоваться вне дома другие диапазоны для сетевых адресов.
Теперь Вы знаете, что такое wi fi роутер, как подключить к нему различные устройства.