Как к компьютеру подключить wifi роутер
Интернет стал неотъемлемой частью жизни, а каждый компьютер должен иметь доступ в сеть. В домашних условиях для этого подходит подключение через вай-фай роутер, который предоставляет возможность использовать как беспроводное подключение (для ноутбуков, мобильных, планшетов), так и кабельное подсоединение (для стационарных компьютеров).
Где лучше установить вай фай роутер

Для тех, кто продумывает варианты, как установить роутер, следует начать с выбора места для размещения устройства. На это влияет несколько факторов:
- расположение модема провайдера или кабелей, если они используется;
- планировка квартиры;
- место расположения стационарного компьютера (если таковой имеется).
Существуют разные модели беспроводных девайсов от Asus (Асус), TP Link, D-Link (Д-Линк) и т.д. Они могут обладать разной скоростью передачи данных, зоной покрытия. Это следует учитывать, когда вы выбираете место для устройства, чтобы доступ был в любом месте вашей квартиры. В данном случае лучшим решением будет центральная точка, если кабеля, расположение модема и стационарного ПК позволяют. Если же вы обязаны установить девайс ближе к компьютеру, чтобы протянуть к нему кабель, то ориентироваться нужно на этот фактор.
Как подключить роутер к компьютеру или ноутбуку
Разобраться, как подключить вай-фай роутер к компьютеру, просто. Сам процесс быстр, но возникать проблемы могут с настройкой девайса. Отдельно ниже будет рассмотрен вариант подсоединения стационарного ПК через беспроводную сеть и с помощью сетевого кабеля. Вариант, как подключить роутер к ноутбуку, практически ничем не отличается. Перед покупкой приемника следует учитывать, что на рынке есть модели, которые не поддерживают раздачу Wi-Fi и выполняют роль переходника (для подключения нескольких устройств).
На первом этапе для получения выхода в интернет необходимо правильно подключить провода к девайсу. Крупных производителей роутеров несколько, но схема подсоединения всегда остается одна и та же. Вот пошаговая инструкция, как к компьютеру подключить wifi роутер:
- Распакуйте и установите устройство, подключите его в розетку. На задней панели, как правило, расположена кнопка включения девайса: нажмите ее. Если сигнал поступает, то на роутере загорятся лампочки.
- На задней панели расположено несколько гнезд. Одно из них всегда расположено с краю и подкрашено другим цветом (синим, желтым) с подписью WAN. Подключите в него провод от модема или кабель интернета. Вы должны услышать щелчок защелки, означающий, что шнур закреплен верно.
- Если к ПК нужно подвести кабель, то вставьте его в любое из пустых гнезд рядом и протяните к разъему на сетевой карте. При подсоединении должна загореться лампочка, что означает наличие сигнала.
- При беспроводном подключении необходимо перейти к настройкам сети на самом ПК.

Беспроводное подключение роутера
Для большинства пользователей интересен вариант, как подключиться к роутеру без проводов. В случае с ноутбуком все гораздо проще, потому что он имеет встроенный модуль для приема Wi-Fi сигнала. Когда же речь идет об обычных ПК, то ситуация несколько сложнее, потому что дополнительно нужно будет приобрести адаптер для wi-fi сети. Их легко найти в любом магазине техники, часто они продаются вместе с модемами.
На рынке представлено два варианта Wi-Fi адаптеров для ПК – внешние и внутренние. Первые подключаются через usb-кабель и стоят на столе, внешне похожи на док-станцию для плеера от Apple. Вторые монтируются на материнскую плату через PCI разъем. Работают они одинаково хорошо, но внешний вариант можно отключать и подключать к другому устройству, а встроенный не занимает места на столе. Вместе с девайсом должен идти диск с драйверами и программным обеспечением.
После подключения к компьютеру настройка происходит точно таким же образом, как и на ноутбуке. В большинстве случаев, чтобы включить на компьютере Wi-Fi, необходимо просто найти в списке сетей ваше соединение и ввести пароль. Если же подключение происходит впервые, возможно, понадобится указать настройки, которые были выданы вам при заключении контракта с провайдером.
Проводное соединение при помощи витой пары
Ранее был только один способ, как к стационарному компьютеру подключить wifi роутер – шнур. Сперва использовался кабель от телефонной линии (иногда и сейчас применяется), затем появились другие, которые обеспечивали не только компьютер выходом в интернет, но и телевизор кабельными каналами. Такой метод подсоединения используется и сейчас, как правило, для стационарных ПК. Как подключить компьютер к роутеру через кабель:
- подсоедините провод провайдера к wi-fi роутеру в гнездо с надписью WAN или Internet;
- сетевой шнур следует вставить в один из разъемов LAN;
- второй конец шнура должен быть подсоединен к Ethernet порту компьютера, после подключения должна загореться (замигать) лампочка.
Что делать, если роутер не подключается к интернету
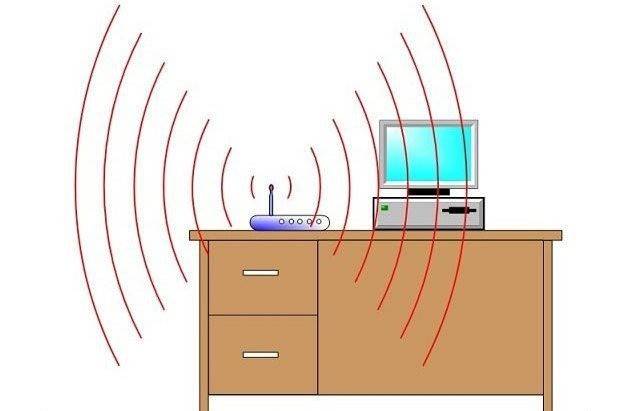
Даже, если вы знаете, как к компьютеру подключить wifi роутер, проделали все необходимые манипуляции, может возникнуть ситуация, что связь с интернетом не устанавливается. При этом через кабель все работает правильно, а беспроводная сеть не передает данные, но видна в списке подключений. Если позвонить в службу поддержки провайдера, то первым делом специалист предложит отключить из розетки wi-fi устройство, подождать 3-10 минут и вновь включить. Во многих случаях это действительно помогает.
Если такой метод не помог, то велика вероятность, что компьютеру не удается получить автоматически IP или DNS адрес сети. Чтобы проверить настройки, нужно нажать на вашем соединении правой кнопкой, выбрать пункт «Центр управления сетями», щелкнуть на изображении подключения к сети и перейти во вкладку «Сведения». Если напротив пункта DNS или IP пусто, значит, проблема в этом. Вам необходимо позвонить в службу поддержки и выяснить, какие значения необходимо прописать в свойствах. После их получения:
Как настроить Wi-Fi роутер дома самостоятельно: хитрости подключения.
Приветствую, дорогие наши читатели. В современном мире практически каждый сталкивается с Wi-Fi роутерами. Интернет прочно прописывается в нашей жизни. Иногда приходится самостоятельно его подключать и настраивать, давайте узнаем как настроить Вай-Фай роутер самостоятельно.
Прежде всего, нам понадобится вот что:
- наличие проводного подключения к сети Интернет;
- ПК или ноутбук;
- беспроводной маршрутизатор;
- кабель подключения к сетевой плате.
Настройка Вай-Фай роутера.
Как правильно настроить интернет через Wi-Fi роутер для дома? Изначально следует подключить оснащение. У всех роутеров оно одинаково, для наглядности вот на фото все понятно.

подключение Вай Фай роутера
А иногда производители просто рисуют схему на самом модеме. Очень удобно и понятно.

Как настроить Wi-Fi роутер дома самостоятельно: хитрости подключения.
Вот что нам нужно сделать:
- Для этого вставляем шнур блока питания в маршрутизатор.
- Далее кабель провайдера следует вставить до характерного щелчка в один из портов на устройстве, который отличается другим цветом от остальных.
- К любому из оставшихся LAN-портов подсоединяем наш ноутбук или стационарный компьютер.
Вот и подключили. Далее нужно сделать небольшие настройки.
Подключение через веб-интерфейс.
Сейчас почти все сетевые маршрутизаторы управляются с помощью web-интерфейса. Потому стоит рассмотреть вопрос того, как настроить Вай-Фай роутер дома через браузер компьютера. Чтобы воспользоваться программой, необходимо сначала в нее войти.
С этой целью проделываем следующее:
- открываем IE или любой другой браузер;
- вбиваем в адресную строку http://192.168.0.1 или http://192.168.1.1;
Настройка основных параметров.
Во вкладке Wan/Основные настройки/Главные настройки (или что то подобное) нужно установить следующие параметры:
- тип подключения
- имя пользователя и пароль
- параметры IP
- режим подключения
В настоящее время в большинстве случаем используется тип подключения PPPoE, для уточнения его можно узнать из договора с провайдером или в службе поддержки.

устанавливаем тип соединения
Иногда такого параметра нет, чаще там автоматически подключается нужный тип соединения, если не нашли, пропускаем.
Имя пользователя и пароль вводим из документов предоставленных при заключении договора.
Параметры IP оставляем Disable, либо Dinamic IP в зависимости от условий которые предоставляет Вам оператор.
Режим подключения устанавливаем Auto, для того чтобы устройства могли подключаться к нему автоматически и в любое время. И не забываем сохранить настройки!=)
После этого переходим к настройке WiFi соединения.
Открываем вкладку Беспроводные сети/WiFI или что-то подобное. Во вкладке основных настроек беспроводной сети нам нужно указать:
- Тип соединения
- Режим сети
- Имя беспроводной сети SSID
- Канал
Тип соединения устанавливаем исходя из данных в договоре, чаще всего как «Точка доступа». Иногда данного параметра просто нет.

Как настроить Wi-Fi роутер дома самостоятельно: хитрости подключения.
Режим сети устанавливаем как b/g/n или g/n mixed. Суть в том, что в зависимости от режима сети в ней смогут работать устройства с различными стандартами WiFi. Так если у Вас старый телефон или ноутбук, то он не сможет подключиться к Вай Фай современного стандарта. Если же у Вас современное устройство то оно способно работать в большинстве стандартов.
Имя беспроводной сети устанавливаем по желанию — это название вашего wifi для подключения например «Мой_ВайФай».

Как настроить Wi-Fi роутер дома самостоятельно: хитрости подключения.
Канал можно оставить auto.
Однако если в данном режиме устройства не будут подключаться, то следует изменить его вручную на 7 или любой другой методом подбора. Связано это с тем, что в наше время рядом могут находиться несколько роутеров, например в многоэтажном доме и работать они могут в одном диапазоне, что и вызывает затруднения.
И на финальном этапе настройке Вай Фай на роутере переходим к параметрам безопасности. Здесь нужно сделать следующее:
-
Выбираем тип шифрования WPA2-PSK,
После этого пробуем подключиться к WiFi с телефона или планшета и проверяем работоспособность. Далее требуется корректно изменить настройки сетевой платы, чтобы подключить к сети ноутбук.
Настройка сетевой платы
Чтобы полно ответить на вопрос, мол как настроить Вай-Фай роутер, мы еще должны правильно настроит саму сетевую плату. Провести манипуляции можно в меню «Сетевые подключения».
-
Проще всего попасть в него можно через вход в параметры сетевого адаптера через командную строку, при помощи комбинации клавиш Win+R, выполнив после этого команду ncpa.cpl.
Вот мы и разобрались,как настроить Вай-Фай роутер (Wi-Fi) без диска при помощи веб-интерфейса. На этом у меня все, оставляйте свои комментарии или вопросы ниже, подписывайтесь в нашу группу, всем пока пока.
Вам также может понравиться

Как сделать скриншот экрана на компьютере в Windows двумя способами?

Как ускорить работу строго компьютера или ноутбука

Как восстановить удаленные файлы с флешки?
One thought on “ Как настроить Wi-Fi роутер дома самостоятельно: хитрости подключения. ”
Уведомление: ✅ Как настроить роутер — Plus48.ru
Добавить комментарий Отменить ответ
Этот сайт использует Akismet для борьбы со спамом. Узнайте, как обрабатываются ваши данные комментариев.
Как подключить wi-fi дома и установить роутер в квартире
Правильно будет найти примерный центр Вашего жилища и в это место установить точку доступа WiFi. Конечно, по центру комнаты его ставить никто не заставляет и можно смещать в сторону на 2-3 метра — это не критично.

Ну а дальше походите по комнатам и посмотрите качество приёма. Если надо в какой-то из них улучшить сигнал — сдвиньте точку доступа в том направлении на 1-2 метра и посмотрите результат.
Так же весьма желательно поставить роутер в квартире как можно выше. Идеальный вариант — к потолку и развернуть антенны вниз.

Можно ли самому установить вай фай роутер дома
Установка Wi Fi-роутера дома самостоятельно – простая задача, поскольку эти устройства априори рассчитаны на обычных пользователей. Стандартно в комплекте к оборудованию прилагается подробная инструкция, в которой четко прописан пошаговый порядок действий. Также могут понадобиться настройки, которые необходимы для подключения к оборудованию провайдера. Они являются приложением к копии Договора пользователя.
Зачастую фирмы даже предоставляют бесплатную техническую поддержку, а в случае, если не хочется ждать очереди, – горячую линию, по которой могут помочь решить любой, связанный с подключением, вопрос. Также, если планируется устанавливать беспроводное оборудование на стену, может потребоваться минимальный набор монтажных инструментов и расходников:
- мощный шуруповерт с победитовым сверлом и крестовой битой;
- два дюбеля с саморезами (с большой долей вероятности идут в комплекте с роутером);
- молоточек.
После того как все подготовлено, можно переходить к процессу монтажа, подключения и настройки.
Проверка подключения к службе Xbox LIVE
Как лучше сделать?
В квартиру чаще всего заходит провод от провайдера. Что с ним делать дальше — повесить Вай-Фай роутер на стену или протянуть провод на компьютер и раздавать на каждый отдельный гаджет с него — решать только владельцам квартиры.

Любое новое подсоединение к онлайн-сети всегда доставляет удовольствие пользователям. Чтобы дом был обустроен полностью, необходимо обязательно подключиться к интернету и продумать все таким образом, чтобы пользоваться было максимально удобно из любого места.
Важно! Чтобы доступ из квартиры был наиболее удобен, следует предусмотреть монтаж роутера или маршрутизатора, который предоставляет беспроводное соединение. Интернет дома без проводов — наиболее оптимальное соединение, которое обеспечивается только беспроводной точкой доступа
Интернет дома без проводов — наиболее оптимальное соединение, которое обеспечивается только беспроводной точкой доступа.
Как пользователи подключают интернет в квартире новостройки, можно рассмотреть в двух способах.

Услуги специальных компаний
Наиболее простой и удобный для пользователей метод, выполняемый силами профессиональных сотрудников. Это намного быстрее и комфортнее, чем подключаться самостоятельно. Обычно, все, что нужно для подключения интернета, знает и выполняет сам провайдер. Сотрудники компании установят необходимое оборудование, протянут провода и настроят доступ.
Однако ни один профессионал не приедет и не подключит квартиру бескорыстно. Пользователям придется заплатить за работы по подключению и ежемесячную абонентскую плату провайдеру.
Рыночные цены различны, в зависимости от сложности подключения, выбранного тарифа. Чтобы сэкономить средства, многие владельцы квартир практикуют совместное соединение с соседями. Выбирается один роутер и ставится в комнате, подключены к нему две квартиры, а услуги оплачиваются совместно.
Важно! Необходимо знать, где в квартире лучше установить Wi-Fi роутер, чтобы добиться максимальной эффективности передачи. Таким же образом распространено и совместное подключение к проводной связи
Один провод от поставщика услуг ведется по подъезду и раздваивается на несколько квартир
Таким же образом распространено и совместное подключение к проводной связи. Один провод от поставщика услуг ведется по подъезду и раздваивается на несколько квартир.










Однозначно, специалист подключит доступ к сети намного лучше и качественнее, кроме этого, он знает, где необходимо поставить роутер в квартире, чтобы он лучше передавал Wi-Fi.
Самостоятельное подключение
Самостоятельное получение доступа и проведение подключения выйдет дешевле, однако может возникнуть множество проблем. Специалист от провайдера знает все тонкости и легко выполнит необходимую работу намного качественнее. Если есть возможность, всегда рекомендуется доверять работу сотрудникам компании, поставщика услуг.

Наибольшие трудности вызывает скрытая прокладка провода, особенно при отсутствии предварительного опыта и практики. А если выбрано беспроводное соединение, то особых трудностей это не несет. Скрыть и спрятать ничего не требуется, поскольку кусок провода заходит в помещение и соединяется с маршрутизатором
Самое важное в таком случае — правильная настройка оборудования
Как подключить оборудование?
При решении задачи, заключающейся в том, как самому установить роутер WiFi дома, немаловажным и первым действием будет его тестирование на работоспособность. Для этого устройство оснащено рядом индикаторов, которые располагаются в корпусе устройства, а также может иметься контрольный светодиод для указания на присутствие напряжения в сети (на блоке питания). Разъем от БП соединяется с гнездом роутера, после чего вилка вставляется в розетку, показатели «Power» должны загореться.
Следующим этапом является подключение кабеля передачи данных к гнезду WAN. Тут может быть два варианта в зависимости от провайдера:
- Ethernet – проводной тип соединения, использующий двух- или четерехпарный набор проводов, скорость передачи данных для домашних сетей обычно ограничена планкой 1 Гбит\сек, применяется стандартный разъем RJ45.
- Оптоволокно – технология, позволяющая производить обмен информацией по оптическому волноводу, скорость ограничивается быстротой распространения света в материале, для подключения нужен специальный маршрутизатор со встроенным преобразователем световых импульсов в электромагнитные.
Как только произошла установка WiFi-роутера и «внешний» кабель соединен с гнездом WAN, соответствующий индикатор активности порта должен начать мигать независимо от настроек.
Внимание! Если светодиоды, указывающие на передачу данных в портах LAN, горят без подключения – это говорит о неисправности устройства!
Домашние животные и отопительные приборы
Одну причину не ставить маршрутизатор за отопительной трубой я уже назвал – ухудшение связи, но есть и вторая – перегрев. Недостаточное охлаждение провоцирует снижение эксплуатационного срока и эффективности техники.
От питомцев роутер также лучше спрятать подальше. Во время игры кошка или щенок могут случайно задеть его, порвать кабель питания, опрокинуть, что приведет к механическому повреждению. Имели место случаи, когда домашние крысы или попугаи попросту перегрызали провода.
Домашние животные любят грызть провода
Итак, получается, что правильно размещение беспроводного передатчика – не такой уж и простой вопрос, как может показаться. Впрочем, соблюдение несложных требований и рекомендаций позволит добиться значительной зоны покрытия и уверенного приема сигнала в каждой комнате даже на недорогом устройстве!
Как правильно установить роутер
Наиболее лучшим решением будет разместить маршрутизатор сверху на шкафу. Это обосновано тем, что таким образом достигается наиболее равномерное распределение волн по всей квартире. Этот вариант актуален если на этой высоте нет серьёзных преград.

Что касается установки в шкафу, вполне понятно, это решение применяются с целью сохранения эстетичного вида помещения. Специалисты не рекомендуют этого делать:
- Это снижает эффективность работы.
- Увеличивается риск возгорания, выхода техники из строя.
Выбрать хорошее место для установки можно используя специальные приложения. Для наиболее распространённых операционных систем было разработано много различных приложений, которые помогут вам определить наиболее оптимальное место для установки маршрутизатора.
Суть работы этих приложений предельно проста. Его необходимо скачать и установить после чего загружается план дома. Вам необходимо будет пройти по всем комнатам, и программа сформирует карту покрытия, указав вам зоны, где приём наиболее качественный. Приложения данного типа могут быть как бесплатными, так и платными.
В новостройках имеются слаботочные щитки, которые предназначены для установки в них домофонов или сигнализаций, некоторые решают в нём расположить и маршрутизатор. Здесь стоит учитывать, что, если щиток утоплен в стене, это существенно снижает качество сигнала. Если вы всё же хотите установить роутер здесь, необходимо будет вывести антенну от него.











Советы по установке
Если вы хотите усилить сигнал, исходящий от маршрутизатора, это вполне реально. Предположим, вы используете один роутер в частном доме большой площади. Дабы не приобретать ещё один маршрутизатор для обеспечения всех пользователей связью, вам достаточно будет приобрести репитер и поставить его в зоне действия сигнала.
Это своего рода повторитель. Для его работы нет необходимости подключать какие-либо провода. Он работает от подключения к сети посредством включения в розетку и существенно расширяет зону действия основного прибора.
Учитывая следующие советы, вы сможете выбрать наиболее подходящее место для роутера в доме:
- Металлические конструкции блокируют и отражают сигнал. Это особенно будет заметно при разнонаправленных антеннах на роутере.
- Не стоит увеличивать мощность маршрутизатора с целью повышения радиуса действия. Это решение ошибочно, может привести к перегреву устройства, что снизит качество его работы. Лучше приобрести более мощную антенну.
- Не устанавливайте устройство за батареями или резервуарами с водой. Жидкость способна блокировать сигнал точно также как и железо.
Тщательно проанализируйте подходящие места для установки маршрутизатора, дабы в последующем не иметь сложностей с передачей данных.

Какой интернет подключить в частный дом?
Что бы подключать свои смартфоны, планшеты, ноутбуки, и другие устройства к интернету по Wi-Fi, к маршрутизатору, который будет раздавать беспроводную сеть, нужно подключить интернет. Поэтому, первым делом, нужно провести интернет в дом. Самый оптимальный интернет в плане цена/качество/скорость, это обычный кабель Ethernet. Или, что там сейчас еще, вроде бы оптоволокно становится популярным способом подключения к интернету. В городе, в квартире можно без проблем подключить такой интернет. Стоит он не дорого, а скорость там хорошая.
Если ваш дом находится в городе, или даже за городом, то обязательно нужно выяснить, есть ли возможность подключить кабельный интернет. Можно спросить у соседей, возможно у них уже подключен интернет, и вы сможете точно такой же провести в свой дом. Нужно в первую очередь выяснить, какой способ подключения вообще возможен на вашей местности.
Давайте рассмотрим разные технологии подключения, начнем с самых оптимальных:
- Обычный кабельный интернет (Ethernet), или оптоволокно. Обязательно нужно выяснить, есть ли возможность протянуть такой кабель в свой дом.
- ADSL интернет. Подключение по телефонной линии. Если у вас есть стационарный телефон, то можете выяснить у своего оператора, предоставляет ли он подключение к интернету в вашем населенном пункте.
- Беспроводной 3G, 4G LTE интернет через USB модем. В большинстве случаев, это единственный способ подключить интернет в частном доме. Особенно, если ваш дом находится в селе, где нет возможности провести кабельный интернет. Интернет с USB модема так же можно раздать по Wi-Fi, все отлично работает. Нужен только специальный роутер. Рассмотрим этот вопрос ниже в статье.
- InnerFeed и AirMax. Например, в Украине, провайдер Интертелеком предлагает услугу «Домашний интернет Wi-Fi». Честно говоря, не знаю, какие провайдеры предоставляют такое подключение в России и в других странах. Такой тип подключения намного лучше, чем через USB модем. Скорость лучше, а главное стабильнее. Да и тарифы дешевле. Из минусов: дорогое оборудование (антенна), и нужна прямая видимость с вышкой. Поэтому, покрытие пока-что не очень большое.
- Спутниковой интернет для частного дома. Честно говоря, я не очень в нем разбираюсь. Знаю, что это очень дорого, сложно, и ничего хорошего в нем нет. Поэтому, рассматривать его не буду. Не самое популярное подключение.
Мне кажется, что 4G интернет сейчас уже лучше работает, чем например ADSL. Здесь уже выбирать вам. Смотрите по тарифам, по скорости подключения.
Скорее всего, вы будете подключать 3G, 4G LTE интернет. Посмотрите, какие есть предложение от операторов, что там по тарифах и покрытию. Желательно, выбрать оператора, у которого лучшее покрытие в вашем районе. Если на вашей местности очень плохой сигнал 4G, или даже 3G, то понадобится установка специальной антенны. Но, это вам уже подскажет оператор, услугами которого вы хотите воспользоваться.
Думаю, с подключением к интернету в частном доме мы разобрались. Интернет-провайдер может вам предложить модем, или Wi-Fi роутер, который будет раздавать беспроводную сеть. Если у них такой услуги нет, или предложенное оборудование вам не подходит, то нужно будет самому выбрать, купить и установить маршрутизатор. Роутер выбираем в зависимости от интернета, который вы провели в свой дом. Ну и не нужно забывать о площе, на которую нужно раздать Wi-Fi сеть, и о нагрузке, которую должен выдерживать роутер.
Как происходит процесс
Распространены три основные типа получения доступа к глобальной сети:
- соединение при помощи кабеля;
- беспроводное Wi-Fi соединение;
- беспроводная мобильная сеть.
Каждый из способов обладает определенными положительными и отрицательными чертами. Останавливаться на определенном требуется, тщательно определив факторы, которые необходимо получить от соединения.
Наиболее удобным методом является любой вид беспроводного доступа, который позволяет оставаться на связи из любой точки квартиры, а также обойтись без лишних проводов. Устройство пользователя находит точку доступа Wi-Fi и проводит подключение. Больше делать ничего не требуется. Проводной тип предполагает только одно или несколько строго ограниченных мест работы. Требуется подсоединить к устройству кабель и не нужно устанавливать соединение.
Проводное
Подразумевает применение кабеля для соединения КП или любого другого устройства с сетью. Положительным качеством является более высокая скорость, в отличие от Вай-фай. Обмен файлами, просмотр видео и прочие действия будут происходить быстрее. Такой метод был доступен ранее как основной, чтобы подключить интернет в новостройке или старом доме. Даже после появления на рынке большого количества беспроводных устройств, кабель все еще выбирают множество пользователей. Наиболее продвинутая технология — оптоволокно, отличается высокой скоростью и надежностью. Кроме этого, не требуется искать, в каком месте квартиры лучше сигнал.
Чтобы начать работать с доступом к сети, необходимо только подсоединить кабель к выходу с названием LAN и совершить простые манипуляции.
Беспроводной
Такой метод подключения делится на два вида:
- мобильная связь с интернетом;
- применение маршрутизатора Wi-Fi сети.
Первый вид касается всех мобильных устройств, например, планшеты и смартфоны. При помощи СИМ-карты от одного из операторов можно наладить связь и пользоваться доступом. Распространены и модемы, которые выходят в интернет через установленную СИМ-карту. Некоторые современные модемы способны одновременно раздавать беспроводной сигнал, поэтому работают как роутеры.
Беспроводной доступ осуществляется при помощи маршрутизатора. К нему подводится провод, который идет от точки доступа провайдера. Такой кабель обеспечивает подключение, а маршрутизатор преобразовывает и раздает сигнал на все подсоединенные к нему гаджеты и устройства пользователей.
Роутер важно правильно установить, чтобы по всей квартире обеспечивался равномерный и мощный сигнал. Преградами для него являются бетонные конструкции, металлические предметы, а также бытовые приборы (микроволновая печь)
Основное преимущество при выборе одного из представленных способов — полное отсутствие лишних проводов в квартире. Не требуется продумывать разводку и всячески скрывать кабели в трубы или короба. Пользователь легко может сам подключить заходящий от провайдера провод и настроить маршрутизатор. С устройства необходимо будет только выбрать точку доступа и нажать подключение.










Новые технологии-2020
Покупая маршрутизатор среднего или высокого ценового сегмента, нужно обратить внимание на новейшие технологии, используемые в них. Часто пользователи о них не знают, поэтому стоит с ними познакомиться и оценить их возможности
Wi-Fi Mesh система
Wi-Fi Mesh системы – это комплекты, состоящие из нескольких модулей (1, 2 или 3 шт.). Они предназначены для равномерного и устойчивого покрытия сигналом больших площадей.
Работа одного модуля ничем не отличается от работы роутера. К нему подключается интернет-кабель, и он начинает раздавать Wi-Fi. Если нужно расширить площадь покрытия, нужно включить в розетку второй модуль. Через несколько секунд он обнаружит активный, синхронизируется с ним и станет работать в паре, раздавая Интернет в те комнаты или помещения, куда ранее сигнал не поступал.
Преимущества Wi-Fi Mesh систем:
большой радиус работы;
бесшовный Wi-Fi: в зоне действия всех модулей находится одна сеть, а пользователь, перемещаясь, подключается к устройству с лучшим сигналом без потери соединения, что важно при общении по видеосвязи или загрузке файлов;
бесперебойное соединение;
высокая скорость: новейшие Mesh системы, как правило, раздают Wi-Fi в двух диапазонах;
простейшая настройка;
возможность добавить нужное количество модулей.
Mesh системы станут хорошим решением для частных домов с несколькими этажами и множеством комнат или больших квартир. Другой вариант использования – в организациях, где сотрудники работают в нескольких помещениях. В отличие от сочетания «роутер + репитер», Mesh системы проще устанавливаются, не режут скорость передачи сигнала и гарантируют бесперебойное соединение без обрывов при переключении между модулями.
Wi-Fi 6 (802.11ax)
Wi-Fi 6 (в характеристиках обозначается как IEEE 802.11ax) – это новейший стандарт Wi-Fi шестого поколения. Он появился недавно и в ближайшие десять лет должен обеспечить более стабильный и быстрый беспроводной Интернет.
Среди достоинств технологии:
- скорость до 9,6 Гбит/с;
- пропускная способность в 4 раза выше, чем у 802.11ac;
- соединение надежнее и стабильнее;
- не конфликтует с соседними Wi-Fi сетями;
- поддержка до 8 каналов с технологией MU-MIMO, что позволит распределить скорость передачи сигнала на разные устройства в нужных пропорциях;
- частота 2,4 ГГц снова поддерживается (в отличие от 802.11ac).
При выборе маршрутизатора нужно узнать, поддерживает ли он Wi-Fi 6. В скором времени эта технология появится повсюду, поэтому потребуется покупать новое устройство, чтобы подключиться к беспроводным сетям шестого поколения. Лучше позаботиться об этом вопросе, чтобы модель оставалась актуальной не год-два, а гораздо дольше.
Чтобы правильно купить маршрутизатор, нужно отталкиваться от задач, которые ставит пользователь перед устройством. Это поможет определить, какие технические характеристики должны быть у модели и какие функции она должна выполнять.
Как уменьшить вред от роутера
Конечно же, самый лучший способ минимизировать вред от Wi-Fi – не использовать роутер вообще. Ведь, в конце концов, компьютер или ноутбук можно подключить к сети по проводам. Но вряд ли пользователи интернет готовы к такому радикальному решению. Да и если уж следовать этому методу во всём, то придётся отказаться и от телевидения, радио, мобильной связи.
Поэтому давайте рассмотрим, каким образом можно продолжать пользоваться беспроводной сетью дома и при этом уменьшить вредное воздействие излучения роутера на организм.
Бытовые роутеры обычно не слишком мощные. Они работают на частоте до 5 ГГц и мощность их излучения не превышает 100 mW. Однако есть и более мощные устройства, используемые для передачи данных на большие расстояния при организации крупных сетей. В квартире такие мощные роутеры не нужны. Поэтому используйте обычный роутер. Его влияние на ваш организм будет минимальным.
Размещайте роутер подальше от рабочего места. А тем более от кровати, на которой спите. Вообще, по возможности, установите его в помещении, где вы находитесь меньше всего. Например, в прихожей, на чердаке частного дома или в любой нежилой комнате. На расстоянии радиоволны гораздо менее опасны. Конечно, чем дальше роутер, тем слабее сигнал, но для городской квартиры в большинстве случаев это непринципиально. Если же качество сигнала не устраивает, придётся искать разумный компромисс.
Также не рекомендуется долго держать ноутбук на коленях. Лучше поставить его на стол.
Чем меньше устройств – тем лучше. Лучше использовать один мощный роутер, если в этом есть необходимость, чем два-три устройства послабее. Если же без репитеров в вашем случае не обойтись, постарайтесь сделать так, чтобы их количество было минимальным.
В обычном режиме работы роутер излучает радиоволны постоянно. Если в его непрерывной работе нет необходимости, время его активной работы имеет смысл уменьшить. Большинство роутеров можно настроить так, что интернет будет подключаться только при наличии активных клиентских устройств. Всё остальное время роутер будет находиться в пассивном режиме и интенсивность его излучения будет существенно ниже.
Если роутер в данный момент не используется, его вообще можно выключить. И, само собой, роутер следует отключить от питания на ночь.
О том, зачем отключать роутер на ночь, можно прочитать в отдельной статье на нашем сайте.
Все очень сложно, какой конкретно купить роутер для дома?
Я в начале статьи писал, что маршрутизатор нужно подбирать конкретно под ваши задачи. И нужно ориентировать по самому помещению, где он будет работать, ну и по финансам. И еще, я писал, что очень не люблю давать советы по конкретным моделям. К тому же, я ничего не знаю о вас, о вашем доме и задачах, которые должен выполнять роутер. Но, если вы уже так просите :), то посоветую несколько моделей маршрутизаторов, которые должны подойти для небольшого дома, или квартиры. И для подключения небольшого количества устройств. Буду советовать только те модели, с которыми работал. Разделим их на три категории.










Недорогой, современный роутер
Первым делом, посоветую конечно же маршрутизатор TP-LINK Archer C20i, или TP-LINK Archer C20. Это не самая дешевая модель для дома, но он двухдиапазонный (Wi-Fi 5 GHz), есть 1 USB-порт, и очень симпатично выглядит.
Легко подойдет для дома, и без проблем будет справляться с просмотром онлайн видео, загрузкой торрентов, и онлайн играми. Если смотреть по другим производителям, то похожие модели есть не у многих. По характеристикам и цене, похожи только: Asus RT-AC51U и Xiaomi WiFi MiRouter 3. Возможно, уже появились еще какие-то варианты.
Самый бюджетный вариант для маленькой квартиры
Не забываем, что о выборе дешевого роутера у нас есть отдельная статья: https://help-wifi.com/poleznoe-i-interesnoe/samyj-deshevyj-wi-fi-router-vybiraem-byudzhetnyj-marshrutizator-dlya-doma/
Если вы хотите хорошо сэкономить, у вас небольшой дом, и немного устройств, то можно рассмотреть следующие варианты:
Tenda N3 – самый обычный, не дорогой, и не плохой маршрутизатор, которого вполне хватит для подключения к интернету нескольких устройств, но не для сложных задач. Действительно бюджетный вариант.
Netis WF2411 – еще одна бюджетная моделька. Он лично мне понравился даже больше, чем Tenda N3.
Ну и немного дороже будет модель TP-Link TL-WR740N (ND). Это очень популярный роутер среди бюджетных. И если у вас цель сэкономить, то лучше всего брать именно эту модель. Можно глянуть еще модель TP-LINK TL-WR720N, она более дешевая.
Вот такие бюджетные варианты. Сейчас рассмотрим еще более дорогие.
Оптимальный вариант маршрутизатора для домашнего использования
Снова же, при условии, что у вас ограниченный бюджет.
Asus RT-N10, Asus RT-N11, или Asus RT-N12 – рекомендую к покупке. Думаю, что для дома этих моделей будет вполне достаточно. Если вы не планируете активно скачивать большие файлы, запускать онлайн игры на нескольких компьютерах одновременно, или запускать просмотр видео в высоком качестве. Все это касается не только Asus, но и моделей, о которых я напишу ниже. Возможно, все будет работать, но вопрос в том, насколько стабильно.
TP-LINK TL-WR841N (ND) и TP-LINK TL-WR842ND – могу с уверенностью сказать, что этих моделей хватит для двух-трех комнатной квартиры, и для подключения нескольких компьютеров и мобильных устройств к интернету по Wi-Fi и по кабелю. Модель проверена лично мной. К тому же, очень популярный роутер.
ZyXEL Keenetic Start – очередная модель недорого роутера, которая мне тоже очень понравилась. Работает стабильно, есть много разных режимов работы, и понятная панель управления. Можно посмотреть еще модель Zyxel Keenetic Lite III, она немного дороже и лучше.
D-link DIR-615 – хороший вариант маршрутизатора для небольшого дома. Сейчас он уже есть в новом, очень интересном корпусе. Рекомендую посмотреть этот вариант.
И последняя модель, которую я могу порекомендовать, это Linksys E1200.
Мы не рассматривали дорогие модели. Считаю, что в этом не смысла. Если есть возможность, покупайте. Они точно справятся с поставленными задачами. Особенно, если у вас есть телевизор со Smart TV, для которого нужно стабильное подключение на хорошей скорости.
Послесловие
Надеюсь, что мои советы хоть как-то помогли вам определится с выбором маршрутизатора, и вы смогли приобрести оптимальный вариант, который будет радовать вас стабильной работой.
Важно понимать, что никто не сможет подобрать для вас подходящий вариант роутера. По крайне мере до той порты, пока не получит необходимую информацию о доме, в котором он будет установлен (площадь, стены), об устройствах, для которых нужно предоставить доступ к интернету, и о задачах, которые будут выполнятся на этих устройствах
Подводя итоги, повторюсь, что на маршрутизаторе лучше не экономить. Покупайте максимально дорогой, насколько это возможно в вашем случае. А если уже будете рассматривать более дешевые варианты, то можете ориентироваться по тем моделям, о которых я писал выше. Ну и желательно купить двухдиапазонный роутер, с наличием хотя бы одного USB-порта.










Полезное и интересное
Розетка с вай фай управлением: срок службы
Каждый производитель указывает гарантийный срок службы. Такие модели работают не меньше обычных розеток. При необходимости они легко демонтируются и устанавливаются новые. Китайские модели проработают до года, а вот европейские производители дают гарантию на три, а то и больше лет. В действительности реальный срок эксплуатации таких розеток значительно больше. Поэтому стоит выбрать модель чуть дороже, но качество материалов обещает долгий срок эксплуатации.
Wi-fi розетка – часть умного дома, которая создана для обеспечения максимального комфорта жильцов. Устройство является простым примером домашней автоматизации, которая последние годы становится попопулярнее. Задача розетки выполнить три возложенные функции – обеспечение безопасности в доме от несанкционированного загорания, обеспечение экономии электроэнергии и повышение условий комфорта.
Устройства представлены двумя моделями – накладными и встраиваемыми, которые подбираются с учётом нужд потребителя. Принцип действия простой, а установка не займет много времени. Потраченные средства оправдают себя и каждый будет в восторге от работы Wi-fi розетки.
Как соединить компьютер с роутером
Заключение
В конце хочется дать читателю один нетривиальный практический совет. Если у вас есть возможность, взять у продавца роутер на натурные испытания непосредственно домой с возможностью возврата — обязательно воспользуйтесь ей. Как подключить вай фай вы можете почитать в другой моей статье.
На практике были случаи, когда выбирая мощный и соответственно дорогой роутер для частного дома, сталкивались с тем, что в зоне желаемого приема существует слепое пятно (к примеру, хозяин хочет работать в летней беседке — реальный случай!) и для его покрытия необходимо докупать дополнительное оборудование. Также вы сможете уже вживую познакомится с интерфейсом роутера и получить первое представление о модели.
Но как бы там не было, мы желаем вам, чтобы ваш Wi-Fi роутер работал долго и надежно!