Как подключить залу через Wifi?

Как результат, получаем полностью готовый к работе модем Промсвязь М200а. Повторюсь, функционал модема позволяет использовать его в качестве: ADSL модема, маршрутизатора, беспроводной Wi- Fi точки доступа, к которой возможно подключить сразу несколько устройств.
Например: можно одновременно подключить стационарный компьютер по сетевому кабелю, а ноутбук, смартфон и планшет по Wi-Fi.
Таким образом можно быстро создать домашнюю локальную беспроводную сеть на базе Промсвязь М200а. Беспрепятственно выходить в Интернет, обмениваться файлами и данными между различными устройствами без проводов.
Что потребуется для настройки модема M200a для абонентов ByFly
- Для настройки модема M200a нам понадобится исправный компьютер(ноутбук), сам модем Промсвязь М200а и сетевой кабель(идёт в комплекте с модемом) для подключения к модему для первоначальной настройки.
- Естественно, что Вы должны являться абонентом интернет-провайдера «Белтелеком» с подключенной и активной услугой «ByFly».
- Компьютер, на котором производиться настройка должен быть без вирусов и троянов. Перед настройкой очень желательно провести экспресс сканирование на наличие вирусов и прочего мусорного ПО.Инструкция как быстро почистить компьютер от вирусов со списком эффективных антивирусных сканеров есть на нашем сайте.В целом, для нормальной работы компьютера рекомендуем использовать резидентный антивирус с годовой лицензией и описанием на русском языке.Сравнить и скачать антивирусы с сайтов разработчиков можно по ссылке здесь.
Настройка ADSL модема ByFly Промсвязь М200а для подключению к Интернету
- Подключаем сетевой кабель компьютера к 1, 2 или 3-ему LAN порту модема (используем для подключения именно эти порты так как четвёртый зарезервирован для IP TV с отключенным DHCP). Запускаем на компьютере браузер Chrome (Opera, FireFox, IE — подойдёт любой).
- Заходим в интерфейс модема. Для этого в адресную строку браузера вводим (без пробелов) цифры: 192.168.1.1 (это IP-адрес по умолчанию модема Промсвязь М200а). Жмём Ввод (Enter).
Иногда IP-адрес по умолчанию может быть изменён или недоступен. Есть достаточно простой способ узнать IP адрес роутера.
Если, по какой-то причине, вход осуществить не удаётся стоит проверить состояние операционной системы компьютера и/или перезагрузить модем.
Если не удаётся попасть в интерфейс модема-маршрутизатора Промсвязь М200а, попробуйте воспользоваться другим браузером.
В некоторых случаях лучше сбросить настройки модема на заводские и начать настройку заново. Для этого нажимаем и держим острым предметом (иголка, разогнутая скрепка) специальную кнопку, утопленную в корпусе, в течение 5 секунд.
Иногда достаточно просто сменить браузер или удалить старый антивирус (особенно если не обновляется). Антивирус может провоцировать проблемы на компьютере, в том числе работу с WEB интерфейсами.
В редких случаях необходимо переустановить Windows. Особенно если интернет на компьютере работает медленно с постоянными обрывами связи.
Вводим пароль -admin, пользователь- admin.
Или как на рисунке DNS ByFly для города Минска.
Для настройки DNS переводим меню DNS Relay в состояние USED USER DESCOVERED DNS (англ. использовать пользовательские DNS сервера) — указываем свои.
Можно пользовать публичные DNS сервера Google — 8.8.8.8 и 8.8.4.4 — подойдёт для любого региона Беларуси. Подробнее о настройках Google DNS в статье DNS сервер не отвечает. Сохраняем настройки. Если вы используете Промсвязь М200а лишь как проводной ADSL модем — дальнейшая настройка не требуется.
- Для настройки модема Промсвязь М200а в режим беспроводного Wi-Fi роутера переходим в закладку Wireless.
- Активируем модуль Wi- Fi в роутере (по умолчанию может быть отключен), если соответствующие пункты меню не активны. Для этого в меню Access Point Settings ставим чек-бокс в положение Activated.
- Меняем в настройках только то, что указано стрелками на картинке ниже.
- Обязательно меняем пароль на свой в меню Pre-Shared Key. Этот пароль необходимо записать и запомнить — это пароль для подключения к вашей Wi-Fi сети.
- Для удобства меняем SSID(название вашей сети). Сделаем его уникальным, чтобы запомнить. Используется только английская раскладка клавиатуры.
- Сохраняем параметры — жмём SAVE.
Беспроводной роутер Wi-Fi Промсвязь М200а готов к работе.
Подключение ноутбука (смартфона, планшета) к Wi-Fi сети
Чтобы подключить ноутбук (смартфон, планшет) к созданной (или любой другой) беспроводной сети включаем Wi-Fi карту на устройстве.
В качестве индикатора работающего Wi-Fi адаптера вашего устройства должен появиться индикатор в виде лесенки.
- Ищем нашу сеть (как прописали в SSID).
- Жмём подключиться.
- При запросе пароля — водим наш пароль (который ввели, записали и запомнили при настройке в пункте Pre-Shared Key).
- Ноутбук должен сообщить о том, что подключен к беспроводной сети. Можно начинать работать…
Если ноутбук не отображает сеть, возможно не корректно установлен драйвер сетевой карты.
Могут быть и другие проблемы с ноутбуком, которые напрямую или опосредованно приводят к проблемам при работе с беспроводными сетями и Интернетом.
Для того, чтобы быть уверенными в том, что Ваш ноутбук полностью исправен воспользуйтесь услугами нашей компании: бесплатная диагностика ноутбука, профессиональный ремонт ноутбуков в Минске.
Как подключить залу через Wifi?

- 1 В чем преимущество?
- 2 Какие еще есть варианты?
- 3 Так что выбрать?
Интерактивное цифровое телевидение от «Белтелекома» уже давно успешно заменило для многих семей кабельное. Если вы еще только собираетесь к нему подключиться, внимательно прочитайте наш материал: мы собрали все актуальные тарифы ZALA в 2020 году, чтобы вы выбрали оптимальный для себя.
Цены действуют с 3 мая 2019 года.
В чем преимущество?
- много интересных каналов;
- удобная и функциональная программная оболочка;
- неограниченные возможности интерактивного взаимодействия с контентом;
- индивидуальный подбор транслируемых программ.
И все это — при высоком качестве изображения и отличном стереозвуке. Для вашего удобства мы разместили информацию обо всех тарифах для физических лиц в одной таблице:
| Наименование | Пакеты | Стоимость с НДС (месяц, BYN) |
| Интерактивная | Премьера (базовый на 71 канал) | 8,50 (4,00 за дополнительный ТВ-приемник) |
| ZALA: все включено (расширенный на 120 каналов) | 14,10 (5,20 за дополнительный ТВ-приемник) | |
| ZALA: все включено HD (расширенный на 132 канала) | 24,20 | |
| Эфирная | Стандарт ТВ (базовый на 26 каналов) | 5,00 |
| Эфирная ZALA: все включено (расширенный на 43 канала) | 7,50 | |
| SMART | Канапа ТВ (77 каналов) | 6,50 |
Уточнить цены всегда можно на официальном сайте http://zala.by/node/4623
«Интерактивная ZALA» избавляет вас от необходимости подстраиваться под сетку вещания и позволяет смотреть любимые передачи именно тогда, когда вам хочется, а также ставить на паузу, если надо отлучиться. Или вовсе сдвигать сетку вещания назад до 48 часов.
Кстати, можно записывать нужные программы, чтобы после посмотреть их в удобной обстановке. Есть также множество дополнительных функций, каждая из которых может оказаться для вас полезной. Например, «Родительский контроль» защитит ваших детей от нежелательного контента с возрастных цензом.
Вы можете подключить дополнительные пакеты и тем самым индивидуализировать подборку транслируемых каналов. Список их можно найти на официальном сайте.
Внимание: подключение базового пакета платное, стоимость — 4,20 BYN за основной приемник и 1,70 BYN за каждый дополнительный.
«Эфирная ZALA» позволяет смотреть цифровое телевидение с помощью беспроводной передачи ТВ-сигнала с наземных передающих станций «Белтелекома». Однако без интерактивного взаимодействия с контентом. Трансляция программ осуществляется по стандартам DVB-T и DVB-T2.
Подключение также стоит денег – 4,50 BYN за каждый ТВ-приемник. И вы также можете подключить дополнительные пакеты. Их не так много, как в тарифах выше, но вполне достаточно для разнообразия основной сетки.
«SMART ZALA» — актуальный сервис от «Белтелекома», позволяющий смотреть на самых разных устройствах телевизионные программы и фильмы. Другими словами, напрямую через программную прошивку вашего «умного» телевизора или через смартфон, планшет.
Это принципиально иной по организации способ передачи контента и поддерживается он не на всех устройствах. Поэтому лучше уточнять заранее техническую возможность его подключения.
Какие еще есть варианты?
Помимо указанных выше пакетов, «Белтелеком» также предлагает другие тарифы в рамках комбинированных линеек «Ясна» и «Семейный» (ТВ + телефония + интернет).
«Ясна» подключается по оптоволокну (подробнее в нашем материале https://finbelarus.com/tarify-yasna/), а «Семейный» остается рабочим решением для тех зон, что все еще работают по технологии xDSL.
Так что выбрать?
Идеального выбора не существует: разные абоненты выбирают совершенно разные пакеты, но все же отталкивайтесь от специфики своих интересов и материальных возможностей. И если интересы можно уточнить путем изучения списка каналов, то для фиксации бюджета как раз и поможет наша таблица с самыми актуальными тарифами ZALA в 2019 году.
Кстати, пока не забыл. В Беларуси почти нет грамотных сайтов и Телеграм-каналов, посвященных теме Финансы. Наш канал @FinBel в их числе.
Мы публикуем интересные материалы про все, что связано с деньгами в Беларуси: инвестиции, недвижимость, бизнес, ИП, налоги и немного бухгалтерии, финансовые лайфхаки. основаны на личном опыте авторов.
Подписывайтесь, чтобы потом не искать — @FinBel
Отслеживать баланс, менять тариф или ставить на паузу очень удобно в новом личном кабинете Белтелекома.
(: 6, средняя оценка: 4,67
Как правильно подключить роутер к телевизору

Сегодня мы с трудом поспеваем за развитием цифровой техники. Взять хотя бы телевизоры. Как просто было раньше – подключил его через кабель к спутниковой антенне и все. Цифровое телевидение позволило по-новому оценить полюбившиеся фильмы: отличное качество, никаких помех, как было в старом тв.
К тому же появилась, наконец, возможность оторваться от монитора компьютера и наслаждаться видеоматериалами из интернет-сети на тв. Возникает вопрос, как это сделать.
Конечно, в инструкциях к телевизору, производители объясняют, как выполняется его подключение к домашней и глобальной сети интернет, тем не менее совсем не каждый четко представляет, как выполнить подключение роутера к телевизору.
Для начала немного теории, необходимой для подключения тв к интернету через роутер.
Схема подключения роутера к телевизору через wifi адаптер.
Назначение роутера
LAN-разъемы, встроенные вай-фай адаптеры, новые мультимедийные возможности позволили создать дома локальную сеть и передавать файлы и потоковое видео без скачивания. Однако, очевидно, что каким бы «умным» не был телевизор, самостоятельно подключиться к интернету он не может, поскольку в нем нет встроенных клиентов L2TP или же PPPoE для приема соответствующих сетевых протоколов.
Роутер представляет собой маршрутизатор, через который происходит перенаправление пакета данных домашней сети, что позволяет объединить все имеющиеся устройства и обеспечить доступ к внешним пакетам, то есть к Интернету. Иначе говоря, он помогает грамотно управлять домашней сетью. Он же при этом может стать Wi-Fi точкой.
Подключение кабелей к роутеру (Вид сзади).
Телевизор, в отличие от роутера, таких функций не имеет. Он может выступать лишь в качестве отдельного устройства внутри домашней сети и для подключения к ней необходим внутренний или внешний модуль вай-фай, либо кабель для соединения.
Таким образом есть два варианта подключения роутера к телевизору для выхода в интернет:
- через ТВ-маршрутизатор посредством кабеля;
- через вай-фай.
Давайте пошагово разберемся, как подключать телевизор через роутер к интернету, в каждом из этих случаев. Начнем с первого – через кабель. При подключении через кабель, используется следующая схема:
Схема подключения ТВ через кабель.
Для подключения ТВ к интернету через роутер на нем должен быть свободный порт LAN, так как телевизор подключается к роутеру через кабель UTP-модификаций. В качестве сетевого коннектора можно купить простой патчкорд Cat 5:
Одним концом его вставляют в LAN-порт на роутере, вторым – в соответствующий Ethernet-порт на ТВ.
Этот способ имеет определенный недостаток, поскольку иногда приходится тянуть кабель по всей комнате. Отличным выходом из положения станут два PowerLine-адаптер (PLC), тогда передача сигналов будет происходить по электросети. Другой вариант – отдать предпочтение телевидению через wifi роутер.
Настроика подключения к телевизору
Сразу отметим, что подключение к сети телевизоров популярных моделей, к примеру, Samsung, Panasonic или других выполняется по одной схеме:
-
Ищут в меню телевизора «Сеть» и нажимают на «Настройки сети».
Ищут в меню телевизора «Сеть» и нажимают на «Настройки сети».
Нажатием на кнопку «Пуск» запускают «Мастер автонастройку сети».
Система может выдать сообщение «Ошибка», тогда настройку выполняют вручную. Для этого в меню находят пункт «Состояние сети», далее выбирают «Настройка IP» и вводят данные для входа, полученные от провайдера или техподдержки.
Настройки можно закрыть и проверить наличие доступа в интернет, к примеру, запустить -виджет либо открыть любой браузер.
Подключение ТВ через WiFi
Схема подключения ТВ через WiFi адаптер к роутеру.
Маршрутизатор с WiFi поддержкой должен соответствовать протокалам интернет- соединения, предоставляемого провайдером. К примеру, в случае динамического IP, роутер обязательно должен поддерживать протокол DHCP. Только в этом случае телевизору будет автоматически присваиваться IP-адрес, DNS и т. д. Представляете какого будет при каждой смене IP вводить их вручную.
На сегодняшний день наиболее востребованы роутеры таких производителей, как D-Link или Asus и т.д.
В данном случае помимо роутера wifi необходимо дополнительное устройство – адаптер wifi. В новых моделях телевизоров он уже предусмотрен. Но даже если на вашей модели тв нет встроенного адаптера, не надо делать из этого проблему – все решается очень просто: его можно купить отдельно. Внешняя точка доступа послужит не хуже встроенного устройства. Такой прибор можно купить в любом магазине, где и компьютерную технику, причем за вполне приемлемую сумму.
Выбор адаптера
Обязательным условием при покупке WiFi адаптера – он должен быть оригинальный. Иначе говоря, он должен быть выпущен тем же производителем, что и телевизор, скажем, фирма Samsung выпускает WiFi адаптеры под свои тв. В инструкции к телевизору, как правило, бывают выписаны все его спецификации. К примеру, к LED-телевизорам Самсунг подходит внешний вай-фай-адаптер, который поддерживает протокол связи EEE с обменом данных по вай-фай I802.11a/b/g/n. Его подключают в USB-порт, расположенный на панели телевизора.
Пример: USB wifi адаптер Samsung.
Настройка
Далее нужно проверить настойки роутера, так как чаще всего именно из-за неправильно настроенного выхода во внешнюю сеть не удается наладить беспроводное соединение.
Настройка WiFi соединения
Настройку начинают с выбора параметров телевизора. Выполняют цепочку действий: «Меню» → «Сеть» и далее «Настройки сети». Затем из выпавшего меню выбирают беспроводный тип соединения и затем из открывшегося списка свою сеть вай-фай, нажимают «Продолжить».
Обычно подсоединение к сети проходит в автоматическом режиме, поэтому нужно немного подождать.
Автоматическое получение IP-адресов на телевизоре.
Если, все же, на экране не появляется сообщение, что настройки подключения завершены, значит, автоматическое получение сетевых параметров не удалось. Настройку придется выполнить вручную через «Настройки IP», но уже выбрав ручной режим. Вводят данные сети в соответствующие поля и ждут проверки подключения.
В случае когда ваши устройства имеют поддержку технологии WPS, подключение еще более упрощается: как на роутере, так и в меню Мастера сетевых настроек тв выбирается пункт «WPS».
Есть модели роутеров, которые поддерживают и другие технологии, к примеру, One Foot Connection либо Plug&Access. Для них процедура подключения становится тривиально простой:
- One Foot Connection. Выбирают именно этот тип соединения и, нажав «Продолжить», устанавливают роутер вблизи телевизора, не дальше 25 см и ждут пока установится соединение.
- Plug&Access. Отформатированную флешку вставляют в роутер. Когда индикатор перестанет мигать, ее вынимают и вставляют в телевизор.
Как видите, подключить роутер к телевизору самому совсем несложно.
А теперь для большей наглядности, представляем вашему вниманию небольшую инструкцию, как подключают телевизор к роутеру через wifi на примере Samsung Смарт ТВ.
Подключение телевизора Самсунг
Прежде всего необходимо правильно выбрать и подключить wifi роутер.
Компания Samsung начала выпускать специальные роутеры, которые имеют автонастройку пропускаемости. Такие маршрутизаторы в состоянии самостоятельно выделить максимально широкий канал для потокового видеосигнала, который поступает из интернета. Если вы решили приобрести именно такой, обратите особое внимание на технические характеристики. Роутер работает только с теми моделями тв, которые входят в диапазон указанных серий.
Образец схемы подключения телевизора через вай-фай устройства – роутер с адаптером, вставленным в USB порт, показан ниже.
Образец схемы подключения телевизора через вай-фай – роутер с адаптером, вставленным в USB порт.
Настройка роутера
Настроить wifi маршрутизатор для Smart TV не сложнее, чем самый обычный маршрутизатор.
- Для начала маршрутизатор подключают при помощи патчкорда к компьютеру и выставляют в настройках подключения по домашней сети получение IP на автоматическое.
- Патчкорд от компьютера подключают к одному из входов Ethernet, а интернет кабель, соответственно, в Internet.
- Набирают в браузере адрес 192.168.0.1, переходят по нему и настраивают роутер на работу в домашней локальной сети и с внешней интернет сетью.
Подключение телевизора
- Для настройки соединения необходим пульт ДУ. На нем активируют кнопку «Меню»;
- Далее переходят к пункту «Сеть», выбирают «Настройки сети», затем жмут на «Enter»;
- Переходят к пункту «Беспроводная».
Выбор настройки беспроводной сети на ТВ
Выбираем точку доступа на ТВ
Вводим пароль от WiFi на ТВ.
Курсором управляют при помощи стрелок на пульте. Через USB можно также подключить клавиатуру или просто компьютерную мышку. Несомненно, так намного будет удобнее.
Автоматическая настройка и подключение ТВ к роутеру.
На этом можно считать настройку законченной.
В меню сетевых настроек телевизора есть пункт «WP». С его помощью настройка подключения выполняется автоматически, если подобная функция поддерживается маршрутизатором. Это легко проверить: такая же кнопка должна быть и на роуторе.
Если таковая есть, выбирают соответствующий пункт на телевизоре, нажимают на кнопку «WP» на маршрутизаторе и удерживают буквально 10, от силы 15 секунд. Это достаточно, чтобы автоматически настроить соединение.
При использовании роутера Samsung можно воспользоваться опцией One Foot Connection.
Нужно зайти в соответствующий пункт меню и дождаться соединения.
Нашли опечатку? Выделите текст и нажмите Ctrl + Enter
Подключение ZALA через Wi-Fi

В данной статье даётся подробное описание беспроводного способа подключения интерактивной приставки ZALA к модему ZXHN H208N при помощи Wi-Fi адаптера TP-Link TL-WN727N.
Обновлено 17.05.2017 в 22:16.
Сам Wi-Fi адаптера TP-Link TL-WN727N представляет собой обычную USB-флешку.
Рисунок 1 — TP-Link TL-WN727NПримечание: Стоит обратить внимание, что при тестировании использовалось три модели приставки и данный Wi-Fi адаптер обеспечил бесперебойную работу только с моделью ZXV10 B700 V5. Скорее всего это связано с тем, что TP-Link TL-WN727N работает по стандарту беспроводной связи 802.11n, а только модель приставки ZALA ZXV10 B700 V5 может работать по такому стандарту.
Перед началом подключения нужно убедиться, что на модеме создано подключение для Zala. Как это сделать можно ознакомиться в данной статье.
Теперь нужно создать дополнительную беспроводную точку доступа к которой будет подключаться приставка интерактивного телевидения Zala. Для этого сперва нужно при помощи сетевого кабеля соединить порт Lan1 модема и сетевую карту компьютера.
Шаг 1
Нажмите «Пуск», далее «Выполнить» и введите следующую команду telnet 192.168.1.1.
Рисунок 2 — Запуск команды «Выполнить» Рисунок 3 — Запуск telnet
Шаг 2
В появившемся окне нужно ввести в поля: login — root, password — root, после каждого вводе следует нажимать Enter. Теперь нужно ввести команду sendcmd 3 webd setconfig publicSSIDDisp y и снова нажать Enter, после этого Вы уведите сообщение «setconfig publicssiddisp = y«.
Рисунок 4 — Вход в модем через telnetРисунок 5 — Активируем дополнительную точку Wi-Fi
После этого можем закрыть окно telnet нажатием на крестик в правом верхнем углу.
Примечание: Если при попытке входа в telnet через командную строку у Вас выскакивает ошибка, то нужно активировать telnet средствами Windows, как это сделать описано в данной статье.
Шаг 3
Открываем браузер Internet Explorer, в адресной строке вводим адрес «192.168.1.1» (без кавычек).
Рисунок 6 — В браузере Internet Explorer переходим в настройку модема по адресу «192.168.1.1»
Появится окно авторизации, в поле «имя пользователя» вводим «admin», в поле «пароль» вводим «admin» (без кавычек) и нажимаем кнопку «Login».
Рисунок 7 — Окно авторизации
После того как Вы нажмете кнопку Login, попадете в настройки модема. Далее Вам нужно перейти во вкладку Network — WLAN — SSID Settings после чего в поле Choose SSID из выпадающего списка нужно выбрать SSID2, как показано на рисунке.
Рисунок 8 — Выбор точки доступа Wi-Fi
Теперь активируем работу точки доступа установкой галочки Enable SSID, а в поле SSID Name вводим название точки доступа и нажимаем кнопку Submit.
Рисунок 9 — Настройка точки доступа Wi-Fi
Теперь переходим во вкладку Security в поле Choose SSID из выпадающего списка нужно выбрать SSID2, Authentication Type выбираем WPA/WPA2-PSK в поле WPA Passphrase вводим цифровой пароль, WPA Encryption ставим TKIP и нажимаем Submit.
Рисунок 10 — Настройка точки доступа Wi-Fi
Шаг 4
Теперь нужно настроить в модеме Port Mapping, для этого переходим по вкладкам Network — WAN — Port Mapping. В поле WAN Connection из выпадающего списка нужно выбрать подключение, которое ответственно за телевидение, это будет либо PVC1 или Zala, после чего нужно галочкой отметить параметр SSID2, который отвечает за беспроводную передачу сигнала. В свою очередь LAN4 отвечает за работоспособность приставки ZALA через кабель. После настройки нужно нажать Submit.
Рисунок 11 — Настройка точки доступа Wi-Fi
На этом настройка модема закончена, теперь переходим к настройкам приставки. Для настройки нужно всё же подключить приставку к модему в порт LAN4, а в USB-порт приставки включить адаптер TP-Link TL-WN727N.
Шаг 5
Нажимаем кнопку Set (третий ряд сверху) на пульте и в открывшемся окне выбираем Настройки и нажимаем ОК.
Рисунок 12 — Вход в настройки приставки
В открывшемся окне вводим пароль 6321 и жмём ОК.
Рисунок 13 — Вход в настройки приставки
В новом окне переходим стрелками навигации в пункт Дополнительно и жмём ОК.
Примечание: в полях Учётная запись и Пароль должны быть введены данные из Вашего договора, как это делать описано в данной статье. Рисунок 14 — Вход в дополнительные настройки приставки
Стрелками навигации пульта выбираем Дополнительные настройки и нажимаем ОК.
Рисунок 15 — Дополнительные настройки приставки
Шаг 6
Стрелками навигации двигаемся вниз и выбираем пункт Настройка беспроводной сети, после чего стрелкой вправо отмечаем пункт Вкл и жмём ОК.
Рисунок 16 — Настройка беспроводного соединения
Из выпадающего списка в пункте Точка доступа, нужно выбрать ту точку, которую мы создали на модеме (Шаг 3), затем нажать ОК.
Рисунок 17 — Подключение к точке доступа
В поле Ключ шифрования вводим пароль от беспроводной точки доступа, которую создали ранее (Шаг 3) и нажимаем ОК.
Рисунок 18 — Подключение к точке доступа
Теперь возвращаемся в предыдущее меню и выбираем пункт Перезапуск и после этого отсоединяем сетевой кабель от приставки, оставляя Wi-Fi адаптера TP-Link TL-WN727N.
На следующем рисунке видно, что приставка работает через WiFi.
Рисунок 20 — Демонстрация работы
Как подключить СМАРТ-ТВ к Интернету через кабель, WiFi и другими путями

Любой телевизор с функциями Smart TV без доступа к Сети является обычным устройством для просмотра телевизионных каналов. Чтобы расширить возможности техники, необходимо подключить Смарт ТВ к Интернету. Только после этого на телеприемнике будут доступны: просмотр видео онлайн, серфинг через браузер, установка игр и приложений, общение в социальных сетях и другие развлечения.
Необходимые параметры Интернет-соединения
Чтобы подключение к Сети обеспечивало бесперебойную работу СМАРТ-телеприемника, пользователю следует учитывать ряд важных параметров: скорость Интернета (согласно тарифного плана поставщика услуг), качество WiFi сигнала, выдаваемого маршрутизатором, а также скорость роутера в радиоканале. Именно от этих данных будет зависеть качество видео-контента в режиме онлайн с высоким разрешением изображения.
Так, чтобы видеотрансляция не «зависала» и работала стабильно (без прерываний), необходима скорость соединения не менее 20 Мбит/с. В этом случае на телевизоре будут бесперебойно воспроизводиться 3D фильмы в высоком разрешении. А для простого HD сигнала достаточно 2 Мбит/с.
Важно! При выборе провайдера нужно учитывать пропорциональность — чем выше скорость Интернета, тем лучше качество получаемого изображения. Однако последнее зависит не только от быстродействия соединения, а еще от технических возможностей телевизора и качества видео от источника.
Первый вариант подключения – кабельный. Телевизор может быть подсоединен как непосредственно к Ethernet проводу, входящему в квартиру или дом, так и через дополнительное устройство, например, свитч или маршрутизатор.
Важно! При кабельном подключении скорость Интернета выше, чем при беспроводном. Кроме того, сам сигнал стабильнее, так как на него не влияют преграды, работающая техника и другие помехи.
Недостаток такого решения – необходимость протягивать кабель. Это особенно неудобно, если провод будет проходить через несколько комнат. К тому же есть вероятность его физического повреждения.
Напрямую к СМАРТ-телеприемнику
Для выхода в Интернет через сетевой кабель напрямую (без посредничества другого устройства) необходимо найти на телеприемнике LAN-порт и вставить в него Ethernet-штекер до щелчка. Дальнейшие действия зависят от типа IP-адреса – динамический он или статический.
- Если провайдер поставляет услуги с динамическим IP, то сложностей с настройкой соединения не будет. Достаточно в настройках ТВ-приемника зайти в раздел «Сеть» и выбрать «Проводное подключение». Все параметры будут назначены автоматически.
- Если после подвода кабеля система оповещает, что настроить доступ к Сети не удалось, это означает, что IP адрес статический. Тогда необходимо открыть параметры соединения и самостоятельно ввести IP адрес и DNS. Узнать эту информацию можно тремя способами: первый — у поставщика услуг, второй — в договоре, полученном при подключении к Сети провайдера, третий — через ПК или ноутбук с настроенным соединением. После этих манипуляций доступ к сети Интернет будет получен.
При посредничестве свитча
Если к Интернету планируется подключать кабелем и другую технику, рекомендуется воспользоваться свитчем. Это приспособление для организации локальной сети путем объединения нескольких устройств. Другие названия прибора – переключатель или коммутатор. Стоит такая техника недорого — в этом ее достоинство.
Совет! Использовать свитч актуально, когда нет необходимости в параллельной работе СМАРТ-телевизора с ноутбуком или ПК. Если нужен единовременный доступ к Интернету с каждого устройства, объединенного в локальную сеть, лучше использовать роутер.
Соединение с Интернетом выполняется так — сетевой кабель от провайдера подключается к свитчу, а от него другой Ethernet-провод протягивается к телевизору и вставляется в LAN-порт. Дальнейшие действия по настройке подключения идентичны описанным в предыдущем разделе.
При посредничестве роутера
Использование роутера актуально, когда есть необходимость в единовременной работе в Сети нескольких устройств, и/или если пользователь желает дополнительно настроить WiFi-сеть для телефона либо планшета. Для этой цели с тыльной стороны роутера есть ряд Ethernet-разъемов, от которых можно провести по кабелю к телевизору, ПК и/или ноутбуку, организовав таким образом проводное и беспроводное подключение к сети Интернет.
Следует знать, что при соединении через роутер необходимо выполнить отладку DHCP-сервера. Это протокол, позволяющий всем подключенным к Сети устройствам автоматически получать IP адрес и другие параметры. Иначе автоматическая настройка Интернет-соединения на телевизоре будет недоступна, и необходимые данные потребуется ввести вручную.
Подключение посредством встроенного WiFi
Если телеприемник оснащен WiFi-протоколом, настроить на нем Интернет-соединение пользователь сможет через WiFi роутер. Плюс этого способа – отсутствие кабеля, портящего интерьер помещения.
Совет! WiFi-соединение рекомендуется лишь в тех случаях, когда скорость поступающего сигнала высокая и стабильная. В противном случае онлайн видео будет работать с регулярными зависаниями и перебоями.
Для подключения к WiFi необходимо запустить телеприемник и перейти в раздел с настройками. Далее нужно выбрать «Сеть», затем — «Беспроводное подключение». Когда ТВ-приемник покажет список обнаруженных сетей, потребуется отыскать домашнюю, кликнуть по ней и ввести пароль. Через несколько секунд соединение будет установлено. Если этого не произошло, следует провести отладку DHCP-сервера.
Подключение посредством внешнего WiFi-модуля
Если в телевизоре нет внутреннего WiFi-приемника, для него можно приобрести и использовать внешний WiFi-адаптер. Рекомендуется приобретать модуль и телевизор одного производителя, чтобы гарантировать совместимость устройств. Если же это невозможно, перед покупкой нужно внимательно изучить упаковку адаптера, на которой перечислены все совместимые марки и модели ТВ-приемников.
Для подключения к Сети таким способом нужно вставить адаптер в USB-разъем телевизора и убедиться, что на нем светится индикатор. ТВ-приемник определит новое оборудование и установит его, после чего в меню помимо проводного соединения будет доступно и беспроводное. Дальнейшие действия аналогичны тем, что были описаны выше для встроенного WiFi-протокола.
Нужно понимать, что если в телевизоре нет Smart TV, установка внешнего WiFi-модуля не расширит его возможности, и выйти в Интернет с него не получится. В таком случае рекомендуется дополнительно приобрести СМАРТ-приставку, Smart-стик или другое устройство с опцией выхода в Интернет.
Подключение посредством ПК или ноутбука
Подключить СМАРТ-телеприемник к Интернету можно через ПК или ноутбук, задействовав их в качестве точки доступа. Такое решение будет целесообразным, если у пользователя нет роутера или свитча, а значит, не получится настроить WiFi или протянуть кабель к телевизионной панели, не отключая при этом от Интернета компьютер. Данный способ оптимален еще и в том случае, если для выхода в Сеть с компьютера используется USB модем от МТС, Билайн или иного поставщика услуг.
Для налаживания выхода в Сеть посредством ПК под управлением Windows 10 следует в трее кликнуть по иконке сетевых подключений и в открывшемся меню включить «Мобильный хот-спот». Как только кнопка загорится синим, точка доступа активируется. Далее потребуется нажать на нее правой кнопкой и выбрать «Параметры». В открывшемся окне будет указано имя сети и пароль для доступа к ней. Дальнейшие действия те же, что и при подключении к WiFi-роутеру. Для иных версий ОС процедура может отличаться, в зависимости от названий и расположения разделов.
На заметку! Подключить телевизор к компьютеру для доступа к Интернету можно и через HDMI, но в этом случае ТВ-приемник станет использоваться как большой монитор, а работа в Сети будет выполняться через ноутбук или ПК.
Телевизоры без функций Smart TV можно подключить к Сети и тем самым расширить их возможности, воспользовавшись СМАРТ-боксом, который можно приобрести или арендовать у провайдера. Это небольшое устройство имеет такие же функции, как и обычный СМАРТ-телевизор — оно подключается к Интернету через кабель или WiFi и позволяет запускать онлайн фильмы и телесериалы, настраивать каналы (интерактивные), просматривать веб-сайты через встроенный браузер, скачивать приложения, игры и так далее.
Помимо СМАРТ-приставок от провайдеров, пользователь может самостоятельно приобрести такое устройство на базе Android, iOS или Windows. Также можно купить СМАРТ-стик – небольшой девайс размером с флэшку, подключающийся к телевизору через HDMI и выполняющий те же функции, что и СМАРТ-бокс. В этом случае пользователю доступно лишь WiFi-соединение, так как разъемов Ethernet на СМАРТ-стиках не бывает. Тогда как классические приставки подключаются к сети и кабелем, и через WiFi (способы идентичны описанным выше).
Подключение посредством PLC-адаптера
Если пользователь желает подключить телевизор к Сети с помощью кабеля, но не хочет тянуть провод по всей квартире, можно воспользоваться PLC-адаптером. Это приспособление для передачи Интернет-сигнала через электрическую сеть. Подобные решения практикуются уже давно и предоставляются такими провайдерами, как Ростелеком, Билайн, ТТК и другими компаниями.
На заметку! Новейшие PLC-адаптеры способны передавать информацию со скоростью до 1 Гб/сек.
Чтобы подключиться к Сети, рассматриваемое устройство устанавливают в розетку поблизости от телеприемника напрямую (в обход приборов бесперебойного питания, сетевых фильтров, переходников и т.д.). Затем в разъем Ethernet на адаптере вставляется сетевой кабель и протягивается к телевизору, где подключается в аналогичный порт.
Ручная настройка подключения Smart TV
Если автоматически подключить телевизор к Интернету не удается, следует ввести сетевые параметры вручную. Уточнить их можно у поставщика услуг или на компьютере, если он подключен к Сети. Для этого на Windows 10 следует кликнуть в трее по иконке сетевых подключений, выбрать «Активное» и нажать «Свойства». Появившееся окно нужно прокрутить вниз, там будет необходимая информация – IP-адрес, маска подсети и т.д. На других версиях Windows доступ к этим данным может выполняться немного иначе.
Далее следует запустить телеприемник, перейти в «Настройки», а затем — во вкладку «Сеть». Здесь нужно повторно выбрать проводное подключение и, если соединение по-прежнему не устанавливается, выключить «автоматический ввод данных», а потом вручную прописать необходимую информацию. На телевизорах разных брендов этот процесс может отличаться из-за других названий разделов и особенностей интерфейса.
На заметку! Подробное описание процесса можно отыскать в инструкции по эксплуатации. У большинства известных брендов, таких как Samsung. Sony Bravia, Philips, LG и других, руководство очень подробное и «вшито» в телевизор, поэтому найти его можно в меню ТВ-приемника.
В процессе налаживания соединения с Интернетом могут возникнуть некоторые затруднения и проблемы, большинство из которых легко решается самостоятельно.
- Если после подключения к Интернету видео нечеткое и постоянно зависает, это говорит о низкой скорости передачи данных. При беспроводном соединении решить проблему можно, подключив телеприемник к Сети через кабель. Если же доступ к Интернету установлен через провод, нужно изменить тариф на другой (с большей скоростью) или сменить провайдера. Также проблема может быть в слабом роутере. Эту ситуацию исправит покупка нового маршрутизатора.
- Если веб-страницы загружаются долго, несмотря на высокую скорость соединения и мощный роутер, значит между ТВ-приемником и маршрутизатором слишком большое расстояние и много преград. Выход — нужно переместить роутер поближе к телевизору.
- Если телевизор не может подключиться к Интернету, необходимо сбросить настройки до заводских и заново выставить параметры устройства. Также нужно проверить версию прошивки и обновить ее до актуальной. Если после этих процедур связь не восстановилась, аналогичным образом необходимо сбросить параметры роутера до начальных или выполнить его перепрошивку.
- Если подключение не получается установить ни при автоматической настройке параметров, ни после ручного ввода IP адреса и других данных, решить проблему можно, подключившись к Сети через WPS, но только при наличии такой функции и на роутере, и на телевизоре. Для этого необходимо выбрать данную опцию в меню телеприемника, а затем нажать эту кнопку на маршрутизаторе и удерживать ее в течение непродолжительного времени. В зависимости от настроек в сетевом интерфейсе роутера может потребоваться ввод пароля, появившегося на экране телевизионной панели, или же подключение будет установлено без указания кода.
- Если не получается выполнить автоматическое подключение к Сети, это говорит о неверных настройках протокола DHCP. Для устранения проблемы необходимо в параметрах маршрутизатора назначить автоматическое присвоение IP адреса подключаемым устройствам. После этого достаточно будет вставить в разъем Ethernet на телевизоре сетевой кабель или подключиться к WiFi, чтобы получить доступ к Интернету без ввода каких-либо данных.
Резюмируем — подключить СМАРТ-телеприемник к Интернету достаточно легко, если знать, как выполнить эту операцию. Процесс соединения выполняется одинаково практически на всех телевизорах, разница будет лишь в названиях разделов и в интерфейсах используемых ОС. Если нужен более подробный разбор этих процедур, найти его можно в руководстве пользователя.
Блокировка ByFly, Zala: как заблокировать и как снять паузу

У Белтелекома есть 3 вида блокировок: добровольная, техническая и принудительная. И если первую может поставить и снять сам абонент, то две остальные включаются автоматически при задолженности на счету или определенных неполадках.
Добровольная блокировка
Бывают ситуации (например, отпуск), когда планируется какое-то время не пользоваться домашним интернетом, а платить каждый день абонентскую плату нет никакого желания. В такие моменты на помощь приходит добровольная блокировка.
По договору, в течение одного года абонент имеет право поставить ByFly на бесплатную паузу:
- либо дважды по 15 дней;
- либо один раз на 30 дней.
Как поставить услугу на паузу через личный кабинет
Установка добровольной блокировки происходит в кабинете пользователя:
- Зайдите по ссылке beltelecom.by/issa.html.
- Выберите новую версию кабинета.
- Кликните по услуге, которую необходимо поставить на паузу.
- В списке доступных опций выберите «Добровольная блокировка 15» или «30».
- Во всплывающем окне можно выбрать дату и время, с которого начнет действовать блокировка. Или ничего не менять, тогда пауза установится сразу.
- Услуга отобразится в списке подключенных опций.
Установка блокировки через приложение для Android, iOS
- Зайдите в приложение.
- Сначала нажмите на услугу, которую надо заблокировать.
- В нижней части экрана вы увидите список доступных опций. Выберите «Добровольная блокировка 15» или «30» (нажмите на белый переключатель).
- Паузу можно поставить сразу, или запланировать подключение на определенную дату/время.
Платная добровольная блокировка
Если в этом году вы уже израсходовали все добровольные блокировки, то вы можете поставить ByFly на платную паузу. Алгоритм подключения точно такой же, просто найдите в списке соответствующую опцию:
Устанавливать платную блокировку можно суммарно не более 45 дней в год.
Как снять добровольную блокировку
При необходимости, добровольную блокировку можно снять досрочно. Делается это аналогичным образом через личный кабинет или приложение для смартфона, где пауза удаляется из списка подключенных опций.
Если Вы являетесь абонентом пакетного тарифного плана, то чтобы снять блокировку до окончания срока, необходимо это сделать не только с основного логина пакета, но и с номера телефона.
Принудительная и частичная блокировка
Если на вашем счету образовалась задолженность, то услуга (будь то интернет ByFly, телевидение Zala, городской телефон или др.) будет заблокирована автоматически. Чтобы разблокировать услугу, необходимо положить деньги на счет (пополнить баланс или взять обещанный платеж). Принудительная блокировка пропадет спустя некоторое время (обычно, до получаса) самостоятельно, никуда звонить и ничего делать не нужно. Узнать задолженность и проверить баланс тоже можно в личном кабинете или приложении “Мой Белтелеком”.
В личном кабинете пользователя вы можете посмотреть историю блокировок, для этого:
- выберите необходимую услугу;
- нажмите на значок «Пауза»;
- в появившемся списке посмотрите блокировки данной услуги.
Частичная блокировка, которую видно на рисунке выше, никак не влияет на саму услугу. Она появляется, когда на балансе заканчиваются средства, чтобы предупредить абонента о необходимости пополнить счет.
Справка о задолженности Белтелеком
Если вам необходимо получить бумажную справку о задолженности, то нужно будет попасть в ближайший Сервисный Центр Белтелеком. Тарифы представлены на рисунках ниже (кликните для увеличения):
Тарифы на получение справок физическими лицами
Тарифы на получение справок юридическими лицами и ИП
Выписка из Порядка оказания услуги:
Разовая выдача Детализированной статистики оказывается через «Кабинет пользователя» по адресу https://issa.beltelecom.by путем непосредственного отображения информации либо в виде отправки этой информации на адрес электронной почты, указанный Абонентом, в формате pdf.
Техническая блокировка
Такую блокировку устанавливают сотрудники Белтелекома, и она в большинстве случаев связана с какими-то техническими неполадками. Например, ее ставят, если:
- При первичном подключении, когда договор заключен и у абонента есть все оборудование, но на подстанции еще не произвели все необходимые работы.
- У абонента пропал доступ к услуге, по независящим от него причин, и устранить неполадку без выезда на место не получается.
- Ведутся технические работы на линии. Чтобы на время их проведения у пользователя не снималась абонентская плата, ставится «техблок».
Если вы уверены, что все работы завершены, и услуга уже должна работать, но этого не происходит именно из-за технической блокировки, то просто позвоните в службу 123 и опишите свою проблему. Если вы правы, то сотрудник поддержки откроет доступ к услуге.
Беспроводное ТВ: без антенны, кабеля и даже приставки!

Приветствую, уважаемые читатели! Сегодня я хотел бы поделиться с вами своими мыслями про беспроводное телевидение в России. Именно полностью беспроводное – без антенны, кабеля или приставки. Или приставку все-таки можно? Вот обо всем ниже с конкретными решениями я и расскажу ниже.
Нашли новое интересное решение? Напишите об этом в х к статье – так вы поможете другим ищущим полезную информацию на нашем сайте!
Беспроводное – мои мысли
Сначала давайте обрубим все хвосты и определим, что можно считать беспроводным, а что нельзя:
- Эфирное ТВ – с одной стороны оно само по себе беспроводное на улице, но дома требует прокладки антенны, что не всегда удобно и возможно. Можно, конечно, разместить портативную домашнюю антенну возле телевизора – тогда это будет уже удобнее. Или можно подумать о трансмиттере для внешней антенны. Но обычно, люди ищут все-таки беспроводное решение не для этого типа ТВ.
- Кабельное ТВ – речь идет в чистом виде про кабельное ТВ, которое втыкается именно в антенный разъем, а не в HDMI или тюльпаны. Такое реализовать тоже не просто, если только ресивер провайдера не сделать беспроводным. Но такое чего-то не особо развивается.
- Спутниковое ТВ – и снова нужен будет вход в антенну, а значит без провода не обойтись. Но некоторые ресиверы спутникового ТВ поддерживают Wi-Fi подключение, а значит можно обойтись без проводов. Вот этот тип уже встречается часто, можно решить. Пример – приставки Триколора.
- Интерактивное ТВ и приставки – в чистом виде кабель все равно придется завести в квартиру, но многих беспокоит проведение кабеля во все комнаты. И здесь уже есть классные решения, ведь этот тип ТВ один из самых развивающихся в квартирах обычных людей. Есть и медиацентры, и Wi-Fi приставки, и приложения (но о приложениях отдельно).
- Приложения Smart TV – современный телевизор поддерживает Wi-Fi и установку разных приложения. Некоторые приложения вроде IPTV от Ростелекома уже поставляются в комплекте без лишних морок. Т.е. если у вас оплачен тариф, можно просто запустить это приложение, ввести данные своей учетной записи и спокойно смотреть ТВ без проводов. Способ вообще без проводов, сам пользовался таким.
А теперь чуть более расширенной информации по готовым решениям. Если у вас есть дополнения – пишите их в комментарии, обязательно расширю эти разделы. За всем не уследишь, идеальную статью на все времена не напишешь. Прогресс неизбежен.
Приставка через Wi-Fi мост
Согласитесь, если завести роутер домой придется, то вот к приставке можно и не проводить провод. Если только приставку можно было бы подключить по Wi-Fi к роутеру. Беда в том, что обычно как раз в приставках интерактивного ТВ нет Wi-Fi. Но есть общее проверенное решение (тестировали на Ростелекоме и Билайне) – построить Wi-Fi мост.
Wi-Fi мост – это два отдельных устройство. Одно из них подключается к роутеру, а другое к самой ТВ приставке. Между собой они соединяются по Wi-Fi. Универсальный способ для любых технологий.
Самое доступное и чуть ли не официальное решение – комплект Motorola VAP2400.
Скорее всего сейчас есть и другие решения, моей задачей было больше показать саму доступность идеи организации дома такого моста – ведь можно поставить один передатчик и несколько приемников.
Как вариант, видел решения по организации PLC мостов через электросеть. Но тут уже на свой страх и риск, небольшой опыт пригодится.
Wi-Fi приставка
Еще одно очевидное решение – взять приставку сразу с Wi-Fi. Тогда изначально не нужно заморачиваться с лишними устройствами, а приставка сразу же будет подключаться напрямую к роутеру. Какие тут есть варианты?
- Ростелеком – есть у них новая приставка, которая умеет подключаться по воздуху. Просто спрашивайте при подключении. При этом сама приставка отлично работает не только через интернет Ростелекома, но и через любого другого провайдера.
- Wifire – еще один провайдер ТВ со своей приставкой. Из названия сразу же понятно – кабель не нужен, достаточно завести любой интернет. При желании можно же придумать схемы и вообще с мобильными сетями.
Как подключить эти приставки и быстро настроить показано в видео выше. Как по мне, отдельные инструкции здесь будут лишними.
Приложения
Все современные Smart TV (LG, Samsung, SONY, Philips) могут устанавливать приложения, среди которых есть и сервисы просмотра ТВ. Везде будут небольшие отличия, но если же в магазине приложений набрать слово «ТВ», то можно получить большой список:
Лично мне нравилось пользоваться SPB TV, но у вас наверняка будут свои предпочтения. Так многие даже не догадываются, что если у них подключен пакет ТВ от Ростелекома, то на своем телевизоре у них обычно установлена их официальное приложение, которое позволяет смотреть те же каналы в рамках пакета без приставки.
Спутниковые ресиверы
У нас почему-то очень часто спрашивают про наличие Wi-Fi модулей на ресиверах Триколора. Это тоже интересный вариант для обладателей спутникового ТВ. Основной представитель у них – GS. Компания предлагает как сервер, который делает передачу ТВ сигнала, так и клиента для приема с Wi-Fi:
Итоговые мысли
Даже если вы совсем не можете сверлить стены – выход есть. Все основные методики сводятся к тому, что в квартире нужно просто получить Wi-Fi с интернетом – будь то роутер или 4G модем. А далее уже можно искать варианты. Так что пробуем, ищем конкретно под свою ситуацию, делимся мнениями.
Подключение ZALA через Wi-Fi

В данной статье даётся подробное описание беспроводного способа подключения интерактивной приставки ZALA к модему ZXHN H208N при помощи Wi-Fi адаптера TP-Link TL-WN727N.
Обновлено 17.05.2017 в 22:16.
- Добавлен архив tp-link701_AP со скриншотами для точки доступа TP-Link TL-WA701ND.
- В данных комментариях https://lan1.by/post2715#comment-606 и https://lan1.by/post2715#comment-610 описано как открыть вторую точку доступа Wi-Fi для ZALA на модеме «Промсвязь MT-PON-AT-4».
Сам Wi-Fi адаптера TP-Link TL-WN727N представляет собой обычную USB-флешку.

Рисунок 1 — TP-Link TL-WN727N
Перед началом подключения нужно убедиться, что на модеме создано подключение для Zala. Как это сделать можно ознакомиться в данной статье.
Теперь нужно создать дополнительную беспроводную точку доступа к которой будет подключаться приставка интерактивного телевидения Zala. Для этого сперва нужно при помощи сетевого кабеля соединить порт Lan1 модема и сетевую карту компьютера.
Шаг 1
Нажмите «Пуск», далее «Выполнить» и введите следующую команду telnet 192.168.1.1 .

Рисунок 2 — Запуск команды «Выполнить»

Рисунок 3 — Запуск telnet
Шаг 2
В появившемся окне нужно ввести в поля: login — root, password — root, после каждого вводе следует нажимать Enter. Теперь нужно ввести команду sendcmd 3 webd setconfig publicSSIDDisp y и снова нажать Enter, после этого Вы уведите сообщение «setconfig publicssiddisp = y«.
 Рисунок 4 — Вход в модем через telnet
Рисунок 4 — Вход в модем через telnet  Рисунок 5 — Активируем дополнительную точку Wi-Fi
Рисунок 5 — Активируем дополнительную точку Wi-Fi
После этого можем закрыть окно telnet нажатием на крестик в правом верхнем углу.
Шаг 3
Открываем браузер Internet Explorer, в адресной строке вводим адрес «192.168.1.1» (без кавычек).
![]()
Рисунок 6 — В браузере Internet Explorer переходим в настройку модема по адресу «192.168.1.1»
Появится окно авторизации, в поле «имя пользователя» вводим «admin», в поле «пароль» вводим «admin» (без кавычек) и нажимаем кнопку «Login».

Рисунок 7 — Окно авторизации
После того как Вы нажмете кнопку Login, попадете в настройки модема. Далее Вам нужно перейти во вкладку Network — WLAN — SSID Settings после чего в поле Choose SSID из выпадающего списка нужно выбрать SSID2, как показано на рисунке.

Рисунок 8 — Выбор точки доступа Wi-Fi
Теперь активируем работу точки доступа установкой галочки Enable SSID, а в поле SSID Name вводим название точки доступа и нажимаем кнопку Submit.

Рисунок 9 — Настройка точки доступа Wi-Fi
Теперь переходим во вкладку Security в поле Choose SSID из выпадающего списка нужно выбрать SSID2, Authentication Type выбираем WPA/WPA2-PSK в поле WPA Passphrase вводим цифровой пароль, WPA Encryption ставим TKIP и нажимаем Submit.

Рисунок 10 — Настройка точки доступа Wi-Fi
Шаг 4
Теперь нужно настроить в модеме Port Mapping, для этого переходим по вкладкам Network — WAN — Port Mapping. В поле WAN Connection из выпадающего списка нужно выбрать подключение, которое ответственно за телевидение, это будет либо PVC1 или Zala, после чего нужно галочкой отметить параметр SSID2, который отвечает за беспроводную передачу сигнала. В свою очередь LAN4 отвечает за работоспособность приставки ZALA через кабель. После настройки нужно нажать Submit.
 Рисунок 11 — Настройка точки доступа Wi-Fi
Рисунок 11 — Настройка точки доступа Wi-Fi
На этом настройка модема закончена, теперь переходим к настройкам приставки. Для настройки нужно всё же подключить приставку к модему в порт LAN4, а в USB-порт приставки включить адаптер TP-Link TL-WN727N.
Шаг 5
Нажимаем кнопку Set (третий ряд сверху) на пульте и в открывшемся окне выбираем Настройки и нажимаем ОК.

Рисунок 12 — Вход в настройки приставки
В открывшемся окне вводим пароль 6321 и жмём ОК.

Рисунок 13 — Вход в настройки приставки
В новом окне переходим стрелками навигации в пункт Дополнительно и жмём ОК.

Рисунок 14 — Вход в дополнительные настройки приставки
Стрелками навигации пульта выбираем Дополнительные настройки и нажимаем ОК.

Рисунок 15 — Дополнительные настройки приставки
Шаг 6
Стрелками навигации двигаемся вниз и выбираем пункт Настройка беспроводной сети, после чего стрелкой вправо отмечаем пункт Вкл и жмём ОК.

Рисунок 16 — Настройка беспроводного соединения
Из выпадающего списка в пункте Точка доступа, нужно выбрать ту точку, которую мы создали на модеме (Шаг 3), затем нажать ОК.

Рисунок 17 — Подключение к точке доступа
В поле Ключ шифрования вводим пароль от беспроводной точки доступа, которую создали ранее (Шаг 3) и нажимаем ОК.

Рисунок 18 — Подключение к точке доступа
Теперь возвращаемся в предыдущее меню и выбираем пункт Перезапуск и после этого отсоединяем сетевой кабель от приставки, оставляя Wi-Fi адаптера TP-Link TL-WN727N.

Рисунок 19 — Сохранение настроек
На следующем рисунке видно, что приставка работает через WiFi.

Рисунок 20 — Демонстрация работы
Как подключить wifi роутер к модему ростелеком. Подробная инструкция для абонентов Ростелеком по настройке Wi-Fi
Прежде чем выбрать Ростелеком в качестве своего провайдера, следует учесть тот факт, что эта компания предоставляет доступ к интернету, используя телефонные линии. Те пользователи, у которых в доме нет стационарных телефонов, пользуются услугами доступа к сети «воздух».
Ниже приведены практические инструкции, как подключить и настроить модем и вай-фай роутер от компании Ростелеком, предоставляющей интернет-услуги, в том числе и подключение Wi-Fi оборудования от компании.
Как работает технология подключения АDSL?
Каким образом функционирует данная технология соединения? Это технология передачи информации, которая работает через асинхронный принцип, то есть уровень скорости сигнала превосходит отдачу. В качестве исключения можно рассматривать только такие опции, как видеозвонок, почта и ай-пи телефония, если подключить которые, размеры отданной информации и уровень скорости передачи данных являются достаточно критичными.
В целях беспрепятственного использования интернета и предупреждения блокировки телефонных линий, были разработаны специальные устройства – сплиттеры, которые вы можете подключить.
Сплиттер оснащен одним входом и двумя выходами. Во вход принято вставлять телефонные кабели, которые, прежде чем подключить, нужно обжать с помощью разъема RJ-11. В исходящие разъемы нужно подключить роутер и телефон. Причем здесь главной особенностью является риск путаницы в отверстиях.
Таким образом, через применение сплиттеров, частоты не могут пересекаться, а каналы на забиваются ненужными данными.
Будьте внимательны! В случае, когда стационарный телефон оснащен функцией блокиратора, лучше всего применять не один, а уже два сплиттера. Причем один должен быть у вас, а второй – у того соседа, который может «блокировать» линию.
Как работают разводки кабелей и подключение аппаратов?
Ниже на изображении приведен принцип работы интернета с помощью телефонной линии. При этом используются интернет-модемы, поддерживающие беспроводные сети.
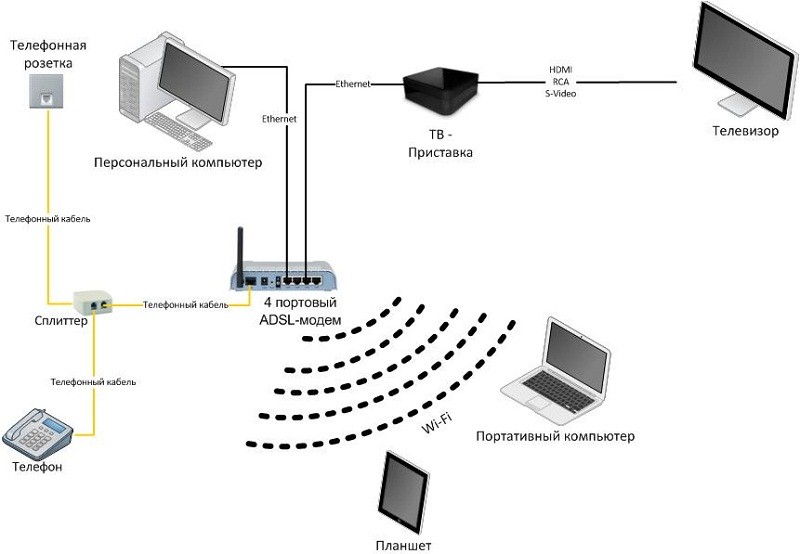
Во время подключения модемов к интернету используют разъемы Modеm (не Phone). Сетевые кабели RJ-45 подойдут для любого LАN-порта маршрутизатора (вай-фай роутера). Вторым концом их нужно подключить к сетевой карте ПК.
Как настроить маршрутизатор?
В качестве примера ниже будет приведена инструкция, построенная на примере самых распространенных на сегодняшний день модемов.
Перед тем, как приступить к настройкам, следует открыть вкладку какого-либо браузера и вписать в адресную строку IP-адрес устройств, который по умолчанию равен таким значениям, как 192.168.1.1. В окошке, которое высветится, требуется выполнить ввод логина и пароля. Если они остались стандартными, то должны быть такими – аdmin/аdmin. Сохраните внесенные настройки с помощью кнопки ОК.
Должен открыться интерфейс Wi-fi-роутера. С начала вам понадобиться страница Intеrfаce Sеtup – Intеrnet. Вы должны сделать все таким образом, как это показывается на изображении.
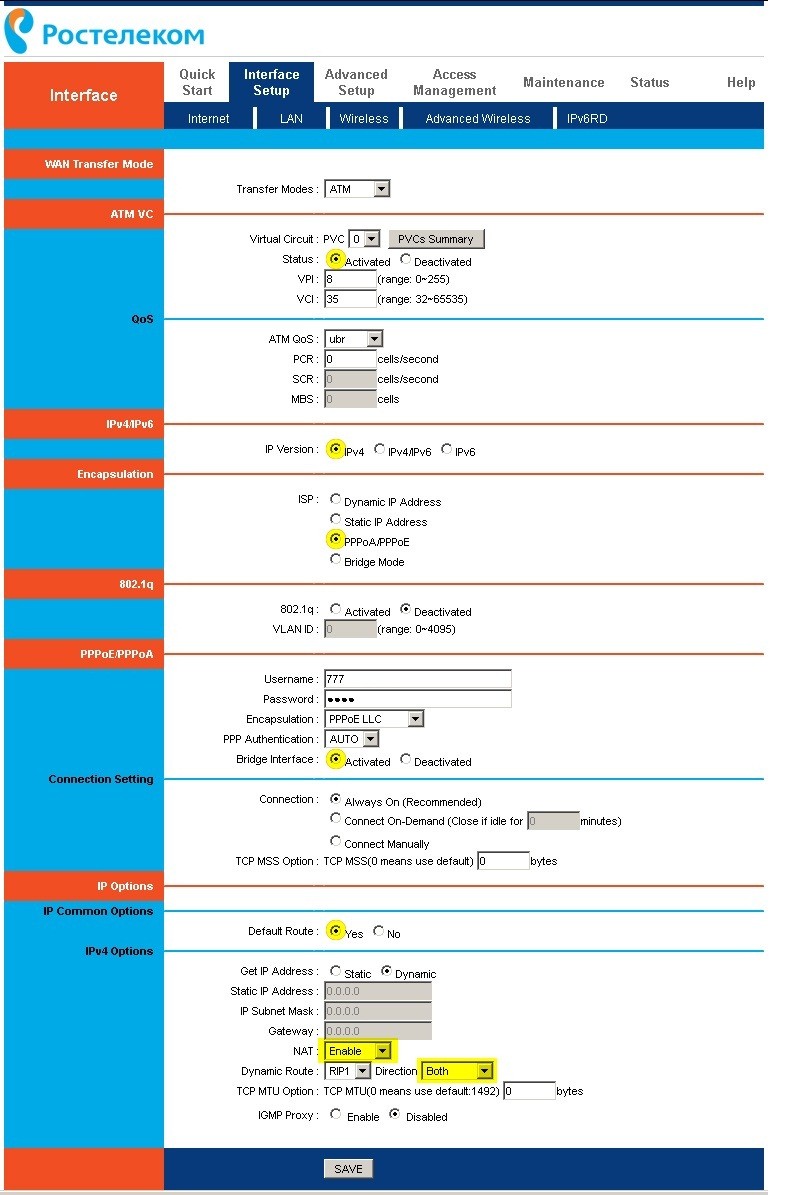
В графе пользовательского имени и пароля нужно выполнить ввод того логина и пароля, которые выдавались вам провайдером. Не забудьте сохранить полученный результат с помощью кнопки сохранения.
Настраиваем беспроводное подключение
Для того чтобы осуществить активацию работы вай-фай, вам нужно открыть раздел Interface Setup в настройках роутера Ростелеком. После этого необходимо перейти к разделу Wireless и действовать так, как это показано на изображении:
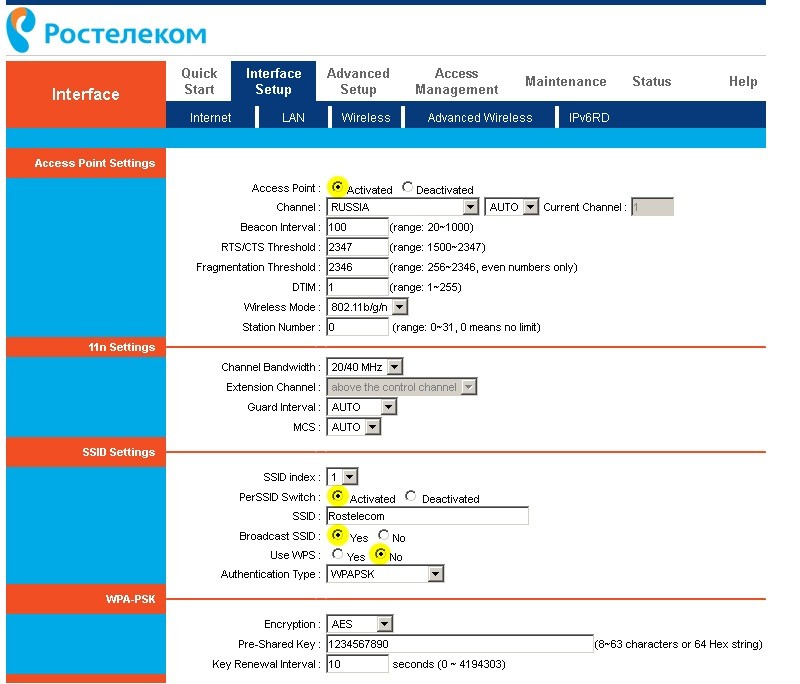
Для того чтобы в дальнейшем не возникало неисправностей при подключении к вай-фай девайсов, нужно выбрать вид авторизации WPA/PSK, а способом шифрования назначить AES.
В графе SSID вписывается название вашей вай-фай сети.
В поле Pre-Shаred Kеy вписывают ключи для беспроводных каналов Wi-Fi. Вам нужно подобрать ключ с количеством от 8 до 63 символов.
В случае, когда у пользователя есть файлы, в которых содержатся готовые настройки доступа к модему от Ростелеком, нужно открыть среди настроек окно Маintenance, а затем – Firmwаre.
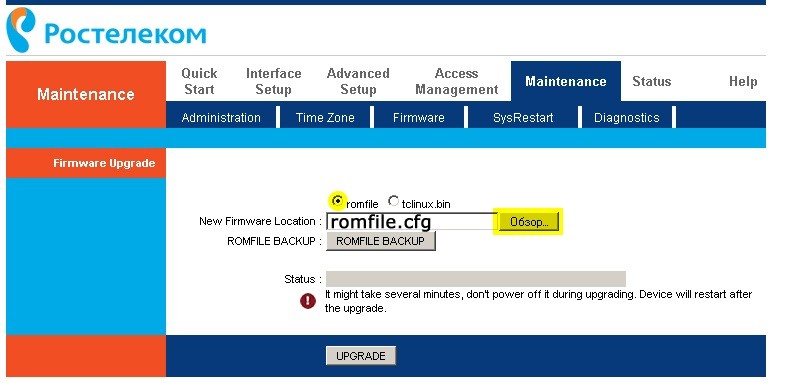
Нажмите на поле обзора и постарайтесь найти файл, в котором будут готовые установки (его название, как правило, romfile.cfg).
Если в названии есть посторонние буквы или значение расширения, модемов будет выдана ошибка, а вы увидите сообщение о неисправности.
Если ошибок нет, программой от Ростелеком в автоматическом режиме будет совершена настройка вай-фай роутера через вшитые настройки модема.
РРРоЕ протокол
Данная технология (РРРоЕ) разработана для того, чтобы пользователи проходили авторизацию с помощью пароля. Через РРРоЕ у провайдера Ростелеком есть возможность отследить период предоставления услуг и детали их оплаты абонентом с помощью учетной записи в соответствии с договором в базе данных, где у всех есть логины и пароли.
Руководство по быстрой настройке интернета подойдет для любой модели роутера. Отличия могут заключаться в интерфейсе и внутреннем расположении разделов настроек в администраторской панели.
Настройка роутера от Ростелеком
1. Берем кабель от провайдера и вставляем его в разъем WAN на роутере, а кабель Ethernet, шедший в комплекте с маршрутизатором, подключаем одним концом в любую из розеток LAN, если их несколько, а другим — к компьютеру.
2. Далее в Windows заходим в настройки сетевого адаптера: Пуск > Панель Управления > Сеть и Интернет > Центр управления сетями и общим доступом > Управление сетевыми подключениями > Изменения параметров адаптера.
Находим там «Подключение по локальной сети» — жмем по иконке правой клавишей мыши и открываем «Свойства»
Здесь выбираем «Протокол Интернета версии 4». Далее выставляем галки на «Получить IP автоматически» и «Получить адрес DNS сервера автоматически»
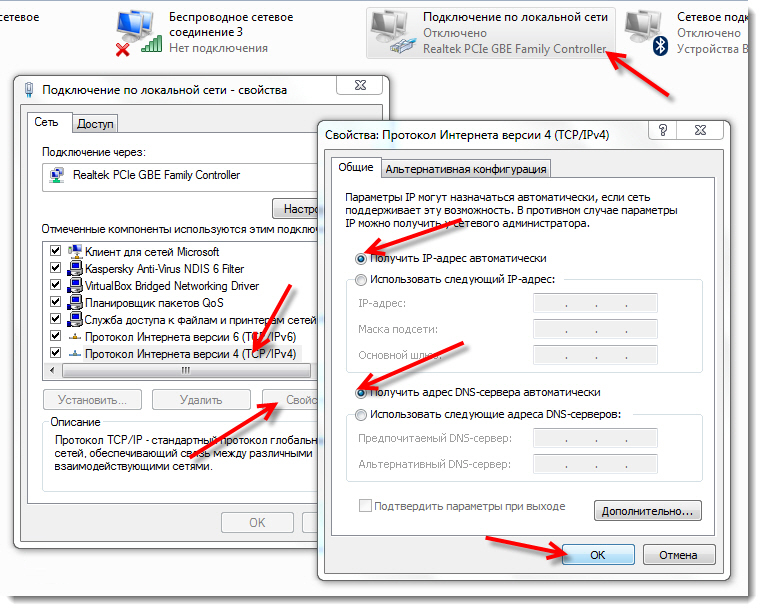
Применяем и ждем сохранение изменений.
3. После этого находим этикетку, на которой напечатаны данные для авторизации в админке — IP, логин и пароль. Этикетка эта чаще всего прикреплена на нижней части корпуса роутера

4. В адресной стройке браузера набираем указанный IP адрес, после чего входим в админку с использованием указанных данных для доступа.
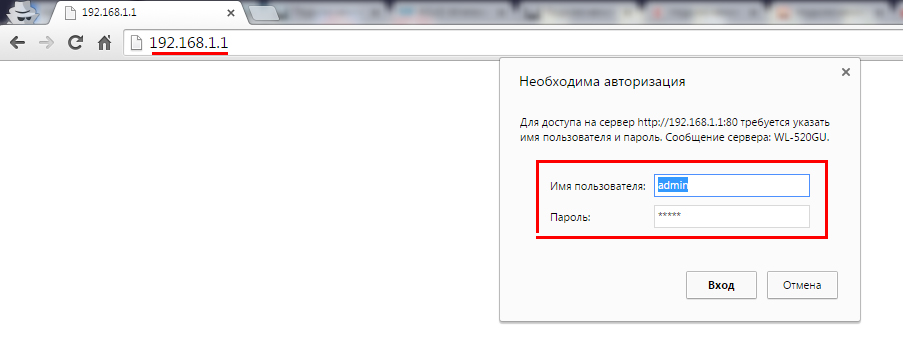
5. Находим в меню роутера пункт «Интернет» или «WAN» — или еще какой-то, как он у вас называется, который отвечает за параметры подключения к провайдеру.
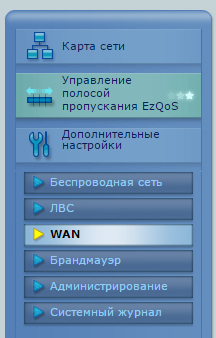
6. В графе «Тип WAN подключения» выбираем «PPPoE»
«IP адрес WAN» и «DNS» — автоматически
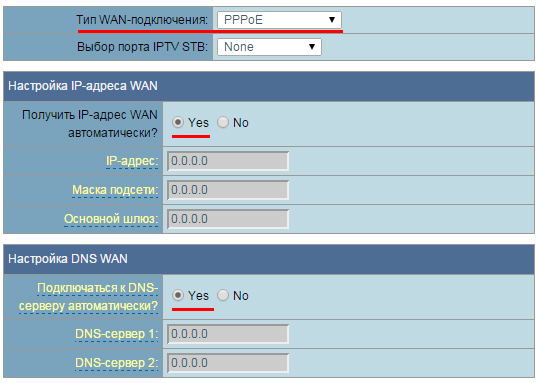
7. В разделе «Имя хоста» пишем rostelecom
Имя пользователя и пароль — указываем из договора с Ростелеком.
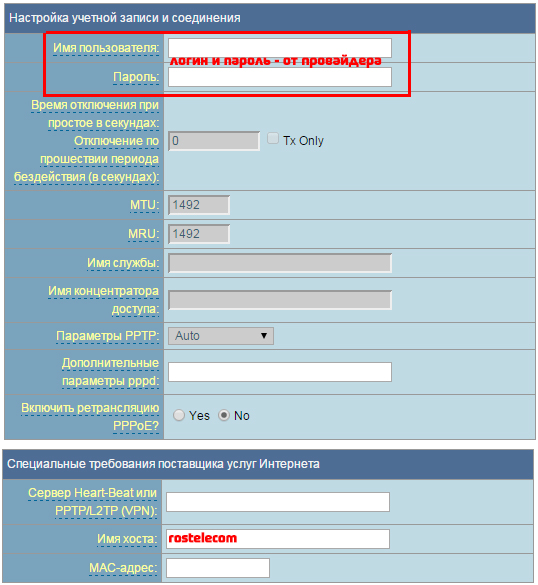
Сохраняем настройки и перезагружаем роутер.
8. Открываем в меню раздел, отвечающий за беспроводную сеть WiFi
Назначаем собственные параметры для:
SSID — название вашей будущей wifi сети
Метод защиты сети — WPA2-Personal
Тип шифрования — AES или TKIP
Ключ — пароль для подключения к беспроводной сети (8 знаков)
9. Применяем изменения и ждем, когда роутер перезагрузится. После чего включаем WiFi на ноутбуке и находим в правом нижнем углу экрана иконку с беспроводными сетевыми подключениями. Дважды щелкаем по ней мышкой, находим в списке свою сеть и подключаемся к ней с использованием придуманного ранее пароля
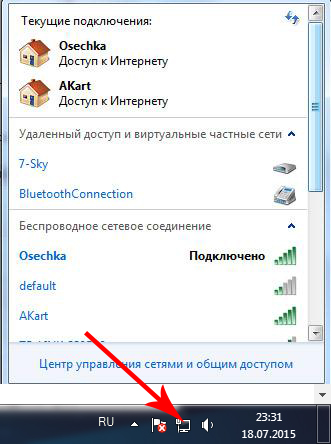
10. Вот и все — можно пользоваться интернетом по WiFi
Ростелеком был и остается самым крупным интернет-провайдером в Российской Федерации. Именно с этой компанией большинство абонентов заключает договора, покупает вай-фай роутеры, поэтому логично было бы обратить внимание читателей, заинтересованных в алгоритмах настройки WiFi роутеров, именно на провайдера Ростелеком. Поскольку вай-фай становиться все более и более популярным видом подключения к интернету, вытесняя даже кабельный интернет, умение разбираться в особенностях настройки необходимо для каждого пользователя. Вай-фай роутер от Ростелекома в плане настройки мало чем отличается от других роутеров, но, поскольку именно этот провайдер наиболее распространен на территории Российской Федерации, стоит сконцентрироваться на описании методов настройки такого подключения.
Возможные схемы подключений
Абоненты Ростелекома могут двумя способами подключить вай-фай на своем компьютере. Первый – при помощи модема Ростелеком с функцией раздачи беспроводной сети, он одновременно принимает подключенный интернет-трафик и работает его через вай-фай. Поскольку это обычно не самый удобный и надежный способ, советуем вам поступить согласно другому варианту как подключения устройства. Он предполагает наличие как роутера от Ростелеком, так и модема. При этом можно подключаться не к компьютеру, а к роутеру, так как работают они в паре. Важно, что когда вы подключаете модем к компьютеру, вай-фай не будет работать в то время, когда компьютер выключен. Раздача же при помощи роутера возможна круглосуточно.
Как подключить роутер D-Lіnk DІR-300 к интернету от Ростелеком?
Есть варианты подключения, когда устройство исполняет функции и роутера, и модема одновременно. Наиболее распространенным видом таких устройств есть D-Lіnk DІR-300. Сначала установите кабельное интернет-подключение на роутере. Для этого кабель нужно поставить в разъем с подписью ІNTERNET. Он расположен на задней части устройства и зачастую выделяется с помощью другого цвета. В порт, на котором написана цифра один, нужно поставить Еthernet-кабель (как правило, его помещают в набор вместе с Wi-Fi маршрутизатором). Другим концом кабеля подсоедините его к сетевой карте вашего ПК.

Обратите внимание! На маршрутизаторах с 4 портами от компании Ростелеком для соединения с интернетом используются 1 и 2 вход. Третий и четвертый ход прошиваются настройками ай-пи телевидения, а поэтому применять их для выхода в интернет нельзя.
Если говорить о том, как нужно подключить маршрутизатор от данного провайдера, то нужно сказать о том, что любое соединения шнуров должно происходить в обязательном порядке, когда питание не работает. Когда вы подсоедините все кабели, то сможете подключить питание устройства. Необходимо дождаться стабильного горения индикатора WLAN, а затем начинать процесс настройки устройства согласно приведенной далее инструкции.
Начинать следует с настройки сетевой карты. С помощью кнопки ПУСК вы должны попасть к разделу панели управления, а далее к центру управления сетью и общего доступа. Выбираем доступную сеть, находим панель «Свойства».
Подраздел «Общие» имеет строку «Протокол интернета (TCP/IP)», вам нужно выбрать ее, кликнув дважды правой кнопкой мыши. Напротив подпунктов «Получить IP-адрес автоматически» и «Получить адрес DNS-сервера автоматически» ставим галочки, все сохраняем и закрываем окна. Первый этап настройки завершен.

Прежде чем поставить роутер D-Link DIR-300, проверьте адрес, по которому работает веб-интерфейс роутера. Он указан на приборе, и обычно соответствует стандартным IP-адресам подключений для абонентов Ростелеком и выглядит следующим образом: http://192.168.0.1. Также встречается и адрес http://192.168.1.1, но таких устройств меньше.
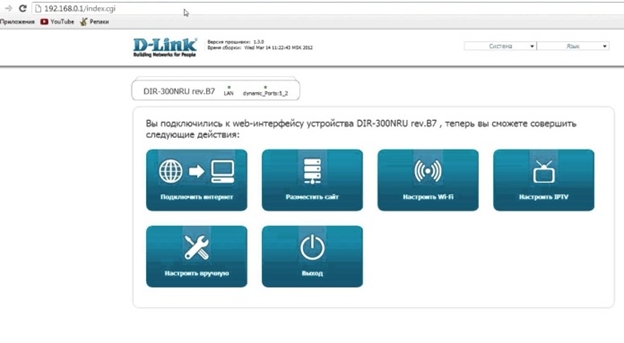
Введите эти данные в строку любого интернет-браузера, чтобы выйти в меню настроек маршрутизатора. Для входа нужно будет прописать логин и пароль. В обоих полях – и для логина, и для пароля – просто введите «admin». В некоторых устройствах на месте строки «пароль» стоит оставлять пустую строку. Далее откроется раздел «Сеть», потом – WAN. Найдите подпункт с динамическим IP. В свойствах сети нужно сменить на «активно», а DNS-протоколы – «автоматически». После всего этого просто сохраняем данные и закрываем окна.
Настраиваем доступ Wi-Fi
После того, как вы завершите успешно все вышеуказанные действия, появится интернет-соединение. Если подключения к Wi-Fi нет, тогда следует перезагрузить компьютер. Если вы сделали все правильно – подключение Wi-Fi появится, если же нет – подключите кабель и внимательно проверьте все пункты еще раз. Подключить кабель и повторить процедуру можно при любом сбое.
Далее в пункте «Основные параметры» — выбираем сеть, которую задавали до этого. Найдите в настройках безопасности «Систему аутентификации», проставьте параметры на «WPA/WPA2 mixed». Сразу под этим пунктом рекомендуется поменять новый пароль для вашего Wi-Fi-подключения. Его можно взять как на упаковке от роутера, каждый имеет свой серийный пароль, так и задать новый, поменять при этом стандартные настройки, где пароль вообще отсутствует.
Кроме того, при помощи сетевого кабеля и стандартного заполнения полей логина и пароля «admin» можно в любой момент зайти в меню и поменять пароль от вашего Wi-Fi-подключения. Поменять пароль вовсе не трудно, для этого нужно просто ввести новый. Советуем также поменять пароль спустя месяц после использования, это способствует сохранению безопасности подключения.
- Важная информация о беспроводных сетях
- Варианты подключения роутера
- Как подключить роутер в качестве модема
- Настраиваем беспроводную сеть на модеме с вай-фаем
- Немного о безопасности подключения
- Настройка пары модем-роутер
- Как настроить вай-фай на мобильных гаджетах
В каких случаях услуга Гудок может стать необычайно полезной, можно узнать тут.
Начинаем с сетевой карты. Через кнопку «Пуск» нужно попасть в «Панель управления», а затем в «Центр управления сетями и общим доступом». Кликаем по иконке доступной сети, жмем в выпавшем меню на последний пункт – «Свойства». Здесь в подразделе «Общие» выберите в перечне строчку «Протокол интернета (TCP/IP)» и дважды кликните по ней мышкой. Поставьте «птички» напротив строк «Получить IP-адрес автоматически» и «Получить адрес DNS-сервера автоматически» и нажмите кнопку «Сохранить». Первый этап закончен, все окна можно закрыть.
Перед тем, как установить роутер Ростелеком, уточните адрес веб-интерфейса для проведения настроек. Как правило, он указан в инструкции или на этикетке с обратной стороны прибора и выглядит как комбинация цифр и точек. Для рассматриваемой нами модели D-Link DIR-300 адрес может быть таким — http://192.168.0.1 или http://192.168.1.1
Вбейте эти цифры в адресную строку любого браузера, чтобы увидеть таблицу настроек. Система запросит у вас логин и пароль – в обе графы введите «admin». Откроется окно, в нем выберите раздел «Сеть», а затем — WAN. Кликните по соединению с динамическим IP, в свойствах сети установите IGMP – «активно», напротив DNS выберите «автоматически». Остальные конфигурации изменять не нужно, просто нажмите кнопку «Сохранить», а в следующем окне «Добавить». Перед вами откроется окно с несколькими разделами, в каждом из которых нужно будет выставить значения определенных параметров.
Раздел «Главные настройки»:
- Тип соединения – PPPoE;
- Порт – Port5;
- Имя – придумайте любое название для своей сети;
- параметр «Разрешить» активировать.
- MTU – 1500;
- MAC – выберите адрес в соответствии с инструкцией к роутеру.
- Имя пользователя и пароль – берется из договора с Ростелекомом;
- Алгоритм аутентификации – AUTO;
- MTU – 1492;
- LCP интервал – 30;
- LCP провал – 3;
- Keep alive – поставьте «птичку» напротив.
не работает Интерактивное ТВ.
Правильно настроить роутер d link dir 620 поможет статья.
Пройдите в раздел «Настройки безопасности» и установите параметр «Система аутентификации» в значение «WPA/WPA2 mixed». Здесь же задайте пароль для подключения к беспроводной сети. Его можете взять с этикетки на обороте роутера, либо придумать свой собственный. Остальные параметры оставьте как есть. Проверьте, чтоб в поле «Максимальное число клиентов» стоял 0 – в этом случае роутер будет определять это значение автоматически.
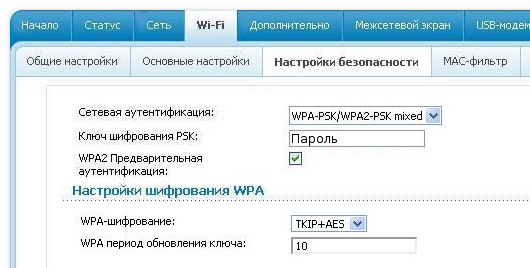
Сохраните настройки, закройте веб-интерфейс и перезагрузите компьютер. Если все сделано верно, у вас должна появиться беспроводная сеть, доступная для всех устройств. После того, как вы закончите подключать роутер от Ростелекома к компьютеру, и убедитесь в корректности его работы, можете отсоединить Ethernet-кабель, он вам больше не потребуется.
Как подключить режим безопасности на вай-фай роутере от Ростелекома

После того, как вы подключили роутер Ростелеком к ноутбуку или компьютеру и настроили беспроводную сеть, нелишне будет принять некоторые меры по ограничению доступа к ней. Помимо установки пароля, которую вы уже провели при первичной настройке, можно скрыть точку доступа, чтобы она не была видна никому, кроме вас. Делается это в веб-интерфейсе роутера, во вкладке «Wi-Fi». Пройдите в раздел «Точка доступа» и поставьте галочку на строке «Скрыть точку доступа».
Помимо скрытого имени, на соединение можно установить режим шифрования. По умолчанию он отключен. Активировать его вы можете также в «Настройках безопасности», установив соответствующий чекбокс. Если в результате активации этого режима у вас возникли проблемы с доступом к сети, соедините роутер с компьютером с помощью кабеля и отключите шифрование.
Как подключить wi-fi роутер к модему Ростелеком
Для соединения модема с роутером используйте сетевой кабель, который был в коробке с оборудованием. Один его конец подключите к разъему LAN на модеме, второй к порту WAN на роутере. Если разъемов LAN несколько, выбирайте первый или второй. Включите оборудование в сеть. Если соединение устройств проведено верно, и на вашем модеме настроена автоматическая раздача IP-адресов, роутер сразу начнет раздавать интернет по беспроводным каналам.
После того, как вы подключили роутер к модему Ростелеком, доступ в сеть не появился? Значит, автоматика у вас не настроена, и необходимо выставить IP-адреса вручную. Для этого откройте браузер и введите в командную строку адрес веб-интерфейса роутера. Он должен быть указан в инструкции или на наклейке с оборота прибора.
Перейдите во вкладку WAN (либо Wi-Fi, в зависимости от модели устройства). В поле WAN Connection Type должно быть проставлено значение Dynamic IP. Если установлено иное, поменяйте значение параметра. Сохраните настройки и перезагрузите все оборудование – модем, компьютер и роутер – по питанию.
Настройка вай-фая на планшете
Теперь у вас есть полная информация о том, как подсоединить роутер Ростелеком к имеющимся в доме устройствам и правильно настроить беспроводной интернет. В случае затруднений, вы всегда можете обратиться к инструкциям на сайте компании. Они находятся в разделе «Для себя» — > «Поддержка» — > «Домашний интернет». Не забудьте установить в шапке сайта свой регион, настройки оборудования могут различаться в зависимости от места вашего проживания!