Йота тариф выбрать
Приложение для десктопной операционной системы может понадобиться, если:
- к компьютеру подключен модем с симкой;
- десктопная ОС (например, Windows 10) установлена на планшет с симкой.
Владельцы модемов вполне могут обходиться без приложения, оператор предоставляет для них на сайте личный кабинет: не составит труда сменить тариф, привязать банковскую карту к персональному счету или быстро связаться со службой поддержки. Для пользователей планшетных сим-карт личный кабинет недоступен, однако в любой момент можно написать в онлайн чат оператора и попросить изменить настройки тарифа или уточнить информацию по своему счету.
Некоторым пользователям привычней и удобней пользоваться этим функционалом через утилиту на собственном компьютере, но не для всех ОС такая возможность реализована.
- Проще всего ПК и планшетам, работающим на Windows 10, на эти устройства можно установить приложение Ёта из Microsoft Store. Утилита на планшетах работает только в планшетном режиме, в режиме компьютера в окне программы появляется надпись с просьбой перейти в полноэкранный режим.
Для активации симки на смартфоне ее следует поместить в устройство, и через некоторое время регистрация произойдет автоматически. Но в некоторых случаях автоматически это сделать не получается, и тогда может понадобиться активация симки Ета без приложения
. Для этого необходима лишь регистрация в сети Йота
и новая точка доступа
с именем internet.yota
.
Как активировать сим карту от Йота, думают те, кто решил воспользоваться услугами этого оператора.
Когда куплена «симка» YOTA, она вставляется в выключенный телефон. Не регится никаких проблем с работой и активацией.
Перед включением карта вставляется в особый лоток.
Смартфон необходимо включить опять и разблокировать его. Ежели на мониторе возникнет заглавие оператора – процедура получилась.
Компания предоставляет широкий ассортимент тарифных планов, при этом к каждому виду услуг предполагается отдельная СИМ-карта:
- СИМ-карта «Йота» для телефона.На карту можно подключить такие тарифы как: 5 Гб инета минут бесплатных звонков с абонентской платой рублей в месяц; 10 гб Инета минут общения за абонентскую плату рублей; 15 Гб Инета минут анлимитной связи за рублей абонентской платы; 20 гб Инета анлимитных звонков c каждомесячной платой рублей; 30 гб анлимитного трафика минут бесплатных звонков за рублей абонентской платы.
- Карта для планшета. Тарифные планы для планшета также различаются условиями: План «Один день» – абонентская плата составляет 50 рублей, при этом нет ограничений на использования Интернетом; тарифный план «Месяц» – рублей абонентской платы за анлимитный Инет на 30 дней; план «Год» предоставляет анлимитный Инет на 12 месяцев с единовременной платой рублей.
- SIM-карта для модема.Для ПК тарифный план также разделяется на часовой, месячный и годовой пакет гб. Стоимость сервисы подбирается персонально в зависимости от избранной скорости и количества нужного трафика.
Следует отметить, что карта, предназначенная для телефона, в планшете и модеме работать не будет. То же самое будет происходить и с иными картами «Йота». Это обосновано различием в тарифных планах. Конкретно потому провайдер сделал для каждой сервисы отдельный носитель.
После того как клиент заполучил подходящую карточку, следует пройти функцию активации. Ответим на нередко задаваемый вопросец у новейших юзеров карт «Йота»: «Как активировать СИМ-карту?».
Для удачной активации карты нужно вставить модуль в устройство и подождать несколько минут.
Время установки на каждом устройстве может быть различным. Юзеры iPad нередко задают вопрос: «Если на мониторе не отобразился значок «Йота», как активировать Sim-карту вручную?».
Теперь, когда главные вопросцы клиентов тщательно разобраны, будет правильнее мало выяснить несколько увлекательных фактов о самом операторе Yota.

Новый оператор Yota уже успел приобрести своих поклонников благодаря удобству программы тарифов и способов оплаты. Для некоторых клиентов будет непривычным то, что будут выпускаться несколько видов сим-карты Йота. При помощи консультанта салона-магазина, где вы будете приобретать карту, или самостоятельно с помощью инструкции, содержащейся в буклете, подключите и активируйте новую карту.
- Вставьте карту в устройство
Купив сим-карту Йота, вставьте ее в соответствующий разъем вашего гаджета (перед приобретением желательно уточнить какой тип карт используется для вашего устройства). После установки карты включите гаджет.
После загрузки устройства, если это не было сделано ранее, в настройках необходимо включить передачу данных, после чего в автоматическом режиме произойдет авторизация сети (на экране гаджета высветится название оператора) и будут высланы настройки.
- Запустите приложение Yota
Для дальнейшей операции требуется запустить ранее установленное приложение Yota.
- Выберите подходящий тариф
В приложении вам нужно выбрать параметры скорости доступа, на основании которых формируется тариф.
После выбора тарифного плана настройки приходят автоматически для MMS, которые соответствуют вашему устройству.
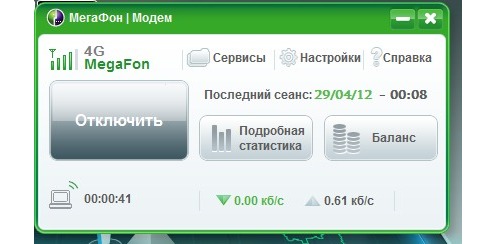
За использование всех этих тарифов взимается абонентская плата. В каждом есть пакет услуг, в которых присутствуют дополнительные бесплатные бонусы. Например, у Мегафон вы можете подключить безлимитный интернет и телевидение в придачу, хороший антивирус и скидку на покупку одной книги в месяц в размере двадцати процентов.
Стоимость пакета стоит от четырехсот рублей и выше. Стоимость каждый месяц может взиматься от того, какие дополнительные услуги выберет абонент.
«Включайся. Смотри»
- безлимитное использование интернета
- 1500 минут
- Стоимость фиксированная. 1000 рублей в месяц.
Услуга является одной из самых дорогих и составляет 3000 рублей в месяц. Но зато вы будете пользоваться безлимитным интернетом. Звонки и СМС на Мегафон тоже не имеют ограничений, что очень удобно.
- Интернет трафик составляет 15 Гигабайт
- Цена — 600 рублей в месяц
- 600 минут
- Можно подключить опцию безлимитного интернета.
«Включайся. Говори»
- Трафик составляет 5 Гигабайт
- 600 минут
- Цена варьируется от 500 рублей
- 300 минут
- 15 Гигабайт
- 550 рублей в месяц
— Номер домашнего региона, который будет стоить по 2 рубля за минуту— Мобильный интернет всего лишь на 3 Гигабайта.
«Включайся. Пиши»
Если вы любитель СМС, то обязательно выберите этот тариф.
- Цена в месяц всего лишь 400 рублей
- Вы получаете 300 минут
- 300 СМС
- 5 Гигабайт интернета.
«Hello»
Этот вариант отлично подойдет для иностранных граждан. Здесь вы сможете пользоваться безлимитно: входящие и исходящие вызовы, трафик на популярные соцсети.
«Умные вещи»
Заплатив всего лишь 20 рублей в неделю, вы сможете воспользоваться такими опциями как;-10 минут голосовых вызовов-20 минут интернета
- «Все включено»
- «Переходи на ноль»
Это наиболее выгодные из всех. Для тех, кто привык экономить и мало пользуется мобильным телефоном. Здесь оплата производится посуточно без какой-либо абонентской платы.

Мы уже разобрались с тем, каким образом заставить модем взаимодействовать со стандартной сим-картой смартфона – достаточно просто поменять IMEI модема на IMEI смартфона, и можно будет пользоваться относительно дешевым мобильным интернетом. Но после этого вам нужно будет сделать так, чтобы ваш модем мог нормально связаться с компьютером, и начать передавать в сеть значение TTL=64, осуществляя таким образом обход ограничений Yota.
Если же вы не хотите как-то влезать в настройки вашего модема, в таком случае можно попробовать поменять значение TTL с помощью вашего компьютера. В данном случае его значение должно составлять 65, чтобы сделать обход ограничений Yota. Модем подключается к компьютеру, и это значение уменьшается до 64, так как добавляется узел в виде самого компьютера и значение TTL уменьшается на одну единицу.
Если вам нужен обход ограничений Yota на Windows, то в этом случае вам нужно будет сначала подключить свой компьютер к смартфону, после чего увеличить в нем значение TTL на 1. Через сеть будет передаваться стандартное значение вашего мобильного устройства.
Теперь, чтобы сделать обход ограничений Yota на компьютер, нужно открыть редактор реестра при помощи команды regedit, после чего найти ветку HKEY_LOCAL_MACHINESYSTEMCurrentControlSetServicesTcpipParameters и в ней создать новый параметр DWORD (32 бита). Новый параметр должен быть переименован в DefaultTTL, и в него уже вбивается значение 65. После этого достаточно будет провести активацию соединения и подключиться к сети.
Преимуществом подключения интернета от компании «Йота» является то, что практически все тарифы предоставляют возможность пользоваться всемирной паутиной без ограничений. На данный момент провайдер предлагает такие тарифы для своих клиентов:
- Планшетный.
- Мобильный.
- Персональный.
Компания заботится о том, чтобы ее клиенты как можно меньше платили за точку доступа и при этом получали интернет с высокой скоростью. Тарифы на сеть от «Йота» выгодны тем, что они не накладывают практически никаких ограничений на трафик, за исключением смартфонов.
Важно: На смартфон невозможно подключить безлимитный интернет, так как безлимит доступен только для модемов. Если вы хотите пользоваться всемирной сетью столько, сколько нужно, то есть, не ограничивая себя, то лучше купить sim-карту, у которой интернет безлимитный. Такие «симки» уже есть у тех, кто успел купить их до 25 января текущего года.
Используйте
сторонние
сервисы
Как
правило
, код
разблокировки
привязан
к
IMEI
номеру
устройства
, указанному
на
задней
крышке
.
- Найдите
сервис
, который
позволяет
осуществить
разблокировку
таким
методом
. Сделать
это
можно
в
интернете - Далее
введите
IMEI
модема
и
получите
код
для
разблокировки - Запустите
приложение
МегаФона
интернет
и
подождите
, пока
появится
окно
для
ввода
кода - Введите
нужные
данные
и
ваше
устройство
будет
разблокировано - Вставьте
сим
—карту
Yota
и
произведите
настройку
интернета
Как подключить новый тариф на Yota
Это сделать несложно, но все же подключение разных устройств к сети имеет свои особенности и нюансы. Многие абоненты Yota после того, как на их телефоны приходят настройки от оператора, все равно не могут активировать интернет. Прежде чем приобрести сим-карту или роутер от провайдера, важно учитывать свой регион проживания и карту покрытия, она доступна на официальном сайте.
Также подключиться к интернету можно при помощи модема. Дело в том, что ваше месторасположение должно иметь зону покрытия, так как без этой зоны вы не сможете пользоваться интернетом от «Йота».
Кроме всего прочего, если вы планируете выходить в сеть через телефон, то он должен поддерживать сети 2/3/4G. Обратите внимание на то, что во время настройки APN (точка доступа), Wi-Fi должен быть отключен.
- безлимитные разговоры между абонентами Yota по всей стране без внутрисетевого роуминга
- от 350 до 5000 минут на местные и междугородние звонки на номера других операторов
- от 5 до 30 Гб интернета
При желании вы можете подключить дополнительные опции:
- безлимитные SMS/MMS за 50 рублей;
- 100 дополнительных минут за 150 рублей;
- 5 Гб интернета за 100 рублей;
- безлимитный доступ к мобильным приложениям за 100 рублей.
Способы активации сим карт Yota
Если вы решили для себя больше не пользоваться всеми благами интернета, то его можно отключить в любой момент. Для этого следует отвязать устройство.
Чтобы совершить подобную манипуляцию, нужно зайти в профиль и перейти в раздел «Управление устройством». По необходимости, совершив такие же действия, работоспособность интернета можно возобновить.
Если вы хотите полностью отказаться от выхода в сеть и вывести все деньги из профиля, то нужно написать заявление, пример которого имеется на сайте компании, и отправить его в ближайший центр оператора «Йота».
Также подать заявление можно через интернет, но для этого нужно завести личный кабинет. В нем вы узнаете о том, что интернет, как лучший источник информации, можно отключать и включать столько раз, сколько потребуется.
В зависимости от вида мобильного устройства либо модема активация симки Yota может различаться. Ниже вы можете отыскать описание процесса активации конкретно для вашего устройства.
Когда человек получил карту Yota, ему необходимо открыть крышку собственного телефона, вставить туда SIM-карту и включить аппарат.
Спустя минутку карта будет автоматом активирована. Почаще всего, устанавливать вручную ничего не приходится.
Если нужно поменять тарифы, следует зайти в приложение на телефоне. Необходимо проверить, подключен ли аппарат к 2G, 3G, либо 4G. Спустя время на экране покажутся значки вверху.
В неких вариантах активировать карту Йота на телефоне нереально. Это может не получиться, ежели клиент находится в месте без вышек сотовых телефонов, или не в зоне ru.
Сам аппарат может быть неисправен, время от времени «барахлит» установленный пакет.

Вручную следует установить профиль и вписать туда имя точки
, которое смотрится, как.
Чтобы активировать карту для iOS, следует выполнить несколько операций. Сим карта обязана быть вставлена в устройства, необходимо его включить и подождать несколько минут. На протяжении этого срока происходит подключение, вверху монитора должен показаться значок, который показывает уровень сигнала, а также тип сети.
Когда по неким причинам активация сим карты от Yota на продукты iPhone
не происходит, настройка делается в ручном порядке.
Опосля того, как юзер посетил «Настройки»
, следует отыскать «Сотовую связь»
и «Данные»
. Необходимо перейти в APN
и вписать. Остальные графы остаются пустыми, данные сохраняются.
«Йота» по праву считается оператором новейшего поколения. Сервисы компании завлекли молодежную аудиторию комфортными тарифами на Инет и мобильную связь.
Сервисы провайдера довольно просты в использовании и традиционно не доставляют неудобства. Но есть моменты, когда абоненту требуется посторонняя помощь. В таковых вариантах можно связаться с оператором связи по телефону, обратиться в кабинет, где предоставляются SIM-карты компании («Связной» либо «Евросеть»), либо же попробовать поправить ситуацию самостоятельно.
Разберем главные вопросцы возможных абонентов.
Преимущества программы
Всё, что требуется от пользователя, это выбрать запрашиваемого утилитой устройства для установки скачиваемого. Предлагаются варианты:
- для компьютера;
- для смартфона;
- для планшета.
У абонента есть возможность ознакомиться со всеми версиями. В разделе «Поддержка» можно найти инструкции и ответы на часто возникающие вопросы. Посредством программы можно напрямую связаться со специалистами службы поддержки. Служба поддержки Yota работает в круглосуточном режиме без выходных и праздников.
Важным преимуществом является привязка к банковской карте. Вместе с электронным банковским носителем, вы, приняв решение установить на Виндовс своего компьютера приложение, получаете в подарок от провайдера бесплатный доступ в интернет на месяц.
За два десятилетия распространения сотовой связи абоненты привыкли обходиться без специальных программ, а текущие проблемы решать с помощью звонка в службу поддержки. Главной трудностью такого подхода является ожидание (иногда очень продолжительное) «первого освободившегося оператора». Нередко абонента по несколько раз перенаправляют от специалиста к специалисту, до тех пор, пока не попадется достаточно компетентный работник.
Как активировать Sim-карту «Йота» для модемного устройства

Для Вашего удобства я решил расписать более подробно о том, как активировать симку йота на телефонах работающих на разный ОС. Все мы прекрасно знаем, что каждый из разработчиков пытается выделиться своим собственным стилем, что в некотором роде создаёт определённое неудобство. Чтобы у Вас не оставалось вопросов поговорим трех крупнейших поставщиках, таких гигантах как Android, IOS и несомненно Windows Phone.
Интернетом от провайдера «Йота» можно пользоваться с разных устройств, но для этого следует знать, как настроить интернет yota на компьютере, планшете и смартфоне.
Для начала вам нужно купить сим-карту, вставить ее в слот и активировать.
После этого вам нужно выбрать самый выгодный тариф йота для интернета, при этом плата за телефонные звонки может быть высокой, но интернет будет качественным и быстрым.
Чтобы подключить беспроводной интернет на смартфоны Андроид нужно создать точку доступа, у которой имя будет «Йота».
В настройках мобильного телефона следует указать APN – intermet.yota
.
Что касается типа точки доступа, то она выставляется автоматически, а остальные поля нужно оставить пустыми. Как правило, на планшете и смартфоне, который оснащается ОС Анроид, интернет настраивается автоматически, но если этого не произошло, то вам понадобится ручной режим настройки.

То же самое касается портативных устройств, работающих на базе ОС Windows Phone или iOS: если автоматически интернет не настроился, то точка доступа прописывается вручную.
После этого происходит активация передачи данных, для чего нужно зайти на любой сайт. Дождавшись переадресации, вам нужно зарегистрировать личный кабинет, то есть создать свой профиль. В нем можно не только узнать, как настроить йота безлимитный интернет 2017, но и совершить массу других полезных функций:
- посмотреть, сколько денег на балансе;
- узнать свой остаток на счету;
- связаться с оператором и узнать у него, йота можно ли раздать интернет другим абонентам мобильной связи;
- пополнить счет банковской картой и так далее.
Сразу же после того, как нами приобретена SIM-карта, её следует установить. Отметим, что её активация всегда осуществляется автоматически. После того, как владелец помещает её в специальный слот мобильного устройства, ему следует запустить фирменное приложение оператора. Именно эта программа должна автоматически запустить процесс активации. Никакие дополнительные действия на данном этапе не потребуются.
После того, как SIM-карта будет распознана и активирована, можно переходить к выбору оптимально подходящего тарифа. Выбираем условия подключения в соответствующем окне, после чего приступаем к настройке MMS и Интернета.
Несколько слов о настройке мобильного Интернета. Его корректная работа возможна только в том случае, если в настройках сотовой сети правильно прописана точка доступа (internet.yota). Конкретная последовательность действий будет зависеть от того, какой операционной системой мы пользуемся.
Ну а если yota не видит сим карту, что делать? Попробуем разобраться в этой проблеме.
Устраняем ограничения при использовании торрентов
Данная
программа
поможет
быстро
подобрать
кодьдля
марки
Huawei
.

Есть два варианта того, как устранить ограничение скорости Yota, если вы хотите скачивать различные файлы через торренты:
- Включить функцию шифрования в используемом вами торрент-клиенте.
- Использовать подключение к сети с помощью VPN.
Сразу стоит сказать о том, что функция шифрования сегодня предусматривается далеко не в каждом торрент-клиенте, но вы можете поискать такую программу, в которой она присутствует. В частности, можно воспользоваться программой qBittorrent, в которой достаточно зайти в «Настройки», включить DHT и потом кликнуть по пункту «Требовать шифрование». Однако такой подход срабатывает далеко не всегда, вследствие чего можно так и не увидеть приличную скорость загрузки данных.
Активируем интернет на гаджетах Apple
Владельцы смартфонов от «яблочной» корпорации также могут настроить интернет от «Йота», но в идеале после регистрации карты все настройки должны автоматизироваться самостоятельно. Исключением являются только устройства Ipad, а именно планшетные компьютеры. Чтобы настроить связь гаджетов с интернетом нужно зайти в «Настройки», выбрать мобильные данные и уточнить имя APN.
Далее нас интересует раздел «APN Type». В нем присутствуют функции «Supl» и «Default». Напротив них нужно поставить галочки. Как только на телефоне появится сигнал, нужно зайти в сеть и перейти на любой сайт. После этих манипуляций должна произойти переадресация на сайт компании, где вам нужно создать свой профиль. Здесь вы сможете выбрать скорость интернета, а также увеличить ее, если интернет медленный.
Настройка интернета Yota на “Андроид”
Пользователи девайсов, функционирующих на базе ОС Андроид, могут установить интернет от компании Yota, который работает быстро и без помех. Для этого выполняем такие простые действия:
- Переходим в настройки гаджета.
- Выбираем «Беспроводные сети».
- Нажимаем на «Еще».
- Выбираем «Мобильную сеть».
- теперь нужно выбрать «Точку доступа».
- Нажимаем на вкладку «Создать точку доступа».
- В открывшееся поле нужно вписать «internet.yota».
- Остальные поля должны быть пустыми.
Аналогично можно подключитm смартфоны, которые работают на базе Windows Phone.
Вручную это делается в том случае, если в автоматическом режиме сеть не была настроена.
Для этого переходим в «Настройки», выбираем «Точку доступа» и создаем новую APN посредством клавиши « ».

Название новой APN (internet.yota) также вводим вручную.
Заключительная
настройка
После
того
, как
блокировка
с
модема
будет
снята
, его
надо
настроить
. Для
этого
войдите
в
его
панель
управдления
и
укажите
следующие
параметры
для
Yota
:
- Для начала переходим в “Настройки
gt; Сотовая связь gt; Параметры данных gt; Сотовая сеть передачи данных”. - Ищем внизу пункт “Режим модема”. Вводим следующие параметры:
- Имя пользователя – gdata.
- После этого стоит немного подождать или перезагрузить устройство.
На данный момент этот метод остается самым простым в использовании и не требует приобретения дополнительных устройств от Yota. Настройка интернета и APN вручную обойдется дешевле и избавит вас от необходимости таскать с собой еще один гаджет.
Отсутствие сигнала: почему происходит такая ситуация?
Иногда пользователи услуг компании «Йота» жалуются на то, что интернет не работает. Нередко гаджеты на Андроид самостоятельно отключаются от точки доступа, но не стоит переживать, так как возникшую проблему можно легко устранить.
Интернет может отсутствовать, когда вы покидаете зону покрытия провайдера «йота». Такую проблему можно решить только одним способом – вернуться к точке доступа. Это делается так:
- Перезагружается устройство.
- На пару секунд включается, а потом сразу же выключается раздел «Только 2G сети».
После этих действий интернет должен заработать. Подобные неполадки чаще всего случаются у жителей регионов, у которых ограниченная зона покрытия.

Интернет может отсутствовать по разным причинам, поэтому и способов решения проблем несколько.
- При сбоях в сети нужно звонить в техническую поддержку компании «Йота». Для этого нужно совершить бесплатный звонок на номер 8 800 550 00 07 и объяснить свою ситуацию оператору.
- Отсутствует сигнал. Такая неприятная ситуация связана с тем, что молодой оператор не во всех регионах успел настроить свою сеть. Для раздачи качественного сигнала нужно сделать хорошую зону покрытия. Кроме всего прочего, интернет не ловит на территории подземных парковок и за городом.
- Неблагоприятные погодные условия нередко создают ограничения и помехи для использования интернета. В этом случае решить проблемы и ускорить связь с сетью самостоятельно не получится. Интернет заработает только после того, как нормализуется погода на улице.
- За все мобильные услуги и всемирную паутину в частности, нужно вовремя платить. Если вы не успеете заплатить за интернет или же на вашем балансе не окажется денег, то пользоваться интернетом не получится, так как его не будет. Только после оплаты и пополнения счета возобновится доступ к сети.
- Могут быть неполадки с самим оборудованием, которое раздает интернет. Если нет сети, то нужно проверить целостность проводов и разъемов. Также проверьте антенну, которая может выйти из строя и потребовать ремонта.
Настраиваем модем
Сразу стоит сказать о том, что подобный функционал довольно часто отсутствует в стандартных USB-модемах, вследствие чего вам нужно будет скачивать специализированные файлы конфигурации роутера из прилагаемой к нему панели управления, после чего разыскивать там основные параметры модема и добавлять к ним строчку «ip adjust-ttl inc 1». После этого файл нужно залить обратно, перезагрузить питание роутера и пользоваться интернетом на нормальной скорости.
Также обход ограничений раздачи интернета Yota может заключаться в том, что вы добавляете значение TTL сразу на 2 единицы по той причине, что к роутеру добавлен компьютер, но делаете уже это на подключаемом к роутеру устройстве. При этом стоит сказать о том, что процедура настройки параметра TTL на разных моделях роутеров может несколько отличаться от указанного выше описания, поэтому в случае необходимости рекомендуется найти инструкцию по вашей модели роутера на соответствующих профильных ресурсах.
- вставить симку в слот модема (роутера);
- подключить устройство к USB-порту компьютера (лучше версии 3.0) и дождаться идентификации оборудования, сигналом к чему станет светящийся логотип оператора;
- убедиться в автоматической загрузке необходимого программного обеспечения. Если софт не устанавливается, необходимо запустить «Мой компьютер», открыть диск «Yota» и активировать файл инсталляции;
- после установки ПО запустить в браузере (Google Chrome, Яндекс, UC Browser, Firefox Quantum, Opera и т.д.) любую страницу и дождаться переадресации на сайт оператора;
- ознакомиться с приветствием провайдера и нажать кнопку «Продолжить»;
- выполнить подключение устройства в Личном кабинете или, следуя детальным инструкциям, создать новый пользовательский профиль.
Самые полезные USSD команды от Yota
Оператор «Йота» предлагает своим клиентам множество полезных услуг и USSD команд, которые представляют собой набор из символов, цифр и букв. USSD команды специально созданы для быстрой замены тарифного плана, настройки интернета, управления номерами, а также активации и деактивации разных опций. Для подключения какой-либо услуги нужно просто набрать на телефоне определенную комбинацию.
Все команды подразделяются на несколько видов, но основными считаются такие.
Оператор Yota (Йота) сложно назвать в числе популярных мобильных операторов. Тем не менее, количество его пользователей неуклонно растёт, и не в последнюю очередь – по причине того, что Йота предлагает всё более инновационные тарифы и пакеты услуг, достойной альтернативы которым невозможно найти у других операторов.
Прошлогоднее нововведение Йота – тарифный пакет, включавший в себя только те услуги, которые нужны абоненту [ссылка на прошлый текст] – вызвало большой интерес у пользователей. Сейчас же Йота предлагает безлимитный интернет – первым среди мобильных операторов России. До сих пор «безлимитность» мобильного интернета касалась только избранных соцсетей, ресурсов и приложений.
- для смартфонов;
- для планшетов;
- для компьютера.
И цену, и условия каждого из них можно настроить под свои нужды, но есть у них и своя специфика. К сожалению, схитрить и использовать SIM-карту с более выгодными условиями на не предназначенном для этого устройстве не получится: это резко ограничит скорость, сделав мобильный интернет малополезным. Хотя есть , но помните, что это нарушает условия договора.
Ниже вы сможете прочесть про особенности и характеристики каждого из тарифных пакетов с безлимитным интернетом от Йота. Помните, что управлять их условиями вы можете из официального . Во многих случаях у вас будет возможность изменить условия тарифа прямо посреди месяца; внесённая абонентская плата при этом не сгорит, а будет учтена и пересчитана в соответствии с изменившимися условиями.
Какие есть ограничения?

Вполне естественно, что многие технически продвинутые люди стараются использовать сим-карты от своих смартфонов в различных планшетах или же модемах, а также обеспечивать раздачу интернета при помощи Wi-Fi. В такой ситуации пользователям приходится сталкиваться с невидимыми изначально ограничениями – сим-карты могут использоваться только в специально предназначенных для них устройствах, в то время как раздавать интернет без каких-либо ограничений по скорости можно будет только после оплаты дополнительной услуги.
Также обход ограничения Yota интересует и тех людей, которые предпочитают использовать торрент-клиенты для загрузки различных файлов, ведь такие программы будут загружать различные ресурсы на скорости не более 64 кбит/с, что представляет собой весьма и весьма скромный результат. Именно по этой причине любому владельцу мобильного устройства, подключенному к этому оператору, стоит знать о том, как выполняется процедура устранения каких-либо “тормозящих” эффектов. При этом нужно правильно понимать, что обход ограничения Yota будет различен в зависимости от того, каким устройством вы пользуетесь.
Настраиваем роутер
В данном случае общая суть операции сводится к тому, что вы раздаете интернет через роутер в связке с модемом, но при этом обход ограничения скорости Yota заключается в том, чтобы передать сети стандартное значение TTL=64. Чтобы это сделать, нужно задать в роутере такую команду, которая заставит устройство не уменьшать это значение, в таком случае после подключения компьютера к роутеру значение TTL все-таки упадет, но маршрутизатор вернет его в нормальное состояние.
Виды карт «Йота» и тарифные планы
Для этого можно использовать свободный Wi-Fi канал или доступ в Internet через SIM другого провайдера.
Чтобы активировать СИМ-карту Yota на телефоне, необходимо установить SIM в свободный слот и перезагрузить устройство. Далее должна произойти автоматическая идентификация SIM в сети Йота и открыться доступ к Интернет. После этого остается только открыть любую веб-страницу, дождаться переадресации на сайт провайдера и создать свой уникальный профиль абонента, пройдя короткую процедуру регистрации.
Если этого не произошло, понадобится выполнить ручную настройку доступа к сети. Точный порядок действий зависит от типа операционной системы, установленной на смартфоне.
Если на телефоне под управлением Андроид не происходит автоматическое определение веб-сети Йота, необходимо корректно выполнить достаточно простой порядок действий по ручной активации:
- выбрать в главном меню смартфона пункт «Настройки»;
- перейди в закладку «Еще…»;
- активировать раздел «Мобильная сеть» или «Мобильная связь» (зависит от версии Android);
- выбрать «Точки доступа (APN)»;
- в зависимости от фактического наличия или отсутствия записи «Изменить/Создать новую точку доступа»;
- в поле «Имя» прописать Yota
; - в графе «APN» задать internet.yota
; - сохранить внесенные изменения;
- дождаться обновления системы и появления индикатора сигнала сети в верхней части дисплея;
- перегрузить устройство, если не произошло обнаружение беспроводного канала передачи данных.
Иногда может понадобиться повторное извлечение и установка симки в слот. Также существует риск технического брака SIM, который можно устранить в офисе обслуживания путем замены неисправного чипа на новый.

Данная операционная система значительно уступает по популярности Android и iOS. Тем не менее количество смартфонов с управляющим софтом от Microsoft постоянно растет из-за превосходного взаимодействия с сетями 2G/3G/4G с сетями. Чтобы выполнить ручную активацию СИМ Yota для Windows, необходимо:
- открыть в меню раздел «Настройки»;
- выбрать закладку «Сеть и беспроводная связь»;
- последовательно перейти в пункты «Сотовая сеть и SIM-карта» и «Параметры SIM-карты»;
- активировать раздел «Точка интернет-доступа»;
- создать новое подключение через «Добавить точку доступа интернет»;
- ввести «APN адрес» – internet.yota
.
Если симка Йота для iPhone не поддерживает автоматизированные алгоритмы настройки и подготовки к работе, также понадобится вручную создать точку доступа APN с адресом internet.yota
. Для этого достаточно выполнить несколько действий:
- выбрать раздел «Настройки» в главном меню;
- последовательно открыть пункты «Сотовая связь» и «Сотовые данные»;
- активировать вкладку «Параметры данных»;
- зайти в раздел «Сотовая сеть передачи данных» и создать точку подключения с уже знакомыми параметрами.
Еще раз напомним, что внесенные и сохраненные изменения наверняка вступают в силу только после перезагрузки устройства.
Если не произошла автоматическая настройка выхода в Интернет, понадобится ручная активация точки доступа APN. Благодаря идентичности интерфейса и архитектуры операционных систем для планшетов и смартфонов вы можете использовать одну из вышеописанных инструкций, ориентируясь на ОС своего девайса.
Мы также опишем и другие полезные USSD-команды для управления, контроля и изменения параметров симки (см. таблицу).
Вставьте сим карту оператора Йота в своё устройство (телефон, модем или планшет) и ожидайте пока не покажется сообщение об успешной активации, после чего должен активироваться индикатор уровня сигнала сети.
- В меню смартфона зайдите в раздел — настройки.
- Вверху нажмите на вкладку ещё (примерно 3-4 строка), далее проходим в раздел — мобильная сеть, ищем пункт — Точки доступа APN, далее жмём — изменить/Создать новую точку доступа.
- Следующим действием следует указать в графе — Имя — «Yota», а в графе — APN-адрес – «internet.yota»
После того, как Вы всё проделаете, следует сохранить все изменения, далее SIM карта должна активироваться. Если всё сделано правильно, в верхнем меню дисплея должен сработать индикатор уровня приёма сигнала сети.

С активацией симки на устройствах с операционкой IOS всё гораздо проще, чем на Android. Достаточно сделать всего несколько действий и всё готово.
В первой пункте всё, как и у предшественника, вставьте SIM-карту в свой смартфон или любое другое устройство, после установки включите его. Активация должна пройти в автоматическом режиме, если этого не случилось, проделайте приведённые ниже действия.
- Зайдите в раздел — Настройки, после чего кликните на подраздел — Сотовая связь, и ещё один клик по ссылке — Сотовые данные.
- Далее в поле необходимо перейти в папку APN. В графе APN введите — «internet.yota» (без кавычек).
На этом процесс закончен, подождите 1 минуту, после чего должен активироваться индикатор сигнала приёма сети и иконка доступности сети.
Как происходит активация СИМ-карты Yota в смартфонах Apple iPhone? Активация здесь автоматическая – нужно лишь установить SIM-карту в устройство и включить передачу данных. Спустя несколько секунд на экране смартфона появится наименование оператора. Это и есть сигнал об успешной регистрации и активации.
После этого мы можем приступать к пользованию услугами связи. Если же мы используем планшетный ПК Apple iPad, то процесс регистрации будет другим
– устанавливаем SIM-карту, включаем передачу данных, дожидаемся установления связи с сетью, заходим на первый попавшийся сайт и приступаем к регистрации своего профиля (сработает автоматическая переадресация на официальный сайт оператора Yota).
После регистрации профиля нам станет доступен настоящий безлимитный интернет. Процесс подключения услуг передачи данных может оказаться неудачным – это означает, что нам нужно ввести ручные настройки точки доступа
. Для того нужно удостовериться в активности передачи данных, пройдя в раздел меню «Сотовые данные».
Как только мы укажем точку доступа, смартфон нужно перезагрузить, чтобы настройки смогли вступить в силу. После этого пробуем выйти в интернет – всё должно заработать без дополнительных усилий.
Как настроить СИМ-карту Yota на устройстве с Windows Phone? Для этого переходим в раздел меню «Точки доступа»
и прописываем APN internet.yota. Далее нам нужно дождаться активного статуса созданной точки доступа и отправить устройство на перезагрузку – после этого SIM-карта активируется и устройство сможет выйти в интернет.

Для того, чтобы воспользоваться услугами сотовой связи и интернета, необходимо приобрести sim-карту Yota и активировать ее. Сим-карта Йота – это использование голосовой связи, интернета в любой точке, где присутствует покрытие сети. Сим-карты выпускаются всех широко используемых типоразмеров – mini, micro и nano.
Остальные тарифные планы
Стоимость тарифного пакета будет зависеть от того, на какой срок вам нужен безлимитный интернет: на 24 часа, на 30 дней или на год. Цена зависит от региона. Для Москвы и Московской области это 50 руб. за 24 часа, 590 руб. за 30 дней и 4500 руб. за год.
Заказать симку Йота с безлимитным интернетом для планшетов можно на официальном сайте →
На планшетах действуют те же ограничения, что и на смартфонах: из-за сильно урезанной скорости практически невозможно качать файлы с торрентов или раздавать интернет по Wi-Fi, используя ваш девайс в качестве модема. В последнем случае скорость будет снижена до 128 кбит (16 Кб) в секунду.
Независимо от расчетного периода тариф для планшета включает:
- Безлимитный интернет без ограничений по скорости и трафику на максимальной скорости (имеются ограничения, см. ниже);
- Единая цена в поездках по стране;
- Стоимость исходящих звонков по России на все номера — 3,9 руб;
- Стоимость исходящих SMS/MMS по России — 3,9 руб.
Данный тарифный план привлекателен только наличием безлимитного интернета, другие преимущества выделить сложно. Впрочем, безлимитный мобильный интернет на этом тарифе тоже не идеален и совсем без подводных камней не обошлось. Присутствует ряд ограничений, которые сильно портят впечатление о тарифном плане.
- Безлимитный интернет Yota предоставляется для использования только на планшетах. При использовании SIM-карты в другом устройстве скорость ограничивается до 64 Кбит/с.
- Тариф не предусматривает возможность использования файлообменных сетей. На скачивание/раздачу файлов в торрентах действует ограничение по скорости до 32 кбит/с.
- При раздаче интернета по WI-FI или использовании планшета в качестве модема скорость ограничивается до 128 Кбит/с.
- В республике Крым и г. Севастополь безлимитный интернет Йота для планшета не действует. Также в некоторых труднодоступных населенных пунктах действует ограничение по скорости интернета до 64 Кбит/с (список населенных пунктов оператором не озвучивается).
Все эти особенности тарифа делают его менее привлекательным. Стоит отметить, что тарифный план с безлимитным интернетом для планшета есть и у Билайна. предусматривает более высокую абонентскую плату, но зато отсутствует ограничение на использование файлообменных сетей. Все остальные ограничения присутствуют.
«Умные вещи»

Здесь вы сможете отыскать все для вашего бизнеса.
«Управляй»
На примере рассмотрим несколько разновидностей вместе с пакетами услуг.1. Руководитель. 1000 СМС, 40 Гигабайт. 3500 минут2. Менеджер. 500 СМС. 30 Гигабайт.1400 минут3. Эксперт. 300 СМС. 22 Гигабайта. 800 минут.4. Специалист. 300 СМС. 5 Гигабайт. 400 минут
Сервисы VPN в большинстве своем являются платными, а также требуют дополнительной настройки компьютера. Однако, несмотря на все это, в последние несколько лет многие люди, которые активно пользуются интернетом, предпочитают использовать сервисы VPN.
В преимущественном большинстве случаев пользователи пользуются интернетом с работы, из дома или же с какого-либо общественного места, но при этом не все отдают себе отчет в том, что вне зависимости от того, где именно вы используете сеть, ваша безопасность, анонимность и свобода веб-серфинга непрерывно находятся под угрозой.
Именно для этого и предназначаются сервисы VPN. Изначально такой ресурс развернет полноценную виртуальную сеть, которая будет использоваться поверх вашего действующего подключения. Таким образом, любой интернет-трафик в полностью зашифрованном виде пропускается через виртуальный сервер, благодаря чему вы будете:
- Оставаться абсолютно анонимным для любых сайтов, которые вы посещаете.
- Обеспечены эффективной защитой Wi-Fi соединения.
- Полностью избавлены от ограничений по портам, протоколам и месторасположению.
- Получать гораздо более эффективную безопасность интернет-серфинга.
При этом достаточно важно правильно выбирать VPN, так как они различаются между собой по большому количеству факторов. В частности, нужно смотреть на месторасположение серверов, и здесь вам нужно будет уже сделать выбор в зависимости от своих предпочтений. К примеру, если вы хотите получить простой доступ к определенным ресурсам, на которых стоит ограничение для России, то можно выбирать любой сервис США или стран Европы, но если же вы хотите просто сделать свое соединение более защищенным, лучше выбрать какой-нибудь сервер поближе, чтобы получить на выходе нормальную скорость интернета.
После того как вы введете указанные на выбранном вами сайте параметры, передача данных начнет осуществляться через зашифрованный канал, и оператор даже не будет знать о том, какой именно протокол передачи в нем используется.
Чтобы представить возможности регулируемых тарифных планов для каждого типа устройств, важно предварительно ознакомиться с основными условиями их предоставления.
Для смартфонов
В заключение
Онлайн-помощник сайт надеется, что наша статья помогла вам справиться с проблемой, как активировать СИМ-карту Yota для различных устройств. Также мы укажем на возможность получения помощи специалиста провайдера через встроенную форму поддержки на сайте Йота или бесплатный номер сall-центра 8
800
550
00
07
.
Чтобы лучше закрепить прочитанный материал, обязательно просмотрите предложенное видео. Если у вас все еще не получается активировать сим-карту Yota на компьютере, телефоне или планшете по каким-то не описанным в статье субъективным причинам, оставляйте свои вопросы в строке комментариев. Мы постараемся оперативно предоставить недостающие ответы.
После того, как Вы приобретёте сим карту оператора yota, у Вас появится вполне ожидаемый вопрос — Как активировать сим карту yota. Если Вы задаётесь подобным вопросом, то Вы находитесь в нужном месте. Я постараюсь подробно объяснить, как активировать новую сим карту на разных устройствах. Многие используют для доступа в интернет мобильные устройства с разными системами управления, о каждой их них мы поговорим отдельно.
На самом деле всё не так сложно, как может показаться на первый взгляд. После приобретения карточки её необходимо вставить в Ваше устройство и перезагрузить его. Активация происходит в автоматическом режиме сразу после того, как она будет опознана вашим девайсом.
Далее необходимо установить официальное приложение оператора yota, в котором следует авторизоваться, как это сделать я писал ранее в новости — . После успешного входа в зарегистрированный профиль, активация завершена.
Как настроить модем йота на ноутбуке. Модем Yota: настройки и тестирование
В настоящий момент компания Yota предоставляет . В технологии LTE (Long-Term Evolution) используется новый вид обработки цифрового сигнала. Это позволяет уменьшить задержки сигнала, за счет чего возможно достичь бесперебойной работы сети на скорости до 100 Мбит/с.
Рассмотрим настройку модема и .
Оба модема используют при настройке технологию Plug&Play. Это значит, что не нужно искать и устанавливать драйвера, при включении установка происходит в автоматическом режиме.
Настройка модема Yota 4G LTE
Тип: 4G (LTE) модем
При первом подключении модема к компьютеру в автоматическом режиме произойдет установка драйверов. Затем при открытии браузера появится страница настроек, на которой необходимо будет активировать ваш профиль. После нажатия кнопки «активировать» будет предложено ввести номер телефона, на который придет SMS с кодом подтверждения. Этих настроек достаточно, чтобы начать работать в интернете. Дополнительно можно поменять диапазон IP-адресов, выдаваемых DHCP-сервером.

Можно выбрать три варианта: 10.0.0.0, 192.168.0.0, 172.16.0.0. Также на странице http://10.0.0.1 доступна статистика работы сети Yota и информация об устройстве.

Настройка модема Yota 4G LTE Wi-Fi
Тип: 4G/Wi-Fi точка доступа (роутер)
Стандарт беспроводной связи: 802.11n, частота 2.4 ГГц
Интерфейс подключения: USB 2.0
Защита информации: WEP, WPA, WPA2
Размеры (ШxВxГ): 92x13x35 мм
Дизайн и форм-фактор обоих модемов выполнен одинаково. Единственное различие — модем Yota 4G LTE Wi-Fi позволяет подключать к интернету дополнительные устройства по технологии Wi-Fi.
Чтобы настроить Yota 4G LTE Wi-Fi, необходимо подключить его по интерфейсу USB к компьютеру и запустить браузер. На странице активации будет предложено ввести номер телефона. Далее вам будет выслано SMS с кодом подтверждения. Различие только в том, что для модема Yota 4G LTE Wi-Fi нужно дополнительно настроить Wi-Fi сеть. Она настраивается в том же веб-интерфейсе.

Необходимо будет выбрать название сети, пароль и тип шифрования.
Возможные проблемы при настройке или работе модемов Yota
Иногда при подключении ничего не происходит и может показаться, что модем Yota не работает. Либо устройства не могут подключиться по Wi-Fi. Есть несколько причин возникновения таких проблем:
Неисправны или отключены в BIOS порты USB на компьютере. В этом случае модем не определяется в диспетчере устройств.
Слабый сигнал или отсутствие доступа к сети Yota. Это можно определить по отсутствию свечения синего индикатора логотипа Yota на модеме, либо в веб-интерфейсе — по статусу устройства. Если ваш дом находится в зоне приема сети, то стоит воспользоваться USB-удлинителем, чтобы найти место наилучшего приема.
Некоторые устаревшие ОС (например, Windows XP SP2) не видят модем Yota или не поддерживают определенные типы шифрования, поэтому могут возникнуть сложности с подключением устройств по Wi-Fi. Необходимо обновить ОС или поставить дополнительный пакет драйверов.
В общем случае при возникновении проблем с подключением или настройкой, вы можете обратиться в техническую поддержку компании Yota, где вам расскажут, как подключить модем Yota, и помогут решить возможные сопутствующие проблемы.
Модем Yota – обеспечит выход в интернет по сети LTE тому устройству, к которому он подключен. Роутер Yota может раздавать интернет по сети Wi-Fi. Необходимо только правильно выполнить настройки определенным образом. Созданная сеть объединит до 8 различных устройств (включительно).
Перед настройкой Yota вы уже выполнили первые шаги: приобретение, подключение, активация. Заказать модем можно на сайте www.yota.ru . Выполнить подключение не сложно, а активация происходит автоматически, когда карта вставлена в устройство или модем присоединен к компьютеру через USB-порт. С особенностями этих процессов можно ознакомиться на сайте в статьях « » и « ». Некоторые сложности пользователи встречают только при настройке точки доступа. Разрешить проблему с настройками APN-internet.yota в ручном режиме самостоятельно несложно. В ОС Android смартфона после активации Yota перейдите в раздел «Настройки», откройте пункт «Еще», в данной развертке нажмите «Мобильная сеть», откройте «Точки доступа». Выберите «Точку доступа создать/изменить». Задайте имя точки доступа – «yota», в строке ввода APN наберите «internet.yota». Все остальные поля заполнять не требуется. Точка создана.

Для телефона с ОС Windows Phone точку доступа создайте аналогично по следующему алгоритму: «Настройки» — «Точки доступа», нажмите символ «+», который означает создание новой точки. В строке ввода APN, как и в предыдущем варианте, наберите «internet.yota» и сохраните ввод – команда «Сохранить». После сохранения точки доступа кликните на ней, ожидайте, пока появится надпись «Активна».

Если на смартфоне установлена операционная система iOS, то в разделе «Настройки» перейдите к разделу «Сотовая связь», затем «Сотовые данные». Отыщите поле ввода APN, напишите «internet.yota» . Новая точка доступа готова, больше никаких действий не требуется. Протестируйте скорость работы сети на сайте speedtest.net для любого устройства с Yota.

При подключении Yota Many к компьютеру или ноутбуку он будет работать как модем. Установка драйверов выполнится с установочного диска из полученного комплекта. Модем Yota совместим практически со всеми известными операционными системами: Windows, Mac OS X, Linux. В дальнейшем доступ в сеть интернет происходит сразу при включении устройства. Системные настройки можно принять по умолчанию или изменить вручную.

Встроенный интерфейс Yota позволяет выполнить ряд настроек. Присоедините устройство Yota к разъему USB, откройте браузер, в адресной строке наберите «status.yota.ru»,«Enter». В панели настроек увидите параметры, доступные пользователю для изменения. Первая панель содержит только информационные сведения.

Вторая и третья – системные панели. Они позволят сделать откат к заводским настройкам (если вы забыли пароль на Wi-Fi) и скачать с официального сайта приложение для настроек устройства, управления им, входа в ваш профиль на сайте Yota, отражает уровень сигнала (скачивать необязательно).

Вверху окна «status.yota.ru» найдите «Настройки устройства». Она откроет доступ к интерфейсу настроек устройства Yota. В первую очередь будет предложено указать имя точки доступа, тип защиты (задайте WPA2), пароль. Следующий пункт наиболее полезен – он разрешит задать режим работы при помощи ползунка, выбрать количество подключений к «запароленной» и открытой сети. Число абонентов в одной из них – не более 7. Еще можно отключить/включить подсветку логотипа Yota, настроить возможность подключения к VPN-сетям.

При создании сети посредством Wi-Fi нужен не модем, а роутер Yota 4G. Настройка роутера выполняется специалистом, т.к. как может потребоваться прошивка, совместимая с вашим устройством, задание опций. Обратите внимание, что не каждый роутер работает с Yota.
В ритме современного мира нам постоянно нужен стабильный доступ в Сеть, и лучше если Интернет будет быстрым и недорогим. Каких-то 7-10 лет назад все это казалось фантастикой, но сегодня такое вполне реально. Для организации удобной, безопасной и доступной сети, можно воспользоваться услугами компании Yota.
Условия подключения
Остановив свой выбор на мобильном Интернете Yota, необходимо определиться с тарифом, который будет использоваться для подключения. Всего существует три типа тарифов для сим-карт от Yota:
- На 2 часа и сутки. Этот вариант подойдет в том случае, если вам необходимо срочно выйти в Интернет на короткий период времени. За 2 часа доступа в Сеть на максимальной скорости потребуется заплатить 50 рублей. За сутки доступа (также на максимальной скорости) придется заплатить 150 рублей.
- Месячный тариф подойдет тем, кто подключает Интернет дома и предпочитает классический вариант оплаты, как на стандартной сим-карте. Стоимость варьируется от нуля до тысячи рублей. Если вы приобрели только модем, то скорость будет ограничена до 128 кб/с, за 550 рублей она вырастет до 1800 кб/с (среднестатистический вариант), а за тысячу вы получите максимальную скорость без ограничений.
- Годовой тариф подойдет тем, кто хочет единожды заплатить и больше не переживать по поводу оплаты Интернета минимум в течение года. За 5400 рублей можно обеспечить себе годовой доступ в Сеть на скорости в 5 Мбит/с. За 6900 вы получаете безлимитный Интернет на скорости 10 Мбит/с. Самый дорогой тариф обойдется в 9000 рублей. Здесь те же условия, но без ограничений скорости.
Обзор модема Yota 4G LTE
Yota 4G LTE — эта базовая модель, самая простая в линейке. Стоимость модема — 1990 рублей. Устройство работает по стандарту беспроводной связи 802.11n на частоте 2,4 ГГц. Интерфейс подключения — USB 2.0. Габариты — 92 х 13 х 35 миллиметров. Вес — 50 грамм. По сути, это отличный вариант для тех, кто планирует выходить в Сеть с одного единственного устройства.

Визуально модем похож на другие аналогичные приборы — эдакая флешка с сим-картой внутри. Выглядит эта вещица очень стильно, ее спокойно можно носить в кармане, так как размер и вес чуть больше той же флешки. Поворотный USB-порт сможет не только защитить устройство от изломов и повреждений, но и установить модем в удобном положении, чтобы он занимал меньше пространства в горизонтальной плоскости.
Настройка модема Yota 4G LTE
Пожалуй, самым важным преимуществом модемов от Yota является поддержка технологии Plug&Play. Это значит, что уже при первом подключении устройства произойдет автоматическая загрузка специального драйвера. Никаких дисков и дополнительных носителей с программным обеспечением. Сразу после того, как вы установили модем в компьютер, нужно открыть любой веб-браузер для перехода на страницу с активацией доступа в Интернет. Интерфейс активации предложит вам ввести номер телефона, на который придет СМС с кодом подтверждения. Поэтому важно использовать именно действующий номер телефона. Обычно этого хватает, чтобы начать работу. Тем не менее вы можете указать диапазон IP-адресов, получаемых с DHCP-сервера.
Обзор модема Yota 4G LTE Wi-Fi
Yota 4G LTE Wi-Fi — это модем второго уровня. Стоимость устройства — 2990 рублей. Модем работает по стандарту связи 802.11n на частоте 2,4 ГГц. Для подключения используется интерфейс USB 2.0. Габариты — 92 х 13 х 35 миллиметров. Вес — 50 грамм. Первая модель сильно ограничена в своих возможностях, а при работе доступ в Интернет нужен не только с ноутбука или стационарного компьютера, но и с мобильного гаджета (смартфона или планшета). Для этого нужен роутер, который будет раздавать сеть на все гаджеты сразу.

Впрочем, инженеры Yota решили этот вопрос, объединив базовый модем с простейшим Wi-Fi-роутером. Подсоединив подобную штуку к ноутбуку, можно будет настроить импровизированную беспроводную сеть и раздать Интернет еще на 8 устройств, а после первоначальной настройки можно и вовсе подключить модем-роутер к любому источнику питания (например, автомобильный прикуриватель) и раздавать сеть для себя или друзей в любом помещении.
Настраиваем устройство
Как происходит настройка модема Yota 4G LTE Wi-Fi? Первоначальный принцип подключения не отличается от такового в других модемах от Yota. Достаточно подключить его к компьютеру, и драйвер будет загружен автоматически. После необходимо открыть веб-браузер и снова пройти процедуру активации, введя свой номер телефона, на который придет СМС с кодом подтверждения. С этого момента ноутбук будет подключен к Интернету. Чтобы начать раздавать сеть на другие устройства, необходимо открыть страницу status.yota.ru или пройти в настройки в том же веб-интерфейсе.

Настраивая Wi-Fi, можно:
- включить и выключить сеть;
- заставить модем автоматически прекращать раздавать Интернет после отключения всех устройств, кроме основного;
- указать имя для сети;
- указать тип защиты, который будет использоваться при подключении (поддерживается WEP и WPA2);
- указать пароль для защиты вашей сети (стандартный восьмизначный).
Зайти в настройки модема Yota, как и в настройки Wi-Fi-сети можно, используя нативный настольный клиент для Windows и Mac. Он называется Yota Access, его можно загрузить в веб-интерфейсе.
Мобильный роутер Yota
Это самый интересный гаджет в линейке, объединяющий в себе модем и роутер. Важной особенностью устройства является встроенный аккумулятор, благодаря которому он работает без подключения к внешним источникам питания. Yota заверяет, способен работать от одного заряда до 4-х часов. Настройка устройства почти не отличается от таковой в предыдущем гаджете.

Единственный момент: при первом включении модем автоматически создаст открытую Wi-Fi-сеть, к которой нужно подключиться, чтобы сразу начать работу или изменить параметры. Сразу после активации и подтверждения у пользователя откроется доступ к настройкам имени, пароля, шифрования и другим параметрам. Так же происходит настройка модема Yota на роутере других производителей и таких гаджетах, как Yota Ready.
Тестирование
В ходе независимого тестирования на компьютере MacBook со стандартными параметрами сети выяснилось, что скорость модемов от Yota немного ниже, чем у конкурентов, но при этом достаточная для комфортной работы, а вкупе с ценами и вовсе отличная. В пределах жилого помещения на первом этаже модем Yota смог разогнаться до 5,5 Мбит/сек при загрузке, до 0,32 Мбит/сек — при выгрузке. Значение пинга остановилось на отметке в 51 миллисекунду. На улице модем Yota смог разогнаться до 8,10 Мбит/сек при загрузке и до 0,34 Мбит/сек — при выгрузке. Значение пинга остановилось на отметке в 47 миллисекунд.
Возможные проблемы
Даже такое простое устройство, как модем YOTA 4G LTE, иногда функционирует не так, как этого ожидаешь. Бывает так, что вы подключаете модем к компьютеру, а ничего не происходит. Такое бывает в том случае, если неправильно функционирует USB-порт или он просто напросто отключен в BIOS. Если это так, то ни одно USB-устройство не будет определяться в диспетчере. Также проблемы возникают при подключении модема к компьютерам, которые работают под управлением старых версий операционных систем. Например, Windows XP не всегда распознает модем или не поддерживает определенные функции. Для решения проблемы следует обновить систему или установить свежий пакет драйверов.

Проблемы с плохим соединением можно решить, улучшив сигнал. Для этого стоит обзавестись специальным USB-удлинителем и переместить модем в такую точку в помещении, где уровень сигнала наиболее стабилен. Сбросить настройки модема Yota, как и параметры Wi-Fi-сети, можно на сайте status.yota. Другие проблемы можно решить индивидуально, обратившись в техническую поддержку компании Yota. Сотрудники обязательно разъяснят все этапы настройки, помогут с подключением и решением всевозможных вопросов.
ваКомпания Yota — один из крупных провайдеров России, предоставляющая доступ в сеть Интернет по технологиям WiMax и 4G/LTE. Постепенно количество городов, охваченных зоной покрытия, становится всё больше и больше. Поэтому и модемов у пользователей становится тоже — больше и больше. В принципе, особых сложностей в работе с ними нет — всё почти то же самое, что и у других мобильных операторов. Подключение и настройка упрощены по максимум так, чтобы с этим мог справится и ребёнок.
Так же, в арсенале устройств доступа к сети Ёта, помимо модемов, есть и мобильные роутеры. Ярким примером может служить маршрутизатор Yota Many. Он позволит подключить к Интернету не только тот компьютер, к которому он подключен по USB, но ещё и раздать его на 8 устройств по WiFi:
 \
\
Кстати, на этой модели роутера Ёта появилась возможность быстро «расшарить» подключение для друзей с помощью функцию Yota Share, всего лишь сдвинув ползунок выключателя.
При этом, заряда батареи хватает на 16 часов активного сёрфинга в глобальной сети.
Как зайти на модем или роутер Yota?!
На большинстве модемов и маршрутизаторов Yota для входа в веб-интерфейс устройства достаточно в браузере ввести в адресную строку: http://status.yota.ru и нажать на клавишу Enter.

Если не получается, то попробуйте зайти в личный кабинет роутера Yota введя в браузере IP-адрес — 10.0.0.1 :

После этого при нормальном сценарии развития событий должен открыться веб-интерфес устройства:

Здесь отображается подробная информация о текущем подключении к сети Ёта: IP-адрес, идентификатор, качество радио-сигнала, скорость и количество полученного и отправленного трафика.
Вот ещё несколько полезных страниц интерфейса модема:
- http://10.0.0.1/manualupdate — ручное обновление прошивки
- http://10.0.0.1/network — изменение сетевых параметров модема
- http://10.0.0.1/dir — скрытые настройки устройства
- http://10.0.0.1/advanced — Расширенные параметры модема: настройка DHCP-сервера, проброс портов и т.п.
Для того, чтобы перепрошить модем или роутер, перед тем, как заходить на станичку обновления, сначала не забудьте скачать последнюю версию прошивки с официального сайта Yota.
Не могу зайти на 10.0.0.1 — что делать?!
Основных причин, по которым не получается сделать вход на http://10.0.0.1 или status.yota.ru — три.
Первая — в подключении по локальной сети, через которое мы подключаемся к роутеру, прописан какой-нибуть иной IP-адрес. Чтобы это проверить надо зайти в сетевые подключения Windows (нажимаем клавиши Win+R и вводим команду ncpa.cpl ):

Попав в сетевые подключения выбираем то, через которое подключаемся к роутеру. Если он подключен через USB, то подключение по локальной сети. А если по WiFi — тогда выбрать надо значок «Беспроводная сеть». Кликаем на нём правой кнопкой мыши и выбираем пункт «Свойства»:

Теперь надо дважды кликнуть левой кнопкой мышки на Протокол Интернета версии 4(TCP/IPv4) чтобы открылось вот такое окошко:

Проверяем чтобы и для IP-адреса, и для DNS-серверов было выбрано автоматическое получение адреса. Пробуем зайти на http://10.0.0.1 .
Вторая причина — не работает или отключена служба DHCP-клиент на компьютере. Не проблема — пропишем адрес вручную. Снова открываем Протокол TCP/IPv4:

Ставим галку «Использовать следующий IP-адрес» и прописываем следующее:
IP-адрес — 10.0.0.2
Маска — 255.255.255.0
Шлюз — 10.0.0.1
Первичный DNS-сервер — 10.0.0.1
Нажимаем на ОК, запускаем браузер снова пробуем сделать вход на 10.0.0.1.

Если и после этого зайти в Личный кабинет роутера Yota не получается, то скорее всего у Вас третья причина — аппаратная поломка модема или роутера. Попробуйте для начала переключить его в соседний USB-порт компьютера или ноутбука. Если он подключен через кабель-удлиннитель — исключите его из схемы для проверки. Если ничего из этого не помогло, то прескорбно и скорее всего ничего не поделаешь — Вам придётся нести его в сервисный центр для выяснения причин неработоспособности устройства.
Как подключить йота модем к ноутбуку. Где и как подключиться к Yota
Все уже давно привыкли к безлимитному интернету. Многие, наверное, уже и забыли, а кто-то вообще не застал того времени, когда за нужно было платить согласно объёму скачанного трафика. Сейчас подобная ситуация происходит с сотовым интернетом. Постепенно появляются тарифы для неограниченного доступа, но после определённого объёма скачанного трафика скорость уменьшается до минимума. В большинстве случаев клиентам даётся только определённый объём данных.
Безлимитный интернет — это не роскошь, а необходимость
Оператор Yota — единственный, кто предлагает полностью безлимитные интернет-тарифы. Компания начинала свою деятельность с предоставления связи стандарта WiMax, а в последние несколько лет является полноценным мобильным оператором. Его преимущества — полностью безлимитные тарифы с возможностью выбора максимальной скорости доступа, от которой зависит месячная плата. Несмотря на относительно невысокую популярность и не очень хорошее качество связи, компания имеет своих приверженцев и постоянных абонентов. В связи с этим возникает вопрос относительно настроек и пользования услугами оператора. Рассмотрим, как настроить интернет Yotа и пользоваться им на планшете.
Как подключить и настроить Yota
Первым делом вам понадобится СИМ-карта. Приобрести её можно в салоне связи оператора, заказать на сайте или в мобильном приложении. Процедура активации совершенно простая.

- При выключенном Wi-Fi вставляем СИМ-карту в слот планшета, включаем передачу данных.
Андроид: Настройки — Беспроводные сети — Ещё — Мобильная сеть — Передача данных (или в панели уведомлений активировать соответствующий пункт).
iOS: Настройки — Основные — Сотовые данные — активировать ползунок и включить 3G/LTE.
- Ждём несколько минут. В панели уведомления должно отобразится и прийти SMS с номером телефона.
- Проверяем установки интернета.
Андроид: Настройки — Беспроводные сети — Ещё — Мобильная сеть — Точки доступа.
iOS: Настройки — Сотовая связь — Сотовые данные.
Если в этом пункте нет точки доступа Yotа, создайте новую. В параметрах пропишите адрес точки доступа internet.yota.
- Качаем приложение из Play Маркета или AppStore и выбираем нужный нам тарифный план. После этого заходим в интернет и проверяем работу.
Если планшет без СИМ-карты
Все предыдущие рекомендации подойдут, если в планшете имеется слот для . А что делать, если его нет? Вы сможете воспользоваться мобильным роутером, чтобы раздать интернет по Wi-Fi, или же, если планшет поддерживает OTG, мобильным модемом. Для этого нужно:
Мобильный роутер
- Включить устройство и подключить его к компьютеру по кабелю, поставляемому в комплекте. Программное обеспечение установится автоматически.
- Выполнить настройки точки доступа.
- Подключиться к созданной роутером Wi-Fi -сети.
- Запустить браузер и выполнить все инструкции на открывшейся странице.

Мобильный модем
- Подключить модем к ПК и дождаться установки программного обеспечения. Настроить .
- Зайти в кабинет пользователя https://my.yota.ru/ и активировать в нём мобильный модем.
- С помощью 3G modem Mode switcher (http://4pda.ru/forum/dl/post/1079294/3G_Modem_Mode_Switcher_1.0.zip) перевести в режим «Только модем».
- С помощью переходника воткнуть модем в разъём планшета.

Заключение
Мы описали все возможные варианты того, как настроить и использовать интернет Yotа. Идеально, если ваш планшет будет со слотом для СИМ-карты, так как далеко не каждый Андроид-планшет имеет поддержку OTG для подключения модема, а iPad не имеет её вообще. В таком случае вы сможете воспользоваться .
А вы пользуетесь Yotа для доступа в интернет? Поделитесь своими впечатлениями о его работе в комментариях.

Вступление Владельцы техники Apple не всегда знают, на что способны их дорогущие гаджеты. Многие покупают iPhone или iPad для сёрфинга по бескрайним просторам интернета, съёмки фото и видео, просмотра фильмов. В основном все используют интернет на iOS через домашний Wi-Fi или мобильный интернет 3G. Но в некоторых случаях может срочно понадобиться интернет на ноутбуке, а

Совсем молодой, но уже успевший покорить сердца многих пользователей, сотовый оператор Yota продолжает свое шествие по стране и набирает в свои ряды все больше пользователей, уставших платить баснословные суммы «большой тройке». Yota предлагает совершенно неограниченный доступ в сеть, пакет минут и бесконечные СМС за более чем демократичную цену (от 300 рублей).
Есть у оператора и небольшие погрешности. Несмотря на использование современных технологий и возможностей, сим-карты не всегда хотят активироваться как следует. Это одна из тех вещей, с которой придется смириться, подключаясь к Yota. при этом не займет много времени, даже в ручном режиме.
Подготовка к подключению
Изначально, еще до приобретения сим-карты, следует убедиться в ряде фактов:
- Ваше устройство поддерживает сети: от второго (2G) до четвертого поколения (LTE).
- На карте покрытия присутствует ваш населенный пункт, и Yota поддерживает работу в вашем регионе.
Если по данным пунктам проблем нет, то можно приступать к самой активации. Для этого нужно просто установить сим-карту в мобильный телефон или планшет и отключить подключение к Wi-Fi (да, активация происходит по Для управления своим аккаунтом, оплатой и так далее стоит скачать официальное приложение Yota (настройки интернета в телефоне должна производиться строго при его наличии), оно поможет с активацией и установкой тарифа.
Если после проделанной операции сеть не появилась, то следует перезагрузить устройство. Если даже это не помогло, то необходимо ввести настройки вручную.
Еще: сим-карта может быть приобретена в любом месте, но активироваться должна только там, где вы планируете ее эксплуатировать.
Yota на iOS
Под ручной имеется в виду введение данных APN в настройки телефона. Данная процедура необходима в тех случаях, когда телефон не может получить эти данные самостоятельно. Итак, в случае с iOS вам необходимо:
- Перейти в “Настройки > Сотовая связь > Параметры данных >
- Здесь в пункте “Сотовые данные” вводим APN — internet.yota (остальные поля оставляем пустыми, это важно).
- Для настройки MMS нужно спуститься чуть ниже и в соответствующем пункте указать следующее:
- APN — mms.yota;
- MMSC — http://mmsc:8002;
- MMS — прокси — 10.10.10.10:8080 (остальные поля оставить пустыми).

Чаще всего подобная тонкая настройка требуется на планшетах, телефоны же, в свою очередь, справляются автоматически, но в случае чего данные настройки подойдут и для iPhone.
Настройка интернета Yota на “Андроид”
Принципиальной разницы в настройках для этих двух платформ нет, в большинстве случаев также достаточно скачать приложение Yota и выключить Wi-Fi, если же нужна ручная настройка, то следуем дальше:
- Переходим в “Настройки > Еще > Мобильная сеть > Точки доступа > Изменить/создать точку доступа” (названия пунктов могут временами варьироваться, все зависит от версии операционной системы, а иногда от используемой оболочки).
- Для настройки APN следует указать два параметра: APN — internet.yota и APN Type — default, supl.
- Для настройки MMS указываем следующие данные:
- APN — mms.yota;
- MMSC — http://mmsc:8002;
- MMS — прокси — 10.10.10.10;
- Порт MMS — 8080;
- APN Type — mms.
После введения данных следует перезагрузить устройство. Если все выполнено верно, то сим-карта должна активироваться, а интернет перейти в рабочее состояние.

от Yota
Помимо сим-карт, компания Yota также занимается продажей всевозможных роутеров и модемов. Они позволяют выйти в сеть с помощью ноутбука или компьютера (устройство для одного пользователя). Роутеры же могут создать импровизированную Wi-Fi-структуру, основанную на 4G-сетях Yota. Данная сеть доступна всем, кто знает от нее пароль (многопользовательский вариант).
В большинстве случаев должно быть достаточно автоматической настройки и активации Yota. Настройка интернета на периферийном устройстве происходит так же, как и в случае с сим-картой: как только вы подключите модем к компьютеру или ноутбуку, он в автоматическом режиме занесет все данные и отправит вас на официальный сайт. На сайте вам будет предложено заполнить профиль, а также ввести код подтверждения (он придет в СМС, на номер, который был указан при регистрации).

Настройка точки доступа
- Для начала переходим в “Настройки > Сотовая связь > Параметры данных > Сотовая сеть передачи данных”.
- Ищем внизу пункт “Режим модема”. Вводим следующие параметры:
- APN — internet.
- Имя пользователя — gdata.
- Пароль — gdata.
- После этого стоит немного подождать или перезагрузить устройство.
На данный момент этот метод остается самым простым в использовании и не требует приобретения дополнительных устройств от Yota. Настройка интернета и APN вручную обойдется дешевле и избавит вас от необходимости таскать с собой еще один гаджет.
Выводы
Как видите, настройки интернета Yota не займут много времени, и с ними запросто справится даже новичок в деле компьютеров и смартфонов. Более того, даже серьезные проблемы вроде отсутствия режима модема можно решить парой нажатий в течение двух минут. После этого вы сможете в полной мере насладиться по-настоящему безлимитным интернетом.
При покупке сим-карты практически любого мобильного оператора, ее активация происходит непосредственно в салоне сотовой связи. Однако информация, как подключить YOTA на телефоне, в основном предназначена для абонентов, так как именно они самостоятельно настраивают все необходимые услуги и активируют карточку. Инструкция по работе с обычно не вызывает сложностей с настройками. Но, в редких случаях, если после всех действий на телефоне не появился значок сотового оператора, необходимо позвонить на или обратиться для замены симки в место покупки.
Первое включение SIM
Первое включение сим-карты YOTA – один из важнейших моментов. После того, как самостоятельно устанавливается карточка в устройство, все настройки приходят автоматически. При покупке проверьте, правильно ли подобран формат SIM, так как ЕТА работает с разными размерами:
- Micro;
- Mini;
- Nano.
Информация о размере слота под симку есть в техническом описании устройства, если по каким-то причинам вы не определили необходимый формат без посторонней помощи, приносите с собой изделие в салон продаж и проконсультируйтесь с продавцом.
Подключаться лучше всего в выключенное изделие. Сим-карта YOTA вставляется в нужный слот, затем устройство включается. Если поставить карточку во включенный аппарат, то требуется его перезагрузка. Делается это для того, чтобы не было проблем с настройкой сети. Наиболее интересная проблема владельцев YOTA при первом подключении – определение неверной сети, даже если симка установлена и активирована верно. Вместо значка работы с ЙОТА, может отображаться подключение к Мегафону. Сразу после включения вашего устройства, необходимо включить также передачу данных. Ручная активация требуется в тех случаях, когда после рестарта изделия не пришли СМС с необходимыми настройками, и нет соединения с интернетом. В таких случаях необходимо прописать точку доступа APN.
Настройка ЙОТА на Android
Настройка APN для Андроидов, если нужно подключить интернет, примерно одинакова для всех версий этой операционной системы. Нужно пройти по следующему пути:

- Настройки;
- Мобильная сеть. Этот пункт не всегда высвечивается в открытом списке, поэтому если не можете найти его, кликните на строчку. Тут же получите дополнительные пункты меню с нужной графой;
- Точка доступа (APN). При автоматической активации в новом окне появится подключенная точка доступа, однако отсутствие интернета обычно связано с отсутствием настроек. Поэтому далее необходимо «Создать» новую точку доступа. При создании указывается имя и адрес. Имя – графа непринципиальная, поэтому там можно указать любое слово латиницей, чтобы вы понимали назначение. Лучше всего пользоваться стандартным прописыванием наименования оператора сотовой связи – YOTA. В адресе устанавливаем internet.yota.
После этих действий чаще всего требуется перезагрузить смартфон. после соединения с интернетом требует зарегистрировать профиль на сайте мобильного оператора и выбрать подходящий тариф.
Настройка iOS
Инструкция, как настроить интернет для продукции компании Apple, выглядит даже проще, чем для Андроида. Необходимый пункт расположен в пункте «Сотовая сеть/Сотовые данные». Название раздела отличается в зависимости от версии iOS. Сразу в открывшемся окне появится несколько пустых граф, из которых заполнить нужно только одну – «Имя точки доступа». Туда прописываем адрес APN internet.yota. Убедитесь, что ваше устройство сохранило все изменения, и перезагружайте устройство. Проблем с интернетом больше не должно возникнуть.
По аналогии с предыдущими операционными системами активируются ручные настройки и для Windows Phone. Еще легче настраивать Йоту для работы в модеме. Достаточно лишь вставить устройство в USB-разъем и скачивание необходимых драйверов начнется самостоятельно. Проблемы могут возникнуть только с Windows старше XP версий, когда все необходимые утилиты придется искать и скачивать самостоятельно и только после их установки модем заработает.
Первый выход в интернет
Владельцам симок ЕТА стоит знать, что при первой попытке зайти в интернет через браузер, произойдет автоматическое перенаправление на официальную страницу ЙОТЫ. Это сделано для того, чтобы абонент не забыл зарегистрировать свой профиль и выбрать подходящий тариф. На сайте сразу можно увидеть ограничения по трафику для смартфонов и по скорости для модемов, а также стоимость каждого предложения. После регистрации и выбора тарифа дальнейшей работы, подключайтесь к интернету и пользуйтесь им на выбранных условиях. Не забывайте, что пользуясь сим-картами ЙОТА на телефоне, тарифы предполагают выход в сеть и выгодные условия звонков.
Для sim-карты Yota требуется регистрация, путем ее установки в устройство – планшет, модем или телефон. В этой статье вы узнаете способы, как активировать сим-карту на планшете, через компьютер, смартфон на Android или IPhone.
Для чего нужно регистрировать сим-карту Yota
Для полноценного функционирования в сети оператора Yota требуется регистрация приобретенной sim-карты в ней, эта процедура называется активацией. Без нее нет возможности совершать звонки и иметь выход в интернет.
Кроме того, тарифные опции и его условия можно выбрать только по завершению регистрации сим.
Регистрация sim-карты в автоматическом режиме
Обычно после приобретения sim-карты и зачисления денежных средств на баланс, можно начинать пользоваться новой картой. Для этого следует установить ее в специальный слот и дождаться регистрации сим в сети оператора Yota.
Зачастую регистрация сим-карты проходит в автоматическом режиме.
Через несколько секунд на дисплее отображается название оператора и индикатор сети, после чего можно пользоваться услугами связи. Для управления подключенными услугами можно скачать мобильное приложение, которое позволит управлять услугами, просматривать баланс с экрана своего устройства.
Активация sim Yota на планшете
Чтобы зарегистрировать sim-карту Yota на своем планшете, нужно установить ее в слот для sim и ожидать регистрации в сети оператора. После того, как устройство покажет индикатор покрытия, можно выходить в сеть и пользоваться услугами сети.
При отсутствии подключения устройства к сети интернет, следует включить мобильные данные и проверить наличие точки APN в разделе: Настройки – Мобильная Связь – Точки APN – имя «Yota» – в разделе APN должно быть прописано: internet.yota . Прочие данные вписывать не требуется, в разделе тип APN выбрать значение default (по умолчанию).

Как подключить сим-карту через компьютер
Чтобы активировать sim-карту Yota, которая используется в модеме или роутере, через компьютер, необходимо установить sim в модем и подключить к ПК.
После завершения установки драйверов модема или роутера, открыть установленную программу и дождаться регистрации сим в сети Yota. Далее нужно соединиться с сетью интернет и загрузить любой сайт, в результате будет выполнена переадресация на форму регистрации Yota.
По завершению процесса регистрации, система присвоит вам логин и пароль, которые можно вводить для доступа в личный кабинет и управления услугами.
Способ регистрации sim-карты Yota на смартфоне Android и выход в сеть
При приобретении sim-карты Yota для использования в телефоне, рекомендуется установить ее в смартфон и ожидать регистрации в сети, при завершении которой на дисплее смартфона возникнет название сети и индикатор сигнала.В результате чего, при совершении первого звонка или выхода в сеть карта будет активирована в автоматическом режиме.

Если беспроводная сеть недоступна, можно проверить, включена ли передача мобильных данных в смартфоне и произвести проверку точки доступа оператора: «internet.yota» .
Способы проверить, активировалась ли sim-карта Yota?
- На телефоне/планшете . Чтобы проверить регистрацию карты можно воспользоваться услугами оператора: совершить звонок, проверить баланс или выйти в интернет. Если на устройстве не отображается индикатор сети и нет доступа к услугам связи, следует повторить процедуру активации, либо проверить работоспособность устройства;
- На компьютере. Для проверки регистрации карты в сети оператора можно выйти в сеть интернет и проверить статус услуг связи в личном кабинете – с помощью полученных логина и пароля при регистрации. Если подключение отсутствует, либо нет доступа к личному кабинету, рекомендуется обратиться в отдел обслуживания оператора.
Вопросы пользователей
Можно ли активировать сим в отделении оператора
Активация сим-карты Yota возможна в отделе обслуживания оператора – вы можете попросить сотрудника отдела произвести стартовые настройки и проверить работоспособность услуг оператора.
Если к услугам связи нет доступа, наиболее распространенными вариантами являются: брак SIM или нерабочее устройство. Для проверки можно поставить карту в другой аппарат и при отсутствии сети обратиться к сотрудникам Yota для выдачи новой сим.
Как активировать сим карту Yota на IPhone
Регистрация новой sim-карты Yota для IPhone аналогична другим устройствам – нужно поставить карту в специальный слот и дождаться появления статуса индикатора покрытия. После чего включить передачу данных и проверить доступность голосовых услуг.
При отсутствии доступа в сеть интернет нужно настроить точку доступа через меню Настройки – Сотовые данные – APN: «internet.yota », проверить, включены ли мобильные данные и перезагрузить устройство.
При приобретении нового IPhone сначала потребуется активировать сам аппарат посредством беспроводной сети Wi-Fi, далее произвести регистрацию сим оператора.
Можно ли активировать сим Yota на планшете с Windows
Ряд планшетов работают под управлением Windows, при работе с данной ОС также потребуется активация. Чтобы начать работу, устанавливаем приобретенную сим в специальный разъем, включаем передачу данных и ждем появления сети.
После регистрации карты, нужно открыть любую интернет-страницу, проверить работоспособность Интернет-соединения. Если мобильные данные недоступны, потребуется указать точку доступа в настройка планшета на Windows через меню Настройки – Точки доступа – Добавить – вписываем: «internet.yota » . После чего нужно перезагрузить планшет, подождать 1-2 минуты и выйти в сеть, после чего оператор автоматически перенаправит пользователя на форму регистрации, по завершению которой будут присвоен логин и пароль для входа в личный кабинет.
Так как мобильный кабинет существует только для устройств под управлением Android и Ios, то для управления услугами и тарифным планом можно воспользоваться личным кабинетом на сайте Yota, которые будут доступны по завершению регистрации в нем.
Только компания Йота может предложить клиентам не только мобильный безлимитный интернет, но и для ноутбуков. А для того чтобы в полной мере воспользоваться таким предложением требуется приобрести модем. Только применяя его можно пользоваться связью на высокой скорости без ограничений.
Среди клиентов Йоты популярностью пользуются три модели устройств:
- Yota Wi-Fi;
- 4G LTE;
- Many.
Если сравнивать эти модели между собой, то два первых внешне похожи. Отличаются они тем, что в одном есть Wi-Fi, а в другом его нет. Что касается прибора Yota Many, то по внешнему виду он похож на накопитель, но, несмотря на это имеет компактные размеры и легко может помещаться в кармане. Пользоваться таким устройством можно автономно, для этого у него есть аккумуляторная батарея. Два других варианта работают от подключения к ноутбуку. Независимо от модели использовать модемы Ёта можно с любой установленной операционной системой.

Подключение модема
Несмотря на то, что пользователи интернета просвещенные в области технологий, все равно не все знают, как же подключить модем Йота к ноутбуку. Сделать это просто. Модели, которые не оснащены Wi-Fi, подключаются через USB-порт, остальные еще и по беспроводной связи. Как только произойдет подключение понадобится установить необходимые драйвера. Скачивать их нет необходимости, так как программа все сделает автоматически. Что касается того как настроить модем здесь все тоже просто. Настраивать ничего не потребуется. Все будет происходить автоматически.
После того как подключить модем Yota получится, требуется выполнить установку драйверов. После чего абонент сможет видеть появившуюся новую сеть и выполнить вход на страницу регистрации профиля. Иногда случаются ситуации, когда устройство отказывается подключаться к ноутбуку автоматически. В этом случае нужно скачать Yota Access по ссылке https://www.yota.ru/support/internet#/226241/2044710 и выполнить установку самостоятельно. Как только соединение будет установлено, нужно скачать приложение Yota, благодаря которому можно провести активацию. Каждый скачавший приложение сможет выбрать подходящий тарифный план и настроить пакет услуг, не обращаясь за помощью к специалистам.

Проблемы, связанные с работой прибора
В том случае если модем не хочет работать или ноутбук не видит его, для этого может быть несколько причин:
- неисправность устройства;
- отсутствие покрытия сети.
Прежде чем определиться с тем, что делать и вести прибор к специалистам, нужно попробовать передвинуться в то место где уровень сигнала выше. Кроме этого можно попробовать просто отсоединить прибор от ноутбука, в ноутбуке никаких действий выполнять не нужно. Через несколько минут выполнить подключение заново.