Как пользоваться модемом йота на ноутбуке. Обход ограничения Yota скорости на раздачу интернета
Не каждый человек, кто покупает сим-карту Yota хочет приобретать ещё и модем. Мы рассмотрим ситуацию, когда у вас есть модем МегаФон и сим-карта Yota.
Сегодня российский оператор МегаФон предоставляет всем своим абонентам доступ к недорогому мобильному интернету , но не всегда клиенты довольны скоростью . Поэтому некоторые прибегают к покупке другой сим —карты .
Но что будет , если вставить в модем МегаФон сим —карту Yota ? Вас попросят указать код разблокировки . Причём у вас будет всего 10 попыток и угадать просто невозможно . Так как установить сим —карту Yota в модем МегаФон ?
Чтобы проделать такую манипуляцию , вам придётся все же разблокировать модем МегаФон , чтобы он мог воспринимать сим —карты других компаний . Как это сделать , мы рассказам далее .
Используйте сторонние сервисы
Как правило , код разблокировки привязан к IMEI номеру устройства , указанному на задней крышке .
- Найдите сервис , который позволяет осуществить разблокировку таким методом . Сделать это можно в интернете
- Далее введите IMEI модема и получите код для разблокировки
- Запустите приложение МегаФона интернет и подождите , пока появится окно для ввода кода
- Введите нужные данные и ваше устройство будет разблокировано
- Вставьте сим —карту Yota и произведите настройку интернета
Специализированные форумы
Некоторые из сервисов из предыдущего способа могут оказывать услуги за определённую плату . Поэтому можно обратиться за помощью к форумам .
Программа DC –Unlocker
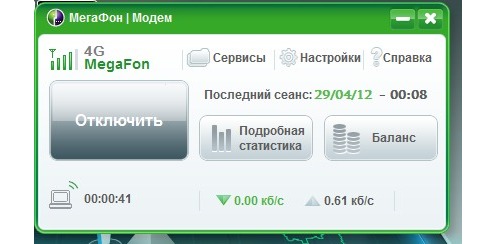
Эта программа меняет прошивку устройства . Получить её можно на официальном сайте http ://dc —unlocker .com /.
- Запустите программу и подключите модем
- Нажмите на лупу и программа сама определит устройство и все его данные
- Зарегистрируйтесь на сайте разработчика и оплатите взнос
- После этого вы получите логин и пароль , который указывается в специальном окне
- Нажмите на кнопку разблокировки
После окончания процедуры модем разблокируется .
Использование HUAWEI Unlock code calculator
Данная программа поможет быстро подобрать кодьдля марки Huawei .
- Скачайте и установите программу
- Вам будет предоставлено два кода — v1 и v2 . Введите оба по порядку в окно с запросом оба кода и один из них будет правильным
Установка управляющего софта

Некоторые программыине показывают окно для ввода кода , а просто говорят , что ваша сим —карта имеет повреждения . В таком случае :
- Скачайте для модема управляющую программу
- Установите и запустите её
- Программа распознает модем и выдаст окно для разблокировки
Заключительная настройка
После того , как блокировка с модема будет снята , его надо настроить . Для этого войдите в его панель управдления и укажите следующие параметры для Yota :
- Имя — любое
- Номер дозвона — *99 #
- Точка доступа — yota .ru
- Логин и пароль — не заполняются
Установите новый профиль в качестве основного и попробуйте соединиться с сетью .
Видео: sim yota интернет в модеме мегафон M100-4
Мобильный оператор Yota предлагает одни из самых выгодных условий подключения к сетям LTE в России. Но вот с модемами у него не всё так однозначно – фирменные залоченные устройства по характеристикам уступают модемам от того же Мегафона, который входит с Yota в одну сеть и предлагает 4G-покрытие на её базовых станциях. Поэтому многие пытаются вставить симку Йота, полученную в салоне, в Мегафон-модем 4G. С наскока сделать этого не получится – операторы хоть и работают на одних и тех же базовых станциях в стандарте 4G, но имеют разный MNC и залоченные под конкретные сим-карты модемы.
Как заставить модем Мегафона работать в сети Yota?
Для того, чтобы использовать LTE-модем основного оператора с сим-картой виртуального, его необходимо будет разлочить. Сделать это можно при помощи клиента DC-unlocker. Для этого достаточно скачать на свой компьютер утилиту, которая поддерживает более 500 моделей гаджетов и позволяет снять блокировку от конкретного оператора, восстановить IMEI, активировать набор функций, связанных с голосом или записать новую прошивку на модем.
После того, как ваш модем будет разлочен, нужно будет просто получить сим-карту мобильного оператора. Если она у вас уже есть, её нужно достать из своего роутера и вставить в модем Мегафона. Он должен определить сим-карту, и если это произошло – значит на первом этапе все прошло без ошибок. В таком случае вам останется только подключить свой роутер к сети Йота и начать веб-серфинг.
Как запустить Йоту на модеме Мегафона?
Зайти на APN от Yota на модеме другого оператора, который вы уже разлочили при помощи DC-unlocker, совсем не сложно. Проблем возникает гораздо меньше, чем при получении сим-карты в салоне обслуживания мобильного оператора. Её вам выдадут, но очень нехотя – в Йоте заинтересованы, чтобы вы покупали только их модемы со вшитыми в память данными. На последнем этапе нужно будет указать название APN в утилите для подключения (Yota.ru) и начать пользоваться интернетом на своем модеме. Сделать это можно в программе самого Мегафона.
Оператор Yota, который относительно недавно появился на рынке РФ, предлагает своим абонентам возможность воспользоваться интернетом без каких-либо ограничений в трафике. К примеру, абонент может использовать скорость в 2 Мб, но при этом использовать ресурсы сети столько, сколько посчитает нужным, в то время как владельцам смартфонов и вовсе предоставляется безлимитный доступ. Однако многие люди заметили, что скорость трафика является урезанной, в связи с чем их заинтересовал обход ограничения Yota.
Какие есть ограничения?
Вполне естественно, что многие технически продвинутые люди стараются использовать сим-карты от своих смартфонов в различных планшетах или же модемах, а также обеспечивать раздачу интернета при помощи Wi-Fi. В такой ситуации пользователям приходится сталкиваться с невидимыми изначально ограничениями — сим-карты могут использоваться только в специально предназначенных для них устройствах, в то время как раздавать интернет без каких-либо ограничений по скорости можно будет только после оплаты дополнительной услуги.
Также обход ограничения Yota интересует и тех людей, которые предпочитают использовать торрент-клиенты для загрузки различных файлов, ведь такие программы будут загружать различные ресурсы на скорости не более 64 кбит/с, что представляет собой весьма и весьма скромный результат. Именно по этой причине любому владельцу мобильного устройства, подключенному к этому оператору, стоит знать о том, как выполняется процедура устранения каких-либо «тормозящих» эффектов. При этом нужно правильно понимать, что обход ограничения Yota будет различен в зависимости от того, каким устройством вы пользуетесь.
TTL и IMEI
В первую очередь нужно будет детально разобраться с тем, каким образом осуществляется перестановка сим-карты из одного устройства в другое. К примеру, многие люди предпочитают пользоваться картой своего смартфона через модем, но для того, чтобы этот тариф мог использоваться для вашего модема, нужно будет сменить IMEI его на такой же IMEI смартфона. Точно такая же процедура должна проводиться и с планшетными компьютерами, если вы хотите провести обход ограничения Yota на подобных гаджетах. При этом не стоит забывать о том, что официально подмена IMEI запрещена, поэтому, в случае обнаружения, к вашему номеру могут применяться различные санкции.
Что такое TTL?

Далее вам следует разобраться с понятием TTL, а также тем, каким именно образом с ним нужно взаимодействовать, так как это тоже достаточно важно, если вами осуществляется обход ограничения раздачи Yota. Число TTL представляет собой определенное значение, определяющее общее время жизни пакетов трафика. Изначально оно составляет 64 для преимущественного большинства современных операционных систем. Другими словами, после того как осуществляется соединение с сетью вашего оператора, устройство начинает полностью автоматически передавать ему это значение по умолчанию, но если соединение проводится не напрямую, а с помощью какого-нибудь роутера, значение TTL будет снижено на одну единицу, что позволяет Yota видеть использование дополнительных устройств со стороны пользователя.
Другими словами, если вы будете пробовать раздавать интернет через свой смартфон, вы будете использовать его в качестве маршрутизатора, но для нормальной раздачи вам и потребуется обход ограничений Yota. 4PDA и его пользователи описали множество информации по поводу того, каким образом сеть обнаруживает это и начинает принимать меры в виде урезания скорости. Также в течение времени они разработали большое количество способов и технологий того, как устранять эти ограничения.
Настраиваем роутер
В данном случае общая суть операции сводится к тому, что вы раздаете интернет через роутер в связке с модемом, но при этом обход ограничения скорости Yota заключается в том, чтобы передать сети стандартное значение TTL=64. Чтобы это сделать, нужно задать в роутере такую команду, которая заставит устройство не уменьшать это значение, в таком случае после подключения компьютера к роутеру значение TTL все-таки упадет, но маршрутизатор вернет его в нормальное состояние.
Работаем с USB-модемами
Сразу стоит сказать о том, что подобный функционал довольно часто отсутствует в стандартных USB-модемах, вследствие чего вам нужно будет скачивать специализированные файлы конфигурации роутера из прилагаемой к нему панели управления, после чего разыскивать там основные параметры модема и добавлять к ним строчку «ip adjust-ttl inc 1». После этого файл нужно залить обратно, перезагрузить питание роутера и пользоваться интернетом на нормальной скорости.
Также обход ограничений раздачи интернета Yota может заключаться в том, что вы добавляете значение TTL сразу на 2 единицы по той причине, что к роутеру добавлен компьютер, но делаете уже это на подключаемом к роутеру устройстве. При этом стоит сказать о том, что процедура настройки параметра TTL на разных моделях роутеров может несколько отличаться от указанного выше описания, поэтому в случае необходимости рекомендуется найти инструкцию по вашей модели роутера на соответствующих профильных ресурсах.
Настраиваем модем
Мы уже разобрались с тем, каким образом заставить модем взаимодействовать со стандартной сим-картой смартфона — достаточно просто поменять IMEI модема на IMEI смартфона, и можно будет пользоваться относительно дешевым мобильным интернетом. Но после этого вам нужно будет сделать так, чтобы ваш модем мог нормально связаться с компьютером, и начать передавать в сеть значение TTL=64, осуществляя таким образом обход ограничений Yota. 4PDA содержит в себе индивидуальную информацию по различным моделям модемов, поэтому рекомендуется ознакомиться с индивидуальной инструкцией именно к вашему устройству.
Меняем значение через компьютер
Если же вы не хотите как-то влезать в настройки вашего модема, в таком случае можно попробовать поменять значение TTL с помощью вашего компьютера. В данном случае его значение должно составлять 65, чтобы сделать обход ограничений Yota. Модем подключается к компьютеру, и это значение уменьшается до 64, так как добавляется узел в виде самого компьютера и значение TTL уменьшается на одну единицу.
Настраиваем Android

Также раздача интернета непосредственно со смартфонов может ограничиваться. Так как в преимущественном большинстве случаев на смартфоны не принято устанавливать права суперпользователя. Вам нужно будет узнать, какое именно значение TTL будет передаваться в сеть вашим устройством. Для этого на смартфоне должна присутствовать программа, позволяющая ему работать в режиме терминала, в то время как в командной строке вводится и запускается строка cat /proc/sys/net/ipv4/ip_default_ttl.
После того как вы узнаете базовое значение TTL, на внешнем устройстве в виде компьютера вам нужно будет увеличить его на единицу для того, чтобы в этой связке мобильный аппарат все равно отдавал TTL в соответствии с его базовым значением. После этого проводится переподключение, и вы сможете пользоваться скоростным интернетом без каких-либо ограничений в соответствии с установленным тарифом. Таким образом, обход ограничений раздачи мобильного интернета Yota может осуществляться на любых устройствах, работающих на основе операционной системы Android.
Также в некоторых ситуациях есть возможность задать нужное значение TTL и в самом мобильном телефоне, но для этого вам сначала нужно будет получить права суперпользователя для вашей модели устройства.
Настраиваем iOS

Если в качестве источника раздачи интернета вы собираетесь использовать устройство, работающее на операционной системе iOS, то в таком случае на подключенном компьютере можно сразу задавать значение TTL 65 или же предварительно уменьшить значение этого параметра на самом устройстве до 63. Чтобы уменьшить TTL на смартфоне, вам нужно будет использовать специализированный твик TetherMe, который функционирует в абсолютно автоматическом режиме.
Настраиваем компьютер
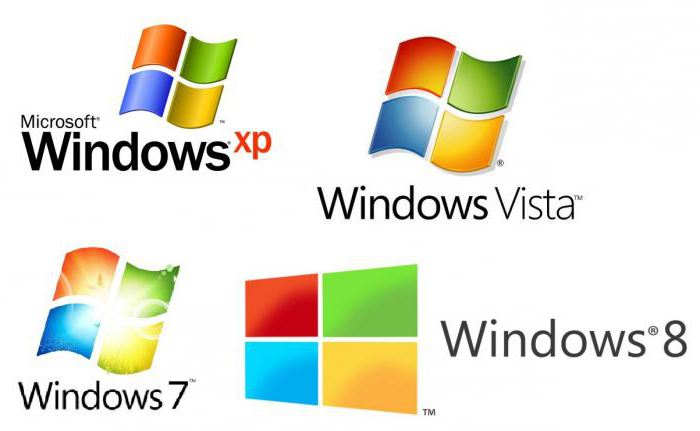
Если вам нужен обход ограничений Yota на Windows, то в этом случае вам нужно будет сначала подключить свой компьютер к смартфону, после чего увеличить в нем значение TTL на 1. Через сеть будет передаваться стандартное значение вашего мобильного устройства.
Теперь, чтобы сделать обход ограничений Yota на компьютер, нужно открыть редактор реестра при помощи команды regedit, после чего найти ветку HKEY_LOCAL_MACHINE\SYSTEM\CurrentControlSet\Services\Tcpip\Parameters и в ней создать новый параметр DWORD (32 бита). Новый параметр должен быть переименован в DefaultTTL, и в него уже вбивается значение 65. После этого достаточно будет провести активацию соединения и подключиться к сети.
Устраняем ограничения при использовании торрентов
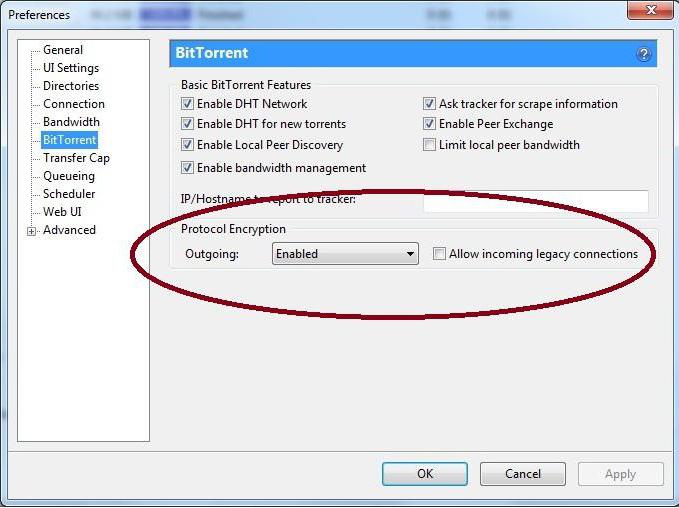
Есть два варианта того, как устранить ограничение скорости Yota, если вы хотите скачивать различные файлы через торренты:
- Включить функцию шифрования в используемом вами торрент-клиенте.
- Использовать подключение к сети с помощью VPN.
Сразу стоит сказать о том, что функция шифрования сегодня предусматривается далеко не в каждом торрент-клиенте, но вы можете поискать такую программу, в которой она присутствует. В частности, можно воспользоваться программой qBittorrent, в которой достаточно зайти в «Настройки», включить DHT и потом кликнуть по пункту «Требовать шифрование». Однако такой подход срабатывает далеко не всегда, вследствие чего можно так и не увидеть приличную скорость загрузки данных.
Особенности VPN
Сервисы VPN в большинстве своем являются платными, а также требуют дополнительной настройки компьютера. Однако, несмотря на все это, в последние несколько лет многие люди, которые активно пользуются интернетом, предпочитают использовать сервисы VPN.
В преимущественном большинстве случаев пользователи пользуются интернетом с работы, из дома или же с какого-либо общественного места, но при этом не все отдают себе отчет в том, что вне зависимости от того, где именно вы используете сеть, ваша безопасность, анонимность и свобода веб-серфинга непрерывно находятся под угрозой.
Именно для этого и предназначаются сервисы VPN. Изначально такой ресурс развернет полноценную виртуальную сеть, которая будет использоваться поверх вашего действующего подключения. Таким образом, любой интернет-трафик в полностью зашифрованном виде пропускается через виртуальный сервер, благодаря чему вы будете:
- Оставаться абсолютно анонимным для любых сайтов, которые вы посещаете.
- Обеспечены эффективной защитой Wi-Fi соединения.
- Полностью избавлены от ограничений по портам, протоколам и месторасположению.
- Получать гораздо более эффективную безопасность интернет-серфинга.
При этом достаточно важно правильно выбирать VPN, так как они различаются между собой по большому количеству факторов. В частности, нужно смотреть на месторасположение серверов, и здесь вам нужно будет уже сделать выбор в зависимости от своих предпочтений. К примеру, если вы хотите получить простой доступ к определенным ресурсам, на которых стоит ограничение для России, то можно выбирать любой сервис США или стран Европы, но если же вы хотите просто сделать свое соединение более защищенным, лучше выбрать какой-нибудь сервер поближе, чтобы получить на выходе нормальную скорость интернета.
После того как вы введете указанные на выбранном вами сайте параметры, передача данных начнет осуществляться через зашифрованный канал, и оператор даже не будет знать о том, какой именно протокол передачи в нем используется.
Модем йота как пользоваться. Обзор пяти LTE-модемов от Yota
Компания Йота предлагает множество вариаций подключения через модем. Есть возможность работы с ОС Виндовс или другой системой. Также интернет доступен со смартфона или планшета. Чтобы подсоединить устройство без негативных последствий, важно знать инструкции, как подключить модем Yota.
В компьютер подключается антенна или модем от провайдера. Система начнет автоматически настраивать драйверы. В дисковод вставляется загрузочный диск.
Далее потребуется установка программы Yota Access. После запуска программа будет сама устанавливаться и подключаться к WiMax-сети. О том, как активировать услуги, можно ознакомиться на сайте либо сделав звонок в службу поддержки — 8 800 550 00 07 . В обычности все происходит автоматически, нужно только выбрать и настроить себе тарифный план в приложении.
Когда подключение к интернету оплачено, лучше перезагрузить компьютер.
Настройки модема
Чтобы знать, как подключить модем Yota, нужно иметь представление об особенностях модема. Устройство вставляется в USB-порт. После присоединения к ПК начнут устанавливаться драйвера, активация происходит автоматически. Настройка любого модема Yota не предполагает подключение каких-то программ или приложений.
Когда драйвера установятся, нужно просмотреть, есть ли сеть. Далее проходят регистрацию, выбирают тарифный план и пополняют счет для использования интернета. Настройка роутера довольно легка, но можно обратиться к специалисту, чтобы узнать, как поставить пароль или как активировать подключение.
Вход в настройки
Настройка любого модема Йота предполагает вход в интерфейс. Для этого вводится http://status.yota.ru и http status yota advanced 10.0.0.1 .
Если не выйдет, можно зайти в кабинет роутера и ввести адрес в браузере: 10.0.0.1 , далее 10.0 0.1 status yota . Затем должен появиться веб-интерфейс 10.0 0.1 личный кабинет.

В этой области собраны подробные данные об актуальном подключении к сети:
- IP-адрес;
- идентификатор;
- качество сигнала;
- объем и скорость трафика.
Таким образом, можно ответить на распространенный вопрос о том, как настроить модем, ведь там собраны все данные, которые можно изменять.
Установка и смена пароля на модем и Wi-Fi
При подключении устройства в его параметры можно войти, набрав в браузере 192.168.0.1 , или 192.168.1.1 . На модем или маршрутизатор наклеен стикер, где показано, как установить пароль.
Можно сбросить пароль WiFi роутера, если нажать на нем «Reset » и подержать ее около 15 секунд. Все настройки и параметры сети будут приведены к начальному состоянию.

Роутер Yota похож на все остальные модели этих устройств. В адресной строке следует прописать 192.168.0.1 , и нажать на ввод.
Появится начальное меню, где нужно проставить данные для входа в настройки модема. Заранее установленный пароль и логин — «admin ». Если часто выясняется, что пользователь забыл пароль, лучше оставить его прежним.
Как открыть порты
Когда у вас один ПК и подключаемый модем, то проблемы как открыть все порты в модеме Yota – не появляется.
В других случаях нужно настроить такую последовательность:
- Торент-клиент;
- Параметры Интернет соединения;
- Фаервол;
- Роутер.
Другие настройки
Если возникают вопросы, как настроить интернет на iOS, то здесь потребуется сначала зайти в Настройки, затем в Сотовую связь, Параметры данных и, в заключении – «Сотовая сеть передачи данных».
Внизу нужно найти «Режим модем» и ввести APN – internet с паролем gdata. Затем следует перезагрузить либо подождать включения.
Как подключить модем Yota к роутеру
Нужно подробно разобраться, как подключить модем Yota к роутеру. В роутер вставляется мобильное устройство, провод (он был в комплекте с роутером) подсоединяется в гнездо на компьютере.

Ниже расскажем, как настроить роутер. Для этого нужно перейти в настройки сети и найти раздел управления сетями, там выбрать изменение настроек адаптера и перейти в свойства. Выбрав протокол интернета 4, нужно установить галочки на получение IP и DNS сервера автоматически. Настройка сохраняется.
Перейти на панель управления модема, указать:
- APN: yota.ru ;
- Доступ: *99# ;
- Не заполнять пароль и имя пользователя;
- Некоторые модели настраиваются автоматически;
- Применить параметры, перезагрузить устройство.
Таким же точно образом подключается модем Yota к планшету.
Далее нужно открывать раздел с беспроводными сетями. Задать наименование сети SSID и способ защиты — WPA2-Personal, далее Тип шифрования: AES либо TKIP, а также пароль для соединения (не менее 8 символов). Вопрос, как поставить пароль, обсуждался выше.
Что делать, если модем не работает
Если пароль потерялся, можно восстановить его на сайте компании.
Профиль может не работать, в этом случае нужно:
- отключить фаервол и антивирусники на время;
- отключить сторонние сети;
- сделать попытку входа другим браузером.
Если значение сигнала меньше 110, то необходимо:
- проверить, находится ли устройство в зоне действия сети;
- изменить расположение устройства в квартире;
- если есть обрывы в соединении, следует выявить доступность статуса в веб-интерфейсе;
- проверка устройства на другом ПК.
Заключение
Компания Ета предлагает своим клиентам различные пакеты с интернетом, как для компьютеров, так и для других устройств. Оператор поставляет различные варианты трафика под любые потребности клиентов. Перед тем, как зайти в любые настройки устройств, лучше посетить официальный сайт компании Йота и ознакомиться с подробными инструкциями.
Не многие операторы могут похвастаться предоставлением по-настоящему безлимитного интернета. Компания Yota дает такую возможность, вам достаточно приобрести модем yota 4g и пользоваться интернетом без всяких ограничений. Новые Wi-Fi модемы yota поддерживают высокоскоростное потоковое соединение (тут про ), что обеспечивает максимальную скорость соединения с сетью. После того как вы станете счастливым обладателем устройства его необходимо правильно настроить и установить некоторое программное обеспечение на вашем гаджете или компьютере. Как настроить модем yota и активировать его мы рассмотрим в этом посте.
В рамках инструкции мы рассмотрим только 3 самые популярные модели приемников. На первый взгляд модемы можно принять как абсолютно аналогичные, но они имеют небольшие отличия друг от друга, которые очень важны. Несмотря на внешний вид и схожесть с обычной флешкой (картой памяти для компьютеров) у каждого устройства свои особенности и нюансы в установке.
| Wi-Fi Роутер Yota — 4g LTE |  |
| Идеален для планшетов и ноутбуков | |
| Питание от USB разъема | |
| До 6 часов автономной работы | |
| Раздает Wi-Fi до 8 устройств | |
| цена: 2900 руб. | |
| Купить в официальном магазине Yota (бесплатная доставка на дом) |
Если вы не сильно хорошо разбираетесь в технике, у вас наверняка возник вопрос: так что выбрать? Объясню главное различие между модемом и роутером: роутер раздаёт интернет через вай-фай на много устройств, а модем подключается через usb к одному устройству и раздаёт интернет только ему.
Поэтому, если вам нужен интернет только для своего ноутбука в поездках или настольного компьютера, можете смело выбирать 4g модем Йота .Модем так же подойдёт и для планшета, но использовать его будет неудобно.
Если нужен интернет для машины или во время отдыха на природе или на даче, выбирайте wi-fi роутер Yota . Он может проработать без питания 6 часов.
Если нужен беспроводной интернет в большом доме или квартире, мощный роутер Yota Ready 4g LTE — идеальный выбор.
Обзор модема Йота — видео

У многих возникает вопрос как настроить модем yota, но несмотря на это все гораздо проще чем кажется. Все устройства подключаются аналогичным способом, только модем Yota Many имеет отличие, его можно подключить посредствам Wi-Fi соединения.
1. Подключите модем в свободный USB разъем вашего устройства.
2. После распознания модема в автоматическом режиме установятся все необходимые драйвера.
3. Через некоторое время в панели управления сетями появится новая сеть.
4. Запустите любой браузер и перейдите на любую веб страницу.
5. Вы будете перенаправлены на страницу регистрации где необходимо зарегистрироваться.
6. После регистрации вы сможете пополнить счет и выбрать желаемую скорость интернета.
7. Установка завершена, интернет Yota появился в вашем доме!
После установки ПО для устройств модемов работающих с WI-FI сетью настоятельно рекомендуем сменить стандартный пароль и установить защиту на сеть Wi-Fi. Также рекомендовано включить AES шифрование Wi-Fi сети.

Если вы впервые запустили модем 4g или спустя какое-то время он перестал ловить сеть тому причиной может быть:
1. Модем вышел из строя и имеет неисправности.
2. Вы находитесь вне зоны покрытия 4g сети.
Если модем неисправен его нужно нести в ремонт, где специалист поставит свой вердикт и сообщит возможно ли отремонтировать ваш модем Yota. Предварительно, перед походом в сервисный центр рекомендуем вам набрать и сообщить о своей проблеме. Возможно квалифицированный специалист компании сможет вам помочь решить вашу проблему. Нередко бывает так, что люди несут в ремонт работающие модемы. Причиной тому может стать второй вариант неполадки. Для решения подобной проблемы порой достаточно перенести устройство в то место, где более сильный сигнал сети. Так же я от себя рекомендую вам перезагрузить компьютер. Очень часто это помогает перезапустить модем.
Прошу обратить внимание на то, что производитель не дает никаких гарантий на корректную работу модемов на очень старых версиях ОС Windows.
Видео: Как настроить модем Yota 4g
Для доступа к сети интернет компания Yota предлагает выгодные условия и тарифы, а среди современных методов выхода можно использовать модемы от компании, которые могут работать в сети 4G/LTE. Есть возможность использовать тестовый режим на протяжении недели, после чего можно вернуть устройство, если оно не устроит по любым параметрам.
До того, как приобрести и подключить оборудование, рекомендуется зайти на сайт оператора и ознакомиться детально с данными о зоне покрытия.
Прежде чем разбираться с правилами подключения и настройки, важно определиться с видом оборудования для доступа к сети.
Выбрать можно любой, в зависимости от необходимости, а также частоты использования интернета. Некоторым нужно применять стационарные варианты для домашнего ПК, а другим людям необходимо переносное устройство, которое используется в любой точке города или страны.
Среди возможных вариантов, оператор Йота предлагает такие модемы:
-
Wi-Fi-модем под названием Yota Many. Такое устройство способно раздавать интернет другим устройствам, находясь при этом в кармане. Для него не надо питания, зарядка проводится от любого USB входа, а батарейки достаточно для работы около 15 часов. Доступ к интернету появляется после использования сим-карты, но применять карты других операторов невозможно, только Йота.
Зная о возможных модемах нужно детально разобраться с настройками и подключением.
Работать с такой техникой очень легко:
- Необходимо полностью зарядить батарею, для чего потребуется примерно пару часов. Для заряда нужно вставить модем в USB-порт любого оборудования или просто в сеть. Это обязательно до начала настройки устройства.
- Далее, проводится подключение, при этом появляется открытая сеть Wi-fi, что может использоваться абонентами сразу без установки драйверов, программ и прочих настроек. Для более детальной настройки надо перейти на сайт оператора Йота, по ссылке status.Yota.ru. В меню будет отображено окно, которое предложит зашифровать сеть. Дополнительно можно установить другие настройки.
Вот так просто работает карманный модем от Йота.

Технология настройки и подключения других описанных выше устройств одинакова.
Для настройки нужно:
- Установить оборудование в порт.
- Зайти в центр управления сетями, где должно отобразиться новое подключение.
- Далее надо открыть браузер, где будет произведено автоматическое направление на официальную страницу Йота. На ней клиенту надо заполнить регистрационную форму.
- На этом настройка закончена, можно использовать интернет.
Что касается подключения, оно начинается в автоматическом режиме, когда устройство будет вставлено в порт. В таком случае на мониторе справа отобразится небольшое окошко, оповещающее пользователя о нормальной работе.
В некоторых случаях автоматический запуск не работает. Для этого надо провести подключение в ручном режиме.
- В папке «Мой компьютер» надо найти образ диска, зайти в папку и нажать на файл «Autoinstall».
- Затем откроется окно, где нужно выбрать язык и нажать на клавишу установки программного обеспечения.
- Когда установка закончится, модем будет определен и готов к работе.
Модемы Йота работают с разными операционными системами современного вида. Если самому не получается установить и настроить устройство, то можно использовать помощь специалиста компании.
Возможные проблемы
После подключения и настройки могут возникать определенные сложности в работе.
В некоторых случаях после проведенных манипуляций модем не подает никаких признаков, либо просто не получается выйти в сеть, причиной могут быть:
- Неисправности компьютера или отключенные порты. В таком случае модем не будет виден в диспетчере устройств или появляется возле названия модема желтый восклицательный знак, указывающий на неправильную установку программного обеспечения. Для решения проблемы надо включить порты или обновить драйвера, переустановить операционную систему.
- Слабый сигнал или отсутствие покрытия Йота. Для определения можно посмотреть на светодиод модема, который должен быть синим. Также можно узнать о сигнале по статусу на компьютере. Если в доме сеть плохо ловит, то рекомендуется применять специальные удлинители, которые позволяют положить модем в место с хорошим сигналом.
- Старая операционная система, когда современный модем не может быть определен, не поддерживает шифрование. Такое сочетание может вызывать характерные сложности.
Если появляются проблемы, которые не получается самостоятельно решить, то лучше всего обратиться к технической поддержке Йота. Операторы помогут в удаленном режиме подключить и настроить модем или укажут на возможные проблемы и пути выхода из них.
Модемы и роутеры «Йота» можно подключать к ноутбукам, персональным компьютерам и даже к телевизорам. Кроме того, они совместимы со всеми операционными системами. Подключить и настроить оборудование «Йота» довольно просто.
Для начала изучите карту покрытия «Йота». Удостоверьтесь, что ваш регион находится в зоне покрытия оператора.
Далее пора переходить к покупке оборудования. Для ноутбука или компьютера подойдет модем, а если вы собираетесь раздавать интернет сразу на несколько устройств, то берите роутер — он позволит вам создать сеть, объединяющую до восьми устройств. Чтобы подключить Yota к вашему смартфону или планшету, нужно скачать специальное приложение и заказать через него сим-карту. С этим приложением также удобно следить за балансом и при необходимости менять тариф.
Программное обеспечение, активация
Установка драйверов для подключения модема к ноутбуку или компьютеру не потребуется. Единственное, на устройство необходимо установить программу Yota Access. Программа все сделает сама: за пару секунд отыщет ваше устройство и подключит его к сети.

Пора переходить к регистрации на сайте Yota, точка доступа не будет работать без этого. Придется указать паспортные данные, номер телефона и адрес электронной почты. Зарегистрировавшись, вы создадите личный кабинет, где активируете ваше устройство, перейдя по ссылке. Затем компьютер нужно перезагрузить. Активация сим-карты на смартфоне происходит автоматически, при помощи программного обеспечения. Также в личном кабинете вы сможете получать различную полезную информацию и сменить тариф.
Последний шаг — оплата подключенной услуги. зависит от скорости интернета, которую вы выберете самостоятельно. Оплата производится как через терминалы, так и через интернет-банки, в том числе электронные кошельки. Ознакомиться со всеми способами оплаты можно на сайте Yota.
Настройка точки доступа Yota
С подключением и активацией проблем у пользователей возникнуть не должно. Однако вполне могут возникнуть трудности с настройками в сети Yota. Настройка точки доступа APN осуществляется разными способами в зависимости от типа устройства и операционной системы, установленной на нем.
Когда дело касается мобильных устройств, то достаточно поместить сим-карту в планшет или смартфон, и вскоре пойдет передача данных. В некоторых случаях приходится прописывать точку доступа вручную.

Точка доступа Yota на Android
На платформе происходит следующим образом: активировав устройство, зайдите в раздел «Параметры», откройте пункт «Дополнительно», затем «Мобильная сеть» и, наконец, «Точки доступа». Выберите пункт «Создать/изменить». В строке APN введите «internet.yota», а именем точки будет «yota». Точка доступа создана.
Windows Phone
В операционной системе Windows Phone все почти идентично: заходите в «Параметры», затем в «Точки доступа». Там создаете новую точку нажатием на значок «плюс». В строке APN наберите «internet.yota» и жмите «Сохранить». Теперь нужно выбрать только что созданную точку и ждать, когда она станет активной.
В сети Yota точка доступа настраивается быстрее всего на мобильных устройствах под управлением iOS. Для этого из раздела «Параметры» следуйте в «Сотовая связь», а потом в «Сотовые данные». В поле APN все так же пишите «internet.yota». На этом все — точка доступа готова к работе.
Подключение к компьютеру
Модем «Йота» поддерживается всеми основными операционными системами. Он совместим с Windows, Mac OS и Linux. Модем будет подключаться к интернету сразу после включения компьютера.
Настраивать по сути ничего не нужно: все происходит автоматически. Но при желании многое можно изменить вручную.
Изменение параметров
Подсоедините модем «Йота» к компьютеру по USB и запустите браузер. Перейдите по адресу status.yota.ru. Перед вами отроется панель настроек. На первой панели вы увидите полную информацию, касающуюся вашего подключения: название устройства, длительность соединения, максимальную скорость подключения, текущую скорость, уровень сигнала, IP-адрес и другое.
На второй и третьей вкладках находятся системные панели. В случае если вы забудете пароль к беспроводной сети, там можно вернуться к заводским настройкам.
Если нажмете на «Настройки устройства», что вверху окна, то попадете в меню настроек устройства Yota. Точка доступа там названа по умолчанию, и вы сможете поменять имя сети. Также вам предложат выбрать тип защиты и сменить пароль. Сделав необходимые изменения и нажав «сохранить», вы перейдете к следующему пункту, где сможете выбрать количество подключений к открытой и защищенной паролем сети.

Открытые и защищенные сети
Мобильный роутер или маршрутизатор «Йота» отличается своими малыми габаритами и легкостью. Он оснащен дисплеем, отображающим уровень заряда, и переключателем.
Первое подключение к интернету через роутер создаст лишь открытую сеть. Но можно создать и вторую, защищенную паролем.

Большинство ПК используется пользователями при условии наличия подключения у Интернет. Разобраться с тем, как подключить Йоту к ноутбуку, сможет даже человек с минимальной компьютерной грамотностью. Информации в этой статье будет более чем достаточно для начала комфортного интернет-серфинга.
Подключение через USB
Раздел «Для компьютера» на официальном сайте содержит список всех устройств, которые являются пропуском в мир безлимитного беспроводного интернета. Самым популярным из них является фирменный модем за 1 900 рублей, выполненный в форм-факторе USB-накопителя.
Долгое время это был единственный способ подключить услуги оператора, поэтому стоит остановиться на нем подробнее.
Работа с ним предельно проста:
- Подключить модем к ноутбуку. Об успешной «стыковке» возвестит загоревшийся на устройстве логотип в виде перевернутого человечка;
- Все настройки доступа к сети будут произведены автоматически;
- Запустить веб-обозреватель и открыть в нем любой сайт. Что бы ни ввел пользователь в адресной строке, модем перенаправит его на официальный сайт;
- По нажатию на кнопку «Продолжить» система в автоматическом режиме сгенерирует электронную цифровую подпись. Тем самым договор с оператором будет фактически заключен;
- Затем пользователь должен создать аккаунт в личном кабинете.

На сегодня есть еще один способ, как подключить Yota на ноутбуке по USB: заказать СИМ-карту с доставкой на дом. Ее можно вставить в любой 4G-модем – даже тот, который не имеет на корпусе фирменного логотипа. Этот шаг значительно снизил финансовый порог входа для пользования услугами провайдера.
Работа с Wi-Fi роутерами
На официальном сайте можно найти также следующие устройства, которые продаются под брендом оператора:
- Yota Ready Mini;
- Yota Ready Maxi;
- Yota B315.
Первые два имеют на борту USB-модем, о котором шла речь в предыдущем разделе. Модель B315 имеет собственный разъем для SIM-карты.

Теперь рассмотрим, как подключить Ету к ноутбуку через эти маршрутизаторы:
- Проводное подключение производится через Ethernet-кабель, которым комплектуются все вышеупомянутые девайсы;
- При введении кабеля в соответствующее гнездо на ноутбуке будет слышен характерный щелчок, после чего порт подсветится желтым светом. Это значит, что передача данных началась;
- Настройка интернета происходит полностью автоматически и ничем не отличается от таковой в случае с модемом.
Возможные проблемы
Оператор сделал все для того, чтобы пользователь не испытывал никаких трудностей в том, как подключить модем Ёта к ноутбуку. Но далеко не всегда все идет идеально.
Особенности использования модема Yota. Как настроить Йоту на Андроиде: подробная инструкция
Настройка роутера Yota не потребует значительных усилий даже у новичков, так как эта процедура почти полностью автоматизирована. К одному из основных преимуществ WiFi модема можно отнести его работу во всех распространенных ОС. Ниже приведено подробное руководство по настройке Вай-фай модема от компании Yota.
Процедура настройки модема
Инструкция о том, как настроить модем Yota представлена на примере модема Yota 4G LTE. Необходимо отметить, что во время настройки WiFi модемов от производителя Йота применяется технология Plug&Play, благодаря которой не требуется производить поиск и потом устанавливать программное обеспечение, т. к. после подключения к USB компьютера драйвера ищутся и инсталлируются в компьютер автоматически.
Весь процесс настройки включает в себя несколько следующих последовательных этапов действий:
- Во время самого 1-го соединения устройства с ПК начнется поиск и инсталляция необходимого для функционирования прибора программного обеспечения;
- Далее необходимо открыть любой интернет-обозреватель и попробовать войти на какой-нибудь интернет-ресурс, при этом произойдет автоматическое отображение листа авторизации пользователя. Требуется просто кликнуть на «Активировать»;
- В появившемся меню напечатать свой телефон и дождаться получение короткого сообщения с паролем;
- Ввести полученный код доступа;
- Затем пройдя авторизацию указать оптимальный для абонента тарифный план, внести средства за предоставляемые услуги,
- Готово! Теперь уже сразу можно приступить к интернет-серфингу.
Примечание: в меню интерфейса устройства можно настраивать некоторые параметры, например, изменить «Айпи», которые предоставляет DHCP.
 Посетив сайт по адресу «http://10.0.0.1» пользователь может ознакомиться с подробной информацией функционирования сети и данными о модеме.
Посетив сайт по адресу «http://10.0.0.1» пользователь может ознакомиться с подробной информацией функционирования сети и данными о модеме.

Как установить и грамотно настроить Yota 4G LTE Wi-Fi
Внешне это устройство очень похоже на вышерассмотренную модель.
 Отличается от предыдущего устройства возможностью соединять помимо самого компьютера еще и другие гаджеты посредством Вай-фай сети.
Отличается от предыдущего устройства возможностью соединять помимо самого компьютера еще и другие гаджеты посредством Вай-фай сети.
Алгоритм этапов действий схож с предыдущим за исключением незначительных отличий:

Наиболее часто возникающие сложности
Нередко устройство не работает в «Десятой» версии Виндовс. Это происходит в основном после установки некоторых обновлений операционной системы, из-за которых сбиваются драйвера устройства. Необходимо просто после установки пакетов обновлений переустановить драйвера Yota для операционной системы Windows 10.
Иногда причиной сбоев функционирования является сигнал недостаточной мощности или просто нет сети, о чем будет свидетельствовать моргание светового сигнала на устройстве либо он полностью не будет светиться. При этом рекомендуется установить прибор в точке с лучшим сигналом сети.
Проблемы часто возникают в старых версиях Виндовс, к примеру, в ХР с вторым сервис-паком. В таком случае требуется установить дополнительное программное обеспечение либо произвести обновление Windows.
Для опытных пользователей можно посоветовать воспользоваться веб-интерфейсом на странице «http://status.yota.ru», где произвести тонкую настройку работы устройства. Также меню для ввода параметров доступно по адресу «10.0.0.1», где имеется исчерпывающая информация о трафике, мощности сигнала и т. д. Здесь же можно прошить прибор и изменить параметры, введенные производителем.
После приобретения модема компании Yota, также, как и любого другого, сразу же встает вопрос — что делать дальше? Об этом и поговорим.
Компания Yota предоставляет своим клиентам безлимит для интернета без ограничений. Чтобы воспользоваться таким выгодным предложением, нужно приобрести модем Yota. Он помогает подключиться к 4G и наслаждаться интернетом с высокой скоростью. Что делать после покупки модема? Как установить модем Yota, и получить доступ к сети? Давайте выясним.
Общая информация
Модемы компании Yota по своему виду схожи с простыми USB- накопителями. Сзади расположен разъём USB и слот для симки. Чтобы подсоединить устройство к компьютеру снимите с него крышку и подсоедините его в USB-порт.
Данные устройства работают с сетями LTE, 3G и 2G. Если у вас старая модель модема, то замените его. Иначе использовать услуги компании не получится.
Модемы производятся нескольких видов — с Wi-fi модулем или без. Первый тип имеет модуль для работы с беспроводным соединением. К нему разрешается подсоединять до восьми устройств. При раздаче интернета модем должен быть соединен с компьютером, так как ему нужно питание.
Главным преимуществом этих устройств является работа с любой операционной системой, даже с Linux.
Этот вид модемов легок и прост в управлении. Это модемы Yota Many. Он может работать с любой операционной системой, через порт USB или автономно, как роутер. Чтобы обеспечивалась работа без провода, устройство оснащено батарейкой.
Модем Yota Many имеет маленький размер, поэтому его положить даже в карман. Автономно работать устройство может до 16 часов. Подключиться к нему может не более восьми устройств. Тут есть опция Yota Share, которая разворачивает все активные сети с помощью клика по кнопке. Контролируется устройство благодаря небольшому дисплею.
Как подключить и настроить модем?

Для подключения вставьте в USB-порт устройство. Это касается всех типов модемов.
Когда устройство будет подключено, компьютер автоматически установит драйвера. Программа для управления модемом вам не потребуется, так как он работает без него.
Настраивать сам модем не требуется. Когда драйвера будут установлены, то у вас появится новая активная сеть в настройках компьютера. Далее включите браузер и попробуйте войти на любой сайт. Вас перекинет на страничку регистрации.
Как поступить, если модем не работает?

Если ваш модем не работает, то причина может быть в его поломке или отсутствии сети.
В первой ситуации отнесите устройство в ремонт. А при отсутствии сети просто переставьте его в другое место. Кстати, есть специальные программы, которые позволяют узнать уровень сигнала.
Если компьютер не видит модем, то перезагрузите систему и попробуйте ещё раз. Если не помогло, то почистите компьютер от лишних программ, и исправьте ошибки при помощи программ для очистки.
Видео: Как подключить модем Yota 4G LTE?
Настройка доступа в интернет на вашем смартфоне или планшете под управлением OS Andriod в некоторых случаях может быть сопряжена с некоторыми сложностями.
Например, многие жалуются на то, что при установке SIM-карты от оператора сотовой связи Yota интернет не всегда работает сразу, а если работает, то с некоторыми перебоями.
Если вы столкнулись с подобной проблемой, то после прочтения этой статьи вы обязательно найдёте подходящее решение.
Каждый оператор, в том числе и Yota, присылает новому абоненту сообщения со всеми необходимыми параметрами для автоматического подключения к сети интернет, но сообщения могут затеряться в спаме, или вовсе быть удалены. В этом случае есть несколько выходов!
Во-первых, стоит позвонить в контактный центр. Оператор без замедлений вышлет настройки повторно. После этого нужно открыть сообщение и нажать кнопку «Сохранить». Во-вторых, можно произвести настройку аппарата самостоятельно. Остановимся на этом подробнее.
Ручная настройка
Чтобы интернет от Yota работал без перебоев, необходимо выполнить следующие операции:
- Открыть настройки Android устройства
- Выбрать пункт «ещё»
- Перейти в настройку мобильных сетей
После этого необходимо создать новую точку доступа APN. Сделать это очень просто – откройте одноимённый пункт в меню «мобильные сети», нажмите изображение «+», или выберите «новая точка доступа».

После этого необходимо ввести имя точки доступа и её APN. В графу «имя» следует вписать «yota» (без кавычек), а в графу «APN» — «yota.ru», или аналогичную команду — «internet.yota»
Когда все операции проделаны, сеть всё равно может отсутствовать. Чтобы она появилась, необходимо вернуться в настройку мобильных сетей, поставить галочку в пункте «только 2G сети» и сразу её убрать. После этого телефон начнёт автоматически подключаться к сети LTE, если она доступна.
Подводные камни
 Может случиться так, что Ваше устройство на android будет автоматически отключаться от созданной точки доступа. Обычно это происходит тогда, когда аппарат выходит из зоны покрытия оператора. К сожалению, эта проблема не решается автоматически. Чтобы смартфон или планшет вновь смог подключаться к сетям четвёртого поколения, необходимо перезагрузить его, или повторить процедуру с пунктом «только 2G сети». Но, на самом деле, зона покрытия Yota очень велика, поэтому с такой проблемой можно и вовсе не столкнуться.
Может случиться так, что Ваше устройство на android будет автоматически отключаться от созданной точки доступа. Обычно это происходит тогда, когда аппарат выходит из зоны покрытия оператора. К сожалению, эта проблема не решается автоматически. Чтобы смартфон или планшет вновь смог подключаться к сетям четвёртого поколения, необходимо перезагрузить его, или повторить процедуру с пунктом «только 2G сети». Но, на самом деле, зона покрытия Yota очень велика, поэтому с такой проблемой можно и вовсе не столкнуться.
Ограничения функциональных возможностей
Оператор сотовой связи Yota, по непонятным причинам, заблокировал возможность раздавать Wi-Fi с android-устройств. Конечно, подобные ограничения для кого-то могут быть основной причиной отказа от услуг этого оператора. Но всё не так печально. Существует множество различных способов, которые позволяют обойти установленное ограничение. Конечно, есть как простые, автоматизированные механизмы разблокировки функционала, так и сложные, но в любом случае, потребуется Root-доступ.
Получить его можно при помощи различного софта (в Google Play необходимые программы представлены в ассортименте) и . После того, как получен максимальный доступ, необходимо установить «normal tethering unlocker» или «TTL Editor». Интерфейс этих программ понятен даже неопытным пользователям, поэтому не будем на этом подробно останавливаться.
Подобный софт позволяет разблокировать возможности sim-карты, пользоваться ей без ограничений. Конечно, существуют и более сложные способы, но они требуют сложных технических знаний, могут вывести устройство из строя. Поэтому для большинства пользователей рекомендуется именно первый вариант решения этой проблемы.
На самом деле, значительно более простой способ, а также более функциональный – приобрести специализированное устройство от Yota. Вы можете выбрать для себя наиболее подходящую точку доступа к Wi-Fi сетям. А выбрать есть из чего! Компания Yota производит множество различных модемов, роутеров, свитчей и подобных гаджетов.
Заключение и выводы
 Оператор сотовой связи Yota появился на российском рынке недавно, но уже успел стать популярным и конкурентоспособным. Несмотря на ограничения и возможные сложности, он привлекает пользователей демократическими ценами, высокой скоростью передачи данных, высочайшим качеством сотовой связи и, конечно, обширной зоной покрытия.
Оператор сотовой связи Yota появился на российском рынке недавно, но уже успел стать популярным и конкурентоспособным. Несмотря на ограничения и возможные сложности, он привлекает пользователей демократическими ценами, высокой скоростью передачи данных, высочайшим качеством сотовой связи и, конечно, обширной зоной покрытия.
Всё это позволяет смело утверждать, что различные негативные факторы (такие, как сложность настройки) легко перекрываются положительными. И вы можете в этом убедиться, просто приобретя SIm-карту данного оператора. Конечно, при первом подключении карточки, вы можете удивиться отсутствию возможности выхода в интернет, отправки MMS или SMS сообщений. Но не стоит паниковать – простые настройки позволят вам в полной мере насладиться всеми возможностями интернета от Yota. Описанные в этой статье действия без труда произведёт любой пользователь android-устройств.
Выгодные тарифные планы, постоянно совершенствуясь и предлагая покупателям новые технологические решения. Безлимитный интернет с мобильного устройства на высокой скорости привлекает всё больше клиентов. Тем, кто решил испробовать техническую новинку, полезно будет узнать, как подключить и настроить модем Yota.
Самыми современными у компании на данный момент являются устройства стандарта 4G/LTE. LTE позиционируется как суперсовременная технология, улучшенный вариант 4G , позволяющий достичь в несколько раз большей скорости. У компании очень приличный сайт, где можно получить информацию о зоне покрытия, прежде чем приступить к покупке, узнать будет ли, вообще, работать устройство там, где нам нужно, и насколько сложна настройка модема Yota. Предлагается интересная услуга «тест-драйв», суть которой в том, что клиент может в течение недели вернуть купленное оборудование, если оно его в чем-то не устроит.
Выбор оборудования
Выбор зависит от потребности и цели приобретения. Насколько часто и где вам нужен интернет, или он используется стационарно, сколько устройств необходимо использовать и что это за устройства. Перед тем как купить и подключить модем Йота к ноутбуку, разберитесь в различиях моделей. Компания предлагает следующие варианты:

Рассмотрим теперь, как настроить модем Yota на компьютере, ноутбуке и других устройствах.
Карманное решение «Yota Many»
Настройка модема Йота предельно проста:

USB 4G устройство
Порядок того, как установить модем Йота на ноутбук, одинаков для USB Wi-Fi и 4G USB-модели. Для подключения и настройки USB-модема выполните следующие действия:
- Разместите устройство в порт USB.
- В Центре управления сетями и общим доступом появится новое подключение.
- Запустите браузер , и вы будете автоматически перенаправлены на стартовую страницу Yota, где указав свои данные, пройдёте процедуру регистрации. Больше ничего настраивать не нужно, получаете установленный высокоскоростной интернет.
Если автоматически подключаться модем не начал, значит, возникла проблема с автозапуском и компьютер распознал модем как флешку. Зайдите в папку нового носителя и запустите файл autoinstall.exe, устройство начнёт устанавливаться.
Вот так вы убедились, что за несколько минут несложной настройки вы получаете скоростной интернет через модем Йота у себя дома, в офисе, в парке или у моря. Везде, где работает сотовый оператор.
Все уже давно привыкли к безлимитному интернету. Многие, наверное, уже и забыли, а кто-то вообще не застал того времени, когда за нужно было платить согласно объёму скачанного трафика. Сейчас подобная ситуация происходит с сотовым интернетом. Постепенно появляются тарифы для неограниченного доступа, но после определённого объёма скачанного трафика скорость уменьшается до минимума. В большинстве случаев клиентам даётся только определённый объём данных.
Безлимитный интернет — это не роскошь, а необходимость
Оператор Yota — единственный, кто предлагает полностью безлимитные интернет-тарифы. Компания начинала свою деятельность с предоставления связи стандарта WiMax, а в последние несколько лет является полноценным мобильным оператором. Его преимущества — полностью безлимитные тарифы с возможностью выбора максимальной скорости доступа, от которой зависит месячная плата. Несмотря на относительно невысокую популярность и не очень хорошее качество связи, компания имеет своих приверженцев и постоянных абонентов. В связи с этим возникает вопрос относительно настроек и пользования услугами оператора. Рассмотрим, как настроить интернет Yotа и пользоваться им на планшете.
Как подключить и настроить Yota
Первым делом вам понадобится СИМ-карта. Приобрести её можно в салоне связи оператора, заказать на сайте или в мобильном приложении. Процедура активации совершенно простая.

- При выключенном Wi-Fi вставляем СИМ-карту в слот планшета, включаем передачу данных.
Андроид: Настройки — Беспроводные сети — Ещё — Мобильная сеть — Передача данных (или в панели уведомлений активировать соответствующий пункт).
iOS: Настройки — Основные — Сотовые данные — активировать ползунок и включить 3G/LTE.
- Ждём несколько минут. В панели уведомления должно отобразится и прийти SMS с номером телефона.
- Проверяем установки интернета.
Андроид: Настройки — Беспроводные сети — Ещё — Мобильная сеть — Точки доступа.
iOS: Настройки — Сотовая связь — Сотовые данные.
Если в этом пункте нет точки доступа Yotа, создайте новую. В параметрах пропишите адрес точки доступа internet.yota.
- Качаем приложение из Play Маркета или AppStore и выбираем нужный нам тарифный план. После этого заходим в интернет и проверяем работу.
Если планшет без СИМ-карты
Все предыдущие рекомендации подойдут, если в планшете имеется слот для . А что делать, если его нет? Вы сможете воспользоваться мобильным роутером, чтобы раздать интернет по Wi-Fi, или же, если планшет поддерживает OTG, мобильным модемом. Для этого нужно:
Мобильный роутер
- Включить устройство и подключить его к компьютеру по кабелю, поставляемому в комплекте. Программное обеспечение установится автоматически.
- Выполнить настройки точки доступа.
- Подключиться к созданной роутером Wi-Fi -сети.
- Запустить браузер и выполнить все инструкции на открывшейся странице.

Мобильный модем
- Подключить модем к ПК и дождаться установки программного обеспечения. Настроить .
- Зайти в кабинет пользователя https://my.yota.ru/ и активировать в нём мобильный модем.
- С помощью 3G modem Mode switcher (http://4pda.ru/forum/dl/post/1079294/3G_Modem_Mode_Switcher_1.0.zip) перевести в режим «Только модем».
- С помощью переходника воткнуть модем в разъём планшета.

Заключение
Мы описали все возможные варианты того, как настроить и использовать интернет Yotа. Идеально, если ваш планшет будет со слотом для СИМ-карты, так как далеко не каждый Андроид-планшет имеет поддержку OTG для подключения модема, а iPad не имеет её вообще. В таком случае вы сможете воспользоваться .
А вы пользуетесь Yotа для доступа в интернет? Поделитесь своими впечатлениями о его работе в комментариях.

Вступление Владельцы техники Apple не всегда знают, на что способны их дорогущие гаджеты. Многие покупают iPhone или iPad для сёрфинга по бескрайним просторам интернета, съёмки фото и видео, просмотра фильмов. В основном все используют интернет на iOS через домашний Wi-Fi или мобильный интернет 3G. Но в некоторых случаях может срочно понадобиться интернет на ноутбуке, а