Как поменять имя модема на айфоне. Имя iPhone и iPad
Каждый фанат Apple, приобретая долгожданный девайс, даже не представляет какие секреты таит в себе его «яблочный гаджет». Одной из них является возможность сменить имя iPhone или iPad для детекции на других устройствах.
Зачем нужно менять имя?
Пользователи решаются сменить имя своего Айфона или Айпада в нескольких случаях: возможно, куплен поддержанный смартфон, а быть может, ими движет желание быть оригинальными. Какие причины ни подвигли бы на это вас, проделать это можно легко и самостоятельно.
Необходимое время на подобную процедуру
На самом деле, весь процесс не сложен и займет не более минуты. Достаточно четко следовать приведенным инструкциям.
На каких версиях iOS работает указанная функция?
Подобную функцию поддерживают все известные версии операционной системы. Не должно возникнуть никаких проблем, даже если ваша рабочая версия iOS ниже 7.
Изменяем имя iPhone или iPad
Поменять имя можно следующими способами:
- выполнить это во время подключения к компьютеру или ноутбуку;
- сделать это в настройках телефона.
Как изменить имя для iPhone (iPad) при подключении к компьютеру
Многие пользователи при попытке поменять имя на гаджете данным методом, допускают распространенную ошибку. Они подключают девайс к персональному компьютеру (или ноутбуку) и пытаются переименовать устройство без подключения, но при следующем включении гаджет опять будет опознаваться как «iPhone». Почему это будет происходить?
Вся причина в том, что проводить подобное мероприятие нужно только лишь посредством iTunes. Необходимо соблюдать такую последовательность в работе:
- Подключить гаджет к компьютеру.
- Произвести запуск iTunes.
- Нажимать на имя « iPhone» в боковой панели у iTunes, пока не появится маркер — именно с его помощью и можно будет переименовать устройство.
- Записать новое имя.
- Нажать ввод.
После проведения подобной операции новое имя iPhone будет появляться не только в Windows-проводнике, но и Mac OS-пользователей. Кроме того, гаджет будет опознаваться под новым именем во всех iOS-устройствах. Все из них, кто также синхронизируется с iTunes (iPod, iPod touch, iPad, Apple TV и другие) можно переименовать подобным же методом.
Как переименовать без подключения к ПК

Использовать функции яблочных устройств можно и в режиме РС-free (без подключения к компьютеру). С его помощью изменить имя своего гаджета по следующему алгоритму.
Каждый фанат Apple, приобретая долгожданный девайс, даже не представляет какие секреты таит в себе его «яблочный гаджет». Одной из них является возможность сменить имя iPhone или iPad для детекции на других устройствах.
Зачем нужно менять имя?
Пользователи решаются сменить имя своего Айфона или Айпада в нескольких случаях: возможно, куплен поддержанный смартфон, а быть может, ими движет желание быть оригинальными. Какие причины ни подвигли бы на это вас, проделать это можно легко и самостоятельно.
Необходимое время на подобную процедуру
На самом деле, весь процесс не сложен и займет не более минуты. Достаточно четко следовать приведенным инструкциям.
На каких версиях iOS работает указанная функция?
Подобную функцию поддерживают все известные версии операционной системы. Не должно возникнуть никаких проблем, даже если ваша рабочая версия iOS ниже 7.
Изменяем имя iPhone или iPad
Поменять имя можно следующими способами:
- выполнить это во время подключения к компьютеру или ноутбуку;
- сделать это в настройках телефона.
Как изменить имя для iPhone (iPad) при подключении к компьютеру
Многие пользователи при попытке поменять имя на гаджете данным методом, допускают распространенную ошибку. Они подключают девайс к персональному компьютеру (или ноутбуку) и пытаются переименовать устройство без подключения, но при следующем включении гаджет опять будет опознаваться как «iPhone». Почему это будет происходить?
Вся причина в том, что проводить подобное мероприятие нужно только лишь посредством iTunes. Необходимо соблюдать такую последовательность в работе:
- Подключить гаджет к компьютеру.
- Произвести запуск iTunes.
- Нажимать на имя « iPhone» в боковой панели у iTunes, пока не появится маркер — именно с его помощью и можно будет переименовать устройство.
- Записать новое имя.
- Нажать ввод.
После проведения подобной операции новое имя iPhone будет появляться не только в Windows-проводнике, но и Mac OS-пользователей. Кроме того, гаджет будет опознаваться под новым именем во всех iOS-устройствах. Все из них, кто также синхронизируется с iTunes (iPod, iPod touch, iPad, Apple TV и другие) можно переименовать подобным же методом.
Как переименовать без подключения к ПК

Использовать функции яблочных устройств можно и в режиме РС-free (без подключения к компьютеру). С его помощью изменить имя своего гаджета по следующему алгоритму.
Ввиду небывалой популярности последних флагманов Apple, немалая часть населения впервые купила «шестой» айфон, поддавшись всеобщей истерии и эйфории. Не будучи ранее знакомы с продукцией марки, они испытывают определённые трудности при эксплуатации. Например, когда дело касается банальной смены имени смартфона. Многие пользователи предпочитают переименовать свой айфон сразу же после покупки. А как это делать не знают.
Давайте разберёмся вместе. Тем более, что уникальное имя поможет быстро выделить среди прочих своё устройство. Это будет полезно для подключения по сетям с друзьями или быстрой настройки взаимодействия всех «яблочных» гаджетов в одной семье. Таким образом намного легче будет найти айфон в случае потери, удобнее использовать iCloud и прочие сервисы.
Два пути
Изменить имя гаджета можно двумя способами: через собственное меню телефона, и через фирменное приложение iTunes — на компьютере. Оба варианта не потребуют много времени и разбирательств. Всё доступно даже новичку и предельно просто.
В первом случае войдите в настройки из «домашнего» меню смартфона. Из них — перейдите во вкладку основные, оттуда — в подпункт с данными об устройстве. Затем нажмите значок «>», справа от параметра «Имя», чтобы переименовать стандартное название– iPhone, предустановленное производителем.
При выборе данного параметра в нижней части смартфона отобразится виртуальная клавиатура, и Вы сможете набить желаемый никнейм. Желательно создавать какой-нибудь нетривиальный ник, чтобы он был броский, краткий и быстро индексируемый серверами.

Сохраните внесённые изменения нажатием на кнопку готово. Все, теперь ваш айфон имеет своё собственное имя.
Теперь попробуем сделать то же самое при помощи компьютера , через фирменную программу. Скачайте с доверенного сервера и установите приложение iTunes , без которого вам никак не обойтись при эксплуатации любого продукта Apple.
Подключите Lightning-кабель, идущий в комплекте, к компьютеру, а затем подсоедините к нему айфон. Также можно обойтись и вовсе без кабеля, благодаря использованию беспроводного соединения. Правда для этого Вам понадобится дополнительно ещё одно устройство, раздающее Wi-Fi. Главное в этом случае, чтобы и компьютер, и телефон были сопряжены по одной сети. Активируйте функцию Wi-Fi и убедитесь, что оба гаджета «видят» друг друга, а также что они успешно «ловят» сеть от роутера.
Подключились? Теперь запустите iTunes. В появившемся меню найдите своё устройство (поэтому — то и имеет смысл переименовывать айфон, чтобы сходу узнавать его среди аналогичных гаджетов родственников, друзей или сотрудников). Выберите его. Затем кликните дважды на надпись «iPhone» — справа, возле пиктограммы в виде смартфона

Соответствующая строка станет динамичной и разблокированной для внесения изменений. Осталось лишь присвоить новое уникальное имя для своего устройства, и запомнить внесённые параметры. Запустится автоматическая синхронизация — изменения будут сохранены, и новое имя вступит в силу.
Это всё. Как и было обещано – абсолютно ничего сложно. Справится даже дошкольник. Дерзайте!
Имя iPhone и iPad — это уникальный идентификатор, который помогает в совместном его удобном использовании вместе со многими другими устройствами. Он понадобится при обмене данными по AirDrop (с подробной инструкцией по возможностям передачи информации с его помощью можно ознакомиться по ), создании из iOS-устройства точки доступа (детальное описание операции можно прочитать по ) и многих других действиях.
Как изменить имя вашего iPhone в Режиме модема, чтобы упростить подключение к нему
Скорость передачи данных в сотовых сетях стала уже настолько высокой, что это дает возможность работать не только вашему iPhone в Интернете, но и через него еще и компьютеру практически в любом месте. Как это сделать? Наличие быстрого мобильного интернета означает, что на вашем iPhone возможно включить функцию «Режим модема».

Она дает возможность подключаться к устройству через беспроводное соединение, а потом транслировать его в Интернет.
Наличие точки доступа вашего iPhone может быть удобным, когда вы оказались в каком-то месте без Wi-Fi или с плохим его сигналом, низкой скоростью, но при этом требуется поработать на настольном компьютере или ноутбуке.
По умолчанию при включении собственной точки доступа ее именем будет просто имя вашего телефона. Чтобы упростить поиск нужного варианта в списке сетей, стоит изменить имя на понятный и узнаваемый вариант.
Вот пять простых шагов, которые нужно предпринять для изменения имени личной точки доступа на вашем iPhone.
Как изменить название точки доступа на iPhone в Режиме модема
1. Откройте приложение «Настройки».
2. Выберите раздел «Основные».
3. В самом верху страницы «Основные» нажмите «Об этом устройстве».
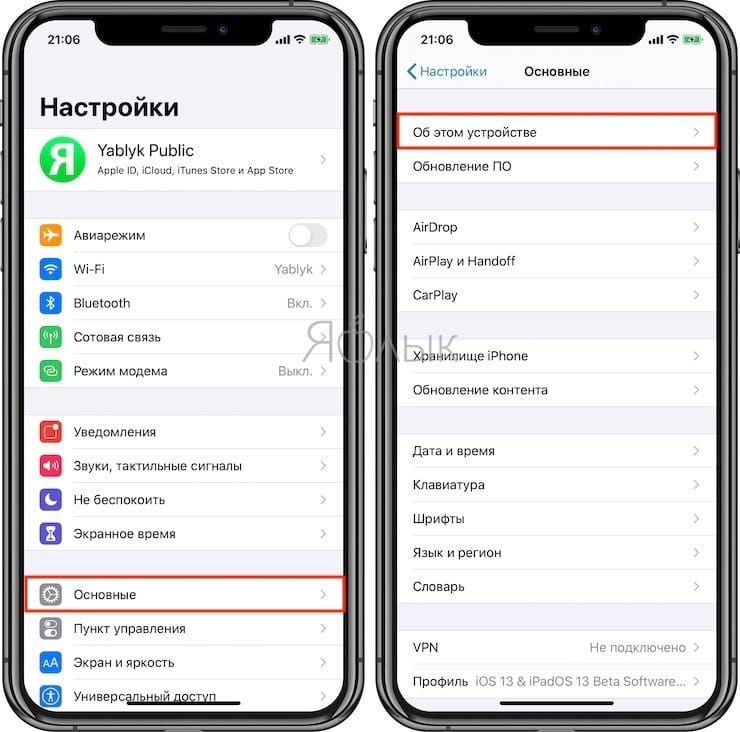
4. Выберите «Имя» в верхней части следующей вкладки.
По умолчанию стоит вариант iPhone. Возможно, вы также выбрали имя, предложенное при настройке телефона, а именно [Ваше имя] iPhone.
5. Введите новое желаемое имя и нажмите «Готово».
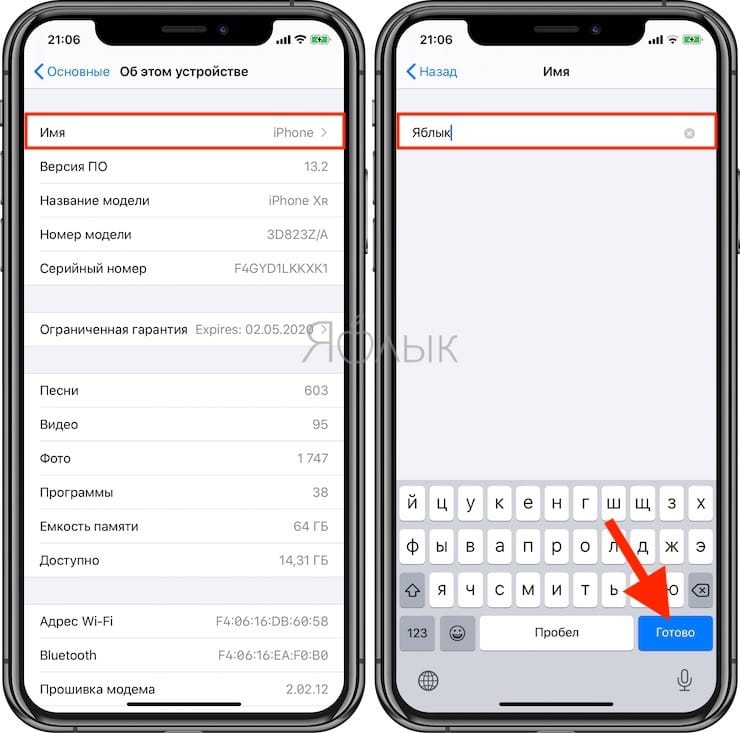
Все готово – вы изменили имя своего iPhone и, таким образом, имя своей точки доступа. Теперь можно активировать ее и легко находить в списке доступных Wi-Fi сетей.
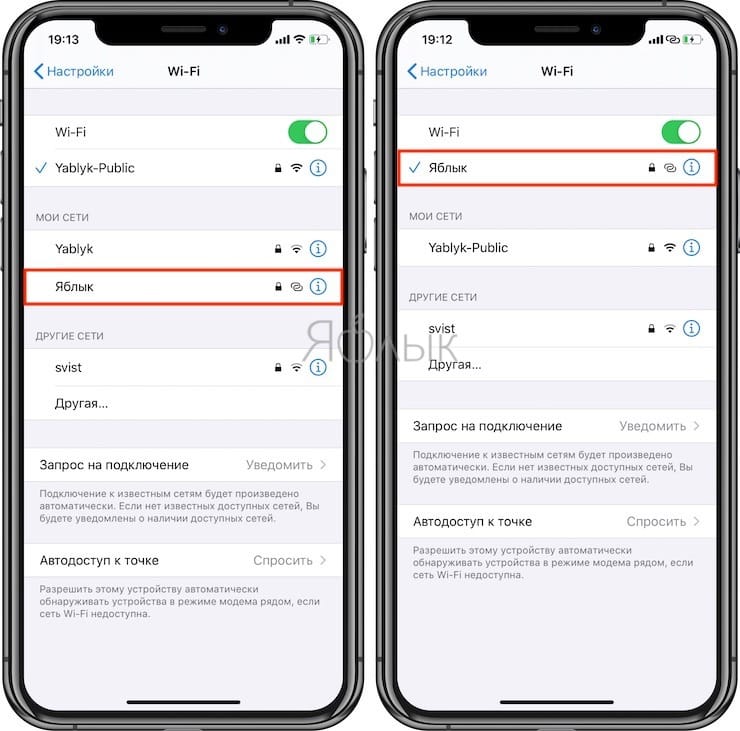
Точка доступна будет публично доступна для просмотра с других устройств, но при этом подключиться к ней можно будет только с паролем, указанным в ее настройках.
Как изменить имя iPhone в режиме модема
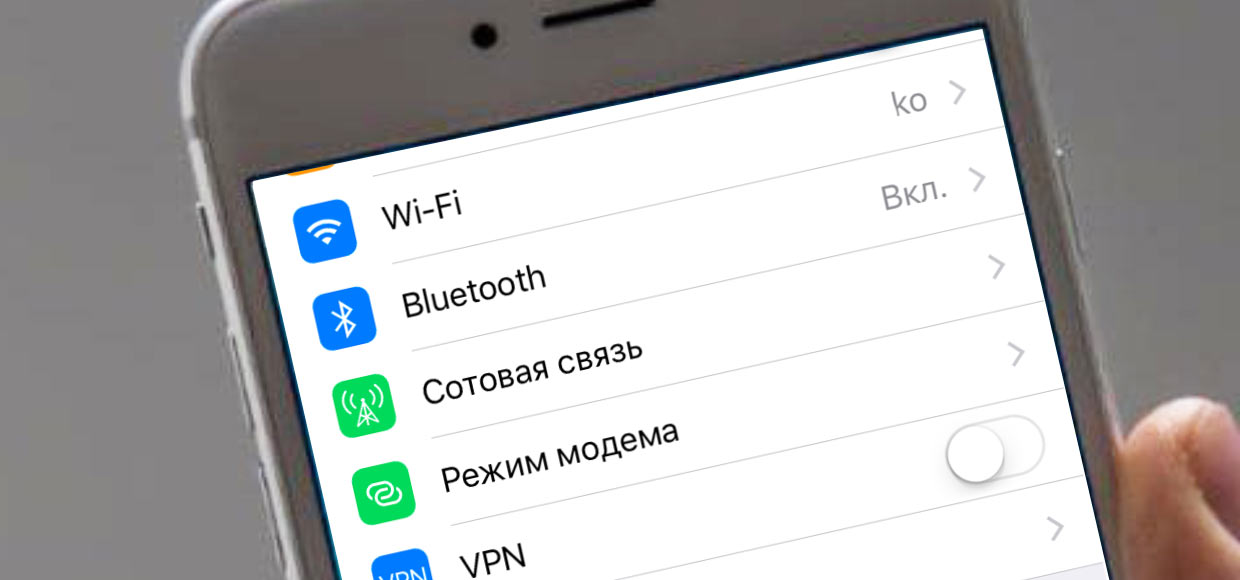
Сейчас постоянный доступ в интернет нам дарит не только офис или квартира. У всех нас есть смартфоны, которые умеют его раздавать. Теперь даже на даче можно работать за компьютером, просто включаешь режим модема и всё.

Но в базовой настройке имя вашей сети такое же, как и у нескольких человек вокруг вас. И становится неясно, к какой именно сети с названием «iPhone» подключаться. В настройках модема можно включить его и изменить пароль, но не имя. Так как же изменить название своей сети для удобства? Об этом ниже.

- В приложении «Настройки» ищем строчку «Основные». Нажимаем.
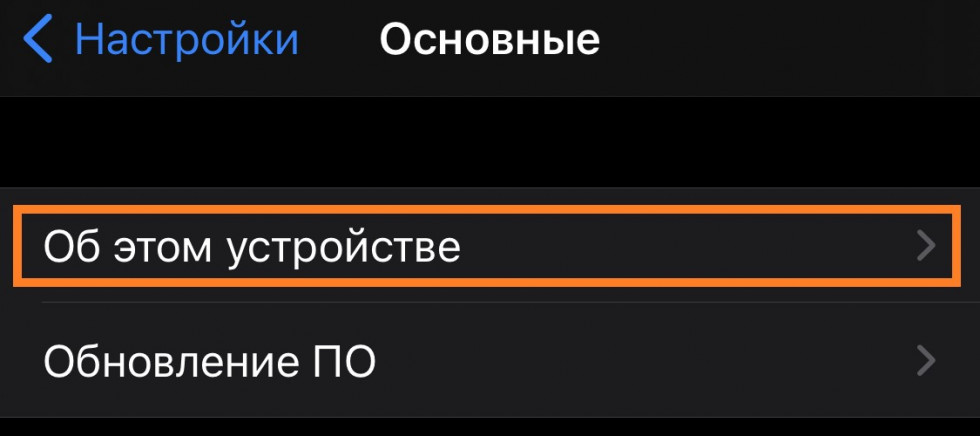
2. Первая строчка сверху «Об этом устройстве». Прижимаем палец к ней.
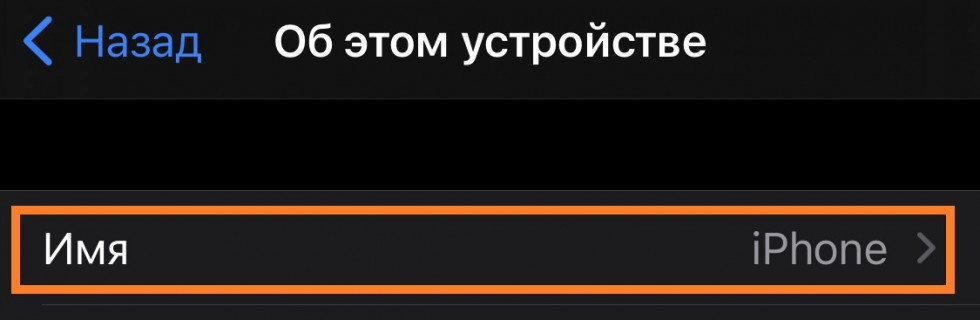
3. Видим «Имя». Там конечно же написано «iPhone». Кликаем по этой строчке.
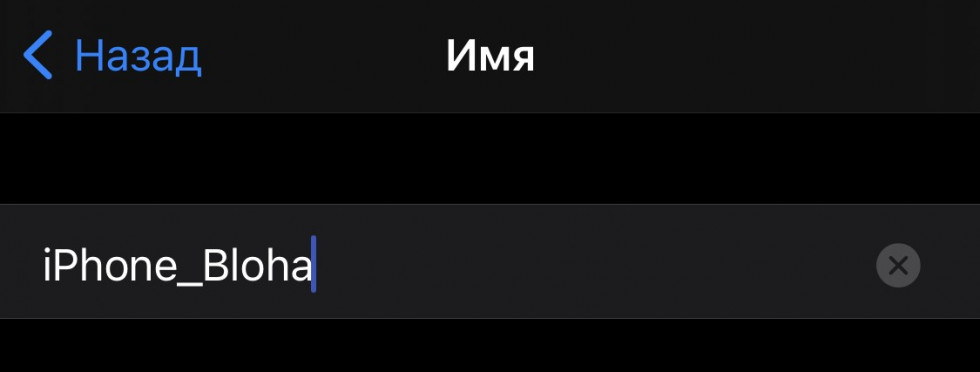
4. Здесь мы меняем название устройства. Выберите что-то своё, чтобы не путаться. К «iPhone» можно добавить слово или вообще его удалить, это ведь ваш телефон. Имя устройства и будет названием вашей сети Wi-Fi.
5. Нажимаем «Назад». Готово. Теперь вам будет немного проще подключаться к своей сети. Или объяснять товарищу, как подключиться именно к вам.