Как установить и изменить пароль на Huawei и Honor — пошаговое руководство
Следуйте инструкции, чтоб поставить шифровку для снятия блокировки экрана.
- В верхней панели меню нажмите на иконку «шестеренки» — откроются «Настройки».
- Найдите раздел «Безопасность и конфиденциальность», откройте его.

- Заходим во вкладку «Пароль экрана блокировки» и выбираем пункт «Настройка пароля разблокировки экрана» > «Настройка PIN-кода».

- Введите PIN-код из шести чисел дважды (второй раз, чтоб подтвердить правильность кода).

- После ввода система выдаст предложение по настройке отпечатка пальца, от которого можете отказаться, нажав «Отмена».

Рекомендуем не использовать код, который легко вычислить пользователям-злоумышленникам. Например, дата рождения — не самый лучший вариант.
Если этот способ не подходит, попробуйте другие методы.
- Графический ключ — предлагается по точкам нарисовать фигуру, которой сможете потом разблокировать смартфон.

- Пароль — вводится комбинация из 6 и больше символов (выбирайте тот, который не забудете, но не облегчайте работу мошенникам).
- Face Unlock — функция, доступная для новых моделей Хонор и Хуавей — снимает блокировку дисплея просканировав фронтальной камерой лицо (для этого метода нужно хорошее освещение; опасен, если есть близнец или похожий на вас человек).
- Сканер отпечатка пальца — телефон сохраняет узор подушечки пальца, и в итоге сможете разблокировать его одним прикосновением (возможно сохранить 2-3 отпечатка — на разные пальцы или человека, которому доверяете).
Ставим пароль на папку
Бывают моменты, когда нужно обезопасить только отдельную папку. Для этого требуется скачать Лаунчер, так как специальной опции на устройстве Honor и Huawei нет. Похожих приложений в Google Play для ОС Андроид много. Советуем загрузить AppLock. После установки откройте программу и через галерею выберите папку, которую хотите обезопасить. Необходимо ввести четырехзначный код.

Только помните, если захотите удалить приложение, шифрование папок слетит.
Как поменять пароль на Huawei и Honor или удалить его?
Если пароль вам больше не нужен или вы захотели его поменять, делаем следующее:
- По аналогии с установкой PIN кода переходим в Настройки > Безопасность и конфиденциальность.
- Здесь выбираем «Изменение пароля блокировки экрана» или «Выключение пароля блокировки экрана» в зависимости от того, что вам нужно.

- В обоих случаях вам потребуется сперва ввести старый пароль и готово. В случае изменения вы просто введете новое значение, в случае удаления пароль будет снят полностью.
Инструкция
Для изменения пароля на смартфоне Huawei с прошивкой EMUI необходимо:
- открыть стандартные настройки телефона;
- найти и кликнуть по графе « Безопасность » в категории « Личные данные Блокировка экрана » или « Блокировка экрана и пароли » в зависимости от версии EMUI;
- из открывшихся вариантов выбрать « Пароль Ок Готово ».

В некоторых случаях, чтобы новые параметры вступили в силу, мобильное устройство необходимо перезагрузить.
Дополнительный способ
Если Вы не можете найти в системе телефона, где изменить пароль:
- откройте стандартные настройки;
- введите в строку поиска фразу « Блокировка экрана мобильный 4G модем от Huawei или wifi роутер, который вы используете для раздачи по беспроводной сети мобильного интернета на другие устройства. Но не знаете, какой пароль необходимо использовать, чтобы к нему подключиться. В этом случае поможет наклейка, которая расположена на корпусе под схемной крышкой, закрывающей слот для SIM-карты.

Здесь указано имя беспроводной сети и пароль для подключения. Однако нужно понимать, что эти данные используются только при первичной настройке. Если вы ранее уже вносили изменения в параметры WiFi и забыли их, то искать актуальный ключ авторизации нужно на компьютере или в смартфоне. О том, как это сделать, подробно рассказано в других статьях на нашем сайте.

Когда нужно менять ключ безопасности
После приобретения нового роутера его необходимо не просто подключить к розетке и компьютеру, а грамотно настроить, в том числе и установить пароль на доступ к беспроводной сети. Однако этот пункт многие пропускают, и ключ безопасности устанавливается по умолчанию. Любой пользователь интернета, находящийся в зоне действия сигнала wifi, может подключиться к нему, зная название роутера, по которому обычно и дается название сети по умолчанию. Введя модель маршрутизатора в строку поиска в браузере, можно быстро найти стандартный пароль, устанавливаемый производителем оборудования.
Заподозрить подключение посторонних людей к вашей беспроводной сети нужно в следующих случаях:
- Скорость соединения снижается. Это касается всех устройств, подключенных к роутеру huawei по проводной или беспроводной сети. Сигнал, поступающий по интернет-кабелю распределяется на несколько соединений, в результате чего и скорость равномерно распределяется. Как правило, любители подключаться к соседскому wifi не просто просматривают сайты в браузере, но и стремятся скачать объемные файлы, в результате чего скорость у владельца соединения будет гораздо ниже заявленной.
- Превышен предоставляемый трафик. В большинстве случаев современные тарифы домашнего интернета предоставляют безлимитный доступ, то есть не ограничивают пользователя в трафике, но есть и другие варианты с определенным лимитом. Если раньше пользователю хватало предоставляемой квоты, а в течение некоторого времени трафик заканчивается очень быстро, необходимо задуматься о сторонних подключениях.
- Несоответствие распечатки провайдера. У любого провайдера можно заказать детализированный отчет, в котором будет видно, когда производились выходы в интернет, и какой объем данных был передан или принят. Если вы точно знаете, что в определенный день совсем не выходили в интернет, а в распечатке указано обратное, необходимо изменить ключ безопасности к беспроводной сети на роутере huawei.
Чтобы неприятных ситуаций не возникло, рекомендуется поменять пароль на wifi при первой настройке маршрутизатеора.
Как изменить пароль на беспроводной сети роутера huawei
Роутеры huawei часто используются для выхода в интернет, эта компания известна качественным оборудованием, предоставляющим доступ во всемирную паутину, причем сюда относятся как модемы, так и маршрутизаторы. На любом устройстве, предоставляющем доступ к беспроводной сети wifi, необходимо сменить пароль со стандартного, иначе любой пользователь интернета сможет подключиться к бесплатному сигналу. Не каждый знает, как это сделать, поэтому либо оставляют проблему без внимания, либо приглашают для ее выполнения профессиональных мастеров, но сменить код доступа к сети wifi можно и самостоятельно.
Процедура изменения ключа безопасности
Не каждый пользователь интернета знает, как поменять пароль на wifi на роутере huawey, но сделать это достаточно просто и быстро. Весь процесс занимает не более 5 минут, а профессиональные мастера в разных регионах могут назначать за такую услугу от 500 до 1500 рублей.
Чтобы произвести необходимые действия, вам понадобится компьютер или ноутбук, подключенный к роутеру по проводной или беспроводной сети. Можно воспользоваться и мобильными устройствами, например, смартфоном или планшетным компьютером, но в этом случае процедура будет менее удобной и займет больше времени.
Для настройки пароля необязательно подключаться к интернету, достаточно и того, что все провода будут находиться в своих гнездах. Чтобы изменить код доступа, нужно открыть любой браузер, который установлен в системе и ввести в адресной строке комбинацию «192.168.1.1»или «192.168.100.1». Система перенаправит вас на страницу web-конфигуратора, к которому необходимо ввести логин и пароль. Если вы их не изменяли, они остались стандартными, поэтому в каждой строке необходимо ввести слово «admin». Если комбинация не подходит, загляните на нижнюю сторону роутера, на ней должна быть наклейка с указанием IP-адреса маршрутизатора и комбинации для доступа к нему.

Когда логин и павроль успешно введены, откроется главная страница конфигуратора, на которой можно будет увидеть характеристики роутера и беспроводной сети. Изменяемых данных на главной странице нет, они представлены для ознакомления и при необходимости сравнения с заявленными провайдером показаниями.
Чтобы настроить пароль на wifi, нужно в левом списке кладок выбрать раздел «Basic» и подраздел в нем «Wireless Lan». В некоторых версиях прошивки другой интерфейс, все разделы расположены в верхней горизонтальной строке, в ней необходимо выбрать пункт WLAN, в остальном все действия будут идентичны.
В открывшемся окне в поле SSID необходимо ввести имя беспроводной сети, по умолчанию оно названо по модели роутера, но рекомендуется изменить его для обеспечения лучшей защиты. Затем необходимо определить сертификат шифрования, он устанавливается в поле Authentication Type, самым оптимальным является WPA2-PSK. Все остальные пункты можно оставить без изменений и ввести новый пароль в строчке Pre-Shared Key, он должен состоять минимум из 8 символов. Чтобы сохранить внесенные изменения, нужно нажать кнопку «Submit» в старой версии прошивки, а в новой нужно пройти в пункт «System Tolls» и нажать кнопку «Save Configuration».

Заходим в интерфейс с настройками
Первое, что нужно сделать, чтобы поменять пароль на Wi-Fi роутере Huawei для любого провайдера (Ростелеком, Казахтелеком и другие) – открыть любой браузер на компьютере и внести в адресную строку один из следующих вариантов:
- 192.168.1.1;
- 198.168.0.1;
- 192.168.100.1.

На экране появится окно для ввода логина и пароля. Стандартных комбинаций много. В таблице ниже приведены самые популярные.
| Логин | Пароль |
|---|---|
| telecomadmin | admintelecom |
| telecomadmin | NWTF5x%RaK8mVbD |
| telecomadmin | NWTF5x% |
| telecomadmin | NEjA%5m |
| root | admin |
Как правило, такие данные указывают на задней крышке маршрутизатора.
Если введенная комбинация не подходит, значит, пароль был изменен. В этом случае нужно произвести сброс до заводских настроек, тогда данные, указанные на корпусе, станут вновь актуальными.
Важно понимать, что вместе с паролем обнулится и подключение к интернету. Устройство нужно будет настраивать заново.
Инструкция, как сбросить настройки до заводских:
- Включить роутер в розетку;
- Зажать кнопку «Reset» на 15 сек. Если кнопка вдавлена в корпус, воспользуйтесь скрепкой или ручкой для ее нажатия;
- Дождитесь перезагрузки роутера.
После этого всем рекомендуется поменять пароль от ВЕБ-интерфейса маршрутизатора Huawei:
- Ищем меню «System Tools», переходим в «Modify Login Password».
- В строке «New Password» прописываем новый код доступа к настройкам.
- В поле «Confirm Password» подтверждаем новые данные.
После изменения данных для авторизации не забудьте сохранить их кнопкой «Apply».
Вносим коррективы
После того, как правильный пароль и логин были внесены, пользователь попадает на веб-страницу настроек. Для всех маршрутизаторов Huawei она почти одинакова, независимо от того какой провайдер предоставил вам оборудование – ByFly, Ростелеком или Казахтелеком.
Общая инструкция, чтобы сменить пароль от Wi-Fi на роутерах Huawei, выглядит так:
- В верхней строке выбираете вкладку «WLAN».
- Слева выбираете пункт «SSID Name» и прописываете здесь название вашего соединения. Например, «ByFly» или «Rostelecom» (можно любое слово, это не принципиально).
- Далее проверяете, чтобы в строке «Authentication Mode» был прописан сертификат «WPA2 Personal…». Он дает максимальную защиту подключению. Можно выбирать и «WPA-PSK», если первого нет в списке-выдачи. Если все правильно сделали, в строке ниже должно высветиться «AES» (этот такой тип шифрования).
- В строке «WPA2 Pre Shared Key» можно сменить пароль от Wi-Fi на маршрутизаторах Huawei. Прописываете код безопасности, который придумали. Он должен состоять из 8 символов минимум.
- Кликаете по кнопке «Apply».

- Выбираете вверху вкладку «System Tools».
- В меню слева делаете активным пункт «Configuration File» и нажимаете кнопку «Save Configuration». В появившемся окне подтверждаете действия клавишей «ОК».

После всех действий нужно перезагрузить маршрутизатор. Сделать это можно в разделе «Reboot».
Ошибка при загрузке веб-интерфейса
Наиболее популярная проблема при входе в веб-интерфейс: долгая загрузка страницы после ввода «данных для входа по умолчанию» в адресную строку интернет-браузера. Чаще всего это происходит из-за несовместимости вводимого значения с моделью маршрутизатора. Чтобы решить возникшую проблему, достаточно поменять значение для входа в систему.
Если пользователь ввел все стандартные данные для маршрутизаторов HUAWEI, а настройки Wi-Fi так и не загрузились, то, скорее всего, проблема кроется в неверном IP-адресе соединения.
Чтобы исправить эту ошибку, следует выполнить следующие действия:
- На ПК запустить команду «Выполнить» с помощью клавиш Win + R .

- Ввести значение «cmd» и нажать на Enter .
- В открывшемся окне выполнить команду «ipconfig».
- Значение в строке «Основной шлюз» будет являться данными, необходимыми для входа в настройки маршрутизатора.
В случае, когда уточнение шлюза не помогло войти в настройки оборудования, следует проверить правильность подключения персонального компьютера к устройству. А также просмотреть устройство или LAN-кабель на наличие физических повреждений.
Неверно указан пароль
Если при входе в веб-интерфейс, система сообщает о неправильности набора логина или пароля, то, прежде всего, необходимо проверить раскладку клавиатуры. Часто пользователи вводят значения на русском, даже не замечая этого.
Если вы уверены в правильности введенных параметров для входа, значит кто-то изменил имя учетной записи или пароль. Эти значения можно вернуть к первоначальному состоянию («admin»-«admin»), сбросив настройки маршрутизатора при помощи кнопки Reset, которая находится на корпусе устройства.
Как избежать такой ситуации
Если вы часто забываете пароли или графические ключи, можно подстраховаться. После восстановления доступа к Huawei, сразу переходим в Настройки > Безопасность и конфиденциальность > Пароль экрана блокировки.

Здесь есть пункт «Умная разблокировка»

Она позволяет разблокировать устройство с помощью умного браслета. Дальше просто следуйте инструкциям на экране для ее настройки. Также не лишним будет включить «Распознание лица», если оно поддерживается на вашем Хуавей. Таким образом наличие дополнительных способов разблокировки поможет в случае если вы забыли пароль от Huawei.
Простые советы: делайте бэкапы, настройте умную разблокировку и отпечаток пальца . Храните ценные файлы (фото, видео) на SD-накопителе, в таком случае даже самый радикальный способ сброса пароля не будет для вас проблемой.
Как установить и изменить пароль на Huawei и Honor — пошаговое руководство
Следуйте инструкции, чтоб поставить шифровку для снятия блокировки экрана.
- В верхней панели меню нажмите на иконку «шестеренки» — откроются «Настройки».
- Найдите раздел «Безопасность и конфиденциальность», откройте его.

- Заходим во вкладку «Пароль экрана блокировки» и выбираем пункт «Настройка пароля разблокировки экрана» > «Настройка PIN-кода».

- Введите PIN-код из шести чисел дважды (второй раз, чтоб подтвердить правильность кода).

- После ввода система выдаст предложение по настройке отпечатка пальца, от которого можете отказаться, нажав «Отмена».

Рекомендуем не использовать код, который легко вычислить пользователям-злоумышленникам. Например, дата рождения — не самый лучший вариант.
Если этот способ не подходит, попробуйте другие методы.
- Графический ключ — предлагается по точкам нарисовать фигуру, которой сможете потом разблокировать смартфон.

- Пароль — вводится комбинация из 6 и больше символов (выбирайте тот, который не забудете, но не облегчайте работу мошенникам).
- Face Unlock — функция, доступная для новых моделей Хонор и Хуавей — снимает блокировку дисплея просканировав фронтальной камерой лицо (для этого метода нужно хорошее освещение; опасен, если есть близнец или похожий на вас человек).
- Сканер отпечатка пальца — телефон сохраняет узор подушечки пальца, и в итоге сможете разблокировать его одним прикосновением (возможно сохранить 2-3 отпечатка — на разные пальцы или человека, которому доверяете).
Ставим пароль на папку
Бывают моменты, когда нужно обезопасить только отдельную папку. Для этого требуется скачать Лаунчер, так как специальной опции на устройстве Honor и Huawei нет. Похожих приложений в Google Play для ОС Андроид много. Советуем загрузить AppLock. После установки откройте программу и через галерею выберите папку, которую хотите обезопасить. Необходимо ввести четырехзначный код.

Только помните, если захотите удалить приложение, шифрование папок слетит.
Как поменять пароль на Huawei и Honor или удалить его?
Если пароль вам больше не нужен или вы захотели его поменять, делаем следующее:
- По аналогии с установкой PIN кода переходим в Настройки > Безопасность и конфиденциальность.
- Здесь выбираем «Изменение пароля блокировки экрана» или «Выключение пароля блокировки экрана» в зависимости от того, что вам нужно.

- В обоих случаях вам потребуется сперва ввести старый пароль и готово. В случае изменения вы просто введете новое значение, в случае удаления пароль будет снят полностью.
Инструкция
Для изменения пароля на смартфоне Huawei с прошивкой EMUI необходимо:
- открыть стандартные настройки телефона;
- найти и кликнуть по графе « Безопасность » в категории « Личные данные Блокировка экрана » или « Блокировка экрана и пароли » в зависимости от версии EMUI;
- из открывшихся вариантов выбрать « Пароль Ок Готово ».

В некоторых случаях, чтобы новые параметры вступили в силу, мобильное устройство необходимо перезагрузить.
Дополнительный способ
Если Вы не можете найти в системе телефона, где изменить пароль:
- откройте стандартные настройки;
- введите в строку поиска фразу « Блокировка экрана Как узнать пароль от WiFi сети на модеме Huawei?
Итак, у вас есть мобильный 4G модем от Huawei или wifi роутер, который вы используете для раздачи по беспроводной сети мобильного интернета на другие устройства. Но не знаете, какой пароль необходимо использовать, чтобы к нему подключиться. В этом случае поможет наклейка, которая расположена на корпусе под схемной крышкой, закрывающей слот для SIM-карты.

Здесь указано имя беспроводной сети и пароль для подключения. Однако нужно понимать, что эти данные используются только при первичной настройке. Если вы ранее уже вносили изменения в параметры WiFi и забыли их, то искать актуальный ключ авторизации нужно на компьютере или в смартфоне. О том, как это сделать, подробно рассказано в других статьях на нашем сайте.

Когда нужно менять ключ безопасности
После приобретения нового роутера его необходимо не просто подключить к розетке и компьютеру, а грамотно настроить, в том числе и установить пароль на доступ к беспроводной сети. Однако этот пункт многие пропускают, и ключ безопасности устанавливается по умолчанию. Любой пользователь интернета, находящийся в зоне действия сигнала wifi, может подключиться к нему, зная название роутера, по которому обычно и дается название сети по умолчанию. Введя модель маршрутизатора в строку поиска в браузере, можно быстро найти стандартный пароль, устанавливаемый производителем оборудования.
Заподозрить подключение посторонних людей к вашей беспроводной сети нужно в следующих случаях:
- Скорость соединения снижается. Это касается всех устройств, подключенных к роутеру huawei по проводной или беспроводной сети. Сигнал, поступающий по интернет-кабелю распределяется на несколько соединений, в результате чего и скорость равномерно распределяется. Как правило, любители подключаться к соседскому wifi не просто просматривают сайты в браузере, но и стремятся скачать объемные файлы, в результате чего скорость у владельца соединения будет гораздо ниже заявленной.
- Превышен предоставляемый трафик. В большинстве случаев современные тарифы домашнего интернета предоставляют безлимитный доступ, то есть не ограничивают пользователя в трафике, но есть и другие варианты с определенным лимитом. Если раньше пользователю хватало предоставляемой квоты, а в течение некоторого времени трафик заканчивается очень быстро, необходимо задуматься о сторонних подключениях.
- Несоответствие распечатки провайдера. У любого провайдера можно заказать детализированный отчет, в котором будет видно, когда производились выходы в интернет, и какой объем данных был передан или принят. Если вы точно знаете, что в определенный день совсем не выходили в интернет, а в распечатке указано обратное, необходимо изменить ключ безопасности к беспроводной сети на роутере huawei.
Чтобы неприятных ситуаций не возникло, рекомендуется поменять пароль на wifi при первой настройке маршрутизатеора.
Как изменить пароль на беспроводной сети роутера huawei
Роутеры huawei часто используются для выхода в интернет, эта компания известна качественным оборудованием, предоставляющим доступ во всемирную паутину, причем сюда относятся как модемы, так и маршрутизаторы. На любом устройстве, предоставляющем доступ к беспроводной сети wifi, необходимо сменить пароль со стандартного, иначе любой пользователь интернета сможет подключиться к бесплатному сигналу. Не каждый знает, как это сделать, поэтому либо оставляют проблему без внимания, либо приглашают для ее выполнения профессиональных мастеров, но сменить код доступа к сети wifi можно и самостоятельно.
Процедура изменения ключа безопасности
Не каждый пользователь интернета знает, как поменять пароль на wifi на роутере huawey, но сделать это достаточно просто и быстро. Весь процесс занимает не более 5 минут, а профессиональные мастера в разных регионах могут назначать за такую услугу от 500 до 1500 рублей.
Чтобы произвести необходимые действия, вам понадобится компьютер или ноутбук, подключенный к роутеру по проводной или беспроводной сети. Можно воспользоваться и мобильными устройствами, например, смартфоном или планшетным компьютером, но в этом случае процедура будет менее удобной и займет больше времени.
Для настройки пароля необязательно подключаться к интернету, достаточно и того, что все провода будут находиться в своих гнездах. Чтобы изменить код доступа, нужно открыть любой браузер, который установлен в системе и ввести в адресной строке комбинацию «192.168.1.1»или «192.168.100.1». Система перенаправит вас на страницу web-конфигуратора, к которому необходимо ввести логин и пароль. Если вы их не изменяли, они остались стандартными, поэтому в каждой строке необходимо ввести слово «admin». Если комбинация не подходит, загляните на нижнюю сторону роутера, на ней должна быть наклейка с указанием IP-адреса маршрутизатора и комбинации для доступа к нему.

Когда логин и павроль успешно введены, откроется главная страница конфигуратора, на которой можно будет увидеть характеристики роутера и беспроводной сети. Изменяемых данных на главной странице нет, они представлены для ознакомления и при необходимости сравнения с заявленными провайдером показаниями.
Чтобы настроить пароль на wifi, нужно в левом списке кладок выбрать раздел «Basic» и подраздел в нем «Wireless Lan». В некоторых версиях прошивки другой интерфейс, все разделы расположены в верхней горизонтальной строке, в ней необходимо выбрать пункт WLAN, в остальном все действия будут идентичны.
В открывшемся окне в поле SSID необходимо ввести имя беспроводной сети, по умолчанию оно названо по модели роутера, но рекомендуется изменить его для обеспечения лучшей защиты. Затем необходимо определить сертификат шифрования, он устанавливается в поле Authentication Type, самым оптимальным является WPA2-PSK. Все остальные пункты можно оставить без изменений и ввести новый пароль в строчке Pre-Shared Key, он должен состоять минимум из 8 символов. Чтобы сохранить внесенные изменения, нужно нажать кнопку «Submit» в старой версии прошивки, а в новой нужно пройти в пункт «System Tolls» и нажать кнопку «Save Configuration».

Заходим в интерфейс с настройками
Первое, что нужно сделать, чтобы поменять пароль на Wi-Fi роутере Huawei для любого провайдера (Ростелеком, Казахтелеком и другие) – открыть любой браузер на компьютере и внести в адресную строку один из следующих вариантов:
- 192.168.1.1;
- 198.168.0.1;
- 192.168.100.1.

На экране появится окно для ввода логина и пароля. Стандартных комбинаций много. В таблице ниже приведены самые популярные.
| Логин | Пароль |
|---|---|
| telecomadmin | admintelecom |
| telecomadmin | NWTF5x%RaK8mVbD |
| telecomadmin | NWTF5x% |
| telecomadmin | NEjA%5m |
| root | admin |
Как правило, такие данные указывают на задней крышке маршрутизатора.
Если введенная комбинация не подходит, значит, пароль был изменен. В этом случае нужно произвести сброс до заводских настроек, тогда данные, указанные на корпусе, станут вновь актуальными.
Важно понимать, что вместе с паролем обнулится и подключение к интернету. Устройство нужно будет настраивать заново.
Инструкция, как сбросить настройки до заводских:
- Включить роутер в розетку;
- Зажать кнопку «Reset» на 15 сек. Если кнопка вдавлена в корпус, воспользуйтесь скрепкой или ручкой для ее нажатия;
- Дождитесь перезагрузки роутера.
После этого всем рекомендуется поменять пароль от ВЕБ-интерфейса маршрутизатора Huawei:
- Ищем меню «System Tools», переходим в «Modify Login Password».
- В строке «New Password» прописываем новый код доступа к настройкам.
- В поле «Confirm Password» подтверждаем новые данные.
После изменения данных для авторизации не забудьте сохранить их кнопкой «Apply».
Вносим коррективы
После того, как правильный пароль и логин были внесены, пользователь попадает на веб-страницу настроек. Для всех маршрутизаторов Huawei она почти одинакова, независимо от того какой провайдер предоставил вам оборудование – ByFly, Ростелеком или Казахтелеком.
Общая инструкция, чтобы сменить пароль от Wi-Fi на роутерах Huawei, выглядит так:
- В верхней строке выбираете вкладку «WLAN».
- Слева выбираете пункт «SSID Name» и прописываете здесь название вашего соединения. Например, «ByFly» или «Rostelecom» (можно любое слово, это не принципиально).
- Далее проверяете, чтобы в строке «Authentication Mode» был прописан сертификат «WPA2 Personal…». Он дает максимальную защиту подключению. Можно выбирать и «WPA-PSK», если первого нет в списке-выдачи. Если все правильно сделали, в строке ниже должно высветиться «AES» (этот такой тип шифрования).
- В строке «WPA2 Pre Shared Key» можно сменить пароль от Wi-Fi на маршрутизаторах Huawei. Прописываете код безопасности, который придумали. Он должен состоять из 8 символов минимум.
- Кликаете по кнопке «Apply».

- Выбираете вверху вкладку «System Tools».
- В меню слева делаете активным пункт «Configuration File» и нажимаете кнопку «Save Configuration». В появившемся окне подтверждаете действия клавишей «ОК».

После всех действий нужно перезагрузить маршрутизатор. Сделать это можно в разделе «Reboot».
Ошибка при загрузке веб-интерфейса
Наиболее популярная проблема при входе в веб-интерфейс: долгая загрузка страницы после ввода «данных для входа по умолчанию» в адресную строку интернет-браузера. Чаще всего это происходит из-за несовместимости вводимого значения с моделью маршрутизатора. Чтобы решить возникшую проблему, достаточно поменять значение для входа в систему.
Если пользователь ввел все стандартные данные для маршрутизаторов HUAWEI, а настройки Wi-Fi так и не загрузились, то, скорее всего, проблема кроется в неверном IP-адресе соединения.
Чтобы исправить эту ошибку, следует выполнить следующие действия:
- На ПК запустить команду «Выполнить» с помощью клавиш Win + R .

- Ввести значение «cmd» и нажать на Enter .
- В открывшемся окне выполнить команду «ipconfig».
- Значение в строке «Основной шлюз» будет являться данными, необходимыми для входа в настройки маршрутизатора.
В случае, когда уточнение шлюза не помогло войти в настройки оборудования, следует проверить правильность подключения персонального компьютера к устройству. А также просмотреть устройство или LAN-кабель на наличие физических повреждений.
Неверно указан пароль
Если при входе в веб-интерфейс, система сообщает о неправильности набора логина или пароля, то, прежде всего, необходимо проверить раскладку клавиатуры. Часто пользователи вводят значения на русском, даже не замечая этого.
Если вы уверены в правильности введенных параметров для входа, значит кто-то изменил имя учетной записи или пароль. Эти значения можно вернуть к первоначальному состоянию («admin»-«admin»), сбросив настройки маршрутизатора при помощи кнопки Reset, которая находится на корпусе устройства.
Как избежать такой ситуации
Если вы часто забываете пароли или графические ключи, можно подстраховаться. После восстановления доступа к Huawei, сразу переходим в Настройки > Безопасность и конфиденциальность > Пароль экрана блокировки.

Здесь есть пункт «Умная разблокировка»

Она позволяет разблокировать устройство с помощью умного браслета. Дальше просто следуйте инструкциям на экране для ее настройки. Также не лишним будет включить «Распознание лица», если оно поддерживается на вашем Хуавей. Таким образом наличие дополнительных способов разблокировки поможет в случае если вы забыли пароль от Huawei.
Простые советы: делайте бэкапы, настройте умную разблокировку и отпечаток пальца . Храните ценные файлы (фото, видео) на SD-накопителе, в таком случае даже самый радикальный способ сброса пароля не будет для вас проблемой.
Как поменять пароль на Huawei?

На смартфонах Huawei предусмотрена возможность включать защиту системы паролем с целью повышения безопасности. Благодаря этой функции можно не беспокоиться о сохранности личных данных, которые находятся на телефоне. В этой инструкции расскажем как поменять пароль на Huawei на более сложный или простой, в зависимости от вашей ситуации.
Инструкция
Для изменения пароля на смартфоне Huawei с прошивкой EMUI необходимо:
- открыть стандартные настройки телефона;
- найти и кликнуть по графе « Безопасность » в категории « Личные данные »;
- нажать на строку « Блокировка экрана » или « Блокировка экрана и пароли » в зависимости от версии EMUI;
- из открывшихся вариантов выбрать « Пароль »;
- после перехода на следующую страницу ввести в соответствующее поле новую числовую комбинацию;
- подтвердить процедуру, нажав « Ок »;
- ввести резервный PIN-код на случай, если забудете пароль (не обязательно);
- кликнуть по строке « Готово ».
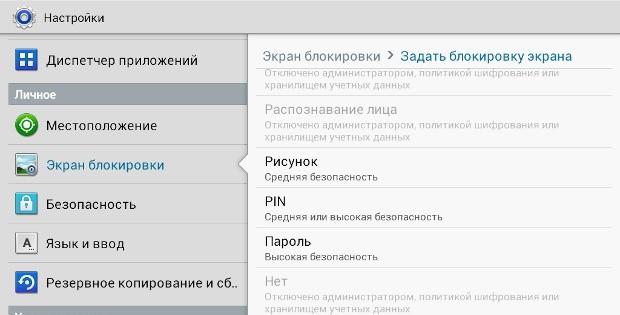
В некоторых случаях, чтобы новые параметры вступили в силу, мобильное устройство необходимо перезагрузить.
Дополнительный способ
Если Вы не можете найти в системе телефона, где изменить пароль:
- откройте стандартные настройки;
- введите в строку поиска фразу « Блокировка экрана »;
- перейдите на предложенную вкладку и действуйте по вышеописанной инструкции.
Этот способ поможет решить проблему, если расположение настроек после обновления прошивки EMUI изменится.