Как установить windows 7 с флешки через биос uefi
Разработанная больше 30 лет назад, базовая система ввода-вывода BIOS по современным меркам существенно устарела. На смену ей приходит спецификация UEFI, которая существенно изменяет устоявшуюся и привычную процедуру загрузки. Эта статья предназначена для тех, кому интересна установка windows 7 на компьютер с UEFI.
Замена устаревшему BIOS
Extensible Firmware Interface (расширяемый интерфейс прошивки) был разработан компанией Intel в 1998 году. Актуальная версия спецификации носит название Unified Extensible Firmware Interface. Компьютеры, выпущенные после 2010 года с высокой вероятностью работают с системой UEFI. В отличие от биоса, коды новой спецификации могут храниться как на микросхеме материнской платы, так и в специальном разделе HDD.
UEFI работает с новой разметкой GPD, которая способна поддерживать HDD размером больше 2 Тб и неограниченное количество разделов. Помимо этого, архитектура UEFI – модульная, следовательно поддерживает пользовательские приложения и драйверы.
И, наиболее важная для этой статьи часть: в новой спецификации есть встроенный менеджер загрузок. Благодаря этому установка windows 7 c USB или внешнего HDD не требует сторонних загрузчиков.
Создание загрузочной флешки
Для создания загрузочной флешки рассмотрена утилита Rufus 1.4.3. Примечательна программа тем, что не требует установки, имеет очень малый размер и распространяется совершенно бесплатно. Конечно же, Rufus поддерживает GPT разметку HDD и работу со спецификацией UEFI. Актуальная версия утилиты доступна для скачивания с официального сайта производителя.
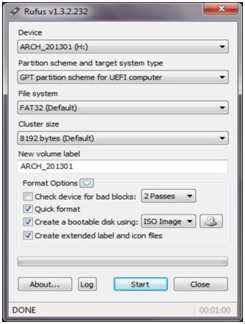
После запуска утилиты необходимо указать имя флешки, которая будет загрузочной (Внимание! Все данные с нее будут безвозвратно удалены!), файловую систему (выберите FAT32), схему раздела и системный интерфейс (выберите GPT и UEFI). Напротив «создать загрузочный диск» надо указать путь к ISO образу windows 7.
Когда все параметры указаны верно, можно нажимать на кнопку «Start», и начнется процесс подготовки загрузочной флешки. Это займет некоторое время, в зависимости от быстродействия вашего компьютера и поколения USB.
Помимо Rufus можно использовать программу WinSetupFromUSB. Ее также можно скачать с сайта производителя. Интерфейс этих двух программ практически аналогичен, поэтому рассматривать процесс создания загрузочной флешки отдельно смысла не имеет.
Подготовка в установке
Для того чтобы начать установку с флешки, необходимо сначала настроить UEFI. Для этого необходимо перезагрузить компьютер и нажать F2 или Delete (зависит от вашей материнской платы, для верности нажмите обе клавиши). После этих действий, как и в случае и BIOS, вы попадете в главное меню управления.
Нажмите F7 или выберите раздел «Дополнительно». Далее зайдите в меню «загрузка», выберите опцию «поддержка USB» и установите Full Initialization. В меню «безопасная загрузка» установите «windows uefi mode».
Теперь откройте меню Compatibility Support Module (или CSM) и в пункте «запуск CSM» укажите «enabled». Откройте дополнительные опции и в пункте «параметры загрузочных устройств» выберите «only uefi». Этот пункт позволит фильтровать флешки и HDD, которые не умею работать с вашей спецификацией. В графе «загрузка с устройств хранения» выберите «both, uefi first».
Теперь вам осталось только указать boot priority (приоритет загрузки). На первом месте разместите загрузочную флешку, на втором – ваш HDD. Настройки завершены, сохраните их клавишей F10, подтвердите решение, и компьютер будет перезагружен.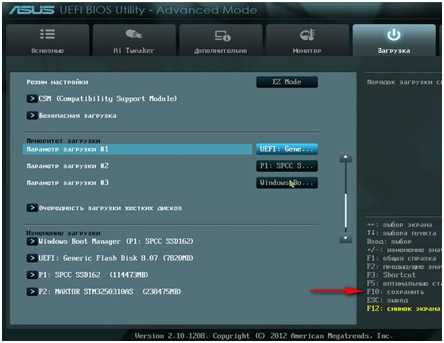
Установка windows
Если предыдущие пункты были выполнены правильно, после того, как компьютер будет перезагружен, начнется стандартная установка операционной системы с флешки. Нажмите «далее», «install», примите соглашение пользователя, выберите полную установку.
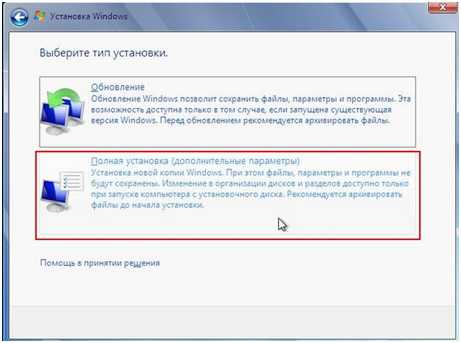
Теперь необходимо вызвать командную строку комбинацией Shift + F10. Далее введите следующую последовательность команд:
diskpart (после каждой команды надо нажать кнопку enter) sel dis 0 clean convert gpt exit
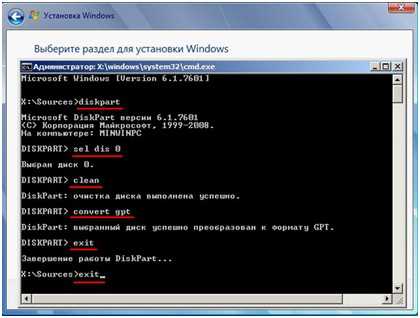
На этом месте поподробнее. С помощью этих команд вы удалите все данные с HDD, разметите его как GPD и отформатируете для последующей установки системы. Нажмите «обновить» и «далее».
Начнется установка windows 7 на HDD вашего персонального компьютера. Во время процесса инсталляции ПК будет несколько раз перезагружен, после чего вам останется указать его имя и пароль, часовой пояс и задать список пользователей. По завершении установки центр обновления Microsoft загрузит и установит все необходимые патчи и драйверы, и компьютером можно будет пользоваться.
Режим UEFI — установка windows 7
Вместо привычного для многих BIOS на данный момент новые материнские платы для настольных компьютеров и ноутбуков все чаще оснащаются современным UEFI. Установка windows 7 на такое оборудование претерпевает ряд изменений. Данное заводское программное обеспечение, к сожалению, внедряется достаточно неспешно и сейчас не готово заменить BIOS на повальном большинстве плат, что влечет за собой ряд несовместимостей и проблем с загрузкой в новом режиме. Чаще всего вопросы возникают у людей, желающих установить windows 7 вместо восьмой версии системы, идущей в комплекте с только что купленным ноутбуком.
Стоит ли переходить на UEFI
Основной причиной перехода с BIOS на UEFI стал малый функционал, которого уже не хватает для профессиональных рабочих компьютеров, содержащих объемные документы и требующих максимальной производительности всех комплектующих. Стоит подметить, что при загрузке накопителя в режиме UEFI BIOS установка windows 7 по умолчанию будет невозможна на старые размеченные под MBR разделы. Но тут есть два варианта решения проблемы.
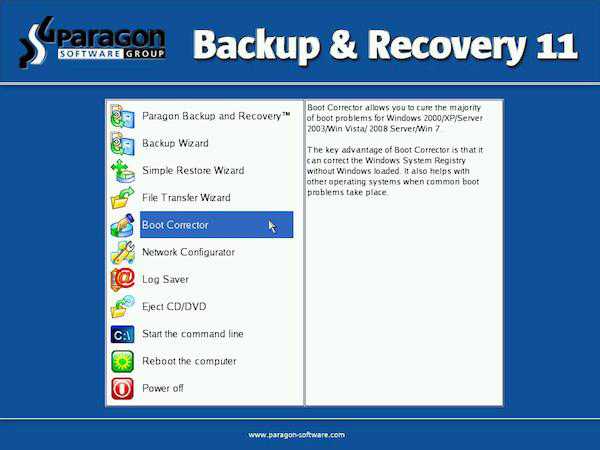
Первым является копирование всех важных данных на внешний или дополнительный внутренний накопитель. Второй же более трудоемкий и потребует конвертации разделов при помощи загрузочных флешек или дисков с утилитами наподобие Paragon, но позволит сохранить все имеющиеся данные, за исключением локального диска с самой системой. Для того чтобы сделать вывод о целесообразности установки системы под UEFI на своем ПК, необходимо разобраться, какие преимущества имеет новый вид предустановленного программного обеспечения в сравнении с предыдущим.
Старый, но эффективный BIOS
Начать рассмотрение можно с Базовой Системы Ввода-Вывода – BIOS, так как это будет логичной последовательностью относительно времени выхода. Функции, за которые она отвечает, в общем виде понятны уже из названия. Базовое программное обеспечение не появилось в один день. По мере развития компьютерных комплектующих соответственно прогрессировал и сам BIOS, благодаря чему сегодня люди и могут пользоваться его широким функционалом. Конечно же, само по себе базовое программное обеспечение не могло удовлетворить все потребности оборудования. По этой причине параллельно разрабатывались программы и драйвера, настраиваемые уже непосредственно в самой операционной системе. Тем не менее, за такие операции, как первоначальное опознание оборудования и определение устройства, с которого необходимо загружаться, отвечает именно BIOS. Весьма очевидно, что подобным функционалом обладает UEFI, установка windows 7 и ее правильная работа на котором в обязательном порядке потребует описанных выше опций.
Многофункциональный UEFI
А что же представляет собой UEFI? Если расшифровать аббревиатуру и перевести ее на русский язык, новация имеет название Расширяемый Интерфейс Встроенного Программного Обеспечения. Разработка системы была начата фирмой Intel еще в 2001 году и имела узкоспециализированное направление для серверного оборудования. Создан UEFI был по причине неработоспособности процессоров Itanium со старым встроенным программным обеспечением, так как ядру серверного компьютера был необходим значительно расширенный функционал. Обычные же пользователи увидели новинку лишь в 2006 году на борту компьютеров, разрабатываемых Apple. Позже новация стала появляться и в продуктах других фирм, о чем сообщает первое слово Unifed в аббревиатуре. Среди них присутствует как Microsoft, со своим вкладом в UEFI, установка windows 7 под которым и оптимизировалась компанией, так и другие разработчики программного обеспечения и железа.
Преимущества UEFI при установке систем от Microsoft
Благодаря нововведениям, на жесткие диски огромного размера теперь стала возможна установка windows 7. GPT UEFI BIOS поддерживает по умолчанию, и система будет размещена именно под такой таблицей разделов. Стоит уточнить, что под словами «огромного размера» имеются в виду накопители, объем которых составляет более 2Tb. Старая же система поддерживала только такие винчестеры, место на которых не превышало данную отметку. Это объясняется тем, что BIOS для работы с накопителем использовал разбивку разделов типа MBR, которая содержала размер каждой записи по 32 бита. Из подсчетов выводится цифра в 4 миллиарда секторов, составляющие как раз-таки 2Tb. Кому-то и сейчас подобный объем может показаться излишним, но многие 3d дизайнеры, не говоря уже о сотрудниках, использующих серверное оборудование, давно нуждались в подобной вместительности. Благодаря UEFI BIOS, установка windows 7, 8 и 10 теперь может быть осуществима на винчестеры с заоблачным объемом до 8 миллиардов Tb.
Совместимость с различным оборудованием
Современные материнские платы оснащаются программным обеспечением, поддерживающим как старое оборудование с MBR, так и новое с GPT разметкой. Теперь пользователь может выбирать вариант, наиболее подходящий для его компьютера. Это стало возможным благодаря поддержке UEFI dualbios. Установка windows 7, 8 и 10 на такое оборудование будет доступна в двух режимах одновременно, выбор одного из которых производится самим пользователем непосредственно при загрузке с накопителя.
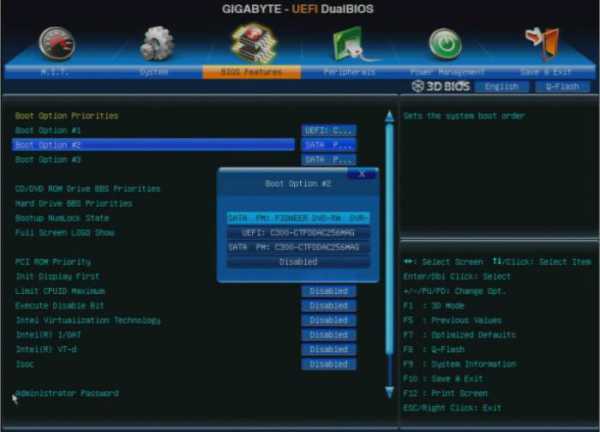
Визуальный интерфейс
Некоторые разработчики не только ввели изменения в коде, но и полностью переработали дизайн интерфейса, позволив ускорить взаимодействие с пользователем. Также еще одним плюсом стала возможность при помощи компьютерной мыши управлять элементами UEFI. Установка windows 7 благодаря этому становится еще удобнее и проще. Необходимо лишь один раз привыкнуть к новому визуальному стилю, и желание возвращаться на компьютеры под управлением BIOS полностью исчезает. Также в будущем разработчики обещают создавать дополнительные утилиты для UEFI, вплоть до того, что будут выпущены приложения, обеспечивающие выход в интернет без установки операционной системы. Частично эта задача уже выполнена, так как обновление предустановленного софта происходит посредством сетевого протокола.
Дополнительная защита для windows
Еще одним важным моментом является так называемая безопасная установка windows 7. GPT UEFI – это новые стандарты, что позволят усилить защиту на операционной системе от Microsoft. Утилита способна в разы уменьшить шансы потери и утечки информации. Данная опция по умолчанию включена в программном обеспечении, но по желанию пользователя может быть легко деактивирована в настройках.
Скорость и ориентация в интерфейсе UEFI
Благодаря переработанной основе, UEFI способен в разы ускорить загрузку windows. Сориентироваться в новом интерфейсе стало намного проще благодаря яркому и визуально понятному контенту. Каждая категория обрела иконку наподобие тех, что находятся в самой операционной системе. Также появился не используемый до теперешнего времени раздел утилит. Там находятся приложения, позволяющие просматривать дополнительные свойства компьютера, такие как установленное оборудование, температура элементов и многое другое. Конечно же, конкретный набор утилит зависит от производителя и типа материнской платы.
Переход с MBR на GPT
При переходе с системы, установленной под BIOS на MBR разметку диска, сразу стоит задуматься о сохранении важной информации. Если же это не требуется, можно сразу переходить к установке. Но в том случае, когда на компьютере находятся ценные для пользователя данные, будет необходимо выполнить их архивацию или переразметку диска при помощи специализированого ПО.

Подготовка USB с windows 7 для установки на UEFI
Изучив основы работы с новым обеспечением и решив, целесообразна ли работа под ним на текущем оборудовании, необходимо заняться подготовкой к процессу. Установка windows 7 через UEFI потребует определенных навыков по части записи самого дистрибутива системы. Пользователям, привыкшим к использованию флеш-накопителей, потребуется снабдиться свежей версией окон от Microsoft и одной из программ для записи дистрибутива на USB. Для примера будет представлена одна из таких программ под названием Rufus.
Загрузив последнюю версию приложения, потребуется подобрать флешку объемом минимум в 4Gb. Запускать Rufus необходимо от имени администратора с подтверждением прав доступа «UAC». Перейдя в раздел «Устройство», потребуется кликнуть на свой флеш-накопитель для последующей записи дистрибутива именно на него. При желании устанавливать систему с разметкой диска MBR или GPT необходимо отметить соответствующий пункт. Файловую систему рекомендуется оставить по умолчанию FAT32. На следующем этапе понадобится выбрать сам ISO образ предварительно скачанной или купленной в коробочном издании системы и нажать кнопку «Старт». После окончания процесса загрузочная флешка под UEFI будет полностью готова.
Загрузка с накопителя в режиме UEFI на различном оборудовании
Само собой, для начала необходимо правильно загрузиться, так как этого строго требует UEFI установка windows 7. Gigabyte разрабатывает материнские платы с Dual UEFI BIOS. На таком оборудовании потребуется перед началом процесса перейти при помощи клавиши F9 в настройки и выбрать соответствующий режим работы. Подобные действия можно выполнить и на большинстве материнских плат других разработчиков.
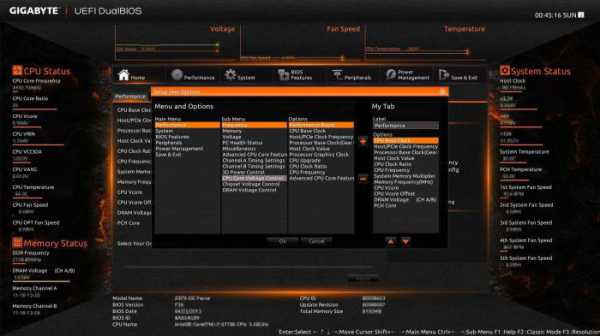
Часто также применяют быструю загрузку в UEFI режиме. Для этого потребуется, вызвав меню boot-устройств, выбрать флеш-накопитель с приписанным тегом требуемого режима (у Lagacy он отсутствует).
Если же пользователь не использует новый BIOS, на настольном компьютере есть возможность его полной деактивации. Стоит отметить, что Lagacy Boot в настройках не получится отключить, даже когда производится UEFI установка windows 7. Acer — один из разработчиков, который на своих ноутбуках и вовсе убрал возможность деактивации любого из режимов, приведя к необходимости использовать лишь быструю загрузку для выбора.
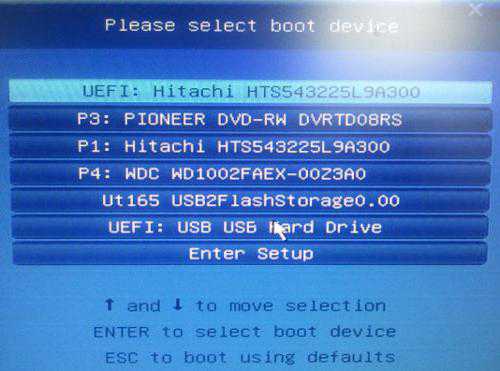
Весьма интересно, что первое время новые встроенные средства защиты и отчасти GPT разметка при установке в описанном выше режиме блокировали пиратские кряки для операционной системы от Microsoft. Все же хакеры достаточно быстро смогли внести исправления в свой активатор windows 7, UEFI режим в котором уже был учтен в полной мере.
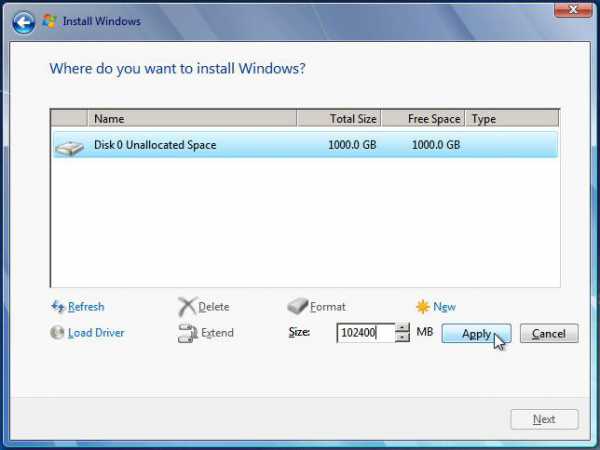
Загрузившись требуемым пользователю методом, дальнейшие действия по установке системы не претерпевают изменений.
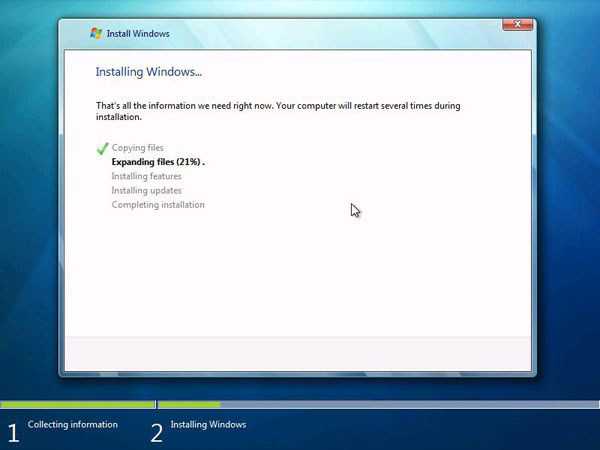
Единственное стоит заметить, что при разбивке диска на разделы окна теперь создадут немного большее количество дополнительных разделов.
Как установить windows 7 на uefi bios
На сегодняшний день система БИОС считается устаревшей, и постепенно ее вытесняет новая версия – UEFI. С нею установка операционной системы принимает другой характер, поэтому многие пользователи сталкиваются с рядом проблем во время процесса. На самом деле, ничего особо сложного нет, думаю, после инструкций, приведенных дальше, даже не очень опытный компьютерный юзер сможет подружиться со спецификацией UEFI BIOS. Собственно, о том, что делать, если на компе стоит uefi bios, как установить windows 7 в таком случае, и пойдет речь далее.
Создание загрузочной флешки
Прежде всего, необходимо создать загрузочную флешку, и для данной цели я буду использовать утилиту Rufus. Вы, в свою очередь, можете эксплуатировать любую другу прогу, например, WinToFlash или WinSetupFromUSB. Итак, делаем вот что:
- Утилиту Rufus необходимо скачать на одноименном сайте разработчика, после чего запустить.
- Задайте имя флешки, выберите файловую систему (FAT32), системный интерфейс (UEFI), наконец, выберите путь к образу ISO рядом с пунктом «Создать загрузочный диск».
- После нажатия на кнопку «Старт» запустится процесс подготовки загрузочной флешки, который займет какое-то время.
Далее начинаем настройку UEFI:
- Перезагружаем систему, жмем [F2] или [Delete].
- В меню управления нажмите [F7] – «Дополнительно» — «Загрузка» — «Поддержка USB» — «Full initialization». Также откройте меню «Безопасная загрузка» и выберите «windows uefi mode».
- В разделе CSM установите «enabled» в пункте «Запуск», а в «Параметры загрузочных устройст» — «only uefi». Для параметра «Загрузка с устройств хранения» жмите «both, uefi first».
- В приоритете загрузки укажите сначала свою загрузочную флешку, а на второе место поставьте HDD.
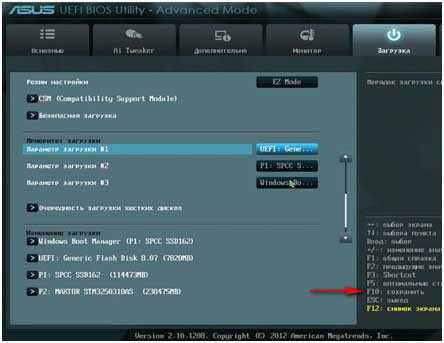
Установка windows 7
После правильного выполнения вышеописанных инструкций необходимо перезагрузить компьютер, что, в свою очередь, запустит процесс установки ОС с флешки. От вас требуется принять условия лицензии и выбрать полную установку операционки. Далее вызовите командную строку, используя комбинацию кнопок [Shift]+[F10], после чего пропишите команды, которые видите на скриншоте в той же последовательности.
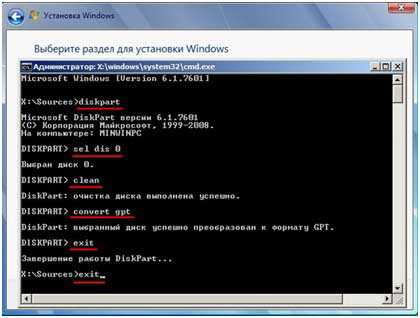
Эти действия запустят установку windows 7 на ваш компьютер. В процессе система несколько раз перезагрузится, а в конце вам нужно будет выполнить формальности, вроде указания имени компа, часового пояса и т.д. После автоматической загрузки всех драйверов вы сможете начать работу с компом.
Как видите, ничего сложного, главное, четко следовать инструкции. Надеюсь, у вас все получится!
Типичная установка windows 7 на ноутбук с uefi
- 1 Какие могут быть трудности
- 2 Установка
Система BIOS была разработана более чем 30 лет назад. Многие считают ее уже устаревшим видом программного обеспечения, на смену которому постепенно приходит более новая система под названием UEFI, широко распространенная на современных вычислительных машинах. UEFI имеет большую массу полезных функций (к числу которых относится, например, достаточно эффективное противодействие компьютерным руткитам). Но вместе с тем она способна доставить и немало хлопот, так как дистрибутивы некоторых операционных систем на ней запускаются с трудом, а иные не запускаются вовсе. А установить или переустановить одну операционную систему вместо другой подчас очень непросто.
Так, например, у вас есть ноутбук с ОС windows 8, которая была установлена еще в момент покупки. Но вы по какой-либо причине решили установить еще и windows 7. Вы пытаетесь это сделать обычным способом и обнаруживаете, что поставить одну систему вместо другой у вас не получается, потому что на ноутбуке установлен интерфейс UEFI.
Очень часто пользователи задаются вопросом — возможно ли вообще установить или переустановить windows 7 на ноутбук поверх windows 8, если на ноутбуке наличествует UEFI? Если ответить на этот вопрос кратко — да, это можно сделать. Но что для этого потребуется? Об этом и пойдет речь.
Если вы все-таки решили поменять свою систему или просто установить одну поверх другой (чтобы при необходимости пользоваться обеими средами), то в целях предосторожности обязательно следует сделать резервную копию уже установленной системы. Потому что в последнее время утилиты, предназначенные для аварийного восстановления ОС, практически не поставляются производителями в комплектах операционных систем. А ведь в случае возникновения каких-либо неполадок может понадобиться переустановить прошлую систему и только после этого пробовать повторную установку windows 7.
Посмотрите ещё: Как изменить шрифты на компьютере windows 7
Какие могут быть трудности
Итак, с какими же трудностями предстоит столкнуться пользователю, решившему поменять операционную систему на ноутбуке с UEFI и установить windows 7 вместо установленной по умолчанию windows 8?
- Во-первых, в BIOS присутствует пункт UEFI-boot, который по умолчанию активирован. Он ответственен за наличие на жестком диске специального служебного раздела, который поддерживает оглавление GUID Partiton Table (сокращенно GPT). Если такой раздел присутствует в системе, то установить windows 7 будет невозможно ни с оригинального диска, ни с образа, расположенного на флешке. Будет появляться сообщение следующего содержания — Boot failure — a proper digital signature was not found. И если мы бы говорили об обычном стационарном компьютере, то там способ установить или переустановить windows 7 на GPT-диск присутствует. Но вот в случае с ноутбуком он уже не работает.
- Во-вторых, если ранее на ноутбуке c UEFI была установлена windows 8, то накопитель, скорее всего, уже имеет оглавление GPT. В таком случае для того, чтобы установить или переустановить windows 7, потребуется вместо GPT преобразовать носитель под более традиционную загрузочную область Master Boot Record (сокращенно MBR). Однако такое преобразование можно проделать непосредственно во время установки windows 7. Об этом чуть ниже.
Установка
Выше говорилось о проблемах с опцией UEFI-boot. Поэтому перед началом установки новой системы именно на ноутбук c UEFI этот пункт следует отключить. Кстати, на некоторых видах BIOS вместо UEFI-boot может присутствовать еще и пункт Secure Boot, который тоже нужно деактивировать. Еще желательно присмотреться к опциям со схожими названиями, так как вариантов названий опций, которые отвечают за проверку совместимости сертификата загрузчика, может быть несколько. Затем все сделанные в BIOS изменения следует сохранить.
Посмотрите ещё: Как ускорить работу компьютера windows 7
Теперь перейдем непосредственно к установке операционной системы windows 7 на ноутбук c UEFI поверх уже установленной там системы. Для начала потребуется диск с установщиком этой ОС. Как вариант, можно создать загрузочную флешку, с которой затем будет осуществляться установка операционной системы. В любом случае для начала установки нужно вставить диск или флешку, открыть загрузочное меню и выбрать директорию с дистрибутивом, откуда систему можно будет установить или переустановить. После этого появится надпись следующего содержания.
Знающие английский язык поймут, что для начала работы система просит нажать любую клавишу на клавиатуре.
После этого открывается мастер установки windows 7, с помощью которого можно как поставить заново, так и переустановить ОС. Сперва можно выбрать язык, формат времени, раскладку клавиатуры, а затем начать инсталляцию, нажав соответствующую кнопку.
Когда мастер установки предлагает вам выбрать диск, на который будет установлена новая операционная система, нужно воспользоваться сочетанием клавиш Shift и F10. После этого в появившейся командной строке нужно проделать следующее:
- Ввести команду diskpart, после чего активировать ее, нажав клавишу ENTER;
- Ввести команду disk list, нажать ENTER;
- Выбрать раздел жесткого диска, который планируется к преобразованию в формат MBR;
- Ввести команду select disk x (x — в нашем случае это номер выбранного диска), нажать ENTER;
- Ввести команду clean, которая очистит диск и удалит все ненужные разделы;
- Ввести команду convert mbr, которая как раз и начнет преобразование в новый формат, нажать ENTER;
- Ввести команду exit.
После всех проделанных действий окно командной строки можно закрывать, а в окне установки windows 7 с предложением выбрать HDD-накопитель нужно обновить страницу (соответствующая ссылка есть в окне мастера). Теперь остается только нажать «Далее», после чего windows 7 должна успешно установиться поверх windows 8.
Посмотрите ещё: Меняем имя компьютера windows 7 и 10
Если потребуется переустановить windows 7, то нам опять же понадобиться загрузочная флешка или диск. Алгоритм действий в данном случае схож с описанным выше, но вот преобразовывать формат диска уже не потребуется.
(Visited 12 219 times, 14 visits today)
Как установить windows 7 на UEFI
Современные компьютеры выпускаются с UEFI на борту. Уефи это — интерфейс между операционной системой и микропрограммами. предназначен для замены BIOS. Кстати, компания Apple уже давно использует эту технологию. Но это не так важно, важно то, как же все-таки поставить W7?
Пойдем по порядку. Допустим у Вас есть windows 8 (рабочий или нет) и Вы хотите сменить его на windows 7. Так.
Прежде, Вам нужно отключить «Secure Boot». Это особенность UEFI — она предотвращает загрузку исполняемых файлов или драйверов, если они не подписаны одним из заранее установленных ключей.
Что бы ее отключить войдите в UEFI. При включении десктопа или ноутбука нажмите клавишу «F2» или «Delete». Во вкладке «Boot» измените значение «Secure Boot» на «Disabled». Появится дополнительный пункт «OS Mode Selection» выберите «UEFI and Legacy OSТеперь» сохраните настройки кнопками «F10», затем выберите «Yes» и нажмите «Enter». Компьютер начнет перезагружаться. Снова зайдите в UEFI. В этой же вкладке перейдите на параметр «Boot Device Priority» и в пункте 1 выберите устройство, с которого будете устанавливать windows. Снова нажимаете «F10», потом «Yes».
Все, комп готов к установке windows 7.
Если же при установке на новый винчестер windows ругается на стиль раздела GPT, то (после изменений в UEFI): Вставляем установочный диск или флеш-накопитель, не много погодя, загружаемся в программу установки windows 7.
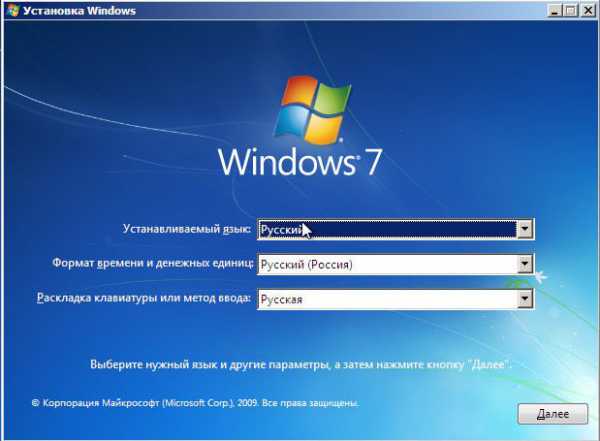
Нажимаем установить. Принимаем лицензионное соглашение. Выбираем полную установку.
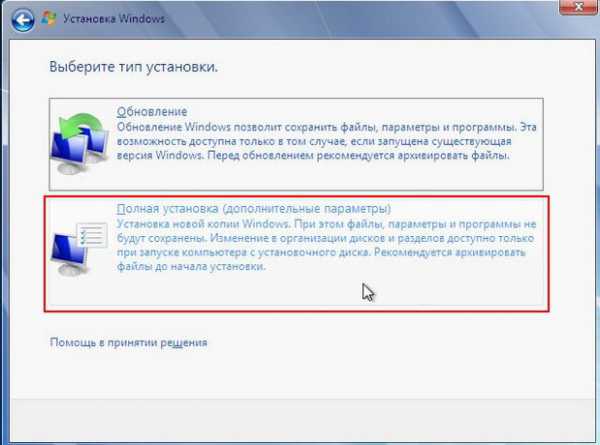
Вызываем командную строку комбинацией «Shift + F10». В командной строке последовательно вводим команды: diskpart sel dis 0 clean convert gpt exit
Теперь кнопка продолжения установки будет активна. Нажимаем «Далее».
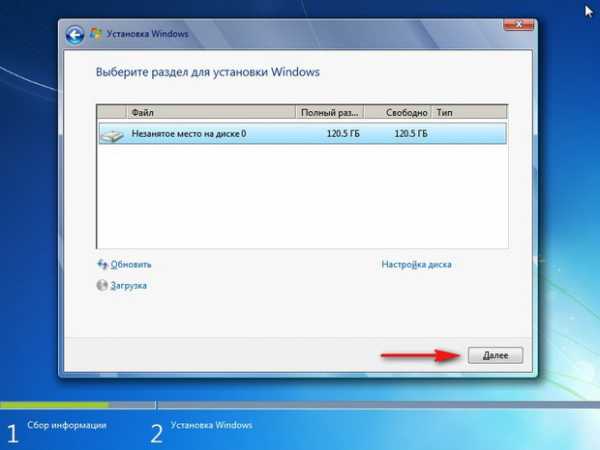
Произойдет процесс установки windows. [ads]
Смотрите также
Copyright (c) HTFI. Копирование информации разрешено, при условии указания активных ссылок на источники.
Установка Windows 7 на UEFI: инструкция
BIOS – устаревшая система прошивки материнских плат, которой на смену пришёл УЭФИ. Однако, изменилось не только название, установка Windows 7 на UEFI немного отличается от привычного варианта инсталляции. В рамках данного обзора расскажем о том, как накатить новую ОС «семёрку» на UEFI.
Преимущества прошивки
Основное достоинство оболочки заключается в значительном ускорении процесса загрузки операционной системы в сравнении с БИОС. Другой существенный плюс – упрощённые процедуры восстановления данных, установки обновлений и прочих низкоуровневых манипуляций. Обычный же пользователь в первую очередь увидит современный интерфейс, который поддерживает управление с помощью мыши. Последний важный момент – улучшенный загрузчик ОС, теперь использует GPT вместо MBR.
Недостатки
Ключевой недостаток, из-за которого многие недолюбливают UEFI – сложность перехода к старым операционным системам. Хоть Windows 7 и прекращает свой цикл существования, она всё ещё установлена на трети ноутбуков и компьютеров. На протяжение несколько лет она будет сохранять актуальность. Однако, данная прошивка может без труда работать только с Виндовс 8 и выше. Установить «семёрку» может быть довольно сложно ещё и из-за наличия компонента Secure Boot. Он не поддерживается в Windows 7, но нужен для запуска системы с UEFI. Обойти указанное ограничение поможет его ручное выключение.
Как установить Windows 7 на UEFI?
Процесс не слишком быстрый и простой, но следуя инструкциям у читателя удастся установить Виндовс 7.
Создание загрузочной флешки
Для реализации замысла нужно создать загрузочную флешку с WinNTSetup и утилитами для управления разметкой на диске. Всем этим должен обладать подготовленный Live-диск. Можно использовать любой набор, но здесь за основу взят WinPE10 TechAdmin. Ссылка на ISO-образ.

- Скачиваем утилиту Rufus .
- В первой строке выбираем подходящую флешку.
- Во втором пункте указываем «GPT для компьютеров UEFI». Обязательно выбираем данную опцию, иначе запустить накопитель не получится. Единственное исключение – в системе установлен BIOS с режимом совместимости UEFI. В таком случае можно использовать обычный загрузчик MBR.
- Указываем путь к образу и запускаем процесс кнопкой «Старт».
Во время создания флешки можно заняться подготовкой образа Windows 7:
- Подключаем диск или другой накопитель с ISO-файлом ОС.
- Монтируем образ через Daemon Tools или другое приложение.
- Открываем виртуальный диск, переходим в каталог «sources» и находим install.wim.
- После завершения записи, копируем установочный WIM-файл и кладём его в корневую директорию флешки.

Важно! После перемещения WIM-образа на накопителе будет занято до 6 Гб. В случае с флешкой на 8 Гб, проблем не возникает. Что же делать при наличии только USB-устройства на 4 Гб? Сэкономить место можно путём удаления «AdminPE32».
Теперь есть накопитель с нужным содержимым и можно переходить непосредственно к установке. Для этого следует загрузиться с AdminPE10 (обычно boot-меню открывается кнопкой F9).

Установка Win7 на жесткий диск
Данный метод установки подразумевает полное форматирование информации или её отсутствие. Если на HDD или SSD есть ценные файлы, способ не подходит.
- После запуска WinPE10 переходим в программу WinNTSetup.
- Открываем утилиту «Bootice».

- На начальной вкладке вручную указываем диск для инсталляции системы и нажимаем на «Parts Manage».

- Жмём на кнопку «Re-Partitioning».
- В новом окне жмём на вариант «GUID» и устанавливаем флажки возле «Create ESP partition» и «Create MSR partition».

- В верхней графе настроек убираем значения из 3 строк и жмём «Ок».
- После формирования схемы техразделов EFI задаём букву первому разделу кнопкой Assign Drive Letter.
Для распределения свободного пространства можно использовать специальные приложения с более интуитивным интерфейсом.
Запускаем установку из WinNTSetup:
- После завершения распределения дисков возвращаемся к начальному окну утилиту и указываем WIM-образ (расположен на накопителе).
- В следующую строку устанавливаем ESP-раздел (ему давали букву в прошлой инструкции).

- В третий пункт вставляем путь к Windows 7 – будущий диск C.
- Задаём «Версию» и нажимаем на «Установка».
- Ждём завершения распаковки и перезагрузки ПК.
- Загружаемся с диска, куда в прошлых пунктах поместили ОС.

- Следуем стандартным этапам установки с помощью пошагового мастера.
Загрузка Виндовс 7 на рабочий GPT-диск
Метод позволяет поставить «семёрку» на рабочий GPT-диск с информацией, разметкой, техническими разделами EFI (актуально для владельцев накопителей, где раньше стояли Windows 8.1, 10).
- Запускаем WinNTSetup.
- Заполняем поля по аналогии с предыдущей инструкцией (всё то же самое). EFI-раздел уже должен существовать. Скорее всего на диске установлено несколько схем разметки, но MSR и WRE нас не интересуют, только EFI. Его нужно указать во вторую строку.
- Форматируем указанные разделы загрузчика, чтобы не было записей о прошлых ОС.

- Жмём на кнопку «Установить».

- Задаём параметры загрузчика и жмём на кнопку «Ок».
Дополнительные рекомендации
Напоследок хочется поделиться парой советов:
- Прямо на Live-диске есть удобная утилита AOMEI для распределения свободного пространства. Её доступный для понимания интерфейс поможет правильно создать диски нужных размеров.
- Во время выбора образа Windows 7 стоит предпочесть максимально новую сборку. В ней значительно меньше уязвимостей. С учётом прекращения поддержки «семёрки» вначале 2020 года, на ПК будет установлена одна из актуальных версий ОС.
- Установить Виндовс 7 можем практически также, как и более новые версии в случае правильной настройки BIOS UEFI. Если задать жёсткие параметры работы, система автоматически инициализирует диск с GPT-загрузчиком. Однако, из-за отсутствия универсальной инструкции по работе с оболочками, которые отличаются на большинстве устройств, подробно данный метод не рассмотрен. Нужно разбираться с каждой системой по отдельности.
Если всё сделали правильно, уже через полчаса на компьютере будет установлена Windows 7. При чём есть возможность как обнулить данные, так и сохранить их. Всё зависит от выбранного способа.
Почему вы предпочитаете использовать Виндовс 7 и будете ли ей пользоваться после завершения расширенной поддержки?
Как установить Windows 7 на UEFI?
В последнее время, многие материнские платы вместо привычной прошивки bios имеют улучшенный вариант под названием uefi. Интерфейс программы поддерживает выбор языка, позволяет использовать новые типы жестких дисков с объемом больше 2 Тб и содержит другие улучшения. Если у вас на компьютере установлена новейшая прошивка uefi bios, то мы расскажем, как установить windows 7 за несколько шагов.
Преимущества прошивки uefi перед программой bios
Плюсом прошивки uefi является необычайно эффективное ускорение загрузки вашей операционной системы. Кроме того, на uefi bios легче восстановить информацию, установить обновления и присутствуют другие преимущества. Опытные пользователи понимают разницу в дисках MBR и GPT, но вы можете не забивать голову. Просто запомните, что uefi — реальное близкое будущее, а bios морально устарело.
Неприятная особенность прошивки uefi
Самой печальной особенностью данной программы является невозможность перехода с установленной операционной системы Windows 8 на новом компьютере. Так что если у вас предустановленная 8-ка, то 7-ку вам так просто не установить. Виной всему наличие обязательного протокола, который теперь требует Microsoft от всех лицензионных версии Windows — загрузка Secure Boot, который отсутствует в Windows 7 и не предусмотрен в ранее выпущенных версиях ОС. Решить это можно отключением этой опции в меню программы. Зайдите в раздел Безопасности — Security, отключите Secure Boot.


Не забудьте включить режим совместимости! Маршрут такой: вкладка Advanced — System configuration — Boot Mod (может быть OS Mode Selection).

Найденную опцию выставляем таким образом: UEFI OS (или UEFI BOOT) меняем на «CSM Boot» или же «UEFI and Legacy OS», «CMS OS».

Не забудьте сохраниться, нажав на клавишу «F10».
Прежде чем приступить, вам либо нужно создать самостоятельно загрузочную флешку или иметь лицензионный установочный диск с этой системой. Владельцам дистрибутивов рекомендуем сразу начать переустановку, потому что метод того, как работать с загрузочной флешкой описан ниже в инструкции. Установочный диск никаких проблем не вызовет.
Теперь настроим uefi для установки с флешки.

- Меню прошивки у uefi ничем не отличается от bios: нажмите «F2» или «delete» в то время, когда пойдет процесс перезагрузки.
- В окне прошивки нажмите клавишу «F7», чтобы попасть в раздел «Дополнительно».
- В этом разделе ищем пункт «Загрузка», выбираем подпункт поддержки USB. В нем устанавливаем режим Full Initialization.
- В подпункте «Безопасная загрузка» устанавливаем нужный нам параметр — Windows uefi mode.
- Найдите вкладку под названием CSM, там при помощи стрелок необходимо выключить параметр запуска CSM. Зайдите в дополнительные опции у пункта «Параметры загрузочных устройств», найдите и подтвердите выбор режима — «only uefi». Потом в «загрузке системы с устройств хранения» необходимо выбрать both, uefi first.
- Меняем приоритет загрузки. Находим в настройках bios пункт boot priority. Поменяйте флешку местами с жестким диском, с помощью стрелок. Сохранитесь, компьютер перезагрузится.
- Теперь начнется стандартная установка Windows 7 в привычном окне.

Как известно, все новое — улучшенное старое, поэтому многие спешат опробовать Windows 10. В этой статье описано, как установить винду.

Для того, чтобы увеличить количество доступных шрифтов в Microsoft Office или других программах, где они используются, нужно научиться их устанавливать. С помощью новых шрифтов вам удастся удивить того, кому вы отправите документ в новом.
Функция родительского контроля — это организация ограничений или запрета пользования детьми определенных компьютерных программ, интернета или игр. Для этого существует множество специальных приложений, но обеспечить функцию защиты.
One Response на «Как установить Windows 7 на UEFI?»
«выключить параметр запуска CSM» Точно выключить надо? Я когда отключаю её, то подпункты пропадают