Как записать на флешку Windows 10
Необходимость в загрузочной флешке с Windows 10 возникает не только тогда, когда нужно выполнить установку данной операционной системы. Существуют и другие случаи, когда она крайне необходима. Например, с ее помощью можно восстановить работу поврежденной системы или открыть командную строку даже тогда, когда Windows 10 не запускается. Сейчас вы узнаете, как записать на флешку Windows 10 с помощью Ultra ISO и инструмента Microsoft Media Creation Tool.
Как записать на флешку ISO файл Windows 10
Если у вас есть ISO файл с операционной системой Windows 10, то вы без проблем можете записать его на флешку. Сделать это можно с помощью разных программ. Для примера мы продемонстрируем, как это делается, на примере программы Ultra ISO.
Программа Ultra ISO это платная программа для работы с образами дисков. Она стоит около 30 долларов и если вам нужно много работать с образами дисков, то рекомендую ее приобрести. Но, для того чтобы записать на флешку образ операционной системы Windows 10 вы можете воспользоваться пробным периодом, который в Ultra ISO длится 30 дней.
Итак, откройте программу Ultra ISO и откройте с ее помощью ISO файл с Windows 10. Это модно сделать с помощью меню «Файл – Открыть» или с помощью кнопки «Открыть» на панели инструментов.
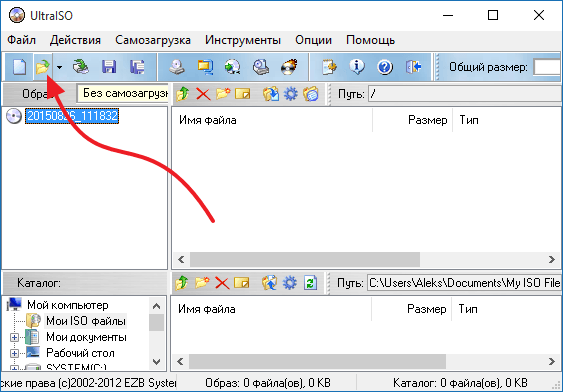
После этого откройте меню «Самозагрузка» и выберите там пункт «Записать образ Жесткого диска». С попомщью данной функции файлы из образа диска можно записать на флешку.

Дальше все еще проще. Перед вами откроется окно для записи файлов на флешку. Здесь не нужно ничего настраивать. Просто убедитесь, что в выпадающем меню «Disk Drive» выбрана именно та флешка, которая вам нужна. После этого просто нажмите на кнопку «Записать».
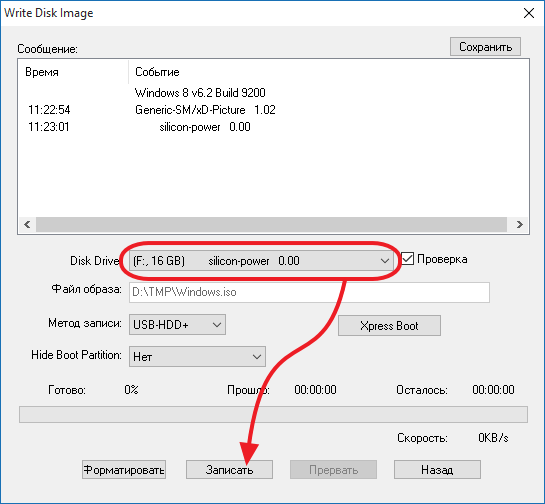
После этого программа Ultra ISO потребует подтверждение для удаления файлов и после его получения начнет записывать Windows 10 на вашу флешку.
Как записать на флешку Windows 10 с помощью инструмента Microsoft Media Creation Tool
Данный способ записи Windows 10 на флешку предполагает использование инструмента Microsoft Media Creation Tool, который можно бесплатно скачать с сайта Microsoft. Данный инструмент позволяет записать загрузочную флешку с Windows 10, запустить обновление до Windows 10, а также скачать ISO файл с образом Windows 10.
Для того чтобы записать Windows 10 на флешку вам необходимо скачать данный инструмент и запустить на своем компьютере. Дальше нужно следовать инструкциям, которые будут появляться на экране. Ниже мы продемонстрируем весь процесс записи Windows 10 на флешку с помощью данного инструмента.
На первом этапе работы с инструментом Microsoft Media Creation Tool нужно выбрать вариант «Создать установочный носитель для другого компьютера».

Дальше нужно выбрать основные параметры операционной системы Windows 10: язык, выпуск и архитектура. Для примера мы выберем русский язык, выпуск Windows 10 Домашняя и 64-разрядную архитектуру. Вы же выбирайте те параметры, которые нужны вам.

Следующий этап – выбор носителя. Здесь нужно выбрать пункт «USB-устройство флеш-памяти». Если же вы выберите «ISO-файл», то вам будет предложено скачать ISO файл. Позже такой ISO файл можно записать на флешку или компакт диск с помощью Ultra ISO.

Последний шаг, это выбор флешки, на которую будет записана Windows 10.

После этого инструмент Microsoft Media Creation Tool скачает нужные файлы из Интернета и запишет их на флешку.

После окончания записи вы увидите сообщение о там, что ваша флешка готова. Нажмите готово для того чтобы завершить работу с Microsoft Media Creation Tool.

Теперь данную флешку можно использовать для установки Windows 10 на ваш компьютер.
- Как загрузиться с флешки
- Как создать загрузочную флешку Windows 10
- Как сделать загрузочную флешку с Windows 7
- Как ISO образ записать на флешку
- Как сделать загрузочную флешку Windows 10
Создатель сайта comp-security.net, автор более 2000 статей о ремонте компьютеров, работе с программами, настройке операционных систем.
Задайте вопрос в комментариях под статьей или на странице «Задать вопрос» и вы обязательно получите ответ.
У меня пишет что не может найти usb — носитель, что делать?
Из вопроса не ясно какой способ записи Windows 10 на флешку вы использовали, но мне кажется у вас проблема с самой флешкой. Попробуйте другую, скорее всего, с другой флешкой все запишется нормально.
Там флешка в формате fat32 нужна или ntfs тоже подойдет?
Любая сойдет. Перед началом записи файлов флешка все равно заново отформатируется.
Как поменять звук флешки в компьютере windows 10
Можно настроить систему Windows, чтобы каждое событие сопровождалось различными звуками, также можно сделать чтобы звуков совсем не было. В сегодняшней статье мы рассмотрим как изменить звуки событий и звуковые схемы в Windows 10.
Изменить звук для каждого события
1. В строке поиска или в меню “Выполнить” (выполнить вызывается клавишами Win+R) введите команду mmsys.cpl и нажмите Enter (также, звуки можно открыть через панель управления, или зайдя в меню “Пуск” => Параметры => Персонализация => Темы => Звуки).
2. Во вкладке “Звуки” возле “Программные события” выберите событие для которого вы хотите изменить звук => в поле “Звуки” выберите из списка звук, который хотите слышать когда происходит выбранное вами событие => нажмите на “ОК”.

Если в списке “Звуки” нет звука, который вам нравится – в предыдущем окне нажмите на “Обзор” и найдите на компьютере тот звук, который вам нравится (он должен быть в формате .wav). Выберите звук, нажмите “Открыть”.

Нажмите на “Проверить” и если воспроизводится звук, который вы хотели – нажмите “ОК”.

Изменить звуковую схему
С каждой новой установленной темой в системе появляется новая звуковая схема, вы же можете их менять назад.
1. В строке поиска или в меню “Выполнить” (выполнить вызывается клавишами Win+R) введите команду mmsys.cpl и нажмите Enter (также, звуки можно открыть через панель управления, или зайдя в меню “Пуск” => Параметры => Персонализация => Темы => Звуки).
2. Во вкладке “Звуки” возле “Звуковая схема” выберите из списка ту схему, которая вам нравится. Можно выбрать “Без звука” чтобы каждое событие системы было беззвучным. После выбора нужной схемы нажмите “ОК”.

Удалить звуковую схему
1. В строке поиска или в меню “Выполнить” (выполнить вызывается клавишами Win+R) введите команду mmsys.cpl и нажмите Enter (также, звуки можно открыть через панель управления, или зайдя в меню “Пуск” => Параметры => Персонализация => Темы => Звуки).
2. Во вкладке “Звуки” в поле “Звуковая схема” выберите схему, которую хотите удалить и нажмите левой кнопкой мыши на “Удалить”.

3. Подтвердите удаление нажав на “Да”.

Сохранить звуковую схему
Если вы меняете звуки событий в какой-то звуковой схеме – то возле ее названия появляется надпись “Изменена”. Вы можете ее сохранить с отдельным названием.
1. В строке поиска или в меню “Выполнить” (выполнить вызывается клавишами Win+R) введите команду mmsys.cpl и нажмите Enter (также, звуки можно открыть через панель управления, или зайдя в меню “Пуск” => Параметры => Персонализация => Темы => Звуки).
2. Во вкладке “Звуки” возле “Звуковая схема” нажмите левой клавишей мыши на “Сохранить как”.

3. В поле “Название схемы” напишите ее новое название и нажмите на “ОК”.

В следующем окне нажмите на “ОК”, чтобы закрыть окно звуковых настроек.
Изменить звук для каждого события в редактор реестра
Перед редактированием реестра рекомендуем создать точку для восстановления системы.
1.Откройте редактор реестра: в строке поиска или в меню “Выполнить” (выполнить вызывается клавишами win+r) напишите regedit и нажмите Enter.

2. В левой колонке перейдите к разделу Компьютер\ HKEY_CURRENT_USER\ AppEvents\ Schemes\ Apps => в разделе Default находятся звуки событий Windows, в разделе Explorer находятся звуки событий проводника, в разделе sapisvr – звуки событий поиска.

3. Найдите в этих разделах нужное событие, к примеру чтобы изменить звук при подключении устройства – откройте раздел Default => DeviceConnect => в левой колонке выберите раздел .Current => в правой колонке откройте параметр “По умолчанию”.


Данным способом вы можете изменить звук для любого события системы, после внесения изменений закройте редактор реестра. На сегодня всё, если у вас есть дополнения или знаете другие способы – пишите комментарии! Удачи Вам 🙂
Как изменить звуки входа, выхода и выключения Windows 10
В предыдущих версиях Windows пользователь мог изменить системные звуки в «Панель управления» — «Звук» на вкладке «Звуки». Точно так же этом можно сделать и в Windows 10, но в списке доступных для изменения звуков отсутствуют «Вход в Windows», «Выход из Windows», «Завершение работы Windows».
В этой краткой инструкции — о том, как вернуть возможность изменять звуки входа (мелодию запуска) Windows 10, выхода из системы и выключения компьютера (а также разблокировки компьютера), если по какой-то причине стандартные звуки для этих событий вас не устраивают. Возможно также пригодится инструкция: Что делать, если не работает звук в Windows 10 (или работает неправильно).
Включение отображения отсутствующих системных звуков в настройке звуковой схемы
Для того, чтобы появилась возможность изменять звуки входа, выхода и выключения Windows 10, потребуется воспользоваться редактором реестра. Для его запуска либо начните вводить regedit в поиске на панели задач, либо нажмите клавиши Win+R, введите regedit и нажмите Enter. После этого выполните следующие простые шаги.
После того, как вы выполните действие для каждого из нужных вам системных звуков и зайдете в настройки звуковой схемы Windows 10 (это можно сделать не только через панель управления, но и через правый клик по значку динамика в области уведомлений — «Звуки», а в Windows 10 1803 — правый клик по динамику — параметры звука — открыть панель управления звуком).
Там вы увидите необходимые пункты с возможностью изменять звук для включения (не забудьте отметить пункт Проигрывать мелодию запуска Windows), выключения, выхода и разблокировки Windows 10.
Вот и всё, готово. Инструкция получилась действительно компактной, но, если что-то не получается или работает не так, как ожидается — задавайте вопросы в комментариях, будем искать решение.
А вдруг и это будет интересно:
Почему бы не подписаться?
Рассылка новых, иногда интересных и полезных, материалов сайта remontka.pro. Никакой рекламы и бесплатная компьютерная помощь подписчикам от автора. Другие способы подписки (ВК, Одноклассники, Телеграм, Facebook, Twitter, Youtube, Яндекс.Дзен)
Огромное спасибо, очень порадовали. Особенно незрячим людям удобно ориентироваться, когда комп загрузился.
Интересно, как это незрячий человек пользуется компьютером, если не видит даже загрузку? У меня плохое зрение, очки +2,5 и без них я вообще не могу работать, всё на экране расплывается!
Я и сам точно не знаю, как это, но вообще есть в Windows функции для таких людей. В частности озвучивание находящегося на экране и выделенных объектов (переключать которые можно клавишей Tab, например). Ну и наверное есть другие функции (я и сам о них не знаю толком, так как сталкиваться не приходится).
Огромное спасибо, поставлю себе на windows 8.0 звуки windows XP наконец-то! И знакомому на windows 10 сделаю нужные звуки, да и дома тоже будут рады я думаю. Ещё раз огромное спасибо, всегда с вами из Сибири!
чет поменял звуки, а именно входа и выхода не поменялись, точнее, они пропали вообще
Странно. Проверю еще раз, как буду за нужным компьютером. А если выставить там не wav, а из списка предлагаемых звуков, то работает? (я проверял именно так).
в этом и дело, что звуки входа и выхода теперь вообще не работают (гугл говорит так у многих). Полностью ставил схему по умолчанию — не работают, возвращал параметр на 1 — то же самое. Т.е. какой звук не поставишь (в т.ч. стандартный) — отказывается работать. Интересный момент: после того как я вернул значения по умолчанию (правда я их сначала вообще удалил «ExcleudeFromCPL», создал заново со значением 1, но в «звуках» по прежнему можно поставить звук на вход и выход.. т.е. они как бы не убрались со списка. Сдается мне что звуки пропали после того как я поменял с 1 на 0. Просьба помочь в данном вопросе, очень хотелось бы поставить свой звук.
По описанной проблеме вы не первый кто сообщает, причем это не связано с описанными здесь манипуляциями. А вот с чем связано — точно сам пока не знаю, ни разу вживую не видел. В комментариях к другой статье писали, что проблема описанная происходит только для учетной записи администратора, а на гостевых и пользовательских — ок. Почему — у меня догадок на текущий момент нет.
моя учетка имеет атрибут администратора.
интересный нюанс, сделал сброс десятки, а звуков как не было именно входа и выхода
пробовал подменять, но потом файлы сами появляются в папке медиа. во вкладке безопасность стоит trustedinstaller
все сделал как и указано, но звуков входа и выхода нет, а при перезагрузке проигрывается та же что и была, что может быть?
Здравствуйте!
Есть ли какие-то ограничения на звуковой файл wav для подключения на запуск Windows? Поясню — 2 файла wav полученные одним способом, один 16764 байт, другой 236510 байт. Большой подключается, а маленький нет. К сожалению, не могу отправить. В проигрывателе windows оба слышно, в XP подключался этот файл.
Иван, тут не скажу. Был уверен, что нет таких ограничений.
Возможно, там кодек отличается, т.е., например, файл с расширением wav, но не «без сжатия», как обычно, а чем-то закодирован, например взяли mp3 и дали ему расширение wav?
Всё сделал. Вход и выход в винду стали отображаться. Ставлю свои, применяю. Тупая винда при входе проигрывает стандартный звук Windows Logon. Конвертирую в формат WAW тот же битрейт, переношу в папку co звуками винды, выбираю из этой папки свои звуки, применяю, проверяю, что проигрывается мой звук, сохраняю схему. Все равно при загрузке стандартный звук! Какого х.. этой винде надо! В Линуксе таких заморочек не было
При перезагрузке системы проигрывается мой файл, а если выключить ноут и включить — молчание. С чем это может быть связано?
С тем, что Windows 10 при «заверешение работы» не выключается в полном смысле этого слова, а уходит в гибернацию. Если хотите, чтобы выключалась (т.е. было как при перезагрузке), можете отключить быстрый запуск Windows 10 — https://remontka.pro/fast-startup-windows-10/
Все три ключа реестра обнулил (кроме ключа разблокировки). В области уведомлений, через значок «звук», установил собственные звуки из меню системы, и никакого результата! Как буд-то ничего не делал! Может быть стоит удалить эти обнулённые ключи?
Большое спасибо, мучился целый день. Адрес сайта поместил в закладки.
Нужно найти файл, который отвечает именно за запуск Windows, а не за вход в Windows. Это 2 разных понятия.
Спасибо, все работает отлично.
Для того, что бы поменять мелодию запуска Windows надо менять соответствующий ресурс, а точнее wave ресурс 5080:1033 в файле imageres.dll.
Для этого, надо сначала получить полностью все права на файл imageres.dll. Для замены ресурса можно использовать программы типа Restorator или Resource Hacker. Вторая полностью бесплатная. После замены файла сохранить его на рабочем столе, например. Затем в безопасном режиме заменить оригинальный файл imageres.dll на изменённый. После этого перегружайтесь в нормальном режиме и наслаждайтесь результатом.
Есть попроще способ и безопаснее, — в WinAero Tweaker ( https://remontka.pro/winaero-tweaker-windows-10/ ) есть возможность поменять звук запуска, при этом встроенные ресурсы остаются без изменений.
Скорее всего в том, что включен быстрый запуск windows 10, при котором когда вы завершаете работу компьютер по сути уходит в своеобразную гибернацию.
При желании можно отключить: https://remontka.pro/fast-startup-windows-10/
Благодарю за быстрый ответ. Тогда сразу же хотелось бы спросить. По вашему мнению, стоит ли отключать функцию быстрого запуска только ради изменённой мелодий при включении компьютера?
Не могу дать четкого ответа. В ней есть плюсы: быстрее проходит загрузка (и то не для любых конфигураций), есть и минусы: по сути, компьютер никогда не выключается «на самом деле» и иногда даже сбои могут быть (если, к примеру, завершить работу с включенным быстрым запуском, потом вытащить из розетки и через некоторое время включить комп — не всегда все гладко грузится).
Спасибо. Всё просто и понятно и не надо лазить что то менять и исправлять а так же ставить дополнительные программы.
Звук при завершении работы/перезагрузке не проигрывается, звук то входа они сделали да, галочку ставишь и все, а звук при выходе не хочет работать. Пробовал через планировщик делать? и первые пару перезагрузок даже работало, но потом опять отрубилось, быстрый запуск выключен. Что делать, пока не знаю, пользоваться какими то сторонними утилитами видимо.
Как убрать стандартный звук предупреждения, когда напр. поиск в блокноте заканчивается. Все стандартные системные звуки отключены.
Прошу помочь реализовать системные звуки при выключении ПК, быстрая загрузка выключена,
Версия 10.0.19041 Сборка 19041
Имя ОС Майкрософт Windows 10 Pro
При загрузки музыка играет, а при выключении нет.
Как изменить системные звуки Windows 10
Надоело слышать звуки по умолчанию Windows? Поменяй их!
Когда дело доходит до Windows 10, вам не нужно придерживаться заводских настроек. Новейшая операционная система Microsoft поставляется с множеством способов настройки ее функций. Если вам не нравятся маленькие звуки, блики и звонки, которые составляют звуки Windows 10, вы можете переключить их, просто отрегулировав настройки звука.
Инструкции в этой статье относятся только к ПК под управлением Windows 10.
Какие звуки Windows можно настроить в Windows 10?
Настройки звука, управляющие системными звуками Windows 10, позволяют настраивать звук для длинного списка системных звуков, включая системные уведомления (например, оповещения о низком заряде батареи) и звуковые эффекты для выделения при завершении действий, таких как закрытие программы или очистка. мусорная корзина.
Чтобы помочь вам ориентироваться во многих видах системных звуков, меню настроек звука делит их на следующие категории:
Как найти настройки звука Windows 10
Есть три способа найти настройки звука: с помощью значка «Настройки» в меню «Пуск», панели поиска или щелкните правой кнопкой мыши значок в форме динамика, расположенный в области уведомлений на панели задач на рабочем столе.
Использование меню «Пуск»
Выберите черно-белый значок Пуск Меню в левом нижнем углу экрана.
Выберите значок шестеренка в левой части меню, чтобы открыть настройки Windows.
Использование панели поиска
Как только вы выберете любой из двух вариантов, на экране появится меню настроек звука.
Использование значка динамика на панели задач
В правой нижней части экрана выберите значок со стрелкой вверх на панели задач, чтобы открыть меню значков программ.
Как настроить параметры звука Windows 10
Существует по крайней мере два основных способа изменить системные звуки Windows 10 после того, как вы получили доступ к настройкам звуков. Вы можете либо полностью отключить системные звуки, либо настроить и изменить звуковой эффект, назначенный для каждого Программного события.
Событие программы – это событие, которое происходит в Windows, и система хочет каким-то образом уведомить вас, обычно со звуком, о том, что это произошло. Примером события программы может быть уведомление о низком заряде батареи.
Отключение системных звуков
Как изменить звуковой эффект Windows для программного события
Откройте раскрывающееся меню Звуки и выберите звуковой эффект.
Настройки звуков и звуковых схем в Windows 10
Версии Windows 7 и выше позволяют полностью настраивать компьютер индивидуально под пользователя. Регулироваться могут такие вещи, как запрос пароля при входе, размер шрифта, внешний вид папок и звуковое сопровождение каждого действия. За последнее отвечают звуковые схемы, по умолчанию установленные для всех ОС Windows одинаково.
Звуковые схемы в Windows 10
Звуковые схемы — это пакет мелодий, прикреплённых к определённым операциям и событиям. К примеру, знакомые всем звуки ошибки виндовс, получения уведомления или включения компьютера. Десятая версия Windows позволяет персонализировать эти звуки, как и в прошлых версиях, с одним «но»: теперь в систему встроен ключ реестра, и он запрещает стандартными настройками менять следующие события:
Звуковые схемы можно составлять самостоятельно, можно же сразу скачать готовый пак. Это может быть набор звуков из любимой игры, например, или пакет Mac ОС.
Как изменить звуки входа, выхода и завершения работы
Чтобы убрать ограничение на изменение данных звуков, нужно отключить ключ в реестре, который блокирует действие. Сделать это возможно во встроенном редакторе реестра. Несмотря на страшное название, процедура не требует углубленных знаний в строении компьютера.
Этот же алгоритм будет работать и на других версиях операционной системы, не только на Windows 10, и его можно применить, если настройки случайно сбились.
В обоих случаях Windows потребует разрешения для открытия программы, так как она может внести изменения в работу компьютера. Необходимо нажать «Да».
Теперь проблем с кастомизацией не возникнет.
Настройки звуковых схем для Windows 10
Вся работа будет происходить в панели управления. В десятой Windows открыть её немного сложнее на первый взгляд, чем раньше. Вызвать панель управления можно через комбинацию клавиш Win+X. В углу экрана появится возможность выбрать несколько системных меню, необходимое: «Панель управления». Если этот пункт отсутствует, то нужно воспользоваться поиском (значок «лупа» расположенный рядом с пуском) и ввести искомое значение.
Откроется меню, в нём нужно найти «Звук». В новом окне выбрать третью вкладку.
Как установить собственную мелодию при запуске Windows 10
Сначала необходимо найти строку с соответствующей функцией. При нажатии на неё левой кнопкой мыши активируется нижняя часть окна. Для выбора собственной мелодии следует нажать «Обзор…». Будет предложено выбрать мелодию формата *.wav на компьютере. Ради удобства поиска её лучше сохранить на рабочем столе.
После выбора рекомендуется проверить, как будет звучать новый сигнал, ведь звук может проигрываться неправильно, не до конца и т.д. Делается при помощи одноимённой кнопки внизу окна.
Изменение звуковой схемы
Схему можно менять двумя способами: установкой специально подготовленного пакета или настройкой некоторых событий и последующим сохранением. Первый способ удобнее всего использовать при установленной программе, которая будет выполнять всю работу автоматически. Пример такого приложения рассмотрен в конце статьи.
Как изменить звуки отдельных событий
В Майкрософт по умолчанию предлагается достаточно обширный список возможных мелодий. Прослушать его можно на основном диске в папке Windows — Media.
Чтобы выбрать понравившийся звук для новой операции, достаточно найти его в выпадающем меню в настройке звука.
Как сохранить звуковую схему
После проделанных изменений для надёжности лучше сохранить всю схему в настройках, чтобы после можно было с ней работать. Делается это просто:
Системы сама расположит файлы на компьютере.
Удаление ненужной схемы
Схема занимает место в системной и оперативной памяти, потому, если она больше не нужна, её правильнее будет удалить. Действия практически не отличаются от способа сохранения:
Программа SoundPackager для работы со звуковыми схемами
Облегчить работу поможет удобное приложение под название Sound Packager. Оно платное, но имеет бесплатный период длительностью 30 дней, что достаточно, чтобы скачать несколько схем и сохранить в настройках, чтобы потом использовать, если не хочется платить.
На сайте необходима регистрация и подтверждение своего e-mail. На него придёт ссылка для скачивания. Сайт и сама программа на английском, и русификатора не установлено. Но кнопок в приложении всего несколько, так что это не должно стать проблемой.
Чтобы загрузить готовую схему, достаточно нажать «More Packages». Откроется ссылка в браузере (https://www.wincustomize.com/explore/sound_schemes). Выбранную схему можно открыть нажатием по названию.
Ссылка на скачивание находится в правом нижнем углу.
Как изменить системные (стандартные) звуки в Windows?
Этот урок покажет вам как изменить системные звуки в Windows и программах на свои, путем изменения звуковой темы Windows 7.
Чтобы изменить стандартные звуки Windows 7 нужно зайти в их настройки способами предложенными ниже:
1. Откройте Панель управления (полный вид – без категорий)
A) Нажмите на значок звука.
ИЛИ
A) Щелкните правой кнопкой по Volume (маленький белый динамик) значок в нижнем правом углу монитора.
B) Нажмите на звуки.

2. Включение или выключение звука автозагрузки Windows

3. Изменение звуковых событий
A) Выберите программное событие в блоке по середине окна. (См. скриншот выше)
В) Нажмите на кнопку «Обзор», чтобы выбрать другую мелодию.
ПРИМЕЧАНИЕ: По умолчанию в Windows 7 звуковые файлы находятся в C:/Windows/Media.
C) Нажмите на кнопку «Применить».

4. Для проверки проиграйте звук
A) Выберите событие, которое вы хотите услышать.
В) Нажмите на кнопку «Проверить».
5. Изменение Звуковой схемы
A) Нажмите на «Звуковую схема» (на стрелку раскрывающегося списка меню). (См. скриншот ниже)
В) Выберите звуковую схему, которую вы хотите.
C) Нажмите на кнопку «Применить».

6. Как сохранить звуковую схему
Примечание: Сохранение звуковой схемы будет полезно при частой смене мелодий.
A) Нажмите на кнопку «Сохранить как».
Б) Введите имя звуковой схемы (тему) и щелкните OK. (См. скриншот ниже)

7. Удаление звуковой схемы
ПРИМЕЧАНИЕ: Вы не можете удалять стандартные звуки и схемы Windows.
A) Нажмите на кнопку «Звуковая схема» для раскрытия списка тем.
В) Выберите схему, которую вы хотите удалить.
C) Нажмите на кнопку «Удалить».
D) Нажмите «Да» для подтверждения.

Когда закончите, нажмите на кнопку OK, чтобы закрыть окно звука.
Вот мы и увидели все стандартные настройки звука Windows 7.
Дата: 14.12.2011 Автор/Переводчик: Linchak
У меня вообще пропал звук на компьютере.Напишите пожалуйста что нужно для модели fujitsu siemens amilo d 7820
Как выполнить переустановку Windows 10 с флешки?

Ранее мы писали о том, как установить Windows 10 на диск GPT и MBR, а также рассматривали способы установки Windows 10 с флешки. Однако, как показывает практика, с каждым обновлением операционной системы и её версий, а также после выпуска финального апдейта, способы инсталляции Десятки немного изменились. Поэтому, в случае возникновения ошибок, рекомендуем рассмотреть способы, как переустановить Windows 10 с флешки или диска.
Под подготовительными действиями перед переустановкой Виндовс 10 подразумевается создание резервной копии данных и запись образа на флешку. Для этого можно воспользоваться сторонними программами. Однако Windows 10 имеет встроенные инструменты, которые позволяют создать резервную копию данных всего в несколько шагов.
- Жмем «Пуск», «Параметры» и выбираем раздел «Обновления и безопасность».
- Откроется небольшое окно. В меню слева нужно выбрать «Служба архивации».
- Перетаскиваем ползунок в положение «Включено» в пункте «Автоматическое резервное копирование файлов».
- Под этим разделом появится кнопка «Добавление диска». Нажав на него, система сама выполнить поиск накопителя для сохранения на нем резервной копии.
- В меню слева появится перечень дисков. Выбираем тот, на котором нужно хранить файлы-копии.
- Как только будет выбран диск, запуститься резервное копирование файлов.
После того, как вы сделали резервную копию данных, стоит создать загрузочный носитель. Для этого есть официальная утилита от Microsoft, которая позволяет записать на съемный накопитель файлы Винды. Также есть еще два других способа записи образа системы на флешку.
Windows USB/DVD Download Tool – это официальная утилита от Майкрософт, которая позволяет создать загрузочный носитель. Однако, чтобы ею воспользоваться, нужно иметь уже скачанный ISO образ Windows. Далее действия будут простыми.
- Запускаем программу. Выбираем загрузочный файл.
- Далее выбираем носитель, нажав USB Device.
- Третий этап – выбор собственно носителя. Выбрав накопитель, нажимаем «Begin copying».
- Запуститься форматирование съемного диска, а также копирование на него файлов Windows.
Это официальный и самый распространенный способ создания загрузочной флешки. Скачать эту утилиту можно на сайте Майкрософт или на Softikbox.
Принцип работы этого программы также прост.
- Запускаем программу (у нас пример с версией 1809) и принимаем лицензионное соглашение.
- Выбираем создать установочный носитель.
- Выбираем язык, сборку и разрядность системы.
- Выбираем запись образа на USB-накопитель.
- Выбираем диск.
- Запуститься загрузка и создание образа системы. Ожидаем запись. Накопитель готов.
Для того, чтобы создать установочный носитель с помощью программы Rufus, стоит выполнить следующие действия:
- Запускаем программу.
- Выбираем устройство. В данном случае, это будет флешка.
- Метод загрузки выбираем «Диск или ISO образ». Как только выберите этот способ, появиться небольшая кнопка «Добавить». Нажимаем на неё и указываем путь к ранее загруженному образу.
- Выбираем схему разметки диска, на который будет устанавливаться Десятка. Для большинства современных компьютеров нужно выбирать GPT, так как MBR – вариант для старых сборок, которые не поддерживают UEFI. В случае, если вы решили устанавливать систему на отдельный накопитель, то лучше выбирать GPT.
- Далее выбираем тип файловой системы. В нашем случае, это – NTFS, так как FAT32 работает с накопителями до 4 Гб, а образ Windows 10 занимаем чуть больше места.
- Кликаем старт. Флешка записана и готова к использованию.
Есть множество способов, как переустановить Windows 10 через флешку или диск. Рассмотрим основной из них, который используют 90% пользователей.
Для начала нужно зайти в BIOS и выставить в приоритете загрузки использование флешки.
Сохранив настройки, запускаем установку операционной системы.
Для начала выбираем язык системы и раскладки.
Если у вас есть лицензионный ключ, то вводим его. Если нет, то нажимаем «Сделать позже». Следующим шагом будет выбор сборки операционной системы.
Принимаем условия лицензионного соглашения.
Далее выбираем «Выборочную установку».
Теперь откроется новое окно. Здесь нужно разбить диск. Выбираем все текущие разделы и кликаем «Удалить» и клавишей «Создать» задаем новые. Потом выбираем диск для установки (в этом случае это C) и жмем «Далее».
Теперь, когда определились с разделом и нажали «Далее», файлы будут копироваться и система перезагрузиться.
Как только система перезагрузиться, нужно отключить флешку (вытащить). Некоторое время на мониторе будет красоваться черный экран с логотипом «Десятки» и сообщением «Идет подготовка». Иногда компьютер будет сам перезагружаться, иногда менять подсветку или зависать. Это привычная реакция. Ничего не трогаем.
Вновь вводим ключ или пропускаем этот этап.
Теперь необходимо выполнить настройку параметров. Можно нажать «Использовать стандартные параметры» или задать свои.
При желании нужно выбрать раскладку клавиатуры.
Далее указываем тип использования: для личного использования, для организации.
Входим под учетной записью Майкрософт. Вводим пин-код для входа в систему или не используем его (ранее был пароль).
Настраиваем OneDrive. В следующем окне нужно изучить параметры конфиденциальности.
Далее нужно подключиться к сети, ввел логин и пароль к аккаунту.
После того, как вы авторизуетесь, будет полностью завершена установка Windows 10. Остается только установить драйвера. Начать рекомендуем с фреймворков и чипсета, далее – все остальные. Загружать программное обеспечение необходимо только с официальных сайтов производителей оборудования.
Если вам не удалось установить Windows 10, причин тому может быть несколько:
- недостаточно свободного места для завершения установки и загрузки обновлений;
- несовместимые драйвера;
- несовместимость установленного оборудования с операционной системой;
- наличие поврежденных секторов на жестком диске;
- сбойный пакет обновлений;
- работа антивирусной программы.
Выбрать правильный вариант причины сбоя в переустановке Windows 10 достаточно сложно. Придется выполнить ряд диагностических действий. Только так можно будет исправить неполадку. Поэтому, используйте способы, как переустановить Windows 10 с загрузочной флешки и система будет работать стабильно.