Обновление прошивки роутера Ростелеком

В этой статье пойдет о самой популярной модели маршрутизаторов, которую предоставляет Ростелеком, — Sagemcom f@st. Если же вы обладаете роутером от компании TP-Link или любой другой, воспользуйтесь поиском по нашему сайту, чтобы отыскать подходящее руководство, где будет показан полный процесс обновления прошивки целевого сетевого оборудования.
Шаг 1: Вход в интернет-центр
Все действия, относящиеся к обновлению программного обеспечения маршрутизатора Sagemcom f@st, производятся через фирменный веб-интерфейс. Это меню пригодится и для определения основной информации, по которой выполняется поиск версии ПО, поэтому авторизация в интернет-центре является обязательной процедурой. Если вы ранее никогда не сталкивались с ней, обратитесь к другому руководству на нашем сайте, помогающему справиться с поставленной задачей.

Шаг 2: Определение используемой версии ПО
Узнать используемую версию программного обеспечения маршрутизатора нужно для того, чтобы потом, отталкиваясь от этой информации, отыскать обновление, а не случайно скачать такую же сборку или старее. Эта операция займет буквально несколько секунд, ведь необходимые сведения есть в интернет-центре сетевого оборудования.
-
После успешной авторизации в веб-интерфейсе откройте раздел «Статус», перейдя к нему через панель сверху.



Запомните или запишите данные для их использования при выполнении следующего шага. Внимательно смотрите на каждую цифру, ведь названия версий прошивки могут отличаться незначительно.
Шаг 3: Поиск прошивки
Самый главный этап — найти подходящую прошивку на официальном сайте. К сожалению, компания Sagemcom выпускает обновления далеко не для каждого оборудования, однако перечисление поддерживаемых моделей займет много времени, поэтому предлагаем вручную отыскать страницу используемого оборудования и ознакомиться с доступными файлами.
-
Для этого кликните по ссылке выше, чтобы оказаться на главной странице сайта производителя маршрутизаторов, где в первую же очередь переключитесь на английский язык для упрощения понимания пунктов меню.









Шаг 4: Резервное копирование настроек роутера
Иногда обновление прошивки маршрутизатора сопровождается полным сбросом его настроек, поэтому если вы хотите их сохранить, можно воспользоваться встроенной функцией резервного копирования. Так конфигурация будет получена в виде отдельного файла, а по необходимости доступна для загрузки в том же разделе восстановления.
-
В веб-интерфейсе Sagemcom f@st перейдите в раздел «Обслуживание».




Дополнительно отметим, что если у вас нет желания или возможности сохранить настройки, прочтите инструкцию по ссылке ниже. Она поможет разобраться с повторным конфигурированием маршрутизатора в том случае, когда текущая конфигурация все же будет сброшена.
Шаг 5: Обновление прошивки
Осталось только обновить прошивку маршрутизатора, чтобы добавить новые функции или улучшить его работоспособность. Этот процесс тоже выполняется через веб-интерфейс и справится с ним даже начинающий пользователь.
-
В том же разделе «Обслуживание» откройте категорию «Обновление ПО».




Учтите, что обновление прошивки займет несколько минут, поэтому во время процесса не будет доступа к сети. Важно не закрывать веб-интерфейс, пока на экране не появится соответствующее уведомление.
 Мы рады, что смогли помочь Вам в решении проблемы.
Мы рады, что смогли помочь Вам в решении проблемы.
Помимо этой статьи, на сайте еще 12578 инструкций.
Добавьте сайт Lumpics.ru в закладки (CTRL+D) и мы точно еще пригодимся вам.
Отблагодарите автора, поделитесь статьей в социальных сетях.
 Опишите, что у вас не получилось. Наши специалисты постараются ответить максимально быстро.
Опишите, что у вас не получилось. Наши специалисты постараются ответить максимально быстро.
Прошивка роутера ростелеком под всех операторов
Возможности стандартных прошивок иногда не удовлетворяют требованиям пользователя, поэтому возникает необходимость обновить ПО роутера. Прошивка роутера компании «Ростелеком» происходит как с обновлением установленной программы, так и со сменой на новое программное обеспечение. Роутер «Ростелеком» обновляют в нескольких случаях: при нестабильной работе, ошибках прибора или периодических потерях связи.
Перепрошить роутер – дело небезопасное, особенно для неопытных пользователей. Неправильно подобранная версия, резкое отключение питания способны вывести роутер из строя.
Обновление прошивки
Прошить модем возможно автоматически или при помощи компьютера. При выполнении перепрошивки роутера от «Ростелекома» следует последовательно выполнять все этапы.
Автоматическое
Некоторые устройства снабжены системой автоматического обновления ПО. Важно, чтобы при этом присутствовало подключение к интернету. Для автоматической прошивки устройства необходимо:
- Перейти в конфигуратор модема «Ростелеком».
- На странице найти строки «Базовая версия» и «Обновление».
- При наличии обновлений высветится надпись «Доступны», кликнуть по ней.
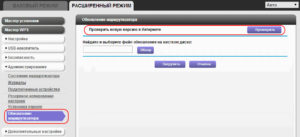
- На окне появится страница с данными базовой системы.
- Нажать «Обновить».
Установка запустится в автоматическом режиме.
Прошиваем через компьютер
Алгоритм прошивки через компьютер роутера «Ростелеком»:
- Скачать необходимую версию, распаковать архив.
- Проверить подключение прибора к сети, отключить кабель поставщика услуг из WAN.
- Открыть веб-интерфейс модема, введя в адресной строке 192.168.1.1. или 192.168.0.1 для D-Link.
- Заполнить логин admin или набор цифр 1234 (либо оставить строку пустой).

- «Системные настройки».
- Найти «Обновление ПО».
- Нажать кнопку «Обзор», выбрать требуемый файл. />
- Нажать «Обновить».
После этого начнется обновление. По окончании приставка «Ростелекома» перезагрузится.
Важно! При прошивке устройство нельзя выключать из сети.
Ссылки для скачивания прошивок
Для разных типов роутеров «Ростелекома» есть своя программа. Узнать модель можно внизу или сбоку на наклейке устройства. 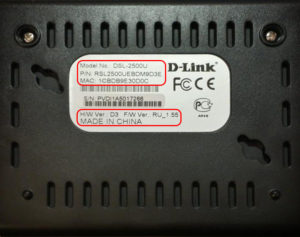 Скачать прошивку рекомендуется по следующим ссылкам:
Скачать прошивку рекомендуется по следующим ссылкам:
- Для D-Link прошивка берется на сайте ftp://ftp.dlink.ru/.
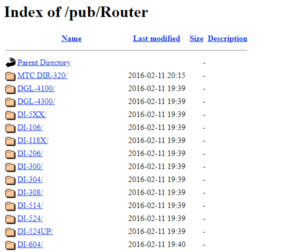
- Для ASUS следует зайти на официальный сайт в раздел «Поддержка» http://www.asus.com/ru/support/, записать в поисковую строку название устройства,
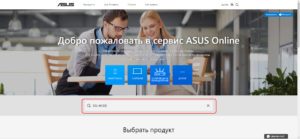 зайти в раздел «Драйверы и утилиты», скачать подходящую программу и маршрутизатор обновить.
зайти в раздел «Драйверы и утилиты», скачать подходящую программу и маршрутизатор обновить.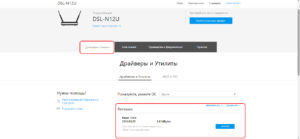
- TP-Link: надо перейти на сайт https://www.tp-link.com/ru/, написать название модема и в пункте «Поддержка» найти необходимую перепрошивку, установить ее.
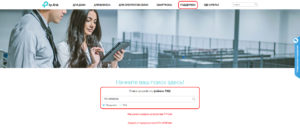
- Zyxel: на сайте https://www.zyxel.com/ru/ru/ выбирается устройство, в разделе «Файлы и загрузки» в блоке «Микропрограммы» скачивается документ.
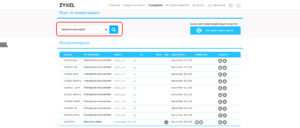
- Sagemcom: в списке приборов на сайте http://sagemcom.ru/catalog_15.htm выбирается модель и скачивается ее программа.
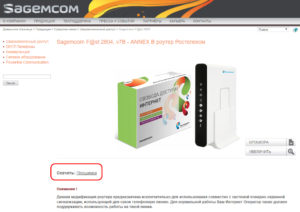
- Linksys: аналогично на сайте http://www.linksys.com/ua/support/ надо выбрать модем, кликнуть по ссылке Download Software и скачать программное обеспечение.
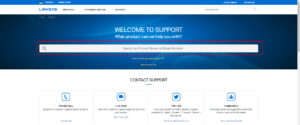
- ZTE: http://zte.ru/enterprise/products/routers/.
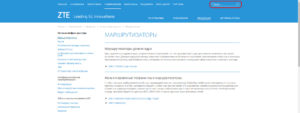
Как перенастроить роутер «Ростелекома» на другого провайдера
При смене провайдера с «Ростелекома» на другой важно перенастроить модем. Алгоритм подключения к провайдеру:
- Сброс старых параметров.
- Вход в «Управление устройством».
- Ввод новых параметров.
Для сброса настроек на модели предусмотрена кнопка Reset. Ее надо нажать и удерживать в течение 10 секунд, после чего модем «Ростелекома» подключить с помощью проводов. 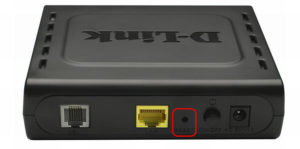 Для установки нового соединения необходимо ввести логин и пароль, тип соединения и основную информацию.
Для установки нового соединения необходимо ввести логин и пароль, тип соединения и основную информацию.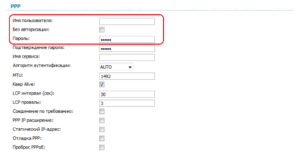
Для настройки роутера на работу с новым провайдером нужно перейти в «Системные данные», где вводятся логин и пароль. />Возможно, потребуется для девайса от компании «Ростелеком» прошивка. А также обязательно меняются параметры интернета и данные о Wi-Fi-соединении (логин и пароль).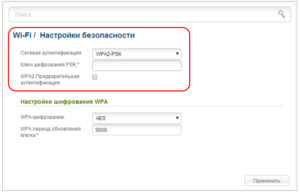
Про резервную копию
Для восстановления настроек есть шанс создать резервную копию. Резервное копирование – один из самых надежных способов сохранения введенных данных. У разных моделей алгоритм похож, могут лишь отличаться названия кнопок. Также разнится формат скачиваемых файлов: для TP-Link документ будет в двоичном BIN-коде, для остальных моделей – в текстовом JSON.
Сохранение настроек роутера «Ростелеком» производится следующим образом:
- На «Панели управления» выбирается пункт «Резервное копирование и восстановление».
- Нажать кнопку «Резервное копирование», далее выберите файл и скачайте архив с конфигурационным файлом. />
- Затем нажимается «Сохранить».
Записанные данные останутся в памяти компьютера, и к ним всегда можно вернуться. Для восстановления настроек надо нажать кнопку «Восстановить» и указать путь к адресу с файлом настроек. />После этого требуется роутер «Ростелеком» перезагрузить.
Вывод
Обновление прошивки роутера от «Ростелекома» – действие, требующее внимания и аккуратности. Неправильно выбранная версия роутера, скачки напряжения при установке способны навредить девайсу и вывести из строя. Следуя каждому пункту алгоритма перепрошивки роутера, можно самостоятельно настроить устройство, не вызывая мастера.
Роутер переводится с английского языка как маршрутизатор. Устройство с собственной операционной системой используется для подключения пользователей к интернету.
Прошивка роутера Ростелеком, как и моделей других производителей, выполняется, когда нужно улучшить его возможности и работоспособность. В постоянно запоминающее устройство маршрутизатора устанавливается новая операционная система.
Нужна ли резервная копия
Обновление программ в роутерах Qtech Ростелеком и других марок не требует сбрасывания настроек, и можно обойтись без резервной копии. Но бывают разные ситуации, и лучше ее создать и сохранить. Для этого нужно:
- зайти в «Настройки» роутера;
- открыть папку «Системные инструменты», выбрать раздел «Резервная копия и восстановление»;
- выбирается кнопка «Резервная копия».
Резервная копия сохраняется в папке «Загрузки» с расширением bin. Важно иметь резервную копию настроек ADSL модема. Она может понадобиться для настройки устройства после перепрошивки.

Обновление прошивки
Обновление прошивки роутера — это обновление операционной системы. Она похожа на программу компьютера, но работает только с проводной или беспроводной (Wi-Fi) сетью. Популярные прошивки: Linus, Windows 10 ZyXEL и другие. Существуют альтернативные прошивки.
Производители маршрутизаторов, повышая стабильность работы своих устройств, выпускают бесплатные обновления операционной системы. С сайта производителя можно скачать обновленный файл прошивки. Например, обновленная микропрограмма роутера Sagemcom 1744 v4 заменила более ранние версии Sagemcom 1744 v2 и v2 2. Настраиваются все 3 версии практически одинаково. Процесс установки прошивки немного сложный, но для новичков предусмотрено специальное руководство, называемое «Мастер быстрой настройки».
Автоматическое обновление прошивки роутера
Для роутеров, используемых Ростелекомом, есть общий для всех набор параметров. К ним относятся:
- логин и пароль «admin», в некоторых моделях это может быть «1234» или пустая строка;
- тип соединения PPPoE;
- пара логин/пароль от Ростелекома;
- VPI и VCI.
Некоторые устройства имеют встроенную систему автоматического обновления прошивки. Нужно зайти в веб-конфигуратор и найти там строки «Базовая версия» и «Обновления». При наличии обновлений нажимают подпункт «Доступные». На открывшейся страничке с перечнем компонентов базовой системы нажимают кнопку «Обновить». Запустилась перепрошивка маршрутизатора в автоматическом режиме.
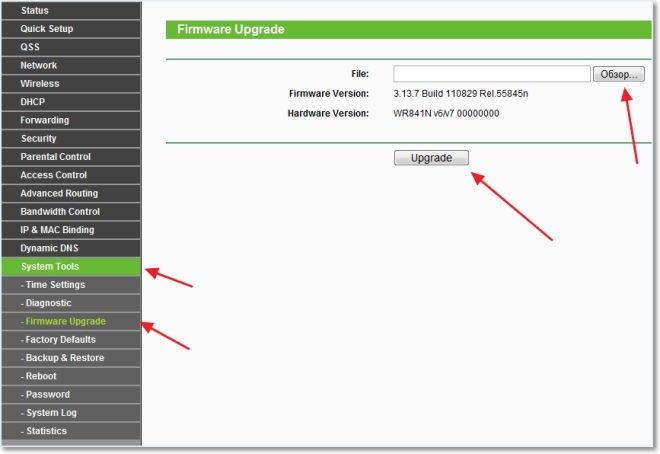
Операционная система устройства самостоятельно обновляется и перезагружается. По окончании процесса проверяются настройки и подключается кабель провайдера в разъем WAN.
Как перепрошить модем или роутер через компьютер
Скачиваются обновленные прошивки роутеров Ростелеком с сайтов производителей при помощи размещенной там ссылки. На компьютере прописывается IP адрес 192.168.1.2 или 192.168.0.2. В веб-интерфейсе нужно найти раздел «Дополнительные настройки». Он может называться «Система» или «Администрирование».
В меню выбирается вкладка «Обновление микропрограммы». В появившемся списке кнопок нажать «Обзор», выбрать файл «Firmware» и нажать кнопку «Отправить». Запускается перепрошивка устройства. По окончании процесса в браузере снова отобразится интерфейс. Для GPON ONT терминалов нет необходимости менять прошивку при переходе на технологию EPON
Как перенастроить роутер Ростелеком на другого провайдера
Перепрошить роутер Ростелеком под другого провайдера можно самостоятельно. Процесс состоит из таких этапов:
- сброс настроек предыдущего провайдера;
- выяснение данных для подключения к интернету у нового провайдера;
- настройка устройства по новым параметрам.
Чтобы сбросить содержимое файла, который не поддерживается новым провайдером, нужно зайти на роутер и нажать кнопку Reset, или «Сброс». Ее можно найти на задней панели. Нажимать нужно не менее 15 секунд. Делаем сброс параметров, и роутер автоматически перезагрузится.
У нового провайдера получают такие данные:
- тип соединения: для динамического IP сведения о параметрах не нужны, для статистического IP, PPPoE, PPTP или L2TP нужно знать сам IP, адрес сервера, логин, пароль (эти данные есть в договоре подключения к интернету);
- наличие привязки по MAC-адресу;
- значение MTU.
Настройку маршрутизатора начинают с подключения кабеля нового провайдера. Его вставляют в WAN-разъем. Откроется страница «Администрирование». В соответствующие окошки нужно добавить данные из договора с новым провайдером. Дальше настраивается сеть интернет во вкладке WAN. Задают параметры беспроводного соединения. Для этого устанавливается пароль WiFi и значение стандартного пользователя.
При смене местожительства, или при заключении договора с оператором, абоненту потребуется произвести настройку интернет — соединения. Если человек не хочет менять оборудование, он должен знать, как подключить роутер Ростелеком к другому провайдеру. Сделать это достаточно несложно, так как все модемы и маршрутизаторы работают по одному принципу.
Алгоритм подключения модема к стороннему оператору:
- Сброс прежних параметров.
- Вход в управление устройством.
- Ввод новых данных.
В зависимости от модели маршрутизатора, некоторые пункты могут незначительно отличаться.
Сброс прежних настроек
Сбросить параметры, которые были введены в систему роутера очень просто. На любой модели для этого имеется специальная кнопка «reset». Чтобы пользователь случайно не нажал её, и не сбросил систему к заводской, разработчики спрятали кнопку в специальное углубление. Нажать её можно любой тонкой палочкой, например, обычной канцелярской скрепкой. Чтобы произошёл сброс, следует зажать и подержать в течение 10 сек.
О том, что модем Ростелеком готов к установке нового соединения, и система обновилась, оповестит звуковой сигнал или одновременное загорание всех лампочек.
После чего можно подключить устройство Ростелеком к другой сети с помощью проводов.
Для того, чтобы начать установку нового интернета, пользователю необходимо узнать данные стороннего провайдера:
- информацию для входа (логин, пароль);
- тип соединения (PPPoE, L2TP, динамический);
- основы соединения: осуществляется ли привязка по МАС, IP – адрес (при необходимости).
Вход и настройка роутера для другого провайдера
Чтобы настроить модем Ростелеком на работу с другим оператором, необходимо перейти в его системные данные. В зависимости от типа подключения, может потребоваться ввести логин, пароль. Инструкцию по внесению информации в параметры модема можно найти на сайте подключаемого провайдера.
Если маршрутизатор не позволяет изменить данные под стороннего оператора, пользователю придется сделать его перепрошивку. Бесплатные последние версии, которых всегда есть на сайте производителя устройства:
- ZTE — http://zte.ru/enterprise/products/routers/;
- TP-LINK – https://www.tp-link.com/ru/products/list-4691.html;
- Sagem — http://sagemcom.ru/catalog_3.htm;
- D-Link — http://www.dlink.ru/ru/products/5/.
Для корректной работы потребуется сменить:
- параметры Интернета;
- WI-Fi соединение (имя, пароль).
Таким образом, при необходимости, каждый абонент может настроить роутер Ростелеком на другого оператора, сделав его сброс, установив новые параметры.
Настроить модем ростелеком интеркросс. Как настроить и прошить модем интеркросс
Модемы Интеркросс ICxDSL 5633 E и 5633 NE обладают всем необходимым функционалом для настройки подключения от Ростелекома. В зависимости от модификации устройства, модем может поддерживать режим роутера.
Интеркросс ICxDSL 5633 E: настройка модема для Ростелекома
Подключение устройства не займет много времени, но для его успешного выполнения стоит заранее проверить комплектацию оборудования. В случае, если один из основных элементов будет отсутствовать, модем не сможет корректно работать. Независимо от модификации в коробке с устройствами поставляется:
- блок питания от сети 220В;
- телефонный шнур (минимум один);
- сплиттер;
- LAN кабель.
Конечно же, в комплекте также будет находиться и различная документация: гарантийный талон, инструкция по использованию и т.д.
Проверив, что все необходимые элементы есть в наличии, можно будет приступить к подключению модема.
Важно: Расположите устройство таким образом, чтобы иметь свободный доступ ко всем разъемам, а также не допустить перегрева. Это позволит предотвратить потери контакта в местах сгиба шнуров и продлить срок службы модема.
Первым делом подключаем кабель питания в разъем на задней панели оборудования, а сам блок в розетку переменного тока 220В. Если до этого DSL модемы еще не использовались, скорее всего, сплиттер для разделения телефонного и интернет-сигнала не установлен. Для этого понадобится подключить телефонный кабель, подведенный к квартире, в разъем фильтра. На противоположной стороне сплиттера останется два интерфейса. Один из них будет использоваться для подключения модема, а второй для шнура телефонного аппарата. Узнать соответствующий каждому из устройств интерфейс можно при помощи подписей на фильтре.
Соединив между собой модем и компьютер при помощи LAN-кабеля, подключение оборудования будет закончено.
Настройка подключения на Интеркросс ICxDSL 5633 E
Настройка подключения к интернету на Интеркросс ICxDSL 5633 E выполняется в веб-интерфейсе устройства. Для входа в параметры программного обеспечения вводим IP модема (по умолчанию 192.168.1.1) в адресную строку браузера. После этого перед нами откроется окно, где будет нужно указать логин и пароль (admin/admin). Предоставив необходимую информацию, загрузится домашняя страница ПО. В верхнем горизонтальном меню выбираем пункт Wizard. VPI присваиваем значение 8, а параметр VCI оставляем по умолчанию (35).

На следующей странице выбираем тип подключения PPPoE. В окне WAN IP setting отмечаем пункты Obtain an IP address automatically и Enable NAT, а поле адреса оставляем пустым. На странице PPP Username and Password вводим логин и пароль для подключения к интернету Ростелекома. Они указываются провайдером в заключаемом договоре. Теперь система предложить изменить стандартные LAN IP и маску подсети.

Их можно не изменять, а сразу же перейти к завершающему шагу. На нем программное обеспечение представит все выбранные в процессе настройки параметры.

Это делается для того чтобы пользователь мог еще раз проверить и убедиться в корректности введенных данных. После нажатия клавиши Finish система сохранит параметры и автоматически перезагрузит модем для их активации.
Внимание: Настроить модем Интеркросс ICxDSL 5633 E в режиме роутера пользователям Ростелекома не удастся, так как модель имеет лишь один LAN-порт.
Для подключения более чем одного компьютера к интернету понадобится использовать дополнительные маршрутизаторы или беспроводные роутеры, которые позволят раздать интернет на несколько устройств.
Настройка модема Интеркросс ICxDSL 5633 NE для Ростелекома в режиме роутера
В отличие от предыдущего, настроить модем Интеркросс ICxDSL 5633 NE в режиме роутера для сети Ростелекома не составит труда. Модель с приставкой NE оснащена четырьмя разъемами LAN на задней панели. Все интернет-параметры здесь вводятся идентично предыдущему случаю. Единственное отличие – возможность подключения до четырех компьютеров при помощи сетевых кабелей.
Линейка модемов Интеркросс ICxDSL 5633 не потребует особых знаний для настройки. Изменение всех параметров здесь производится при помощи визуализированного веб-интерфейса оборудования. Тем не менее, при возникновении затруднений рекомендуется вызвать мастера или получить поддержку у оператора в телефонном режиме.
Российского производства. Модем является первым шагом отечественных разработчиков в создании сетевых приборов. Рассмотрим детальнее особенности его работы.
Устройство может работать в разных режимах
- поддержка SNMP, Telnet;
- интерфейс Ethernet;
- встроенный маршрутизатор и коммутатор;
- есть DHCP-server, NAT, статическая маршрутизация, Firewall.
Прибор настроен для работы с оператором Ростелеком.
Настройка Bridge
Модем Интеркросс ICXDSL 5633 можно настроить для работы в режиме «Мост» или «РРРоЕ». Все манипуляции совершаются через интерфейс: введите 192.168.1.1 в браузере, после чего заполните поля login/pass (стандартные параметры для обеих строк — admin).
Сделав всё верно, вы попадёте в главное меню, настройки интернета меняются в пункте WAN раздела Network.

- Chanel Mode — 1483 Bridge;
- VCI — 33;
- VPI — 0;
- нажмите клавишу Add;
- нажмите кнопку Save внизу экрана;
Чтобы настройки начали действовать, важно выполнить перезагрузку устройства (модем перезагрузится, если нажать Reboot во вкладке Admin).
Настройка РРРоЕ
Чтобы Интеркросс ICXDSL 5633 настроить в режиме маршрутизатора , рекомендуем воспользоваться мастером быстрой настройки. Чтобы попасть в него, надо выбрать вкладку Wizard в интерфейсе.
Процесс состоит из нескольких шагов. Система, на каждом из них, будет подсказывать, что конкретно необходимо выполнить.

Второй пункт заполняется по желанию. Здесь требуется ввести пояс, в котором вы находитесь. Выберите нужный вариант или просто перейдите к следующему действию.
Самым ответственным считается этап №3. Вам предстоит установить важные параметры для доступа в сеть:
- Encapsulation — LLC/SNAP;
- VCI — 33;
- Default Route — Enable;
- тип — PPPoE;
- VPI — 0;
- в поле PPP Settings требуется ввести login/pass, выданные провайдером (эти данные обычно записаны в договоре);
- DNS Settings — Obtain DNS automatically.
Всё почти готово. Последний шаг нужен для проверки всех введённых данных . Сверив правильность, нажмите на Finish и наслаждайтесь Всемирной сетью. Если сеть не появилась сразу же, попробуйте сохранить новые настройки и перезагрузить оборудование (Save current configuration во вкладке Admin).
Прошивка
Обновить прошивку можно в разделе интерфейса Upgrade Firmware во вкладке Admin. Порядок действий выглядит так:
- скачайте файл с обновлённым ПО у производителя;
- нажав «Обзор», пропишите путь к скаченному файлу;
- кликните по клавише Upload, чтобы начать обновление.

Открываем браузер(internet explorer, opera, firefox или любой другой), в адресной строке набираем 192.168.1.1 , вводим имя пользователя – admin, пароль – admin. После чего у вас должна загрузиться страничка, показанная на рисунке 1.

Рисунок 2.
В левой части страницы нажимаем на надпись DHCP , затем в параметре dhcp mode нужно поставить DHCP None, затем нажмите на кнопку Apply Changes. Cтраница, должна выглядеть как на рисунке 3.

Рисунок 3.
После этого внизу страницы появится красные надписи и кнопка save, на которую и следует нажать. Страница изменится (красная надпись пропадет) и будет как на рисунке 4.

Рисунок 4.

Рисунок 5.
Внизу страницы в таблице в столбике select нужно поставить точку. После этого следует изменить параметры на следующие: VPI – 8, VCI – 81, Encapsulation – LLC, Channel Mode – 1483 Bridged, страница должна измениться и выглядеть как на рисунке 6.

Рисунок 6.
Затем нажимаем кнопку Modify, страница должна измениться как на рисунке 7.

Рисунок 7.
После этого снизу появиться красная надпись с кнопкой Save, на которую и следует нажать. После этих действий закрывайте страницу и нажмите на клавишу питания на модеме, подождите 5 секунд и включите модем. Далее следует создать vpn-подключение.
Не секрет, что многие абоненты домашнего интернета от Ростелеком, иногда сталкиваются с различными проблемами. Зачастую их главный вопрос касается того, почему Ростелеком отключает интернет или почему скорость подключения не равна заявленным показателям. И обычно виной всему является неправильная настройка оборудования. Поэтому мы и хотим уделить внимание корректной настройке роутеров под домашний интернет данной компании.
Для начала уделим внимание вопросу о том, какое же оборудование Ростелеком рекомендует своим абонентам для использования. Список оборудования выглядит так:
- Интеркросс ICxDSL 5633 NE-02 ;
- Sagem FAST 2804;
- NEC XaVi 825; оборудования компании D-Link.
Как видите, наименований не так много, хотя, D-Link здесь представляется целым списком подходящих устройств. Рассмотрим более подробно конфигурирование оборудования.
Настройка модема «Интеркросс» под интернет от Ростелеком
- Возможность подключения интернета, телевидения и телефона;
- Возможность использования IP телевидения;
- Возможность использования видео по запросу.
Что касается вопроса о том, как физически подключить данный модем, то выполняется это так:
- Телефонный кабель вставляется в разъем с пометкой «Line ».
- Сам телефонный аппарат необходимо подключать к другому разъему – помеченному фразой «Phone ».
- Разъем «DSL » необходимо соединить с помощью кабеля с другим разъемом, находящимся на сплиттере. Он имеет название «Modem ».
Теперь необходимо перейти непосредственно к настройке операционной системы и модема. Она выполняется следующим образом:
- Учитывая то, что по умолчанию модемы Интеркросс имеют IP адрес 192.168.1.1 , вашему компьютеру также необходимо присвоить адрес из подсети 192.168.1.0 (кроме адреса модема), а в поле шлюза указать IP адрес модема. Кроме того, в сетевой карте компьютера необходимо показать DNS- адреса серверов провайдера Ростелеком.
- Откройте веб-браузер и напишите в адресной строке адрес модема, который мы указывали выше.
- В поля логина и пароля введите слово «admin » без кавычек.
- Оказавшись в веб-интерфейсе модема, необходимо нажать на кнопку, соответствующую меню «Setup ».
- Перейдя в раздел с настройками, необходимо отыскать и запустить параметр «New Connection » для создания нового подключения.
- В появившейся форме следует заполнить следующие пункты:
- Введите любое название для интернет-соединения;
- В пункте Firewall снимите галочку;
- Логин с паролем, указанный в договоре, введите в соответствующие поля;
- Укажите в поле VPI параметр «0»;
- В поле VCI укажите параметр «35».
- Для применения настроек нажмите «Apply ».
- Чтобы настройки сохранились, нажмите «Save all ».
- Нажмите «Restart » для перезагрузки модема.
- Теперь нужно настроить Wi-Fi , для этого в разделе «Setup » следует перенести соединение под названием «bridge » в группу Lan Group 2 из первой группы. Кроме того, один из портов Ethernet также можно отправить во вторую группу, так как, в результате, через него будет идти опция IPTV.
- Нажмите на кнопку «Wireless ».
- Жмите на параметр «Setup », расположенный слева.
- Проследите за наличием галочки возле параметра «Enable AP ».
- В поле «Primary SSID » введите любое название, которое вы хотели бы присвоить своей беспроводной сети.
- Примените настройки путем нажатия кнопки «Apply ».
- Нажмите на кнопку «Security » и выберите там параметр WPA , соответствующий режиму шифрования.
- В поле пароля введите ваш код для подключения к Wi-Fi.
- Нажмите кнопку «Restart Access Point » для обновления настроек и подтвердите действие.
- Еще раз перезагрузите устройство.
Можете наслаждаться работой в интернете. Что же касается устройств других производителей и моделей, то к их настройке мы вернемся в других наших статьях.