Как открыть диск и флешку
К современному компьютеру мы можем подключить практически любую технику и открыть практически любое устройство: фотоаппарат, видеокамеру, мобильный телефон. Можно слушать музыкальные CD и смотреть фильмы на DVD.
В этом уроке мы научимся открывать диск и флешку на компьютере.

Если у Вас ноутбук, щелкните здесь
Для того чтобы запустить CD, DVD или флешку, нужно сначала их вставить.
Начнем с CD и DVD дисков :

Посмотрите на системный блок:

Для дисков в ПК есть специальная выезжающая штука, которая называется дисковод .

Чтобы дисковод выехал, нажмите на маленькую кнопку под ним. Когда панель выдвинется, положите на нее Ваш диск. Класть его нужно блестящей стороной вниз.
Кстати, бывают диски, у которых две стороны блестящие. Это двусторонние DVD. То есть запись есть и на одной и на второй стороне.
Для того, чтобы дисковод «заехал» обратно, снова нажмите маленькую кнопку под ним. Затем подождите секунд 15: он может сам открыться.
Если этого не произошло, перейдите в «Этот компьютер». Он находится либо на Рабочем столе, то есть на экране, либо его можно открыть из «Пуск»:

Затем щелкните два раза левой кнопкой мышки по значку «CD-дисковод». Также он может называться CD-RW, DVD, DVD-RW дисковод.

Откроется то, что записано на носителе.
А теперь научимся смотреть флешки. Выглядит это устройство примерно так:

Для того чтобы открыть флешку на ПК, нужно сначала вставить ее в специальное USB отверстие на системном блоке:

Несколько таких отверстий Вы всегда найдете с другой стороны системного блока — там, куда вставлены шнуры от компьютера. А на современных ПК такие отверстия есть и спереди.
После того, как Вы вставите ее в одно из отверстий, откройте «Этот компьютер» (напомню, он находится либо в «Пуске», либо на Рабочем столе).

Там должен появиться новый значок. Например, такой:
Обычно этот значок называется «Съемный диск». Щелкните по нему два раза левой кнопкой мышки. Перед Вами должны открыться файлы и папки, которые записаны на носителе.
Перед тем как достать флешку из ПК, нажмите на специальный значок справа внизу (рядом с часами).
Появится сообщение «Безопасное извлечение устройств». Щелкните по нему один раз левой кнопкой мышки. Высветится сообщение «Оборудование может быть удалено». Теперь можно отсоединить флешку.
Как можно слушать музыку в авто с флешки или телефона, если штатная магнитола этого не поддерживает.
Обзор автомобильного Bluetooth модулятора, приобретенного на Aliexpress.
Всем привет. Являюсь автолюбителем и по совместительству меломаном. Согласитесь, нет ни чего лучше, чем ехать на своем любимом автомобиле и слушать замечательную музыку. Сейчас практически любой автомобиль оснащён акустической системой. У кого-то в наличии всего два динамика, у кого-то четыре, шесть, десть и так далее. Некоторые автолюбители устанавливают в своих красавиц целые музыкальные системы. Сабвуферы, усилители, пищалки – всем этим, уже ни кого не удивишь. Колонки и усилители, конечно, заслуживают внимания, но это не первоочередной источник звука в вашем автомобиле. Как говориться – все дело в голове. Именно так. Самое главное, это качественная магнитола. Все современные автомобили оснащены штатной магнитолой. Управление с руля, встроенный Bluetooth, голосовое управление и многое другое предлагают современные магнитолы. Наличие USB и AUX входа, а также CD проигрыватель, оказывается, есть не у всех.
Являюсь счастливым обладателем автомобиля Тойота Камри 2005 года выпуска. Этот автомобиль является премиальным в числе японского автомобилестроения. Наличие кожаного салона, мультимедийный руль, подогрев сидений и многое другое. С завода установлено шесть динамиков и штатный усилитель. Магнитола марки JBL очень достойна. Как по характеристикам, так и по звучанию. Управление с руля, радио и CD привод работают замечательно. Но, есть большое “НО”. Нет ни USB разъёма, ни AUX . А это в корне меняет дело. Радио и CD диски уже не актуальны. Хочется слушать музыку с флэш накопителя или с телефона. Начались поиски решения проблемы.
На просторах интернета узнал, что существует USB адаптер для штатных магнитол. Принцип работы прост. Подключаем к штатной магнитоле, выводим провод в бардачке или кому куда удобно. Вставляем USB накопитель “Флешку” и наслаждаемся любимой музыкой. Но не тут-то было. Оказывается, эти адаптеры поддерживают далеко не все штатные магнитолы. В моем случае, было именно так. Моя штатная магнитола JBL Toyota AD6810 не поддерживает такую функцию. Начал искать другой выход из данной ситуации.
Решение нашлось само собой. Я являюсь постоянным покупателем Aliexpress . Именно здесь я нашел решение проблемы. Продавец предлагал беспроводной Bluetooth FM модулятор с функцией громкой связи по телефону и AUX входом.

FM модулятор
Цена изделия 550 рублей. Согласитесь, не дорого. Отзывы о магазине замечательные. Продавца советуют. Отзывы о продукте превосходные. Решил заказывать.
Посылка шла ровно 24 дня. Трек отслеживался на сайте почты России. В один прекрасный день пришло извещение с почты. Забрал посылку и сразу же стал проверять устройство. Что имеем. Хорошо запечатанная коробка. Внутри ещё одна, в ней лежит сам модулятор. Все в упаковочной пленке с пупырышками. Открываем коробку. В комплекте идет: модулятор, инструкция к применению и кабель для подключения AUX . Вставляю модулятор в прикуриватель. Загораются цифры – это частота нашего канала (радио), который нужно настроить на магнитоле. Устанавливаем одинаковые значения на магнитоле и на модуляторе. Все просто и доступно, ни чего сложного.

FM модулятор в автомобиле
Автомобильный FM модулятор для штатной магнитолы.
Кнопок на модуляторе всего четыре. Две кнопки – это громкость и настройка канала. Кнопка включения, и кнопка связи с телефоном. Приятный женский голос, на китайском языке, оповещает нас о том, что устройство подключено. Как выяснилось позже, в настройках можно менять китайский голос на английский. Вставляем USB накопитель (флешку) и музыка звучит в моих колонках. Ни чего сложного. С телефоном все ещё проще. Подключаем по Bluetooth соединению телефон и модулятор. По умолчанию мой телефон определит модулятор как “J7”. Включаем музыку на телефоне, и она звучит в колонках автомобиля. Гениально.
В остальном все просто отлично. Качество звучания на высоте. Конечно не CD диск, но вполне достойно. Пользуюсь уже несколько месяцев, полет нормальный.
Запись музыки с компьютера на флешку
Простые вещи, которые, казалось бы, всем известны, иногда для кого-то являются настоящим препятствием. Разговор пойдёт о том, как пользоваться флешками, а именно, как скачать музыку с компьютера на флешку. Мы решили затронуть этой вопрос, поскольку многие пользователи компьютера задают об этом кучу вопросов. Итак, будьте внимательны.

Узнайте, как скачать музыку с компьютера на флешку буз усилий
Для чего записывать на флешку музыку
Возможно, кто-то спросит, зачем это всё нужно, если песни можно слушать на компьютере или через интернет. Во-первых, интернет не всегда под рукой, особенно если вы отправляетесь в дорогу. Во-вторых, не у каждого есть доступ к скоростному подключению, но очень легко можно скачивать на флешку несколько любимых композиций и передать их другу или знакомому. В-третьих, это практически незаменимая вещь для водителей, поскольку на этот компактный носитель можно записать очень много музыки, а затем слушать её в дороге. Разобравшись с причинами, приступим к практической реализации поставленной задачи.
Подключение флешки
Для этого на своём компьютере нужно перейти в Проводник файлов. Зависимо от версии Windows, вам придётся запустить утилиту «Мой компьютер», «Компьютер» или нажать на жёлтую папочку на панели задач. В ней отображаются все подключённые диски как встроенные, так и внешние. Обычно можно увидеть три основных раздела: C, D, а также оптический привод. Буква, которая присваивается лазерному дисководу, автоматически определяется системой в зависимости от настроек, а также какие другие диски определены системой. Некоторые люди размечают память на большее количество разделов. Когда вы подключите свою флешку, она отобразится здесь же. Кроме того, ей автоматически будет присвоена своя буква.
Практически всегда при первом включении внешнего накопителя система выдаст окошко автозапуска, в котором спросит, что вы хотите делать с этим носителем. Могут быть предложены варианты воспроизведения медиафайлов, копирование фотографий, или же запустить проводник для просмотра всего содержимого. Выберете именно последний вариант. Если же это окошко не появляется, диск всё равно будет автоматически отображён в проводнике Windows.
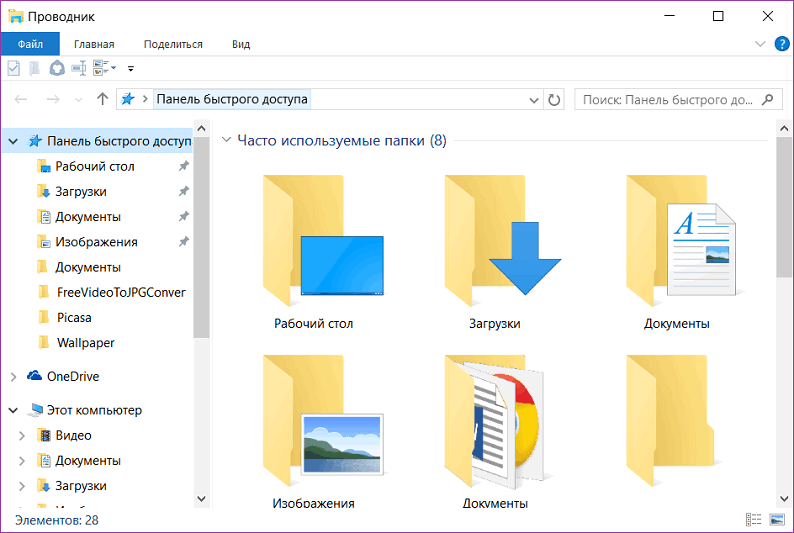
Найдите свою флешку в проводнике устройства
Если у вас активирован автозапуск, то каждый последующий раз при подключении флешки к компьютеру будет автоматически запущено окно проводника, в котором можно увидеть все хранящиеся файлы. Если их там нет, отобразится пустая папка. Кроме того, в списки всех дисков вы сможете увидеть название своего накопителя. Обычно по умолчанию оно совпадает с названием производителя.
Запись музыки на флешку
Предположим, что вы уже подготовили все песни заранее и скопировали их в одну папку на винчестере. Теперь рассмотрим, как скачать музыку с компьютера. Это можно сделать несколькими способами.
Способ 1
- Через контекстное меню (способ 1). Самый простой вариант. Для начала перейдите в ту папку на жёстком диске, в которой хранятся ваши песни для записи. Далее кликните по названию папки правой кнопкой мыши и выберите опцию «Копировать». Теперь эта папка находится в буфере обмена компьютера. Система запомнила, что вы скопировали эту папку. Теперь надо показать то место, в котором вы хотите расположить скопированные файлы. В проводнике откройте вашу флешку, снова кликните правой кнопкой мыши и выберите опцию «Вставить». Сразу же появится окошко, показывающее, сколько файлов скопировано и сколько времени осталось до завершения процедуры. Подождите несколько секунд или минут, и вы увидите, что музыка теперь располагается на флешке.
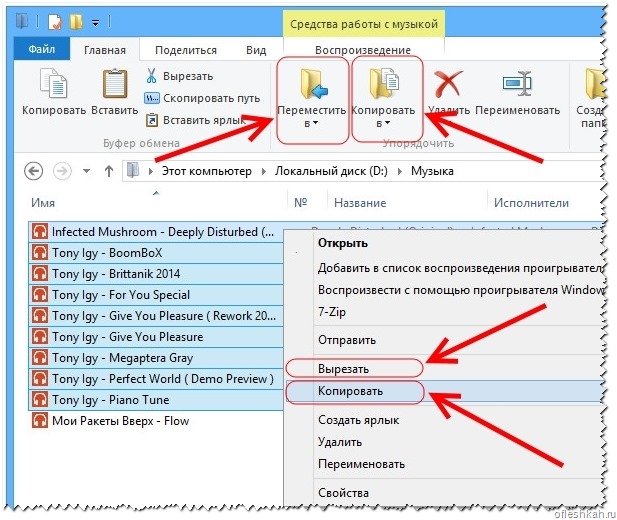
Такими манипуляциями вы сможете скопировать музыку
Способ 2
- Через контекстное меню (способ 2). Перейти в папку, где находятся музыкальные композиции, кликните по нужным файлам или по целому каталогу правой кнопкой мыши, после чего нажмите пункт «Отправить», во всплывающем меню которого вы увидите название своего переносного носителя. Выберите его, после чего появится такое же окошко, отображающие прогресс переноса файлов.
- При помощи комбинации клавиш. Как любимые песни с компьютера скачать на флешку, вообще, не задействуя мышь и контекстное меню проводника Windows? Зайдите в папку на жёстком диске, откуда вы хотите скачать музыку с компьютера на флешку, выделите все файлы, нажав комбинацию кнопок Ctrl + A, затем перейдите на вашу флешку и нажмите другую комбинацию, на этот раз Ctrl + V. Снова появится всплывающее окошко, показывающее, сколько уже скопировано и сколько ещё осталось.
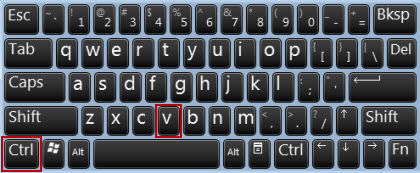
Пользоваться комбинациями этих клавиш очень легко
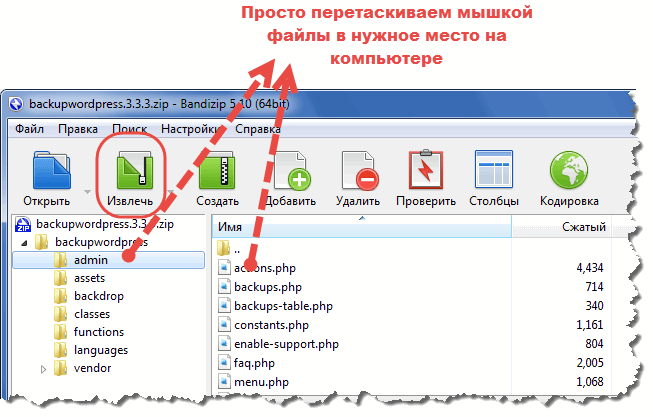
Просто перетащите файлы, выделив мышкой
Извлечение флешки
Дальше настаёт момент, когда вы должны извлечь записанный носитель из USB-порта компьютера. Некоторые просто выдёргивают её, но нужно это делать несколько иначе. В главном окне Проводника подведите курсор к названию вашего носителя, нажмите правой клавишей мыши и выберите «Извлечь». В левом нижнем углу появится извещение, что оборудование может быть извлечено. В проводнике флешка больше не отображается. Теперь смело выдёргивайте её с USB-порта.
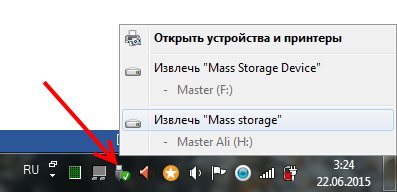
Внимательно следуйте инструкциям
Воспроизведение музыки с флешки
Теперь вставьте флешку в другой компьютер, через проводник найдите записанную на неё музыку, и дальше можно делать с ней всё, что вам нужно. Если вы хотите просто послушать музыку, дважды кликните по песне, чтобы запустить проигрыватель. Если же нужно закачать содержимое на другой компьютер, сделайте это по такому же принципу, как вы делали перед этим. Если же вы пользуетесь магнитолой в вашей машине, вставьте флешку в соответствующее гнездо, и нажмите кнопку воспроизведения.
Заключение
Вот и всё. Сегодня вы узнали, как скачать музыку на флешку с компьютера или ноутбука. Мы надеемся, что у вас не возникнет с этим никаких сложностей. Если же ничего загрузить не выходит, и ещё остались вопросы, задавайте их в комментариях.