Как проверить флешку на вирусы или произвести проверку компьютера с USB-носителя?
Современные компьютерные вирусы могут не действовать избирательно, а заражать носители любого типа, включая самые обычные USB-накопители. При подключении зараженного устройства к компьютеру и ноутбуку вредоносная программа совершенно элементарно может перекочевать в операционную систему. Именно поэтому каждый пользователь должен знать, как проверить флешку на наличие вируса еще до того, как он начнет свою деструктивную деятельность. Далее к рассмотрению будет предложено несколько основных методов проведения сканирования, а также рекомендованы некоторые наиболее действенные инструменты, позволяющие избавиться от угроз любого типа.
Как проверить флешку на вирусы установленным антивирусом?
Изначально каждый пользователь операционных систем Windows (причем любой модификации) после инсталляции основных компонентов ОС в обязательном порядке должен установить хоть какое-то средство защиты в виде штатного антивируса. Большинство вирусов созданы как раз для Windows-систем.
Как известно, практически все стационарные антивирусы в процессе установки не только внедряют в систему свои программные компоненты, но и интегрируют в некоторые контекстные меню собственные команды.
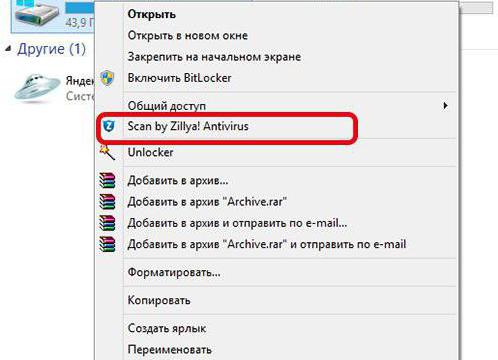
Таким образом, в самом простом варианте ответ на вопрос о том, как проверить флешку на вирусы, состоит в том, чтобы использовать стандартный «Проводник» или раздел «Мой компьютер», выделить съемный USB-носитель, подключенный к терминалу и определенный операционной системой, и через меню ПКМ выбрать строку проверки (сканирования), которая соответствует команде установленного в системе антивирусного программного обеспечения.
Предпочитаемые портативные утилиты
Но штатные сканнеры не всегда могут определять некоторые типы угроз, пропуская их еще не входе, а некоторые вирусы способны заражать и сами антивирусы или вызывать неполадки в их функционировании. Есть и некоторые типы угроз (например, рекламного характера), которые проникают в систему в виде доверенного ПО или имеют даже соответствующие сертификаты подлинности. И антивирусы, полагая, что в таких приложениях опасности нет, на них не реагируют.
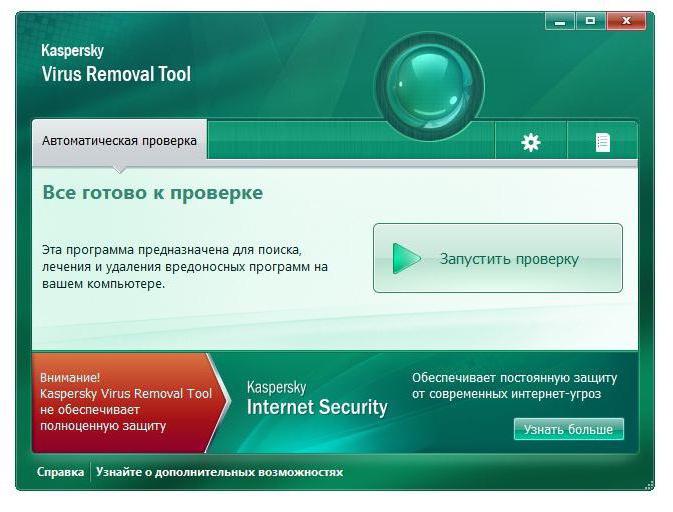
В такой ситуации проблема с тем, как проверить флешку на вирусы, сводится к использованию портативных утилит, отличных от основного сканнера. В зависимости от определяемого типа вирусной угрозы, в большинстве случаев можно порекомендовать такие программы:
- KVRT;
- Dr. Web CureIt!;
- AdwCleaner;
- USB disk Security;
- McAfee Security Scan Plus и другие.
Например, «Доктор Веб» проверить флешку на вирусы позволяет в течение пары десятков секунд и может использоваться не только для поиска деструктивных угроз, нарушающих работу системы, но и для нейтрализации разного рода «червей», «троянов» или шпионов. Утилита AdwCleaner больше предназначена для выявления угроз рекламного характера и угонщиков браузеров, относящихся к группам вредоносного ПО Hijackers и Adware/Malware.
Как проверить флешку на вирусы через интернет?
Что же касается проверки носителей посредством посещения специализированных ресурсов, такая методика вызывает законное сомнение по поводу эффективности.
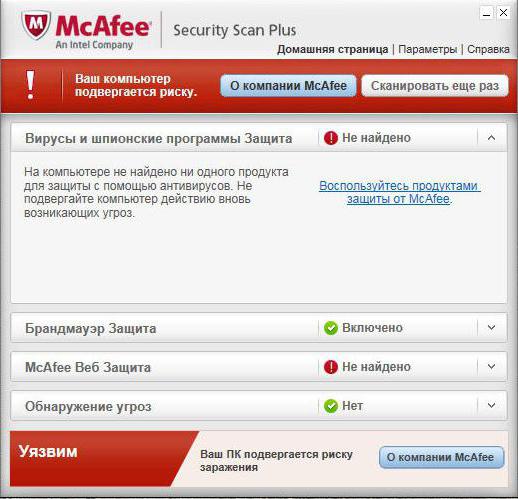
Однако в случае использования для сканирования, например, утилиты McAfee Security Scan Plus, подключение к интернету является обязательным условием для проведения проверки. Достаточно запустить программу и после установки соединения указать носитель, подлежащий проверке.
Что делать, если проверка не запускается?
Кажется, что вроде бы с проверкой все просто. Однако нередко можно встретить ситуации, когда сканирование по каким-то причинам не запускается, причем никакими средствами. По всей видимости, это связано с наличием на носителе ошибок.
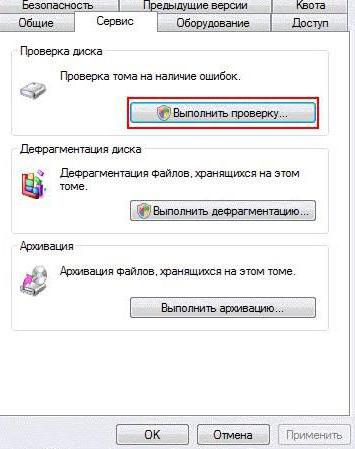
В большинстве случаев помочь может стандартная проверка. В «Проводнике», выделив флешку, через ПКМ нужно вызвать строку свойств, после чего на вкладке сервиса использовать кнопку активации немедленной проверки, как это делается для жестких дисков или логических разделов (можно сразу указать автоматическое устранение сбоев и исправление сбойных секторов). По окончании процесса сканирование на вирусы следует запустить повторно.
Сканирование компьютера с флешки
Теперь посмотрим на обратные действия, когда требуется произвести проверку системы с помощью средств, записанных на USB-устройстве. Как уже было сказано выше, вопрос о том, как проверить компьютер на вирусы с флешки, может быть решен совершенно элементарно запуском сохраненного на ней портативного сканера. Однако есть и более интересный вариант.
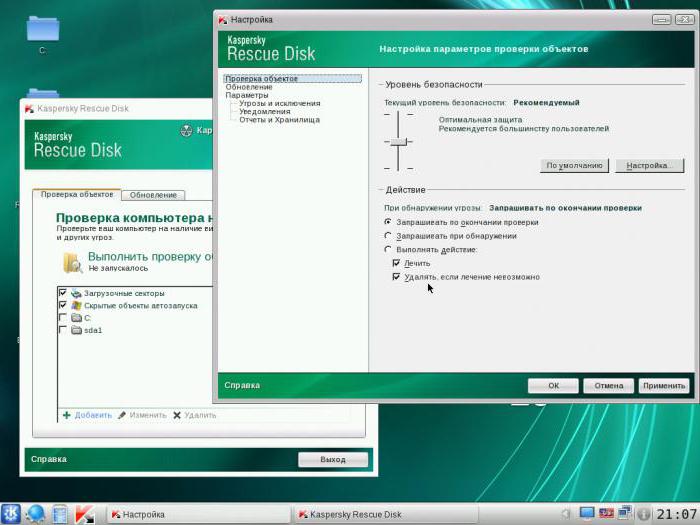
На носитель лучше записывать приложения с общим названием Rescue Disk, которые имеют собственные средства загрузки еще до старта основной операционной системы. Только USB-устройство в настройках BIOS/UEFI следует выставить в качестве первого (разделы Boot, Boot Sequence и т. д.). После старта со съемного носителя выбирается использование графического интерфейса и предпочитаемого языка, а затем устанавливаются объекты для сканирования. Кстати сказать, именно такие утилиты способны не только производить проверку системных или логических дисков, но и сканировать скрытые разделы, загрузочные секторы и даже оперативную память. Неудивительно, что их результативность в определении даже самых глубоко внедрившихся в систему угроз намного выше, чем у всех остальных инструментов.
Вместо итога
Как видим вопрос о том, как проверить флешку на вирусы или выполнить противоположные действия, имеет несколько простейших решений. Что же касается основного вывода, который можно сделать из всего вышеизложенного, он состоит в том, что в любой ситуации нужно использовать исключительно портативные программы, а не штатные средства защиты, которые и пропустить вирус могут, и сами частенько подвергаются заражению.
Проверяем и полностью очищаем флешку от вирусов

Каждый носитель информации может стать пристанищем для вредоносного ПО. Как следствие, Вы можете лишиться ценных данных и рискуете заразить другие Ваши устройства. Поэтому лучше как можно скорее от всего этого избавиться. Чем можно проверить и удалить вирусы с накопителя, мы рассмотрим дальше.
Как проверить вирусы на флешке
Начнем с того, что рассмотрим признаки вирусов на съемном накопителе. Основные из них такие:
- появились файлы с названием «autorun»;
- появились файлы с расширением «.tmp»;
- появились подозрительные папки, например, «TEMP» или «RECYCLER»;
- флешка перестала открываться;
- накопитель не извлекается;
- файлы пропали или превратились в ярлыки.
В целом носитель начинает медленнее определяться компьютером, на него дольше копируется информация, и иногда могут возникать ошибки. В большинстве случаев не лишним будет проверить и компьютер, к которому подключена флешка.
Для борьбы с вредоносным ПО целесообразнее всего использовать антивирусы. Это могут быть и мощные комбинированные продукты, и простые узконаправленные утилиты. Предлагаем ознакомиться с лучшими вариантами.
Способ 1: Avast! Free Antivirus
Сегодня этот антивирус считается одним из самых популярных в мире, и для наших целей он прекрасно подходит. Чтобы воспользоваться Avast! Free Antivirus для очистки USB-накопителя, сделайте следующее:
-
Откройте интерфейс пользователя, выберите вкладку «Защита» и перейдите в модуль «Антивирус».




Также можно просканировать носитель через контекстное меню. Для этого выполните ряд простых шагов:
Кликните по флешке правой кнопкой и выберете «Сканировать».
По умолчанию в Авасте настроено автоматическое выявление вирусов на подключаемых устройствах. Статус этой функции можно проверить по следующему пути:
Настройки / Компоненты / Настройки экрана файловой системы / Сканирование при подключении

Способ 2: ESET NOD32 Smart Security
А это вариант с меньшей нагрузкой на систему, поэтому он часто устанавливается на ноутбуки и планшеты. Чтобы проверить съемный накопитель на вирусы с помощью ESET NOD32 Smart Security, сделайте следующее:
-
Откройте антивирус, выберете вкладку «Сканирование компьютера» и нажмите «Сканирование съемных носителей». Во всплывающем окне кликните по флешке.


Можно настроить автоматическое сканирование при подключении флешки. Для этого перейдите по пути
Настройка / Дополнительные настройки / Защита от вирусов / Съемные носители

Здесь можно задать действие, производимое при подключении.
Читайте также: Что делать, если флешка не форматируется
Способ 3: Kaspersky Free
Бесплатная версия этого антивируса поможет быстро просканировать любой носитель. Инструкция по его использованию для выполнения нашей задачи выглядит следующим образом:




Не забудьте настроить автоматическое сканирование. Для этого перейдите в настройки и нажмите «Проверка». Здесь можно задать действие антивируса при подключении флешки к ПК.
Для надежной работы каждого антивируса не забывайте об обновлениях вирусных баз. Обычно они происходят автоматически, но неопытные пользователи могут отменять их или вовсе отключать. Делать это очень не рекомендуется.
Способ 4: Malwarebytes
Одна из лучших утилит для обнаружения вирусов на компьютере и переносных устройствах. Инструкция по использованию Malwarebytes состоит вот в чем:
-
Запустите программу и выберете вкладку «Проверка». Здесь отметьте «Выборочная проверка» и нажмите кнопку «Настроить сканирование».



Можно пойти другим путем, просто кликнув правой кнопкой по флешке в «Компьютере» и выбрав «Просканировать Malwarebytes».
Способ 5: McAfee Stinger
А эта утилита не требует установки, не нагружает систему и прекрасно находит вирусы, если верить отзывам. Использование McAfee Stinger состоит в следующем:

В заключении можно сказать, что съемный накопитель лучше проверять на предмет наличия вирусов почаще, особенно если используете ее на разных компьютерах. Не забудьте настроить автоматическое сканирование, которое не позволит вредоносному ПО совершить какие-либо действия при подключении переносного носителя. Помните, что главная причина распространенности вредоносного ПО – пренебрежение антивирусной защитой!
 Мы рады, что смогли помочь Вам в решении проблемы.
Мы рады, что смогли помочь Вам в решении проблемы.
Помимо этой статьи, на сайте еще 12578 инструкций.
Добавьте сайт Lumpics.ru в закладки (CTRL+D) и мы точно еще пригодимся вам.
Отблагодарите автора, поделитесь статьей в социальных сетях.
 Опишите, что у вас не получилось. Наши специалисты постараются ответить максимально быстро.
Опишите, что у вас не получилось. Наши специалисты постараются ответить максимально быстро.
Как проверить на вирусы флешку? Подробный разбор
В статье рассказывается о том, как проверить на вирусы флешку, чем опасно заражение съемных запоминающих устройств и как вылечить заражение.
Цифровая эпоха
С каждым годом доступность цифровых технологий растет, и уже давно никого не удивишь мощным компьютером, планшетом или смартфоном с выходом в Интернет. Подобные технологии прочно вошли в наш мир, и многие уже не представляют жизни без них. И дело не только в развлечениях, они существенно упрощают любую работу, общение между людьми и иные процессы. Но со временем появился целый подвит злоумышленников, которые используют цифровые технологии для различных преступлений, кражи и личной выгоды, называются они хакерами, а их оружие – компьютерными вирусами.
Началось это задолго до повсеместного распространения компьютеров и Интернета. Самые первые вирусы были своеобразными шутками и розыгрышами, они не преследовали злых умыслов, но со временем все изменилось. Особенно когда компьютеры стали использовать различные финансовые организации, а люди пользоваться кредитными картами и прочими электронными валютами.
Для защиты от них были разработаны антивирусы, но вредоносные программы умеют обходить их, и очень часто в их распространении участвуют ничего не подозревающие люди, к примеру, с помощью уже зараженной флешки. Так как проверить на вирусы флешку и очистить ее от них? В этом мы и разберемся.
Способы распространения

Для начала немного поговорим о том, для чего вирусы атакуют флешки и чем это опасно.
Любому вирусу как биологическому, так и компьютеру, нужно как-то распространять себя. В случае с цифровыми технологиями необходим Интернет и уязвимости в операционных системах и антивирусах. И в какой-то момент хакерами было придумано по-своему интересное и оригинальное решение: вирусы стали копировать себя на схемные носители.
На практике это выглядит примерно следующим образом: при заражении компьютера вирус какое-то время никак не выдает себя, а когда к компьютеру подключается съемное устройство, будь то флешка, дискета или жесткий диск, вирус копируется на него и в момент подключения к иному компьютеру заражает уже его. Подобное вредоносное ПО может очень долго не выдавать себя и активироваться по команде создателя сразу на сотнях ПК. И если такое произошло, то как проверить на вирусы флешку?
Проверка

Для начала нужно определиться с антивирусной программой. Все они выполняют одну и ту же задачу, но некоторые отличаются по функционалу, к примеру, не имеют интеллектуального модуля, который распознает ту угрозу, которой еще нет в официальных базах данных. Так что, если нужна гарантия, лучше использовать сразу несколько антивирусных утилит, благо они бесплатны и найти их можно на официальных сайтах полных версий ПО.
В случае с обычным антивирусом нужно открыть «Мой компьютер», нажать на иконку флешки правой кнопкой мыши и выбрать пункт антивирусного сканирования.
Если используются временные утилиты, то перед их запуском необходимо указать зоны проверки, в частности, флешку. Так что теперь мы знаем, как проверить на вирусы флешку.
Длительность этого процесса сильно зависит от мощности компьютера, конкретного защитного программного обеспечения, «забитости» флешки и ряда других. К слову, большинство современных антивирусов умеют проверять все съемные носители автоматически сразу же после их подключения, или же тот параметр можно настроить вручную. Так что теперь мы знаем, как очистить флешку от вирусов.
Ошибки

К слову, флешки, как и все носители информации, порой бывают подвержены влиянию ошибок файловой системы. Происходит такое в основном из-за прерывания чтения или записи информации, нарушения электропитания и прочего. В любом случае, если флешка сразу не вышла из строя, но система сообщает об ошибках, их можно попытаться исправить. Так как проверить флешку на ошибки? В ОС Windows система сама предложит запустить проверку при наличии ошибок. Но сделать это можно и вручную. Нужно выбрать в «Моем компьютере» флешку, нажать правой кнопкой мыши, затем пункт «Свойства», «Сервис» и «Проверить диск на наличие ошибок».
Но порой бывает и так, что стандартными средствами ОС сделать это не удается, тогда на помощь приходит специализированная программа. Проверить флешку можно сторонним софтом, к примеру, Flash Memory Toolkit. Это бесплатное ПО, найти которое можно на официальном сайте. При возможности исправления ошибок программа все сделает автоматически и пользоваться запоминающим устройством можно будет снова.
Заключение

Так что мы разобрали, как очистить флешку от вирусов и проверить ее на наличие ошибок файловой системы. Проводить эти действия желательно регулярно, так как они уберегут от заражения компьютера и потери важных данных. Но идеальной защиты не существует, к тому же вирусы постоянно модифицируются своими авторами.