Как проверить исправность всех составных частей смартфона HUAWEI (honor)?
Современный смартфон, наделённый элементами Искусственного Интеллекта (ИИ), олицетворяет собой технический уровень Науки этой человеческой цивилизации. Смартфон, будучи средством коммуникации, представляет собой вычислительный центр, который обеспечивает слаженную работу большого количества самостоятельных модулей. Он удобен, практичен и многофункционален.
Надёжность работы смартфона, оснащённого всевозможными датчиками и модулями, зависит от работоспособности каждого его компонента. Выход из строя любого модуля или «расстройка» настроек любого датчика может вызвать снижение работоспособности телефона в целом, вплоть до выхода его из строя.
Причиной этого может послужить любое негативное воздействие на смартфон, включая банальное падение, либо проникновение влаги вовнутрь корпуса. Но больше всего на смартфон оказывает негативное влияние такой фактор как «Время». Со временем мы начинаем замечать, что наш смартфон начинает «стареть», его быстродействие снижается, а некоторые его функции начинают «барахлить».
А можно ли определить: является ли это поломка телефона в целом, или она связана с выходом из строя отдельных его компонентов?
Как оказалось, чаще всего снижение функциональности смартфона определяется не поломкой какого-нибудь его датчика или модуля, а «расстраиванием» настроек его некоторых компонентов. Поэтому для восстановления первоначальной функциональности телефона порой достаточно откалибровать (т.е. настроить) заново его «расстроенные» модули без их замены.
А как самому проверить работоспособность всех датчиков и модулей смартфона HUAWEI (honor)?
В стандартном наборе приложений смартфонов HUAWEI и honor есть приложение HiCare (с англ. Care – уход, попечение, присмотр), в котором имеется раздел «Умная диагностика». С помощью этого приложения вы легко сможете провести автоматическую проверку работоспособности основных датчиков и модулей смартфона.
После такой проверки вам станет ясно, в каком состоянии находятся компоненты вашего смартфона, необходим ли ремонт или замена его модулей, или же можно обойтись простой настройкой (калибровкой) отдельных частей телефона.
Порядок проверки работоспособности основных датчиков и модулей смартфона HUAWEI (honor).
1. Приложение HiCare, как правило, находится в папке Инструменты на Рабочем экране телефона. Поэтому для запуска приложения входим в папку «Инструменты».


3. Запустив приложение, мы попадаем на первую страницу программы.

Через несколько секунд программа перейдёт в интересующую нас рубрику «Быстрое обслуживание».
Если у вас открылся иная рубрика, то тогда вам нужно нажать на значок «Обслуживание» внизу экрана для перехода в нашу рубрику.
Для диагностики нужно войти в раздел «Диагностика».

4. Раздел «Умная диагностика» состоит из двух колонок
— Автодиагностика;
— Диагностика вручную.
Для того чтобы запустить Автодиагностику, вначале нужно выбрать колонку «Автодиагностика», а после нажать на кнопку «Диагностика» внизу экрана.

5. В разделе «Автодиагностика» программа автоматически проверяет следующие модули и датчики:
— Мобильная передача данных;
— Wi-Fi;
— Bluetooth;
— GPS;
— Батарея;
— SD-карта;
— Датчик гравитации;
— Датчик приближения;
— Датчик освещенности.
В случае успешной проверки в строке напротив каждого компонента появляется зелёная «галочка», а если есть замечания к датчику — красный восклицательный знак.
В нашем случае проверку прошли все датчики и модули кроме SD-карты, т.к. в нашем смартфоне SD-карта не была установлена.

6. Для перехода к Диагностике вручную нужно нажать на колонку «Диагностика вручную» вверху экрана. У вас на экране появится список модулей для ручной проверки.
В этом разделе для начала проверки каждого компонента необходимо выбрать значок этого модуля и нажать на него.
Поэтому для проверки динамика нажмём на строчку «Динамик».

7. В разделе «Динамик» для начала проверки нужно нажать на значок в центре экрана.

8. После этого начнёт воспроизводиться аудиофайл. Вам нужно определить уровень качества звука из динамика и оценить его работу. В нашем случае звук громкий и хороший, поэтому мы отметили пункт «Нормально».

По окончании теста динамика появится итоговая картинка диагностики динамика с результатом «Нормально».
Для выхода из режима диагностики динамика нужно нажать на значок «Возврат» вверху экрана в виде стрелки.

9. Таким образом, мы провели диагностику только одного модуля в ручном режиме.
Для проверки остальных модулей и датчиков нужно нажимать на каждый значок модуля последовательно.
В разделе «Диагностика вручную» проверку проходят следующие модули и датчики:
— Динамик;
— Разговорный динамик;
— Микрофон;
— Сенсорная панель;
— Вспышка;
— Вибромодуль;
— Фронтальная камера;
— Основная камера.
Модем Хуавей не определяется системой как модем: причины, как исправить?
Почему модем Huawei не определяется системой? Подобная неполадка случается достаточно часто. На пользовательских форумах вопрос возникает постоянно. На таких платформах пользователи делятся ситуациями и обсуждают пути решения. В большинстве случаев помогает обычная перезагрузка системы. При следующем запуска ошибка пропадает. Однако, если ситуация не изменилась, нужно искать другие варианты. Стоит начать с того, что на компьютерах с операционной системой Windows 10 сбой практически исключен. С 7 версии ОС получает большой набор драйверов. Любое устройство ЮСБ, которое подключается с компьютером, устанавливается моментально. Поможем разобраться в причинах поломки, оповестив об основных проблемах в статье.

Почему не определяется как модем?

Неполадка с роутером легко устраняется самостоятельно. Пользователю не потребуется обращаться в сервисный центр или вызывать мастера на дом. Правильно установить причину сбоя нетрудно. Проблемы, которые возникают подробно описаны ниже.
- Повреждение разъема или провода. При этом может быть сломан «вход» как у компьютера, так и у модема. Необходимо изучить технику на предмет полоски. При сломанном разъеме единственный вариант – полностью заменить порт. Однако, прежде чем приступать к таким действиям попробуйте подключится через другие «гнезда». Если ситуация не изменилась и роутер также не высвечивается, значит проблема в другом.
- Роутер неисправен. Если на компьютере или ноутбуке не высвечивается прибор, обратите внимание на его работоспособность. Практически все модемы выполнены из дешёвых материалов. Они имеют небольшой период эксплуатации и часто выходят из строя. Срок службы любого роутера не больше 3-х лет. Безусловно, по истечению этого периода никто из пользователей не заменяет устройство на новое. Для проверки подключите прибор к другому компьютеру. Если нет сигнал, значит пора приобрести новое устройство.
- Отсутствие драйверов. Для начала проверьте загружены ли новые драйвера на ПК. Возможно ноутбук не распознает аппарат именно по этой причине. Выполните переустановку софта.
- Вирусы на компьютере и модеме как причина плохого сигнала. Постоянно, проводите анализ системы и очистку системного реестра. Загрузите антивирусные программы и ежедневно проверяйте содержимое ПК.
- Несовместимость техники. Скорее всего аппарат несовместим с программным обеспечением.
- Устаревшая прошивка.
О других причинах отсутствия сигнала расскажем ниже.
Не работает и часто мигает зеленым цветом

Не работает модем Huawei и мигает зеленым цветом? В случае, если купили недавно, отнесите прибор обратно в магазин. На роутер действует гарантия, поэтому его заменят на новый.
«Нет сигнала. Ошибка подключения к сети»
При возникновении данного сбоя на экране рекомендуем следующие шаги для устранения:
- перезагрузите ПК, выньте компьютеры из розетки на пару минут;
- проделайте те же действия на модеме;
- заново осуществите подключение.
Попробуйте связаться с интернет-провайдером. Сообщите код ошибки, и выполняйте команды. Оператор подскажет, как действовать в этой ситуации.

Что делать, если не определяется в компьютере как модем?
Для начала выясните, почему оборудование не распознается на домашнем устройстве. Проверьте каждый из вариантов. Если вышеперечисленные методы не помогли решить ситуацию приобретите новое устройство.
Сельсовет у компа
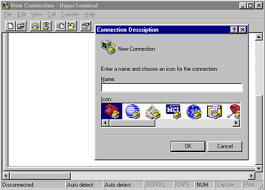
Привет всем читателям блога. Здесь, в этой теме рассмотрим AT команды модема Huawei.
При своей работе любой модем использует набор процедур или специфичных команд. Применяя эти команды можно производить настройку модема, его разблокировку, проверить на работоспособность,
а также для других целей. Например Вы хотите использовать HSDPA модем Huawei E1550 совместно с каким нибудь роутером, поэтому не лишними будут действия по отключению дополнительных
технологий в самом USB модеме. В этом случае роутер будет воспринимать ваш модем именно как Модем, а не как флэш накопитель.
АТ команда — это аббревиатура от английского слова внимание (attention), которая была предложена компанией Hayesпри разработке своего собственного модема Smartmodem 300 baud. Этот стандарт описан в специальном документе от международной ассоциации по телефонии и телеграфии и несколько раз выпускался с дополнениями и пояснениями, так как он оказался очень удачным и по сути стало стандартом для остальных производителей.
С введением стандарта связи GSM, производители не стали отказываться от этого очень удачного решения и был разработан стандарт АТ — команд, описывающий работу модемов в режимах GSM07.05 и GSM07.07. Хотя многие производители оборудования связи могут использовать АТ-команды и собственной разработки, то эти команды позволяют расширить возможности стандартных команд при необходимости использования специфичных функций.
Для того, чтобы появилась возможность управлять модемом через команды, нужно к нему подключиться. Подключение может производится несколькими способами:
— Используя служебную программу Windows (в Windows XP), которая называется «Hyperterminal»
— Если у вас более новая версия ОС, вам необходимо будет использовать Hyper Terminal сторонних разработчиков.
— через терминал для операционных систем семейства inux
— Используя специальные программы, предоставляемые производителями модемов, например, «My Huawei Terminal» или «Huawei Modem Terminal» для модемов Huawei
— Используя программы от независимых разработчиков, например, «Терминал» или «PuTTY«.
Перед каждой командой обязательно ставится префикс АТ, он как бы сообщает модему о том, что дальше будет идти команда.
После префикса ставится соединительный символ «+» или «^».
В конце вводится сама команда с параметрами.
Ввод завершается путем нажатия кнопки «Ввод» на клавиатуре или «Send» в окне терминала.
Чтобы проверить принимает ли модем команды и происходит ли какая-либо реакция на ввод, достаточно просто отправить ему «АТ» без параметров. Должно появиться в окне терминала следующие строки (в зависимости от модема могут отличаться, но общий принцип вывода не меняется):
Send: AT
Recieve: AT
Status/Recieve: OK
Если вывод приблизительно в этом (как выше) формате, то можно работать с модемом путем ввода команд. Для того, чтобы прошла перезагрузка модема без необходимости его отсоединения от компьютера выполняем команду AT^CFUN=1.О
Основные AT команды, для модемов Huawei
На практике очень часто применяются следующие команды, которые являются
информационными, управляющими или командами конфигурации:
ATI — команда выводит полную информацию о модеме.
AT^CFUN=1 — команда, которая позволяет применять настройки и перегружать модем без его отключения от компьютера. После того как устройство будет перезагружено, произойдет его инициализация и перерегистрация в сети. Остальные параметры этой команды следующие:
0 — режим экономного энергопотребления или режим ожидания;
1 — режим онлайн;
4 — режим офлайн;
6 — сброс устройства;
7 — выключить радио модуль.
AT^CLAC — команда, выводящая на экран терминала все поддерживаемые модемом
АТ — команды,
а AT^CMDL — информирует обо всех АТ командах:
AT^VERSION? — показывает версию прошивки модема.
AT^GETPORTMODE — дает информацию обо всех присутствующих в модеме устройств, таких как виртуальный привод оптических дисков, накопитель, модем, сетевая карта и пр.
AT^U2DIAG? — показывает установленный на данный момент режим, в котором работает устройство.
AT+CGMI — вывод информации о производителе модема, например, huawei
AT+CGMR — показывает версию прошивки модема.
AT+CIMI — дает информацию по сим — карте, а именно ее IMSI номер.
AT+CGSN — можно посмотреть IMEI модема.
AT^HWVER — показывает информацию о «железной» начинке модема, показывает его ревизию.
AT+CSQ — информирует о текущем уровне принимаемого сигнала от оператора.
AT+CGMM или AT+GMM — дает информацию о названии модели
Для того, чтобы получить информацию о всех доступных операторов нужно ввести
команду: AT + COPS? На экран будет выведена информация в следующем формате:
Режим работы модема для выбора оператора:
0 — автоматический,
1 — ручной,
4 — автоматически, если вручную соединиться не получилось.
Формат оператора может быть выведен в длинном или коротком режиме, или же в
режиме номера оператора сети.
Информация о доступности сети:
0 — неопознанная сеть,
1 — доступная сеть,
2 — текущая или подключенная сеть,
3 — сеть недоступна или заблокирована.
AT^U2DIAG=1 (девайс в режиме модем + CD-ROM)
AT^U2DIAG=255 (девайс в режиме модем + CD-ROM +
Card Reader) — не поддерживается Huawei E1750
AT^U2DIAG=256 (девайс в режиме модем + Card Reader, можно использовать
как обычную флешку, отказавшись от установки драйверов модема)
Помогает при исчерпанных попытках ввода NCK кода с клавиатуры компьютера
AT^CARDLOCK=»»AT^SYSCFG=2,2, 3fffffff,0,2 (включение 2G,3G)
AT команды для модемов Huawei E367, E352,E392, E353 и E171 с firmware 21.156.00.00.143
AT^SETPORT? — Отображение текущей конфигурации
AT^GETPORTMODE — Отображение в настоящее время активный режим
AT^SETPORT — Установить конфигурацию по умолчанию
AT^SETPORT=»A1,A2;1,2,3,7″ — Отключить CD + SD
AT^SETPORT=»A1,A2;1,2,3,A2″ — Отключает NDIS и CDROM — остаётся только модем и
флешка
AT^SETPORT=»A1,A2;1,2,3″ Только модем
AT^SETPORT=»A1;1,2″ — Отключает вообще всё кроме модема и служебного интерфейса
AT^SETPORT=»A1,A2;2,7″ — Отключить CD + SD + модем установить в Win7
только NDIS режим
AT^SETPORT=»A1;2,7″ — Компакт-диск + NDIS
AT^SETPORT
То же сброс по умолчанию
AT команды для Huawei E3276
AT^SETPORT
Включает все COM порты.
Установка по умолчанию
AT^SETPORT=»A1,A2;12,16,A1,A2″
Особенности AT команд для Huawei E1750
Поддерживаемые АТ команды переключения режимов
Работают следующие команды:
AT^U2DIAG=0 (девайс в режиме только модем)
AT^U2DIAG=1 (девайс в режиме модем + CD-ROM)
AT^U2DIAG=6 (девайс в режиме только сетевая карта)
AT^U2DIAG=268 для E1750 (девайс в режиме модем + CD-ROM + Card Reader)
AT^U2DIAG=276 для E1750 (девайс в режиме сетевой карты + CD-ROM + Card Reader)
AT^U2DIAG=256 (девайс в режиме модем + Card Reader)
можно использовать как обычную флешку, отказавшись от установки драйверов модема
А эта команда не работает:
AT^U2DIAG=255 (девайс в режиме модем + CD-ROM + Card Reader)
Ещё команды для включения\выключения
режимов HSDPA, HSPA, HSPA+, WCDM
at^hspa=0 — wcdma
at^hspa=1 — hsdpa
at^hspa=2 — hspa
at^hspa=3 — hspa+
at^hspa=4 есть мнение, что скорость повышается
можно использовать команды
AT^HSDPA=1 режим HSDPA
AT^HSDPA=0 выключено
AT^HSUPA=1 режим HSUPA
AT^HSUPA=0 выключено
На модеме Huawei E1750 включение\отключение этих команд: («AT^HSPA=1»; «AT^HSUPA=0»)улучшает стабильность связи.
Вводить можно так же через DC — Unlocker. После определения модема в окно с информацией об устройстве (чуть ниже за полоской) вводим нужную команду и жмем ENTER. должно появиться подтверждение о выполненой операции.
Передергиваем модем. Всё.
Еще полезная команда: AT + CFUN=1 перезагрузит модем с последующей перерегистрацией в сети оператора без передёргивания модема.
Как отключить ZeroCD в модеме Huawei E1550 читайте далее
AT команды для переключения режимов в модемах с LTE, E392
Если для USB — модема вы хотите включить режим LTE Only (только LTE), отключив все остальные , необходимо через любую терминальную программу
ввести следующую AT — команду:
AT^SYSCFGEX=»03″,3fffffff,2,4, 7fffffffffffffff,,
В конце команды две запятые обязательны!
В указанной команде первое значение
расшифровывается так:
00 — Автоматический режим, установлен по
умолчанию (приоритеты в порядке очереди: 4G; 3G; 2G)
01 — GSM GPRS(2G)
02 — WCDMA(3G)
03 — LTE(4G)
99 — Оставить текущие настройки без изменений?
Полезные советы для USB модем читайте здесь
Как настроить USB модем и интернет читайте здесь
Вот те команды, которые мне пока известны. Если у Вас есть ещё какие либо команды,
можете поделиться в комментах.