Как раздать интернет с компьютера по Wi-Fi? Подробная инструкция

Windows может превратить Ваш компьютер или ноутбук в беспроводную точку доступа, если позволить ему раздать интернет по Wi-Fi. Настроить раздачу интернета на Windows 7, 8 и 10 несколько отличается между собой. Поэтому для установки раздачи интернета через Wi-Fi рассмотрим для каждой операционной системы Windows отдельную инструкцию. Поехали.
Возможность совместного использования проводного подключения к интернету Вашего компьютера или ноутбука для подключения беспроводных устройств доступна в Windows 7, 8 и 10 без установки дополнительных компонентов.Создавать подобные соединения, являющихся примером одноранговых сетей, проще простого. Вообще классическим примером одноранговой сети является сеть вида компьютер — коммутатор — компьютер, причём что компьютеры имеются одинаковые права в этой сети. А в нашем случае беспроводной сетевой интерфейс Wi-Fi будет отвечать за роль коммутатора.
Обратите внимание, при настройке одноранговой сети с помощью Wi-Fi адаптера Вашего компьютера на раздачу интернета по Wi-Fi, текущее Wi-Fi соединение, если оно есть, будет отключено. Так как Wi-Fi адаптер будет задействован на раздачу интернета и принимать его он уже не сможет.
Хочу сообщить, что здесь не привожу каким образом после всех настроек найти получившуюся точку доступа на смартфоне или ноутбуке и подключиться к ней. В силу расцвета рынка смартфонов думаю, что подключиться к Wi-Fi сети умеет каждый.
Как раздать интернет с Windows 10
Если вы используете Windows 10 с Юбилейным обновлением (Update Anniversary) v1607, то Вам повезло. С помощью этого обновления Windows теперь имеет простой способ, который можно использоваться, чтобы раздать интернет с windows 10 и превратить любой ПК с Wi-Fi в точку доступа. Причем не имеет значения является ли подключение к Интернету, которым Вы хотите поделиться, проводным или беспроводным.
1. Запустите Параметры любым удобным для Вас способом: нажав + I на клавиатуре, через меню ПУСК нажав на иконку ![]() . На главной странице настроек, нажмите кнопку Сеть и Интернет.
. На главной странице настроек, нажмите кнопку Сеть и Интернет.

2. Далее с правкой стороны перейдите в раздел Мобильный хот-спот и там разрешите использование интернет-соединения, включив переключатель.

3. Далее, если хотите, можете задать собственное имя сети и пароль. Для этого нажмите на кнопку Изменить.

4. В окне изменения сведений о сети задайте имя сети и введите свой пароль, состоящий из не менее 8 символов.

Вот и всё что требуется сделать в Windows 10, чтобы раздать Интернет с компьютера по Wi-Fi. Это одна из лучших особенностей юбилейного обновления Windows 10.
Раздаём интернет через Wi-Fi с ноутбука или компьютера в Windows 8
К сожалению, Windows 8 не обладает графическим интерфейсом для настройки одноранговой сети, поэтому воспользуемся на некоторых шагах по настройке интернета через Wi-Fi командной строкой.
Нужно сказать что этот способ раздачи интернета через Wi-Fi, описанный для Windows8, без каких либо дополнений подходит и для Windows 7. Все шаги полностью идентичны.
1. Откройте Сетевые подключения удобным для Вас способом, например, нажав на клавиатуре комбинацию + R и набрав в окне Выполнить команду ncpa.cpl, нажмите кнопку ОК.

2. Далее в окне Сетевые подключения нажмите правкой кнопкой мыши на Вашем беспроводном соединении (По умолчанию сетевой адаптер называется Беспроводная сеть) и выберите Свойства.

3. Переключитесь на вкладку Доступ и включите параметр Разрешить другим пользователям сети использовать подключение к Интернету данного компьютера. Если второй параметр Разрешить другим пользователям сети управление общим доступом к подключению к Интернету. Затем нажмите кнопку OK.

4. Далее нужно запустить командную строку с правами администратора. Откройте меню ПУСК и введите cmd. В результатах поиска на строке Командная строка нажмите правой кнопкой мыши и выберите в контекстном меню Запуск от имени администратора.

5. В командной строке с привилегиями администратора введите:
Где <SSID> это имя Вашей сети и <PASSWORD> пароль для подключения к сети, который нужно будет вводить, чтобы соединиться с.точкой доступа. При этом подключение будет осуществляться на основе шифрования WPA2-PSK (AES).

6. Далее, введите команду начала трансляции:

С этого момента Ваш компьютер или ноутбук уже готовы раздать интернет через Wi-Fi.
7. В любое время Вы можете посмотреть информацию о подключении, где можно узнать о том, какой канал использует Ваше соединение, имя точки доступа, тип аутентификации, тип Wi-Fi и количество клиентов, подключенных к сети.
8. Остановить трансляцию раздачи Wi-Fi интернета можно следующей командой:
Раздача интернета через Wi-Fi в Windows 7
Как уже было сказано ранее, настроить раздачу интернета можно способом, который подходит для Windows 8. Но мы рассмотрим использование сети компьютер-компьютер (Ad-hoc), чтобы раздать интернет по Wi-Fi. Этот способ интересен тем, что не нужно использовать командную строку для настройки раздачи.
1. Откройте в Панели управления Центр управления сетями и общим доступом. В разделе Изменение сетевых параметров нажмите на Настройка нового подключения или сети.

2. Затем в открывшемся окне выбираем Настройка беспроводной сети компьютер-компьютер и нажимаем Далее.

3. Далее заполняем три параметра:
- Имя сети – придумываем на свой вкус;
- Тип безопасности – выбираем WPA2-ptrsonal;
- Ключ безопасности – задаём пароль, который необходимо будет вводить, чтобы подключиться к сети.
Ниже ставим галку Сохранить параметры этой сети и нажимаем Далее.

4. Система автоматически настроит раздачу интернета через WiFi и покажет окно готовности подключения к сети Wi-Fi с указанными параметрами. В появившемся окне нажмите Включить общий доступ к подключению к Интернету.

Раздаём проводной Интернет через приложение
Если вышеперечисленные способы Вам не подходят или есть иная причина, поделиться проводным подключением к Интернету в Windows 8 или 7 с другими беспроводными устройствами можно, используя сторонние приложения. Я рекомендую попробовать бесплатное приложение с открытым исходным кодом Virtual Router.

Устанавливаем, запускаем, указываем имя сети (SSID), задаём желаемый пароль, и выбираем наше беспроводной соединение, которое хотим раздать. Нажимаем кнопку Start Virtual Router, и готово. Ниже можно увидеть список подключенных устройств. Проще просто некуда.
Настройка раздачи Интернета через Wi-Fi может для кого-то показаться хлопотным занятием, но на самом деле в этом не так уж и сложно. Всё зависит от того, какую версию Windows Вы используете. Кроме того всегда можно использовать приложение стороннего производителя, работа с которым сводится к ещё более простому способу сделать из своего компьютера или ноутбука точку доступа.
Теперь Вы всегда сможете используя эту статью раздать свой Интернет канал по Wi-Fi, даже если под рукой не окажется Wi-Fi роутера.
Как раздать Интернет с ноутбука – создаем точку доступа Wi-Fi
Нужен скоростной интернет для смартфона или планшета, но дома нет Wi-Fi? Не беда, используйте компьютер как роутер. Раздать интернет с ноутбука или ПК, имеющего беспроводный адаптер, можно несколькими способами: при помощи специальных программ Virtual Router Plus и Switch Virtual Router, создав виртуальную сеть через командную строку либо используя функцию «Мобильный хот-спот» в Windows 10.

В статье приведены варианты как поделиться интернетом с компьютера. Так вы даже сможете не покупать роутер – просто выполните действия, описанные в этой инструкции и больше не придется страдать из-за отсутствия Wi-Fi!
Другие способы раздать интернет:
Как раздать Wi-Fi с ноутбука на Windows
Выполнив две команды в командной строке и предоставив общий доступ к подключению к интернету, можно создать точку доступа и раздавать сеть. Этот способ подойдет для любой версии Windows. Единственное, на ноутбуке должен работать Wi-Fi. Чтобы его включить, щелкните на значок «Доступ к Интернету» в области уведомлений и активируйте Wi-Fi.
Запустите командную строку от имени администратора:
- В Windows 7 нажмите «Пуск» и введите в поиске cmd . Появится результат «Командная строка». Кликните по нему правой кнопкой мыши и выберите «Запустить от имени администратора».
- В Windows 8 и 8.1 щелкните по значку Windows правой клавишей мышки и выберите «Командная строка (администратор)».
- В последних сборках Windows 10 нажмите на иконку Windows правой кнопкой мышки и выберите «Windows PowerShell (администратор)».
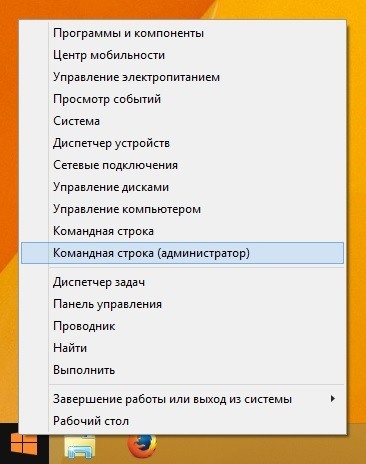
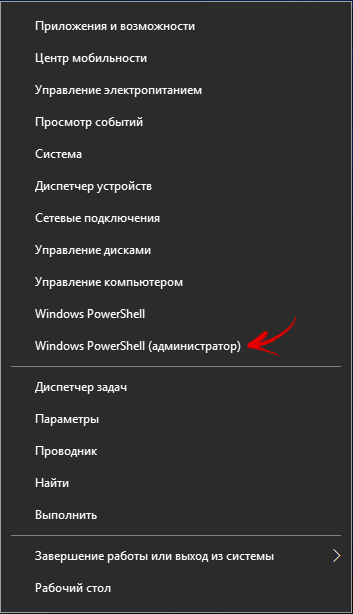
Скопируйте и вставьте команду:
netsh wlan set hostednetwork mode=allow ssid color: #ff0000;»>4iDroid.com » key color: #ff0000;»>password » keyUsage=persistent
Вместо 4iDroid.com можете придумать другое название сети, password заменить на свой пароль. Лучше не использовать русские буквы в названии сети и пароле – только цифры, символы и английские буквы.
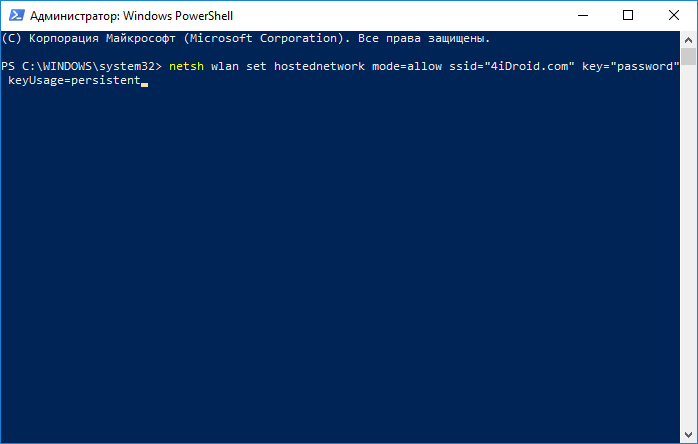
Затем нажмите «Enter». Появится сообщение, что операция прошла успешно.
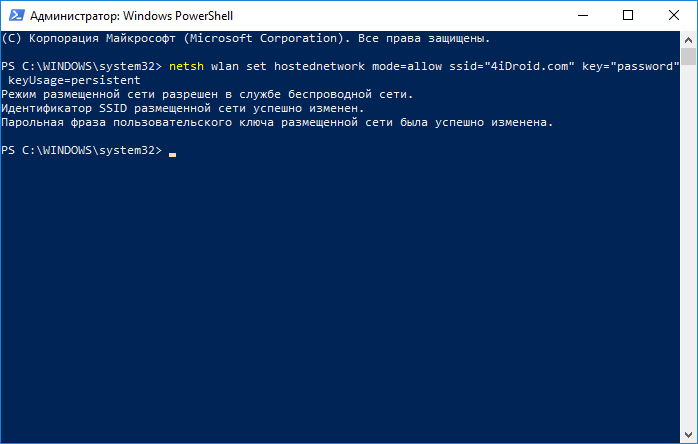
Скопируйте и вставьте следующую команду:
netsh wlan start hostednetwork
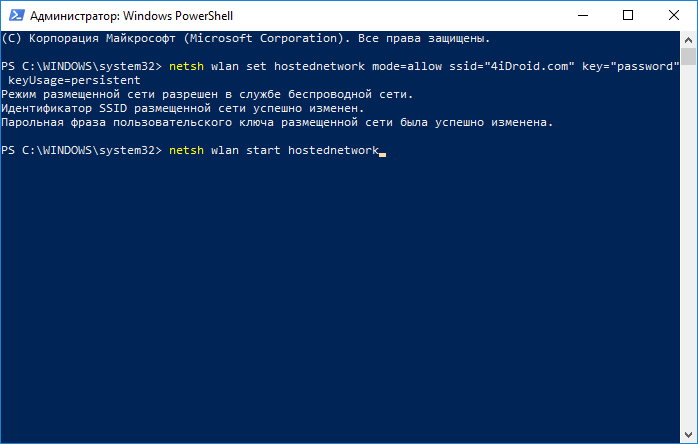
Опять нажмите «Enter». Увидите сообщение, что созданная сеть запущена.
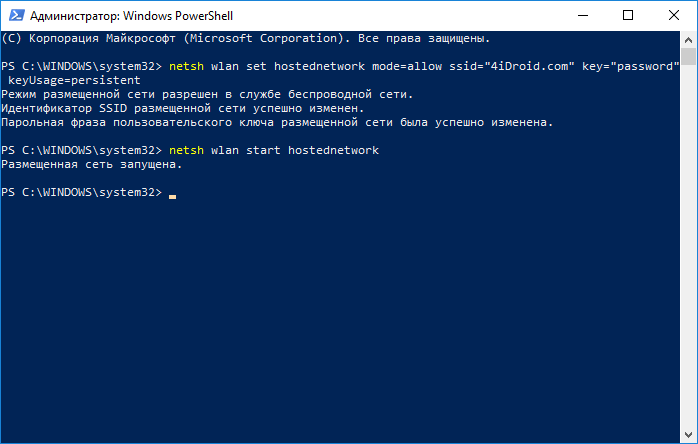
Точка доступа создана, но пока не раздает Wi-Fi. Сначала придется настроить общий доступ к интернету в разделе «Сетевые подключения». Чтобы туда попасть, нажмите «Win» + «R», введите ncpa.cpl и щелкните «Enter». Кнопка «Win» – это клавиша со значком Windows.
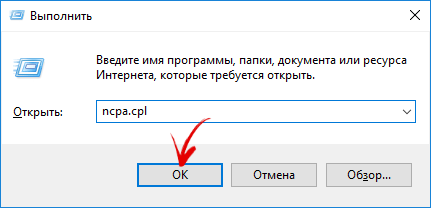
Откроется окно «Сетевые подключения». После выполненных команд, там уже появилось новое соединение, которое называется «Беспроводное сетевое соединение» на Windows 7 или «Подключение по локальной сети*» на Windows 8, 8.1 и 10. В названии стоит номер (к примеру, в моем случае на Windows 10 – 17, у вас могут быть другие число либо цифра), а под ним имя сети.
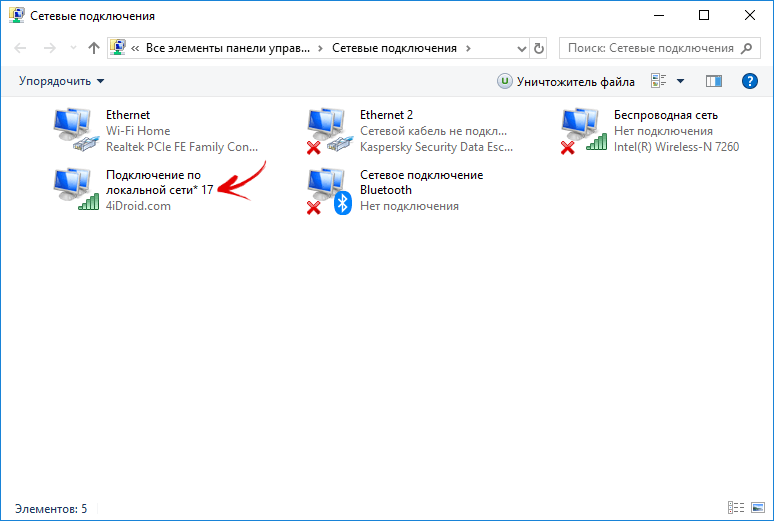
Теперь правой клавишой мыши щелкните по соединению, через которое осуществляется подключение к интернету. Например, у меня проводное соединение Ethernet. Появится список опций, в котором выберите «Свойства».
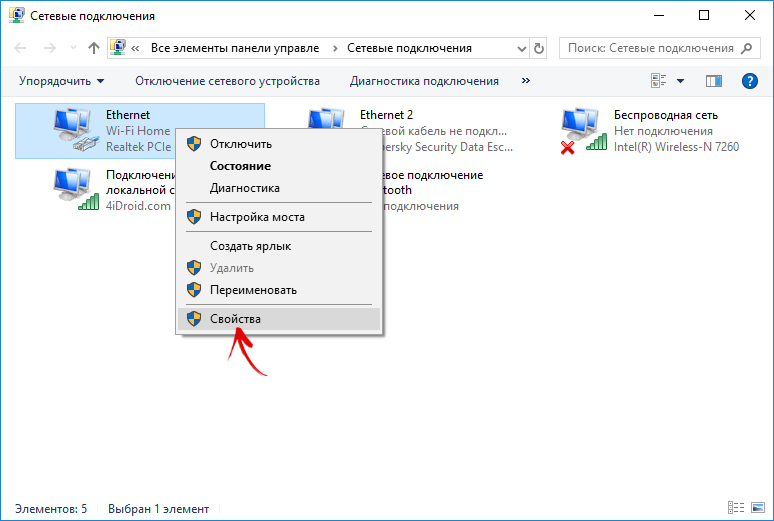
Перейдите на вкладку «Доступ» и поставьте галочку напротив пункта «Разрешить другим пользователям сети использовать подключение к Интернету данного компьютера», а в выпадающем списке «Подключение домашней сети» выберите созданное сетевое подключение – «Подключение по локальной сети*» либо «Беспроводное сетевое соединение». После этого нажмите «ОК».
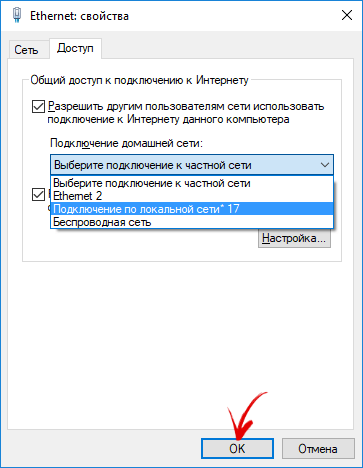
Запущенная точка доступа начнет функционировать, а компьютер раздавать Wi-Fi. Чтобы остановить сеть, в командной строке Windows введите следующее и щелкните «Enter»:
netsh wlan stop hostednetwork
Этот способ хорош, но после перезагрузки ПК придется запускать сеть по новой. Давайте я расскажу как сделать так, чтобы точка доступа Wi-Fi создавалась автоматически при каждом запуске компьютера.
Создаем точку доступа: запуск Wi-Fi при старте ПК
Чтобы интернет раздавался сразу же после включение компьютера и не приходилось каждый раз запускать беспроводное соединение, необходимо добавить BAT или CMD файл с параметрами сети в автозагрузку. Для этого откройте «Блокнот». Скопируйте и вставьте в текстовый файл 2 строчки:
netsh wlan set hostednetwork mode=allow ssid color: #ff0000;»>4iDroid.com » key color: #ff0000;»>password » keyUsage=persistent
netsh wlan start hostednetwork
Имя сети 4iDroid.com и пароль password можно поменять на свои.
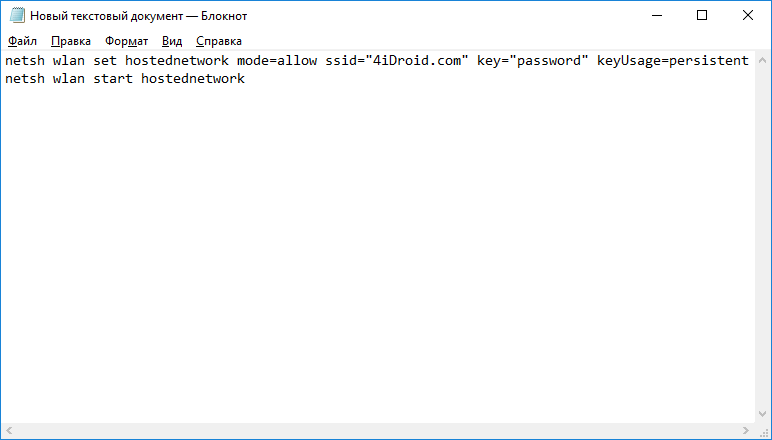
Сохраните текстовый файл в любое место на жестком диске, назвав его как угодно, к примеру, «start-wifi-hotspot», но при сохранении в строке «Имя файла» в конце добавьте .bat либо .cmd , чтобы расширение изменилось (в данном случае нет разницы между расширениями BAT и CMD, так что подойдет любое).
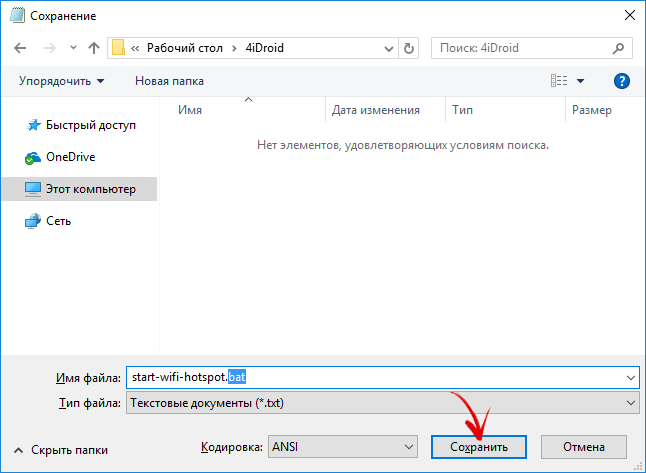
Далее откройте папку «Автозагрузка»:
- В Windows 7: «Пуск» → «Все программы» → «Автозагрузка».
- В Windows 8, 8.1 и 10: нажмите «Win» + «R», введите shell:Startup и щелкните «Enter».
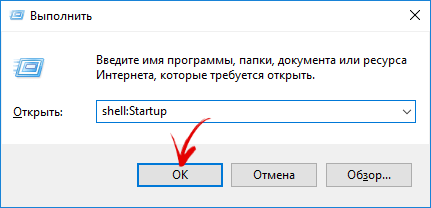
Переместите в «Автозагрузку» созданный CMD либо BAT файл.
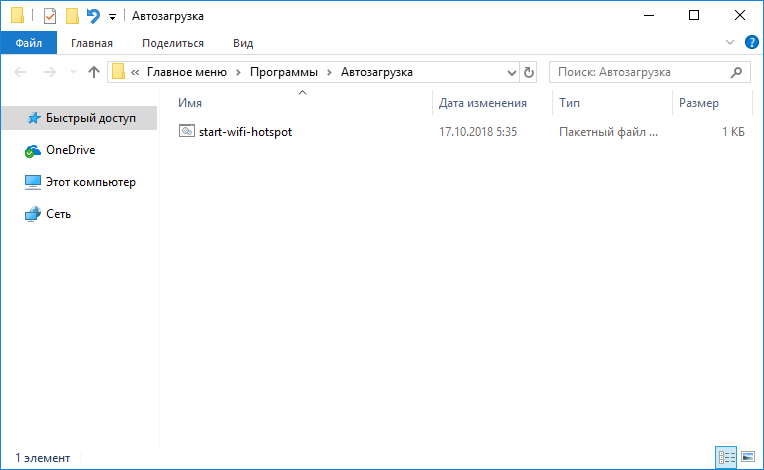
Теперь при каждом запуске ПК будет создаваться точка доступа.
Файл не обязательно добавлять в «Автозагрузку». Можно просто дважды нажать на него и сеть запустится. Чтобы так же быстро ее останавливать, создайте второй файл с расширением .cmd или .bat, вставьте в него следующую команду, сохраните и щелкайте на него в нужный момент.
netsh wlan stop hostednetwork
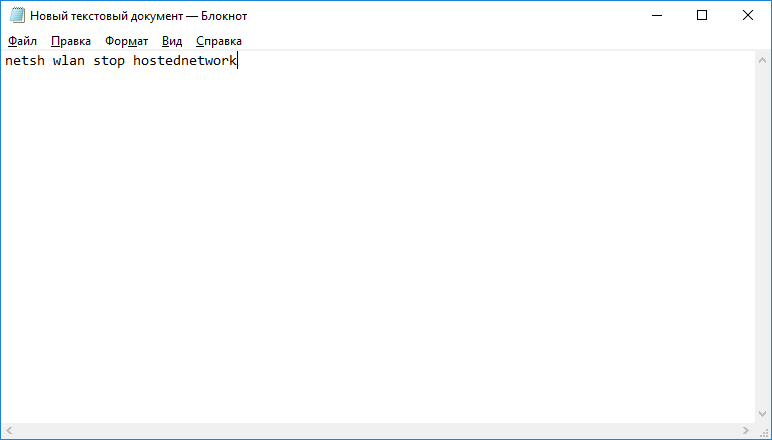
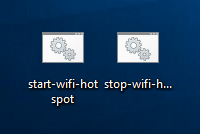
Как раздать интернет по Wi-Fi с компьютера при помощи программы Virtual Router Plus
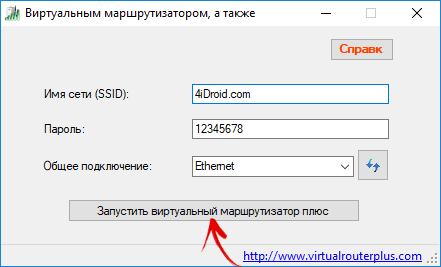
Если вариант с использованием командной строки показался сложным, воспользуйтесь специальными программами. Первая – Virtual Router Plus. Сайт разработчиков больше не работает, поэтому гуглите «скачать Virtual Router Plus» и загружайте установочный файл утилиты с понравившегося портала с бесплатным софтом. После установки настройте виртуальный роутер:
- В поле Network Name (SSID) дайте сети название.
- В поле Password задайте пароль, который должен состоять не менее, чем из 8 символов.
- В Shared Connection выберите подключение, интернет-соединение которого будет раздаваться с ноутбука или ПК (через него компьютер подключен к сети).
Затем нажмите кнопку «Запустить виртуальный маршрутизатор плюс», после чего создастся новая точка доступа.
Беспроводная сеть создана, осталось предоставить ей доступ к интернету. Перейдите в «Центр управления сетями и общим доступом» → «Изменение параметров адаптера» либо нажмите «Win» + «R», в поле «Открыть:» вставьте ncpa.cpl и щелкните «Enter».
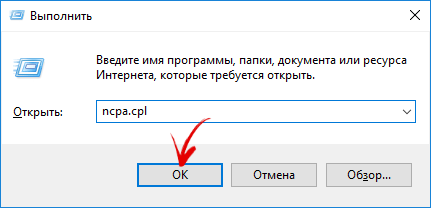
Откроется раздел «Сетевые подключения». Правой клавишей мыши нажмите на соединение, через которое работает интернет и в раскрывшемся списке опций выберите «Свойства».
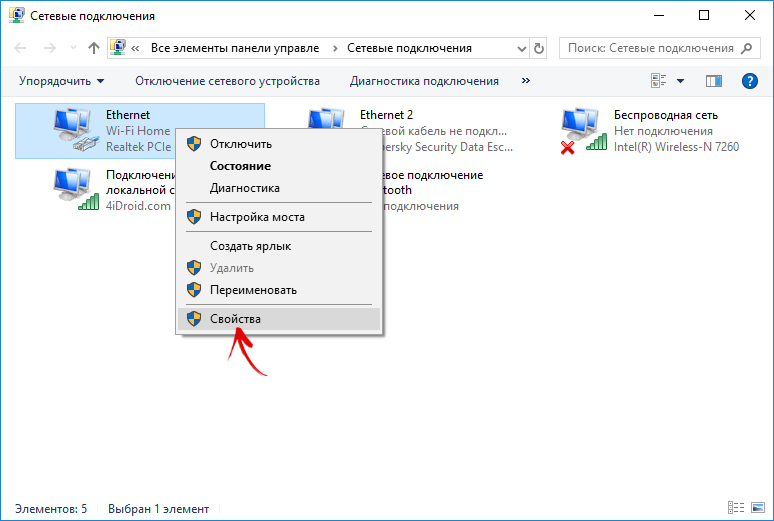
Откройте вкладку «Доступ», поставьте галочку в чекбоксе «Разрешить другим пользователям сети использовать подключение…» и в списке выберите созданное «Подключение по локальной сети*». В конце нажмите «ОК».
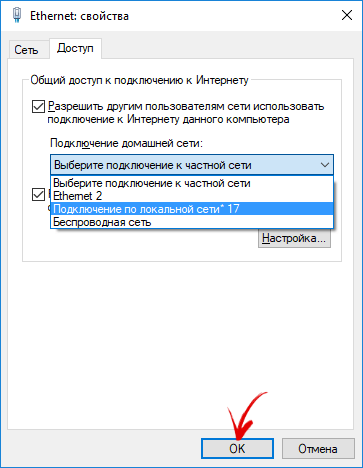
Как создать точку доступа на ПК через программу Switch Virtual Router
Вторая утилита, которая поможет создать точку доступа Wi-Fi, называется Switch Virtual Router. По сравнению с Virtual Router Plus у программы более продвинутые настройки. Установочный файл утилиты можно найти в Сети в свободном доступе или загрузить с официального сайта.
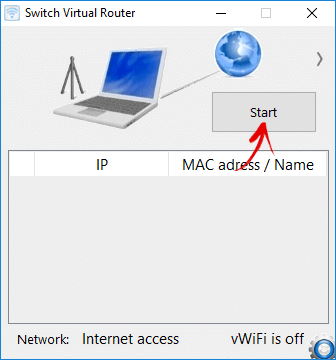
Программа переведена на русский язык и проста в использовании. В окне настроек заполните три поля: в первом задайте название будущей точки Wi-Fi, во втором введите пароль, а в третьем повторите его. Switch Virtual Router умеет автоматически запускаться при включении компьютера, оставаться в рабочем состоянии во время спящего режима, а еще можно включить отображение подключенных к Сети устройств.
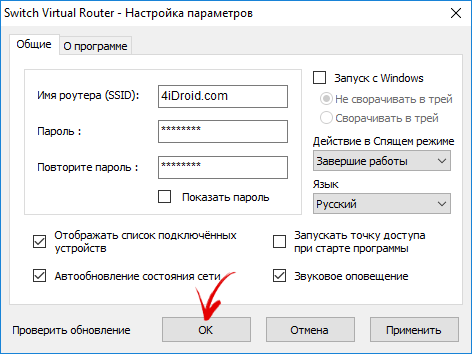
После настройки Switch Virtual Router, нажмите «ОК» и в главном окне программы щелкните «Start». Осталось настроить общий доступ к интернету по инструкции выше.
Connectify – лучшая программа для запуска виртуальной сети
Connectify Hotspot 2018 – самая продвинутая из представленных в статье программ, но большинство функций доступны только в платной версии. Функционал бесплатной Connectify ограничен созданием точки доступа Wi-Fi, причем сеть нельзя полностью переименовать – «Connectify» останется в названии. Зато лишний раз не придется предоставлять общий доступ к интернету в «Сетевых подключениях», достаточно выбрать соединение из списка в настройках программы.
Скачать установочный файл Connectify Hotspot 2018 можно с официального сайта https://www.connectify.me/ru/hotspot/. После первого запуска, будет предложено ввести ключ активации, приобрести лицензию либо воспользоваться бесплатной версией.
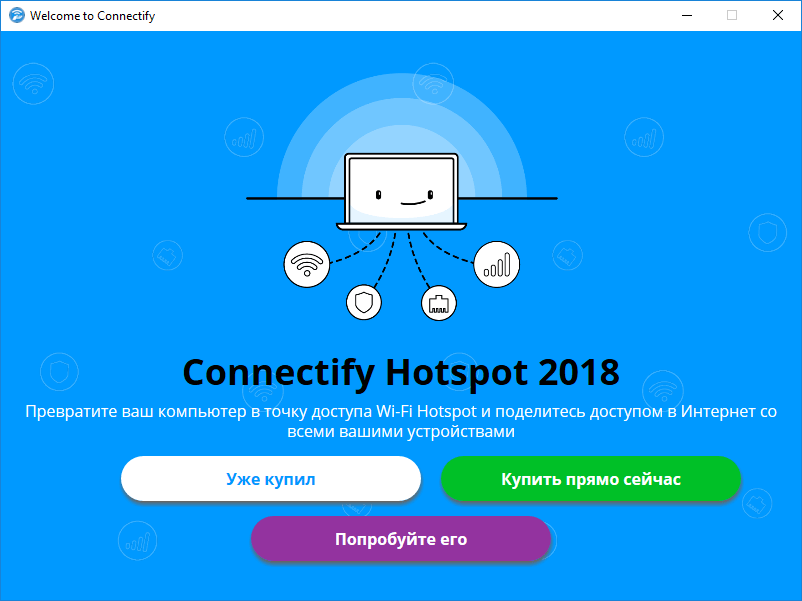
Выберите соединение, которое будет «делиться» интернетом (если таких несколько, например: Ethernet и USB-модем), измените имя Wi-Fi сети и пароль, или оставьте настройки по умолчанию. Потом нажмите «Запустите точку доступа Hotspot».
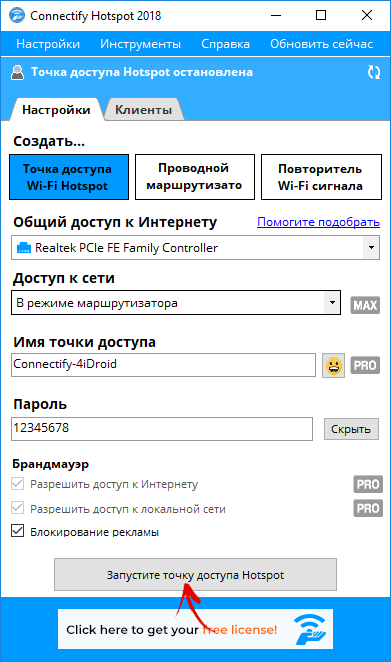
Из дополнительных функций в бесплатной версии работает блокировщик рекламы, а также во вкладке «Клиенты» можно посмотреть какие устройства подключены к точке доступа, узнать скорость их интернет-соединения и сколько они использовали трафика.
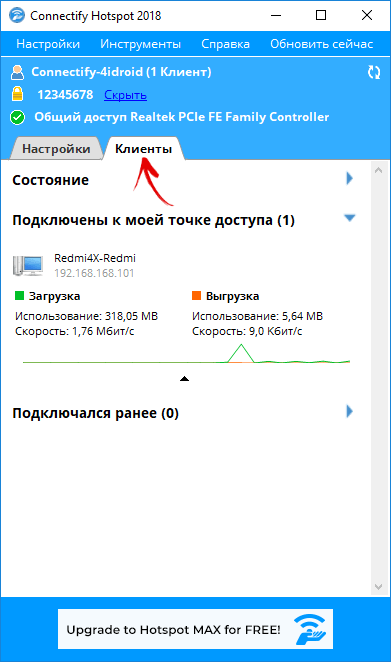
Мобильный хот-спот в Windows 10
В юбилейной версии Windows 10 появился системный инструмент, позволяющий быстро запускать точку доступа. Новая функция называется «Мобильный хот-спот»: чтобы перейти к управлению ею, щелкните правой кнопкой мыши по меню «Пуск», зайдите в «Параметры» → «Сеть и Интернет» и откройте пункт «Мобильный хот-спот».
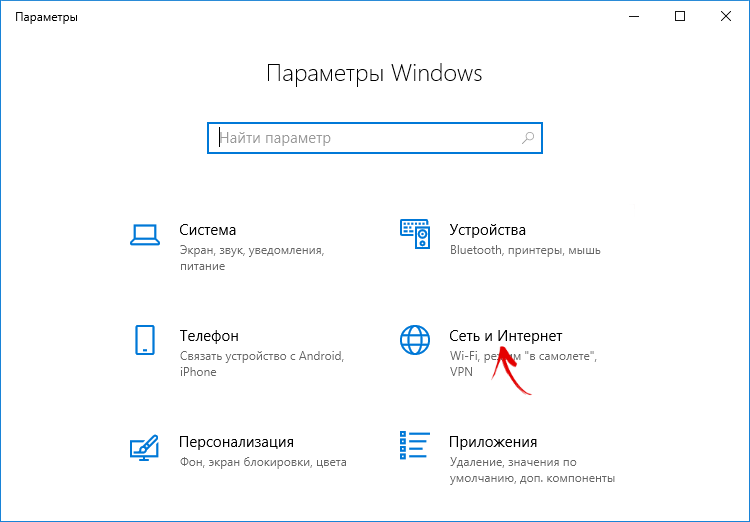
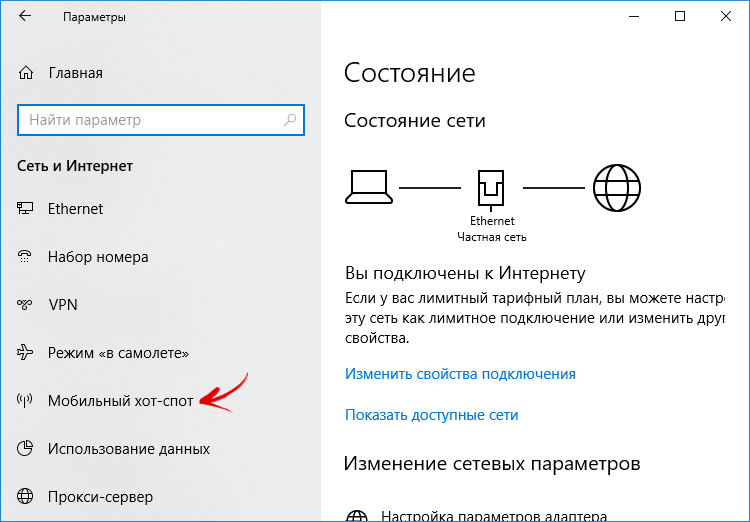
Выберите интернет-соединение, подключение которого будет использоваться для раздачи Wi-Fi, задайте имя сети, пароль и переключите тумблер в положение «Вкл». Готово – мобильный хот-спот запущен.
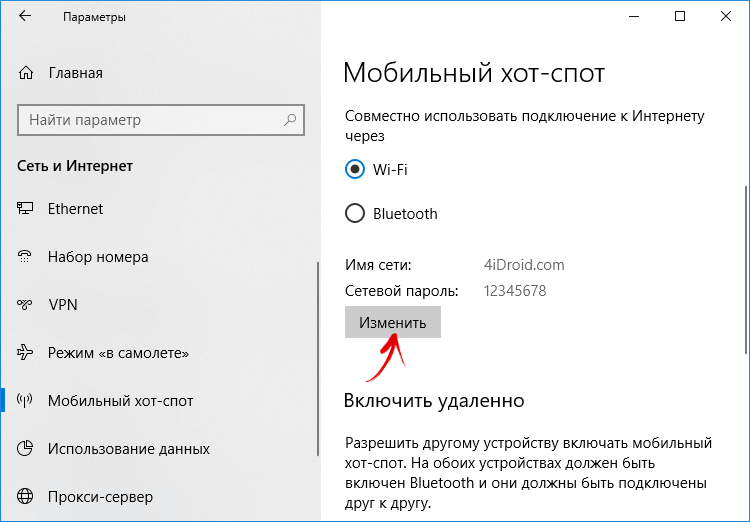
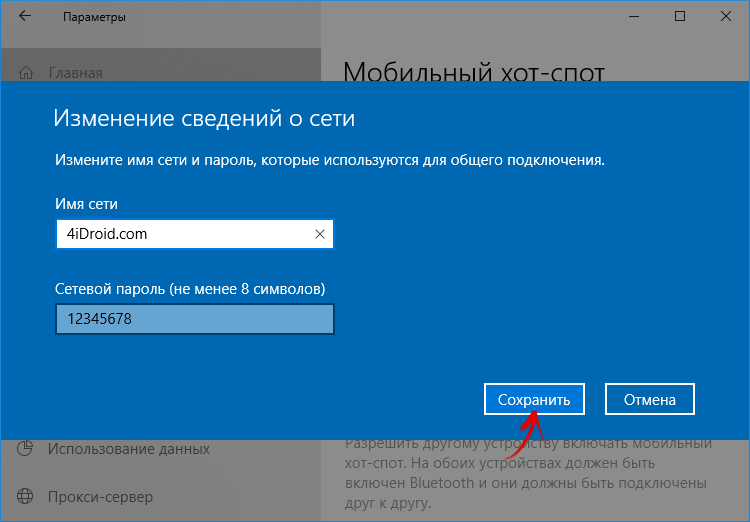
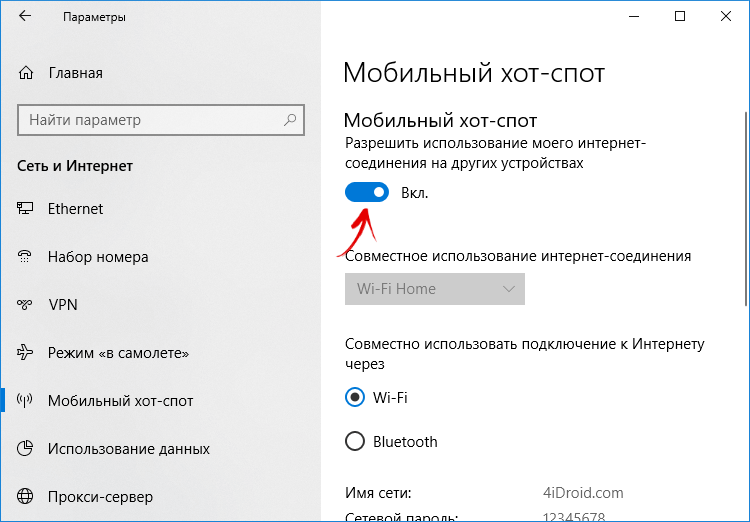
Не получается раздать интернет с ноутбука: ошибки и проблемы
Если после выполнения команды netsh wlan start hostednetwork в командной строке либо Windows PowerShell появляются ошибки «Не удалось запустить размещенную сеть. Группа или ресурс не находятся в нужном состоянии для выполнения требуемой операции» или «Не удалось запустить размещенную сеть. Интерфейс беспроводной локальной сети выключен», проверьте включен ли на ноутбуке Wi-Fi.
Для этого нажмите на иконку «Доступ к Интернету» в трее и убедитесь, что Wi-Fi активирован (кнопка горит синим цветом). Либо перейдите в «Параметры» → «Сеть и Интернет» → «Wi-Fi» и проверьте включен ли тумблер в пункте «Беспроводная сеть».
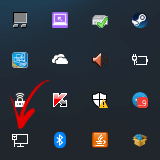
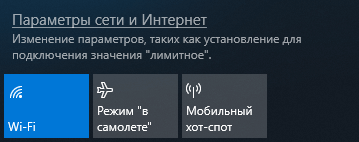
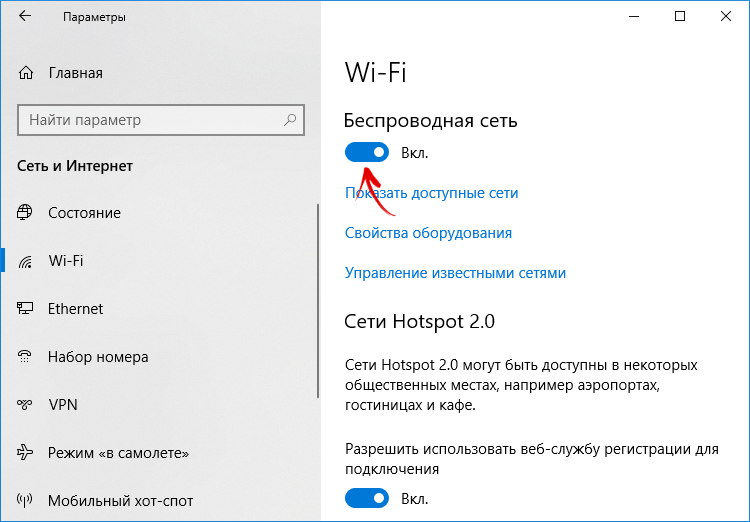
Вторая причина возникновения этих ошибок – в компьютере нет Wi-Fi адаптера. В ноутбуках он встроен, а в большинстве ПК отсутствует. Поэтому придется установить PCI или USB адаптер.
Также ошибка «Не удалось запустить размещенную сеть» появляется, когда Windows PowerShell или командная строка запущены не от имени администратора.
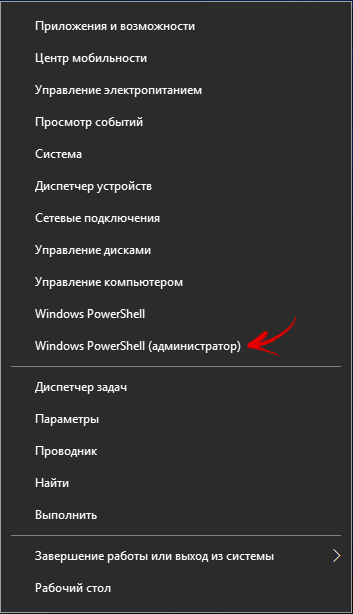
Еще стоит проверить работу сетевых адаптеров в «Диспетчере устройств». Чтобы туда попасть, раскройте меню «Пуск» и выберите одноименный пункт, либо используйте комбинацию клавиш «Win» + «R», чтобы открыть окно «Выполнить», вставьте mmc devmgmt.msc в поле «Открыть:» и нажмите «ОК».
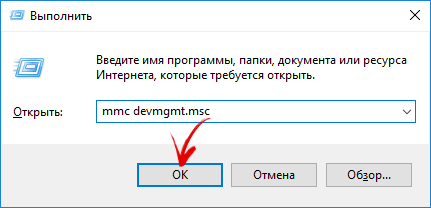
В «Диспетчере устройств» щелкните на «Вид», выберите «Показать скрытые устройства» и раскройте пункт «Сетевые адаптеры». Если в иконках «Microsoft Hosted Network Virtual Adapter», «Microsoft Wi-Fi Direct Virtual Adapter» и других адаптеров, в названии которых присутствуют «WAN», «WLAN», «Wireless» и «Wi-Fi» есть стрелочка, значит, эти адаптеры отключены. Щелкните по ним правой кнопкой мышки и выберите «Включить устройство».
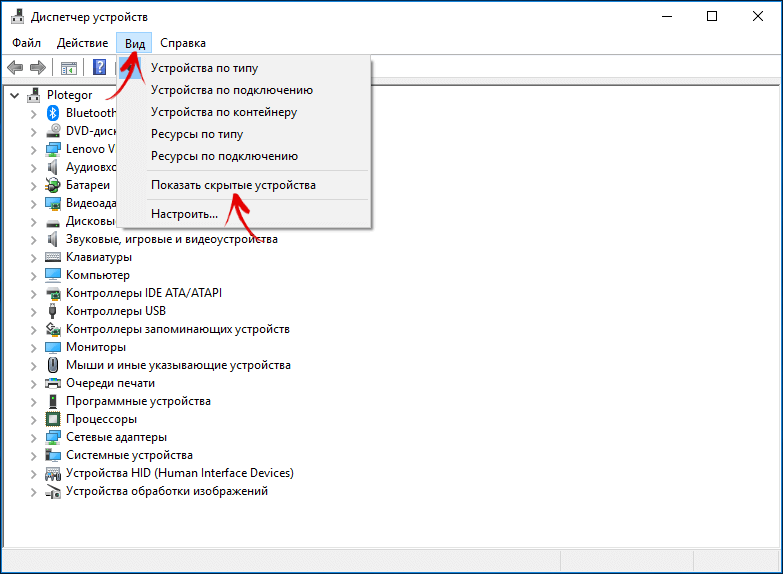
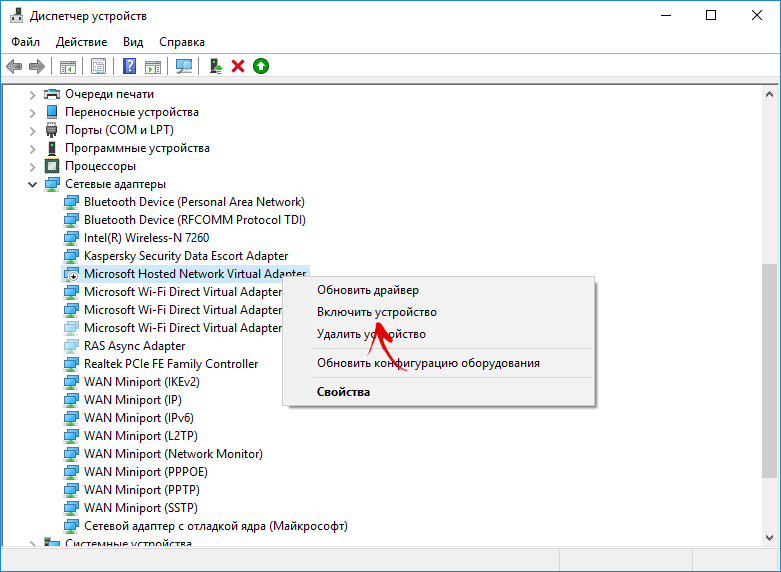
Кроме того рядом с адаптером может стоять желтый восклицательный знак, или он может вообще не определяться и отображаться во вкладке «Другие устройства» как «Неизвестное устройство». Тогда попробуйте сделать следующее: сначала удалите адаптер (щелкните по нему правой клавишей мышки, выберите «Удалить устройство» и подтвердите, нажав «Удалить» в новом окне), а затем нажмите «Обновить конфигурацию оборудования».
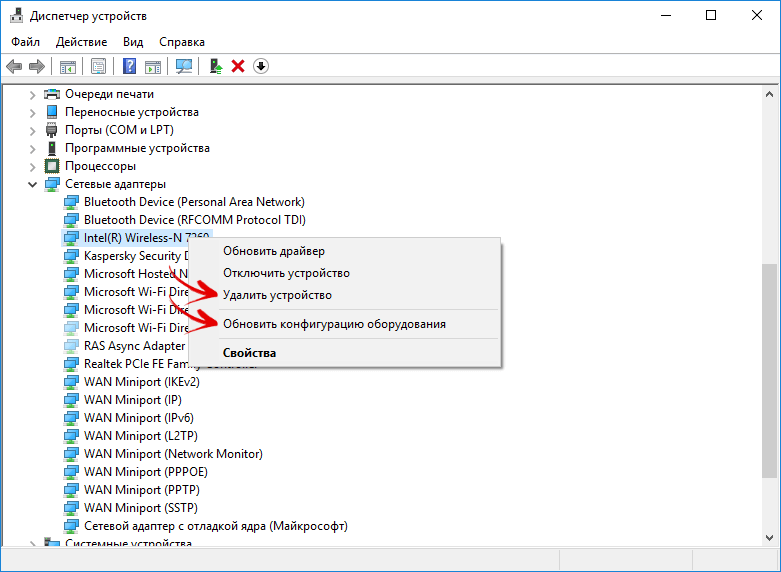
Если предыдущие способы не помогли исправить ошибку «Не удалось запустить размещенную сеть», остается обновить драйвер Wi-Fi адаптера. Сначала попробуйте это сделать в автоматическом режиме: нажмите на адаптер правой кнопкой мыши, щелкните «Обновить драйвер» и выберите «Автоматический поиск обновленных драйверов». Произойдет установка драйверов, после чего в конце появится сообщение «Обновление программного обеспечения для данного устройства завершено успешно» либо «Система Windows успешно обновила драйверы».
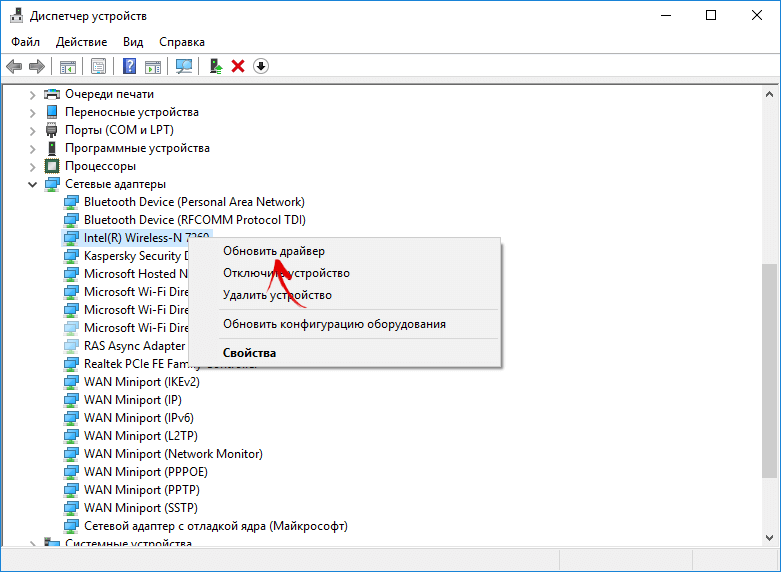
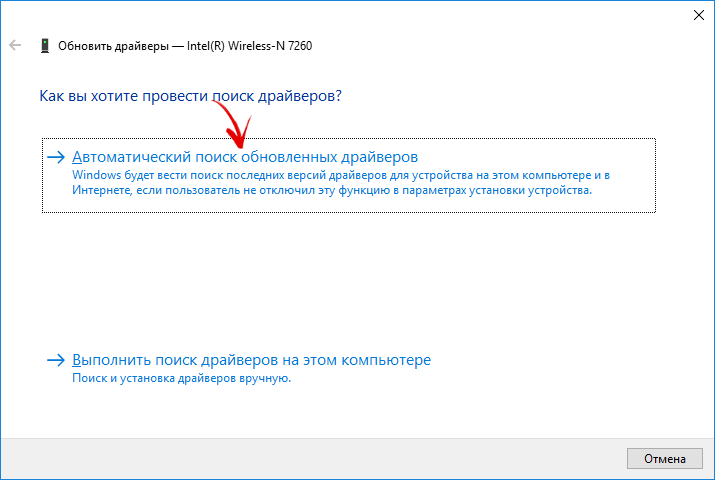
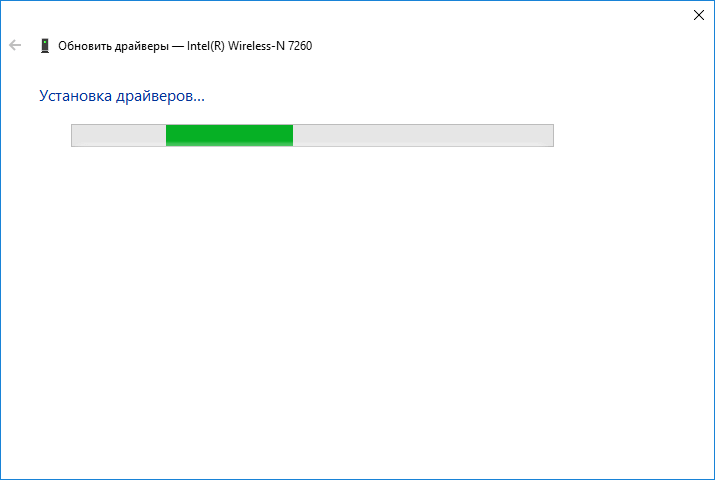
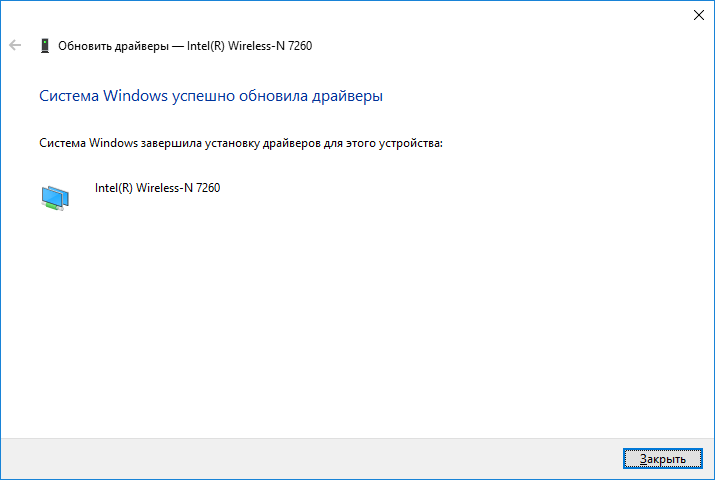
Если нужный драйвер не будет найден автоматически, скачайте его с сайта производителя ноутбука, либо введите название Wi-Fi адаптера в поисковой системе и загрузите драйвер с понравившегося сайта с ПО. Если драйвер без инсталлятора, выберите «Выполнить поиск драйверов на этом компьютере», укажите путь к папке с драйвером и нажмите «Далее».
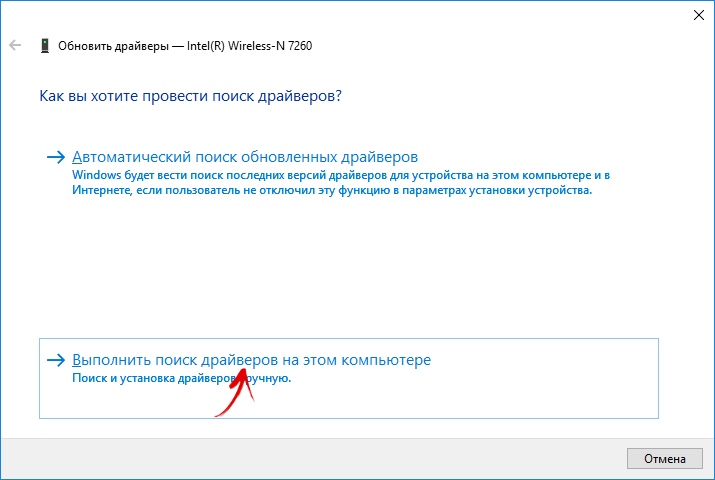
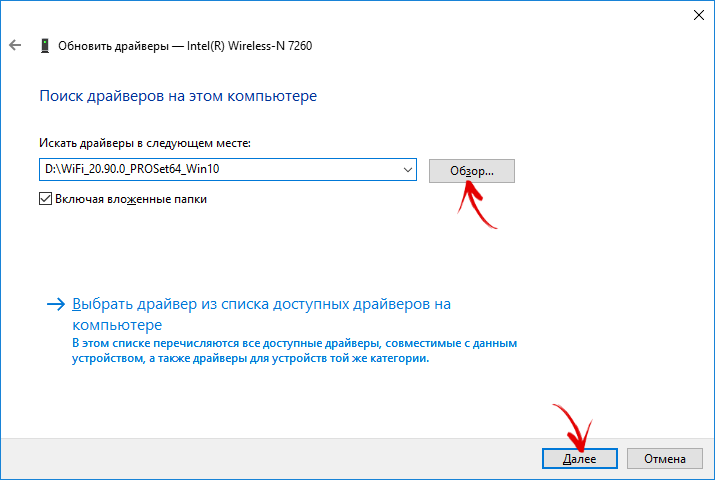
Другая распространенная проблема, когда точка доступа запущена и работает, к ней подключаются другие устройства, но интернет не раздается, сайты не открываются, а в статусе состояния подключения появляется сообщение «Без доступа к Интернету».
Чаще всего это происходит из-за того, что запущенное сетевое соединение не подключено к интернету. Как настроить общий доступ к интернету для созданной виртуальной сети, подробно описано в начале статьи.
Также антивирус и встроенный в него брандмауэр могут блокировать подключение к интернету. В таком случае в настройках антивирусного ПО отключите брандмауэр и сам антивирус на время раздачи Wi-Fi.
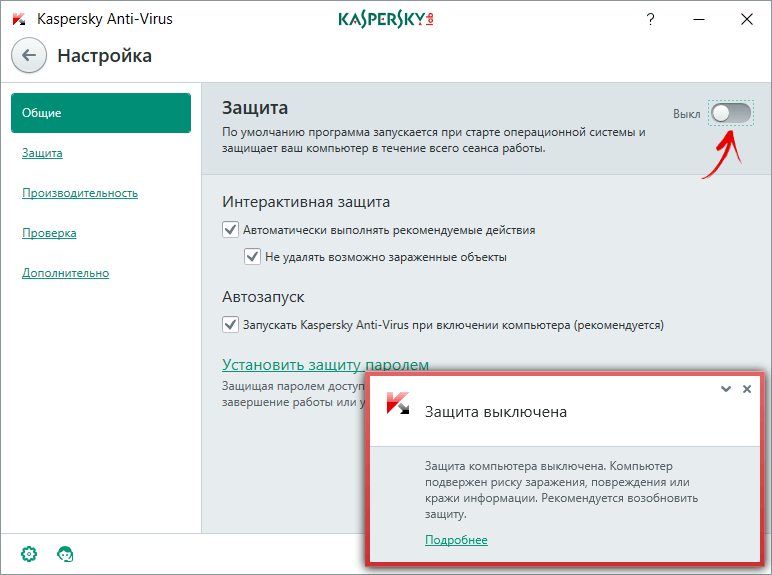
Еще точка доступа Wi-Fi может не запускаться из-за отключенной службы автонастройки WLAN. Чтобы проверить ее работу, нажмите сочетание клавиш «Win» + «R», введите services.msc и щелкните «ОК».
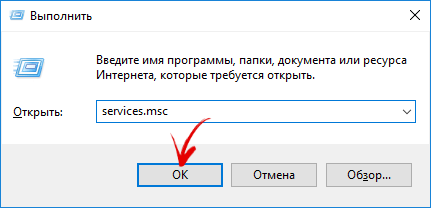
Найдите в списке «Службу автонастройки WLAN», щелкните по ней правой кнопкой мышки и выберите «Свойства».
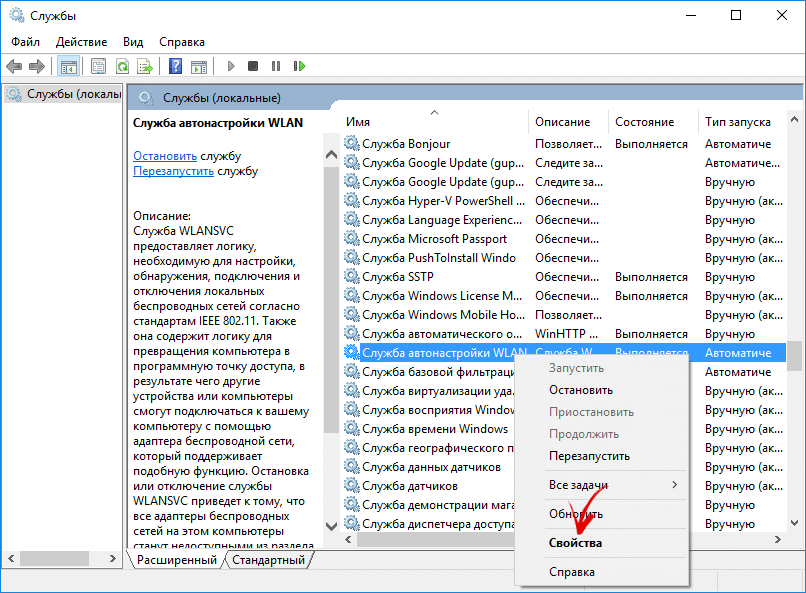
В пункте «Тип запуска» выберите «Автоматически», нажмите «Применить» и «ОК». После выполненных действий перезапустите ПК.
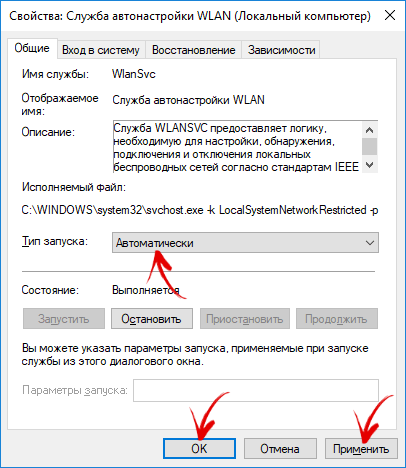
Также нажмите «Win» + «R», вставьте msconfig и щелкните «ОК».
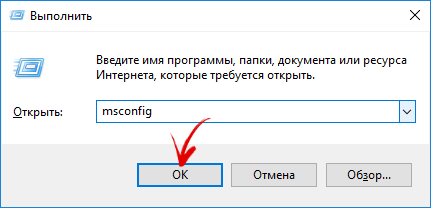
Перейдите на вкладку «Службы», найдите «Службу автонастройки WLAN» и убедитесь, что слева от нее установлена галочка. Если нет, поставьте галочку, нажмите «Применить», а затем «ОК».
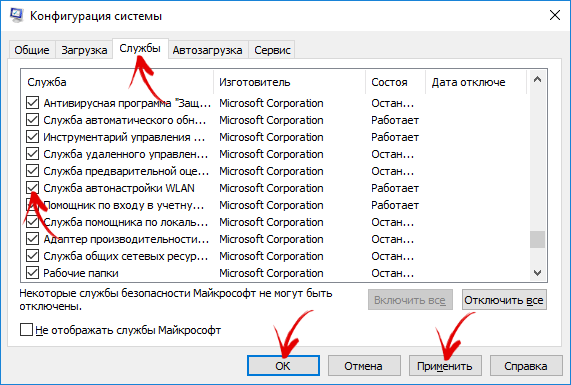
Чтобы изменения вступили в силу, в появившемся окне «Настройка системы» выберите «Перезагрузка», после чего компьютер перезагрузится.
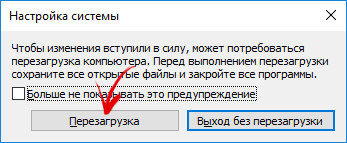
Если до сих пор ничего не помогло и Wi-Fi по-прежнему не раздается, выполните следующие команды. Запустите командную строку или Windows PowerShell от имени администратора, после ввода каждой команды нажимайте «Enter». В конце перезагрузите ноутбук либо ПК.
netsh winsock reset
netsh int ip reset
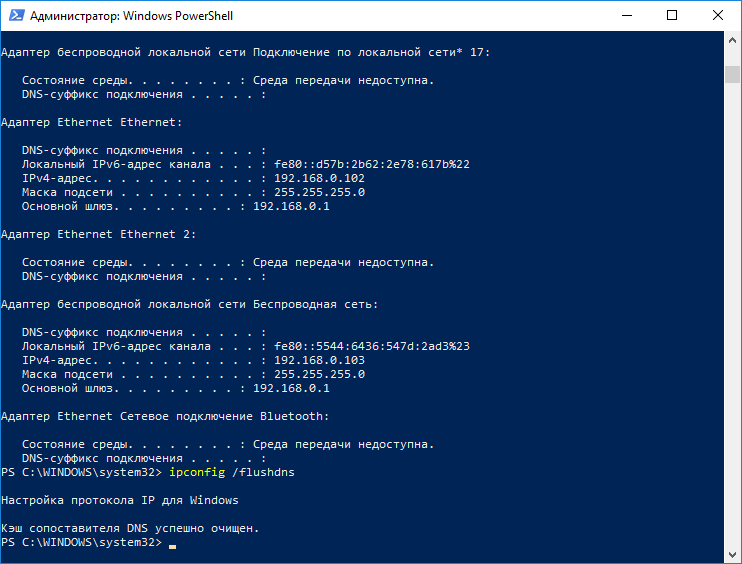
Если на компьютере установлена Windows 10, попробуйте сбросить настройки сети. Перейдите в «Параметры Windows» и откройте «Сеть и Интернет». Выберите «Сброс сети», далее щелкните «Сбросить сейчас» и подтвердите, нажав «Да».
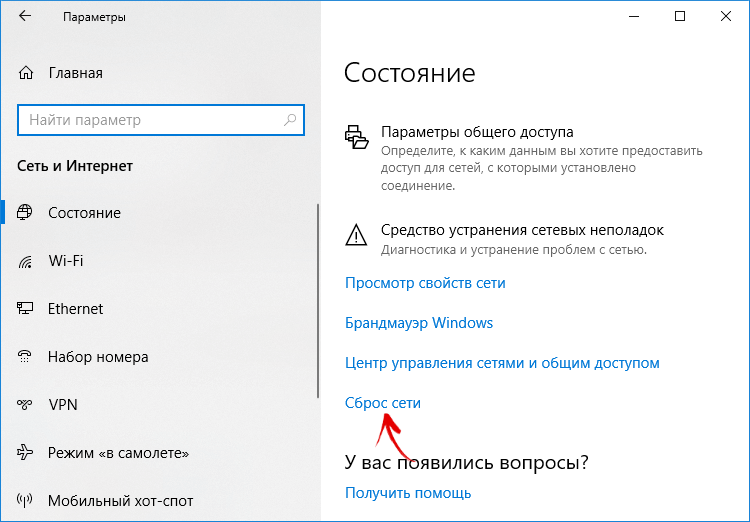
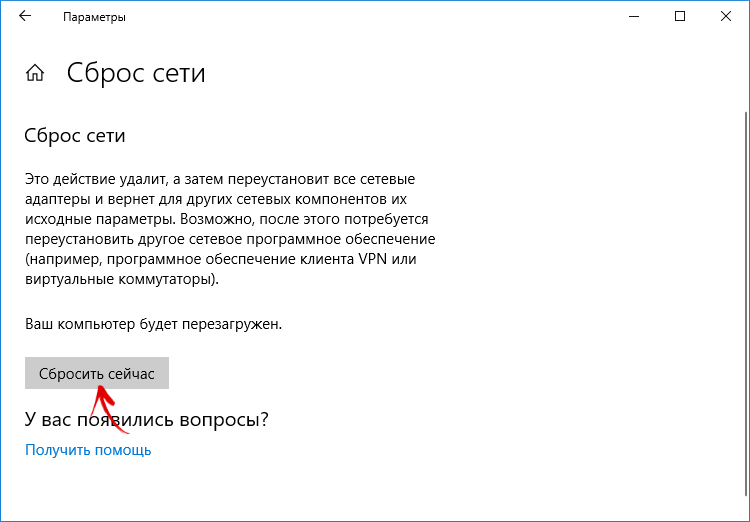
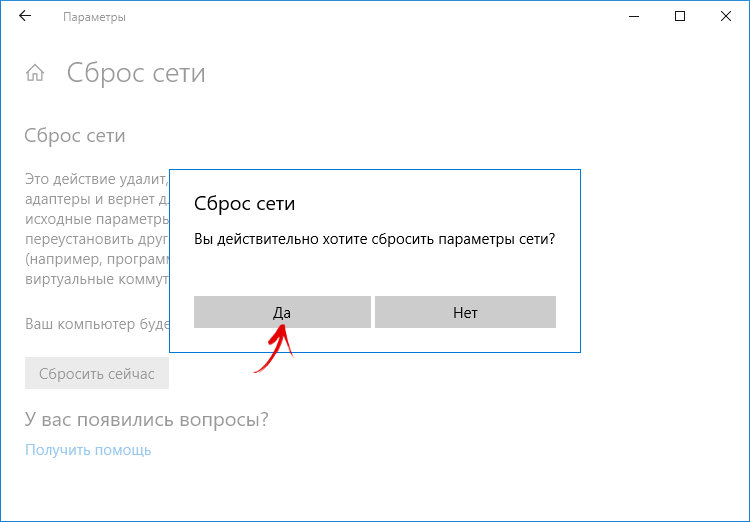
Как подключить к Wi-Fi ноутбук с Windows, Android-смартфон, iPhone или iPad
Windows
Чтобы подключиться к сети Wi-Fi на другом компьютере или ноутбуке, щелкните на иконку «Доступ к Интернету» в области уведомлений (если нет, отобразите скрытые значки).
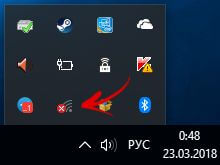
Включите Wi-Fi и выберите нужную точку доступа.
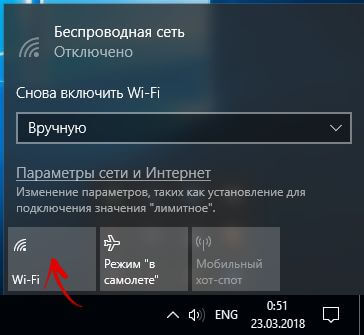
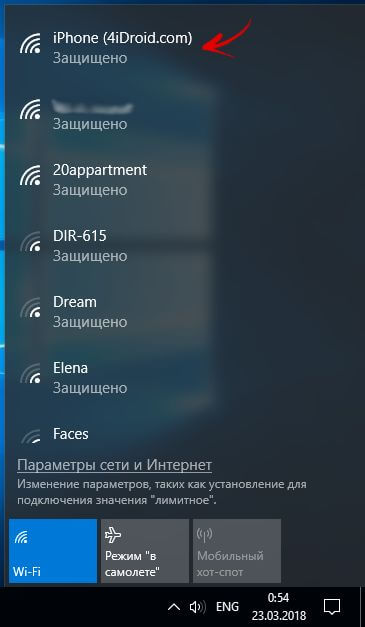
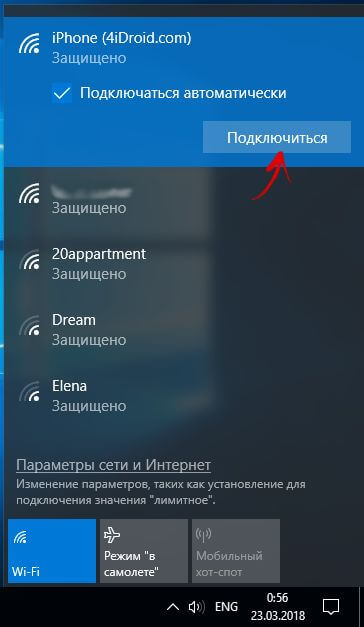
Введите пароль и щелкните «Далее».
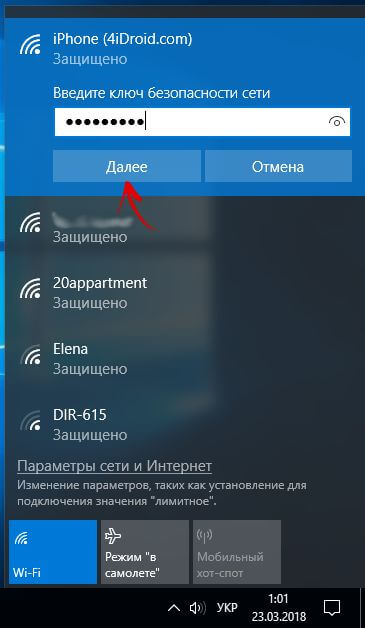
Если нужно, можете разрешить другим компьютерам и устройствам обнаруживать ваш ПК.
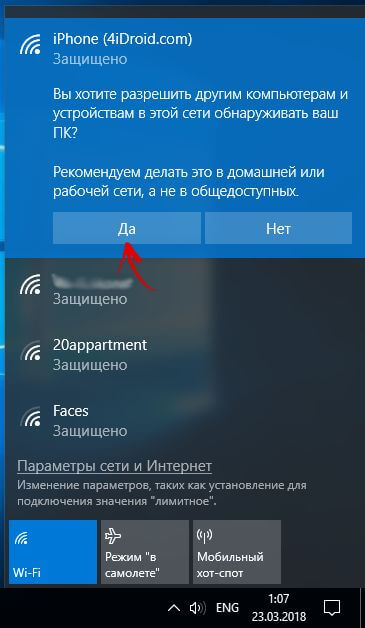
Android
Перейдите в «Настройки» → «Сеть и Интернет» → «Wi-Fi».
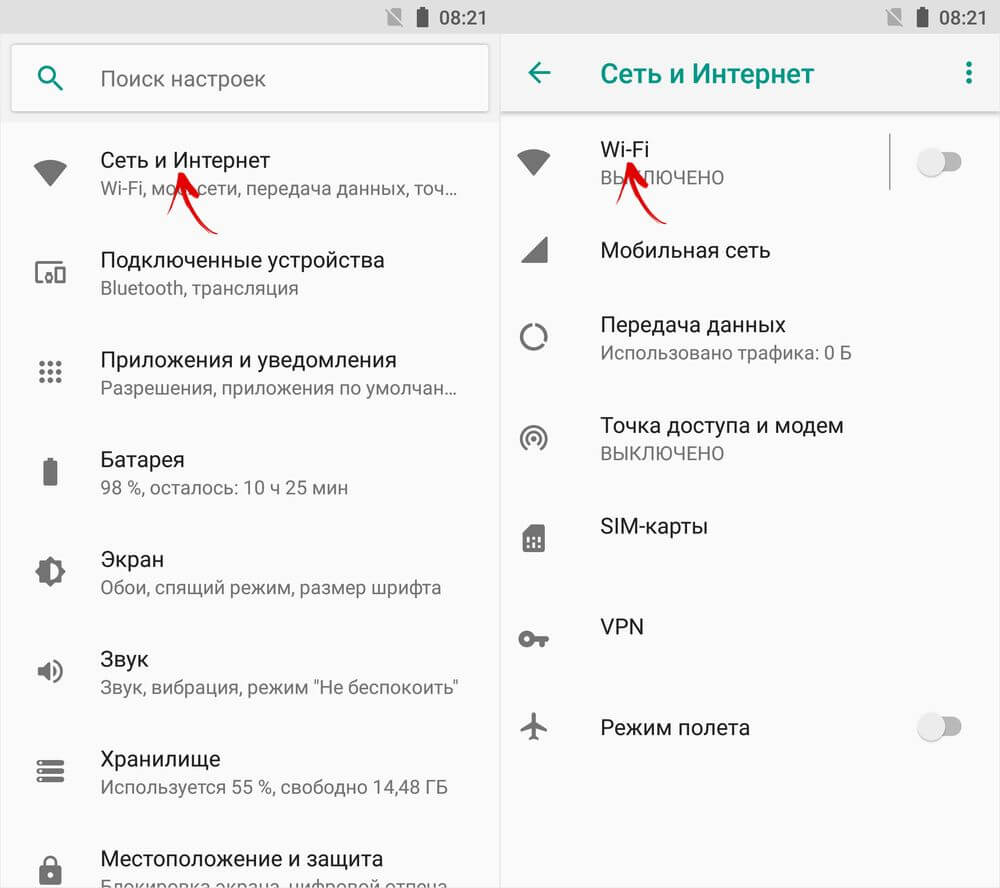
Включите Wi-Fi, активировав тумблер.
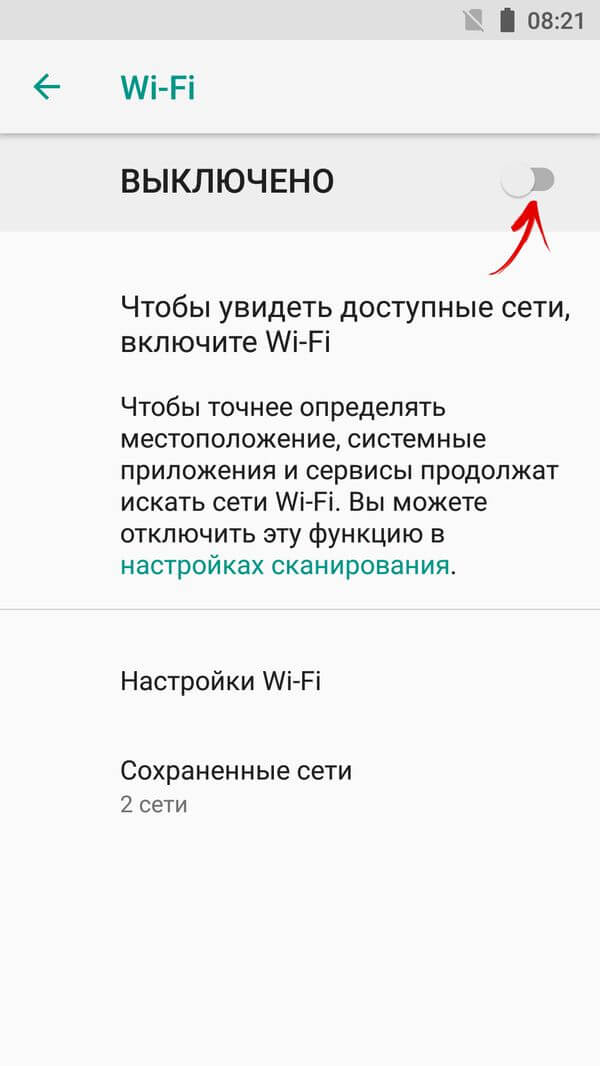
Нажмите на точку доступа, к которой хотите подключиться.
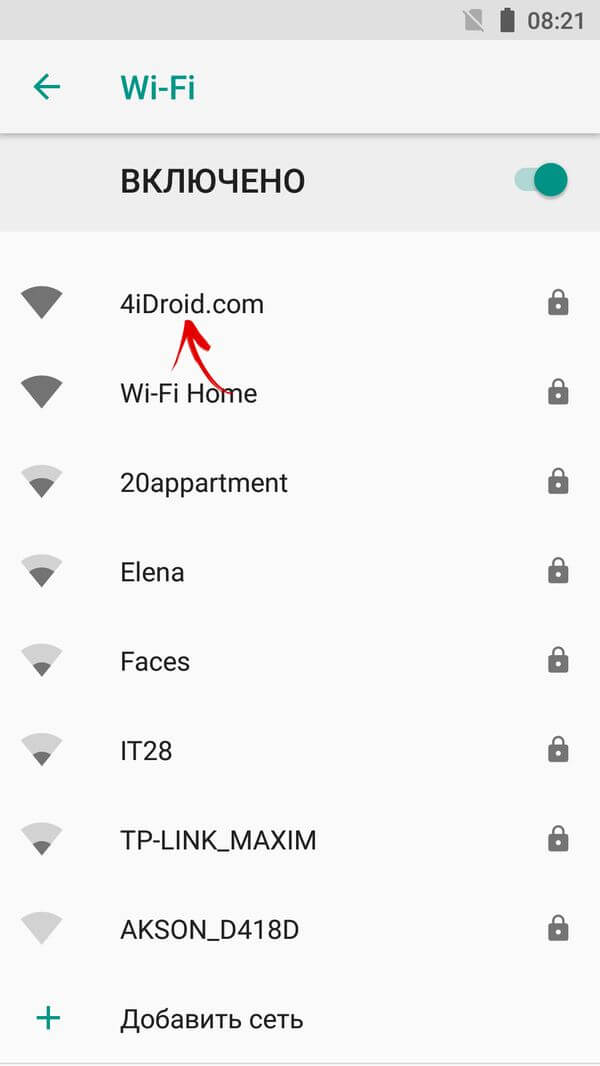
Введите пароль и щелкните «Подключить».
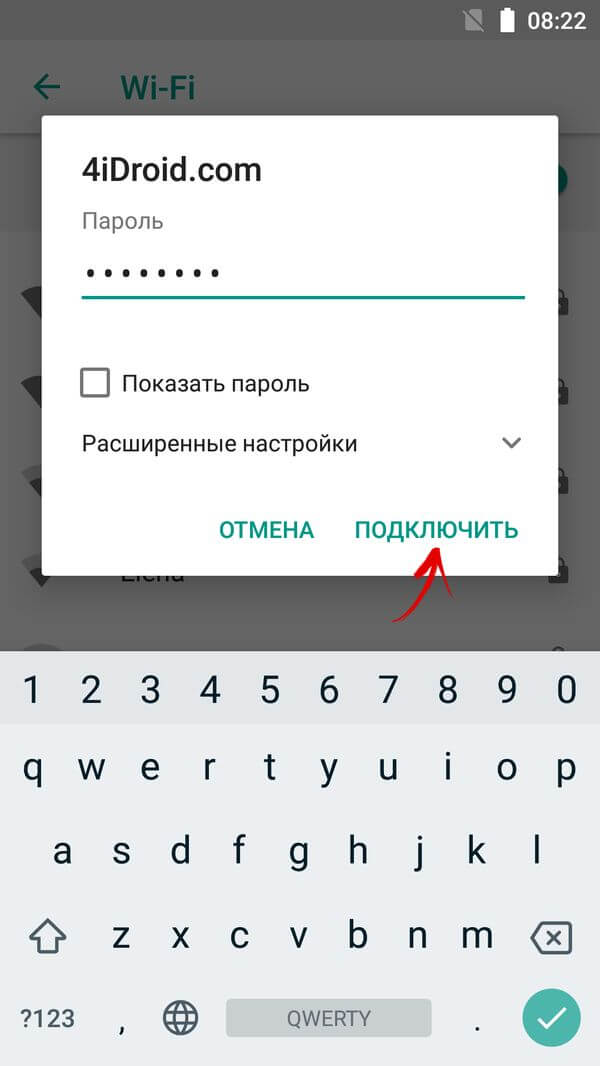
Под названием сети появится надпись «Подключено», а в строке состояния иконка Wi-Fi. Если скорость передачи данных маленькая, попробуйте ускорить интернет.
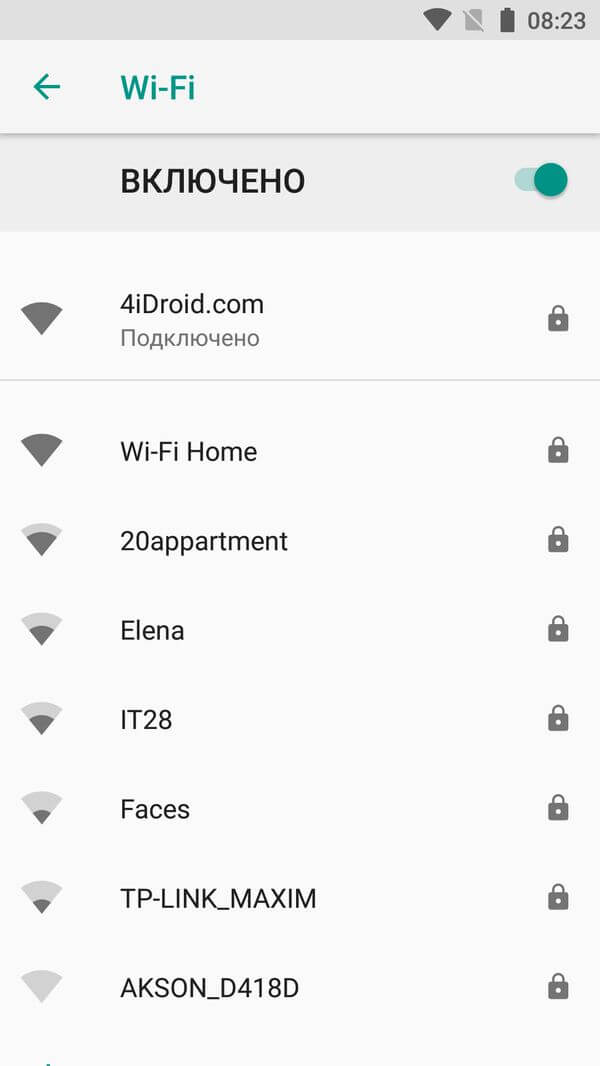
Если паролем от развернутой сети нужно поделиться, а вы его забыли, воспользуйтесь советами из инструкции по ссылке.
iPhone, iPad и iPod touch
Зайдите в «Настройки» → «Wi-Fi» и включите тумблер.
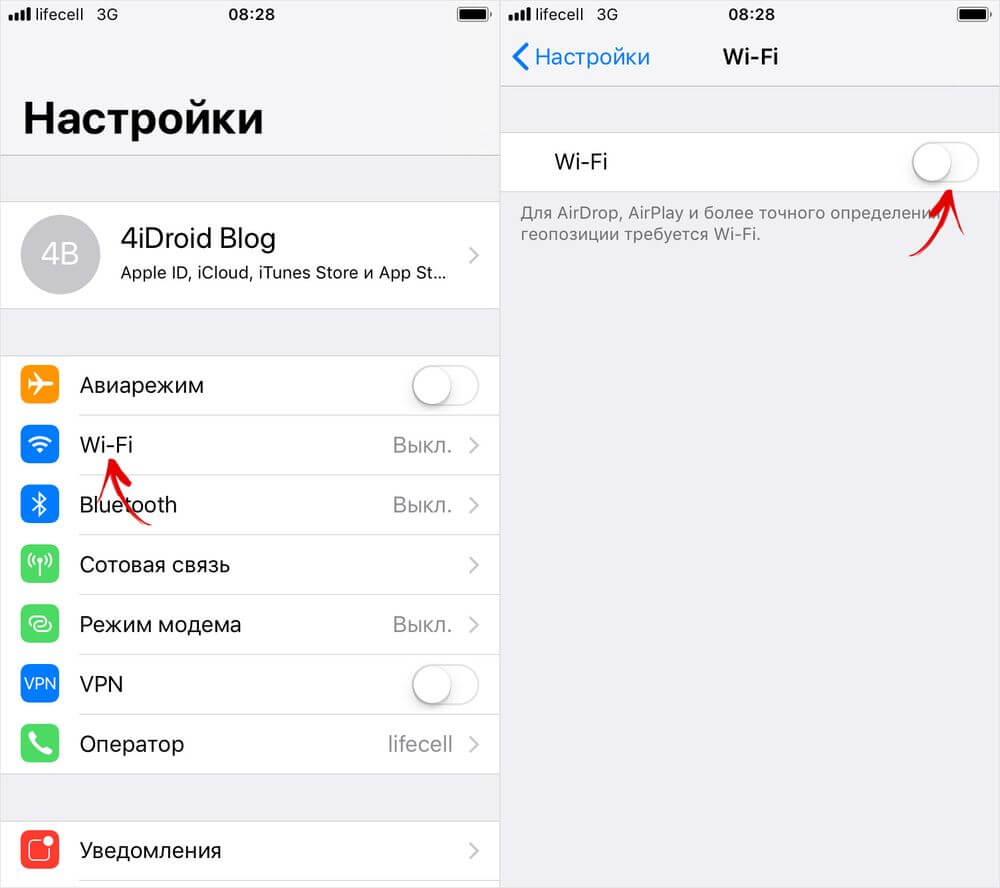
Выберите точку доступа, введите пароль и справа вверху нажмите «Подкл.».
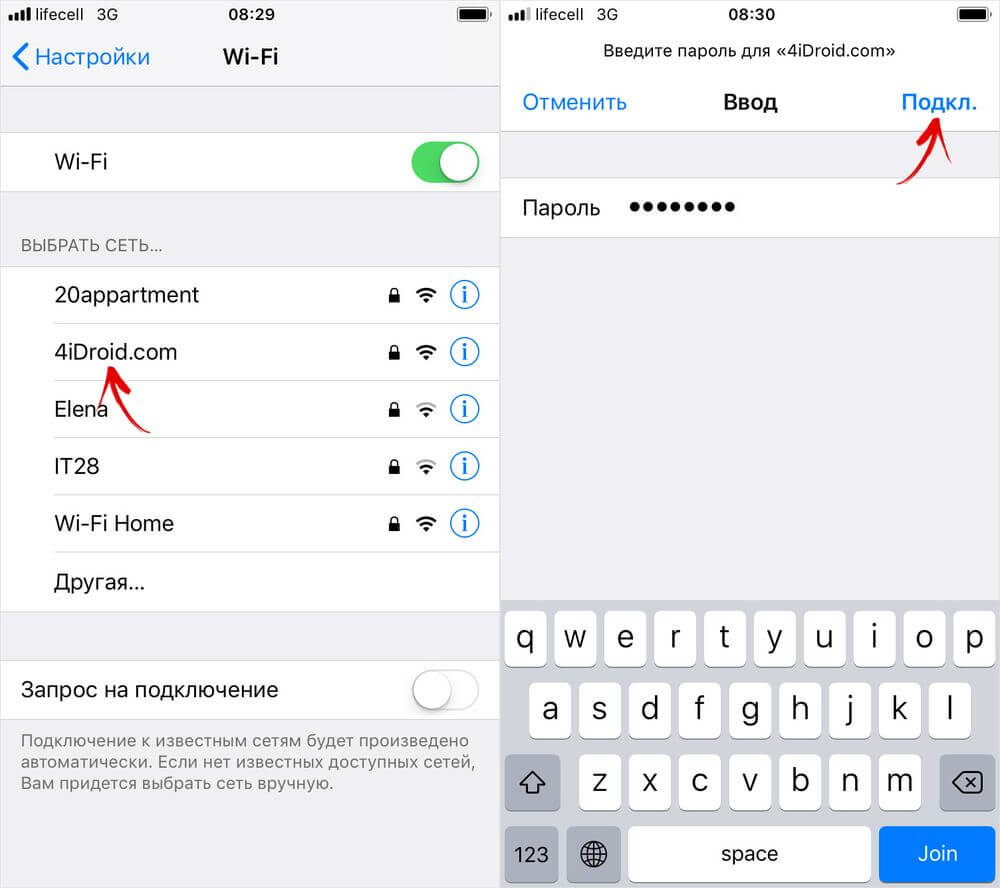
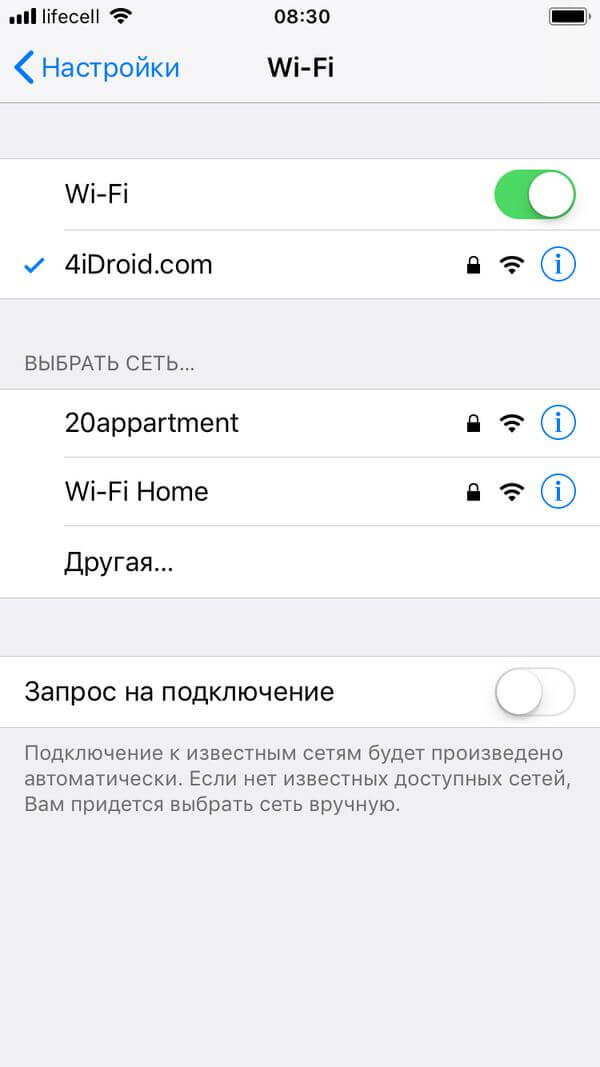
Напротив названия сети появится галочка, а в строке состояния значок Wi-Fi.
Главная / Инструкции / Как раздать Wi-Fi с ноутбука – создаем точку доступа на компьютере
Как раздать интернет с телефона на компьютер по Wi-Fi, USB и Bluetooth
Почти все современные телефоны, вне зависимости от того, какой операционной системой они оснащены (Android, Windows Phone, iOS), можно использовать в качестве роутера, то есть раздавать Интернет по Wi-Fi.
Наверно, самая частая причина использования смартфона как «точки доступа» – отключение стационарного Интернета по причине технических работ, проводимых провайдером. Вторая причина – необходимость выхода в сеть с ноутбука либо ПК в местах, где нет провайдера, но есть смартфон с подключенной опцией «Мобильный интернет».
Перед тем, как включить режим модема, проверьте остаток трафика на своем тарифе. Помните, что операторы связи блокируют раздачу Wi-Fi на тарифах с безлимитным интернетом.
Как раздать мобильный интернет
В нашей ситуации, мобильный телефон станет «раздавать» интернет (передавать данные) на другое устройство: ноутбук или другой смартфон. Телефон подключается к мобильному интернету в рамках своего тарифа, а затем модем на смартфоне создает точку доступа для интернет-соединения с другим устройством, например, с ноутбуком.
Перед использованием телефона, в качестве модема, позаботьтесь о том, чтобы подключенный тарифный план у мобильного оператора позволил вам пользоваться интернетом, при значительном объеме передаваемого трафика.
Существует несколько способов для раздачи интернета с телефона на компьютер:
- Wi-Fi — подключение к интернету по беспроводному соединению.
- По USB кабелю — выход в сеть посредством прямого подключения между телефоном и компьютером с помощью USB кабеля.
- Bluetooth — использование беспроводной связи между устройствами.
- С помощью стороннего программного обеспечения.
Наибольшая скорость передачи данных между телефоном и компьютером достигается при использовании беспроводного соединения по Wi-Fi, или с помощью прямого соединения между устройствами через USB кабель. Передача данных по Bluetooth значительно медленнее.
Что обязательно нужно сделать перед раздачей
Наученные опытом, мы рекомендуем сначала провести кое-какие действия перед тем, как поставить телефон на раздачу.
Снимите с него чехол. Смартфон будет греться, и лишняя «одежда» ему ни к чему.
Подключите зарядное устройство. Раздача быстро разряжает батарею, поэтому потребуется питание.
Отключите синхронизацию с облачными хранилищами на ноутбуке. Если вы недавно грузили в облако большие файлы, а ноутбук включали редко, информация может автоматически синхронизироваться. На это уйдет немало трафика.
Создаем точку доступа
Отодвигаем шторку вниз. Возможно, потребуется также свайпнуть ее влево. Ищем вот такую иконку и нажимаем ее.

Устанавливаем пароль
Если вы находитесь в глухой сибирской тайге, этот пункт можно пропустить. В других случаях лучше установить пароль, чтобы к вам не подключались любители халявного интернета. Для этого нажмите на иконку и подержите на ней палец несколько секунд. Вы попадете вот в такое меню.

Вас интересует «Настройка точки доступа». Зайдите в этот пункт и установите тип защиты WPA2, а потом и пароль. Если ваш телефон поддерживает диапазон 5 ГГц, можете использовать его. По умолчанию у вас будет установлен более популярный 2,4 ГГц.

Дополнительные опции
Если у вас тарифный план с пакетом трафика, крайне полезным будет установить лимит для однократного подключения. Также полезно использовать автоотключение при отсутствии отключенных устройств.

С телефона на телефон или планшет
Не редко бывают ситуации, когда нужно раздать интернет с телефона на телефон. Например, когда на другом телефоне нет сети, он не оплачен, закончился трафик по тарифу и т. д. Или на планшет, который обычно может подключаться к интернету только по Wi-Fi.

Нужно просто запустить точку доступа Wi-Fi на телефоне (по инструкции выше) и подключить к этой Wi-Fi сети другой телефон или планшет. Можно подключить несколько устройств. Один телефон раздает – другой принимает. Все просто.
С телефона на компьютер или ноутбук
Если вы планируете раздавать интернет с телефона на ПК или ноутбук, то сделать это можно тремя способами: по Wi-Fi, USB и Bluetooth. Выше в статье есть подробная инструкция. Если у вас ноутбук, или стационарный компьютер с Wi-Fi, то я советую использовать именно Wi-Fi. Это самый простой и удобный вариант. Если Wi-Fi на компьютере не работает, или его нет, то выполните соединение по USB. Ну и в крайнем случае можно попробовать поделиться интернетом по Bluetooth.

Что касается именно ПК, то Wi-Fi приемник там может быть встроенный в материнскую плату. Рекомендую посмотреть ее технические характеристики. Если встроенного Wi-Fi нет, то можно использовать USB Wi-Fi адаптер.
С телефона на телевизор
Владельцы Smart TV телевизоров с Wi-Fi могут без проблем настроить раздачу интернета с телефона на телевизор. Все максимально просто: на смартфоне запускаем точку доступа Wi-Fi и подключаем к ней телевизор. Если не знает как выполнить подключение телевизора к беспроводной сети, то можете посмотреть инструкции на нашем сайте. Воспользуйтесь поиском по сайту, или смотрите в разделе «Телевизоры Smart TV».

По USB кабелю и по Bluetooth подключить телевизор не получится.
С телефона на роутер
И даже так можно! Например, я как-то раздавал интернет со своего телефона на роутер TP-Link. На телефоне (у меня был на Android) запускал раздачу Wi-Fi и к этой сети подключал роутер в режиме WDS (беспроводного моста). Практически в каждом роутере есть режим WDS, усилителя Wi-Fi сигнала, приемника и т. д., который позволяет подключать роутер к Wi-Fi сети телефона. У обычного роутера радиус действия Wi-Fi сети намного больше, чем у телефона.
Роутер получает интернет от телефона и раздает его на другие устройства по Wi-Fi и по сетевому кабелю (можно подключить тот же ПК, телевизор, приставку).
Используя встроенные возможности
Если вы не смогли найти такой пункт меню в своем устройстве — переходите к следующей инструкции.
- Подключаем смартфон к компьютеру с помощью USB-кабеля.
- Заходим в меню «Настройки» -> «Ещё» -> «Режим модема» -> ставим галочку напротив пункта «USB-модем».
- Всё, теперь на вашем компьютере появится интернет, но помните, что трафик расходуется с мобильного устройства и если у вас не безлимитный тариф, то при скачивании файлов большого размера, можно потратить очень много денег.
Используя программу EasyTether Lite
Этот способ позволяет раздать интернет с телефона на ПК с любой операционной системой: Windows, Mac и даже различные Linux дистрибутивы.
- Первым делом нужно скачать и установить данное приложение к себе на телефон, запустить и отложить в сторону.
- На компьютере (либо, если нет интернета, то на телефоне) переходим по ссылке http://www.mobile-stream.com/easytether/drivers.html и выбираем «universal 32/64-bit»(для Windows) как показано на скриншоте и скачиваем файл.
- Установите скачанную программу на компьютер, дважды щёлкнув левой кнопкой мыши по загруженному файлу. Следуйте инструкции на экране. После установки в правом нижнем углу экрана отобразится иконка в виде телефона с проводом. Это значит, что программа успешно установлена и готова к работе.
- Возвращаемся к телефону и включаем режим отладки по USB. Для этого переходим в «Настройки» -> «Для разработчиков» -> ставим галочку напротив пункта «Режим отладки». Если у вас отсутствует пункт «Для разработчиков» вам стоит прочитать инструкцию о том, как активировать данный раздел.
- Подключаем телефон к ПК с помощью USB-кабеля и выдвинув шторку, выбираем режим подключения MTP (он также называется «Передача файлов»).
- Может появится окно с сообщением о необходимости предоставить доступ к отладке по USB к подключенному компьютеру, нажимаем «ОК».
- Возвращаемся к установленной на компьютере программе. Щёлкаем правой кнопкой мышки на значке приложения и выбираем «USB: Android». Предварительно не забываем включить мобильный интернет на смартфоне, после чего на вашем ПК появится доступ к сети, и вы сможете открыть любой из браузеров и начать пользоваться интернетом.
FoxFi

Качаете в маркете. Заходите в приложение – задаете имя сети, пароль, активируете сеть. Те же действия, только чуть меньше (или с установкой больше) лишних движений.
Osmino

Еще один аналог – только с более простым интерфейсом и на русском языке. Но больше своего ни одна программа не сделает. Так что выбирайте любую, качайте, пользуйтесь. Но лучше научитесь это делать без стороннего софта – меньше риск занести себе какую-нибудь заразу на телефон.
Как раздать интернет с телефона через USB кабель
Вторым способом мы соединим телефон и компьютер между собой с помощью USB провода напрямую.
После подключения смартфона к компьютеру, под управлением операционной системой Windows, система автоматически установит необходимые драйвера. Если драйвера не были установлены, скачайте их самостоятельно с сайта производителя мобильного устройства, а затем установите их на компьютер.
На телефоне должен быть включен мобильный интернет.
- Войдите в настройки смартфона.
- Откройте «Сеть и Интернет», перейдите в окно «Точка доступа и модем».
- В окне «Точка доступа и модем» включите пункт «USB-модем».

На ноутбуке появится интернет, на этот раз в области уведомлений появится значок проводного соединения, так как данные сейчас передаются по проводу, а не по воздуху, как при соединении по Wi-Fi.
Подобным способом можно раздать интернет через USB-модем по кабелю не только со смартфона на ноутбук, но и на стационарный ПК, если на компьютере отсутствует проводное соединение с интернетом. Этот метод подходит для подключения одного устройства.
Android в качестве USB модема

- Подключите телефон к компьютеру с помощью USB кабеля.
- Заходим в настройки, в раздел «Модем и точка доступа» или «Еще» – «Режим модема». Активируем пункт «USB-модем».
- На компьютере должен появиться доступ к интернету. В окне сетевые подключения появится отдельный адаптер (Remote NDIS based Internet Sharing).
iPhone в качестве USB модема

- Подключаем Айфон с помощью USB кабеля к компьютеру.
- В настройках, в разделе «Режим модема» активируем пункт «Разрешать другим».
- После настройки на компьютере появится активное подключение к интернету.
- Если не сработает, то установите на компьютер iTunes, перезагрузите его и попробуйте подключить заново.
Как раздать интернет с телефона Андроид по Bluetooth
Следующий способ предполагает использование беспроводного соединения через Bluetooth.
Обязательное условие: необходимо наличие модуля Bluetooth на обоих устройствах: телефоне и ноутбуке.
Включите мобильный интернет на смартфоне, проверьте работу адаптера Bluetooth на ноутбуке. Если адаптер был выключен, включите его.
Включите Bluetooth на смартфоне. Войдите в настройки мобильного телефона, откройте окно «Сеть и Интернет», нажмите на опцию «Точка доступа и модем».
В окне «Точка доступа и модем» включите пункт «Bluetooth-модем».

На ноутбуке откройте приложение «Панель управления», а затем «Устройства и принтеры».
В окне «Устройства и принтеры» найдите телефон, Щелкните по нему правой кнопкой мыши, в контекстном меню сначала выберите пункт «Подключаться через», а потом «Точка доступа».

На ноутбуке появится интернет, переданный через Bluetooth-модем с мобильного телефона.
Через Wi-Fi (актуально для ноутбуков и др. смартфонов)
Подключать через USB, конечно, удобно, но представьте если у вас не ПК, а ноутбук и все порты уже заняты? К тому же, если вы в дороге (скажем), то каждый лишний провод может оказывать огромное неудобство…
А созданная Wi-Fi сеть позволяет расшарить сеть сразу на несколько устройств: скажем, на ноутбук и еще один смартфон (например).
Как это делается: первые действия аналогичны — проверьте, что на вашем телефоне есть сеть 3G/4G и откройте настройки сети на Android, вкладку «ЕЩЕ» (см. скрин ниже).

Далее во вкладке «Режим модема» включите «Точку доступа Wi-Fi». Затем задайте настройки точки доступа: имя сети и пароль для доступа.

Точка доступа Wi-Fi создана
После чего, к этой Wi-Fi сети можно подключиться, как и к любой другой. Если брать ноутбук — то просто щелкните по значку сети в трее, из списка доступных сетей выберите ту, которую мы создали: для доступа к ней необходимо ввести пароль.

Подключаемся к созданной Wi-Fi сети
В общем-то, если все верно — значок сети станет активным, можно пользоваться интернетом…
На Android
В зависимости от производителя, версии Android и установленной оболочки, действия на вашем устройстве могут немного отличаться.
- Нужно зайти в настройки. Это можно сделать через иконку на рабочем столе, или открыв шторку с уведомлениями и быстрыми настройками. Там же можно найти отдельную кнопку для быстрого запуска точки доступа в дальнейшем.

- В настройках нужно нажать на вкладку «Еще» или «Модем и точка доступа».

- Переходим в «Режим модема» – «Точка доступа Wi-Fi».

- Сразу рекомендую перейти в «Настройки точки доступа Wi-Fi» чтобы сменить имя сети и пароль. Имя сети можно оставить стандартное. Тип шифрования нужно поставить WPA2-PSK. Задайте пароль, который будет использоваться для подключения к этой Wi-Fi сети.

- Можно включать точку доступа.

- Телефон начнет раздавать Wi-Fi сеть, к которой вы можете подключить свои устройства используя установленный пароль. Подключенные устройства будут отображаться в списке подключенных устройств на телефоне. Так же в настройках можно установить лимит данных, которые можно передать на другие устройства через точку доступа. Если вы раздаете с телефона на телефон, то просто включите Wi-Fi, выберите сеть из списка доступных, введите пароль и подключение будет установлено.
На iPhone
- Открываем настройки и переходим в «Режим модема».

- Настроек точки доступа на Айфоне не много. Нажав на «Пароль Wi-Fi» можно сменить пароль. Все.

- Чтобы запустить точку доступа Wi-Fi, просто переводим ползунок напротив «Разрешать другим» в положение Вкл.

Обратите внимание на инструкцию для подключения других устройств через Wi-Fi. Сеть будет называться «iPhone…». - Можно так же использовать быстрый запуск режима модема.

- Не забывайте отключать данный режим, когда вы им не пользуетесь. Так же телефон желательно ставить на зарядку. Когда Айфон работает в режиме модема, то батарея садится достаточно быстро.
Инструкция для Windows Phone
Хоть Windows Phone и имеет много отличий от Android и iOS, опция быстрой раздачи интернета в этой операционной системе такая же простая, как и в предыдущих вариантах.
Следуйте инструкции:
- Откройте Настройки и зайдите в окно «Беспроводные сети»;
- Далее зайдите в «Дополнительно»и выберите поле «Режим модема», предварительно активировав мобильную сеть;

- Выберите тип раздачи сети «Wi-Fi роутер», USB-модем или Bluetooth-модем. Самый быстрый и удобный вариант – это Wi-Fi. Он не требует беспроводных подключений и обеспечивает более высокую скорость загрузки веб-страниц;

- Нажмите на нужное поле и придумайте Имя сети, её Пароль. В окне «Пользователи» вы можете контролировать, сколько устройств на данный момент подключено к сети и сможете заблокировать нежелательных юзеров.

Настройки
В Windows Phone пользователям доступны расширенные настройки раздачи сети по Wi—Fi:
- Настройка полосы пропускания. Вы можете самостоятельно определить максимально допустимый уровень скорости соединения. Для этого нажмите на поле «Полоса пропускания» и выставьте лимит. В дальнейшем можно посмотреть статистику использования подключения;

- Настройка WPS – способа подключения к вашей сети. Это может быть ПИН-код или нажатие на Push-кнопку. Если на втором гаджете есть специальная кнопка WPS, достаточно просто активировать точку доступа на вашем Windows Phone и нажать на эту клавишу на другом гаджете. Соединение будет установлено автоматически без ввода паролей;

- Энергосбережение. Это окно надстройки позволяет настроить работу точки доступа, когда к ней не подключены клиентские устройства. Автоматическое отключение позволит сэкономить заряд аккумулятора. Вы можете настроить деактивацию раздачи интернета через 5, 10 или 15 минут бездействия. Также, можно запретить выключать соединение, но это увеличит расход батареи в среднем на 20%-30%.

Рис.12 – настройка энергосбережения при работе с точкой доступа
Обратите внимание, на Windows Phone можно задавать лимит трафика.
Эта опция будет полезна тем, у кого пакеты услуг сотового оператора сильно ограничены.
Лимит не позволит превысить указанное вами количество трафика и сохранит для других пользователей возможность зайти в интернет:
- Зайдите в окно настроек и перейдите в раздел «Приложения»;
- Кликните на «Контроль данных»;
- Выберите «Задать лимит». Затем укажите период работы ограничения (день, неделю или месяц), а также допустимое количество мегабайт.
Фоновую передачу данных отключать не стоит. Это может стать причиной ошибок при подключении к точке доступа.
Скорость соединения на клиентских устройствах может немного понизиться, но так происходит из-за дополнительной фильтрации контента, который потребляет много трафика.

Рис.13 – настройка лимита подключения
Дополнительная информация
Думаю, не лишней будет информация по конкретным устройствам, для которых настраивается раздача интернет со смартфона. Там по каждому устройству есть определенные моменты, о которых нужно знать.
Так же не нужно забывать, что телефон, это не роутер. И он не может обеспечить такую же скорость, стабильность подключения и функционал. Я не рекомендую использовать телефон в качестве модема на постоянной основе. Лучше установить обычный, стационарный роутер. Если нет возможности провести кабельный интернет, то можно купить USB модем и роутера, и подключится к той же YOTA, МТС, Билайн и т. д.
Почему Андроид не раздает Вай-Фай
Зная, как раздать Вай Фай с телефона Андроид на планшет Android, смартфон, ПК или другое устройство, можно быстро настроить беспроводную сеть и использовать возможности мобильного Интернета. Но в процессе использования Сети могут возникнуть трудности, связанные с подключением. Выделим основные причины:
- Работа антивирусной программы. Некоторый софт, защищающий ПК, может блокировать подключение. В таком случае можно удалить ПО со смартфона или временно отключить его действие (пока устройство раздает Интернет).
- Сбойв работе ОС. Некоторые приложения вносят изменения в работе систему. В результате возникают трудности, и раздать Вай Фай с телефона Андроид не удается. Возможно, причина кроется в вирусе. Для его поиска необходимо скачать специальный софт и сканировать и систему. Если эти действия не помогли, может потребоваться сброс настроек или перепрошивка.
- Отключение мобильный Интернет. Перед тем как раздать Вай Фай с телефона на телефон Андроид или другое устройство, нужно убедиться во включении мобильной сети.
- Ошибочная настройка. Для внесения правок можно позвонить оператору и попросить прислать SMS с автоматическими настройками. Вносить ничего не нужно — достаточно просто подтвердить их применение.
- Сбои в работе прошивки. Если владелец смартфона перепрошивал телефон с Андроид для получения прав root, могут возникнуть сбои в работе Вай Фай. При этом раздать Интернет не получится. Единственным выходом будет обновление ПО или перепрошивка.
- Ошибки с подключением. Если цель — раздать Вай Фай с телефона Андроид на ПК по проводу, число проблемных моментов больше. Сбои в подключении могут возникнуть из-за нарушения целостности гнезда на ПК или телефоне, по причине неисправности кабеля USB или из-за проблем с драйверами. Для решения вопроса необходимо определить причину, а после принимать меры — отремонтировать разъем, поменять кабель или обновить ПО.
Если рассмотренные методы не сработали, можно сбросить настройки. Для этого:
- перейдите в меню параметров;
- выберите раздел общие (система);
- войдите в секцию резервного копирования;
- нажмите на сброс настроек.
После выполнения указанных действий все данные стираются, потому перед очисткой нужно сделать резервную копию.
Зная, как раздать WiFi с телефона Андроид на Айфон, другой смартфон с Android, ПК или ноутбук, можно быстро расширить возможности устройства и «закрыть» вопрос с Интернетом.
При раздаче есть ограничения, низкая скорость, без доступа к интернету
Бывает, что мы настроили раздачу интернета, на телефоне все работает, подключили другие устройства, но интернет на них не работает. Или работает, но очень медленно, низкая скорость. А может работает только некоторое время, после чего появляется сообщение «без доступа к интернету». Бывает, что приходит СМС от оператора, с информацией о списании определенной сумы, или о том, что заканчивается лимит трафика.
Все это может быть по разным причинам. Например, низкая скорость из-за того, что у вас телефон не ловит даже 3G, а использует сеть 2G. Или «без доступа к интернету» на том же компьютере из-за каких-то неполадок в Windows (в таком случае попробуйте на другой компьютер раздать). Но чаще всего причина в ограничениях со стороны оператора мобильной связи.
Я писал об этом в самом начале статьи. Действительно, сейчас практически все операторы, практически на всех тарифных планах либо полностью запрещают своим абонентам раздавать интернет на другие устройства, либо же ограничивают эту возможность, или снимают за это дополнительную плату. Даже на безлимитных тарифах. Я об этом уже рассказывал в отдельной статье: не работает интернет при раздаче с телефона.
Если это ваш случай, то вариантов не много:
- Согласится на условия оператора (обычно это дополнительная плата).
- Не раздавать интернет со своего смартфона. Или сменить тариф на другой, где это разрешено делать.
- Использовать разнообразные способы для обхода блокировки. Актуальные решения можете найти в комментариях к статье по ссылке выше. Только если раньше обойти эти ограничения было не сложно, то в 2020 году тот же МТС начал применять более серьезные технологи для определения «нарушителей». Кроме TTL они отслеживают по запросах, которые поступают из подключенных вами устройств. Например, когда обновляется Windows, антивирус, или другие программы. Идут запросы, которых быть не должно при использовании подключения к интернету только на телефоне.
Как добиться хорошей скорости интернета?
Часто пользователи сталкиваются с неполадками и ошибками при раздаче Wi-Fi. К примеру, другой юзер подключается к сети, но интернета нет, или скорость соединения очень низкая.
Если интернет есть на основном смартфоне, но отсутствует на подключенном устройстве, проверьте правильность ввода пароля.
Иногда достаточно изменить тип шифрования на более простой, чтобы доступ к сети был возобновлён.

Если вы хотите увеличить скорость работы интернета, помните, что она напрямую зависит от двух факторов:
- Подключенный тарифный план на телефоне, который раздает сигнал;
- Количество подключенных пользователей.
Если у вас ограничен трафик, это может стать причиной быстрой пропажи интернета. Также, обратите внимание на тип сети (2G, 3G, 4G).
У клиентских устройств она всегда будет немного ниже.
Рекомендуем в настройках выставить покрытие 4G или 3G. Это значительно ускорит загрузку веб-страниц, так как при раздаче 2G-интернета, вы будете очень долго загружать даже обычную страницу поисковой системы.
Раздавая Вай Фай, всегда проверяйте, сколько гаджетов подключено к точке доступа. Для нормальной работы интернета клиентов должно быть максимум два-три.
В противном случае, доступной полосы пропускания будет недостаточно и соединение станет слишком медленным.
Всегда ставьте пароль доступа и тип шифрования, чтобы никто посторонний не мог подключиться к сети. Также, рекомендуется время от времени менять кодовое слово.
Типы раздачи трафика
Мы рассмотрим, как использовать каждый метод. Вот их виды:
- Wi-Fi-модем: раздача через Wi-Fi превращает Ваш телефон в небольшую точку доступа Wi-Fi. Он создает сеть Wi-Fi, через которую Вы подключаетесь с компьютера. Этот метод имеет приличную скорость, и Вы можете подключить более одного устройства, но батарея будет разряжаться быстрее, чем если бы Вы использовали один из следующих вариантов.
- Bluetooth-модем: Bluetooth-модем значительно медленнее Wi-Fi, но он потребляет меньше батареи. Вы можете подключать только одно устройство одновременно через Bluetooth. Этот вариант, вероятно, не стоит использовать, если Вы не пытаетесь растянуть заряд батареи.
- USB-модем: USB-модем имеет самую быструю скорость, но Вам нужно подключить свой телефон к компьютеру с помощью USB-кабеля. Аккумулятор Вашего телефона не будет разряжаться, потому что он будет получать питание от USB-порта Вашего компьютера.
В дополнение к стандартным вариантам раздачи интернета с Android существуют другие способы, которые Вы можете использовать:
- Сторонние приложения: Вы можете установить сторонние приложения и использовать их для раздачи интернета.
- Обратный модем: в редких случаях Вам может потребоваться обмен интернет-соединением Вашего компьютера с телефоном Android. Это полезно, если у Вас есть только проводное Ethernet-соединение и у Вас нет доступа к Wi-Fi.
Сколько это стоит
Обычно, Вам нет необходимости дополнительно платить за данную возможность. У Вас будет расходоваться трафик с устройства, которое предоставляет доступ, поэтому, если у Вас подключен тариф с безлимитным интернетом, то нет поводов для беспокойства.
Есть конечно и минусы. Во время раздачи интернета смартфон активно потребляет энергию, поэтому не удивляйтесь, что устройство проработает меньше времени до того как разрядится. Если Вы не часто используете раздачу трафика, то отключайте ее, чтобы сэкономить электроэнергию на Вашем телефоне Android и поддерживать его работу дольше.
Блокировки операторов
И вот вы вроде бы все сделали правильно, а интернета все равно нет? Знакомо? Дело в том, что по некоторым своим безлимитным тарифам сотовые операторы вводят блокировку на раздачу интернета. На самом деле не стоит паниковать, народ уже давно придумал способы обхода этого беспредела, а мы лишь собрали все в одном месте (пока работает):
- МТС
- Билайн
- YOTA
Как раздать интернет с телефона Билайн
Как раздать интернет с телефона Билайн? Этот вопрос волнует многих черно-желтых. На форумах, нередко встречаются проблемы, по типу «Раньше раздавал, а теперь не могу».
Это правда. Билайн действительно блокирует возможности телефона, когда речь идет о без лимитных тарифах. Просто так, без лимит раздавать не получится.
Для того чтобы вернуть функцию, необходимо выполнить одно из двух действий:
- *157*1#. Активируется возможность раздавать интернет в течении одного часа. Услуга стоит 50 рублей.
- *157*24#. Стоимость услуги – 150 рублей. После покупки услуги раздавать трафик можно двадцать четыре часа. Первая часовая раздача в Билайн – бесплатная.


Как раздавать интернет с телефона мтс
Делиться интернетом не обязательно только с помощью устройства. МТС предоставляет возможность «поделиться трафиком». Делается это, однако, с некоторыми исключениями.
В личном кабинете, каждый пользователь мтс может поделиться своим трафиком. По сравнению с раздачей интернета через телефон, этот способ имеет следующие преимущества:
- Не тратится заряд батареи на смартфоне.
- Делиться интернетом можно даже, находясь на большом расстоянии, друг от друга.
Однако и у этого способа есть некоторые ограничения. Касаются они без лимитного интернета. Делиться им запрещено на любых тарифах.
Так что раздать интернет с телефона на ноутбук мтс не позволит. В отличии от Билайна возможность делиться безлимитным интернетом за деньги здесь не предусмотрена.
Как раздать интернет с телефона теле2
В теле2 предусмотрена очень удобная система раздачи интернета. Передать часть своего трафика в теле2 возможно с помощью нескольких смс. Основные:
- *974*(в это поле следует ввести номер того абонента, которому осуществляется перевод)*(вписывается количество гигабайт)#.
- Для того чтобы узнать количество гигабайт на счете, можно воспользоваться командой *974#.
Все эти действия можно проделать на сайте, или через приложение для смартфонов. На главной странице, там, где отображается баланс, есть специальная кнопка. При передаче нужно учитывать, что тел2 ввел определенные правила. Среди них:
- Передавать трафик можно только абонентам теле2, находящихся на тарифе открытого типа.
- Передать можно от 1 до 30 гб
- Полученным трафиком можно воспользоваться в течении 30 дней. В случае если интернет еще останется, есть возможность продлить время пользования. Это стоит 50 рублей. Всего переданный трафик хранится не больше тридцати дней.
- Раздача гигабайтов лимитирована. Делиться ими можно не больше пяти раз в сутки.


Как раздать интернет с телефона yota
Йота так же предлагает раздачу, но с некоторыми ограничениями. А заключаются они в следующем. После перехода на страницу раздачи оператор, предоставляет два варианта на выбор:
- Раздавать бесплатно, но с ограниченной скоростью в 128 кб.
- Заплатить и раздавать на полной скорости.
Видеоинструкции
Заключение
Использование смартфона в качестве точки доступа позволяет оставаться на связи практически всегда. Для подключения устройств не потребуется никаких дополнительных кабелей, аксессуаров. К тому же, выяснилось, настроить функцию роутера достаточно просто даже для неискушенного пользователя.
