Раздаём интернет с компьютера на телефон: как это сделать для Android или Iphone

Смартфоны не так давно вошли в нашу жизнь, но за это время успели её буквально захватить. К сожалению, некоторые возможности смарт-гаджетов можно разблокировать только при наличии скоростного интернет-соединения. А мобильные операторы не спешат наращивать стабильное и качественное покрытие глобальной паутины, да и цены на трафик могут «кусаться». Поэтому надёжнее всего подключить свой смартфон к интернету через персональный компьютер.
Можно ли раздать интернет через USB-кабель
Технологически смартфоны уже догнали компьютеры и ноутбуки в своей производительности. Единственным отличием остаётся платформа операционной системы, а также наличие активного подключения к интернету. Wi-Fi не всегда доступен, а мобильные операторы не могут гарантировать качественную связь и доступ к глобальной сети повсеместно. Но необходимо решать вопросы и проблемы, возникшие на мобильном устройстве, в том числе и такие элементарные задачи, как:
- скачать игры, приложения или документы;
- найти необходимую информацию;
- обновить операционную систему и приложения для их корректной работы;
- использовать девайс как мультимедийное устройство: для просмотра фильмов, фотографий, презентаций.
Как подключить к интернету смартфон на базе Android
Устройства на базе Android являются наиболее распространёнными. Привлекают они своей дешевизной и неплохой производительностью, а их функциональность развита по всем необходимым пользователю направлениям. Создание локальной сети с помощью подключения через USB-кабель стандартными инструментами также входит в возможности системы. Для раздачи интернет-трафика необходимы только гаджет, шнур и компьютер с активным интернет-соединением.
Настройка соединения на смартфоне
Для начала нужно подправить некоторые настройки на Android-устройстве. Это необходимо для создания правильного соединения не только локальной сети, но и канала интернета. Необходимо выполнить следующее:
-
Открываем настройки смартфона, листаем список вниз и в графе «Система» нажимаем «Для разработчиков».
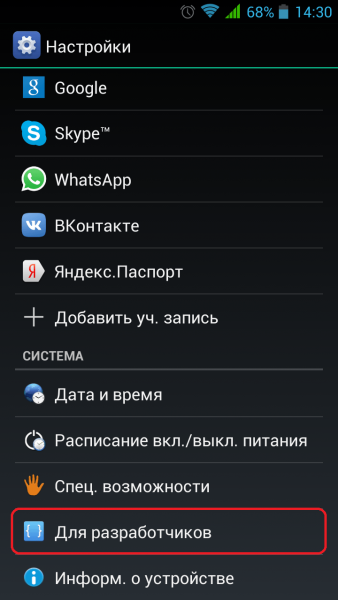
Найдите и выберите в настройках смартфона пункт «Для разработчиков»
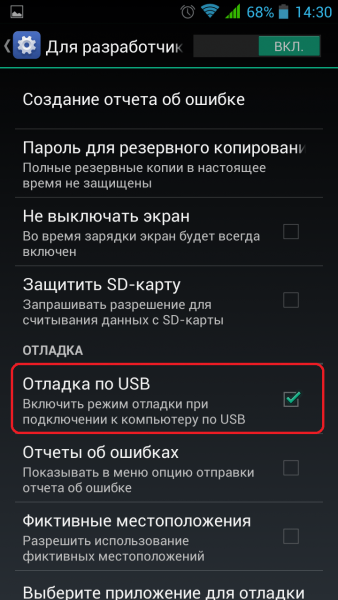
Ставим галочку у пункта «Отладка по USB»
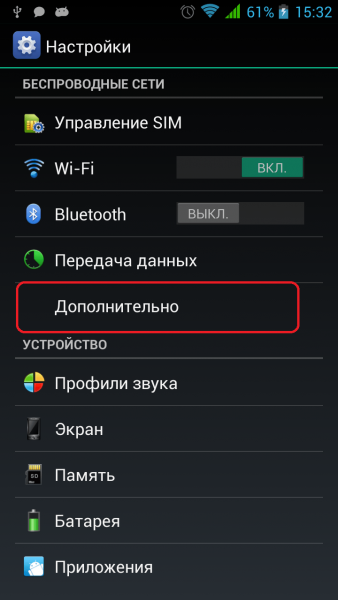
Выбираем пункт «Дополнительно» в основных настройках смартфона
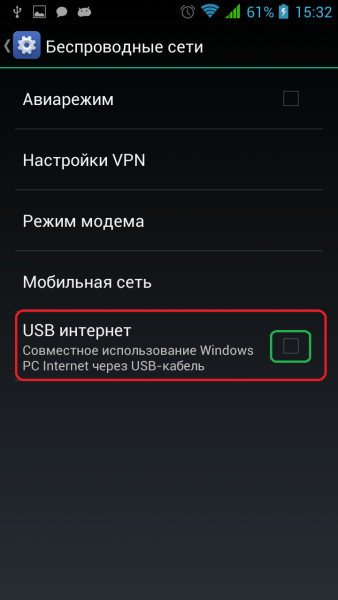
Ставим галочку в пункте «USB интернет»
На этом подготовительные работы со смартфоном закончены. Переходим к порядку действий на компьютере.
Настройка соединения на компьютере
Итак, локальная сеть между смартфоном и компьютером создана. Осталось только раздать интернет внутри этой сети. Для этого нужно проделать следующие шаги:
-
Нажимаем комбинацию клавиш на клавиатуре Win+R, в открывшемся окне вводим команду control и нажимаем OK.

Введите команду control в окне «Выполнить» и нажмите OK

Необходимо открыть раздел «Центр управления сетями и общим доступом»

Далее следует перейти в «Изменение параметров адаптера»

Открываем свойства сети-поставщика интернет-трафика

В настройках вкладки «Доступ» ставим галочки и сохраняем изменения

Открываем свойства сети-потребителя интернет-трафика

Открываем свойства «IP версии 4»
- IP-адрес: 192.168.0.1;
- маска подсети: 255.255.255.0.
После этого нужно сохранить все изменения и протестировать работу интернета на смартфоне.
Видео: как подключить интернет к смартфону на Android через USB-кабель
Что делать, если интернет не запустился
Иногда возможны случаи, когда все инструкции соблюдены, но трафик всё ещё не идёт на смартфон. Не спешите расстраиваться, вероятнее всего, на ПК действует служба брандмауэр. Это своего рода файервол, который блокирует сомнительные сети компьютера. Поэтому исправляем ситуацию путём отключения брандмауэра:
-
Открываем «Панель управления», выбираем элемент «Брандмауэр защитника Windows».
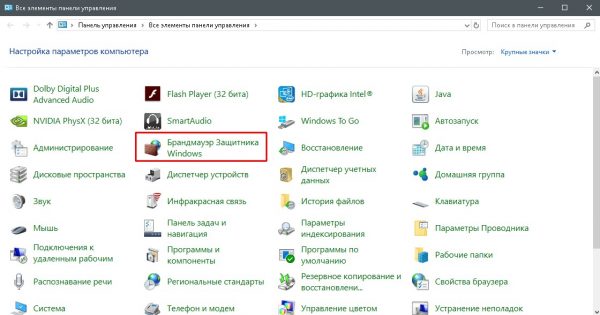
Выбираем «Брандмауэр защитника Windows» в панели управления ПК
Справа нажимаем на кнопку «Включение и отключение брандмауэра Windows».

Переходим на страницу отключения элементов брандмауэра

Отключаем брандмауэр для стабильной работы сетей компьютера
В итоге блокирующий фактор будет отключён и сеть заработает должным образом.
Функцию брандмауэра может взять на себя антивирус вашей системы. В этом случае нужно отключить файервол программы-защитника. Сделать это рекомендуется до создания локального подключения с компьютером.
Можно ли подключить к интернету iPhone через USB-кабель
К сожалению, компания Apple не предусмотрела в своих устройствах возможность принимать интернет через USB-подключение с компьютером. Функциональность «яблочных» гаджетов не ограничена только обратной стороной: iPhone можно использовать в виде модема и раздавать трафик на компьютеры и другие устройства. Принимать же они могут только соединение с роутером, а также каналы интернет-связи мобильных операторов.
Совсем несложно раздавать интернет через USB-кабель на другие устройства. К сожалению, если вы владелец iPhone, подключить телефон к интернету таким образом не получится. Следуйте инструкции и стабильный канал связи со Всемирной паутиной для потребления всех возможностей и функций смартфона вам обеспечен.
Как раздать интернет через USB

С тационарный кабельный интернет очень удобен, но и он подвержен поломкам. Что же делать, если кабельный интернет пропал (произошла поломка, не было своевременной оплаты, по другим причинам), а войти в сеть необходимо обязательно? Выход есть — интернет через ЮСБ!

Сегодня скорость мобильного интернета приближается по возможностям и скорости к кабельному. Его вполне достаточно для аварийных заданий — отправить письмо или войти в социальную сеть. Давайте рассмотрим, как подключить интернет через USB на компьютер при помощи смартфона и соединительного кабеля. Прежде всего, необходимо соединить компьютер и смартфон кабелем.
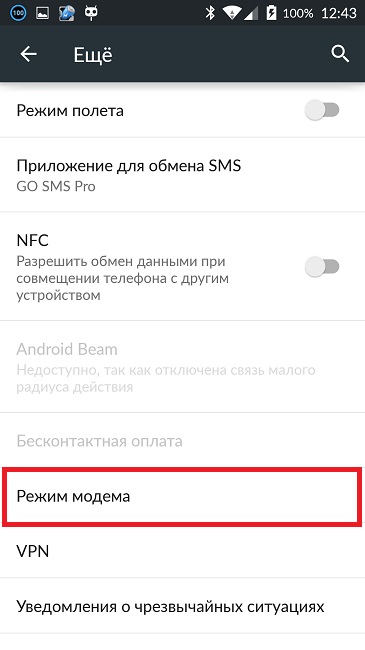
После этого войти в настройки, выбрать раздел беспроводных сетей и в дополнительной области (пункт «Еще») выбрать «Хот-спот». Если такой вкладки у вас нет, тогда вы должны выбрать «Режим — модем».
Этот режим может быть доступен в трех режимах – Bluetooth, Wi-Fi или USB.
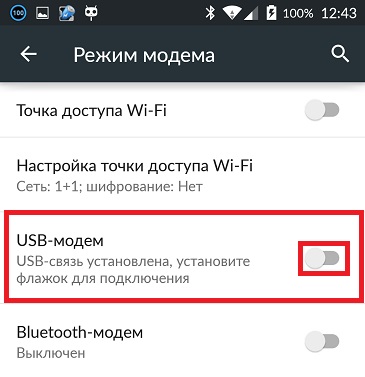
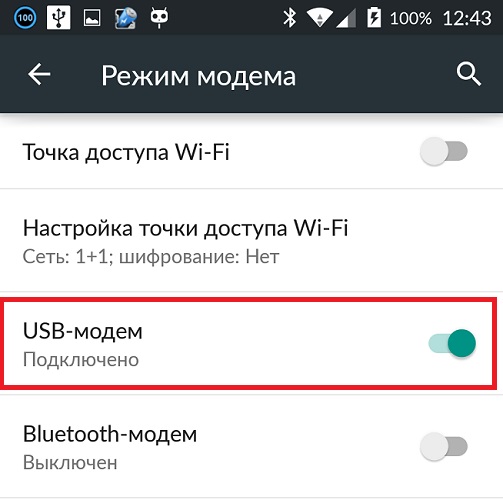

Если вы все настроили правильно, тогда на вашем компьютере появится интернет ! Знание о том, как подключить через ЮСБ интернет, может пригодиться в случае, если в компьютере не установлен блок Wi-Fi, через который получать доступ к сети значительно удобнее.
Usb интернет раздавать на другой компьютер. Как раздать интернет с usb модема Yota по локальной сети в винде
Привет, если у вас есть usb модем Yota, и несколько компьютеров, то наверняка, рано или поздно вы захотите сделать так, что бы остальные компьютеры использовали соединение с интернетом, который приходит на компьютер, куда подключен модем. Ниже я покажу как можно расшарить интернет с USB модема Yota.
Сразу оговорюсь, что по сути это повтор статьи, но с описанием действий под конкретный случай. Вообще расшаривать интернет лучше через общий доступ к интернету, но почему то с йотой это не работает.
Для того что бы осуществить задуманное, у вас должен быть собственно сам модем, и сетевой интерфейс, к которому будут подключаться другие устройства (к слову, не обязательно, что бы они подключались на прямую, можно через свитч или роутер, для последнего необходимо будет отключить nat, и в настройках указать основной шлюз — шлюз, который прописан на вашем компьютере).
Заходим в центр управления сетями и общим доступом (можно щелкнуть на значке сети, рядом с часами, правой кнопкой мыши и выбрать соответствующий пункт, либо зайти через панель управления). Здесь переходим в изменения параметров адаптера.
К сожалению у меня сейчас нету под рукой модема, поэтому тут у вас будет отличаться адаптер, на который приходит интернет, а именно будет NDIS адаптер, но роли это не играет особой, зайдите в его свойства, перейдите в IP версии 4, и снова нажмите свойства. Запомните или запишите информацию, которую увидете (ip адрес, маску, шлюз, днс серверы).
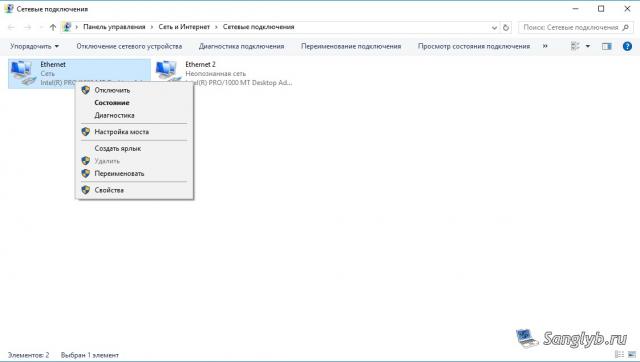

После чего закройте окна свойств, выделите оба ваших интерфейса (если у вас их больше, и вы хотите раздать интернет на все интерфейсы, выделите все), щелкните правой кнопкой мыши и выберите настройка моста.
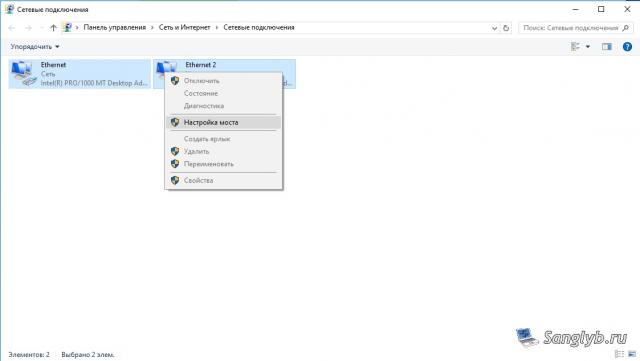
У вас появится новое устройство — сетевой мост.
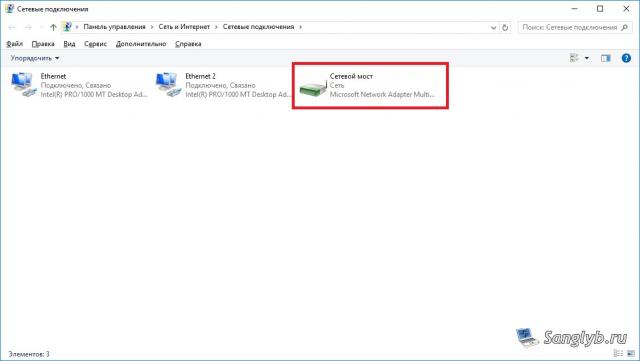
Теперь нужно зайти в его свойства, перейти в свойства IP версии 4, и вбить информацию о сети, которую запомнили до этого.
Собственно на этом настройка закончена, можно настраивать другие компьютеры, для этого нужно так же зайти в сетевые подключения, в свойства сетевого адаптера и вбить сетевые настройки. Нужно что бы адрес был в той же подсети что и компьютер с модемом, т. е. например, если у вас на основном компьютере адрес — 10.0.0.10, маска 255.255.255.0, шлюз 10.0.0.1, dns сервер 10.0.0.1, то и на втором компьютере должны быть все те же настройки, кроме адреса , адрес должен отличаться, т.е. для компьютера можно задать адрес, 10.0.0.11 или 10.0.0.20 и т.д. Обратите внимание, что шлюз мы задаем такой же как и на компьютере с модемом, а не адрес этого компьютера.

Привет друзья! Сегодня мне понадобилось подключить обычный стационарный компьютер к интернету, для того, что бы обновить на нем антивирус. Wi-Fi на нем нет, а подключить сетевым кабелем непосредственно к роутеру очень сложно, просто роутер установлен не в очень удобном месте. А у меня ноутбук подключен к интернету по Wi-Fi и я решил попробовать подключить стационарный компьютер к ноутбуку по сетевому кабелю и с помощью сетевого моста раздать интернет на компьютер через ноутбук.
Как-то запутано все:). Но сейчас все станет ясно. Я подумал, что возможно не только у меня может возникнуть такая ситуация и мой совет может быть полезным кому-то еще.
Значит на ноутбуке у меня был интернет, который я получал по Wi-Fi. Задача была такой: соединить стационарный компьютер с ноутбуком по сетевому кабелю и сделать так, что бы на компьютере и на ноутбуке был доступ в интернет, а не просто сеть.
Настройка сетевого моста
На ноутбуке интернет есть. Соединяем компьютер с ноутбуком с помощью сетевого кабеля (как обжать сетевой кабель смотрите в статье ) . На компьютере статус интернет подключения будет сеть без доступа к интернету. Нам нужно сделать так, что бы появился доступ к интернету.
Для этого заходим в Панель управления – Сеть и Интернет – Центр управления сетями и общим доступом (или нажмите правой кнопкой на статус интернет соединения в трее и выберите “Центр управления сетями и общим доступом”) . Затем справа выберите .
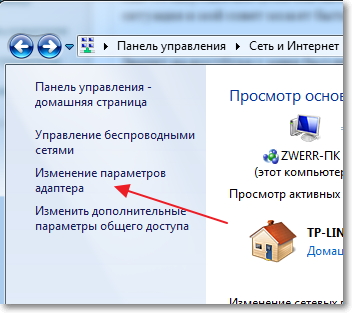
Зажмите клавишу Ctrl и выделите два соединения. У меня это Беспроводное сетевое соединение (через которое ноутбук подключен к интернету) и Подключение по локальной сети (по этому соединению подключен компьютер к ноутбуку по кабелю) .
Выделяем эти два подключения и на одно из них нажимаем правой кнопкой мыши. Выбираем .
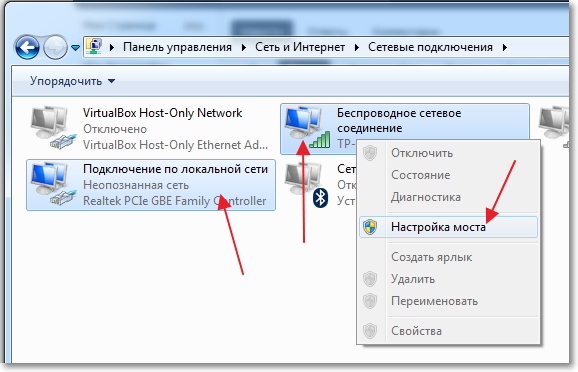
Немного ждем, пока создадутся настройки моста и у нас появиться новое подключение “Сетевой мост” . А два подключения, беспроводное и подключение по локальной сети должны получить статус “Подключено, Связано” .
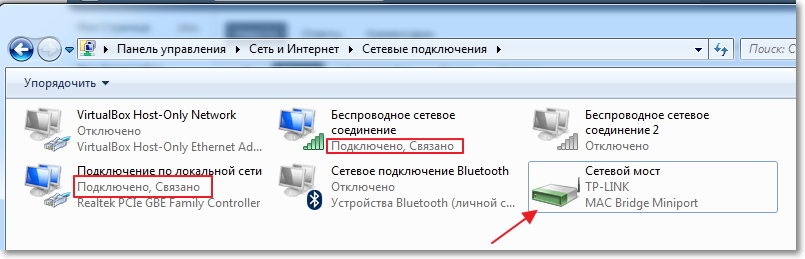
Если во время создания Сетевого моста, появиться сообщение, что невозможно продолжить, потому-что одно из подключений настроено на общий доступ к интернету, то сделайте так:
Нажмите правой кнопкой мыши на одно из двух подключений и выберите “Свойства” . Затем перейдите на вкладку “Доступ” и посмотрит, что бы не было галочки возле “Разрешить другим пользователям сети использовать подключение к Интернету…” Если эта галочка установлена, то уберите ее. Так же проверьте другое соединение.
На компьютере, который подключен к ноутбуку по сетевому кабелю должен появится интернет, по крайней мере, у меня все заработало. Я обновил на компьютере антивирус и Сетевой мост мне стал ненужен. Если Вы так же захотите удалить Сетевой мост, то просто нажмите на него правой кнопкой мыши и выберите “Удалить” .
Если во время настройки и подключения, возникнут проблемы, то попробуйте отключить антивирус. Очень часто они блокируют всякого рода соединения.
Это все, что я хотел рассказать Вам в этой статье. Возможно Вам пригодиться мой совет.
Часто компьютер подключен к интернету при помощи кабеля. Но что делать, если нужно подключить несколько устройств. Для этого необходимо создать домашнюю WiFi сеть с выходом интернет. Отсюда возникает вопрос, как расшарить интернет по WiFi на компьютере с Windows 7?
Интернет — это то, без чего на сегодняшний день не может обойтись практически ни один человек.
Он открывает массу новых возможностей, а также существенно упрощает жизнь. Он помогает в учебе, работе, развлечениях, поиске нужной информации и многом другом. Благодаря интернету мы можем узнать ответ на любой вопрос.Однако не всегда он доступен для всех устройств.
Стоит отметить, что для того, чтобы расшарить интернет через WiFi в Windows 7 для других устройств, необходимо создать домашнюю группу, в которую можно будет объединить нужные компьютеры, ноутбуки, планшеты, смартфоны и так далее. При этом интернет будет доступен только участникам сети.
Как это сделать?
В наше время существует несколько способов, как организовать раздачу интернета по WiFi:
- Расшарить через встроенные средства Windows 7.
- Установить программу от стороннего разработчика.
Стоит отметить, что расшарить интернет через WiFi при помощи стандартных средств Windows 7 можно двумя способами:
- Через настройки беспроводного подключения компьютер-компьютер.
- Используя командную строку.
Итак, давайте подробнее разберем, как расшарить интернет по WiFi в системе Windows 7.
Раздача интернета по WiFi в Windows 7: Видео
Организация раздачи интернета по WiFi при помощи командной строки
При этом второй способ более стабильный и простой. Нужно знать только несколько определенных команд. Этот способ раздачи интернета через WiFi подойдет только в том случае, если драйвер адаптера беспроводной связи поддерживает функцию Virtual FiWi. Но стоит отметить, что любой современный ноутбук имеет такую функцию и в случае возникновения проблем, стоит просто установить или обновить драйвер на WiFi адаптер.
Первым делом следует зайти в «Диспетчер задач» и обновить драйвер адаптера беспроводной связи. После этого можно приступить к организации домашней сети. Для этого зажимаете на клавиатуре клавишу “Windows” и, удерживая ее, нажмите кнопку R. В появившемся окне нужно прописать cmd. Таким образом, вы вызовите командную строку.
Здесь необходимо прописать следующее: netsh wlan set hostednetwork mode=allow ssid=My_virtual_WiFi key=12345678 keyUsage=persistent. Это команда, создающая виртуальную домашнюю сеть, к которой в дальнейшем будут подключаться другие устройства. SSID=MyvirtualWiFi — это название группы. Вместо MyvirtualWiFi вы можете написать любое другое название. Key=12345678 — это пароль для подключения к группе. Здесь также указывается нужный пароль. После того как вы прописали команду необходимо нажимать Enter на клавиатуре. Должно получиться как на картинке.
Если все сделано верно, то в диспетчере задач появиться новое оборудование — “Адаптер мини-порта виртуального WiFi Microsoft”. Кроме этого в центре управления сетями и общим доступом появиться новое беспроводное сетевое соединение.2. Это означает, что все сделано верно.
Теперь необходимо расшарить интернет для созданной группы. Для этого в центре управления сетями и общим доступом следует зайти в “Изменение параметров адаптера”. В появившемся окне нужно найти соединение, при помощи которого компьютер получает интернет. Нам необходимо зайти в свойства этого подключения при помощи нажатия правой кнопкой мышки на ярлык.
Здесь нужно перейти во вкладку “Доступ” и в пункте “Подключение домашней сети” выбрать созданное подключение, которое называется “Беспроводное сетевое соединение 2”. Также нужно установить галочки на «разрешить другим пользователям сети использовать подключение к Интернету данного компьютера. Нажимаем “ОК” и закрываем все окна.
На этом настройка раздачи интернета завершена. Осталось только запустить созданную сеть. Для запуска и остановки созданной сети используются следующие команды:
- Запустить работу виртуальной группы – netsh wlan start hostednetwork
- Остановить работу виртуальной группы – netsh wlan stop hostednetwork.
Как создать точку доступа WiFi с помощью командной строки: Видео
Раздача интернета при помощи специального программного обеспечения
Подобных программ огромное множество, и каждая из них имеет свои преимущества и недостатки. Однако все они работают по одному принципу, поэтому их настройки сводятся к установке трех основных параметров:
- Название группы.
- Пароль для подключения.
- Выбор подключения, при помощи которого компьютер получает доступ к интернету.
Так как все программы имеют практически одинаковые настройки, давайте рассмотрим, как расшарить интернет через беспроводную связь WiFi в Windows 7 при помощи программы Conectify Hotspot. Это бесплатное ПО, которое пользуется наибольшим распространением.
Итак, качаем и устанавливаем программу. Во время установки она запросит перезагрузить компьютер. Это необходимо для установки драйвера. После этого запускаем ее. В появившемся окне нужно заполнить все строки. Делаем это следующим образом:
- Hotspot Name — это имя создаваемой виртуальной группы (SSID). Оно может быть любым, на ваше усмотрение.
- Password — это пароль, который потребуется ввести для подключения к группе. Его вы должны придумать сами.
- Internetto Share — это адаптер, через который компьютер подключен к интернету.
- Share Over- это адаптер беспроводной связи, который необходим для раздачи Интернета.
- Sharing Mode — это тип создаваемой сети. Он может быть открытым, Wep, WPA-2. При этом стоит отметить, что последний вариант наиболее безопасен.
После установки всех настроек следует нажать “Start Hotspot”. Все, на этом настройка завершена.
Как легко раздать Wi-Fi в Windows 7 при помощи программы Conectify Hotspot: Видео
Следует отметить, что первый метод позволяет использовать WiFi для получения и раздачи интернета одновременно. Во втором случае это невозможно. Поэтому программа Connectify Hotspot позволяет расшарить интернет в том случае, если ваш ПК подключен к интернету при помощи кабеля.