Как настроить раздачу интернета со смартфона
Современные тарифы сотовых операторов и качество мобильного интернета позволяют использовать последний не только со смартфонов или планшетов, но и организовать раздачу для домашних ПК или ноутбуков. Особенно актуально такое положение вещей в регионах, где присутствуют зоны покрытия 4G и LTE. Остаётся небольшой вопрос, как с телефона раздать интернет на другие устройства. Об этом поговорим более подробно.
Настройки раздачи с Андроид устройства 
Необходимость раздать интернет с мобильного может возникнуть по разным причинам. Чаще всего пользователи используют подобные возможности смартфонов, когда проводной интернет недоступен или просто перестаёт работать. Прежде чем приступить к настройкам убедитесь, что качество связи и скорость вашего мобильного интернета на должном уровне, иначе затея окажется провальной.
Сегодня для Андроид-устройств доступно несколько вариантов настройки: через WiFi, посредством USB-кабеля или как Bluetooth-модем. Причем второй тип подключения не подходит для раздачи интернета сразу на несколько устройств. Разберёмся подробнее в особенностях настройки каждого типа подключения.
Через WiFi 
Этот вариант организации раздачи интернета с телефона самый быстрый и простой. В этом случае смартфон выступает в качестве роутера и при должном уровне сигнала сможет обеспечить доступом в сеть сразу несколько устройств. Если на телефоне только 3G, то следует быть готовым к тому, что скорость соединения на ПК будет довольно низкой.
Для настройки раздачи выполните следующие действия.

- Откройте настройки смартфона и перейдите в раздел «Мобильная сеть».
- Откройте вкладку «Беспроводные сети» и раскройте дополнительное меню командой «Ещё».
- Выберите «Режим модема».
- Перейдите в раздел «Точка доступа WiFi».
- В окне настроек активируйте режим переключателем в верхней части экрана.
После этого точка доступа станет активной и устройства начнут её видеть. Чтобы подключиться к сети необходимо указать пароль. Узнать комбинацию можно в настройках точки доступа WiFi. Откройте раздел и под полем пароль поставьте галочку в параметре «Показать». После этого символы защитной комбинации станут видимыми.
USB-модем 
Если под рукой есть кабель, то одно из устройств можно обеспечить доступом в сеть. Разберёмся как с телефона раздать интернет , используя этот вид настройки. Есть одно небольшое устройство, для организации процесса необходимы специальные драйвера. Обычно при включении нужного режима они устанавливаются самостоятельно, если этого не произошло пользователю придётся найти и загрузить их отдельно. Софт без проблем гуглится через указания модели телефона и возникшей проблемы.
Для настройки соединения придётся выполнить следующие действия.

- Соедините смартфон и ПК, используя USB-шнур. Лучше использовать оригинальный аксессуар, в этом случае больше гарантии, что все пройдёт успешно.
- Открываем настройки устройства и переходим в раздел беспроводного соединения.
- Раскрываем дополнительное меню командой «Ещё».
- Нажимаем команду «Режим модема».
- Поставьте галочку в соответствующем пункте и убедитесь, что на ПК появилась новая точка доступа.
На этом настройки со стороны смартфона завершены и необходимо перейти к конфигурациям компьютера. Откройте меню настроек сетевого подключения, на иконке «Подключение по локальной сети» щёлкните правой кнопкой мыши и выберите команду «Включить». После этого компьютер будет соединён с интернетом через ваш смартфон. Убедитесь, что объем доступного трафика позволит полноценную работу в сети с компьютера.
Bluetooth-модем
Ещё один вариант – доступ в интернет посредством подключения через Bluetooth-модем. Узнаем, как с телефона раздать интернет в таком случае. Тут также есть некоторые тонкости. Перед настройкой следует убедиться, что Bluetooth-модуль активен на всех устройствах. А также открыта видимость смартфона для поиска доступных гаджетов. Эти настройки следует проверять дополнительно, перед тем как приступить к основной.
Дальнейший процесс, следующий.

- Откройте настройки смартфона и перейдите в раздел «Режим модема». Путь уже был подробно прописан ранее.
- В открывшемся окне ставим галочку напротив пункта «Bluetooth-модем». На этом манипуляции со стороны мобильного устройства завершены.
- На компьютере открываем «Панель управления», переходим в «Устройства и принтеры» и нажимаем на команду «Добавление устройств».
- Как только компьютер обнаружит смартфон, как доступное для соединения устройство необходимо подтвердить сопряжение и дать разрешение использовать устройство как Bluetooth-модем.
- Затем в разделе «Устройства и принтеры» щелчком правой кнопки мыши по иконке смартфона вызываем контекстное меню и в настройке «Подключаться через…» выбираем «Точка доступа».
На этом подключение завершено и компьютер получил доступ в интернет через мобильный гаджет.
Если сравнивать все три вида подключения, то самым быстрым и простым будет WiFi. Но он довольно энергоёмкий, поэтому, если рядом нет розетки лучше использовать USB-модем, в этом случае расход заряда батареи меньший, но и скорость соединения немного отстаёт от предыдущего. Подключение третьим способом стоит использовать только в крайнем случае, когда предыдущие совсем не подходят. Скорость соединения в этом случае очень мала и ждать пока прогрузится страница придётся долго.
Как с телефона раздать интернет: настройки для платформы iOS
Теперь разберёмся как можно организовать раздачу интернета с мобильного устройства фирмы Apple. Инструкция подходит для последних версий программного обеспечения и на старых прошивках может быть неактуальной.

В первую очередь нужно убедиться, что смартфон сам имеет доступ в интернет и качество сигнала соответствует установленным требованиям. В этом случае иконка сотовой сети в разделе настроек будет зелёного цвета.
- Перейдите в настройки Айфона и выберите раздел «Сотовая связь».
- Откройте «Режим модема» и активируйте функцию поместив переключатель в соответствующее положение. Некоторые тарифные планы оператора сотовой связи могут блокировать возможность раздачи, в этом случае переключатель будет неактивен.
- После успешной активации на экране смартфона появятся инструкции для подключения ПК к сети разными способами.
- Подключите компьютер.
Для подключения через WiFi достаточно найти точку доступа и указать пароль. Чтобы использовать для подключения USB-кабель придётся установить последнюю версию приложения iTunes и установить доверие между устройствами. Через Bluetooth к iPhone можно подключить только компьютер или Андроид смартфон, iOS-устройства лучше соединять по WiFi.
Теперь для читателя перестало быть секретом как с телефона раздать интернет . Все инструкции подробно рассмотрены и рекомендации приведены. Важно понимать, что скорость соединения будет не самой лучшей, особенно если смартфон не подключён к сети 4G или LTE. А как часто вам приходится настраивать раздачу? В каких обстоятельствах становится необходимо и какой вариант подключения чаще всего используете?
Как раздать Интернет с телефона или планшета Андроид? Лучшие способы

Уважаемые читатели, сегодня мы бы хотели с вами поделиться инструкциями на тему того, как использовать смартфон на Андроид как модем. Вы узнаете лучшие способы как раздать Интернет с телефона Андроид на ноутбук, компьютер, планшет или другой телефон.
Современная операционная система от Google способна действительно на многое. Благодаря ей наши мобильные устройства не только могут звонить, но и способны заменить целую кучу других гаджетов. К примеру, сейчас все реже встретишь человека, который бы пользовался MP3-плеером, да и фотоаппараты постепенно вытесняются. Зачем еще один девайс в кармане, когда с его функциями отлично справляется самый дешевый смартфон?! Вот и модем телефон на Android способен заменить без особых проблем.
Как раздать Интернет с телефона или планшета Андроид через USB на ноутбук или компьютер

Андроид как модем USB
Сейчас, с развитием беспроводных интерфейсов, пользователи все реже подключают свои смартфоны к компьютеру посредством USB-кабеля. Разве что для подзарядки. Для копирования файлов с одного устройства на другое гораздо проще организовать облачное хранилище или сеть, с помощью которой в один миг можно получить доступ к фильмам или музыке. К тому же, мало какой компьютер обделен беспроводными интерфейсами. Про смартфоны на Android вовсе промолчим – минимальный набор из Bluetooth и Wi-Fi можно встретить в самом дешевом устройстве.
Однако бывают ситуации, когда нужно срочно выйти в интернет с персонального компьютера, который банально устарел и не располагает ни Wi-Fi, ни Bluetooth. Тут уж, как ни крути, придется обратиться за помощью к старому доброму шнуру USB. Благо, подобного рода провода распространены повсеместно, а большинство смартфонов имеют идентичные разъемы – microUSB. Как же использовать девайс на Андроид как USB-модем?
Инструкция:
- подключаем Android-смартфон к компьютеру посредством кабеля microUSB (ну, или USB-С, в общем, того, который используете для подзарядки мобильника);
- теперь нужно выбрать режим подключения;
Часто по умолчанию установлен режим «Только зарядка», при котором смартфон заряжается через порт USB, а ПК его не видит. Потяните шторку уведомлений, в которой должен появиться пункт для выбора режима подключения. Отдаем предпочтение пункту «Передача файлов», после чего ваш девайс будет обнаружен ПК.
- как правило, современные версии операционной системы Windows в автоматическом режиме устанавливают драйвера, причем делают это довольно быстро (об успешной установке драйверов вас уведомит соответствующее сообщение);
Если смартфон на Андроид не определяется, не устанавливаются драйвера, их придется скачать и установить вручную. Набор драйверов для своего устройства ищем на официальном сайте производителя или сторонних ресурсах, которые занимаются их распространением. Зачастую крупные компании, дабы упростить жизнь пользователям их продуктов, предлагают специальное ПО, которое само находит нужные драйвера для конкретной модели.
- после того, как драйвера установлены, а смартфон нормально работает с компьютером, переходим к его настройке в качестве USB-модема;
- возвращаемся к Android-устройству, переходим к настройкам;
- необходимо найти раздел, отвечающий за установки точки доступа (его расположение зависит от конкретного Андроид-смартфона, версии операционной системы или прошивки);
Как правило, название раздела «Сеть» или «Беспроводная связь», находится он в главном меню настроек. Открыв его, вы сразу заметите пункт «Режим модема» («USB –модем», «Точка доступа USB» или похожее). В кастомных прошивках и оболочках от производителя раздел может находиться в дополнительных (продвинутых) настройках, где ему отведена подкатегория «Точка доступа».
- готово, устройство на Андроид работает как USB-модем.
Не забываем, что на смартфоне должно быть активно подключение к мобильной сети. Состояние подключения вы можете проверить в «Центре управления сетями и общим доступом», к которому перейти можно через «Панель управления».
Для того, чтобы было совсем понятно, как раздать Интернет с телефона Андроид через usb на ноутбук или компьютер посмотрите это видео:
Как раздать Интернет с телефона на ноутбук или компьютер через USB кабель и специальное приложение

Андроид как модем USB
Смартфоны и планшеты под управлением старых версий Android могут не поддерживать возможность работы в режиме модема. В этом случае можно воспользоваться сторонним софтом, которого в обилие представлено в Google Play. Наиболее популярной для этих целей программой является EasyTether. Она доступна в платной и бесплатной версиях. В Lite-версии заблокирован доступ к некоторым возможностям. Полная версия стоит около 630 рублей. Итак, что нужно сделать:
- устанавливаем программу на смартфон и на компьютер;
- на Андроид-устройстве активируем «Режим отладки по USB»;
Пункт этот находится в разделе настроек «Режим разработчика». Подробнее о том, как получить к нему доступ, рассказано в другой нашей статье.
- к персональному компьютеру посредством кабеля USB;
- возможно потребуется установить драйвера, что мы, конечно же делаем;
- запустите программу на компьютере, кликните правой кнопкой мыши по иконке, которая появится в трее, выберите «Connect Via Android».
Сделано, ваш девайс на Андроид работает как USB-модем. Кстати, забегая наперед, приложение EasyTether может быть использовано также, чтобы раздавать интернет со смартфона на компьютер с помощью Bluetooth.
Посмотрите подробное видео о том как раздать Интернет с телефона с помощью специального приложения EasyTether:
Устройство на Андроид в режиме модема через Bluetooth
Превосходство беспроводных интерфейсов над подключением устройств через USB-кабель очевидно. Согласитесь, не всегда хочется обременять себя проводным подключением, занимая при этом порт USB, который может пригодиться для других целей. Использовать смартфон на Android в качестве модема через Bluetooth еще проще, нежели способ, описанный выше. Итак:
- удостоверьтесь, что оба устройства имеют интерфейс Bluetooth;
На смартфоне с Андроид он будет точно, а вот многие компьютеры и некоторые ноутбуки его могут не иметь. Ищем узнаваемый значок в трее (треугольник в правом нижнем углу). В ряде случаев устройство может быть отключено, активируется в «Диспетчере устройств». Если ПК не поддерживает «Синий зуб», можно купить специальный донгл (стоит несколько долларов).
- активируем Bluetooth на обоих устройствах, включаем видимость, чтобы они могли обнаружить друг друга;
- на компьютере жмем «Добавить устройство», ждем, пока осуществляется поиск;
- из появившегося списка выбираем наше Android-устройство, жмем «Далее»;
- в новом окне появится сгенерированный код, который также отобразится на экране смартфона;
- если PIN-код совпадает, жмем «ОК» на двух девайсах;
- ожидаем окончания сопряжения, во время которого происходит установка необходимых драйверов на персональный компьютер;
- теперь проделываем те же шаги, что были описаны в предыдущем подзаголовке;
- находим на Андроид-устройстве раздел «Сети» или «Беспроводные сети», где выбираем уже «Bluetooth-модем» или «Подключение по Bluetooth»;
- вновь возвращаемся к персональному компьютеру, на котором открываем список подключенных устройств по Bluetooth (иконка в трее, чтобы вызвать список, кликаем по ней правой кнопкой мыши);
- находим в списке наш гаджет на Андроид, который будет использоваться в качестве модема;
- кликаем правой кнопкой мыши, выбираем «Подключиться через» — «Точка доступа».
Инструкция по настройке Android-смартфона как модема по Bluetooth хотя и получилось длинной, на самом деле, несложная. Подключение и установка необходимых параметров занимает считанные минуты. Зато теперь вы и с интернетом, и не опутаны проводами.
Как раздать Интернет с телефона Android, используя его как модем Wi-Fi, организуя точку доступа
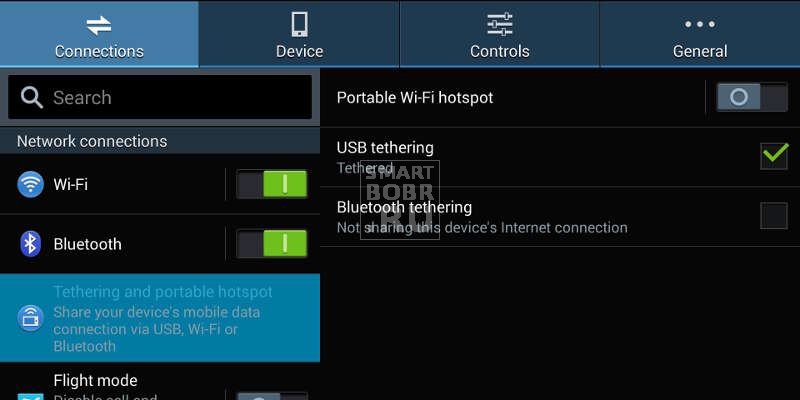
Wi-Fi, пожалуй, самый распространенный интерфейс, который сегодня поддерживается даже утюгами. Помимо прочих достоинств, Wi-Fi является самым простым вариантом превратить ваш смартфон на Android в модем. Никаких проводов, установки драйверов или долгого подключения – элементарнейший способ, с которым справится абсолютно каждый. Что нужно сделать:
- убедиться, что компьютер или ноутбук, или другое устройство, на котором собираетесь выходить в сеть, имеет Wi-Fi и интерфейс активен;
- В Windows 10 достаточно нажать на соответствующую иконку в трее, чтобы убедиться, активен ли Wi-Fi.
- на Андроид-устройстве открыть меню настроек, перейти в раздел «Беспроводные сети», где выбрать «Еще»;
В сторонних прошивках или фирменных оболочках раздел «Точка доступа», как уже говорилось, необходимо искать в дополнительных настройках. На некоторых смартфонах он вынесен на один из рабочих столов, что позволяет быстро получать к нему доступ.
- выбираем «Точка доступа Wi-Fi»;
- задаем имя нашей сети (по умолчанию, как правило, используется название устройства), а также пароль (можно не использовать, если уверены, что посторонние не подключатся к точке доступа).
Готово, теперь ваш Андроид работает как модем Wi-Fi. Подключиться к точке доступа может любое устройство, которое поддерживает беспроводной интерфейс Wi-Fi. На девайсе, раздающем интернет, вы можете посмотреть, какое количество пользователей к нему подключилось. Стоит учитывать, что сеть Wi-Fi имеет свой радиус действия, а также при работе довольно сильно разряжает устройство.
Мы познакомили вас с лучшими методами как раздать Интернет с телефона Андроид на компьютер, планшет, ноутбук или смартфон. Уверены, что теперь для Вас это не будет являться проблемой.
Как раздать Интернет с Android телефона по Wi-Fi, через Bluetooth и USB
Режим модема в современных телефонах позволяет «раздавать» Интернет соединение на другие мобильные устройства как с помощью беспроводного соединения, так и посредством USB подключения. Таким образом, настроив общий доступ к Интернет на своем телефоне, вы вполне можете не приобретать отдельно 3G/4G USB модем для того, чтобы зайти в Интернет на даче с ноутбука или планшета, который поддерживает только Wi-Fi подключение.
В этой статье рассмотрим четыре различных способа раздать доступ в Интернет или использовать Android телефон в качестве модема:
- По Wi-Fi, создав беспроводную точку доступа на телефоне встроенными средствами операционной системы
- По Bluetooth
- Через кабельное USB- подключение, превратив телефон в модем
- С помощью сторонних программ
Думаю, данный материал окажется для многих полезным — по своему опыту знаю, что очень многие владельцы смартфонов на Андроид даже не подозревают об этой возможности, несмотря на то, что она была бы весьма полезной для них.

Как это работает и какова цена такого Интернета
При использовании Андроид телефона в качестве модема, для доступа в Интернет других устройств, сам телефон должен быть подключен по 3G, 4G (LTE) или GPRS/EDGE в сотовой сети Вашего оператора связи. Таким образом, цена на доступ в Интернет рассчитывается в соответствии с тарифами Билайн, МТС, Мегафон или другого поставщика услуг связи. И это может быть дорого. Поэтому, если, к примеру, стоимость одного мегабайта траффика у Вас достаточно велика, рекомендую, прежде чем использовать телефон как модем или Wi-Fi роутер, подключить какую-либо пакетную опцию оператора для доступа в Интернет, что позволит снизить затраты и сделать такое подключение оправданным.
Поясню на примере: если у вас Билайн, Мегафон или МТС и вы только что подключились на один из актуальных на сегодня (лето 2013) тарифов мобильной связи, в котором не предоставлено никаких услуг «Безлимитного» доступа в Интернет, то при использовании телефона в качестве модема, прослушивание одной 5-минутной музыкальной композиции среднего качества онлайн обойдется Вам от 28 до 50 рублей. При подключении услуг доступа в Интернет с посуточной фиксированной оплатой можно будет не переживать, что все деньги исчезнут со счета. Также нужно отметить, что загрузка игр (для ПК), использование торрентов, просмотр видео и прочие прелести Интернета — это не то, что нужно делать через подобный тип доступа.
Настройка режима модема с созданием Wi-Fi точки доступа на Android (использование телефона в качестве роутера)

В мобильной операционной системе Google Android имеется встроенная функция создания беспроводной точки доступа. Для того, чтобы включить данную функцию, зайдите на экран настроек Android телефона, в разделе «Беспроводные средства и сети» нажмите пункт «Еще», затем откройте «Режим модема». Затем нажмите «Настроить хот-спот Wi-Fi».

Здесь вы можете задать параметры беспроводной точки доступа, создаваемой на телефоне — SSID (Имя беспроводной сети) и пароль. Пункт «Защита» лучше оставить в значении WPA2 PSK.

После того, как вы закончили настройку беспроводной точки доступа, отметьте галочкой «Переносной хот-спот Wi-Fi». Теперь вы можете подключиться к созданной точке доступа с ноутбука, или любого Wi-Fi планшета.
Доступ в Интернет через Bluetooth
На той же странице настроек Android можно включить опцию «Общий Интернет по Bluetooth». После того, как это было сделано, можно подключиться к сети по Bluetooth, например, с ноутбука.
Для этого, убедитесь, что на нем включен соответствующий адаптер, а сам телефон виден для обнаружения. Зайдите в панель управления — «Устройства и принтеры» — «Добавить новое устройство» и дождитесь обнаружения вашего Андроид устройства. После того, как компьютер и телефон будут сопряжены, в списке устройств кликните правой кнопкой мыши по и выберите пункт «Подключиться с использованием» — «Точка доступа». По техническим причинам у меня не получилось это реализовать у себя, поэтому скриншот не прилагаю.
Использование Android телефона в качестве USB модема
Если Вы подключите свой телефон к ноутбуку с помощью USB-кабеля, то в настройках режима модема на нем станет активной опция USB-модем. После того, как вы ее включите, в Windows будет установлено новое устройство и в списке подключений появится новое.

При условии, что Ваш компьютер не будет подключен к Интернет другими способами, именно оно будет использоваться для выхода в сеть.
Программы для использования телефона как модема
Помимо уже описанных системных возможностей Android для реализации раздачи Интернета с мобильного устройства различными способами, существует также множество приложений для этих же целей, которые Вы можете загрузить в магазине приложений Google Play. Например, FoxFi и PdaNet+. Некоторые из этих приложений требуют root на телефоне, некоторые — нет. При этом, использование сторонних приложений позволяет снять некоторые ограничения, которые присутствуют в «Режиме модема» в самой ОС Google Android.