Как раздать Wifi с usb модема?
Как раздавать интернет через Wi Fi роутер с USB модема?
Как раздавать интернет с USB модема через роутер с Wi-Fi?
- Подключаем USB модем к компьютеру. …
- Открываем в панели управления вкладку «Телефон и модем» или открывает диспечер устройств, находим наш модем и открываем его свойства. …
- Открываем вкладку «Дополнительные параметры связи», вбиваем строку инициализации модема.
Можно ли с модема раздать интернет?
Открою вам один небольшой секрет, раздать интернет с USB модема можно и через роутер. Есть специальные модели, которые поддерживают 3G/4G модемы и отлично с ними работают. … А модем у меня Huawei EC 306 и оператор Интертелеком. Да, у вас скорее всего и другой модем, и другой оператор (МТС, Билайн, Мегафон и т.
Как раздать интернет с телефона на роутер через USB?
На телефоне включите мобильный Интернет (в настройках ОС этот параметр называется «Данные», «Передача данных» или «Мобильная передача данных»). Затем включите режим «USB-модем». Перейдите в «Настройки» > «Сеть и Интернет» > «Точка доступа и модем» и включите режим «USB-модем». Важно!
Как раздать вай фай через модем Мегафон 4g?
Как раздать wifi с ноутбука через 4G модем Мегафон
- Перейдите в настройку нового подключения.
- Выбираем ручное подключение к беспроводной сети.
- Введите имя новой сети, тип безопасности WPA2-Personal и задайте ключ (пароль для безопасности на подключение). …
- Откройте общий доступ. …
- Щелкните «Свойства».
Можно ли с телефона раздать вай фай на роутер?
Раздача интернета с телефона на роутер
- Зайдите в меню “Настройки”.
- Найдите кнопку “Еще” и нажмите.
- На новой странице выберите пункт “Режим модема и точка доступа”.
- Поставьте отметку в поле “Портативная точка доступа Wi-Fi”.
- В этом же окне тапните раздел “Параметры”.
- Заполните поля:
- Нажмите “Сохранить”.
Как раздать интернет с компьютера на телефон через модем?
По USB-кабелю (режим модема)
- Сначала необходимо подключить USB-кабель к компьютеру и телефону (думаю, здесь нет ничего сложного). …
- Далее в настройках Андроид (раздел беспроводных сетей) откройте вкладку «Режим модема» и передвиньте ползунок в режим «вкл.» напротив пункта «USB-модем».
Можно ли использовать модем как роутер?
Если модем оснащен портом LAN и подсоединен к компьютеру кабелем Ethernet, то скорее всего, такое устройство может выполнять функции роутера. Как настроить модем как роутер – мы здесь рассмотрим. ADSL-модем может работать в одном из режимов: «мост» либо «роутер».
Как раздать интернет с компьютера на телефон?
После подключения смартфона откройте его настройки и в разделе «Беспроводные сети» выберите пункт «Еще». Перед вами откроется раздел дополнительных настроек, где нас интересует пункт «Режим модема». Здесь необходимо поставить флажок возле пункта «USB-модем». В результате на вашем компьютере появится новое соединение.21 мая 2020 г.
Можно ли подключить телефон к интернету через USB?
Смартфон на ОС Android можно подключить к Интернету через USB соединение с компьютером. Это стандартная возможность системы, не требующая установки стороннего софта.
Как подключить телефон к интернету через роутер?
Телефон в качестве роутера
- В меню необходимо открыть пункт «Настройки».
- Выбираем в нем подпункт «Сеть».
- Необходимо щелкнуть «Модем и точка доступа».
- Заходим в меню «Точка доступа WiFi».
- Выбираем «Настроить точку доступа».
- Прописываем название сети на латыни (например, Nirvana) в «SSID сети».
Как подключить смартфон к роутеру?
Откройте раздел Wi-Fi и в списке выберите вашу сеть. Если вы подключаетесь впервые, то смартфон запросит у вас пароль от сети. Введите его и нажмите кнопку Подключить.
Как подключить вай фай через модем мегафон?
- Перейти во вкладку «Сеть» – «Доступ к интернету» в настройках роутера, выбрать «Только 3G/4G» и нажать кнопку «Сохранить».
- Далее откройте «Сеть» – «3G/4G».
- Выберите страну, оператора связи, режим подключения и тип аутентификации, после чего нажмите «Подключить».
- Перезагрузите роутер.
Как подключиться к вай фай через модем мегафон?
Подключите модем к USB-разъему интернет-центра. Подключитесь к веб-конфигуратору интернет-центра. Зайдите в меню Интернет > Модемы и щелкните по записи USB-модема для дальнейшей настройки. В окне Настройка подключения к мобильной сети установите галочки в полях Включить модем и Использовать для выхода в Интернет.
Мы принимаем к оплате:
«Подарочный сертификат» от нашего Учебного Центра – это лучший подарок для тех, кто Вам дорог! Оплате обучение и подарите Вашим родным и близким обучение по любому из курсов.
«Сертификат на повторное обучение» дает возможность повторно пройти обучение в нашем Учебном Центре со скидкой 1000 рублей!
Как раздать wifi с usb модема
Как раздать Wi-Fi с модема: 100% рабочая инструкция
Привет! Не знаешь как раздать Wi-Fi с модема? А у тебя точно модем? В этой статье я подготовил универсальную обезбашенную инструкцию, которая поможет любому человеку с абсолютно любым устройством решить эту задачу
В качестве вступления отмечу, что есть несколько вариантов проблем, с которыми вы можете столкнуться:
- У вас модем USB без Wi-Fi – и вы хотите раздать его через ноутбук.
- У вас модем USB с Wi-Fi – и вы просто не знаете как его включить.
- У вас ADSL модем – и вы не знаете как его настроить.
Все эти варианты и решения будут рассмотрены в этой статье. Но если у вас вдруг останутся какие-то вопросы – смело пишите их в комментариях. Наша команда WiFiGid и лично я попытаемся разобраться и ответить на них.
USB модем без Wi-Fi
Случай для тех, кто приобрел себе USB модем с 3G/4G, который по неведомым причинам почему-то оказался без встроенного Wi-Fi. Это самая частая ситуация у людей. Бывает и такое до сих пор. Что мы имеем: модем настроен и при подключении к ноутбуку или компьютеру по USB отлично подключает его к интернету.
Может ли такой модем раздавать Wi-Fi? Сам нет, но можно сделать это через Wi-Fi сторонних домашних устройств – ноутбука или компьютера с Wi-Fi.
Задача: раздать этот интернет с USB через Wi-Fi на все домашние устройства.
Задача поставлена, начинаем исполнять. В этой статье даны инструкции для владельцев операционных систем Windows 7 – Windows 10. Но поняв методику, можно смело ее перенести и на другие системы.
Некоторые модемы поддерживают подключение через USB к роутерам. Нужно заранее убедиться в совместимости роутера и модема. Так проще, надежнее, но нужно заранее позаботиться о совместимости и потратиться на соответствующий роутер. Эта статья не об этом и не предусматривает дополнительных трат.
В самой технологии раздачи нет зависимости от интернет-провайдера (будь-то МТС, Мегафон, Билайн, Йота, Теле2 или иные) и самого модема, но возможны подводные камни, например, в виде ограничений самого провайдера на раздачу. Такое можно обходить, но подробности ищите у нас уже в соответствующих статьях. В этом разделе показана лишь технология самой раздачи без учета операторов и устройств.
Алгоритм настройки
Весь процесс настройки раздачи сводится к 3 шагам:
- Убеждаемся, что USB модем подключен и раздает через USB интернет на ноутбук.
- Создаем на ноутбуке точку доступа Wi-Fi.
- Разрешаем соединению через USB модем раздачу интернета в нашу точку доступа.
С первым этапом все и без того понятно, остается сделать 2 последних. Полная настройка в видео:
Создаем точку доступа
Наша задача здесь просто поднять на ноутбуке Wi-Fi, чтобы к нему могли все подключаться. Как это сделать?
Для раздачи вайфая ранее я уже подготовил самую полную инструкцию. Если возникнут какие-то проблемы, читайте ее ЗДЕСЬ.
Да, я настоятельно рекомендую воспользоваться статьей выше – там все подробные инструкции с картинками под любой самый страшный случай. А главное – все работать. Есть раздача и через командную строку, и через мобильный хотспот. Не забыты и сторонние программы, вроде Connectify, Switch Virtual Router и т.д. В общем поднимайте точку доступа и переходите сюда.
Ленивым же предлагаю универсальный способ для любой Windows. Запустите командную строку от имени АДМИНИСТРАТОРА (выделено не случайно) и выполните там эту команду:
netsh wlan set hostednetwork mode=allow ssid=”WiFiGid” key=”12345678″ keyUsage=persistent
где WiFiGid – имя новой создаваемой сети, 12345678 – ее пароль (меняем значения под себя).
А далее запускаем эту сеть:
netsh wlan start hostednetwork
Для справки. Остановка работы сети выполняется командой:
netsh wlan stop hostednetwork
Опытные могут разместить все эти команды в .bat файл, чтобы не вводить команды каждый раз после перезапуска системы.
Должно появиться сообщение об успешном запуске сети как на изображении выше. Если все нормально – переходите к следующему этапу, предварительно можно убедиться в появившейся новой сети через тот же телефон. В случае проблемы – перезагружаем компьютер, пробуем еще раз внимательнее, верим в поддержку раздачи сети нашим адаптером.
Разрешаем раздачу интернета
Теперь остается разрешить новой точке доступа использовать интернет из USB. Здесь нет ничего сложного, просто несколько кликов. Интерфейсы на Windows 7 и 10 немного отличаются. Я буду использовать более современную родную «десятку» с заделом на будущее, но любители классики легко найдут аналогичные элементы и у себя. Приступаем.
- Идем в «Параметры сети и интернет» (в прошлом был Центр управления сетями и общим доступом):
- Настройка параметров адаптера (Изменение параметров адаптера на «семерке»):
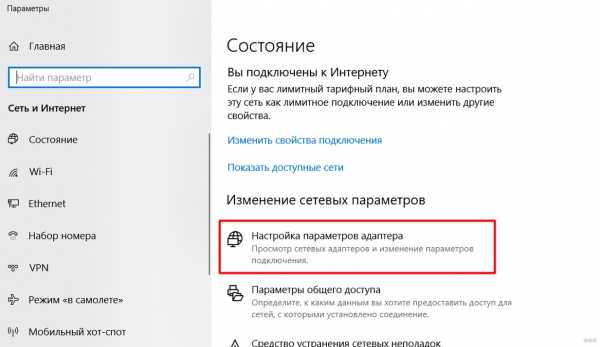
- В появившемся окне вы увидите несколько ваших сетевых адаптеров, включая новосозданную точку доступа. Здесь же будет и установленное соединение через модем (обычно называется как оператор). Мы будем работать как раз с ним. Щелкаем по нему правой кнопкой мыши и выбираем «Свойства»:
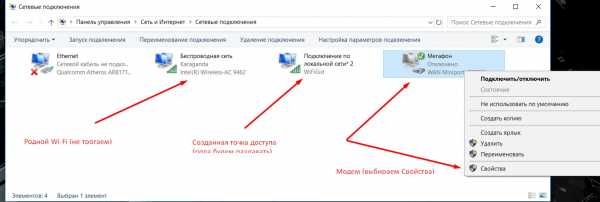
- Переходим во вкладку «Доступ». Ставим галку разрешения доступа в интернет другим пользователям сети и выбираем в разрешенных нашу точку доступа:
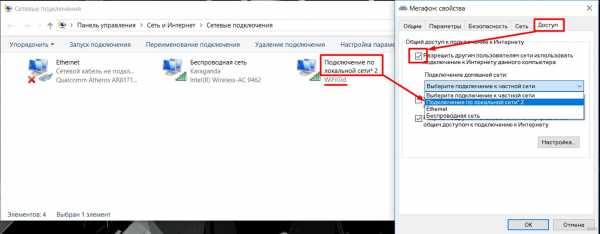
Не забываем нажать «ОК» для сохранения настроек. Нормальным делом будет перезапустить интернет-соединение для применения настроек (включить – выключить интернет на модеме). На этом этапе интернет должен спокойно раздаваться. С чем и поздравляю!
В случае возникновения каких-то проблем, просто напишите об этом в комментариях. Скорее всего под вашу ошибку у нас уже есть готовая статья-ответ. Только не пишите общими фразами вроде «не работает» без деталей – это никому не поможет.
Тот же мобильный хот-спот разрешает одновременное подключение в количестве 8 пользователей.
USB модем с Wi-Fi
Если у вас в модеме встроенный Wi-Fi, там все просто. Обычно достаточно вставить этот модем-флешку в комп или ноут. После чего вам будет предложено запустить какое-нибудь приложение для установки (стандартные операторы работают через приложение) или же без этого (например, Йота может работать сразу без установки). Как итог после первичной установки Wi-Fi сам будет раздаваться.
Чтобы задать настройки для доступа нужно уточнять свою модель и идти в соответствующую статью по настройке именно вашего модема. Их много, интерфейсы разные, показать все в одной статье нельзя. Так что пользуйтесь нашим поиском.
ADSL модем
С ADSL модемами и раздачей Wi-Fi через них все сложнее. Здесь уже не обойдешься простой вставкой их в USB порт, их действительно нужно настраивать. Но как настроить конкретную версию модема здесь будет описать сложно. Проще вбейте свою модель к нам в поиск, скорее всего попадете на статью по детальной настройке. Там все и узнаете текстом, картинками, видео. В общем, эта статья не о том.
Надеюсь, что у тебя все получилось, и теперь интернет раздается везде, где нужно. И с компьютера, и с ноутбука на телефон. Пользуйтесь, пишите комментарии, оставайтесь всегда с вайфаем!
Как я могу совместно использовать подключение к Интернету с помощью USB-модема? — Компьютеры
компьютерные гуру.
Я хотел использовать conectin 3 системы
в моем офисе, чтобы они могли использовать
подключение к Интернету, принтеры
и т.д. Поэтому я купил D-
LINK (8 портов).
Проблема в том, что я использую модем USB
, так как мне совместно использовать подключение к Интернету
через модем USB
?
Sum1 сказал мне, что это не
, потому что мне нужен модем.
dat может обеспечить подключение к Интернету
для моего D-LINK
(маршрутизатор), а мой D-LINK будет распространять
d для всех.Но в случае DIS
мой USB-модем может только
поставлять в систему jst 1, так как
я могу распределить соединение DIS
с odas
Есть ли в других системах беспроводной адаптер? Если да, используйте режим Adhoc для создания и совместного использования вашей сети, включив беспроводное устройство ur с USB-модемом, подключенным к вашей системе.Если нет, попробуйте этот эксперимент, поскольку он работал у меня. Получите кабель Ethernet (cat5 или 5e), подключитесь напрямую от системы ur к другой системе, если он работает, возьмите коммутатор и подключитесь напрямую от системы ur к порту восходящей связи и подключите другие системы к другим портам коммутатора.
связаться с ADETWIN IT CONCEPT ENT.Мы занимаемся всеми видами ИТ ПОДДЕРЖКИ BB Pin: 07057140885/07082998588
Получите маршрутизатор wan-порта с USB-портом и маршрутизатором tp link, и вы готовы к работе.
Зайдите в центр сети и общего доступа, щелкните правой кнопкой мыши соединение, которым хотите поделиться, и перейдите на вкладку общего доступа.Должна быть опция с чем-то вроде «поделиться этим подключением с другими компьютерами». Установите флажок рядом с ним, затем выберите «локальная сеть» в поле со списком под ним. Тогда сохраните. Подключите компьютеры к d-link. Назначение IP-адреса должно выполняться динамически. Затем наберите ваше соединение. Он должен работать. Я предполагаю, что d-link — это ISR, поэтому с возможностью переключения. Если это не так, купите переключатель.
Я не уверен, что вы можете использовать Windows ICS более чем для двух пользователей.Любыми способами, попробуйте инструкции выше
На главном компьютере выполните следующие действия, чтобы предоставить общий доступ к Интернет-соединению:
Войдите на главный компьютер как администратор или как владелец.
Щелкните Пуск, а затем щелкните Панель управления.
Щелкните Сеть и подключения к Интернету.
Щелкните Сетевые подключения.
Щелкните правой кнопкой мыши подключение, которое вы используете для подключения к Интернету. Например, если вы подключаетесь к Интернету с помощью модема, щелкните правой кнопкой мыши нужное соединение в разделе «Удаленное соединение».
Щелкните «Свойства».
Щелкните вкладку «Дополнительно».
В разделе «Общий доступ к подключению Интернета» установите флажок «Разрешить другим пользователям сети подключаться через подключение к Интернету этого компьютера».
Если вы используете модемное подключение к Интернету, установите флажок «Устанавливать коммутируемое соединение каждый раз, когда компьютер в моей сети пытается получить доступ к Интернету», если вы хотите разрешить компьютеру автоматически подключаться к Интернету.
Нажмите ОК. Вы получите следующее сообщение:
Когда включен общий доступ к подключению к Интернету, ваш сетевой адаптер будет настроен на использование IP-адреса
192.168.0.1. Ваш компьютер может потерять соединение с другими компьютерами в
вашей сети. Если у этих других компьютеров есть статические IP-адреса, рекомендуется установить для них
для автоматического получения IP-адресов. Вы действительно хотите включить общий доступ к подключению Internet
?
Щелкните Да.
Загрузите Connectify и поделитесь по беспроводной сети
Winnerslfc: Здравствуйте, дорогие сетевые /
компьютерные гуру.
Я хотел использовать conectin 3 системы
в моем офисе, чтобы они могли использовать
подключение к Интернету, принтеры
и т.д. Поэтому я купил D-
LINK (8 портов).
Проблема в том, что я использую модем USB
, так как мне совместно использовать подключение к Интернету
через модем USB
?
Sum1 сказал мне, что это не
, потому что мне нужен модем.
dat может обеспечить подключение к Интернету
для моего D-LINK
(маршрутизатор), а мой D-LINK будет распространять
d для всех. Но в случае с DIS
мой USB-модем может только
поставлять в систему jst 1, так как
я могу распределить соединение DIS
с odasПожалуйста, помогите
Это программное обеспечение.
Это беспроводное соединение? . Вы используете windows7? если да, дайте мне знать, и я расскажу вам, как создать программную точку доступа с командной строкой, чтобы другие пользователи могли подключаться по беспроводной сети
Есть так много способов добиться этого.Вы можете позвонить мне по телефону 07026483977, чтобы узнать подробности.
Вау, танкс все. Я смог это исправить. Jah bless u
Winnerslfc: Здравствуйте, дорогие сетевые /
компьютерные гуру.
Я хотел использовать conectin 3 системы
в моем офисе, чтобы они могли использовать
подключение к Интернету, принтеры
и т.д. Поэтому я купил D-
LINK (8 портов).
Проблема в том, что я использую модем USB
, так как мне совместно использовать подключение к Интернету
через модем USB
?
Sum1 сказал мне, что это не
, потому что мне нужен модем.
dat может обеспечить подключение к Интернету
для моего D-LINK
(маршрутизатор), а мой D-LINK будет распространять
d для всех. Но в случае с dis
мой USB-модем может только
поставлять в систему jst 1, так как
я могу распределить подключение dis
к odasПожалуйста, помогите
Как использовать свой телефон Android в качестве USB-адаптера WiFi

Настроить смартфон или планшет Android в качестве адаптера Wi-Fi очень просто.
Это может быть хорошим решением для настольного компьютера, которому требуется беспроводное соединение или сломанный Wi-Fi на ноутбуке.
Имейте в виду, что не все операторы сотовой связи допускают это и могут отключить Wi-Fi, заставляя вас использовать тарифный план для передачи данных.
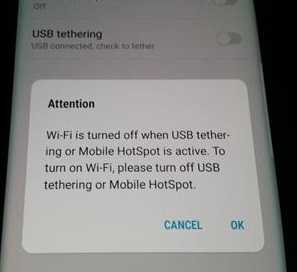
По этой причине лучше всего использовать устройство Android, не настроенное на тарифный план сотовой связи, чтобы не было возможности запустить данные.
Подойдет любое старое устройство Android. Я даже использовал старые Galaxy S2 и S5, и они без проблем работали очень хорошо.
У меня также есть Galaxy S10, который привязан к моему тарифу сотовой связи и отключает Wi-Fi, поэтому его нельзя использовать.
Существует множество дешевых недорогих ключей Wi-Fi для долгосрочного решения, но смартфон Android можно использовать в качестве краткосрочного быстрого решения.
Прочтите нашу подборку лучших беспроводных USB-ключей.
Ниже приведены шаги, которые необходимо выполнить для использования устройства Android в качестве беспроводного USB-адаптера, а также при необходимости приведены снимки экрана.
Некоторые телефоны и версии Android могут отличаться по настройке, но будут близки к следующим инструкциям без необходимости рутирования телефона.
Шаги по использованию телефона Android в качестве USB-адаптера WiFi
-
Подключите смартфон или планшет Android к сети Wi-Fi.

На новых смартфонах он находится в разделе «Подключения».

На старых смартфонах Android это называется Tethering and Portable HotSpot.
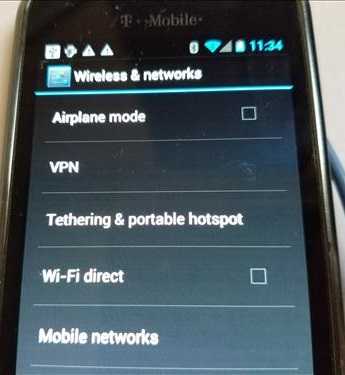
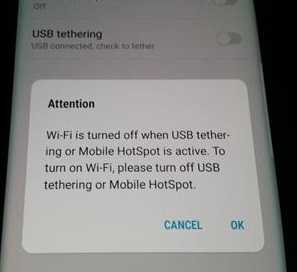
Если вы используете смартфон, привязанный к тарифному плану сотовой связи, и он отключает Wi-Fi, это может увеличить ваш счет в зависимости от вашего тарифного плана.
Сводка
Использование устройства Android и USB-адаптера WiFi легко, просто будьте осторожны, если устройство подключено к сотовой сети.
Многие операторы сотовой связи отключают Wi-Fi и заставляют использовать тарифный план, который может привести к увеличению счета.
Лучше всего использовать старый сотовый телефон без тарифного плана, так как он не использует сотовые данные.
macos — Как поделиться Wi-Fi на Mac с помощью 2 адаптеров Wi-Fi, встроенных и usb
- Около
- Товары
- Для команд
- Переполнение стека Общественные вопросы и ответы
- Переполнение стека для команд Где разработчики и технологи делятся частными знаниями с коллегами
- Вакансии Программирование и связанные с ним технические возможности карьерного роста
- Талант Нанимайте технических специалистов и создавайте свой бренд работодателя
USB-адаптер Wi-Fi 101 — что это и как работает
Введение
Так же, как ни один человек не остров, компьютер должен быть подключен к его сети и, в свою очередь, к Интернету, чтобы быть действительно полезным. Хотя проводной кабель Ethernet предпочтительнее для многих приложений, реальность для многих такова, что Wi-Fi более удобен.
Беспроводная сеть начинается с широкополосного модема, способного связываться с провайдером Интернет-услуг (ISP), что облегчает вам доступ в Интернет.Если этот модем не имеет встроенной беспроводной функции, он, вероятно, будет подключен к беспроводному маршрутизатору через кабель Ethernet. Большинство маршрутизаторов с поддержкой Wi-Fi также предоставляют вам несколько (около четырех) портов Ethernet для проводных устройств поблизости. Это то, что передает ваш беспроводной сигнал.
В свою очередь, клиентские устройства, подключающиеся к сети (например, ваша рабочая станция, планшет и смартфон), должны иметь интегрированные и включенные беспроводные радиомодули, чтобы передавать и получать данные по сети.Если на вашем ПК еще нет беспроводного адаптера, у вас есть несколько вариантов его добавления. Учитывая повсеместное распространение USB, многие люди считают этот интерфейс самым простым. Присоединенный адаптер Wi-Fi позволяет компьютеру обмениваться данными по беспроводной сети с маршрутизатором и, в свою очередь, с модемом .
Можно ли раздать wifi с модема
Для подключения к сети Интернет сразу нескольких устройств, в том числе беспроводным способом, чаще всего используется классический Wi-Fi роутер. Современные роутеры прекрасно справляются со своей задачей, обеспечивая надежное и устойчивое к помехам соединение, вот только маршрутизатор не всегда может оказаться под рукой. Стандартная ситуация – вы решили провести несколько дней на даче и взяли с собой только ноутбук с USB-модемом. Неплохо было бы иметь возможность подключаться через него к Интернету не только на своем портативном компьютере, но и на мобильных гаджетах, таких как смартфон или iPod. Т.е. возникает потребность в использовании ноутбука как отдельной точки доступа Wi-Fi, к которой по аналогии с обычным роутером могут подсоединяться другие устройства. Если кто не знал, функционал для реализации такой задачи встроен в операционные системы Windows 7/10, главное чтоб ваш ноутбук был оснащен беспроводным адаптером.
Итак, в данной статье в пошаговом режиме рассмотрим все основные способы раздачи Wi-Fi с ноутбука, работающего под управлением Windows 7 или Windows 10. Точку доступа будем создавать как средствами самой системы, так и с помощью наиболее популярных сторонних программ. Источником интернета для ноутбука станет 3G-модем одного из операторов мобильной связи. Впрочем, все рассмотренные схемы будут работать и в случае обычного проводного подключения интернета.
Создание виртуального Wi-Fi роутера через командную строку
Пользователям, не дружащим с командной строкой, это способ наверняка покажется достаточно сложным и мудреным. Однако если точно следовать инструкциям, то никаких проблем возникнуть не должно. Самое главное, данный способ универсален, т.е. работает и в Window 7, и в Windows 10, и при этом не требует установки каких-то дополнительных приложений.
Первым делом запустим саму командную строку от имени администратора. Сделать это можно через строку поиска меню Пуск, кликнув по пункту «Командная строка» правой кнопкой и выбрав «Запуск от имени администратора». В Windows 10 просто жмем правой клавишей мыши по значку меню Пуск и выбираем «Командная строка (администратор)».
В консоли сразу же выполняем команду netsh wlan show drivers дабы удостовериться, что в текущий момент Wi-Fi адаптер ноутбука способен работать в режиме точки доступа. После ввода указанной команды жмем Enter и ищем строку «Поддержка размещенной сети».
Если рядом стоит «Да», то все в порядке и можно переходить к следующему этапу, если же написано «Нет», то продолжать не имеет смысла, так как адаптер не готов к раздаче Wi-Fi. Причины отсутствия поддержки размещенной сети могут быть самые разные – от некорректно установленных (или старых) драйверов до несовместимости текущей версии Windows с установленным оборудованием. Способам решения подобной проблемы мы посвятим отдельную статью, сейчас же заострять внимание на них не будем и пойдем дальше.
На данном этапе нам нужно ввести команду для инициализации создаваемого виртуального хоста вай-фай. Выглядит она так:
netsh wlan set hostednetwork mode=allow ssid=InternetNout key=87654321
- InternetNout – имя беспроводной сети;
- 87654321 – пароль.
Если все прошло успешно, то появится соответствующее сообщение, как на скриншоте.

Теперь запускаем нашу сеть командой netsh wlan start hostednetwork , по итогам выполнения которой мы должны увидеть сообщение «Размещенная сеть запущена».

Надо проверить, действительно ли появилась новое беспроводное соединение. Заходим в «Центр управления сетями и общим доступом» и находим созданную нами сеть InternetNout.

Правда, статус у нее пока «Без доступа к сети», что нас категорически не устраивает. Чтобы виртуальная точка вай-фай смогла раздавать интернет, она должна получить доступ непосредственно к тому соединению, через которое ноутбук сам получает интернет. В нашем случае это Ethernet 3 .

Кликаем по нему, а затем нажимаем на кнопку «Свойства».

Далее переходим на вкладку «Доступ» и ставим галочку рядом с пунктом «Разрешить другим пользователям сети использовать подключение к интернету данного компьютера». Ниже в выпадающем списке выбираем целевое подключение. У нас это «Подключение по локальной сети* 14».

Жмем «ОК» для применения параметров. Теперь в центре управления сетями статус InternetNout изменился на «Интернет», чего мы и добивались.

Берем в руки смартфон и в соответствующем разделе настроек проверяем, видит ли устройство созданную Wi-Fi точку. Если все описанные выше шаги выполнены, то сеть непременно будет обнаружена. Кликаем по ней, вводим пароль и ждем, когда произойдет подключение.

Ноутбук начнет раздавать интернет для нашего смартфона через Wi-Fi. Вывести информацию о сети, например, число подключенных клиентов, позволяет команда netsh wlan show hostednetwork . Для отключения точки доступа выполняем команду netsh wlan stop hostednetwork .

Раздача Wi-Fi с помощью беспроводной сети компьютер-компьютер в Windows 7
Этот способ позволяет создать точку доступа без всяких манипуляций с командной строкой, но работает методика только в Windows 7. Сначала открываем «Центр управления сетями и общим доступом», а затем переходим по ссылке «Настройка нового подключения или сети».

В открывшемся окне выбираем пункт «Настройка беспроводной сети компьютер-компьютер», после чего жмем «Далее».

Заполняем поля «Имя сети» и «Ключ безопасности», потом кликаем еще раз «Далее».

Появится окно, которое известит вас о том, что сеть готова к использованию. На этом же этапе предлагается включить общий доступ к подключению к Интернету. Это необходимо обязательно сделать, кликнув по соответствующей ссылке.

Теперь остается только дождаться завершения операции.

Чтобы увидеть только что созданную сеть, в «Центре управления сетями и общим доступом» слева нужно перейти по ссылке «Управление беспроводными сетями».

Здесь есть возможность управлять подключениями – удалять, добавлять, изменять свойства, задавать приоритет.

Мобильный хот-спот в Windows 10
В системе Windows 10 существует возможность очень быстро организовать точку доступа для мобильных устройств через утилиту Параметры. Запускаем приложение и переходим в раздел «Сеть и Интернет». В меню слева выбираем пункт «Мобильный хот-спот».

Если ноутбук подключен к интернету проводным способом или с помощью USB-модема, на открывшейся странице можно будет разрешить совместное использование интернет-соединения несколькими устройствами. То есть появится та же точка доступа вай фай, через которую с ноутбука пойдет раздача интернета на другие устройства. Для активации хот-спота перемещаем расположенный сверху ползунок в положение «Вкл».

Имя сети и пароль для доступа к ней будут указаны чуть ниже (они генерируются автоматически). Сеть существует (у нас она называется DESKTOP- EHJUIN4 3118 ), но пока не имеет доступа к интернету, в чем можно убедиться, зайдя в центр управления сетями.

Чтобы открыть этот доступ, нужно повторить все те же действия, которые мы совершали при работе с командной строкой. Заходим в Свойства подключения, отвечающего за «поставку» интернета к ноутбуку, и на вкладке «Доступ» ставим галочку рядом с соответствующим пунктом. Ниже выбираем в списке нужное подключение, для которого открываем доступ к Интернету. Сохраняем изменения кнопкой OK.

Убеждаемся в том, что сеть теперь подключена к Интернету.

Подсоединяемся к ней на смартфоне или любом другом устройстве.

Популярные программы для раздачи Wi-Fi с ноутбука
Если все приведенные выше способы вас не устраивают или с помощью них не получилось раздать Интернет, есть смысл воспользоваться сторонними программами, коих существует великое множество. Мы рассмотрим две самых удобных на наш взгляд.
MyPublicWiFi
Данное приложение имеет немало положительных отзывов и обладает простым интерфейсом, позволяющим уже после пары кликов начать раздавать интернет по Wi-Fi с ноутбука. Скачиваем программу с официального сайта mypublicwifi.com и устанавливаем на свой портативный компьютер. В ходе установки потребуется перезагрузить ноутбук. Далее запускаем утилиту и задаем настройки виртуальной точки доступа.

Прописываем название сети и пароль, также указываем подключение, через которое будет осуществляться раздача интернета посредством Wi-Fi. Запускается виртуальная сеть нажатием кнопки «Set up and Start Hotspot». Настроек у программы минимум, так что разобраться в них не составит труда.

Connectify Hotspot
Еще одна популярная программа, предоставляющая возможность без проблем раздать вай-фай с ноутбука любым портативным устройствам. Скачиваем русскоязычную версию утилиты по адресу http://www.connectify.me/ru/ , устанавливаем ее и перезагружаем компьютер. Запускаем программу. На вкладке «Настройки» мы видим, что приложение может работать в нескольких режимах. По умолчанию выбран режим «Точка доступа Wi-Fi hotspot» – это нас устраивает. Задаем параметры виртуального роутера примерно как на приведенном ниже скриншоте.

Обращаем внимание на то, что мы создали новую беспроводную точку доступа, получая интернет через тот же вай-фай. Программа допускает такую конфигурацию. Выполнив все настройки, запускаем точку нажатием кнопки в нижней части окна. После нескольких секунд ожидания сеть должна появиться. Находим ее на смартфоне и подключаемся, предварительно введя пароль.

У нас никаких трудностей не возникло – после успешного соединения раздача интернета с ноутбука происходила так, как если бы это был обычный роутер. Данные обо всех подключенных к вашему Wi-Fi пользователях отобразятся на вкладке «Клиенты» приложения Connectify Hotspot.

Заметим, что для создания точки доступа мы использовали бесплатную версию программы, функционала которой оказалось вполне достаточно. Если вам будут нужны расширенные возможности, то, конечно, придется платить.
Это, пожалуй, все, что мы хотели рассказать по теме раздачи вай-фай с ноутбука средствами системы Windows 7/10 или с помощью специальных программ. Если виртуальный роутер не хочет создаваться, то, скорее всего, имеются проблемы с драйверами адаптера или он вовсе не поддерживает работу в режиме точки доступа (второе маловероятно). Если же сеть появилась, но после подключения к ней сайты не загружаются, значит общий доступ к интернету не открыт или заблокирован фаерволом/антивирусом. Пишите о возникающих трудностях в комментариях ниже, и мы совместными усилиями попытаемся вам помочь.
После написания статьи, о настройке ноутбука на раздачу Wi-Fi с помощью программы VirtualRouter Plus, появилось много вопросов о том, как настроить эту схему, если интернет к компьютеру подключен не по сетевому кабелю (на примере которого я писал статью), а с помощью USB 3G/4G модема (или даже GPRS модема). Возникали разные проблемы, появлялись вопросы, можно ли настроить такую схему.
Я решил все проверить, и написать еще одну статью. Постараюсь объяснить, в каких случаях получится настроить раздачу Wi-Fi через компьютер, от USB модема. И напишу пошаговою инструкцию, как это сделать.
USB модемы бывают разными, провайдеры так же. А это значит, что способ создания подключения, и настройка самого подключения, отличается. Я не могу дать точную инструкцию для всех провайдеров и модемов. Я покажу на примере USB модема Novatel U720 и провайдера Интертелеком. Этот модем у меня подключен к ноутбуку, а с ноутбука я уже настроил раздачу интернета по Wi-Fi. Скажу, возможно забегая на перед, что у меня все получилось.
Я думаю, что если у вас на компьютере, в разделе панели управления “Сетевые подключения” есть подключение от вашего модема, то все получится.
Настраиваем точку доступа (Wi-Fi) на ноутбуке с USB 3G/4G модемом
У вас модем должен быть подключен к ноутбуку, и подключение к интернету должно быть настроено. Интернет на ноутбуке должен работать. Я на этом останавливаться не буду. Дам только ссылку на статью по настройке интернета от Интертелеком.
Так же, на вашем ноутбуке (или компьютере с Wi-Fi USB адаптером), должен быть установлен драйвер на Wi-Fi. И беспроводная сеть должна работать.

Копируем (или вводим) эту команду:
netsh wlan set hostednetwork mode=allow
И вставляем ее в командную строку.

Нажимаем Ентер , что бы выполнить команду. Появится вот такой результат:

Все, окно можно закрывать. Этой командой мы разрешили использование сети. Если этого не сделать, то потом, в программе VirtualRouter Plus, скорее всего просто появится ошибка “Supported hardware may not have been found“, и ничего не получится.
Разрешаем общий доступ к подключению к интернету
Ваше подключение через модем, должно быть отключено.
Заходим в управление сетевыми подключениями: Панель управленияСеть и ИнтернетСетевые подключения.
Нажимаем правой кнопкой мыши на подключение к интернету через USB модем. Выбираем Свойства .

В новом окне, перейдите на вкладку Доступ . Установите галочку возле “Разрешить другим пользователям сети… “. Затем, выберите в списке соединение. У меня, это “Беспроводное сетевое соединение 3 ” У вас будет примерно такое же, только цифра может быть другой. Нажимаем Ok .

Теперь, подключаемся к интернету через наш USB модем. Я просто запустил соединение (двойным нажатием на него) и выбрал Вызов.

Убедитесь, что ваш компьютер подключился к интернету.
Теперь, можно запускать виртуальную точку доступа Wi-Fi.
Запускаем HotSpot с помощью VirtualRouter Plus
Сначала, нужно скачать VirtualRouter Plus. Вы можете сделать это по ссылке с нашего сайта, или на официальном сайте http://opensource.runxiadq.com/index.php/projects/virtual-router-plus.
Извлеките файлы с архива, и запустите файл VirtualRouterPlus.exe .
Укажите имя сети, пароль, который будет использоваться при подключении к вашей точке доступа и выберите соединение, с которого вы хотите раздавать интернет. Там должно быть соединение через USB модем. Если его нет, то скорее всего, настроить не получится.
Для запуска точки доступа, нажмите на кнопку Start Virtual Router Plus.

Появится сообщение, что сеть запущена.

Все, наш ноутбук раздает Wi-Fi.
Подключаем смартфон к виртуальной точке доступа Wi-Fi
Включите Wi-Fi на телефоне, и откройте список доступных сетей. Там, вы увидите созданную нами сеть, выберите ее. Появится запрос пароля. Введите пароль, который вы указывали в VirtualRouterPlus, и нажмите Подключить .
Телефон должен подключится к запущенной на ноутбуке сети. Или смотрите более подробную инструкцию по подключению Android устройств к беспроводной сети.

Пробуем открыть сайт. У меня все заработало!

Как снова запустить сеть после перезагрузки компьютера?
После перезагрузки (выключения/включения) компьютера, нужно будет только подключится к интернету через ваш модем, и запустить точку доступа в программе Virtual Router Plus. И, вы снова сможете подключать свои устройства к Wi-Fi.
Если возникнет проблема, когда все как бы будет работать нормально, устройства будут подключатся, но интернет на них работать не будет, то скорее всего, что доступ к интернету будет блокировать ваш антивирус, или фаервол. Попробуйте полностью отключить их.
И проверьте, еще раз, разрешен ли общий доступ к интернету в свойствах вашего подключения через USB модем.
Послесловие
Надеюсь, мне удалось хоть немного прояснить ситуацию с настройкой HotSpot через беспроводные 3G/4G модем. Если вы не хотите с этим заворачиваться, то советую купить Wi-Fi роутер, который умеет брать интернет от USB модемов и раздавать его по Wi-Fi. Советы по выбору такого роутера, вы можете найти в этой статье.
Современный человек не может обойтись без интернета. Именно благодаря такому спросу, появился мобильный интернет, который с каждым днем становится все популярней. Как же подключить WI-FI через модем «МегаФон»?
Особенности работы модема
Конечно, Вы можете подключить удобный тарифный план, который позволяет дешево выходить в сеть. Но он будет действовать только на Вашем устройстве. А посчитайте, сколько устройств у Вас в доме. В общем, подобный метод обойдется намного дороже, нежели один раз потратиться на модем. Основной особенностью подобного WI-FI модема считается то, что раздача может происходить на неограниченное количество устройств.
На сегодняшний день в официальных магазинах оператора «МегаФон» можно приобрести несколько видов:
- роутер 4G.
Но usb-модем нужно подключать к компьютеру, а вот роутер может создавать беспроводную сеть.
Комплектация
Прежде чем рассказывать, как подключить WI-FI через модем «МегаФон» нужно разобраться, какие конкретно устройства необходимы для использования услуги. В комплект должны входить:
- модем;
- SIM-карта;
- Usb-кабель;
- инструкция о том, как раздать WI-FI через модем.
Читайте также Контентный счет от Мегафон поможет защитить баланс
Для подключения к сети достаточно находится в зоне действия сети «МегаФон», в том числе в роуминге. Нужно отметить, что все устройства достаточно легко переключаются в зависимости от действия сети между 4G/3G/2G. Поэтому искать дополнительные настройки не нужно. Также абонентам нужно принять во внимание, что доступ к сети с модема «МегаФон» только для абонентов данного мобильного оператора при установленной SIM-карте. При покупке комплекта для интернета, с которого будут раздавать интернет, Вам предложат приобрести SIM-карту с выгодным тарифным планом.
Тарифы
 Каждый абонент мобильного оператора «МегаФон» может подобрать для себя наиболее выгодный тарифный план, чтобы подключать с модема. На данный момент действуют:
Каждый абонент мобильного оператора «МегаФон» может подобрать для себя наиболее выгодный тарифный план, чтобы подключать с модема. На данный момент действуют:
Тарифный план ХS предназначен для тех, кому использование сети необходимо для проверки почты или общения в социальных сетях. На сутки абоненту всего на всего предлагается 70 Мб. Абонентская плата за первый месяц изымается в размере 190 руб. Затем нужно будет платить по 7 руб. в сутки. Стоит отметить, что тариф Интернет S тоже мало кому подходит для использования компьютера. Потому что предлагаемого трафика в размере 3 Гб будет недостаточно, и его можно использовать за несколько часов. Основной плюс этой опции заключается в том, что его действие распространяется на всю территорию России кроме Крыма. Стоимость этой услуги 360 руб. в месяц.
