Раздавать wifi ноутбука usb модем. Настройка роутера через мобильный модем

У вас уже есть 3G, а у ваших друзей нет? Вам надо работать, но у вас в офисе поломался Wi-Fi, а у вашего мобильного оператора 3G жив и здоров? Вы поехали в отпуск с подругой и одним 3G-модемом на двоих и теперь деретесь за право первым постить фоточки в соцсети? Ладно, нечего переживать, сейчас наш герой, Капитан Очевидность, научит вас делиться радостью 3G с миром всеми доступными ему способами. Тем более что в наше прекрасное время для этого не нужны сторонние сервисы — мобильные платформы научились выполнять функцию роутера по умолчанию, а роутеры с поддержкой 3G и Wi-Fi стали еще умнее и удобнее.

У вас уже есть 3G, а у ваших друзей нет? Вам надо работать, но у вас в офисе поломался Wi-Fi, а у вашего мобильного оператора 3G жив и здоров? Вы поехали в отпуск с подругой и одним 3G-модемом на двоих и теперь деретесь за право первым постить фоточки в соцсети? Ладно, нечего переживать, сейчас наш герой, Капитан Очевидность, научит вас делиться радостью 3G с миром всеми доступными ему способами. Тем более что в наше прекрасное время для этого не нужны сторонние сервисы – мобильные платформы научились выполнять функцию роутера по умолчанию, а роутеры с поддержкой 3G и Wi-Fi стали еще умнее и удобнее.
Как раздавать 3G с Android-смартфона
Первым делом убедитесь, что ваш Android-смартфон подключен к 3G. Для этого у вас должна быть включена передача данных, смартфон должен быть в зоне действия сети и у него должна быть поддержка этого стандарта связи (у любого современного мобильного устройства она уже есть). Если у вас дуалсим-аппарат, то проверьте, чтобы SIM-карта с 3G-интернетом стояла в том слоте, который поддерживает 3G. Подсказка – если на панели состояния возле индикатора сети значок 3G есть, значит, все эти манипуляции проводить не стоит, идем дальше. Если нет, смотрим скриншоты и делаем все как на них.
Далее заходим в Настройки-Беспроводные сети-Еще . В зависимости от устройства, следующий пункт может назваться по-разному. У кого-то это «Режим модема» , а у кого-то – «Общий доступ к мобильному интернету» , «Модем и точка доступа» . Заходим в него, оставляем название сети по умолчанию или меняем на собственное, меняем или запоминаем пароль. Если надо, меняем настройки безопасности и питания в дополнительных настройках. Если вы хотите подключить другое устройство к своему смартфону с 3G не через Wi-Fi, это также можно сделать через «Общий доступ к мобильному интернету». С этим смартфоном закончили.
Берем устройство, которое нужно подключить к интернету (другой смартфон, планшет, ноутбук, нетбук), заходим в настройки Wi-Fi, находим по названию свою сеть, вводим пароль (если что, можно подсмотреть в смартфоне с 3G), наслаждаемся быстрым интернетом!
Как раздавать 3G с iPhone
Эта инструкция актуальна для iPhone с версией iOS не младше 5.0.



Как только поля будут заполнены, надо подняться на один пункт меню выше либо выйти в главное меню. И там, и там появится новый раздел – «Режим модема» . Режим нужно активировать. Замысловатый пароль iPhone предложит по умолчанию, его можно сменить. «Режим модема» доступен сразу для трех типов подключения: Wi-Fi, Bluetooth и USB и для каждого из них устройство приводит указания по дальнейшим действиям. Те, по сути, сводятся к тому, как подключить устройства друг к другу.
Как раздавать 3G с Windows Phone
Мобильная Windows Phone славится тем, что у нее не самым логичным образом организованы настройки. Тем не менее, именно настройка смартфона в режиме роутера тут реализована самым понятным для непосвященного пользователя способом из всех мобильных ОС. Для начала вам по-прежнему стоит убедиться, что мобильное устройство подключено к 3G-сети. Если на панели состояния не светится заветный значок, значит, надо проследовать по такому пути: Настройки-Передача данных . Проверяем, чтобы тут было «включено», а самая быстрая сеть была 3G.
Далее следует вернуться на один пункт меню и зайти в «Общий интернет» . Включить «Общий доступ» и настроить сеть на мобильном устройстве (название и пароль). Все, готово, теперь можно искать ее с ноутбука или другого мобильного интернета и наслаждаться скоростным доступом.


Как раздавать 3G с ноутбука на Windows 7 или 8
Если у вас на руках есть 3G-модем и ноутбук на Windows, а желающих приобщиться к интернету больше одного, то эта часть статьи для вас. Можно пойти двумя путями: установить сторонний софт или настроить Wi-Fi без него. Мы советуем второй. Тут опять-таки есть два варианта развития событий. Первый – воспользоваться командной строкой (это совсем не страшно, что вы), второй – чуть более длинный, но выглядит не так пугающе для новичков. В любом случае сейчас вам надо заучить эту фразу со всеми правильно расставленными знаками препинания:
netsh wlan set hostednetwork mode=allow ssid=»Wi-Fi» key=»password» keyUsage=persistent
где Wi-Fi – это название сети, вы можете поставить любое свое, а password – пароль, его тоже стоит поменять.
Тем, кто решил продираться в интернет-сеть через командную строку, следует запустить «Командную строку» от имени администратора. Если у вас Windows 7, то скорее всего она у вас есть в меню «Пуск». Если нет, то она легко находится поиском по запросу cmd или «Командная строка». Если у вас Windows 8, тогда вам надо кликнуть правой кнопкой мыши по значку Windows на рабочем столе выбрать «Командная строка (Администратор»).

Заученную фразу надо ввести в открывшемся окошке и нажать Enter. Или воспользоваться функциями «Скопировать» и «Вставить». Об успехе операции командная строка оповестит таким сообщением.

Тем, кто решил обойтись без командной строки, надо скопировать ту же фразу, создать новый текстовый документ и вставить ее в него. Называть документ можете как хотите, но в расширении вместо.txt укажите.bat, чтобы Windows восприняла его как командный файл. Далее на этот файл нужно клацнуть правой клавишей мыши и запустить от имени администратора. Эффект будет такой же.


Далее для настройки общего интернета надо проделать следующий путь: Центр управления сетями и общим доступом (самый быстрый способ сюда попасть – клацнуть правой кнопкой мыши по значку подключения к интернету)-Изменить настройки адаптера . В открывшемся меню увидеть, что появилось «Беспроводное соединение 2» (скорее всего Windows назовет его так, если вы не успели ранее создать какие-то другие безымянные беспроводные соединения).

После осуществления этих нехитрых манипуляций вам снова надо попасть в Центр управления сетями и общим доступом-Управление беспроводными сетями-Беспроводное соединение 2-Свойства-Общий доступ и поставить галочку «Разрешить другим пользователям сети использовать подключение этого компьютера для доступа в интернет».


Чтобы запустить созданную сеть, нужно повторить манипуляции с «Командной строкой» или созданием командного файла, как было описано выше. Теперь нужно использовать такой текст:
netsh wlan start hostednetwork

Готово! Можно подключаться к сети с другого устройства.
Как раздавать 3G через роутер
Те, кто живет в частном секторе (или отправился летом на дачу) и не располагает стационарным подключением к интернету, могут решить проблему скоростного доступа к интернету посредством 3G для всей семьи. Для этого можно либо приобрести обычный Wi-Fi-роутер, позволяющий подключать 3G-модем через USB. Либо компактный Wi-Fi-роутер со слотом для SIM-карты, работать с которым и того проще. Благо, оба типа устройств уже не редкость. Первый вид WI-Fi-роутера подойдет тем, для кого 3G-модем будет не единственным источником подключения к интернету. Второй подойдет тем, кому нужна максимальная портативность, возможность зарядки не только через розетку и точно не понадобится Ethernet. Зачастую недорогие 3G Wi-Fi-роутеры имеют ограничение на 5 пользователей, если вам надо больше (а ведь точно надо!), это следует учитывать при выборе, и понимать, что для более комфортной работы надо будет доплатить.
Сначала пойдет речь о настройке Wi-Fi-роутера с USB. Для этого вам нужно подключить роутер к электрической сети, удостовериться, что все предыдущие настройки сброшены (это сделает долгое нажатие клавиши reset), вставить модем в USB и дождаться, пока он замигает в ответ.
Далее вам нужно подключите к открытой Wi-Fi-сети роутера (она должна называться как модель роутера) и зайти с ноутбука, смартфона или планшета на страничку 192.168.0.1 (или еще может быть 192.168.1.1, обычно IP-адрес указан на самом роутере) через браузер. Обычно для этих целей рекомендуется использовать проводное подключение и Internet Explorer, но с большой долей вероятности у вас все отлично получится и через Wi-Fi, и через любой другой браузер. Роутер встретит вас стандартным интерфейсом авторизации, который будет несколько отличаться от производителя к производителю, но в целом будет выглядеть как-то так.

Чтобы попасть в настройки роутера, в появившихся полях надо ввести логин admin и пароль admin, если на вашем роутере не указано других настроек. Далее, в зависимости от производителя роутера, события могут развиваться по-разному, но в итоге вам нужно найти в меню «Тип подключения». В одних роутерах нужно зайти в ручные настройки интернет-соединения, в других – установить свою версию прошивки с сайта оператора. У третьих (например, у ASUS) соединение 3G модема настраивается в пункте «USB-соединение». Пути разные, но результат один – вам нужно в типе подключения установить «3G».
Если у вас 3G Wi-Fi-роутер, то никакие дополнительные ухищрения не нужны – достаточно включить роутер, найти его сеть, ввести логин и пароль, полученный вместе с операторской картой, и пользоваться. Такой роутер может выполнять функции модема при подключении к компьютеру через USB (например, во время подзарядки), не лишаясь при этом способности раздавать Wi-Fi.
Как раздавать 3G с Macbook
Чтобы сделать ваш доступ в интернет (который вы, например, получили от своего 3G-модема, подключенного через Bluetooth) общим на Macbook, следует зайти в системные настройки и пройти по такому пути: Общий доступ-Общий интернет и в открывшемся окне выбрать тип подключения. Затем настроить имя сети, безопасность , канал и пароль. После настройки этих параметров следует поставить галочку напротив «Общего интернета» и готово.


Сегодня расскажу про бесплатную простую компьютерную программу, которая поможет Вам создать свою домашнюю беспроводную сеть и раздать wifi с ноутбука .
Как раздать wifi с ноутбука
Ничего сложного в этой процедуре нет. Дело в том, что 99% всех современных ноутбуков оснащены WI-FI модулями, которые могут работать не только как приёмники, но и как передатчики сигнала.
Скажу больше — раздать wifi с ноутбука можно даже без компьютерных программ, но нужно будет копаться в настройках, лезть в систему с помощью командной строки и так далее… оно нам надо? Наверняка большинство пользователей чего-нибудь испортят в Windows при этом от невнимательности.
Другое дело — простая и лёгкая программа. Нажал одну кнопочку и готово. но давайте по порядку.
Существует несколько программ, которые могут решить наш вопрос. Есть платные, есть не очень, бесплатные тоже присутствуют — долгое время лидером считалась очень простая программка Virtual Router, её я и испытал в первую очередь.
Разочарованию моему не было границ — кругом все писали, что всё просто и работает она отлично, но видимо расслабились авторы или забросили свой продукт. Вот как выглядело окно программы у меня…
В расширенных настройках можно было задать имя сети и пароль, но поля для выбора моего проводного соединения не было вообще. При этом виртуальный роутер создавался и автоматом запускался. Смартфон находил сеть, но категорически отказывался выходить в Интернет. Кстати, издавались какие-то клики в фоне и окно мигало — короче, бред полный. Снёс и перекрестился.
Virtual Router Plus
На основе предыдущей программы кем-то была создана усовершенствованная версия (Virtual Router Plus), которая работает как часики — её использовать для раздачи wifi с ноутбука категорически и советую.
С помощью Virtual Router Plus можно раздать только проводной сигнал или с 3G-модема. «Удлинить» сигнал wi-fi не получится. Пробовал даже в своём роутере отключить беспроводной модуль — НЕ РАБОТАЕТ программа, конфликтует с адресами какими-то. Имейте это в виду!
Итак, установку Virtual Router Plus описывать не буду — всё там понятно и без моих поучений. Подключаем провод от модема (роутера) или запускаем 3G-модем, включаем WI-FI на ноутбуке и запускаем программу…

Придумываем имя сети и пароль ( не менее восьми цифр или знаков ), выбираем своё проводное соединение в поле «Общее подключение:» и кликаем на длинную кнопку внизу окна (Запустить виртуальный маршрутизатор плюс)…

Создание виртуального роутера заняло пару секунд. Проверил на нескольких смартфонах — сеть отлично находится и работает.
Для отключения этого искусственного программного wifi-роутера нужно ещё раз кликнуть длинную кнопку внизу окна Virtual Router Plus (его значок найдёте в трее).
Если сеть не создалась с первого раза — перезапустите программу и попробуйте ещё разок (у меня один раз такое было, но всё заработало).
Скачать Virtual Router Plus

Вирусов и дополнительного софта нет. Размер инсталлятора 1.8 Мб.
У Вас нет роутера, только 3G модем, но есть потребность в беспроводном интернете? Не беда, можно запустить раздачу интернета через WiFi ноутбука.
Это будет полезно, даже если интернет проводной, но нет WiFi роутера. Хотя удобней использовать маршрутизатор, существует много моделей, поддерживающих раздачу интернета с модема.
Некоторые люди жалуются, что метод не работает, но всегда оказывается, что они ввели неправильные настройки. С модемами от Интертелеком всё работает отлично.
Чтоб раздавать сеть через модем потребуется ноутбук или компьютер с WiFi адаптером и подключенный модем, выходящий в интернет. Настраивать раздачу WiFi с 3G модема будем в командной строке. Благодаря этому, способ работает в Windows 7 и выше (надеемся вы уже перестали пользоваться XP). Командную строку можно найти в меню “Пуск” — Все программы — Стандартные или ввести в поиске Пуска cmd.

Запускать ее нужно только от имени администратора. Чтоб так сделать, кликните правой кнопкой мыши по командной строке и выбирайте “Запуск от имени администратора”. Для корректной раздачи WiFi в ней нужно ввести всего несколько команд:

Теперь попробуйте подключится к этой сети с беспроводного устройства. Все должно работать отлично. Вы раздаете интернет через WiFi с 3G модема, поздравляем!
Здравствуйте! В продолжение прошлых статей, в этот раз я решил рассказать как расшарить Интернет через роутер с Wi-Fi. Итак, не много предистории…
Недавно мне с женой, пришлось не много сменить место привычной дислакации и переехать на время на другую квартиру. И так как там не было доступа в Интернет, спасаться пришлось USB модемом от Билайн. Жена возмущалась, так как доступ в этом случае был только у меня. Решил подумать, как раздавать доступ с 3G-флешки на несколько компьтером, и желательно через Wi-Fi.
Достал из закрамов свой роутер DIR-300, предварительно перепрошитый неофициальной прошивкой DD-WRT, и занялся настройкой общего доступа в Интернет. Проблемы начались почти сразу. Билайновская флешка, никак не хотела работать, через мной созданное вручную Dial-Up соединение. Итак, далее поясню всё по пунктам:
- Подключаем USB модем к компьютеру. Если у нас модем от «Билайн», то запускаем программу «Билайн Интернет Дома». Если «МТС», то «МТС Коннект» и т.п. И проверяем, работает ли Интернет из самой программы.
- Открываем в панели управления вкладку «Телефон и модем» или открывает диспечер устройств, находим наш модем и открываем его свойства. В свойствах модема выбираем вкладку «Диагностика» и далее «Опросить модем»(при отключеном Интернете), если всё Ок и модем отвечает, переходим к следующему пункту.
- Открываем вкладку «Дополнительные параметры связи», вбиваем строку инициализации модема. Для «Билайн» — это будет «AT+CGDCONT=1,”IP”,”home.beeline.ru”». У разных операторов, строка «home.beeline.ru», будет разная. Подсмотреть её можно в профилях самого модема.
- Далее заходим в «Сетевые подключения» и создаём новое подключение. Открываем «Создание нового подключения», далее «Подключить к Интернету», далее «Установить подключение вручную», затем «Через обычный модем», далее вводим имя подключения, например, как у меня «GPRS_Internet». Далее вводим номер телефона для соединения. Скорее всего это будет номер «*99#», но более точно его можно снова подсмотреть в профилях программы вашего USB модема. Далее вводим имя пользователя и пароля, для «Билайн» — это это будет:
Имя пользователя: beeline
Пароль: beeline
Для остальных операторов и модемов, снова лезем в профиль программы.
Тип соединения: Статический IP
IP адрес WAN: 192.168.0.2
Маска подсети: 255.255.255.0
IP адрес LAN: 192.168.1.1
Маска подсети: 255.255.255.0
Шлюз: 192.168.0.1
DNS сервер: 192.168.0.1
DHCP сервер: включен
Режим работы: Шлюз
По идее всё должно работать:). Если возникнут какие-то проблемы, спрашивайте в Ваших комментариях. Всем обязательно отвечу.
Как раздать интернет с 3G модема по WiFi
Многие задаются вопросом как раздать интернет с 3G модема по WiFi с домашнего компьютера на ОС Windows. Задача сама по себе не сложная, но требует элементарных знаний по настройки сети. Для этого нам понадобится 3G модем, свободный сетевой порт на компьютере и WiFi-роутер.
Для начала выполним подключение всех устройств и предварительную настройку.
Настройку 3G модема затрагивать не будем так как он настраивается автоматически при подключении.
На WiFi роутере будет необходимо выполнить следующие настройки.
1.Отключить DHCP-сервер
2. Присвоить модему IP адрес из диапазона сети 192.168.137.0, например такой 192.168.137.100.
Почему именно такие настройки станет ясно позже.
Перейдем к настройкам в Windows.
Если 3G модем уже подключен к компьютеру и настроен, то в сетевых подключениях Windows должно быть создано соответствующее сетевое подключение. Вот это соединение и нужно раздать.
Раздача интернет-соединения в Windows 7 настраивается следующим способом.
1. Проверяем настроено ли сетевое подключение к которому подключен роутер на автоматическое получение IP адреса.
2. Отключаем сетевое подключение 3G модема.
3. Заходим в свойства сетевого подключения 3G модема. В открывшемся окне переходим на вкладку «Доступ» и отмечаем пункт «Разрешить другим пользователям сети использовать подключение к Интернету данного компьютера».

4. Включаем сетевое подключение 3G модема.
Когда вы таким способом раздадите интернет соединение, сетевой интерфейс компьютера, в который подключен WiFi роутер, получит статический IP адрес 192.168.137.1.

Теперь компьютер стал выполнять роль DHCP-сервера и интернет-шлюза. Все подключаеющиеся к нему устройства будут получать IP адрес сети 192.168.137.0 и доступ в интернет.
Такое решение имеет свои достоинства и недостатки.
Достоинства: Низкая стоимость реализации. Гораздо дешевле купить отдельно 3G модем и WiFi роутер, чем готовое решение от провайдера — 3G WiFi роутер.
Недостатки: Для постоянного доступа к интернет через WiFi, компьютер раздающий интернет должен быть включен. В то время как 3G WiFi роутер работает независимо и сам по себе является точкой доступа в интернет
Как раздавать интернет с USB модема через роутер с Wi-Fi?

Решил подумать, как раздавать доступ с 3G-флешки на несколько компьютером, и желательно через Wi-Fi.
Достал из закрамов свой роутер DIR-300, предварительно перепрошитый неофициальной прошивкой DD-WRT, и занялся настройкой общего доступа в Интернет. Проблемы начались почти сразу. Билайновская флешка, никак не хотела работать, через мной созданное вручную Dial-Up соединение. Итак, далее поясню всё по пунктам:
- Подключаем USB модем к компьютеру. Если у нас модем от «Билайн», то запускаем программу «Билайн Интернет Дома». Если «МТС», то «МТС Коннект» и т.п. И проверяем, работает ли Интернет из самой программы.
- Открываем в панели управления вкладку «Телефон и модем» или открывает диспечер устройств, находим наш модем и открываем его свойства. В свойствах модема выбираем вкладку «Диагностика» и далее «Опросить модем»(при отключеном Интернете), если всё Ок и модем отвечает, переходим к следующему пункту.
- Открываем вкладку «Дополнительные параметры связи», вбиваем строку инициализации модема. Для «Билайн» — это будет «AT+CGDCONT=1,”IP”,”home.beeline.ru”». У разных операторов, строка «home.beeline.ru», будет разная. Подсмотреть её можно в профилях самого модема.
- Далее заходим в «Сетевые подключения» и создаём новое подключение. Открываем «Создание нового подключения», далее «Подключить к Интернету», далее «Установить подключение вручную», затем «Через обычный модем», далее вводим имя подключения, например, как у меня «GPRS_Internet». Далее вводим номер телефона для соединения. Скорее всего это будет номер «*99#», но более точно его можно снова подсмотреть в профилях программы вашего USB модема. Далее вводим имя пользователя и пароля, для «Билайн» — это это будет:
Имя пользователя: beeline
Пароль: beeline
На правах рекламы:
Лето подходит к концу, но метеорология пишут о том, что осень будет также теплая и солнечная. Поэтому, Вам могут потребоваться солнцезащитные очки. Вы можете перейти на сайт и купить у официального партнера хорошие очки.
Тип соединения: Статический IP
IP адрес WAN: 192.168.0.2
Маска подсети: 255.255.255.0
IP адрес LAN: 192.168.1.1
Маска подсети: 255.255.255.0
Шлюз: 192.168.0.1
DNS сервер: 192.168.0.1
DHCP сервер: включен
Режим работы: Шлюз
Как раздать Интернет с Android телефона по Wi-Fi, через Bluetooth и USB





Режим модема в современных телефонах позволяет «раздавать» Интернет соединение на другие мобильные устройства как с помощью беспроводного соединения, так и посредством USB подключения. Таким образом, настроив общий доступ к Интернет на своем телефоне, вы вполне можете не приобретать отдельно 3G/4G USB модем для того, чтобы зайти в Интернет на даче с ноутбука или планшета, который поддерживает только Wi-Fi подключение.
В этой статье рассмотрим четыре различных способа раздать доступ в Интернет или использовать Android телефон в качестве модема:
- По Wi-Fi, создав беспроводную точку доступа на телефоне встроенными средствами операционной системы
- По Bluetooth
- Через кабельное USB- подключение, превратив телефон в модем
- С помощью сторонних программ
Думаю, данный материал окажется для многих полезным — по своему опыту знаю, что очень многие владельцы смартфонов на Андроид даже не подозревают об этой возможности, несмотря на то, что она была бы весьма полезной для них.
Как это работает и какова цена такого Интернета
При использовании Андроид телефона в качестве модема, для доступа в Интернет других устройств, сам телефон должен быть подключен по 3G, 4G (LTE) или GPRS/EDGE в сотовой сети Вашего оператора связи. Таким образом, цена на доступ в Интернет рассчитывается в соответствии с тарифами Билайн, МТС, Мегафон или другого поставщика услуг связи. И это может быть дорого. Поэтому, если, к примеру, стоимость одного мегабайта траффика у Вас достаточно велика, рекомендую, прежде чем использовать телефон как модем или Wi-Fi роутер, подключить какую-либо пакетную опцию оператора для доступа в Интернет, что позволит снизить затраты и сделать такое подключение оправданным.
Поясню на примере: если у вас Билайн, Мегафон или МТС и вы только что подключились на один из актуальных на сегодня (лето 2013) тарифов мобильной связи, в котором не предоставлено никаких услуг «Безлимитного» доступа в Интернет, то при использовании телефона в качестве модема, прослушивание одной 5-минутной музыкальной композиции среднего качества онлайн обойдется Вам от 28 до 50 рублей. При подключении услуг доступа в Интернет с посуточной фиксированной оплатой можно будет не переживать, что все деньги исчезнут со счета. Также нужно отметить, что загрузка игр (для ПК), использование торрентов, просмотр видео и прочие прелести Интернета — это не то, что нужно делать через подобный тип доступа.
Настройка режима модема с созданием Wi-Fi точки доступа на Android (использование телефона в качестве роутера)
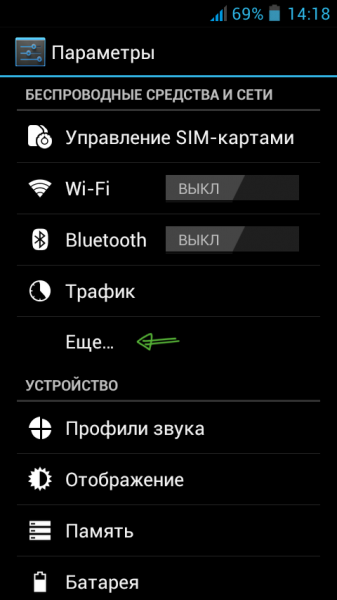
В мобильной операционной системе Google Android имеется встроенная функция создания беспроводной точки доступа. Для того, чтобы включить данную функцию, зайдите на экран настроек Android телефона, в разделе «Беспроводные средства и сети» нажмите пункт «Еще», затем откройте «Режим модема». Затем нажмите «Настроить хот-спот Wi-Fi».
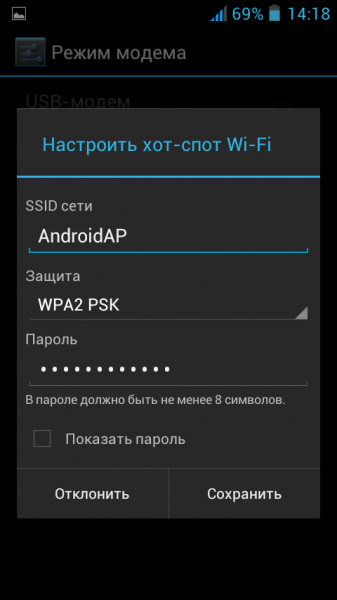
Здесь вы можете задать параметры беспроводной точки доступа, создаваемой на телефоне — SSID (Имя беспроводной сети) и пароль. Пункт «Защита» лучше оставить в значении WPA2 PSK.
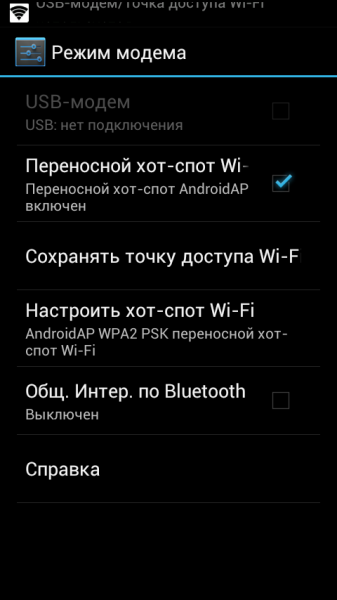
После того, как вы закончили настройку беспроводной точки доступа, отметьте галочкой «Переносной хот-спот Wi-Fi». Теперь вы можете подключиться к созданной точке доступа с ноутбука, или любого Wi-Fi планшета.
Доступ в Интернет через Bluetooth
На той же странице настроек Android можно включить опцию «Общий Интернет по Bluetooth». После того, как это было сделано, можно подключиться к сети по Bluetooth, например, с ноутбука.
Для этого, убедитесь, что на нем включен соответствующий адаптер, а сам телефон виден для обнаружения. Зайдите в панель управления — «Устройства и принтеры» — «Добавить новое устройство» и дождитесь обнаружения вашего Андроид устройства. После того, как компьютер и телефон будут сопряжены, в списке устройств кликните правой кнопкой мыши по и выберите пункт «Подключиться с использованием» — «Точка доступа». По техническим причинам у меня не получилось это реализовать у себя, поэтому скриншот не прилагаю.
Использование Android телефона в качестве USB модема
Если Вы подключите свой телефон к ноутбуку с помощью USB-кабеля, то в настройках режима модема на нем станет активной опция USB-модем. После того, как вы ее включите, в Windows будет установлено новое устройство и в списке подключений появится новое.
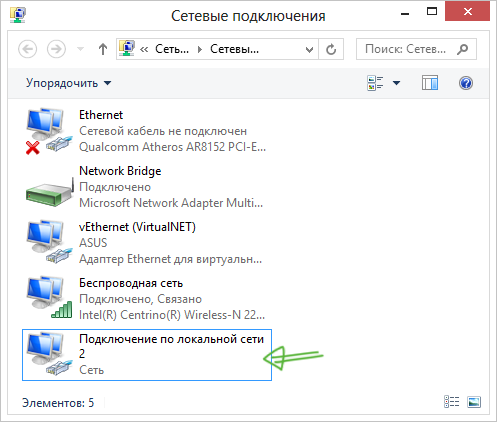
При условии, что Ваш компьютер не будет подключен к Интернет другими способами, именно оно будет использоваться для выхода в сеть.
Программы для использования телефона как модема
Помимо уже описанных системных возможностей Android для реализации раздачи Интернета с мобильного устройства различными способами, существует также множество приложений для этих же целей, которые Вы можете загрузить в магазине приложений Google Play. Например, FoxFi и PdaNet+. Некоторые из этих приложений требуют root на телефоне, некоторые — нет. При этом, использование сторонних приложений позволяет снять некоторые ограничения, которые присутствуют в «Режиме модема» в самой ОС Google Android.
На этом завершу статью. Если есть какие-то вопросы или дополнения — пожалуйста, пишите в комментариях.