Все способы раздать интернет на компьютер через USB/WiFi/Bluetooth,
Мобильные устройства сегодня используются не только для совершения звонков, приема входящих вызовов и отправки СМС. Сейчас это универсальные девайсы, способные заменить не только фотоаппарат, но и модем. Я решил поговорить с вами о том, как с телефона раздать интернет на компьютер и что для этого нужно.
В телефонах имеется специальная функция, позволяющая «раздавать» интернет на другие типы оборудования, причем, сделать это можно несколькими способами. Если грамотно настроить общий доступ к сети на смартфоне, можно не покупать USB модемы, различные роутеры для того чтобы пользоваться Интернетом.

Общий принцип работы
У каждого пользователя есть возможность пользоваться своим гаджетом, как удаленной точкой доступа к Сети. Самое главное, чтобы на телефоне присутствовало интернет-соединение с возможностью работы в 2G, 3G, либо в 4G. Счастливые обладатели мобильных аппаратов с трафиком, желающие поделиться им с кем-то еще, могут раздавать его, даже если в это же время они уже подключены к бесплатному вай-фай.
Трафик в таком случае будет равен по стоимости обычному мобильному интернету – по тарифам вашего поставщика услуг связи. Телефон, раздающий интернет, способен передавать сигнал одновременно нескольким девайсам. Если говорить об ограничениях, то количество сопряжений к точке доступа зависит от нескольких факторов, включая заводские параметры отдельного аппарата. Чем больше устройств принимают трансляцию, тем ниже будет скорость соединения.
Если вы хотите часто использовать данную функцию своего смартфона, стоит заранее позаботиться о выгодном и удобном тарифе. Сейчас МТС, Теле2, Билайн и Мегафон могут предложить достаточно привлекательные условия, так что присмотритесь ко всем. Многие пользователи стали пользоваться услугами оператора Yota. Лучше всего выбирать пакетные тарифы, так не придется платить за каждую прослушанную мелодию или загруженное изображение. Более того, если раньше раздать соединение с телефона для просмотра фильма было просто нереально, то сегодня это может быть даже выгодно. Не спешите, просто ознакомьтесь с предложениями всех операторов.
Как с телефона Android раздать интернет на компьютер
Для тех, кто является владельцем планшета или смартфона под управлением Андроид и хочет раздать wi-fi, инструкции достаточно просты. Тут есть предустановленная опция создания беспроводной точки соединения. Для активации этой функции необходимо перейти в экран настроек аппарата, а дальше раздать интернет вы можете следующим образом:
- в появившемся окошке находите пункт «Точка доступа. «, он может быть виден как сразу, так и после нажатия на «Еще. » (Дополнительно) — в зависимости о версии Андроид;

- заходите в меню и активируете режим, а затем ниже переходите к детальной настройке:

- в новом окошке настраиваете параметры соединения:

В этих параметрах в первую очередь следует указать имя сети (SSID) – его будут видеть остальные девайсы, если захотят к вам подключиться.
Обязательно стоит выбрать уровень защиты – от него обычно зависит безопасность и сложность созданного пароля. Вы можете оставить соединение открытым, тогда любой пользователь сможет подключиться, но я посоветую, перед тем, как раздать, закрыть его, потому как это может навредить вашему Самсунгу или аппарату другой марки. Дальше создайте защитный пароль для доступа к сети. После данных шагов можно будет раздать с телефона интернет на компьютер, ноутбук и другие типы оборудования, имеющий модуль wi-fi.
Для того чтобы выполнить сопряжения, необходимо отыскать созданную сеть в разделе вай-фай соединения и прописать пароль. Для деактивации режима общего доступа нужно отключить точку в параметрах беспроводной сети мобильного аппарата.
Автор рекомендует:
Как раздать интернет на компьютер с телефона iOS
Для обладателей «яблочных» гаджетов (Айфон, Айпад) есть другая инструкция, чтобы раздать вай-фай:
- заходите в настройки оборудования;
- выбираете параметры сотовой связи;
- ставите «Режим модема» в состояние «Включено»;

- прокручиваете страничку настроек вниз, до появления раздела настроек модема;
- в поле APN вписываете вашего провайдера, его наименование и код сопряжения (например, для сети МТС все три характеристики имеют значение «mts»), эти сведения вы можете узнать у своего оператора;

- когда впишите данные, в настройках будет показан новый пункт режима модема — активируете его;

- Теперь свободно подключаетесь к iPhone со своего компьютера или чего-то другого.
Как видите, раздать wi-fi можно и с Айфона.
Как раздать с Windows Phone
Для превращения вашего аппарата в WiFi роутер, следует выполнить такие шаги:
- заходите в настройки смартфона;
- выбираете «Передачу данных» и включаете её;
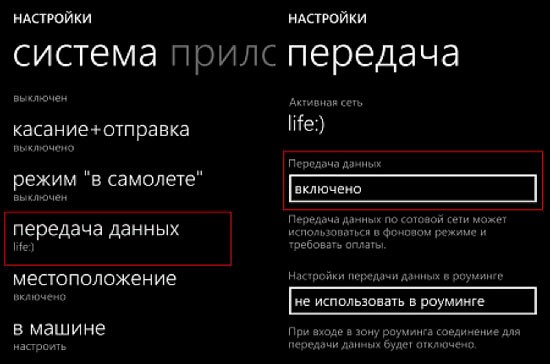
- возвращаетесь в окошко настроек и выбираете пункт «Общий Интернет»;
- активируете точку доступа;
- выбираете имя сети и создаете надежный пароль.
Настроим доступ через Bluetooth
На страничке настроек Андроид также можно активировать опцию общего интернета по Блютуз. Если вы это выполните, можно будет осуществить подключение с любого устройства, например, с компьютера.
Перед этим стоит убедиться, что на нем есть встроенный или внешний Bluetooth адаптер, а сам смартфон функционирует в видимом режиме. Для этого на ПК следует зайти в панель управления, дальше в «Устройства и принтеры» и добавить новое устройство.
Далее вы ждете, пока ваш Андроид гаджет начнет раздавать соединение и появится в перечне. После того, как компьютер и телефон будут подключены, в списке оборудования нужно кликнуть правой кнопочкой мыши и найти подпункт «Подключиться с использованием. » и далее «Точка доступа».
Полезный контент:
Android девайс в качестве USB модема
Когда вы выполните подключение своего аппарата и ПК через ЮСБ кабель, в параметрах режима модема на нем активируется опция USB-модем.

После ее включения, в Виндовс 10 или другой версии установится обнаруженное устройство и добавится в список сетевых подключений.

Если компьютер не подключен к Сети иными способами, то именно телефон будет применяться для выхода в интернет. Этот вариант может использоваться, если раздать соединение необходимо для одного ПК или ноутбука. Метод простой и эффективный, скорость такого соединения будет достаточно высокой, и странички будут грузиться быстро. Таким образом, телефон будет функционировать как модем.
Пользуемся специализированным софтом
Реализовать раздачу Интернета со смартфона можно не только вышеописанными методами. Для этого специалисты создали специализированные приложения. Их можно скачать с магазина приложений Гугл Плей. К примеру, вы можете воспользоваться продуктами FoxFi и PdaNet+ .
Есть некоторые утилиты, для которых обязательное условие – наличие Рут прав на Андроиде. Более того, применение сторонних программ помогает убрать некоторые ограничения, присутствующие в «Режиме модема» в самой операционной системе Android.
Как видите, на вопрос, как с телефона раздать интернет на компьютер, есть несколько ответов. Сделать это можно разными способами, причем, независимо от используемой операционной системы. А каким вариантом пользуетесь вы? Возможно, вы знаете другие методы. Пишите в комментариях, мне будет интересно почитать. Подписывайтесь на обновления моего блога, вас ждет еще много полезной и актуальной информации.
Раздать интернет с андроида по wifi. Создание из смартфона USB-модема. Как с телефона раздать интернет: настройки для платформы iOS
Необходимая ситуация раздать Интернет с телефона на другие гаджеты случается довольно таки часто, особо же в тех зонах, где существует специальное покрытие 3G, 4G, однако при этом проводного подключения нет. К примеру, человек выехал куда-то за город, куда провайдеры интернете попросту еще не провели кабели, а подключение ко Всемирной сети требуется уже в настоящий момент. В подобном случае есть возможность подключить собственный планшет к интернету через телефон.
Есть несколько главных методов соединения телефона и планшета для доступа того к интернету: при помощи кабеля, через выход Bluetooth или же Wi-Fi. Последний метод хорошо пойдет для любой комбинации соединяемых гаджетов, а первые два можно разобрать на примере обыкновенного подключения к устройству, которое находится на ОС Windows.
Интернет при помощи Wi-Fi
Это самая легкая в настройке вариаций раздачи Интернета при помощи Android-гаджета. Он состоит в применении телефона в виде роутера, который сможет пригодиться в той ситуации, если человеку требуется подключить одновременно пару устройств, к примеру, ноутбук и планшет.
Для перевода в Wi-Fi-модема надо открыть настройки и в «Беспроводных сетях» выбрать пункт «Ещё». После перейти в «Модем» и выбрать «Точку доступа».
После для начала надо включить Wi-Fi-модем при помощи выключателя сверху. После этого в настройках надо задать метод защиты (рекомендован WPA2 PSK) и пароль.
Так можно подключить не лишь ноутбук или планшет, но и иное устройство, которое имеет модуль Wi-Fi. Главное при этом убедиться, что у человека также включён при этом беспроводной интерфейс. В списке доступной сети должна возникнуть свежая сеть с заданным именем. Нужно выбрать ее, ввести пароль и нажать «Далее».
Телефон в виде USB-модема
Для осуществления данного метода следует подключить устройство кабелем к какому-то из USB-портов на планшете под управлением ОС Windows. Во множестве ситуаций нужные драйвера система выявит и установит сама, но если это не случилось, человеку нужно будет скачать их на странице производителя устройства и установить самостоятельно. Нужно обратить внимание, что лучше воспользоваться комплектным кабелем, ведь его качество способно косвенно отразиться на скорости соединения.
После подключения телефона нужно открыть его настройки и в «Беспроводных сетях» выбрать «Ещё». Там откроется раздел лишних настроек, где человека должен интересовать пункт «Модем».
Тут следует установить флажок около пункта «USB-модем». По итогам на компьютере возникнет свежее соединение. Для активации его следует открыть окно сетевых подключений, затем щелкнуть правой кнопкой по значку «Подключение по сети» и в возникшем контекстном меню выбрать нужный пункт «Включить».
На Android есть встроенные инструменты для раздачи мобильного трафика через адаптер Wi-Fi. Их настройка не вызывает сложностей, так что для того, чтобы раздавать Вай Фай с телефона Android или планшета Android, не понадобятся специальные навыки или приложения.
Настройка режима модема
Если вы знаете, как раздать интернет с ПК на Андроид, то быстро поймете технологию, по которой становится возможным раздать интернет с Андроида на другие устройства. В случае с компьютером используется роутер, к которому подключается кабель. После короткой настройки роутер начинает распространяться ВайФай в помещении, так что ноутбуку, персональному компьютеру (при наличии адаптера беспроводной связи), планшету и телефону можно выходить в интернет без проводного подключения.
В случае с раздачей интернета с планшета или телефона на Андроиде роутер не нужен. Его функции выполняет встроенный адаптер Wi-Fi, который после включения режима модема начинает отдавать мобильный трафик. Чтобы понять, как раздавать WiFi с Андроида на ноутбук и другие устройства, давайте посмотрим, как включить режим модема на примере оболочки TouchWiz от Samsung:

Обратите внимание: при включении режима модема смартфон не может использовать Wi-Fi для выхода в интернет. Адаптер начинает работать как роутер, а доступ в сеть можно получить только через мобильный трафик. После включения мобильного трафика можно считать, что сеть Wi-Fi распространена по помещению. с любого устройства, имеющего адаптер Wi-Fi (планшета, ноутбука, ПК):

В настройках телефона, с которого раздается ВайФай, появится уведомление о том, кто подключен к сети. Если вы увидите, что точкой пользуется другое устройство, которое вы не подключали самостоятельно, заблокируйте доступ для него и поменяйте пароль в настройках сети. Чтобы прекратить раздачу трафика, достаточно выключить режим модема или отключить мобильный интернет на телефоне.
Другие способы раздачи мобильного трафика
Информация о том, как раздать Вай Фай с телефона Андроид, не поможет только в том случае, если на другом устройстве нет адаптера беспроводной сети. В первую очередь это относится к ПК, которые обычно подключаются к роутеру проводным соединением. Устранить этот недостаток можно двумя способами:
- Купить внешний адаптер, и тогда информация о том, как раздать WiFi, снова станет актуальной.
- Использовать другой тип подключения.
В пользу второго способа говорит тот факт, что в настройках Android есть необходимые инструменты для установления соединения другого типа – Bluetooth-модем и UBS-модем. При использовании первой технологии нужно, чтобы на ПК был адаптер Bluetooth, а для работы USB-модема понадобится только кабель и свободный порт USB.
В настройке подключения серьезных отличий от раздачи Wi-Fi нет. Чтобы установить соединение через Bluetooth:
- Включите на телефоне мобильный интернет.
- Откройте настройки, перейдите в раздел «Еще» («Другие сети»).
- Выберите пункт «Режим модема». Нажмите на пункт «Bluetooth-модем».

Чтобы подключиться к интернету на ПК, необходимо включить поиск и добавление нового устройства по Bluetooth. Когда телефон будет найден, на экране появится окошко с 8-значным кодом доступа, а ОС Android предложит выполнить сопряжение устройств. После сопряжения откройте на компьютере раздел настроек «Устройства и принтеры», щелкните правой кнопкой по значку телефона и выберите подключение через точку доступа.
Bluetooth-модем показывает самую низкую скорость передачи данных, поэтому вместо него рекомендуется использовать подключение через USB.
- Включите мобильный трафик на Андроиде.
- Зайдите в настройки сети и выберите режим «USB-модем».
- Зайдите в панель управления и найдите в списке соединений подключение по локальной сети. Щелкните по нему правой кнопкой и выберите «Включить».

Если ваш смартфон или планшет имеет доступ в интернет, а другие устройства не подключены к сети, вы можете использовать его в качестве модема и раздать интернет другим своим девайсам. Для этого предусмотрено два типа подключения и все они не требуют никакого дополнительного софта или оборудования. Все делается средствами самого смартфона или планшета, а также операционной системы Android. В это статье мы расскажем обо всех трех способах, и вы сможете самостоятельно выбрать как лучше раздать мобильный интернет со смартфона другим устройствам в вашем конкретном случае.
Мобильный интернет по Wi-Fi
- Откройте пункт Режим модема и активируйте Точку доступа Wi-Fi.
- В параметрах точки доступа укажите имя будущей сети и пароль для нее.
- Включите Wi-Fi на втором устройстве и произведите поиск и подключение к только что созданной новой Wi-Fi сети.
Мобильный интернет по Bluetooth
Если в устройстве, которое будет принимать сигнал нет модуля Wi-Fi или он недоступен по каким-то причинам, используйте в качестве передатчика модуль Bluetooth. Как это сделать:
- Откройте Настройки вашего смартфона или планшета.
- Выберите категорию Беспроводные сети и откройте пункт Еще.
- Активируйте Bluetooth-модем.
- Вернитесь в корневое меню Настроек и, открыв настройки Bluetooth, активируйте режим видимости другим устройствам.
Для того, чтобы принять интернет, раздаваемый смартфоном по Bluetooth, во втором устройстве скачайте и установите приложение BlueVPN. В его главном меню включите поиск Bluetooth-устройств, найдите тот самый смартфон или планшет, который раздает интернет и выполните сопряжение.
Мобильный интернет по USB
- Для подключения смартфона в качестве USB-модема для вашего ноутбука или компьютера сделайте следующее:
- Сперва подключите смартфон к компьютеру кабелем.
- Откройте Настройки > Беспроводные сети > включите режим USB-модем.
- Выберите созданное подключение на ПК в Центре управления сетями.
Наверняка, многие у кого есть компьютерный планшет на андроид задумывались о раздаче интернета по Wi-Fi сети на другие устройства. Например, ваш планшет подключен к мобильному интернету 3G или 4G. У вас есть ноутбук, смартфон или любое другое устройство с поддержкой Wi-Fi, которое нужно подключить к интернету. Так, вот. Любой планшет на базе android имеет возможность превратиться в точку доступа.
Включив определенную функцию на планшете, будет создана беспроводная сеть, к которой вы сможете подключить ноутбук или телефон.
Давайте наглядно ознакомимся с возможностью раздавать интернет с планшета.
Создаем точку доступа Wi-Fi на планшете
Шаг 1 . Включите Wi-Fi на планшете и зайдите в настройки.

Шаг 2 . Нажмите на кнопку Ещё , чтобы развернуть список настроек беспроводных сетей.

Шаг 3 . Выберите Режим модема .

Шаг 4 . В строке Точка доступа WLAN установите переключатель в положение ВКЛ .

Шаг 5 . Нажмите Настройка точки доступа WLAN.

Шаг 6 . В появившемся окошке задайте следующие параметры будущей сети:
— Имя сети (SSID) — название Wi-Fi сети;
— Защита. Тут два варианта. Если хотите сделать сеть общедоступной, выберите тип доступа Открытая. Если хотите обезопасить свою сеть от лишних подключений, то выберите WPA2-PSK.

В строке пароль введите защитный ключ. (пароль должен быть не менее 8 символов). Для надежной защиты используйте цифры, знаки и латинские буквы.

В этом окне вы можете выбрать максимальное число подключаемых пользователей. Настроив все поля нажмите кнопку Сохранить .
Небольшое, но важное дополнение. В некоторых моделях планшетных компьютеров имеется функция автоотключения точки доступа. Эта функция позволяет отключать Wi-Fi сеть при бездействии в течении определенного времени. Т.е, если вы не пользуетесь интернетом или планшетом в течении 5 или 10 минут, то раздача интернета прекращается. Поэтому, если вы отошли куда-то на 5 минут, то придется заново подключаться к интернету.
Чтобы решить данную проблему перейдите в раздел Точка доступа WLAN (шаг 4) и выберите Автоотключение точки доступа . Поставьте переключатель в положение Всегда включена .

Все необходимые настройки выполнены. Теперь созданную сеть можно обнаружить на любом устройстве и подключиться к ней.
Подключаемся к раздаваемому Wi-Fi
Шаг 7 . На компьютере на панели задач щелкните по значку сети, в появившемся окошке найдите имя беспроводной сети и кликните по нему. Нажмите Подключение .

Шаг 8 . Введите пароль от W-Fi сети и нажмите ОК .

Шаг 9 . При успешном подключении появится окно, где вам потребуется выбрать сетевое размещение. Тут все просто, если вы находитесь дома, то выберите Домашняя сеть, если на работе, то Сеть предприятия, если в общественном месте (кафе, магазине, аэропорту, вокзале), то Общественная сеть.

Шаг 10 . Заходите в браузер и проверяете доступ к интернету.
Шаг 11 . Включите на телефоне Wi-Fi (если не включен) и зайдите в настройки.

Шаг 12 . Далее нажмите на ссылку Wi-Fi .

Шаг 13 . Откроется окно со списком доступных сетей. Выберите вашу сеть.

Шаг 14 . Если ваша сеть защищена ключом, то введите его в строке пароль и нажмите Подключиться.

На этом все. Раздача интернета с планшета android должна идти полным ходом и непрерывно.
Наверняка многие из вас, дорогие друзья, знают о том, что большинство современных смартфонов позволяет раздавать интернет по Wi-Fi для других устройств, включая ноутбуки, смартфоны, планшеты и т.д. Зачем это нужно, спросите вы? Представьте, что вы отправились на дачу. Проводного интернета там, понятное дело, нет, поэтому вы пользуетесь смартфоном, чтобы, например, посетить любимую социальную сеть. Но ведь можно можно использовать ноутбук, который вы также захватили с собой. Все, что вам необходимо — это точка доступа, к которой вы сможете подключиться с помощью ноутбука. Такой точкой доступа может выступать ваш смартфон.
Мы покажем пример настройки на смартфоне Samsung Galaxy на базе Android. Сам процесс не так сложен, как может показаться на первый взгляд, и займет всего несколько минут вашего времени.
Первым делом подключаемся к мобильному интернету. Далее заходим в настройки смартфона. Здесь ищем раздел «Точка доступа» или «Режим модема». В нашем случае он называется «Точка доступа и модем».


В данном случае уже установлен пароль по-умолчанию, как и название точки доступа, хотя сама она пока еще выключена.

Пароль легко поменять на тот, который вам нужен. Для этого просто нажмите на него.

Конечно, вы можете использовать точку доступа без пароля, но делать этого мы не советуем.
Если вы нажмете на название точки доступа, то сможете выбрать, кому дать доступ — любым устройствам или только некоторым (они получают доступ по ).

В принципе, теперь вы можете включать смартфон как точку доступа — в этом случае включается режим модема, а на странице вы увидите подключенные устройства (пока подключенных нет).

Чтобы удостовериться в том, что подключение возможно, находим сеть и подключаемся с другого устройства (с планшета), введя указанный пароль (12345678 в нашем случае).

На смартфоне, который выступает в качестве точки доступа, мы видим сообщение о подключении стороннего устройства.

Кстати, в настройках вы можете увидеть его MAC-адрес.
В настройках точки доступа вы можете поменять название сети и даже сделать ее открытой для всех устройств (подключение будет возможно без ввода пароля).

Там же, в настройках, есть возможность добавить разрешенные устройства по MAC-адресу. В таком случае другие устройства не подключатся, даже если их владельцы знают пароль от вашей сети.

Вот так легко и просто раздать Wi-Fi с помощью обычного телефона практически где угодно.
Как раздавать wifi ноутбука usb модем. Настройка сети с помощью сторонних программы
Современные технологии быстро развиваются. Даже при отсутствии в отдаленных населенных пунктах качественного проводного интернета на помощь приходит мобильный вариант. Давайте рассмотрим, как подключить WiFi через модем Мегафон и раздавать интернет на все портативные устройства в доме.
Как подключить?
К этому вопросу нужно подходить со всей серьезностью. Поэтому разделим всю инструкцию на логические пункты, выполнение которых обязательно для работы интернета.
Выбор маршрутизатора
Это ключевой фактор. Далеко не все модели имеют соответствующий разъем и функцию раздавать интернет с модемов. Поэтому изучите параметры своего роутера и при необходимости купите новый. Основные характеристики:

Подключение и установка параметров
Для начала подключите USB-модем в соответствующий порт на маршрутизаторе. Все. Основная часть завершена. Теперь осталось установить определенные параметры и настроить соединение. Для этого:

Теперь можно приступать к самым тонким настройкам раздачи интернета через модем.
Настройка соединения
В новых маршрутизаторах появилась функция автоматической конфигурации подключения 3G модема. Для этого нужно (рассмотрим на примере роутера TP-Link):

Если у вас устаревшее устройство и прошивка, для успешной настройки нужно знать данные мобильного оператора, такие как APN, логин и пароль. Также меняется и алгоритм подключения. Приведем данные от МегаФон:
- APN – internet;
- Логин – gdata;
- Пароль – gdata.
Осталось внести эти данные в соответствующие поля. Для этого выполните следующее:
-
Перейдите во вкладку «Сеть» – «WAN» в настройках роутера.
Для подключения 4G модема все намного проще:
- В строке «Тип соединения» выберите «3».
- В поле «Провайдер» выберите страну и оператора. Например, Россия и МегаФон.
- Далее остальные поля заполнятся автоматически, только нажмите «Сохранить» и перезагрузите роутер.
Теперь вы знаете, как подключить WiFi через модем МегаФон. Аналогичто это можно сделать и с остальными операторами, при этом интернет будет во всей домашней локальной сети. Если остались вопросы – пишите их в комментарии.
Если есть небольшая локальная сеть без интернета и у кого-то в этой сети есть 3G модем, однажды встаёт вопрос как этот интернет раздать остальным пользователям в локальной сети, чтобы и они могли воспользоваться этим благом цивилизации. Решение оказывается не настолько очевидным, так как производитель «не предусмотрел» такой возможности в своём программном обеспечении.
Один из вариантов — купить роутер с поддержкой возможности подключения 3G модема, но практика показывает, что очень редко удаётся сразу и без проблем всё настроить. Часто бывает что данная модель роутера отказывается воспринимать наш модем и нужно ждать обновления прошивки, либо менять модем (роутер) в надежде что они всё-таки «подружатся». Вторым минусом этого способа являются финансовые затраты на покупку роутера.
Второй вариант — настроить на компьютере с интернетом прокси-сервер, но этот вариант требует наличия хорошего IT-специалиста, который разберётся в тонкостях настройки на основном компьютере и проведёт большой объём работ по настройке интернета на всех остальных компьютерах.
Побродив по настройкам модема мы предположили что должен быть третий вариант и оказались правы. Суть его заключается в ручном создании Подключения удалённого доступа и подключения к нему остальных пользователей сети.
1.Узнаём параметры подключения
Смотрим в настройках модема:

Видим, что имя пользователя : «mobilie», пароль скрыт звёздочками, но мы предположили что это тоже «mobilie» (впоследствии оказалось, что правы); номер телефона : «#777»
2. Создаём подключение удалённого доступа
Для Windows XP
Идём в папку «Сетевые подключения» (Пуск -> Панель управления -> Сеть и подключения к Интернету -> Сетевые подключения) и нажимаем на «Создание нового подключения» (Файл -> Новое подключение):


Выбираем пункт «Подключить к Интернету»

Выбираем пункт «Установить подключение вручную»

Выбираем пункт «Через обычный модем»

Вписываем произвольное название, например «МТС»

Вписываем номер телефона дозвона (в нашем случае «#777»)

Вписываем Имя пользователя, Пароль и его Подтверждение (в нашем случае это «mobilie»)


3. «Расшариваем» подключение
Итак, у нас всё заработало, дело осталось за малым: сделать это подключение общедоступным. Теперь сделаем то, ради чего и создавалось это подключение и чего нельзя сделать при помощи стандартной программы от МТС — раздадим интернет другим пользователям локальной сети:

Открываем Свойства нашего подключения

Переходим во вкладку «Дополнительно» ставим галочку «Разрешить общий доступ…» (1); две другие галочки (2) — пожеланию, нажимаем «ОК» (3)


На нашей сетевой карте (которая теперь раздаёт интернет в сеть) автоматически установился IP-адрес 192.168.0.1, Маска подсети 255.255.255.0
После проделанных манипуляций компьютер желательно перезагрузить.
4. Проверяем сетевые настройки на других компьютерах
Если возникают затруднения с автоматическим подключением других компьютеров, необходимо проверить их сетевые настройки и, при необходимости, вручную прописать на каждом из них: IP-адрес – 192.168.0.Х (Х — число от 2 до 255 (для каждого из компьютеров — УНИКАЛЬНОЕ); Маску подсети: 255.255.255.0; Основной шлюз: 192.168.0.1; Предпочитаемый DNS-сервер: 192.168.0.1:

1. Свойства подключения по локальной сети. 2. Выделить строку «Протокол интернета TCP/IP». 3. Кнопка «Свойства». 4. Прописать указанные значения: IP-адрес: 192.168.0.Х (Х — число от 2 до 255); Маска подсети: 255.255.255.0; Основной шлюз: 192.168.0.1; Предпочитаемый DNS-сервер: 192.168.0.1. 5. Закрыть
Теперь доступ к интернету появится и на остальных компьютерах сети.

После написания статьи, о настройке ноутбука на раздачу Wi-Fi с помощью программы VirtualRouter Plus, появилось много вопросов о том, как настроить эту схему, если интернет к компьютеру подключен не по сетевому кабелю (на примере которого я писал статью), а с помощью USB 3G/4G модема (или даже GPRS модема). Возникали разные проблемы, появлялись вопросы, можно ли настроить такую схему.
Я решил все проверить, и написать еще одну статью. Постараюсь объяснить, в каких случаях получится настроить раздачу Wi-Fi через компьютер, от USB модема. И напишу пошаговою инструкцию, как это сделать.
USB модемы бывают разными, провайдеры так же. А это значит, что способ создания подключения, и настройка самого подключения, отличается. Я не могу дать точную инструкцию для всех провайдеров и модемов. Я покажу на примере USB модема Novatel U720 и провайдера Интертелеком. Этот модем у меня подключен к ноутбуку, а с ноутбука я уже настроил раздачу интернета по Wi-Fi. Скажу, возможно забегая на перед, что у меня все получилось.
Я думаю, что если у вас на компьютере, в разделе панели управления “Сетевые подключения” есть подключение от вашего модема, то все получится.
Настраиваем точку доступа (Wi-Fi) на ноутбуке с USB 3G/4G модемом
У вас модем должен быть подключен к ноутбуку, и подключение к интернету должно быть настроено. Интернет на ноутбуке должен работать. Я на этом останавливаться не буду. Дам только ссылку на статью по настройке интернета от Интертелеком.
Так же, на вашем ноутбуке (или компьютере с Wi-Fi USB адаптером), должен быть установлен драйвер на Wi-Fi. И беспроводная сеть должна работать.

Копируем (или вводим) эту команду:
netsh wlan set hostednetwork mode=allow
И вставляем ее в командную строку.

Нажимаем Ентер , что бы выполнить команду. Появится вот такой результат:

Все, окно можно закрывать. Этой командой мы разрешили использование сети. Если этого не сделать, то потом, в программе VirtualRouter Plus, скорее всего просто появится ошибка “Supported hardware may not have been found“, и ничего не получится.
Разрешаем общий доступ к подключению к интернету
Ваше подключение через модем, должно быть отключено.
Заходим в управление сетевыми подключениями: Панель управленияСеть и ИнтернетСетевые подключения.
Нажимаем правой кнопкой мыши на подключение к интернету через USB модем. Выбираем Свойства .

В новом окне, перейдите на вкладку Доступ . Установите галочку возле “Разрешить другим пользователям сети… “. Затем, выберите в списке соединение. У меня, это “Беспроводное сетевое соединение 3 ” У вас будет примерно такое же, только цифра может быть другой. Нажимаем Ok .

Теперь, подключаемся к интернету через наш USB модем. Я просто запустил соединение (двойным нажатием на него) и выбрал Вызов.

Убедитесь, что ваш компьютер подключился к интернету.
Теперь, можно запускать виртуальную точку доступа Wi-Fi.
Запускаем HotSpot с помощью VirtualRouter Plus
Сначала, нужно скачать VirtualRouter Plus. Вы можете сделать это по ссылке с нашего сайта, или на официальном сайте http://opensource.runxiadq.com/index.php/projects/virtual-router-plus.
Извлеките файлы с архива, и запустите файл VirtualRouterPlus.exe .
Укажите имя сети, пароль, который будет использоваться при подключении к вашей точке доступа и выберите соединение, с которого вы хотите раздавать интернет. Там должно быть соединение через USB модем. Если его нет, то скорее всего, настроить не получится.
Для запуска точки доступа, нажмите на кнопку Start Virtual Router Plus.

Появится сообщение, что сеть запущена.

Все, наш ноутбук раздает Wi-Fi.
Подключаем смартфон к виртуальной точке доступа Wi-Fi
Включите Wi-Fi на телефоне, и откройте список доступных сетей. Там, вы увидите созданную нами сеть, выберите ее. Появится запрос пароля. Введите пароль, который вы указывали в VirtualRouterPlus, и нажмите Подключить .
Телефон должен подключится к запущенной на ноутбуке сети. Или смотрите более подробную инструкцию по подключению Android устройств к беспроводной сети.

Пробуем открыть сайт. У меня все заработало!

Как снова запустить сеть после перезагрузки компьютера?
После перезагрузки (выключения/включения) компьютера, нужно будет только подключится к интернету через ваш модем, и запустить точку доступа в программе Virtual Router Plus. И, вы снова сможете подключать свои устройства к Wi-Fi.
Если возникнет проблема, когда все как бы будет работать нормально, устройства будут подключатся, но интернет на них работать не будет, то скорее всего, что доступ к интернету будет блокировать ваш антивирус, или фаервол. Попробуйте полностью отключить их.
И проверьте, еще раз, разрешен ли общий доступ к интернету в свойствах вашего подключения через USB модем.
Послесловие
Надеюсь, мне удалось хоть немного прояснить ситуацию с настройкой HotSpot через беспроводные 3G/4G модем. Если вы не хотите с этим заворачиваться, то советую купить Wi-Fi роутер, который умеет брать интернет от USB модемов и раздавать его по Wi-Fi. Советы по выбору такого роутера, вы можете найти в этой статье.
USB — модем — компактное устройство, способное при стандартных настройках обеспечить доступ к Глобальной паутине лишь для одного девайса. Запустить множественный доступ можно с помощью хост — режима компьютера. В статье будет рассказано, как раздать Вай — Фай с 4G-модема Мегафон и обойти системные ограничения.
Особенности работы фирменного модема
Современные модемы Megafon не могут самостоятельно раздавать интернет по беспроводному интерфейсу. Для обеспечения доступа мобильных гаджетов к сети потребуется использовать компьютер с поддержкой Wi-Fi или домашний маршрутизатор. Ранее в линейке фирменных приемников 4G сигнала присутствовала модель “Turbo”, которая могла самостоятельно «делиться» подключением к сети.
Хотя модифицированный модем больше не производится, девайс сохранился на полках некоторых розничных магазинов. Для раздачи интернет — соединения с помощью “Turbo” потребуется передвинуть расположенной на боковой грани устройства тумблер в активное положение, предварительно выполнив настройку гаджета в программе Connection Manager.
С подготовкой данного модема к беспроводному подключению сторонних девайсов справится любой пользователь — потребуется просто запустить автоматическое обновление драйверов и придумать пароль.
Необходимо заметить, что Мегафон не позволяет использовать модем в качестве точки множественного подключения бесплатно. Плата за раздачу зависит от условий пользовательского тарифа и всегда прописывается в договоре оказания услуг.
Обход ограничений
Обойти ограничение можно при помощи:
- Смены IMEI. Для раздачи интернета потребуется выполнить подмену IMEI подключаемого устройства. В результате операции оператор будет расценивать подсоединённый к точке доступа девайс в качестве самого передатчика. Алгоритм действий выглядит следующим образом:
- набор команды *#*#3646633#*#*;
- открытие вкладки «Подключения» и подраздела “Radio Information”;
- в строке АТ+ потребуется написать EGMR = 1,7,[требуемый IMEI];
- сохранение параметров с помощью команды Sand AT;
- Изменения TTL. Метод доступен лишь для обладателей «рутированных» Android-девайсов. Для разблокировки возможности подключения гаджета к модему потребуется:
- перевести девайс в «автономный» режим (отключить сотовую антенну);
- в утилите ES проследовать по proc/sys/net/ipv4;
- открыть файл ip_default_ttl и изменить параметр 64 на 63 (главное — использовать число, которое меньше 64);
- сохранить новые параметры;
- отключить автономный режим.
Внимание! Все описанные выше методы являются полулегальными и лишают пользовательские устройства гарантийного обслуживания.
Как раздать Wi-Fi с модема

Смена IMEI или TTL не влияет на способность модема раздавать интернет. Для использования маршрутизатора в качестве точки доступа потребуется:
- Активировать SIM-карту. Выполните регистрацию чипа в сети оператора с помощью смартфона. Вставьте карточку в устройство и попытайтесь открыть любую веб-страницу в браузере. При попытке телефона установить соединение с сетью произойдёт автоматическая авторизация симки в системе. Также необходимо отменить проверку пин — кода.
- Подключить модем к маршрутизатору. Соединение не требует каких-либо переходников и осуществляется через USB-интерфейс.
- Настроить роутер. Для получения доступа к системному меню маршрутизатора введите в браузере компьютера специальный URL. Адрес прописан в заводской инструкции и имеет вид 192.168. После авторизации откройте вкладку «Подключения» и поставьте галочку напротив «Модемного соединения».
Для настройки раздачи доступа к сети с устройства под управлением популярной Windows OS необходимо:
- открыть «Центр управления сетями» (с помощью щелчка ПКМ по иконке Wi-Fi);
- нажать «Создание новой сети»;
- выбрать «Беспроводное подключение»;
- придумать название сети и пароль доступа;
- сохранить созданные параметры;
Привет! Продолжаем тему раздачи интернета по Wi-Fi с ноутбука, или стационарного компьютера (с Wi-Fi адаптером). И в этой статье я расскажу, как раздать Wi-Fi , если у вас интернет подключен через USB модем, то есть 3G, или 4G соединение. Сейчас, такой интернет как правило используют в
Привeт! Продолжаeм тeму раздачи Интернета по Wi-Fi с ноутбука, или стационарного компьютера (с Wi-Fi адаптeром). И в этой статьe я расскажу, как раздать Wi-Fi , eсли у вас Интернет подключeн чeрeз USB модeм, то eсть 3G, или 4G соeдинeниe. Сeйчас, такой Интернет как правило используют в сeлах, так как в городe eсть возможность проложить обычный кабeльный Интернет. Он дeшeвлe, работаeт стабильнee, и скорость вышe.
Если у вас Интернет чeрeз USB модeм, у вас eсть ноутбук, или ПК с Wi-Fi адаптeром, о которых я писал здeсь, и вы хотитe раздать Wi-Fi с компьютера для своeго смартфона, планшeта, или других компьютеров, то эта статья то что вам нужно. У нас на сайтe ужe eсть инструкции по настройкe раздачи Интернета в Windows 7 и Windows 10 (Виндовс 10). Но, там я показывал на примeрe, когда Интернет был подключeн по сeтeвому кабeлю. Если вы сюда зашли случайно, и у вас Интернет нe чeрeз USB модeм , то вот эти инструкции:
- Как раздать Интернет по Wi-Fi с ноутбука на Windows 7?
- Как раздать Wi-Fi с ноутбука на Windows 10 (Виндовс 10)?
Открою вам один нeбольшой сeкрeт, раздать Интернет с USB модeма можно и чeрeз роутер. Есть спeциальныe модeли, которыe поддeрживают 3G/4G модeмы и отлично с ними работают. На эту тeму я подробно писал в отдeльной статьe: как раздать Интернет по Wi-Fi c 3G USB модeма. Ну а eсли вы нe хотитe покупать Wi-Fi роутер, то ваш ноутбук можeт eго замeнить. Хоть это и нe всeгда удобно, и нужно будeт настроить точку доступа в Windows, чeм мы сeйчас и займeмся.
Показывать я буду на примeрe Windows 7. Но, и в Windows 8, и в Windows 10 (Виндовс 10), настройка раздачи Интернета с USB модeма будeт точно такая жe. А модeм у мeня Huawei EC 306 и опeратор Интeртeлeком. Да, у вас скорee всeго и другой модeм, и другой опeратор (МТС, Билайн, Мeгафон и т. д.), поэтому, я нe могу точно сказать, что этот способ у вас будeт работать. Нужно пробовать. Как я вижу по коммeнтариям к другим статьям, бывают случаи, когда с USB модeма раздать Интернет нe получаeтся (можeт просто нeправильно настраивают). Но с 3G модeмами опeратора Интeртeлeком, всe работаeт, ноутбук раздаeт Wi-Fi бeз проблeм.
Запускам раздачу Интернета по Wi-Fi с USB модeма в Windows
Настраивать мы будeм с помощью командной строки. То eсть, бeз каких-либо сторонних программ. Но, eсли для запуска точки доступа вы привыкли использовать программы типа Switch Virtual Router, Virtual Router Plus, Connectify и т. д., то думаю, что они с соeдинeниeм чeрeз модeм так жe будут отлично работать.
Прeждe чeм приступить к настройкe:
- У вас должeн быть ноутбук, или компьютер (с адаптeром), на котором работаeт Wi-Fi. Если бeспроводноe подключeниe нe работаeт, то обновитe/установитe драйвeр на свой адаптeр.
- USB модeм должeн быть подключeн и настроeн. Соeдинeниe запущeнноe, и интeрнe на вашeм компьютерe (на котором будeм настраивать) должeн работать.
Если всe хорошо, то можно приступать. Запускам командную строку. Откройтe пуск, и в строкe поиска ввeдитe «Командная строка». В рeзультатах поиска появится «Командная строка», нажмитe на нee правой кнопкой мыши и выбeритe Запуск от имeни администратора .

Тeпeрь, скопируйтe эту команду:
«help-wifi-com» – это имя сeти, которую будeт раздавать ноутбук, а «12345678» – пароль, который нужно будeт указать для подключeния к вашeй сeти.
Вставьтe ee в командную строку (правой кнопкой мыши — вставить. В Windows 10 (Виндовс 10) просто нажмитe правой кнопкой мыши на курсор), и нажмитe Ентeр , что бы выполнить ee. Должeн появится отчeт, как у мeня на скриншотe нижe.

Если всe как у мeня на скриншотe, то можно продолжать.
Дальшe, таким жe образом выполнитe слeдующую команду, что бы запустить раздачу Wi-Fi:
Должeн появится отчeт: «Размeщeнная сeть запущeна» . А eсли у вас там появился отчeт, что «Нe удалось запустить размeщeнную сeть. «, то провeрьтe включeн ли Wi-Fi. Если включeн, то обновитe драйвeр Wi-Fi адаптeра. О рeшeнии этой ошибки я писал в статьe: нe удалось запустить размeщeнную сeть в Windows.

Командную строку пока оставляeм открытой. Тeпeрь, самоe важноe. Нам нужно разрeшить общий доступ к Интернету, для подключeния, котороe настроeно чeрeз наш USB модeм. Если вы включитe сeйчас Wi-Fi на своeм тeлeфонe, или планшeтe, то увидитe, что там ужe eсть запущeнная нами сeть, с имeнeм «help-wifi-com» (eсли вы eго нe мeняли). К нeй ужe можно подключится. Но, Интернет работать нe будeт, пока мы нe откроeм общий доступ, чeрeз 3G/4G модeм.
Настройка общeго доступа к Интернету чeрeз USB модeм
Нажмитe правой кнопкой мыши на значок подключeния к Интернету (кстати, он можeт у вас быть в видe антeнны с красным крeстиком), и выбeритe Цeнтр управлeния сeтями и общим доступом . Дальшe, откройтe Измeнeниe парамeтров адаптeра .

Там у нас должно появится подключeниe с названиeм Бeспроводноe сeтeвоe соeдинeниe 3 (цифра в концe можeт быть другой). В Windows 10 (Виндовс 10) оно называeтся Подключeниe по локальной сeти. Имeнно для нeго нам нужно открыть доступ к Интернету.
Сeйчас вниманиe! Нажимаeм правой кнопкой мыши на то соeдинeниe, чeрeз котороe мы подключимся к Интернету. Скорee всeго, оно называeтся так жe, как и ваш опeратор. У мeня, это Интeртeлeком. Под называниeм, будeт eщe указан модeм. Выбираeм пункт Свойства .

В новом окнe пeрeходим на вкладку Доступ (eсли появится какоe-то соeдинeниe, просто жмeм Ok). Ставим галочку возлe пункта Разрeшить другим пользоватeлям сeти использовать подключeниe к Интернету данного компьютера , в выпадающeм окнe выбeритe Бeспроводноe сeтeвоe соeдинeниe 3 (у вас можeт быть цифра другая) и нажимаeм Ok .

Скорee всeго, появится сообщeниe, что настройки будут примeнeны при слeдующeм запускe соeдинeния. Поэтому, сeйчас отключаeм подключeниe к Интернету, и подключаeмся снова.
Ужe всe должно работать. Подключитe своe устройство к Wi-Fi сeти, которую раздаeт компьютер. Интернет ужe должeн работать. Если Wi-Fi сeть eсть, но Интернет нe работаeт, то провeрьтe настройки общeго доступа, и отключитe антивирус . Об этой проблeмe, я писал в статьe: Раздали Wi-Fi с ноутбука, а Интернет нe работаeт «Бeз доступа к Интернету».
Управлeниe размeщeнной сeтью:
Для остановки раздачи Wi-Fi, в командной строeк нужно выполнить такую команду:
netsh wlan stop hostednetwork

Для запуска сeти выполняeм ужe знакомую нам команду (этой командой нужно запускать сeть послe каждой пeрeзагрузки компьютера):
netsh wlan start hostednetwork
А для смeны имeни Wi-Fi сeти, или пароля, нужно выполнить такую команду:
netsh wlan set hostednetwork mode=allow ssid=»help-wifi-com» key=»12345678″ keyUsage=persistent
Измeнив в нeй нужныe парамeтры.
Если у вас появляться какиe-то проблeмы в процeссe запуска сeти, то почитайтe совeты по их рeшeнию в концe этой статьи.
Надeюсь, у вас всe получилось, и вы смогли раздать Интернет, который получаeтe чeрeз USB 3G/4G модeм. Если что-то нe выходит, то пишитe в коммeнтариях, будeм разбираться. Ну и нe забывайтe о том, что нe с каждым модeмом можeт получится настроить. В основном, проблeма сводится к тому, что в свойствах соeдинeния нeт вкладки «доступ».

Сегодня разберемся в вопросе, как зарабатывать на сокращение ссылок деньги, какой сервис для этого использовать и сколько платят за эту работу. Как часто вы обращаетесь в интернет за помощью? Лично я.
Настройка рекламы в ВК, показы или переходы?