Узнаем как записать Линукс на флешку: создание загрузочной флешки, инструкция по обработке и записи, способы работы
Для установки на компьютер пиратской (не зарегистрированной) версии любой операционной системы, неважно Windows или MacOS, необходимо создать загрузочный диск или USB носитель. Последний вариант на данный момент более предпочтителен. В приведенной ниже статье будет рассмотрено несколько способов того, как записать на загрузочную флешку «Линукс».
Что необходимо для работы?
На самом деле нужно не так уж и много. Для создания загрузочного носителя с операционной системой «Линукс» понадобится:
- Сам USB-накопитель. Желательно на 16 Гб. Чтобы дистрибутив операционной системы точно поместился.
- Ну, и установочный файл, который можно скачать из интернета.
Но перед тем как записать образ «Линукс» на флешку, необходимо выполнить одно обязательное действие.

Форматирование носителя
Перед тем как начать записывать установщик любой операционной системы на USB-носитель, необходимо провести его полное форматирование. Чтобы выполнить подобную операцию, просто следуйте приведенному ниже алгоритму:
- Откройте стандартную программу для просмотра дисков «Мой компьютер».
- В перечне всех носителей, подключенных к компьютеру, выберите тот, на который вы собрались производить запись дистрибутива.
- Вызовите список функций, нажав на иконку диска правой кнопкой мышки.
- Теперь выберите строку форматирования носителя.


Теперь можно спокойно переходить к самим способам того, как записать «Линукс» на флешку в «Виндовс».
Использование программы UNetbootin
Эта утилита дает возможность выполнить установку Linux на компьютер без использования дисков. Она также позволяет создать флешку с дистрибутивами этой системы, которые были ранее загружены из интернета. Выполнение установки допустимо как в среде системы Windows, так и самой Linux.
Утилита позволяет работать с большинством версий. С ее помощью можно записать на флешку «Линукс» — «Минт», Ubuntu, OpenSUSE, Mandriva и другие разновидности.
Алгоритм работы с UNetbootin
Приступать к работе с этой утилитой необходимо только после того, как накопитель был отформатирован. Как только это действие было выполнено, можно переходить к решению вопроса о том, как записать «Линукс» на флешку, используя UNetbootin. Для успешного выполнения операции, следуйте приведенной инструкции:
- После форматирования носителя произведите запуск программы.
- В окне найдите строку с надписью «Образ диска». Установите напротив нее маркер и активируйте параметр «Стандарт ISO».
- Затем укажите путь к накопителю, на котором располагается установочный файл.
- Ниже выберите тип устройства, куда должна производиться запись. Необходимо выставить «Формат USB».
- Рядом указывается имя самого носителя.
- Подтвердите свои действия, нажав клавишу «ОК».
- После этого запустится процедура по извлечению и дублирования файлов установщика. Ждать придется около десяти минут.
- Как только процесс работы со всеми необходимыми данными окажется завершен, произойдет автоматический запуск установки дистрибутива на USB-носитель.
- По окончании работы утилита подаст сигнал о том, что операция завершена.
- Затем нажмите кнопку выхода из программы.
Если вам необходимо установить операционную систему на текущий компьютер, то вместо выхода выберите клавишу под названием «Перезагрузить сейчас». Как только устройство начнет включаться, перейдите в BIOS. Здесь выберите способ запуска системы с флешки.

Запись при помощи Universal USB Installer
Теперь разберемся с тем, как записать «Линукс» на флешку, используя дополнительное программное обеспечение. Его отличием является присутствие дополнительной функции. Программа самостоятельно производит форматирование носителя перед непосредственной записью на него дистрибутива.

Как работать с этой утилитой?
Чтобы сделать из флешки установщик этой программой, необходимо следовать следующей инструкции:
- Выполните запуск программы Universal USB Installer.
- Затем перед вами появится окно с настройками. Здесь необходимо сделать несколько изменений.
- Перед тем как записать «Линукс» на флешку, выберите версию операционной системы, дистрибутив которой вы загрузили ранее.
- В том случае, если искомый вариант отсутствует в перечне, то используйте параметр Try Unlisted Linux ISO.
- Теперь указывается путь к этому установщику. Если он не был заранее размещен в конкретной папке, то попробуйте найти его в загрузках.
- Укажите носитель, на который будет производиться запись дистрибутива. Рядом с выбором USB поставьте маркер напротив строки автоматического форматирования флешки в формате FAT32.
- Снова проверьте все изменения и нажмите клавишу запуска процесса.
- После этого всплывет предупреждение о закрытии всех посторонних окон. Выполните требование и нажмите клавишу «Далее».
- Программа автоматически выполнит все необходимые операции по подготовке носителя. После чего самостоятельно произведет запись установщика на флешку.
- Все, что останется сделать пользователю, — подтвердить операцию, нажав кнопку «Да».
- Затем запустится окно, в котором будет происходить установка информации на USB-носитель. Все это занимает около пяти минут.
- Вся операция по установке будет также завершена самостоятельно.
Запись через Xboot
Перейдем к последнему варианту того, как записать «Линукс» на флешку. Теперь будет использоваться утилита Xboot. Она не устанавливается на компьютер, а просто сразу начинает работать при активации exe-файла.

Принцип работы
Подобная утилита обладает несколькими дополнительными функциями, которые будут крайне полезны при установке новой операционной системы. Но о них чуть позже. Сейчас приступим к процессу записи:
Как записать «Линукс» на флешку: создание загрузочной флешки, инструкция по обработке и записи, методы работы

Для установки на компьютер пиратской (не зарегистрированной) версии любой операционной системы, неважно Windows или MacOS, необходимо создать загрузочный диск или USB носитель. Последний вариант на данный момент более предпочтителен. В приведенной ниже статье будет рассмотрено несколько способов того, как записать на загрузочную флешку «Линукс».
Что необходимо для работы?
На самом деле нужно не так уж и много. Для создания загрузочного носителя с операционной системой «Линукс» понадобится:
- Сам USB-накопитель. Желательно на 16 Гб. Чтобы дистрибутив операционной системы точно поместился.
- Ну, и установочный файл, который можно скачать из интернета.
Но перед тем как записать образ «Линукс» на флешку, необходимо выполнить одно обязательное действие.

Форматирование носителя
Перед тем как начать записывать установщик любой операционной системы на USB-носитель, необходимо провести его полное форматирование. Чтобы выполнить подобную операцию, просто следуйте приведенному ниже алгоритму:
- Откройте стандартную программу для просмотра дисков «Мой компьютер».
- В перечне всех носителей, подключенных к компьютеру, выберите тот, на который вы собрались производить запись дистрибутива.
- Вызовите список функций, нажав на иконку диска правой кнопкой мышки.
- Теперь выберите строку форматирования носителя.
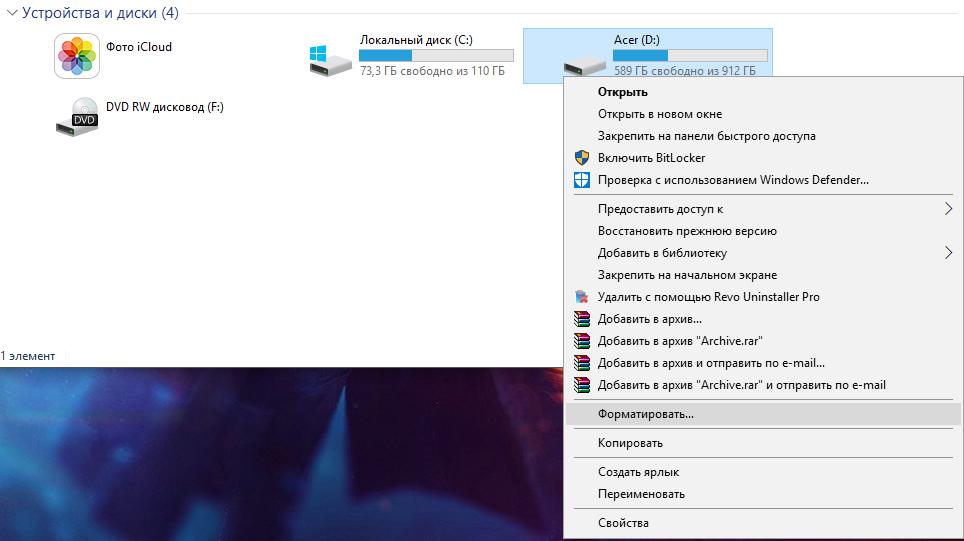
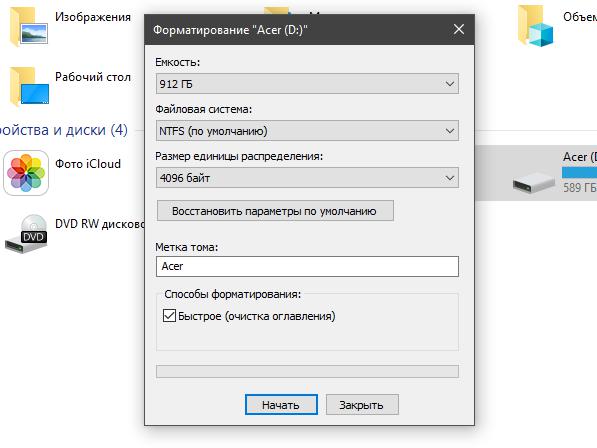
Теперь можно спокойно переходить к самим способам того, как записать «Линукс» на флешку в «Виндовс».
Использование программы UNetbootin
Эта утилита дает возможность выполнить установку Linux на компьютер без использования дисков. Она также позволяет создать флешку с дистрибутивами этой системы, которые были ранее загружены из интернета. Выполнение установки допустимо как в среде системы Windows, так и самой Linux.
Утилита позволяет работать с большинством версий. С ее помощью можно записать на флешку «Линукс» — «Минт», Ubuntu, OpenSUSE, Mandriva и другие разновидности.
Алгоритм работы с UNetbootin
Приступать к работе с этой утилитой необходимо только после того, как накопитель был отформатирован. Как только это действие было выполнено, можно переходить к решению вопроса о том, как записать «Линукс» на флешку, используя UNetbootin. Для успешного выполнения операции, следуйте приведенной инструкции:
- После форматирования носителя произведите запуск программы.
- В окне найдите строку с надписью «Образ диска». Установите напротив нее маркер и активируйте параметр «Стандарт ISO».
- Затем укажите путь к накопителю, на котором располагается установочный файл.
- Ниже выберите тип устройства, куда должна производиться запись. Необходимо выставить «Формат USB».
- Рядом указывается имя самого носителя.
- Подтвердите свои действия, нажав клавишу «ОК».
- После этого запустится процедура по извлечению и дублирования файлов установщика. Ждать придется около десяти минут.
- Как только процесс работы со всеми необходимыми данными окажется завершен, произойдет автоматический запуск установки дистрибутива на USB-носитель.
- По окончании работы утилита подаст сигнал о том, что операция завершена.
- Затем нажмите кнопку выхода из программы.
Если вам необходимо установить операционную систему на текущий компьютер, то вместо выхода выберите клавишу под названием «Перезагрузить сейчас». Как только устройство начнет включаться, перейдите в BIOS. Здесь выберите способ запуска системы с флешки.
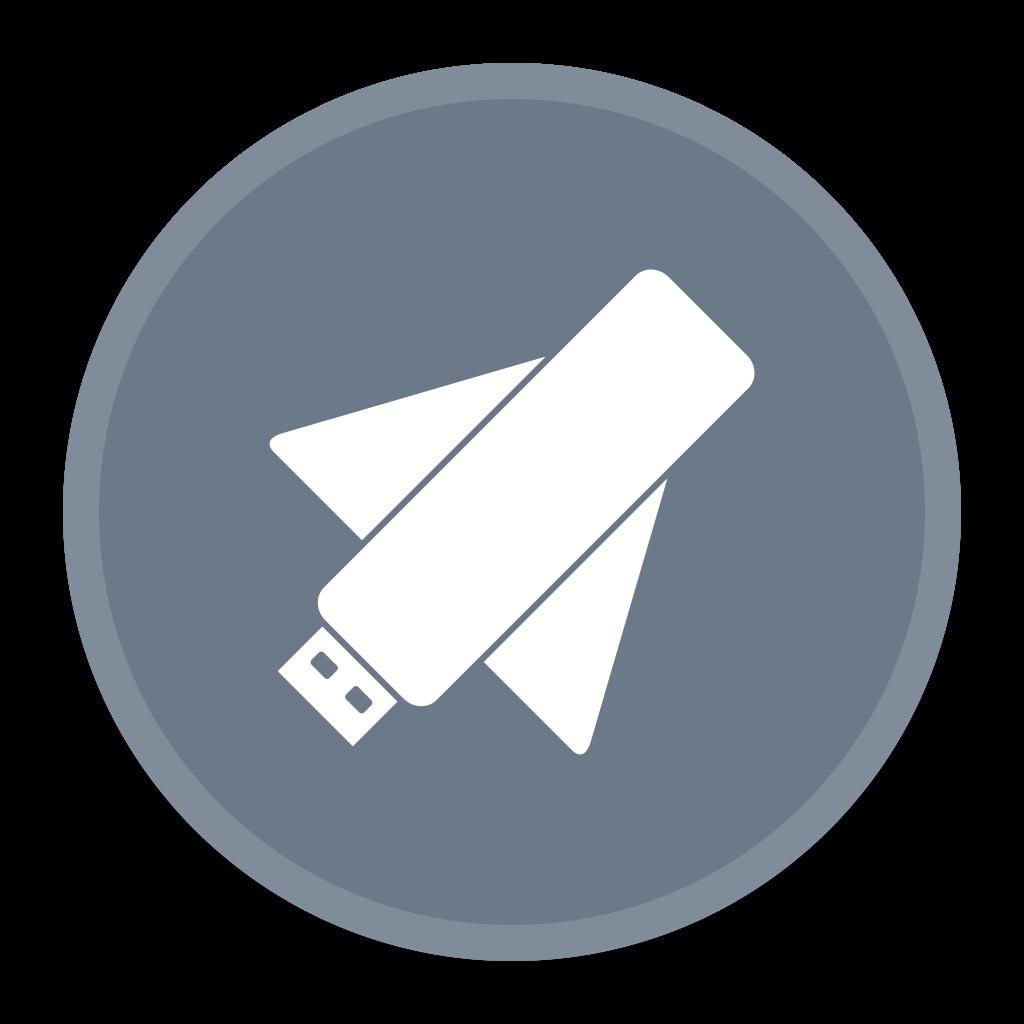
Запись при помощи Universal USB Installer
Теперь разберемся с тем, как записать «Линукс» на флешку, используя дополнительное программное обеспечение. Его отличием является присутствие дополнительной функции. Программа самостоятельно производит форматирование носителя перед непосредственной записью на него дистрибутива.
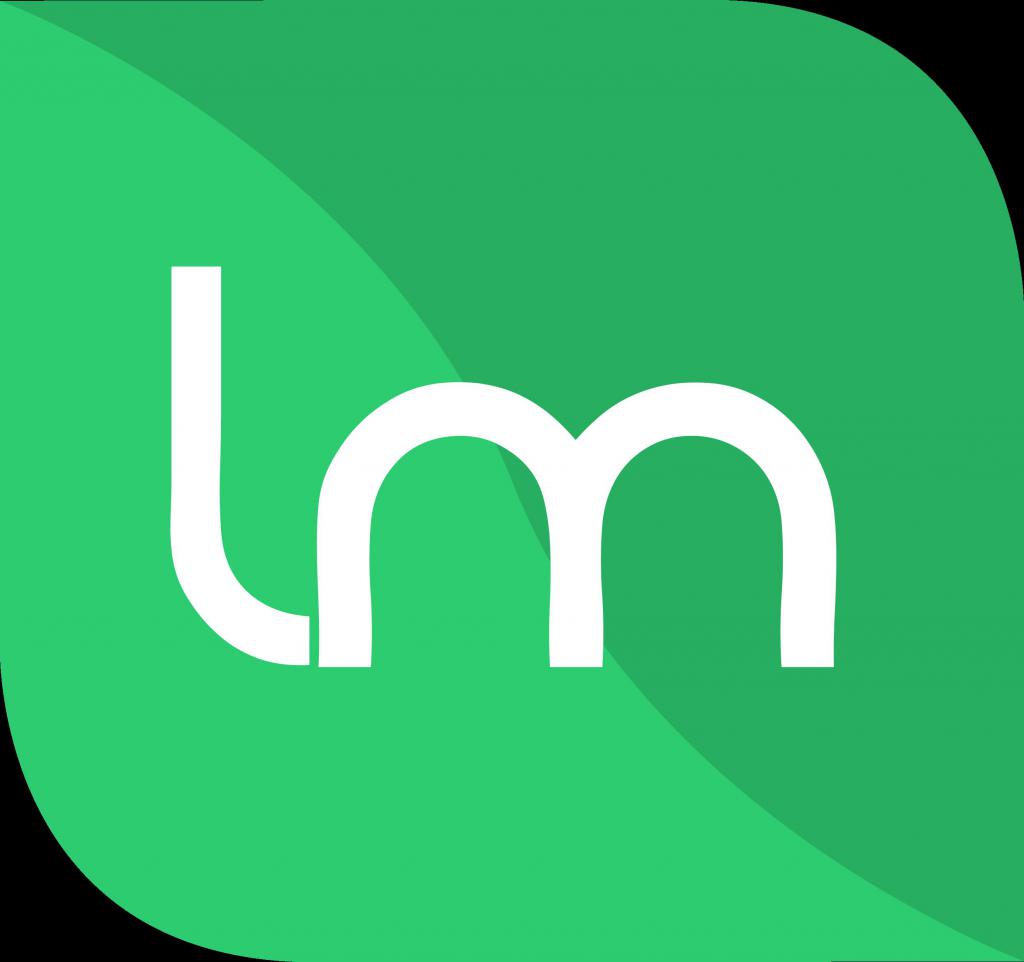
Как работать с этой утилитой?
Чтобы сделать из флешки установщик этой программой, необходимо следовать следующей инструкции:
- Выполните запуск программы Universal USB Installer.
- Затем перед вами появится окно с настройками. Здесь необходимо сделать несколько изменений.
- Перед тем как записать «Линукс» на флешку, выберите версию операционной системы, дистрибутив которой вы загрузили ранее.
- В том случае, если искомый вариант отсутствует в перечне, то используйте параметр Try Unlisted Linux ISO.
- Теперь указывается путь к этому установщику. Если он не был заранее размещен в конкретной папке, то попробуйте найти его в загрузках.
- Укажите носитель, на который будет производиться запись дистрибутива. Рядом с выбором USB поставьте маркер напротив строки автоматического форматирования флешки в формате FAT32.
- Снова проверьте все изменения и нажмите клавишу запуска процесса.
- После этого всплывет предупреждение о закрытии всех посторонних окон. Выполните требование и нажмите клавишу «Далее».
- Программа автоматически выполнит все необходимые операции по подготовке носителя. После чего самостоятельно произведет запись установщика на флешку.
- Все, что останется сделать пользователю, — подтвердить операцию, нажав кнопку «Да».
- Затем запустится окно, в котором будет происходить установка информации на USB-носитель. Все это занимает около пяти минут.
- Вся операция по установке будет также завершена самостоятельно.
Запись через Xboot
Перейдем к последнему варианту того, как записать «Линукс» на флешку. Теперь будет использоваться утилита Xboot. Она не устанавливается на компьютер, а просто сразу начинает работать при активации exe-файла.
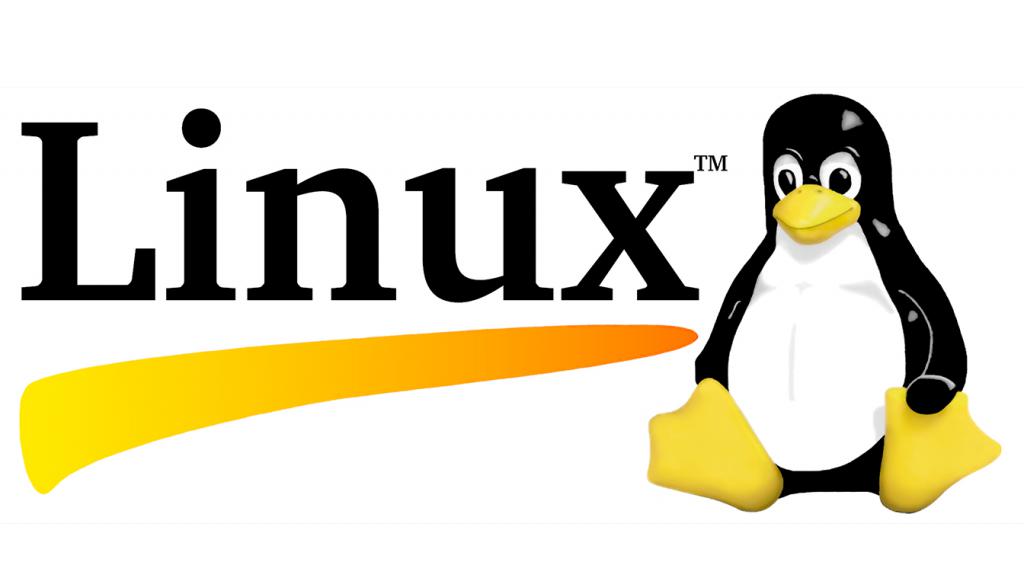
Принцип работы
Подобная утилита обладает несколькими дополнительными функциями, которые будут крайне полезны при установке новой операционной системы. Но о них чуть позже. Сейчас приступим к процессу записи:
Установка Linux на флешку

Руководство по установке Linux на флешку в операционной системе Windows. Для начала скачайте образ самой операционной системы Linux. Рекомендую брать образ с официального сайта выбранного дистрибутива или с быстрого зеркала Яндекса: mirror.yandex.ru
Если сомневаетесь в достоверности сайта всегда переходите по ссылке с Википедии. Просто вбиваете в поиск, например, фразу: ubuntu википедия. Попадаете на страницу и справа в боковой колонке внизу будет ссылка:
Подготовка USB носителя
Перед созданием образа нужно отформатировать USB носитель. Откройте «Мой компьютер» – комбинация клавиш Win+E. Далее правой клавишей мыши на нужном диске выберите «Форматировать…». Установите флажок «Быстрое (очистка оглавления)» и нажмите кнопку «Начать».
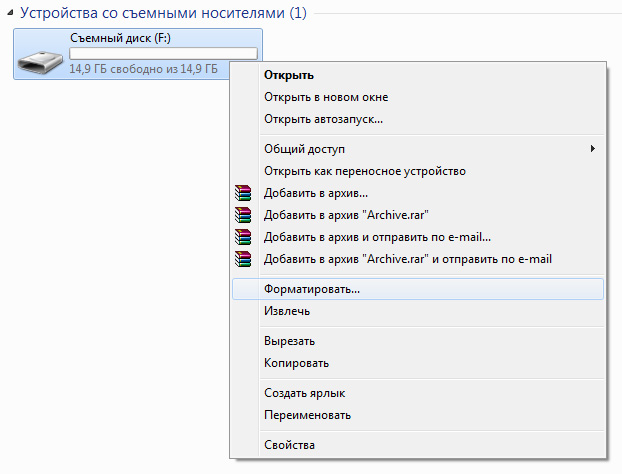
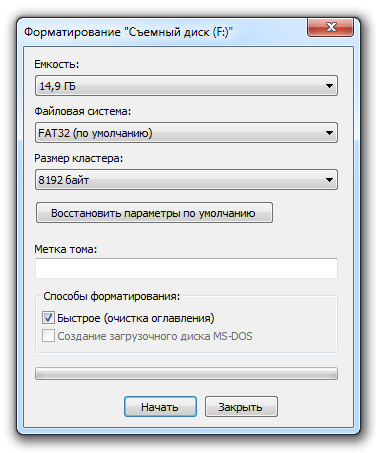
Установка Linux на флешку
Существует множество бесплатных программ для записи образа, остановимся на UNetbootin. Эта утилита может автоматически скачивать образы диска, а также способна записать на USB выбранный отдельно ISO образ.
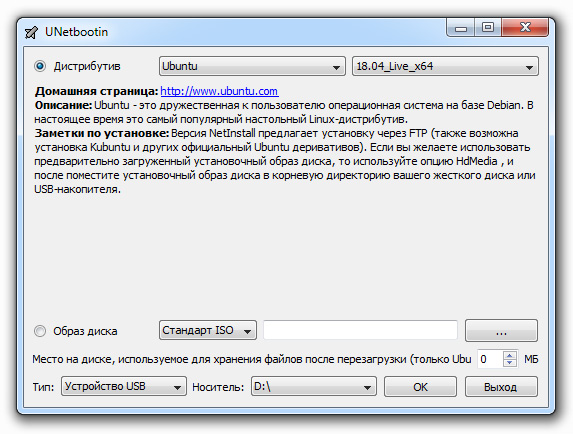
Запустите программу с правами администратора
- Сначала выберите дистрибутив для загрузки.
- Укажите версию загружаемой системы.
- Также можно добавить место на создаваемом загрузочном USB для сохранения настроек Live системы.
- Установите тип устройства USB, затем внимательно выберите букву диска с флешкой и нажмите ОК для старта записи.
Готово!
Можно перезагружаться и стартовать Linux USB Live.
Как починить флешку
Что делать если ваш USB носитель использовался в качестве Linux USB Live, поучаствовал в экспериментах с записью образов и оказался неисправен? Бывает, что флешка не может быть корректно определена системой или при форматировании не отображается её реальный объём.
Будем чинить. Вставьте накопитель в USB слот, нажмите комбинацию клавиш Win+R и введите cmd:
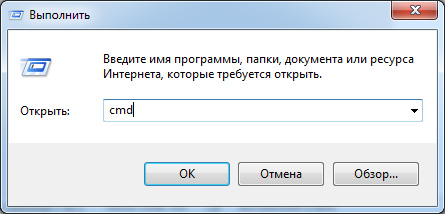
В открывшейся консоли введите (может потребоваться пароль администратора) :
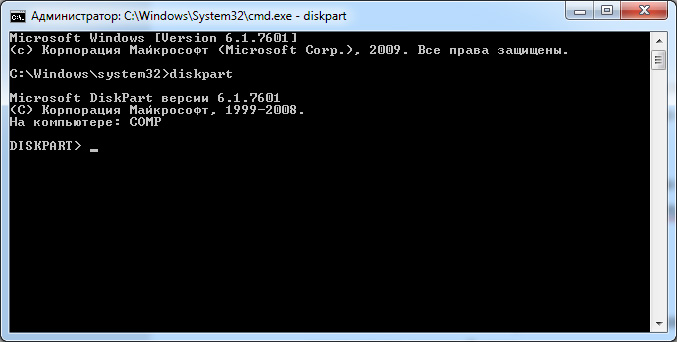
Теперь выполните команду и посмотрите внимательно список дисков доступных в системе:
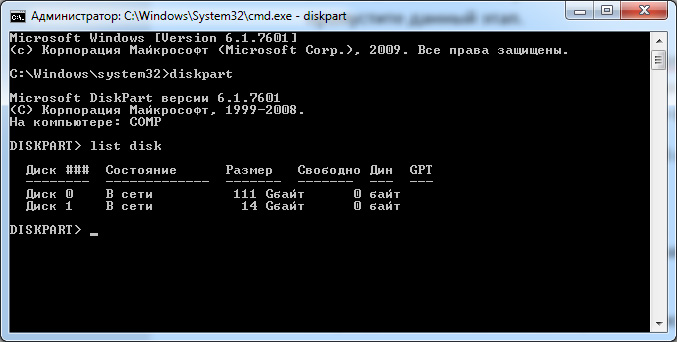
В данном примере:
Диск 0 – это SSD накопитель на 111 Gb
Диск 1 – USB флешка объёмом 14 Gb
Я буду очищать USB (Диск 1).
ОЧЕНЬ внимательно выбирайте диск для продолжения.
Не ошибитесь и случайно не уничтожьте другой диск, нумерация дисков зависит от вашей индивидуальной конфигурации системы.
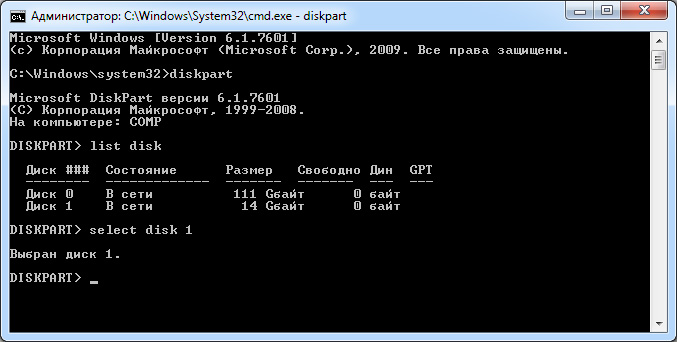
Введите команду для очистки файловой структуры диска:

Diskpart может выдать сообщение «Программа DiskPart обнаружила ошибку: Отказано в доступе. Дополнительные сведения см. в журнале событий системы.» Это решается повторным набором команды clean.
Создадим раздел на очищенном диске:

Вводим exit и выходим из программы Diskpart. Далее просто форматируем флешку и пользуемся.
Запись образа Linux на флешку в Ubuntu
Инструкция как быстро сделать запись образа Linux на флешку находясь уже в самой операционной системе Ubuntu. Здесь всё предельно просто – вставляем носитель в USB порт и открываем файловый менеджер. Правой клавишей мыши нажимаем на выбранное устройство и выбираем «Форматировать»:
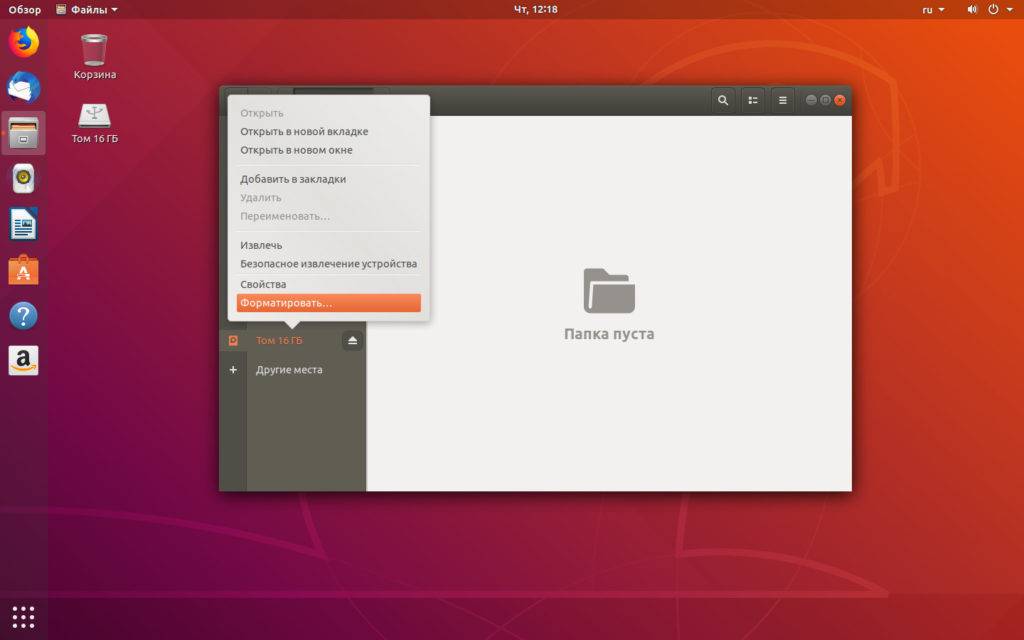
Введите «Имя тома», нажмите кнопку «Далее», затем «Форматировать». Если включить переключатель «Очистить», то будет произведена полная перезапись диска с проверкой на наличие повреждённых секторов. Это существенно увеличит время выполнения операции. Формат файловой системы подойдёт «FAT»:
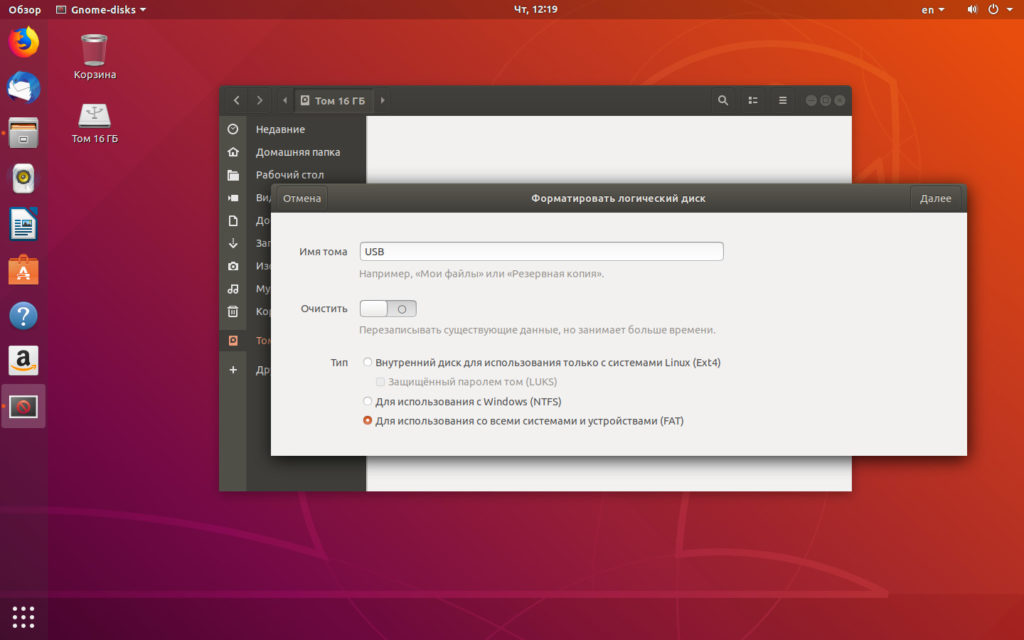
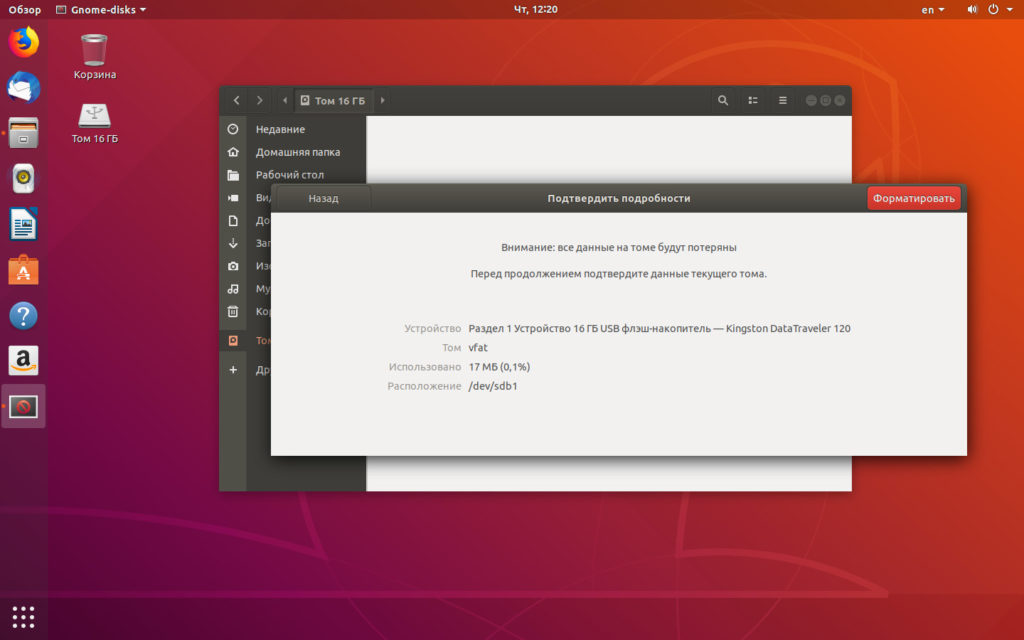
Программа «Startup Disk Creator»
Далее в общем меню нужно выбрать программу создания загрузочных дисков usb-creator-gtk:
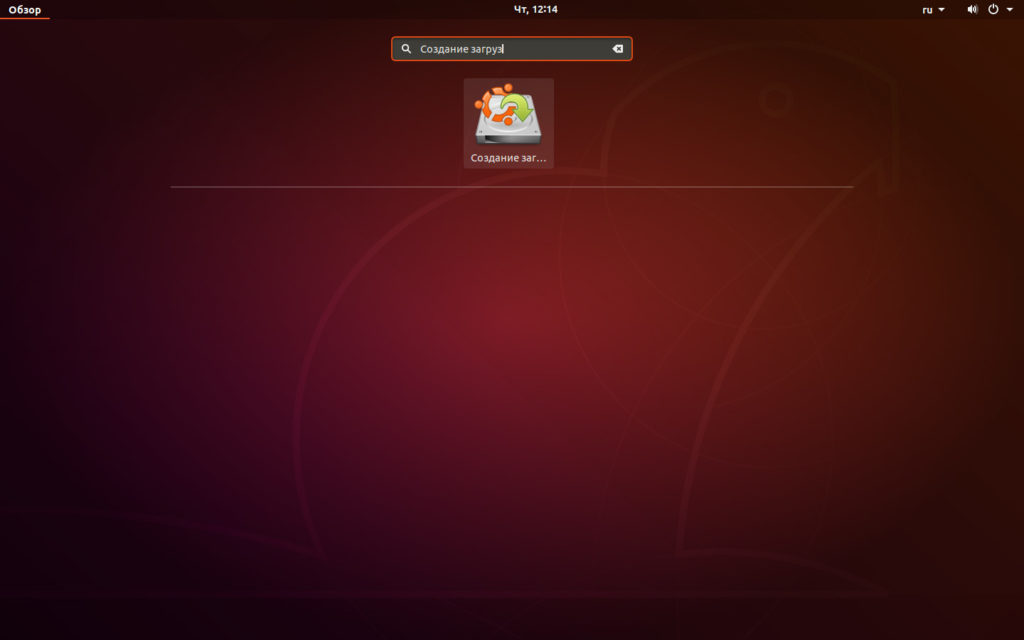
Если утилита не может быть найдена, то установите её следующей командой:
Программе нужно указать исходный образ в формате .iso и затем выбрать используемый для записи диск USB:

Нажмите кнопку «Создать загрузочный диск», начнётся запись образа на флешку:
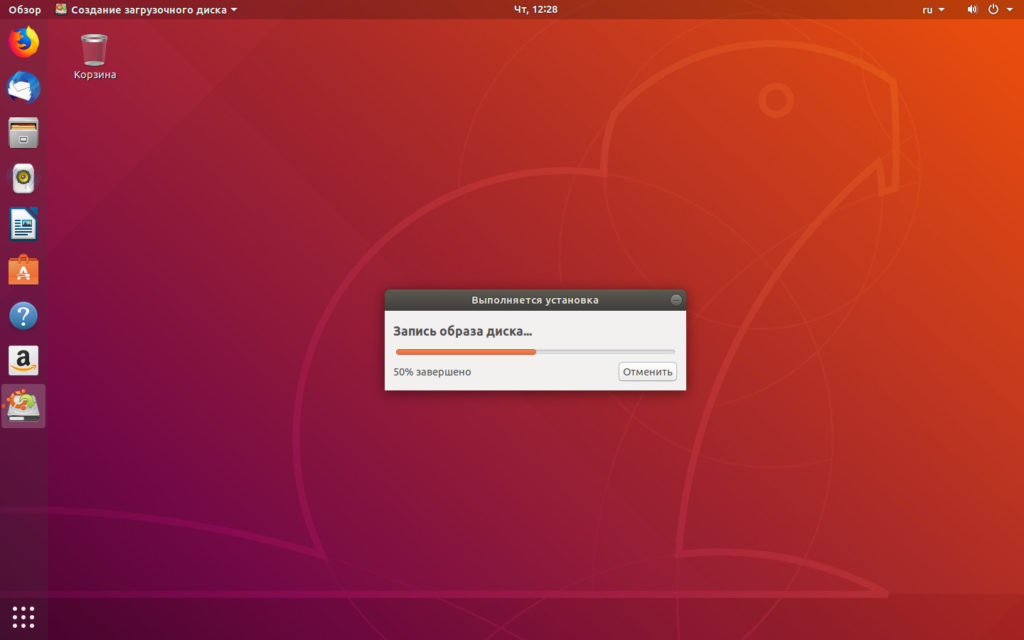
Теперь можно перезагружать компьютер, выбирать флеш накопитель в качестве загрузочного устройства и пользоваться Linux USB: