Как сделать жесткий диск из флешки

Когда не хватает свободного пространства на жестком диске, и освободить его не получается, приходится рассматривать различные варианты по увеличению места для хранения новых файлов и данных. Одним из наиболее простых и доступных способов является использование flash-накопителя в качестве жесткого диска. Флешки среднего объема есть в наличии у многих, поэтому их свободно можно использовать как дополнительный накопитель, подключаемый к компьютеру или ноутбуку по USB.
Создание жесткого диска из флешки
Обычная флешка воспринимается системой как внешнее портативное устройство. Но ее можно без труда превратить в накопитель так, что Windows будет видеть еще один подключенный жесткий диск.
В дальнейшем на нее можно устанавливать операционную систему (необязательно Windows, можно выбирать среди более «легких» вариантов, например, на основе Linux) и совершать все те же действия, что вы делаете и с обычным диском.
Итак, перейдем к процессу превращения USB Flash во внешний HDD.
В некоторых случаях после выполнения всех нижеперечисленных действий (для обеих разрядностей Windows) может потребоваться переподключение флешки. Сперва выполните безопасное извлечение USB-накопителя, а затем подключите ее заново, чтобы ОС распознала ее, как HDD.
Для Windows x64 (64-bit)
- Скачайте и распакуйте архив F2Dx1.rar.
- Подключите флешку и запустите «Диспетчер устройств». Для этого просто начните набирать название утилиты в «Пуске».

Или правым кликом мыши по «Пуск» выберите «Диспетчер устройств».
Пример на скриншоте ниже.

Из него нужно удалить первые 4 строки (т. е. строки до %attach_drv% = f2d_install,USBSTOR\GenDisk ).
Должно получиться, как на скриншоте.
Для Windows x86 (32-bit)
- Скачайте и распакуйте архив Hitachi_Microdrive.rar.
- Выполните шаги 2-3 из инструкции выше.
- Выберите вкладку «Сведения» и в поле «Свойство» выставьте «Путь к экземпляру устройства». В поле «Значение» скопируйте отображаемую строку.
Дойдите до строки:

И отредактировав значение в кавычках в строке
После этого вы можете разбивать flash на разделы, устанавливать на нее операционную систему и загружаться с нее, а также делать другие действия, как с обычным винчестером.
Обратите внимание, что это будет работать только с той системой, на которой вы выполнили все вышеперечисленные действия. Это связано с тем, что был заменен драйвер, отвечающий за распознавание подключенного накопителя.
Если вы хотите запускать флешку как HDD и на других ПК, то при себе нужно иметь отредактированный файл-драйвер, а затем устанавливать его через «Диспетчер устройств» тем же способом, что было указано в статье.
 Мы рады, что смогли помочь Вам в решении проблемы.
Мы рады, что смогли помочь Вам в решении проблемы.
Помимо этой статьи, на сайте еще 12578 инструкций.
Добавьте сайт Lumpics.ru в закладки (CTRL+D) и мы точно еще пригодимся вам.
Отблагодарите автора, поделитесь статьей в социальных сетях.
 Опишите, что у вас не получилось. Наши специалисты постараются ответить максимально быстро.
Опишите, что у вас не получилось. Наши специалисты постараются ответить максимально быстро.
Помогла ли вам эта статья?
Поделиться статьей в социальных сетях:
Еще статьи по данной теме:
было проделано все согласно инструкции,но при обновлении драйвера пишет «драйвер не нуждается в обновлении система виндовс определила драйвер этого устройства не нуждается в обнавлении»
Для какой разрядности Windows использовали инструкцию?
Значит Вы ставили драйвер не от вашей операционки. Например, у Вас 64-х битная система, а Вы пытались поставить от х86(32bit) или наоборот.
Привет . Пишет что Наиболее подходящие драйверы устройства уже установлены
и не устанавливает ни чего .
Та же трабла, что и у Олега, драйвер просто не ставится
Долбаюсь с ним уже целый день, не ставится, та же проблема что и у всех выше
Пишет что Наиболее подходящие драйверы устройства уже установлены
Здравствуйте, Игорь. При ручной установке драйверов такого уведомления появляться не должно. Но если оно все же появляется, удалите драйвер вручную — правый клик по оборудованию в «Диспетчере устройств», выбор пункта «Удалить». Сделав это, установите предложенный в статье драйвер подходящей разрядности вручную, внимательно следуя предоставленной нами инструкции.
Добрый вечер.
А вот у меня не отображается в «ИД оборудование» как показано на скрине, у меня только две последние строчки
Здравствуйте. Используйте значение из первой строчки.
Все получилось. я сделал из microSD локальный диск. драйвер не устанавливался пока я не отключил цифровую подпись драйверов. как это сделать /can-t-verify-digital-signature-of-drivers-what-do/
Бесполезное занятие! Драйвер зашит во флэшке и при его удалении он автоматом устанавливается ещё до того, как успеваешь указать путь для установки вручную!! Жаль….
ПыСы: Вынь 7х64(не сборка), использовал инструкцию для своей разрядности, проверка цифров. подписи отключена, включение в групповой политике запрета на автоустановку драйвера съёмных ус-в результата не принесла. Флэха Apacer 8Гб. Драйвер не нуждается в обновлении…
та-же фигня система определила не нуждается в обновлении . все по инструкции вин7-64
пробовал двумя вашими методами не вышло в сведениях о драйвере написано пять строк и все начинаются так c;\Windows\system32\drivers и никаких изменений .
Нужно принудительно обновить драйвер с диска:
Диспетчер устройств=>Обновить драйвер=>Выбрать драйвер из списка…=>Установить с диска
И указать путь к нашему драйверу.
Там же перепрошить флэшку нужно для определения её компом как жёсткий диск. Я когда на старый комп ставил win10 для загрузки с флэшки(биос не поодерживает такую загрузку) перепрошил её как внешний HDD.
Делал всё буква в букву! Итог один-ошибка драйвера. Ничего не изменяется. Как была флешка так и осталась. Флешка 128г. Система вин10
пишет что система определила что более подходящий драйвер уже установлен
Такие «костыли» будут работать. У меня получилось подменить драйвера.
Но костыли они и есть костыли.
1. Подменять дрова приходится для КАЖДОЙ флешки. В других устройствах она все равно определяется как USB.
2. На другом компе , даже для этой же флешки, тоже придется проделывать аналогичные «танцы».
P.S. Каждый раз, как только что-то изменится, флешка или устройство, придется «плясать с бубном». Для тюнеров и SmartTV метод не сработает. Там просто нет диспетчера устройств.
Это:
«Нужно принудительно обновить драйвер с диска:
Диспетчер устройств=>Обновить драйвер=>Выбрать драйвер из списка…=>Установить с диска
И указать путь к нашему драйверу.»
Исправило поблему, как многие пишут:
«было проделано все согласно инструкции,но при обновлении драйвера пишет «драйвер не нуждается в обновлении система виндовс определила драйвер этого устройства не нуждается в обнавлении» «.
В системе появился жесткий диск «G», но при установке, система не видит флэшку как HDD, Поле выбора диска для установки операционки пустое! Но тут всё понятно драйвер то в системе а не во флэшке
Из системы Сообщение «Установка Windows на данный диск невозможна. Программа установки не поддерживает конфигурацию дисков или установку на диски, которые подключены через порты USB или IEEE 1394.»
Мустангер: Драйвер не зашит в флэшке, драйвер как и любые драйвера, ставятся не в устройство, а в Windows. Во флэшке микропрограмма.
Сейчас буду смотреть как перепрошить флэшку в HDD.
На windows 7 x64 prof при попытке замены драйвера система радостно сообщает, что наиболее подходящее программное обеспечение уже установлено, т.е. заменить драйвер попросту не даёт (то же самое с Hitachi-драйвером).
А проблема в том, что если оставлять флешку в USB-порту постоянно, то при новой загрузке системы windows не может определить флешку (код 10, код 43) пока её не перевоткнёшь.
Спасибо большое! Мучился 2 дня искал решение.А оно было здесь) Сделал логический диск из флешки,установил MacOS. Удачи и здоровья.
Как сделать флешку жестким диском?

Всем привет. Как флешку сделать жестким диском, тема сегодняшней статьи.
Пользователи, предпочитающие работать с разными операционными системами, знают, что достаточно много времени уходит на то, чтобы «поселить» хотя бы две ОС на одном компьютере.
Если же охватить операционок хочется гораздо больше, чем пару-тройку, то на помощь вам может прийти простая и банальная флешка.
Простыми словами, вы создаете на USB-носителе операционную систему и можете работать с ней напрямую без установки её непосредственно на компьютер.
Это гораздо легче, чем дробить жесткий диск на множество частей и на каждую из них долго и мучительно устанавливать всякие Линуксы, Убунты и Опен Солярисы.
Именно поэтому в среде компьютерных маньяков популярным является вопрос «Как сделать флешку жестким диском?».
Это не так уж и сложно для опытных пользователей, но если вы хорошо ориентируетесь в программах, то и вам не составит труда проделать этот процесс.
Драйвер для создания жесткого диска из флешки
Прежде всего, следует обзавестись на компьютере особым драйвером, который значительно облегчит вам работу.
Он называется Hitachi Microdrive.
После его скачивания и установки переходите к коду экземпляра устройства, который вам предстоит узнать.
- Для этого откройте диспетчер устройств и найдите вкладку «Дисковые устройства».
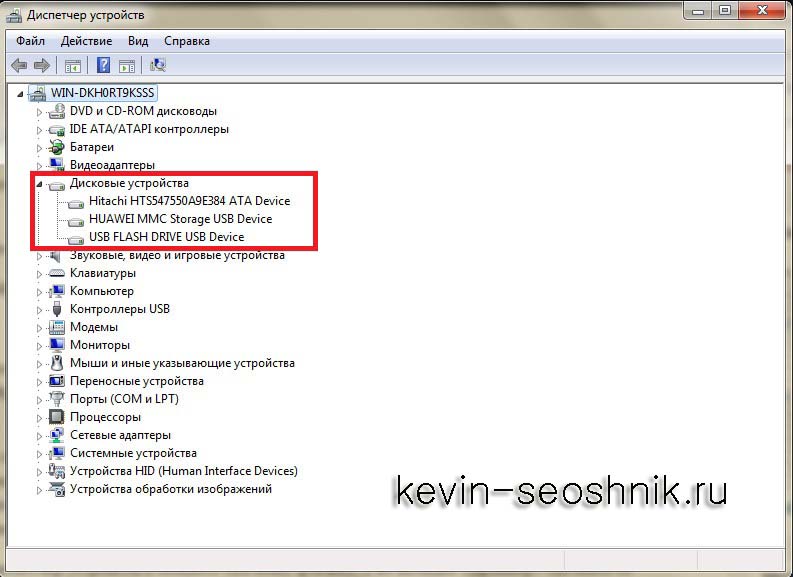
Найдите своё USB-устройство и откройте контекстное меню.
Во вкладке «Сведения» откройте выпадающий список и щелкните кнопкой мыши по «Путь к экземпляру устройства».
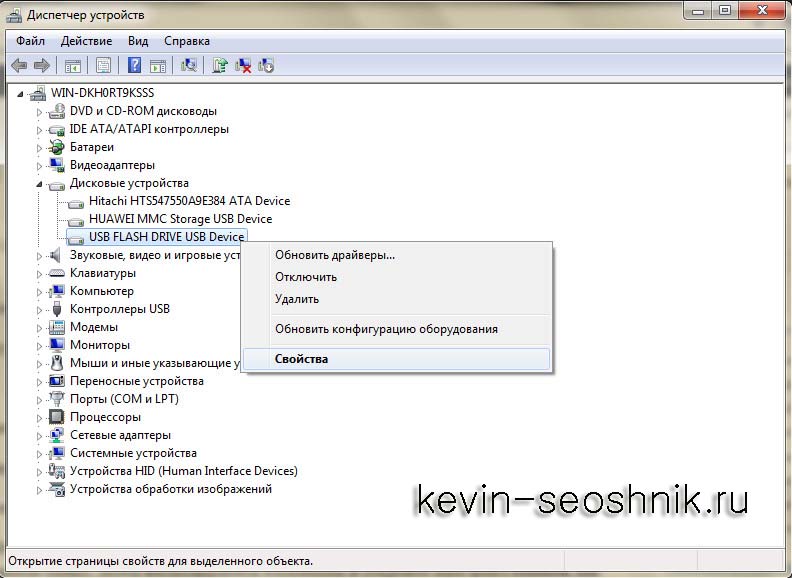
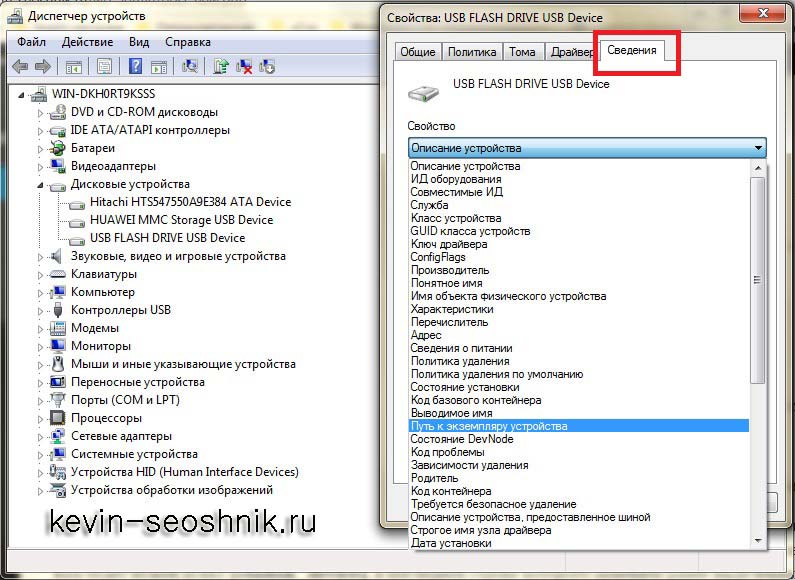
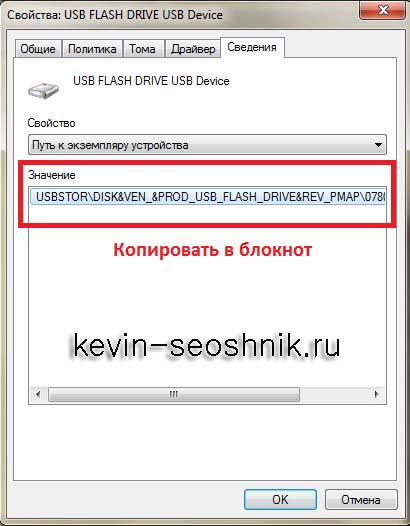
Обратите внимание на поле «Значение», где необходимо выделить строку полностью и скопировать её.
После проделанной работы уже понадобится помощь драйвера, с помощью которого мы и будем делать флешку жестким диском.
Как сделать флешку жестким диском
Если вы работаете с ним впервые, то для начала распакуйте его в любую папку, затем воспользуйтесь блокнотом и откройте файл.
Вам будет нужен пункт [cfadisk_device], в последней строке замените ранее выделенный вами текст, все начиная со слова USBSTOR.
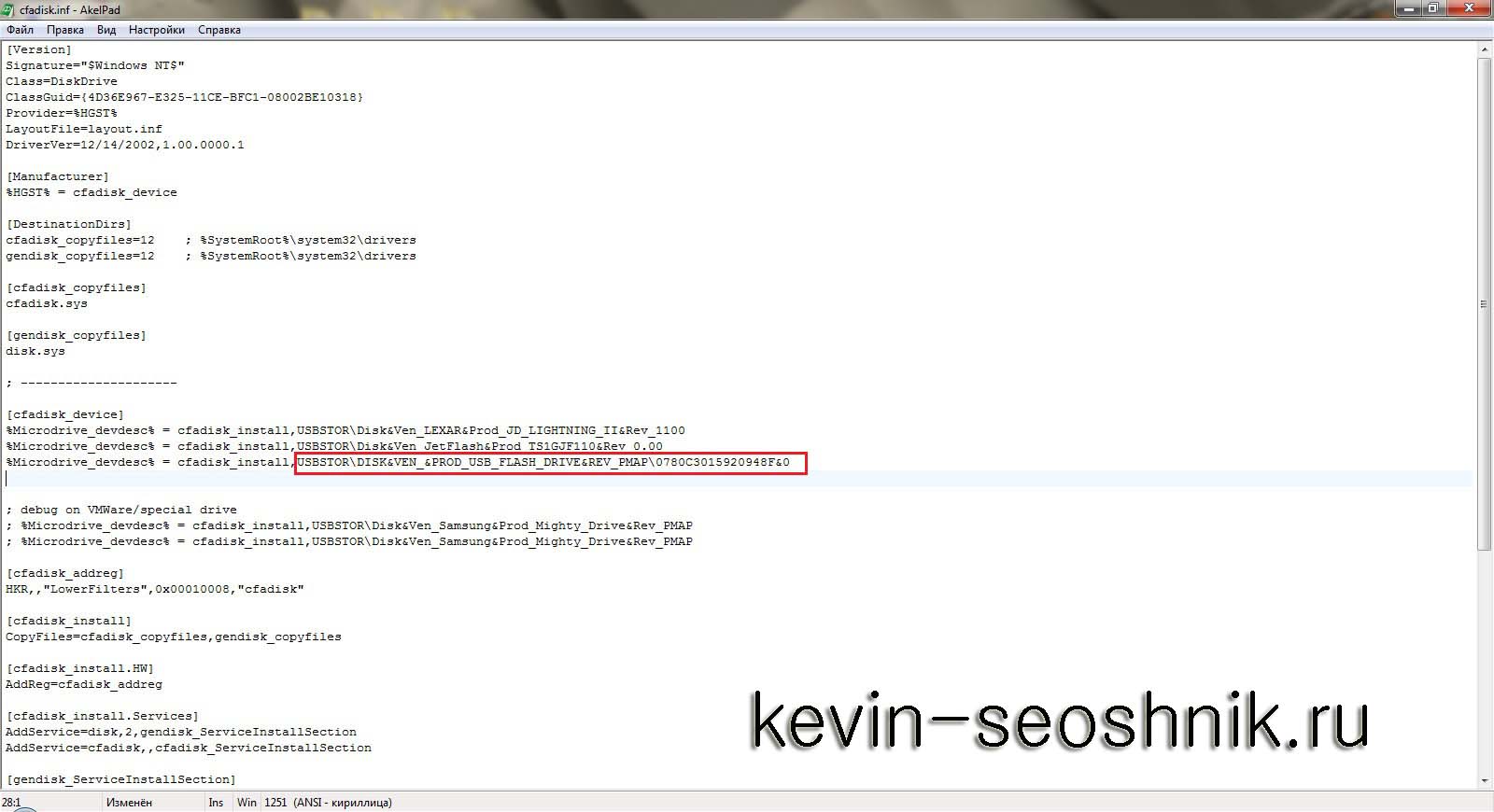
В конце строки удалите так называемый хвостик, который стоит после REV_ХХХ.
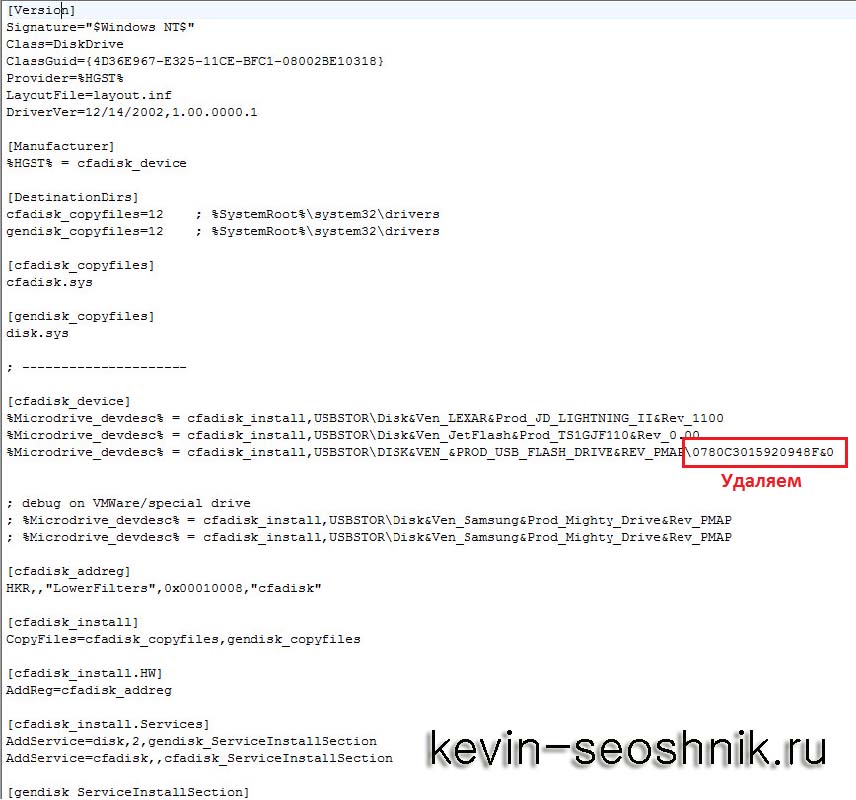
Теперь осталось сохранить файл.
Флешка как жесткий диск
- Откройте диспетчер устройств и найдите там вашу флешку, а во вкладке «Драйвер» сделайте ее обновление.
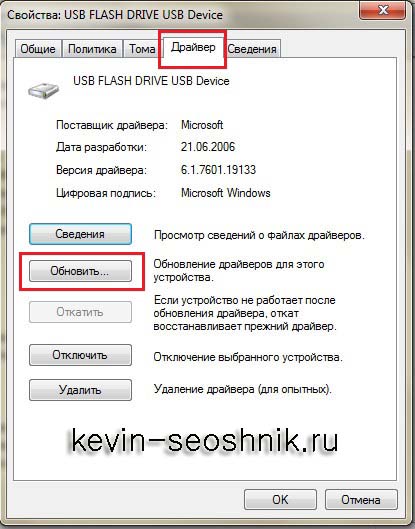
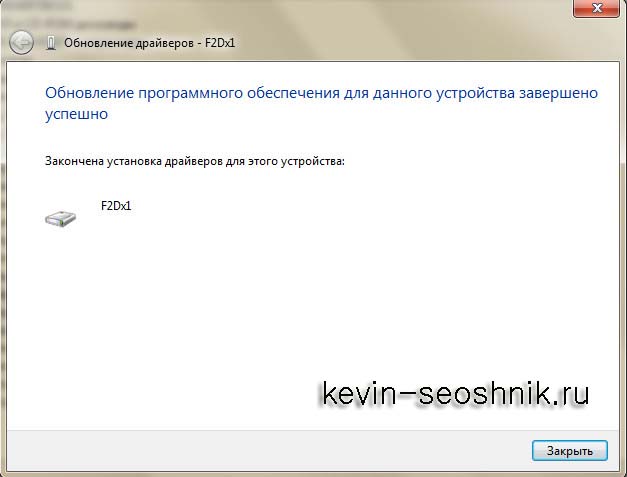
В таком случае следует нажать «Выполнить поиск драйверов на этом компьютере» и выбрать файл, который ранее вы изменяли.
А именно cfadisk.inf.
Здесь необходимо выбрать именно
«Установка из указанного места», затем «Не выполнять поиск» и в конце нажать на кнопку «Установить диск».
Драйвером снова будет тот файл, который подвергался изменениям.
Теперь флешка определяется вашей системой никак иначе как жесткий диск!
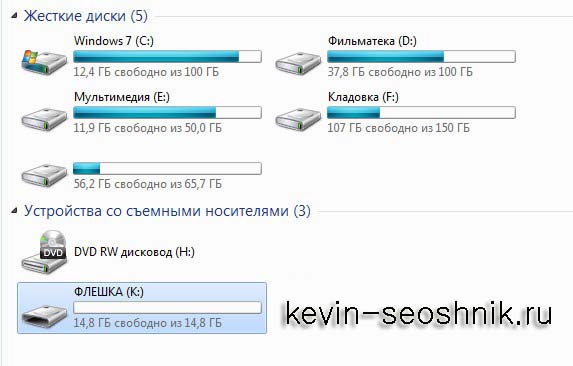
Тем не менее, следует помнить, что флешка будет являться жестким диском исключительно на вашем компьютере и исключительно в той операционной системе, в которой вы работали с ней.
Это обусловлено тем, что изменяли вы только драйвер в ОС Windows, но никак не саму структуру USB-устройства в целом.
Поэтому, если вам понадобится открыть жесткий диск на другом ПК или ноутбуке, то придётся повторять заново всю процедуру.
Как сделать флешку жестким диском?
Давно хотел написать эту статью, думаю, она будет вам очень интересна. Поступил такой вопрос от друга, как сделать из флешки жесткий диск. Так вот, мы будем разбирать два варианта: изменение флешки на 64-х разрядной Windows и на 86-ти разрядной.
Если вы решите использовать такие программы, как Acronis Disk Director или другие, чтобы посмотреть флешку, то там вы ее не увидите, потому что, существует так называемый дескриптор Removable Media Bit (RMB), который есть в любой флешке и заставляет Windows определять такие накопители, как съемные, а не как локальный диск. Чтобы это дело исправить нам нужно всего лишь удалить данный дескриптор.
Почему я сказал, что будет два варианта? Потому что на системах разной разрядности эта операция будет проводиться по-разному. Проделать это будет достаточно просто, поэтому приступим.
Как сделать флешку жестким диском на Windows x86?
Чтобы проделать данную работу, нам нужно скачать специальный драйвер Hitachi Microdrive. Скачать можно отсюда.
Теперь узнаем код экземпляра устройства. В этом случае нам нужно перейти в диспетчер устройств, там перейди во вкладку дисковые устройства. Ищете свою флешку и нажимаете правой кнопкой мыши по ней. В открывшемся окне переходите во вкладку «Сведения», а выпадающем списке выбираете «Путь к экземпляру устройства». В поле «Значение» выделяете всю строку и копируете.
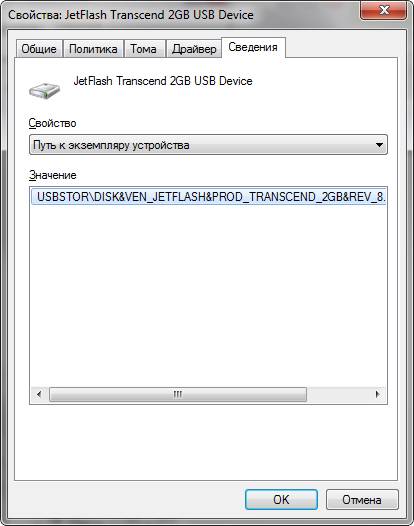
Перейдем к драйверу. Распакуйте его для начала в любое место, а потом, с помощью любого блокнота откройте файл cfadisk.inf. Найдите там пункт [cfadisk_device] и в самой последней строке, начиная со слова USBSTOR заменяем все тем, что мы скопировали в диспетчере устройств. Вот как все получится:

В конце строке, после REV_ХХХ, нужно удалить небольшой хвостик:
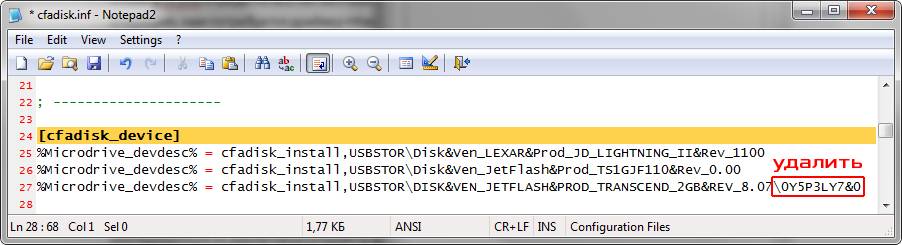
После всего сделанного сохраним файл.
Теперь еще раз переходим в диспетчер устройств и снова откроем свойства наше флешки. Перейдем во вкладку «Драйвер» и там нажмем кнопку «Обновить».

В Windows 7
Тут нам необходимо выбрать «Выполнить поиск драйверов на этом компьютере» и выбираем как раз тот файлик cfadisk.inf, который мы с вами изменяли.
В Windows XP
В данной ОС мы выбираем «Установка из указанного места», потом «Не выполнять поиск» и «Установка с диска». Снова выбираем файл cfadisk.inf в качестве драйвера.
После этого, ваша флешка должна определяться системой, как жесткий диск.
| ИНТЕРЕСНО: Как быть, если компьютер не видит флешку? |
Как сделать флешку жестким диском на Windows x64?
Итак, в данном случае мы скачиваем вот этот архив.
Теперь переходим в Диспетчер устройств, открываем свойства нашей флешки и переходим во вкладку «Сведения». Там, из выпадающего списка нужно выбрать «ИД оборудования». В поле «Значение» нужно будет скопировать все строки, кроме USBSTOR\GenDisk и GenDisk.
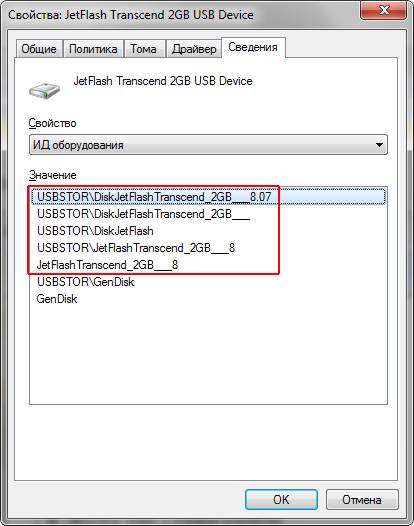
Файл F2Dx1.inf, который мы скачали, открываем обычным блокнотом. Вообще, желательно использовать Notepad++. Открыв файл, находим пункт [f2d_device.NTamd64] в котором удаляем первые 5 строк, а потом просто заменяем их на то, что скопировали. Главное, чтобы каждая строка начиналась с фразы: %attach_drv% = f2d_install.
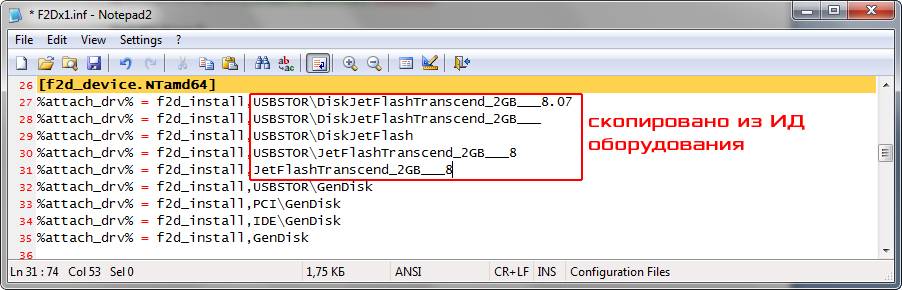
Далее, мы должны снова перейти к свойствам флешки и во вкладке драйвер нажать на кнопку «Обновить». Тут мы делаем все также, как и в первом варианте, просто в качестве драйвера мы выбираем файл F2Dx1.inf.
В дополнение хочу сказать, что флешка будет определяться жёсткий диском только на той системе, в которой вы эту операцию проделывали, так как, мы всего лишь меняли драйвер в среде Windows. Если вы вставите флешку в другой компьютер, то там она будет определяться, как флешка. На этом все.