Как сделать мультизагрузочную флешку и для чего она нужна?

Способов, с помощью которых можно сделать мультизагрузочную флешку своими руками существует немало. Мы рассмотрим один из них, простой и доступный даже неискушенному в компьютерных делах пользователю, поскольку все самое сложное «за нас» будут выполнять специализированные программы. И даже если вам не совсем ясен смысл описываемых действий, в точности копируя их, вы получите нужный результат. Главное — ничего не перепутать. Итак, поехали.
Подготовительный этап
Для начала необходимо подготовить:
1. Флешку достаточной емкости, где бы уместилось все, что вы планируете с нее загружать — ведь иы делаем мультизагрузочную флешку с несколькими ОС. Если самым тяжеловесным из этого будет дистрибутив Windows XP, хватит объема в 2 Гб и даже меньше, а для сборки Windows 7 и 8 потребуется уже как минимум 4 Гб.
2. Программное обеспечение:
- Grub4Dos Installer — это прога для установки загрузчика Grub4Dos;
- загрузочные файлы: grldr и menu.lst;
- WinSetupFromUSB — программу для записи на флешку дистрибутивов Windows и не только;
- сам дистрибутив Windows на CD\DVD или в формате ISO-образа (если нужен);
- если собираетесь использовать образ ISO, понадобится программа-эмулятор CD\DVD дисков, например Daemon Tools, Alcohol 120%, UltraISO, Magic ISO и т. п.;
- софт по выбору пользователя, который будут загружаться с флешки.
Перед началом работы желательно создать на жестком диске компьютера отдельную папку и заранее поместить в нее все необходимое.
Форматируем флешку, создаем загрузчик и копируем файлы
Форматирование
Чтобы компьютер мог загружаться с нашей флешки, ее нужно отформатировать, то есть преобразовать ее файловую систему, какая бы она не была, в NTFS. Проще всего это сделать средствами Windows.
- Подключите флеш-накопитель к разъему USB и найдите его в списке съемных носителей в папке «Компьютер». Правым кликом мыши по ее значку вызовите контекстное меню. Выберите пункт «Форматировать».
- Назначьте тип файловой системы NTFS и поставьте метку напротив «Быстрое форматирование». Придумайте понятное имя (метку тома) для флешки и нажмите кнопку «Начать». Будьте внимательны, форматирование уничтожит все файлы, которые могут находиться на этом носителе.
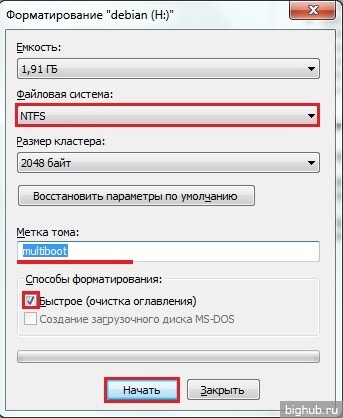
Установка загрузчика
В данном случае под загрузчиком понимается настройка запуска флешки. Не стоит путать этот загрузчик со стандартным загрузчиком Windows, о котором мы писали в этой статье.
Запустите утилиту Grub4Dos Installer (grubinst_gui.exe) из папки, куда вы собрали все необходимое для создания загрузочной флешки.
В разделе окна «Device Name» отметьте «Disc». Из выпадающего списка напротив этого пункта выберите ваш USB-носитель. В нашем случае он определился как (hd2) [1961M]. Нажмите кнопку «Install».
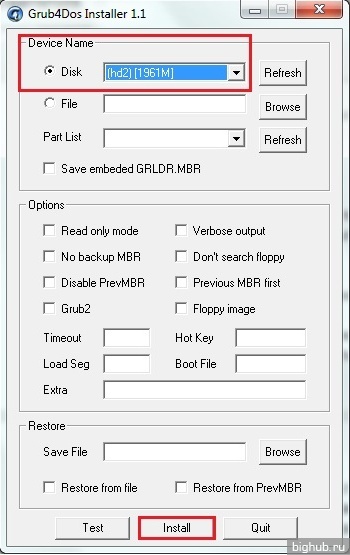
О том, что загрузчик установлен успешно, свидетельствует появление окна со следующим текстом:

Нажмите Enter для его закрытия.
Копирование на флешку загрузочных файлов
Перенесите в корневой каталог флешки необходимые для загрузки файлы — grldr и menu.lst.
- grldr — собственно загрузчик Grub4Dos;
- menu.lst — файл конфигурации мультизагрузочного меню, позже мы узнаем, как его редактировать.
Переносим на флешку дистрибутив Windows
Чтобы ваш флеш-накопитель мог использоваться, в том числе и для установки Windows (допустим, на нетбук), существует очень удобный инструмент — утилита WinSetupFromUSB. Последняя ее версия позволяет переносить на флешку 10 различных дистрибутивов этой системы, включая Windows 8 и портативную BartPE, а также некоторые дистрибутивы Linux и т. д.
У WinSetupFromUSB есть еще одна полезная функция — виртуальная машина (QEMU), с помощью которой можно проверить как будет работать наш мультизагрузочный носитель.
- Запустите утилиту (файл WinSetupFromUSB_версия.exe), в разделе окна «USB disc selection and format» выберите из выпадающего списка свою флешку .
- В разделе «Add to USB» поставьте галку напротив нужного вам типа дистрибутива.
- Вставьте в привод компьютера установочный диск Windows, который собираетесь переносить. Если вы используете ISO-образ, с помощью программ-эмуляторов CD\DVD смонтируйте его в виртуальный привод. Теперь вы сможете получить к нему доступ через проводник системы.
- Нажмите кнопку «Go». После окончания копирования файлов флешка готова к установке Windows.
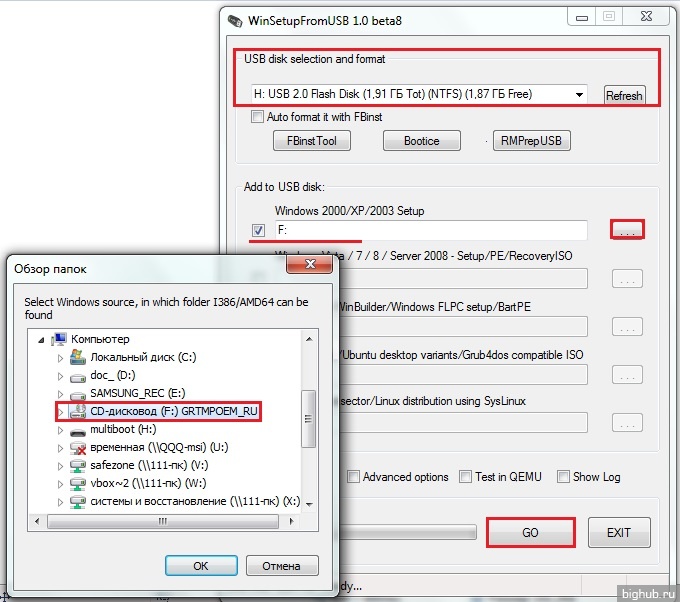
Копируем загрузочные образы. Настраиваем меню и тестируем флешку
Создайте в корневом каталоге USB-накопителя папку и скопируйте в нее загрузочные файлы-образы, которые будете запускать с флешки. В нашем примере это служебные утилиты MHDD и Memtest86+.
Все почти готово, осталось настроить меню загрузки.
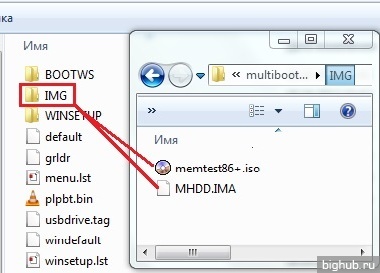
Откройте с помощью блокнота файл menu.lst из корневого каталога флешки и удалите из него весь текст. Вместо него мы будем создавать собственное загрузочное меню. Пусть первым пунктом нам будет предлагаться установка Windows XP. Для этого скопируйте в menu.lst следующий текстовый блок:
title Install Microsoft Windows XP SP3
root (hd0,0)
map —mem /WINSETUP/XPpSP3.ISO (0xff)
map (hd0) (hd1)
map (hd1) (hd0)
map —hook
root (0xff)
chainloader /I386/SETUPLDR.BIN
Жирным шрифтом выделено то, что будет отображаться как пункт меню, курсивом — пути к образу загрузки и к самому загрузчику дистрибутива.
Следом создадим пункт установки Windows 7 или 8 (переносится на флешку по аналогии с Windows XP). В этом и предыдущем блоках не нужно ничего менять, кроме Title, который придется писать латиницей, поскольку кириллические шрифты по умолчанию не поддерживаются.
title Install Windows 7/8
map —unmap=0:0xff
map —unhook
root (hd0,0)
chainloader /bootmgr
Далее по очереди пропишем утилиты MHDD и Memtest86+. Здесь важно правильно указать путь к образам на флешке. Код для этих пунктов имеет отличия, поскольку образы разных форматов.
title MHDD
find —set-root /IMG/MHDD.IMA
map —mem /IMG/MHDD.IMA (fd0)
map —hook
rootnoverify (fd0)
chainloader (fd0)+1
title Memtest86+
map /IMG/memtest86+.iso (0xFF) || map —mem /IMG/memtest86+.iso (0xFF)
map —hook
chainloader (0xFF)
И напоследок для удобства создадим еще два пункта — перезагрузка (reboot) и выключение компьютера (shutdown).
title Reboot
reboot
title Shutdown
halt
Сохраним файл и посмотрим, что у нас вышло. Запустите снова WinSetupFromUSB, поставьте галку возле «Test in QEMU» и нажмите «GO». Так выглядит меню:
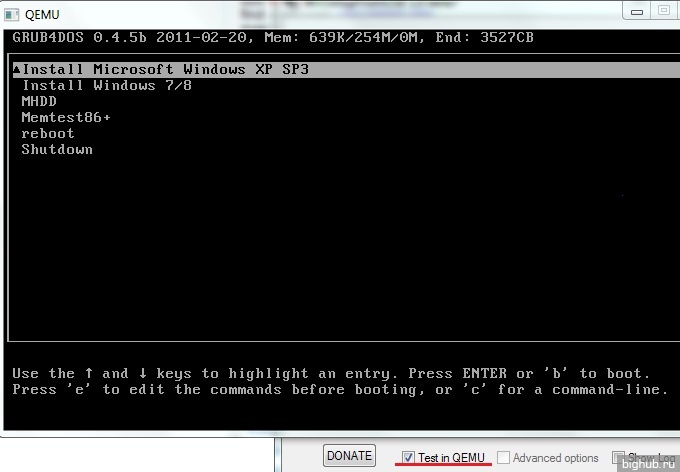
Убедимся, что все работает:
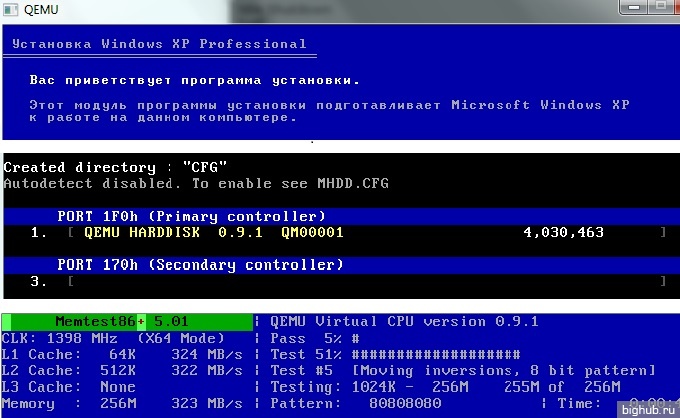
Мультизагрузочная usb флешка готова!
Read more: /os/windows-8/multizagruzochnaya-fleshka.html#ixzz3Bv2V1GsO
За обновлениями нашего сайта можно следить в Вконтакте, Facebook, Twitter, Одноклассники или Google+, а также предлагаем подписаться на них по email.
Как создать мультизагрузочную флешку с Windows XP и программами?
 Мультизагрузочная флешка – инструмент, который любому опытному пользователю желательно иметь под рукой. Она может выручить в ситуациях, когда компьютер, например, не загружается с жесткого диска, а вам нужно получить доступ к данным, когда требуется установить операционную систему на компьютер без CDDVD привода, а также для запуска некоторых служебных и диагностических утилит. Мультизагрузочная флешка может использоваться как носитель нескольких дистрибутивов операционных систем, например Windows XP, Windows 7, Linux и т. д. С нее можно загружать различные LiveCD – “живые диски” с системами, не требующими инсталляции, работать с программами, обслуживающими устройства компьютера, проводить антивирусные проверки и многое другое. Одним словом – вещь крайне нужная и полезная.
Мультизагрузочная флешка – инструмент, который любому опытному пользователю желательно иметь под рукой. Она может выручить в ситуациях, когда компьютер, например, не загружается с жесткого диска, а вам нужно получить доступ к данным, когда требуется установить операционную систему на компьютер без CDDVD привода, а также для запуска некоторых служебных и диагностических утилит. Мультизагрузочная флешка может использоваться как носитель нескольких дистрибутивов операционных систем, например Windows XP, Windows 7, Linux и т. д. С нее можно загружать различные LiveCD – “живые диски” с системами, не требующими инсталляции, работать с программами, обслуживающими устройства компьютера, проводить антивирусные проверки и многое другое. Одним словом – вещь крайне нужная и полезная.
В сети можно найти множество готовых сборок для создания мультизагрузочных носителей, но лучше всего научиться делать их самостоятельно. Тогда ваша флешка будет содержать тот набор софта, какой вы выберете сами. Программы могут быть разными (естественно, в формате загрузочных образов), но очень желательно среди всего прочего держать на флешке хотя бы один дистрибутив Windows. Мы будем рассматривать вариант с Windows XP.
Подготовка
Перед тем, как начать работу по созданию мультизагрузочного флеш-накопителя, нужно подготовить следующее:
- флешку, объемом от 2 GB – если вы собираетесь размещать на ней только дистрибутив Windows XP и программы, а если хотите, чтобы на ней было несколько операционных систем, возьмите объем побольше – от 4 GB;
- софт, который вы будете размещать на флешке: дистрибутив Windows XP в виде образа ISO или на DVD-диске и все остальное в форматах ISO, IMA, IMG и т. д.;
- компьютер под управлением OS Windows, где будет проводиться вся работа;
- утилиты и файлы для работы с флешкой: эмулятор CDDVD привода (UltraISO, Daemon Tools и т. п.), WinSetupFromUSB – бесплатный инструмент для переноса на USB-носитель Windows XP и установщик загрузчика, сам загрузчик – grldr и конфигурационный файл menu.lst (можно с помощью блокнота создать пустой текстовый файл с расширением lst).
Делаем флешку мультизагрузочной
Форматирование
Первым делом будущая мультизагрузочная флешка должна быть отформатирована в NTFS или FAT32. Вариант с NTFS предпочтительнее – загрузка будет проходить быстрее. Для этих целей можно использовать разные инструменты, в том числе и встроенные в Windows, но мы воспользуемся WinSetupFromUSB.
Внимание! Перед началом форматирования убедитесь, что на носителе нет ничего ценного, поскольку все файлы с него будут удалены.
- Запустите WinSetupFromUSB и нажмите кнопку “BootICE” для запуска одноименной утилиты.

- Кликните по кнопке “Parts Manage”для создания активного загрузочного раздела на флешке.

- В следующем окне вы увидите список разделов. В нашем примере раздел один. Чтобы сделать его активным (активный раздел отмечен буквой “А” в столбце Act), нажмите кнопку “Activate”.
- Для запуска процесса форматирования кликните по кнопке “”ReFormat USB disc”, потом “Next” и “ОК”, не меняя ничего в настройках. Тип накопителя отметьте как “USB-HDD”.

После проделанных действий флешка будет чиста и подготовлена для дальнейшей работы.
Создание загрузочного сектора и копирование загрузочных файлов
Продолжаем работать в BootICE. Наша следующая задача – создать на USB-накопителе загрузочный сектор и скопировать на него файлы, необходимые для загрузки. Это, как говорилось, grldr и menu.lst.
- Находясь в главном окне BootICE, кликните по кнопке “Process MBR”.

- После этого откроется окно “Master Boot Record”, где нужно поставить отметку напротив “Grub4DOS” – тип загрузчика, и следом нажать “Install/Config”. В следующем окне настроек конфигурации ничего менять не нужно, просто нажмите “Save to Disc” и закройте его.
- Закройте BootICE, скопируйте в корневой каталог флешки файлы grldr и menu.lst и переходите к следующему этапу.
Перенос на флешку дистрибутива Windows XP и программ
- Приготовьте дистрибутив Windows XP на диске или в виде ISO-файла. Диск установите в привод CDDVD, а образ смонтируйте в виртуальный привод, который создаст программа-эмулятор, например, UltraISO.

- Запустите WinSetupFromUSB. В разделе окна “Add to USB disc” поставьте галку напротив пункта “Windows 2000/XP2003 Setup”. Небольшая кнопка справа откроет проводник, чтобы вы указали путь к диску с дистрибутивом Windows XP. Далее кликните по кнопке “GO”, и процесс копирования файлов начнется. Аналогичным образом на флешку переносятся дистрибутивы других операционных систем.

- Загрузочные образы прочих программ, которые будет содержать ваша мультизагрузочная флешка, скопируйте в отдельную папку. Разместите ее в корне накопителя и дайте ей понятное имя, используя латинские буквы. В нашем примере папка будет называться PROG. Мы возьмем в качестве примера MHDD – утилиту для работы с жесткими дисками, и Memtest86+ – средство диагностики оперативной памяти компьютера. Образы этих программ можно бесплатно загрузить с их официальных сайтов.
Конфигурирование мультизагрузочного меню
Теперь самое сложное и интересное: нам предстоит настроить загрузочное меню. Вы, надеемся, представляете, что это такое. Это то, что вы увидите после того, как компьютер загрузится с вашей флешки. Поскольку она мультизагрузочная, на ней должен быть перечень содержимого, а точнее – меню, с помощью вы могли бы запускать нужные программы. Этот перечень и содержится в файле menu.lst.
В установочный пакет поставки Grub4DOS menu.lst уже входит. Его можно брать за основу для создания своего меню, но также можно и очистить от содержимого, чтобы заполнить самостоятельно. В нашем случае нет задачи детального изучения синтаксиса команд Grub4DOS, поэтому мы очистим файл (или создадим его сами) и будем вставлять в него готовые фрагменты кода, необходимые, чтобы меню заработало.
Надо сказать, что возможности настройки мультизагрузочного меню довольно велики. Можно добавить картинку в качестве фона, можно использовать разные шрифты, включить поддержку русского языка и т. д. Но мы, чтобы решить поставленную задачу, ограничимся простыми и понятными вещами.
Итак, пусть первым пунктом нам будет предлагаться установка Windows XP на компьютер. Следом, допустим, установка Windows 7 или 8, далее – запуск MHDD, за ним – Memtest86+. Последними пунктами добавим загрузку с жесткого диска (start Windows), перезагрузку (reboot) и выключение компьютера (shutdown). Наше меню будет выглядеть так:
Install Microsoft Windows XP
Install Microsoft Windows 7/8
MHDD
Memtest86+
Start Windows
Reboot
Shutdown
Установка Windows XP
В верхнюю часть документа скопируйте следующий код:
title Install Microsoft Windows XP
root (hd0,0)
map –mem /WINSETUP/XPpSP3.ISO (0xff)
map (hd0) (hd1)
map (hd1) (hd0)
map –hook
root (0xff)
chainloader /I386/SETUPLDR.BIN
- Строка title содержит текст, который будет отображаться как пункт меню. Он должен быть обязательно написан латинскими символами (поддержка кириллических шрифтов в Grub4DOS по умолчанию отсутствует).
- В строке root должен быть указан раздел диска, где загрузчик должен искать нужный файл. (hd0,0) в данном случае – это флешка.
- map –mem /WINSETUP/XPpSP3.ISO (0xff) – эта запись указывает на путь к файлу, который будет запущен. В нашем случае – это XPpSP3.ISO в папке WINSETUP, которая находится в корне флешки.
- Команда chainloader выполняет вызов загрузчика Windows XP – SETUPLDR.BIN. Ее параметры менять не нужно.
Из всего перечисленного пользователь может изменять только значение title и map –mem. Все остальное должно оставаться как есть.
Установка Windows 7 или 8
Отступите от предыдущей части кода одну строку и вставьте следующий фрагмент:
title Install Microsoft Windows 7/8
map –unmap=0:0xff
map –unhook
root (hd0,0)
chainloader /bootmgr
Поскольку загрузчик Windows 7 и 8 копируется в корень флешки, путь к нему указывать не нужно. Кроме значения title, все должно оставаться как есть.
Запуск MHDD и Memtest86+
Ниже через строку вставьте следующий код:
title MHDD
find –set-root /PROG/MHDD.IMA
map –mem /PROG/MHDD.IMA (fd0)
map –hook
rootnoverify (fd0)
chainloader (fd0)+1title Memtest86+
map /PROG/memtest86+.iso (0xFF) || map –mem /IMG/memtest86+.iso (0xFF)
map –hook
chainloader (0xFF)
Синтаксис команд разный, так как загрузочные файлы этих программ имеют в нашем примере разный формат (IMA и ISO). Здесь важно правильно указать путь к файлам на флешке: /PROG/MHDD.IMA и /PROG/memtest86+.iso, а также прописать title.
Загрузка Windows с жесткого диска
За нее будет отвечать следующий фрагмент кода:
title Start Windows
find –set-root –ignore-floppies –ignore-cd /bootmgr || find –set-root –ignore-floppies –ignore-cd /ntldr
map (hd0) (hd1)
map (hd1) (hd0)
map –hook
rootnoverify (hd0)
chainloader (hd0)+1
На жестких дисках компьютера будет произведен поиск загрузчика Windows XP – ntldr или Windows 7/8 – bootmgr.
Перезагрузка и выключение
Два последних фрагмента, из которых первый отвечает за перезагрузку, а второй – за выключение компьютера.
После этого сохраните файл menu.lst и закройте его.
Тестирование
Для проверки, как работает наша мультизагрузочная флешка, снова запустите WinSetupFromUSB. В главном окне найдите пункт “Test in QEMU” и отметьте его галкой. Будет запущена виртуальная машина QEMU, где вы сможете увидеть только что созданное загрузочное меню.

Если все отображается также, как вы видите на картинке, и каждый из пунктов работает как положено – ваша флешка готова.
Как создать мультизагрузочную флешку.

MultiBoot USB — Мультизагрузочная флешка. Мультизагрузочный диск
Мультизагрузочная флешка (MultiBoot USB) предназначена для установки операционных систем Windows XP/2000/Vista/7/8
и загрузки восстановительно-реанимационных образов и утилит непосредственно с USB накопителя.
Мультизагрузочная флешка. Утилиты, входящие в состав установочного пакета:
- Acronis Disk Director & True Image — Работа с разделами жёстких дисков
- Symantec Ghost v11.0 — Работа с разделами жёстких дисков
- Windows XPE — Мини версия
- Windows 7PE — Мини версия
- Elcomsoft System Recovery Pro v3.0 Build 466 — Восстановление и смена пароля
- FreeDOS — Загрузка в режиме командной строки, включает DOS-Navigator и VC
- Универсальный загрузочный диск v3.7 — Доступ к разделам NTFS в MS-DOS
- NT Password & Registry Editor — Смена пароля и редактирование реестра
- Active@ Boot Disk Professional v2.1 — Восстановление удалённых файлов
- QuickTech Pro v5.8 — Тестирование и диагностика железа и его компонентов
- MemTest86+ v4.20 — Тестирование и диагностика оперативной памяти
- MHDD v4.6 — Тестирование и диагностика жёстких дисков
- Victoria v3.52 — Тестирование и сервисное обслуживание IDE и ATA HDD
- HDD Regenerator v2011 — Устранение повреждений (битых секторов) на HDD
Скины находятся в папке Boot. По умолчанию установлены скины «Moonlight» и «Rainbow». При замене скинов, скопируйте их в папку Boot и пропишите название новых скинов в файлах menu.lst и menu_2.lst в строке: «gfxmenu /Boot / Moonlight».
Мультизагрузочная флешка. Установка и работа с программой
Для установки программы на компьютер необходимо запустить инсталлятор мультизагрузочной флешки — Мультизагрузочная флешка.exe. После распаковки SFX-архива и завершения копирования файлов, программа автоматически запустится и откроется меню селектора с набором всех необходимых утилит и программ для создания мультизагрузочной флешки. После установки программы, создаются два ярлыка: на «Рабочем столе» и в меню «Пуск/Все программы/Утилиты».
Если на компьютере установлена операционная система Windows 7 или Windows Vista, запуск программы необходимо осуществлять от имени администратора.

Форматирование USB флешки
Перед тем, как приступить к созданию мультизагрузочной флешки, её необходимо отформатировать.
Запускаем утилиту HP USB Disk Storage Format Tool, выбираем файловую систему NTFS (желательно) или FAT32, устанавливаем галку на «Quick Format» и нажимаем на «Start».

Устанавливаем загрузчик grub4dos на флешку
После форматирования флешки, приступаем к установке загрузчика grub4dos. Запускаем утилиту Grub4Dos Installer, в окне «Device Name» выбираем «Disk», находим свою флешку и нажимаем на «Install».

Если всё сделали правильно, то в открывшемся окне, появится надпись с текстом «The MBR/BS has been…».

Нажимаем на «Enter» и переходим к следующему пункту меню.
Монтируем образ Windows PE/XPE на флешку
Монтируем на виртуальный диск iso-образ Windows XPE USB WIM с помощью утилиты Daemon Tools, UltraISO или Alcohol. Запускаем утилиту PeToUSB, ниже в поле «Source Path To Built BartPE/WinPE Files» указываем путь к нашему виртуальному диску. Галку устанавливаем только в окне «Enable File Copy» и нажимаем «Start».

Установка дистрибутива Windows XP на флешку
Монтируем на виртуальный диск iso-образ Windows XP с помощью утилиты Daemon Tools, UltraISO или Alcohol. Запускаем утилиту WinSetupFromUSB, устанавливаем галку в окне «Windows 2000/XP/2003 Setup», указываем путь к нашему виртуальному диску и нажимаем «GO».

Установка дистрибутива Windows 7 на флешку
Монтируем на виртуальный диск iso-образ Windows 7 с помощью утилиты Daemon Tools, UltraISO или Alcohol. Запускаем утилиту WinSetupFromUSB, устанавливаем галку в окне «Vista / 7 / Server 2008 — Setup /PE/RecoveryISO», указываем путь к нашему виртуальному диску и нажимаем «GO».

Копирование файлов и утилит на флешку
Через кнопку «Обзор…» указываем путь к флешке и нажимаем «Извлечь». На вопрос: «Вы хотите заменить существующий файл?» нажимаем «Да».

После завершения копирования файлов на флешку, её можно будет протестировать и проверить работоспособность.
Внимание. Выполнение пунктов 1; 2 и 5 обязательно.
Любой из пунктов 3; 4.1 и 4.2, если это вам не нужно, можно пропустить.
Тестирование мультизагрузочной флешки
Чтобы протестировать и посмотреть, что у нас получилось, запускаем из меню селектора утилиту WinSetupFromUSB, устанавливаем галку в окне «Test in QEMU», нажимаем «GO» и наслаждаемся

Если всё прошло успешно, то интерфейс загрузочной флешки будет выглядит так: