Загрузочная флешка UEFI GPT или UEFI MBR в Rufus

Я упоминал о бесплатной программе Rufus, в статье о лучших программах для создания загрузочной флешки. Помимо прочего, с помощью Rufus можно сделать загрузочную флешку UEFI, что может пригодиться при создании USB с Windows 8.1 (8).
В этом материале будет наглядно показано, как именно пользоваться этой программой и кратко описано, почему в некоторых случаях ее использование будет предпочтительнее, чем выполнение тех же задач с помощью WinSetupFromUSB, UltraISO или другого аналогичного ПО. Дополнительно: Загрузочная флешка UEFI в командной строке Windows.
Обновление 2018: вышла версия Rufus 3.0 (рекомендую к ознакомлению новую инструкцию)
Преимущества Rufus
К преимуществам этой, сравнительно мало известной, программы можно отнести:
- Она бесплатна и не требует установки, при этом «весит» около 600 Кб (текущая версия 1.4.3)
- Полная поддержка UEFI и GPT для загрузочной флешки (можно сделать загрузочную флешку Windows 8.1 и 8)
- Создание загрузочной флешки DOS, установочных накопителей из ISO образа Windows и Linux
- Высокая скорость работы (по заявлению разработчика, USB с Windows 7 создается в два раза быстрее, чем при использовании Windows 7 USB/DVD Download Tool от Microsoft
- В том числе и на русском языке
- Простота использования
В общем, давайте поглядим, как работает программа.
Примечание: для создания загрузочной флешки UEFI со схемой разделов GPT, производить это нужно в Windows Vista и более поздних версиях операционной системы. В Windows XP возможно создание загрузочного накопителя UEFI с MBR.
Как сделать загрузочную флешку UEFI в Rufus
Скачать последнюю версию Rufus можно бесплатно с официального сайта разработчика https://rufus.ie
Как уже было сказано выше, программа не требует установки: она запустится с интерфейсом на языке операционной системы и главное ее окно выглядит как на картинке ниже.

Все поля к заполнению не требуют особенных пояснений, требуется указать:
- Устройство — будущая загрузочная флешка
- Схема раздела и тип системного интерфейса — в нашем случае GPT с UEFI
- Файловая система и другие параметры форматирования
- В поле «Создать загрузочный диск» кликаем по значку диска и указываем путь к образу ISO, я пробую с оригинальным образом Windows 8.1
- Отметка «Создать расширенную метку и значок устройства» добавляет значок устройства и другую информацию в файл autorun.inf на флешке.
После того, как все параметры указаны, нажимаем кнопку «Старт» и ожидаем, пока программа не подготовит файловую систему и не скопирует файлы на флешку со схемой разделов GPT для UEFI. Могу сказать, что это происходит действительно довольно быстро в сравнении с тем, что приходилось наблюдать при использовании других программ: по ощущениям, скорость примерна равна скорости передачи файлов по USB.
Если у вас возникли какие-то вопросы по использованию Rufus, а также интересны дополнительные возможности программы, рекомендую посмотреть раздел FAQ, ссылку на который вы найдете на официальном сайте.
А вдруг и это будет интересно:
11.01.2020 в 05:29
Нужно установить Виндовс 10 вместо семёрки на ноутбук Самсунг. В программе Rufus ставлю GPT и Fat 32. В биосе ставлю загрузку с флэшки. Программа установки Виндовс 10 с флэшки загружается, доходит до выбора раздела, и там пишет что то типа на выбранный раздел не установить потому что он в MBR.
Снова делаю загрузочную флешку в Rufus, выбираю MBR, но Fat 32 уже не выбрать, автоматом ставится NTFS.
И уже не грузится установка с флэшки, пишет a disk error occurred.
Что можно сделать?
11.01.2020 в 08:42
Здравствуйте.
В БИОСе отключите Secure Boot и включите поддержку Legacy (CSM) для загрузки с флешки MBR/FAT32.
Либо, если данные на диске ноутбука не нужны, оставьте флешку FAT32/UEFI, а при установке на этапе выбора раздела удалите все разделы, ничего вручную не создавайте и не форматируйте, выберите незанятое пространство и нажмите «далее», установка пойдет.
22.04.2020 в 08:29
Dmitriy Вы имели ввиду «…для загрузки с флешки MBR/NTFS.» ?
22.04.2020 в 14:04
Да, верно, не то написал.
27.02.2020 в 11:25
Уважаемый автор! С помощью rufus установил на флешку puppyLinux bionicpup64-8.0-ru1 Он запускается под UEFI. Это легкая работающая ОС.
Теперь хочу добавить на флешку еще одну (две) ОС с поддержкой UEFI.
Ранее с помощью grub4doc это удавалось относительно легко редакцией menu.lst и распаковыванием iso образа в соответствующую папку.
С UEFI не могу!
28.02.2020 в 08:33
Здравствуйте. Поищите в сети на тему grub uefi, есть инструкции подробные. Сам не занимался этим, потому четкого быстрого решения дать не могу.
04.08.2020 в 05:25
Там всё просто если разобраться в принципе. Grub ставится на mbr. При создании grub uefi на флейте будет два раздела mbr и uefi. Я решил не мучить флейту а по твоим инструкциям расширить идею до usb-hub и 4 флешки. Одна для boot mbr gpt uefi fat32, остальные ntfs. На них iинсталлы, драйвера и софт. Параллельно настроил Wds server 2016 и решил проблему на корню. Напиши про Wds сам без копипасты
17.04.2020 в 23:29
Итак Здравствуйте
(опишу проблему подробно, как выйдет, рассчитываю на вашу помощь) Спасибо
Ноутбук (hp g62 b51sr)
Не запускает Виндовс 8.1 (УСТАНОВЛЕННУЮ НАНОВО)
Не считывает установку с флеш Виндовс 8.1
— hdd норм, проверка системы в биос показала исправность всех комплектующих. Шлейф значит и плата материнская в полной норме.
— также в меру этой проблемы, дабы её обойти, я сделал следующее.:
1) взял флеш которая не видна на этом ноутбуке и взял hdd с этого ноутбука! Подключил оба устройства на второй ноутбук (Леново не суть) биос видит и флешку с виндовс и установил на этот hdd. После вернул hdd с виндовс 8.1 обратно на неисправный ноутбук, и БИОС не переходит к загрузке виндовс! Также не читает Флеш дабы установить её заново!
Итак: учтите то что на другом ноуте все рабочее, флеш образ и hdd полностью исправны и запускаться без особых проблем как должно!
Далее: Ноутбук (hp g62 b51sr)
2)BIOS_Rev 3.5
(батарейка норм, режим сохраняется)
(отсутствует режим UEFI) его переключить невозможно. хотя на по информации из интернета он присутствует.
Так-же присутствовали разные надписи:
(no portable device) При запуске hdd.
При запуске с Флеш, через F9 все равно переход к этой надписи.
Запись Флеш через, rufus 3.9″ fat32…
GPT (no portable device)
MBR Переход в РЕЖИМ MS Dos командная строка!
Почему не запускает ни hdd с Виндой новой,или Флеш с загрузкой,, который на другом ноуте запускает сразу без проблем, и первое и второе.!
Как это исправить?
Благодарю за уделенное мне время.
18.04.2020 в 17:52
Здравствуйте.
Загрузки UEFI на этом ноутбуке может и не быть, потому пробовать Legacy + MBR + NTFS (но на всякий случай проверьте, есть ли пункт Legacy Support на вкладке System Configuration, если есть — то я ошибся и UEFI загрузка все-таки есть)
А не грузиться с HDD, на который ставили может если на том ноутбуке мы поставили в режиме UEFI.
11.06.2020 в 07:22
Подскажите плиз если загрузочную флеху сделать под виндоус 10 64 бит mbr uefi fat32 она на диск gpt установится? На современный ноут хочу установить, 8 гб оперативки ссд+hd. Хочу чтобы разделы на ноуте в gpt были.
Флеху из под виндоус xp 32 бит делаю на руфусе, а там не дает мне флеху на десятые винды в gpt uefi сделать, только mbr uefi. Или как мне gpt uefi загрузочную флеху из виндоус xp сделать?
11.06.2020 в 13:53
Здравствуйте.
Я из под XP этой утилитой и не пользовался + думаю, ваш вариант не сработает.
Но есть способ проще: если вы просто смонтируете образ Windows 10 в системе (Daemon Tools Lite или еще как-то в XP), отформатируете флешку в FAT32 и просто все файлы с образа скопируете на неё, она будет грузиться в UEFI режиме на вашем новом ноутбуке и устанавливаться на GPT без проблем.
25.06.2020 в 10:05
Добрый день… Подскажите пожалуйста..
Есть полностью новый ПК
970а-ds3p Gigabyte
AMD FX 8350
AMD R5 16 GB Ram
Gigabyte AMD RX570
Chieftec 500w
DVD-RW LG
2 винчестера WD — на 500гб и 2 ТБ..
Все полностью чистое, винчестеры с коробки.
В биосе видит и показывает названия Вичестеров и DVD-рома…
Но при загрузке показывает сообщение: «REBOOT AND SELECT PROPER BOOT DEVICE» ….
Пытались выбирать первый в приоритете и загрузке DVD-Rom с Вставленным в него Установочным Диском Windows 7 Pro (на котором я работаю более 10 лет)… и все повторяется…
Прошу помощи.
DVD-ROM в Биосе показывает свое название — но не идет загрузка Установки Windows c диска.
25.06.2020 в 16:05
Если 7-ку нужно установить, то возможно Secure Boot требуется отключить.
26.01.2021 в 20:04
аналогичная ситуация как у Романа, записую флешку в GPT, при установке удаляю 500Mb зарезервирована системой и раздел, получается 50 гиг раздел но «далее» не активна и «на выбранный раздел не установить потому что он в MBR»
23.02.2021 в 12:27
Здравствуйте.C праздником вас 23 февраля! Подскажите правильно ли я понемаю
в руфус есть схемы разделов mbr bios и uefi-csm (Это совместимость и биос и уефи)
А gpt uefi-non csm только уефи?
24.02.2021 в 11:27
Здравствуйте.
Сейчас новая версия: https://remontka.pro/rufus-3-bootable-usb/
Можно выбрать два варианта:
1. BIOS (UEFI-CSM) для установки на диск MBR
2. UEFI Only (NON CSM) для установки на GPT
12.03.2021 в 17:05
Здравствуйте. как создать загрузочную uefi gpt флешку если образ больше 5 гб
12.03.2021 в 17:48
Здравствуйте. Сейчас Rufus умеет записывать флешки такие следующим образом: создается раздел на флешке FAT32 под загрузчик UEFI, а остальная часть флешки — NTFS под файлы образа.
Про новую версию программы здесь: https://remontka.pro/rufus-3-bootable-usb/
12.03.2021 в 18:54
Спасибо, записал флешку, раздел UEFI_NTFS почему то FAT а не FAT32 и он пустой, так должно быть?
12.03.2021 в 20:00
Он на самом деле не совсем пустой) Так и должно быть.
04.07.2021 в 10:37
Подскажите, почему нельзя на MBR сделать поддержку UEFI
Разве мы не можем сами выбрать режим загрузки, без UEFI для старых ПК, и с поддержкой UEFI для новых ПК
Но, чтобы можно было выбирать, нужен MBR
Как в этом случае установится система на новый ПК
Если флешка будет под MBR, но был выбран режим загрузки флешки с поддержкой UEFI
05.07.2021 в 22:13
Возможно, я не полностью вас понял, но, отвечая на последний пункт: если у нас флешка сделана только под MBR/Legacy, а режим загрузки (в БИОСе) мы выберем UEFI, то БИОС(UEFI) нам либо вообще не покажет нам это устройство как устройство загрузки, либо не загрузится с него.
Загрузочная флешка UEFI

Если говорить простым языков – это средство связи между компьютером и системой, под управлением которой он находится. Основной задачей программы является процесс инициализации оборудования в момент запуска с последующей передачей браздов правления загрузчику операционки. Устройство UEFI это современная интерпретация интерфейса БИОС. Создателем является компания Intel.
На самом деле отличий от стандартного БИОСА практически нет, за исключением деталей. Поэтому дальше будем рассматривать способы создания загрузочных носителей Windows в новом интерфейса.
Итак, если пользователь желает установить windows на uefi, то ему понадобится:
- персональный компьютер или ноутбук с поддержкой необходимой платформы;
- операционка 64-х 7 или 8 версии (uefi boot windows 7 требует некоторой настройки, но об этом дальше)
- прямые руки.
Далее будут описаны подробные действия, включая существенные мелочи, без которых процесс не будет корректным.
Загрузочная флешка uefi посредством командной строки
Как можно понять из названия, речь пойдет о создании установочной флешки через встроенную программу виндовс – командную строку. Если у вас установлена ОС Seven, то нужно искать приложение в стандартных программах меню «Пуск» или через графу поиска прописать: cmd.
При использовании восьмой версии операционки, запуск выполняется посредством одновременного нажатия Win+X, а из открывшегося списка выбрать искомое. Запускать приложение нужно на правах администратора через клик ПКМ на нем и выбора соответствующей опции.
Если вы впервые используете cmd, обратите внимание на то, что вставлять и копировать в командной строке нельзя, а все действия прописывает пользователь вручную.
- Первая команда – disk_part (без нижнего подчеркивания);
- Вторая команда – list disk (через пробел):
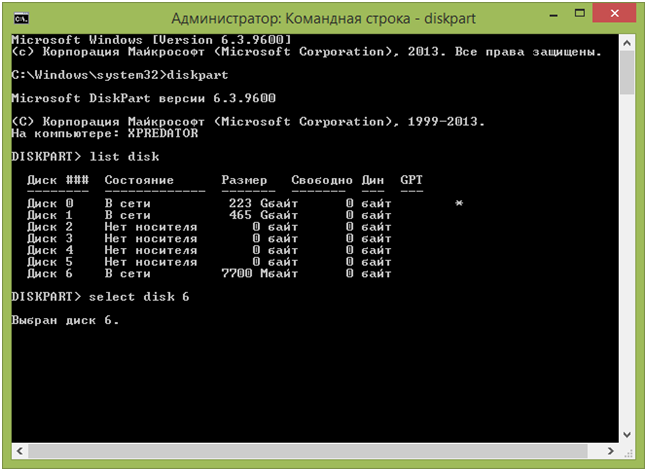
После этого в окне появится перечень дисков, пользователь должен его внимательно просмотреть и запомнить букву раздела, соответствующую накопителю. В нашем случае флешка соответствует последнему пункту, у вас это может быть любая буква. Прежде чем выполнять следующие действия вспомните, не хранится ли важная инфа на носители, ведь все данные подлежат удалению Если все Ок, то приступаем:
- select disk 6 (конкретно в этом случае шестерка соответствует флешке, ввод выполняем с сохранением пробелов и размера букв);
- clean (команда выполнит очистку носителя);
- create partition primary (основная часть);
- format fs=fat32 quick (изменение файловой системы на FAT 32);
- active (активация);
- assign (назначение);
- list volume (создание списка томов);
- exit (завершение).
Вот такой вид имеют вышеописанные команды:
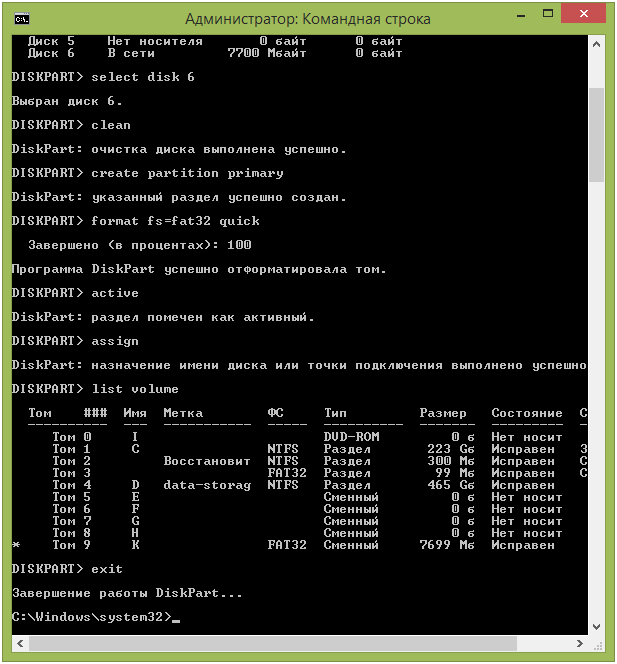
На моменте создания списка томов переносному носителю будет присвоена буква, обратите на нее внимание. В приведенном примере это буква K. Если вы этого не сделали, не переживайте, информация будет доступна через проводник.
Дальнейшие действия такие:
- найти место расположения файлов будущей установочной флешке (та папка, где находится образ ISO);
- скопировать подготовленные элементы на устройство.
Еще раз обратите внимание: ненужно копировать файл образа, нужно открыть его содержимое и скопировать файлы, после чего добавить на флешку.
В инструкции будет описано, как происходит установка windows 7 на uefi bios и восьмой версии. Разделение происходит ввиду того, что системы имеют незначительное отличие в установке. В том случае, если после выполнения описываемых действий у пользователя возникают проблемы и не загружается uefi система, значит, была допущено ошибка на каком-то этапе, рекомендуется повторить все шаги по новой.
Как сделать загрузочную флешку uefi: особенности
Для начала будет описана процедура создания установочного носителя Windows 8 и последующих редакций. Первое что нужно сделать – найти подходящий образ диска и загрузить его к себе на компьютер.
После этого пользователь должен смонтировать образ. Процедура проста и не требует дополнительных знаний. Нужно кликнуть по иконке файла ПКМ и выбрать опцию подключения. Далее начнет работать система и выдаст перечень имеющихся элементов, нужно их выделить, сделать клик ПКМ и отправить на съемный диск. В этой части нужно обратить внимание, что при подключении нескольких накопителей, пользователь должен выбрать подготовленный.
Как сделать загрузочную флешку Windows или диск для UEFI

На компьютерах имеющих вместо обычного BIOS — новый UEFI интерфейс, желательно устанавливать Windows в режиме EFI для улучшения работоспособности операционной системы .
Для установки Windows в режиме EFI Вам будет нужен образ 64-битной операционной системы Windows 7 SP1 или новее. При этом системный диск на который будет устанавливаться Windows в режиме EFI, должен быть размечен не в обычном MBR-виде, а сконвертирован в формат GPT. Это делдается в 64-битной версии Windows утилитой Diskpart.
Вариант 1. Создание USB флешки для установки Windows в режиме EFI.
1) Создаем загрузочный USB-накопитель (флешку) для установки Windows 7.
Загрузочная флешка должна быть отформатирована в файловую систему FAT32, чтобы быть она распозналась как загрузочное устройство UEFI
USB-флешка должна быть объемом не менее 4 Гб .
Для создания флеш-диска Windows 7 в режиме EFI нельзя использовать программу от Microsoft — Windows 7 USB/DVD Download Tool. Данная утилита форматирует установочный флеш-диск в NTFS и UEFI его не распознает.
— Подключаем USB флешку в USB-порт.
— В меню Пуск в строке поиска вводим cmd.exe, и кликаем правой кнопкой мыши на найденном объекте. В открывшемся контекстном меню выбираем пункт Запуск от имени администратора.
— Вводим поочередно команды. После ввода каждой из них нажимаем клавишу Enter ↵ .
здесь — # – это номер USB-носителя, полученного в предыдущей команде.
Далее команды полностью очистим все на выбранном диске.
clean
create partition primary
select partition 1
active
format fs=FAT32
assign
exit
— Распаковываем образ установочного диска (файл ISO) и все данные из него полность копируем на флешу.
Примечание : Для создания загрузочного диска можно использовать программу UltraISO, которая сразу создает установочный флеш-диск отформатированный в файловую систему FAT32.
2) На флешке открываем папку *:\efi (здесь * — это буква флеш-диска с установочными файлами Windows 7).
3) Создаем внутри этой папки новую с именем boot. (*:\efi\boot).
4) Копируем все содержимое папки *:\efi\microsoft\boot в папку *:\efi\boot .
5) Используя архиватор ( например, 7-zip) открываем файл *:\sources\boot.wim или *:\sources\install.wim .
6) Переходим в архиве в папку *:\sources\boot.wim\1\Windows\Boot\EFI\ .
7) Копируем файл bootmgfw.efi из архива на флешку, в созданную Вами папку *:\efi\boot.
8) Теперь надо переименовать скопированный файл bootmgfw.efi ( *:\efi\boot\bootmgfw.efi ) в bootx64.efi ( *:\efi\boot\bootx64.efi )
Готово! Теперь в папке *:\efi\boot\ должно быть все содержимое, скопированное из папки *:\efi\microsoft\boot и файл bootx64.efi полученный из boot.wim или install.wim.
Примечание : Для некоторых материнских плат дополнительно нужно скопировать файл bootx64.efi в корень флеш-накопителя либо с этим же именем файла, либо с именем shellx64.efi.
Вариант 2. Создание DVD диска для установки Windows в режиме EFI.
1) Скачиваем архив с программой Microsoft CD/DVD Premastering Utility и распаковываем его в любую папку.
2) Копируем файл oscdimg.exe в папку C:\Windows\System32.
3) Распаковываем образ установочного диска (ISO-файл) во временную папку.
4) В меню Пуск в строке поиска вводим cmd.exe, и на найденном объекте кликаем правой кнопкой мыши. В открывшемся контекстном меню выбираем пункт Запуск от имени администратора.
5) Введим команду для создания ISO-файла образа установочного диска:
oscdimg -lWin_7_x64_UEFI -m -o -u1 -pEF -e -bD:\Win_7_x64\efi\microsoft\boot\efisys.bin D:\Win_7_x64 D:\Win_7_x64_UEFI.iso
где используются следующие параметры:
-l — Задает метку тома. Не используйте пробелы.
-m — Игнорирует ограничение максимального размера образа.
-o — Оптимизирует хранилище используя алгоритм хэширования MD5 для сравнения файлов.
-u1 — Создает образ, который имеет как файловую систему UDF, так и файловую систему ISO 9660. Файловая система ISO 9660 записывается с использованием имен файлов 8.3, совместимых с DOS. Файловая система UDF записывается с использованием имен файлов в Юникоде.
-p — Указывает значение для идентификатора платформы в каталоге El Torito. Для представления системы UEFI используется идентификатор EF. Не используйте пробелы.
-e — Отключает эмуляцию дискеты в каталоге El Torito.
-b — Указывает файл загрузочного сектора El Torito, который будет записан в загрузочном секторе или секторах диска. Не используйте пробелы.
D:\Win_7_x64 – Указывает расположение исходных файлов.
D:\Win_7_x64_UEFI.iso – Указывает путь к создаваемому файлу ISO.
6) Нажимаем клавишу Enter ↵ .
7) Записываем созданный образ на болванку с помощью утилиты UltraISO.
Особенности установки Windows в режиме EFI.
— Если Вы разгоняли что-то из своих комплектующих — лучше восстановите настройки в стандартные значения.
— В UEFI/BIOS надо установить значение AHCI для SATA-режима и включить ACPI 2.0, если отключено.
— Если загрузка с устройства не происходит, то в UEFI/BIOS установите флешку первой в очереди загрузки.
— Если у Вас имеются как USB 3.0 порты, так и USB 2.0, то для успешной установки рекомендуется подключить флеш-диск в USB 3.0 порт. Флешки USB 2.0 тоже можно подключить к порту USB 3.0. Скопируйте на Вашу флешку драйвера для порта USB 3.0.
1) Подключаем флешку в USB-разъем и перезагружаем компьютер.
2) При загрузке компьютера нажимаем клавишу для вызова Boot Menu. В зависимости от производителя материнской платы — это F8 , F11 или F12.
3) В списке устройств надо выбрать «UEFI:[имя Вашего устройства]«.
При установке на чистый неразмеченный диск переходите сразу к седьмому пункту.
При установке на диск с имеющимися разделами и использующий старый MBR, а не GPT, делаем следующее:
4) После загрузки в установочный экран Windows нажимаем комбинацию ⇑ Shift + F10 .
5) Вводим поочередно команды, нажимая после ввода каждой из них клавишу Enter ↵ .
Здесь # – это номер жесткого диска, на который будет устанавливаться Windows. Его выдаст результатом предыдущая команда.
Далее вводим команды для полной очистки всего выбранного диска:
6) Закрываем окно команд и продолжаем установку Windows.
7) Укавываем драйвера для порта USB 3.0, если подключали флешку к нему.
8) В окне выбора диска для установки Windows, выделяем пункт Неразмеченное место на диске и нажимаем кнопку Создать. После этого автоматически будет создано 3 раздела (системный раздел EFI (ESP), резервный раздел Майкрософт (MSR) и основной раздел Windows.)
9) Выбираем основной раздел и продолжаем установку Windows в режиме EFI, как обычную установку.
Примечание: Если установка завершилась успешно, а система не загружается, то в UEFI/BIOS установите «Windows Boot Manager» первым в очереди загрузки.