Как установить Windows 7 с флешки

Последнее время производители ноутбуков частенько не комплектуют приводами DVD некоторые современные модели. Да и во многих стационарных компьютерах привод используется только один раз — при установке операционной системы и драйверов. В этой статье мы рассмотрим как раз тот случай, когда в компьютере отсутствует привод, а установить операционную систему как то надо. В этом случае USB — накопитель сыграет свою главную роль — в ы можете установить Windows 7 с флешки. З десь я собираюсь рассказать как сделать загрузочную флешку через командную строку.
Устанавливаем Windows 7 с USB флешки
Позвольте мне сказать еще одну вещь — если вы воспользуетесь данной инструкцией в Windows XP , загрузочная флешка не будет работать и Windows не установится . Для того чтобы установить Windows XP c USB-накопителя есть другая статья. И так приступим! Вам будут необходимы:
- Образ Windows 7 с расширением ISO .
Его Вы можете скачат ь с Интернета или сделать образ с установочного DVD (ну это в том случае если в вашем компе все таки есть привод) - Флешка USB размером не меньше 4 Гб .
Сперва нужно подготовить свою флешку к установке:
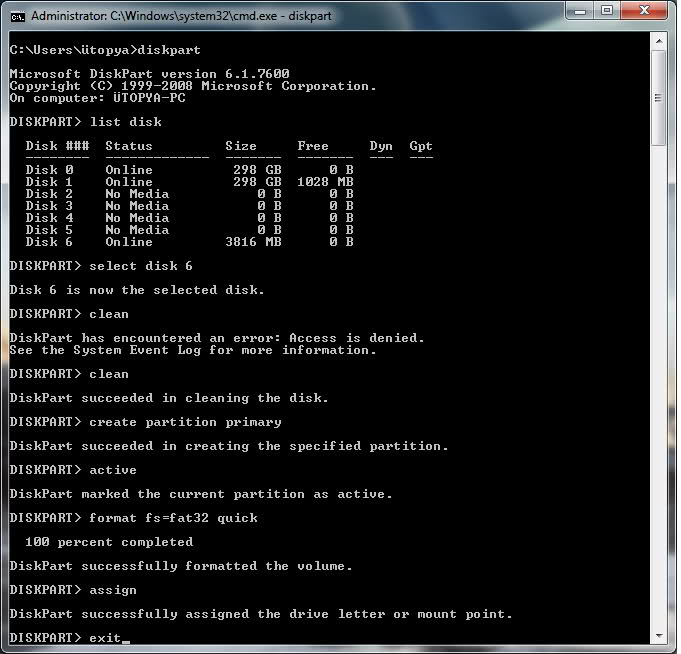
- Вставьте Ваше устройство хранения информации в соответствующий порт
- Запустите командную строку, набрав cmd в окне Выполнить, в меню Пуск .
- В командной строке введите следующие команды :
1. diskpart
1.1 list disk
2. select disk 1 ( обратите внимание * )
3. clean
4. create partition primary
5. select partition 1
6. active
7. format fs=ntfs (можно отформатировать в FAT32 или FAT )
8. assign
9. exit
* Примечание : набор перечисленных команд подразумевает , что USB — накопитель определился как «disk 1» . Перед очисткой флешки командой «clean» лучше проверить, как определилась флешка на вашем компьютере. Это можно сделать командой «list disk«.
Теперь ваш USB-накопитель готов к копированию образа ОС Windows 7. Для этого м онтируем ISO-образ диска в виртуальный привод (например он у нас будет числиться под буквой F:). В командной строке последовательно выполняем команды:
• F:
• cd \boot
• bootsect /nt60 Z: (здесь Z — это обозначение USB флешки. После выполнения команды assign проверьте букву, зайдя в Мой компьютер) Теперь копируем ВСЕ содержимое диска F:\ на USB-накопитель Z:\
Перезагружаем компьютер, заходим в BIOS (а здесь о том как туда попасть на некоторых ноутбуках) меняем приоритет загрузки на USB Flash Drive.
Если для вас вышенаписанное равноценно китайской грамоте, обратитесь тогда к специалистам.
Спонсор статьи сервис компьютерной помощи в Люберцах. Быстро и профессионально починят ваш компьютер.
Создание загрузочной флешки Windows с помощью командной строки.
Что нам понадобиться для создания загрузочной флешки:
1. В первую очередь необходимо определить, поддерживает ли ваш ноутбук (или модель материнской платы) загрузку с устройств USB. Загляните в документацию или в BIOS, пункт Boot. Вообще, если загрузка с USB не поддерживается — это верный признак того, что вам нужен апгрейд.
2. Дистрибутив Windows.
4. Рабочий компьютер или ноутбук с Windows Vista или Windows 7, на котором будем создавать загрузочную флэшку.
5. Флешка от 4 Гб. Флешка будет отформатирована, так что не забудьте скопировать все важные данные в надежное место.
Переходим теперь к самому процессу созданию загрузочной флэшки под Windows Vista / 7:

1. Нам понадобится запустить командную строку с правами администратора. Для этого заходим в меню «Пуск», "Все программы",папка "Стандартные" и Правой кнопкой мыши по значку "Командная строка".Выбираем "Запуск от имени Администратора".
2. Выясним кое-какие подробности о нашей флешке. В командной строке набираем DISKPART и нажимаем Enter. Затем пишем LIST DISK и снова жмем Enter. Смотрим список дисков и запоминаем, под каким номером в операционной системе идет наша флешка. В моем случае это Disk 1.
3. Создаем загрузочный сектор и форматируем флешку. Если ваша флешка определена как Disk 2, то в качестве параметра для команды SELECT укажите Disk 2. Главное, не перепутайте диски, чтобы ненароком не отформатировать раздел на HDD. Последовательно набираем команды:
Загрузочная флешка через командную строку без специальных программ
Загрузочная флешка – это очень удобно. Не нужно постоянно таскать с собой загрузочный диск, чтобы установить Windows, не нужно опасаться, что он случайно поцарапается и в самый ответственный момент выдаст какую-то не понятную ошибку. Особенно это полезно для тех, кто часто занимается переустановкой Windows. В этой статье я вам покажу, как создаётся загрузочная флешка через командную строку. То есть, мы не будем устанавливать на компьютер какие-то посторонние программы, а воспользуемся только встроенными возможностями Windows. Действовать будем через утилиту diskpart.

Возможно, вам это тоже поможет:
Данный метод очень простой. Вам понадобятся только диск или образ диска с Windows, флешка подходящего размера и компьютер с Widnows 7.

Загрузочная флешка через командную строку может быть изготовлена на Window 7 и более старших версиях. Несмотря на то, что на Windows XP тоже есть утилита diskpart, съёмные носители она не увидит.
Чтобы создать загрузочную флешку, просто совершите описанные действия и будьте очень внимательны.

Сейчас самое время пересохранить всё важное со своей флешки на компьютер, так как в процессе инструкции она будет форматирована, и всё с неё будет удалено.
Пошаговая инструкция
- Подключите флешку к компьютеру.
- Нажмите комбинацию клавиш Win+R или в поиске меню «Пуск» введите запрос «Выполнить» и откройте пункт «Выполнить».
- В открывшемся окошке запишите cmd и нажмите кнопку «Ок». Откроется командная строка.
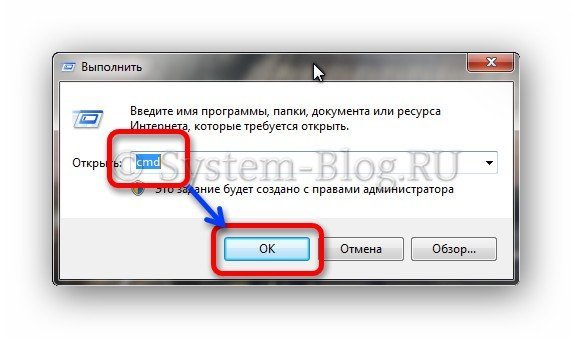
Открытие командной строки

В командную строку мы будем вводить разные команды. После ввода каждой команды нажимайте клавишу «Enter». Вы можете копировать их отсюда и вставлять в командную строку. Только комбинация клавиш Ctrl+V там не действует. Вставлять можно через правый клик мышки.
- В командной строке введите diskpart.
- Затем введите команду list disk.
- Вы увидите список локальных и внешних накопителей вашего компьютера. Нам необходимо выбрать нашу флешку — пишем select disk N, где N – это номер диска. Например, я напишу select disk 1.

Будьте внимательны. Если выбрать не тот диск, то вы можете случайно форматировать что-то нужное на компьютере. Ориентируйтесь по объёму дисков.
- Когда выбрана ваша флешка и вы точно убедились, что это именно она, введите команду clean — флешка полностью очистится.
- Теперь на флешке следует создать раздел. Для этого пишем create partition primary.
- Выбираем созданный раздел — select partition 1.
- Теперь нужно сделать выбранный раздел активным – пишем active.
- Форматируем нашу флешку в NTFS — пишем format fs=NTFS и дожидаемся завершения форматирования. Прогресс показан в процентах.
- После завершения форматирования, необходимо задать ей букву. Чтобы не было конфликтов в системе, задайте ей букву Z, такой диск вряд ли есть в вашем компьютере. Для этого вводим команду assign letter=Z.
- Теперь выйдите из утилиты командой Exit и закройте окно.
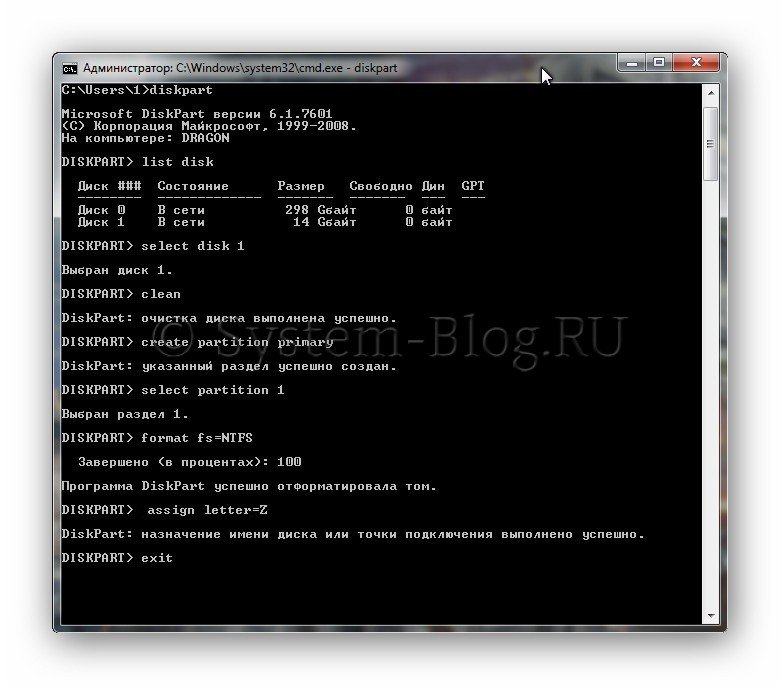
Список команд для создания загрузочной флешки
- Всё. Самое интересное позади. Теперь необходимо только закачать на эту флешку дистрибутив Windows (всё содержимое с загрузочного диска или его образа) – просто скопировать и вставить. После этого можно с флешки устанавливать Windows.
Похожие статьи:

На каждом мобильном телефоне есть возможность поставить напоминание о каком-либо событии, сообщение о котором появляется…

Windows 7, по мнению многих пользователей весьма скудна на настройки интерфейса, как впрочем и многие…

На каждом мобильном телефоне есть возможность поставить напоминание о каком-либо событии, сообщение о котором появляется…