Как перенести содержимое одной загрузочной флешки на другую, если нет исходного ISO-файла

В отличие от обычных данных, хранящихся на USB-накопителях, данные загрузочных USB-накопителей не могут быть помещены на другой USB-накопитель обычным копированием или вырезкой и вставкой файлов. Если, к примеру, имеется загрузочная флешка с установочным диском операционной системы, но исходный ISO-файл утерян, освободить такую флешку на время, временно переместив данные на компьютер, не получится. После обратного перемещения на флешку она загрузочной не станет. По такому же принципу нельзя скопировать и содержимое одной загрузочной флешки на другую. Если нет исходного ISO-файла, чтобы с его помощью можно было создавать когда-угодно и сколько-угодно загрузочных флешек, необходимо прибегнуть к помощи специального программного обеспечения. Проще, конечно же, хранить где-нибудь исходный ISO-файл и записывать его при необходимости на любые USB-носители. Но если с установочными дисками операционных систем и Live-дисками для их реанимации это лишь вопрос наличия свободного места на жестком диске, то с мультизагрузочными флешками для установки нескольких систем это и вопрос свободного места, и вопрос процесса их создания.
Ниже рассмотрим простейший способ, как в системе Windows клонировать загрузочную флешку на другую пустую флешку, если нет исходного ISO-файла. Этот способ подойдет также и для случая, когда имеется в наличии только одна флешка, и ее нужно освободить на время от данных, а затем вернуть в исходное состояние.
Для этих целей можно использовать возможности программ-бэкаперов или менеджеров дискового пространства для Windows. В частности, программные сборки от разработчиков Acronis, Paragon, AOMEI Technology предусматривают функционал для резервного копирования и восстановления разделов и дисков, который можно использовать для создания резервной копии загрузочной флешки. Созданная резервная копия в дальнейшем может быть восстановлена либо на эту же флешку, либо на другую. Упомянутые программы предусматривают и функционал прямого переноса содержимого загрузочной флешки на другой USB-носитель – это функционал клонирования разделов и дисков. Подобно тому, как может быть клонирован раздел или целый жесткий диск с установленной операционной системой, точно так будет клонирована и загрузочная флешка.
В нашем случае, как упоминалось, будет рассмотрен простейший способ решить проблему. Для переноса содержимого загрузочной флешки воспользуемся небольшой бесплатной утилитой USB Image Tool. Ее можно скачать на сайте разработчика .
USB Image Tool – портативная программа, не требующая инсталляции в систему. Достаточно просто распаковать скачанный архив и запустить файл приложения.

Утилита предназначена только для работы с USB-носителями. Она работает по принципу создания образа резервной копии загрузочной флешки. Созданный образ в формате IMG в дальнейшем используется для восстановления содержимого загрузочной флешки хоть на исходном, хоть на любом ином USB-носителе.
После запуска USB Image Tool в левой части окна увидим перечень всех подключенных USB-носителей. Если устройств несколько, выбираем нужное и делаем клик на нем. В правой части окна внизу жмем кнопку «Backup».

Указываем место на компьютере, где будет храниться образ загрузочной флешки. Жмем «Сохранить».

Дожидаемся завершения процесса создания резервной копии.

Как только образ будет создан, его можем восстанавливать на другой флешке. Делаем клик на нужной флешке в окне утилиты слева, а внизу окна жмем кнопку «Restore».
Как скопировать загрузочную флешку на другую

Загрузочная флешка — это не просто переносной накопитель с файлами, которые можно запросто перемещать по разным устройствам. В данной ситуации все будет несколько сложнее. Сегодня вы узнаете, как правильно скопировать содержимое одной загрузочной флешки на другую.
Как вы уже заметили, обычное копирование данных с одного накопителя на другой не принесет должного результата. Связано это с тем, что в загрузочных флешках своя разметка файловой системы и разделов памяти.
Чтобы корректно перенести все данные, вам нужно клонировать память вместе со всеми особенностями. Справиться с этой задачей нам поможет специализированное программное обеспечение.
Способ 1. USB Image Tool
Хороший инструмент для решения нашей задачи.
1. Скачайте программу и запустите ее, предварительно распаковав из архива. Устанавливать данное ПО не нужно, поэтому после запуска программы вы можете сразу подключить загрузочную флешку к устройству.
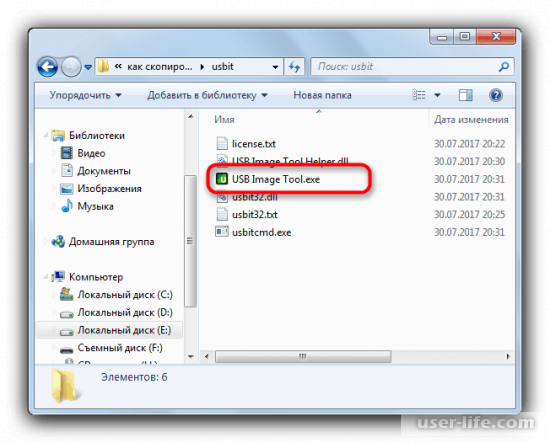
2. Левая часть окна показывает все подключенные накопители — выберите вашу загрузочную флешку.
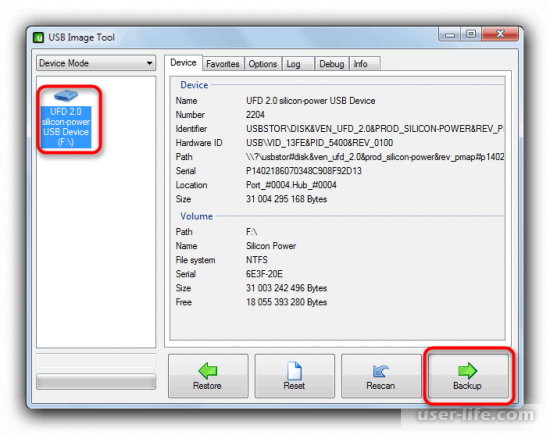
3. Нажмите кнопку «Backup», которая расположена в правом нижнем углу.
4. С помощью проводника выберите подходящее место сохранения полученного образа и нажмите кнопку «Сохранить».
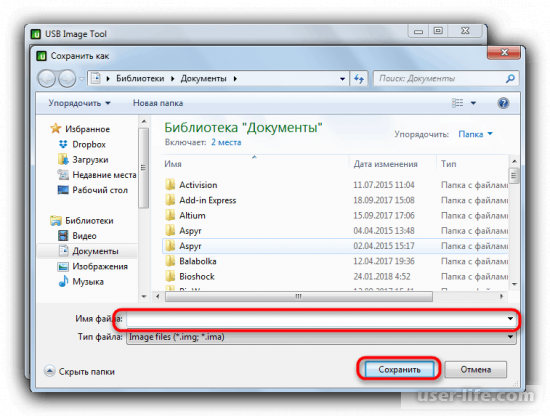
Процесс копирования может занять большое количество времени, поэтому не стоит ждать моментального результата.
5. После окончания процесса закройте программу и отключите загрузочную флешку.
6. Подключите второй накопитель, на который мы будем копировать полученные данные. Еще раз запустите программу USB Image Tool, затем воспользуйтесь кнопкой «Restore», расположенной в нижней части окна.
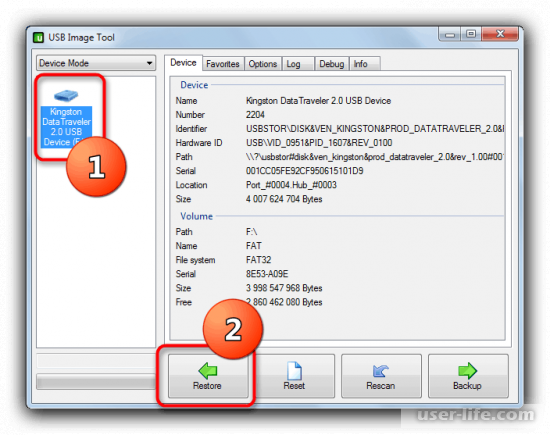
7. В появившемся окне укажите путь к ранее сохраненному образу, затем нажмите «Открыть».
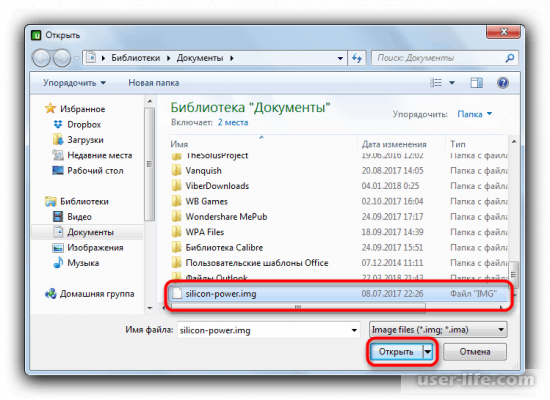
8. Нажмите «Да» во сплывающем окне, чтобы завершить процедуру.
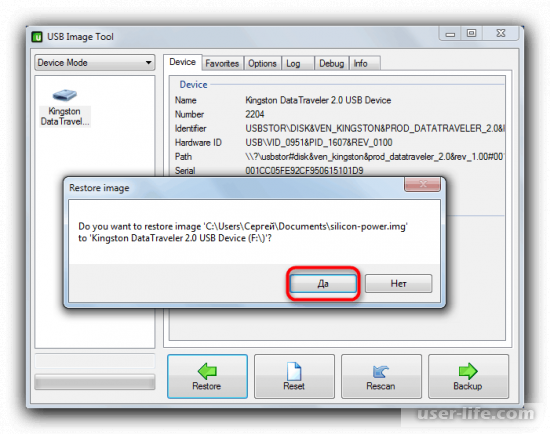
Недостатком программы может стать то, что распознаются не все модели флешек, а также иногда образы получается некорректными.
Способ 2. AOMEI Parttition Assiastant
1. После установки AOMEI Parttition Assiastant на компьютер запустите программу и перейдите в «Мастер копирования дисков».
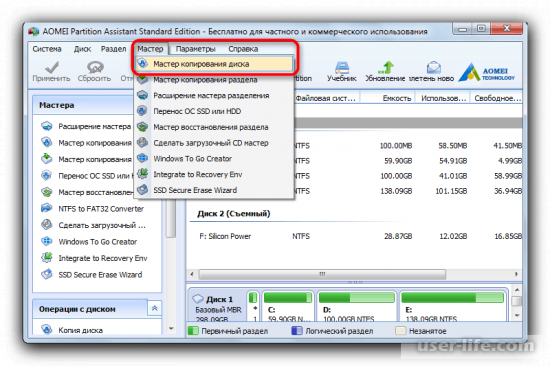
В появившемся окне отметьте пункт «Быстро скопировать диск», затем нажмите «Далее».
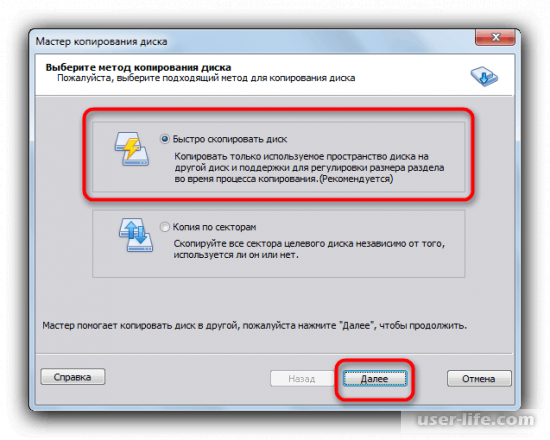
2. Выберите загрузочную флешку, с которой собираетесь скопировать данные. Кликните по нужному полю левой кнопкой мыши и нажмите «Далее».
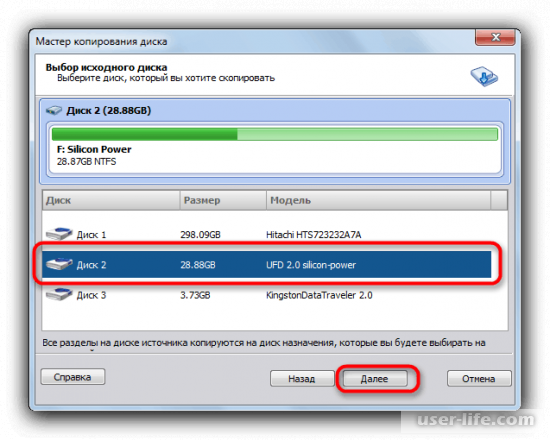
3. На следующем этапе необходимо выбрать флешку, на которую будут перенесены файлы. Проделайте процедуру, показанную в пункте 2.
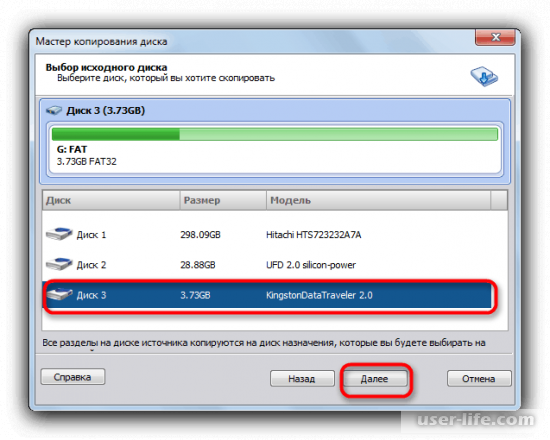
4. В появившемся окне отметьте позицию «Подгонка разделов всего диска» и нажмите «Далее».
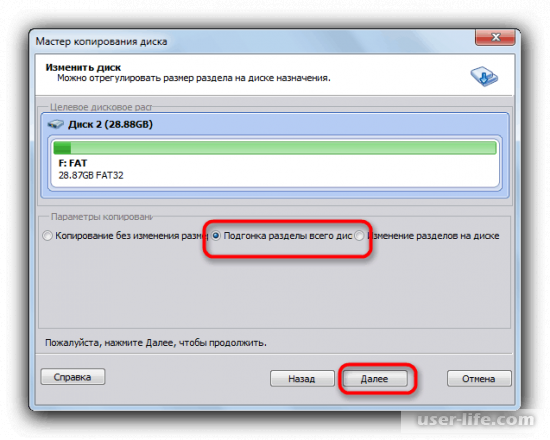
5. Нажмите кнопку «Конец».
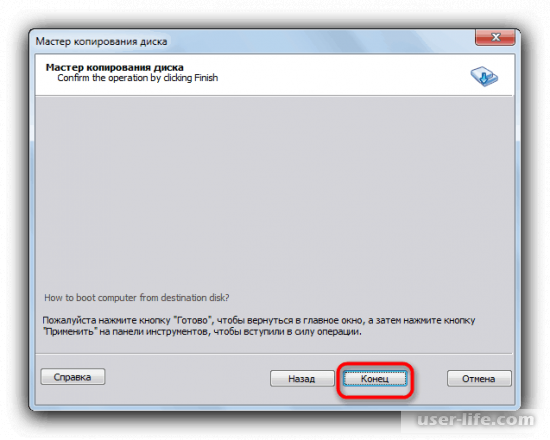
Вернитесь в главное окно программы и воспользуйтесь кнопкой «Применить».
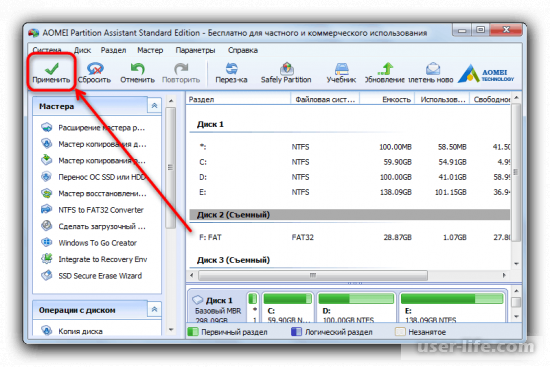
6. В появившемся окне щелкните «Применить», чтобы начать процесс копирования.
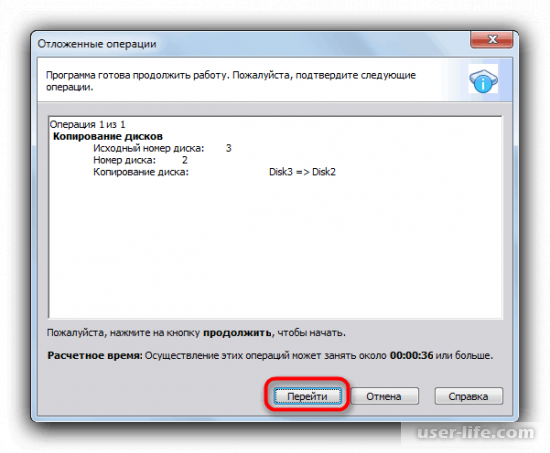
Во всплывающем окне нажмите кнопку «Да».

Дождитесь окончания процесса, он может занять довольно много времени.
7. По завершению процедуры нажмите кнопку «ОК».
Способ 3. UltralSO
Программное обеспечение способно в полной мере удовлетворить потребности пользователя, качественно выполняя работу с загрузочными флешками.
1. Подключите оба накопителя к компьютеру.
2. Откройте программу и в главном меню откройте раздел «Самозагрузка», затем «Создать образ Дискеты».
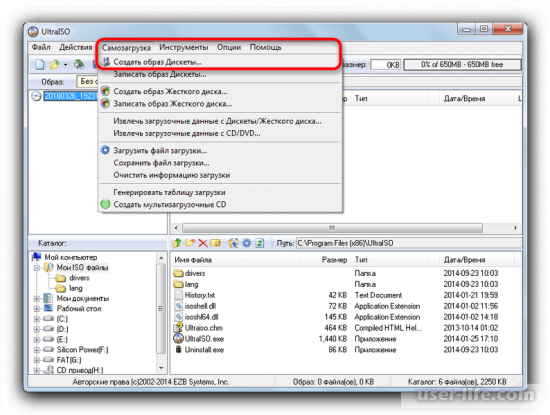
3. В данном окне выберите загрузочную флешку, раскрыв список «Дисковод». Пункт «Сохранить как» отвечает за месторасположение скопированного образа.
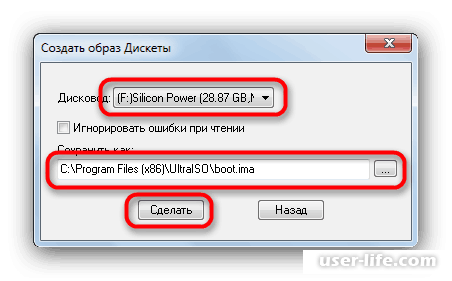
4. По окончанию процедуры нажмите кнопку «ОК». Можно извлечь первый накопитель из компьютера.
5. В окне программы раскройте пункт «Файл», затем в появившемся списке выберите «Открыть».
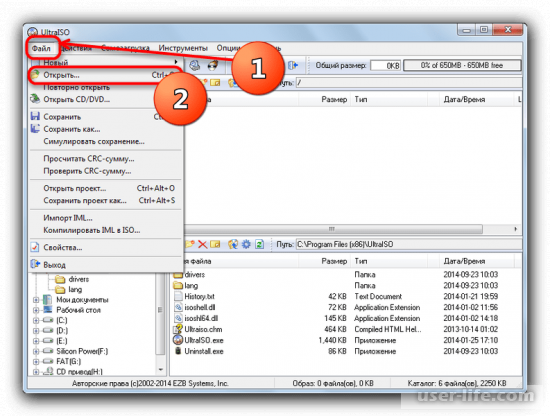
С помощью проводника укажите путь к созданному образу.
6. В главном окне UltralSO еще раз выберите пункт «Самозагрузка», затем щелкните «Записать образ жесткого диска».
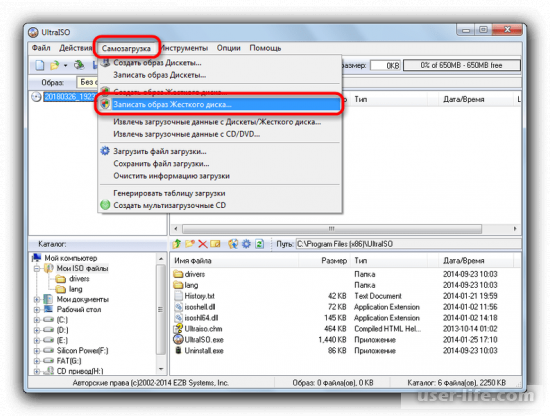
В появившемся окне выберите ваш второй накопитель, указав его в выпадающем списке «Disk Drive». Метод записи выберите «USB-HDD+».
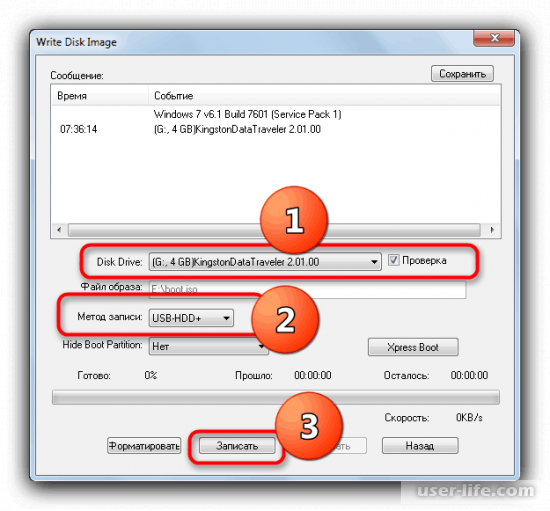
После указания параметров нажмите кнопку «Записать».
7. Во всплывающем окне подтвердите форматирование флешки.
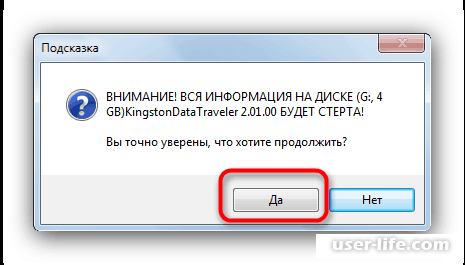
8. По окончании процесса записи образа закройте программу. Вторая загрузочная флешка имеет на себе точную копию образа с первой.
С помощью вышеизложенных инструкций пользователь сможет скопировать данные с одной загрузочной флешки на другую, используя подходящий метод. Надеемся, вам помогла наша статья.
Как в UltraISO скопировать загрузочную флешку или диск на другую флешку

Сначала рассмотрим достаточно простой способ копирования содержимого с одной флешки на другую.
Для копирования образа загрузочной флешки потребуется выполнить следующие действия:
- Подключите в порт USB компьютера загрузочную флешку с Windows.
2. Запустите программу UltraISO.
3. Войдите в меню «Самозагрузка». В контекстном меню выберите «Создать образ Дискеты…» или «Создать образ Жесткого диска…» (оба варианта работают одинаково).

4. В окне «Создать образ Дискеты», в пункте «Дисковод» выберите букву диска, которой обозначена в Проводнике загрузочная флешка, подключенная к компьютеру. В пункте настроек «Сохранить как», выберите место для сохранения образа диска или дискеты. По умолчанию, образ диска или дискеты будет сохранен в формате «.ima».
Обратите внимание на то, что файл в формате «IMA» будет иметь размер равный объему всей флешки. Если у флешки размер 4 Гб, 8 Гб, 16 Гб, то соответственно файл «.ima» будет иметь идентичный размер.
Позаботьтесь о том, чтобы на диске компьютера было достаточно свободного места. После завершения копирования флешки, этот файл больше не нужен, его можно удалить.
5. Нажмите на кнопку «Сделать».

6. Далее в окне «Процесс» происходит создание файла образа диска.

7. Открывшееся окно «Подсказка» проинформирует об успешном завершении создания образа диска.

8. Подключите к компьютеру второй UISB накопитель, на который необходимо перенести содержимое первой флешки. Отключите исходную загрузочную флешку от компьютера, она больше не нужна.
9. В программе UltraISO войдите в меню «Файл», нажмите «Открыть…», выберите файл «boot.ima».
10. Войдите в меню «Самозагрузка», выберите «Записать образ Жесткого диска…».

11. В окне «Write Disk Image» необходимо сделать настройки для проведения записи загрузочной флешки с Windows:
- в настройке «Disk Drive» выберите флешку (ориентируйтесь по ее обозначению в Проводнике, названию и размеру дискового пространства);
- можно поставить галку в пункте «Проверить» для проверки записанной флешки на ошибки;
- в поле «Файл образа» проверьте путь к исходному образу диска;
- в опции «Метод записи» выберите «USB-HDD+»
12. Нажмите на кнопку «Записать».

13. В окне «Подсказка» согласитесь на то, что с диска будет удалена вся информация.

14. Далее произойдет форматирование флешки, а затем начнется запись образа, которая продлится определенный период времени.
15. После завершения и проверки, в окне «Write Disk Image» появится информация о событии: «Запись завершена!».

Закройте программу UltraISO, загрузочная флешка Windows перенесена на другой диск и готова к использованию.
Второй способ предполагает, что сначала нужно скопировать загрузочную флешку в формат ISO, который затем записывается на другую флешку. При проведении данной операции создавался образ системы в формате «ISO» без самозагрузки, тем не менее, при проверке, скопированная флешка с операционной системой Windows 10, загружалась на моем компьютере.
Выполните следующие действия:
- Подключите к компьютеру загрузочную USB флешку с Windows и пустой USB флэш накопитель, на который необходимо скопировать данные.
2. Войдите в программу UltraISO.
3. Выделите обозначение загрузочной флешки в области «Каталог», а затем перетащите ее в область нового проекта.

4. В окне «Подсказка» согласитесь на добавление всех файлов на диск.
5. После этого, содержимое загрузочной флешки отобразится в области нового проекта.
6. Войдите в меню «Файл», выберите в контекстном меню «Сохранить как…».
7. В открывшемся окне Проводника дайте имя файлу (я выбрал имя «Windows 10»), выберите место сохранения ISO файла.
8. В окне «Процесс» отображается процесс сохранения ISO файла на компьютер.
9. После сохранения файла на компьютере, войдите в меню «Файл», в контекстном меню выберите «Открыть…».
10. В окне Проводника выберите ранее сохраненный образ в формате ISO.

11. Войдите в меню «Самозагрузка», выберите «Записать образ Жесткого диска…»
12.В окне «Write Disk image» сделайте настройки:
- в опции «Disk Drive» выберите флешку, на которую нужно скопировать содержимое загрузочной флешки;
- отметьте пункт «Проверка» для того, чтобы убедиться в том, что процесс записи на флешку прошел без ошибок;
- проверьте правильность пути до файла образа, в данном случае до образа «Windowsiso»;
- в настройке «Метод записи» выберите «USB-HDD+».
13. Затем нажмите на кнопку «Записать».

14. В окне с предупреждением согласитесь с тем, что все данные с флешки будут удалены.
15. Далее, после форматирования, начнется процесс записи данных на флешку, который займет некоторое время.
16. После завершения записи, закройте окно программы UltraISO.
Как перенести образ Windows с DVD диска на флешку в UltraISO
Иногда, встречаются ситуации, когда у пользователя есть установочный диск Windows, записанный на DVD диске. Ему нужно скопировать диск с операционной системой на флешку, которая станет загрузочной.
Для переноса образа Windows с установочного диска на флешку, необходимо выполнить следующие шаги:
1. Вставьте в дисковод компьютера DVD диск с операционной системой.
2. Подключите к компьютеру флешку.
3. В окне программы UltraISO войдите в меню «Файл», выберите «Открыть CD/DVD…».

4. В окне «Открыть CD/DVD» выберите оптический привод компьютера, нажмите на кнопку «Открыть».
5. Войдите в меню «Самозагрузка», выберите «Записать образ Жесткого диска…».
6. В окне «Write Disk Image» произведите настройки для записи загрузочной флешки:
- в «Disk Drive» выберите флешку;
- поставьте флажок напротив пункта «Проверить»;
- в поле «Файл образа» отобразится буква диска оптического привода;
- выберите метод записи «USB-HDD+».
7. Нажмите на кнопку «Записать».
8. Согласитесь на удаление всех данных с флешки в окне «Подсказка».
9. После завершения процесса записи и проверки флешки, закройте программу UltraISO.
У вас появилась загрузочная флешка Windows 10, созданная с установочного DVD диска.
При необходимости, при помощи программы UltraISO можно скопировать содержимое загрузочной флешки, на другую флешку, сделав ее загрузочной. В UltraISO есть возможность для переноса содержимого DVD диска с операционной системой Windows на флешку.